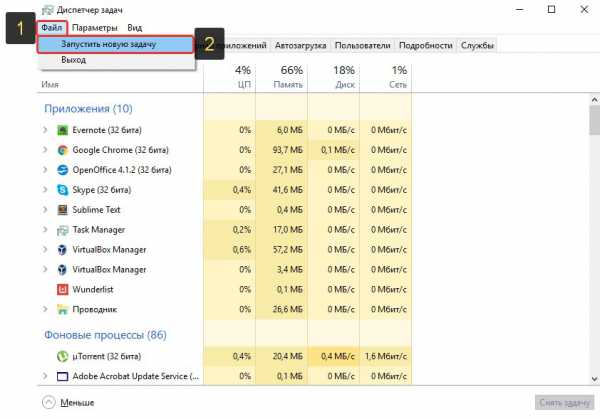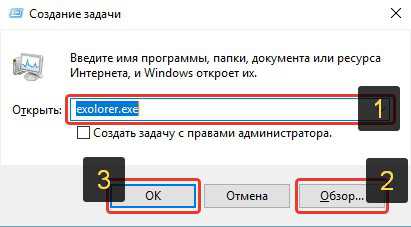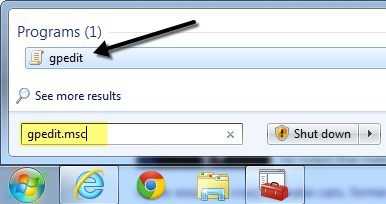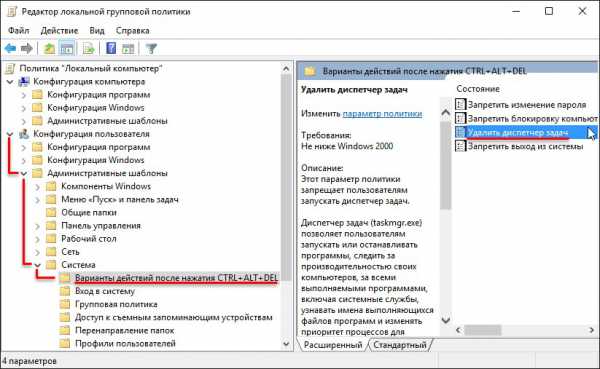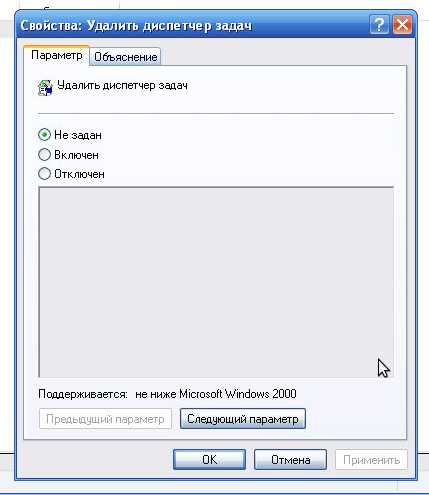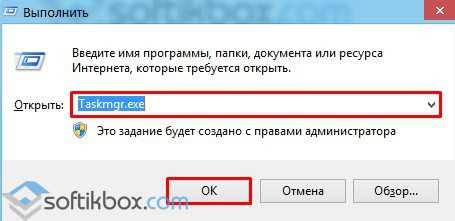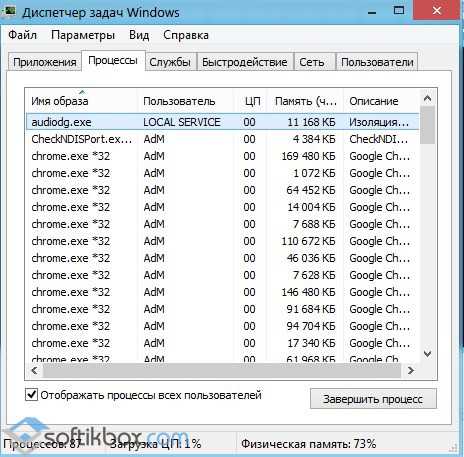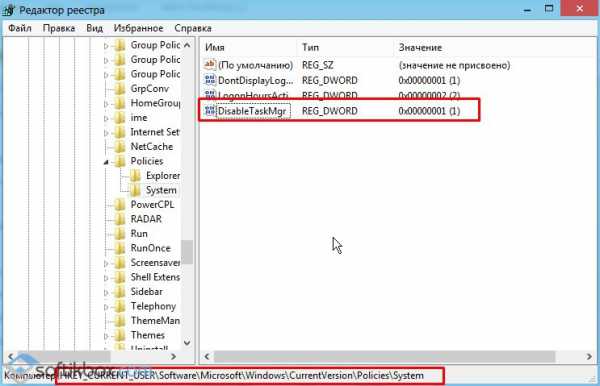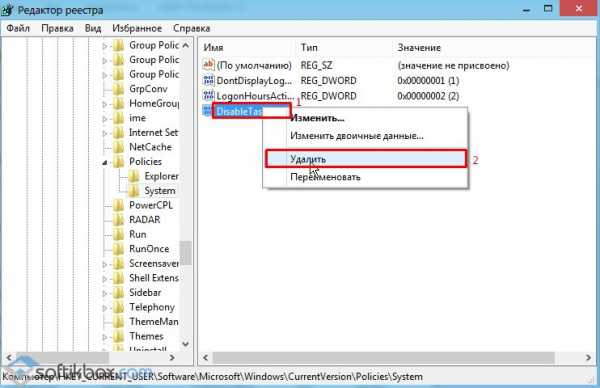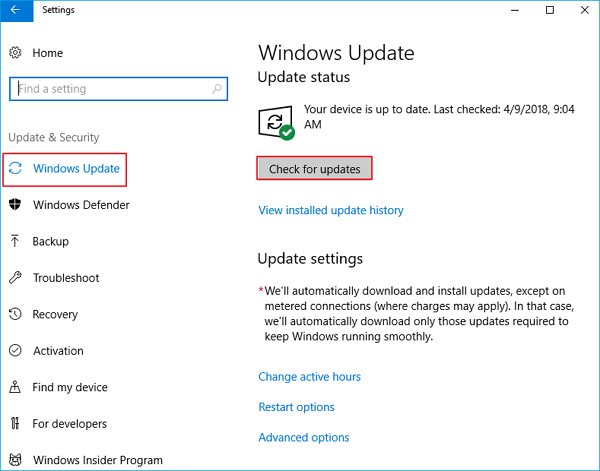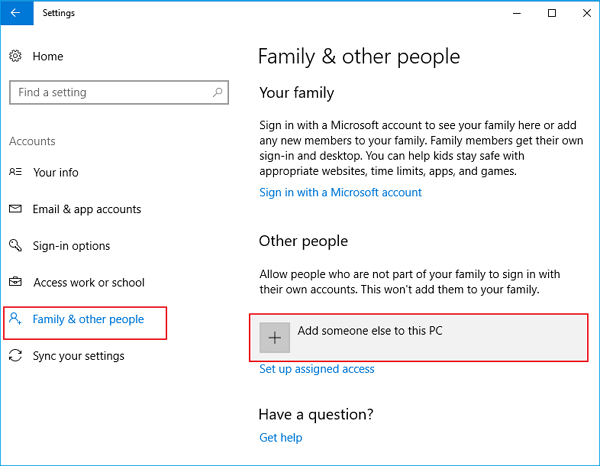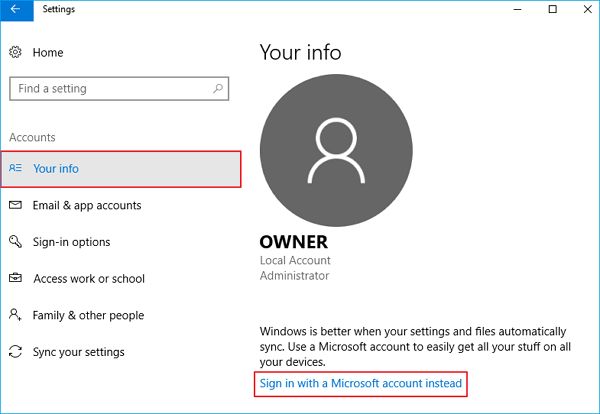Мы расскажем о том, как восстановить работоспособность Диспетчера задач, если он не открывается. Опишем возможные причины и способы их устранения.
Это очень важная информация! Поделись ею с близкими людьми 😉
Содержание
- Причины ошибки
- Вирус 👹
- Диспетчер задач отключен администратором
- Как восстановить работоспособность Диспетчера задач
- Проверьте наличие файла taskmgr.exe
- Через Проводник
- Через Командную строку
- Изменить параметр реестра
- Изменить настройки групповой политики
Причины ошибки
Вирус 👹
Утилита запускается вместе с операционной системой Windows каждый раз, когда пользователь включает компьютер. Поэтому случайно выключить его вы не могли. В большинстве случаев, когда возникает проблема с диспетчером, это свидетельствует о наличии вирусов на ПК.
Разработчики вредоносных программ специально внедряют код, отключающий работу Task Manager. Большинство пользователей не знают, как включить его обратно, поэтому они не могут остановить вирусные процессы.
Первое, что нужно сделать — это запустить проверку антивирусной программой и попытаться удалить вредоносные приложения.
Рекомендуем также воспользоваться бесплатной лечащей утилитой Dr.Web CureIt!, которая способна находить множество угроз даже если популярный Касперский их не заметил.
![Как запустить Диспетчер задач, который не открывается [инструкция по шагам]](https://telecomdom.com/wp-content/uploads/2020/10/2020-10-23_09-43-05.jpg)
Кстати, сканировать компьютер на наличие вирусов лучше в Безопасном режиме. 😎
Диспетчер задач отключен администратором
Если появилось это сообщение, причиной также может быть вирус. Или же на самом деле системный администратор намеренно по известным лишь для него причинам отключил этот инструмент.
![Как запустить Диспетчер задач, который не открывается [инструкция по шагам]](https://telecomdom.com/wp-content/uploads/2020/10/dispetcher-zadach-otklyuchen-administratorom.png)
Если вы видите это сообщение, проверьте ПК на вирусы. Если это не помогло, воспользуйтесь инструкцией ниже.
Как восстановить работоспособность Диспетчера задач
Дальше мы опишем все известные нам способы решить проблему. Если вы знаете другие методы, обязательно поделитесь в комментариях! Мы будем дополнять эту инструкцию рабочими приемами, которые подскажут читатели.
Проверьте наличие файла taskmgr.exe
Некоторые вредоносные программы удаляют исполняемый файл taskmgt.exe из памяти компьютера полностью. Поэтому может так получиться, что вы пытаетесь запустить несуществующий файл, что и приводит к ошибке. Прежде чем приступать к другим методам, было бы полезно удостовериться, что файл лежит на месте.
Через Проводник
- Откройте Проводник. Например, с помощью сочетания клавиш
Win+E - Перейдите в папку System32 по пути:
C:WindowsSystem32 - Просмотрите все файлы и попробуйте найти taskmgt.exe. Вы заметите, что все папки и файлы размещены в алфавитном порядке, что облегчает визуальный поиск.
Через Командную строку
- Запустите Командную строку
- Введите путь к файлу и нажмите ENTER:
C:Windowssystem32taskmgr.exe - Если Диспетчер запустился, значит все работает как надо. Если появилось сообщение об ошибке, значит файл на месте, но что-то мешает его работе. Если консоль пишет, что найти файл не удалось, значит он был удален вирусом.
Если вы обнаружили, что файла нет, то нужно найти в интернете и скачать taskmgr.exe для Windows 10 или Windows 7 в зависимости от того, какая операционная система у вас установлена. Лучше это сделать на официальном сайте Microsoft.
Изменить параметр реестра
В реестре хранятся все данные обо всех доступах и программах, установленных в Windows. Если вы не можете открыть диспетчер, скорее всего вирус добрался до файлов реестра и изменил там некоторые параметры так, чтобы можно было блокировать запуск Task Manager. Наша задача — найти эти изменения и удалить их.
- Запустите окно Выполнить
- Введите команду regedit и нажмите ENTER, чтобы запустить редактор реестра
- Далее введите в поисковую строку следующий путь:
КомпьютерHKEY_CURRENT_USERSOFTWAREMicrosoftWindowsCurrentVersionPoliciesSystem - Если вы увидите параметр DisableTaskMgr, удалите его. Для этого нажмите по названию правой клавишей мыши и выберите пункт Удалить
Если после этого диспетчер так и не запускается, попробуйте перезагрузить компьютер. Иногда это срабатывает.
Изменить настройки групповой политики
- Откройте команду «Выполнить»
- Введите команду
gpedit.mscи нажмите кнопку ENTER - Откроется окно Редактор локальной групповой политики. Перейдите по папкам Конфигурация пользователя — Административные шаблоны — Система
- Выберите пункт Варианты действий после нажатия CTRL + ALT + DEL
- После этого нажмите правой кнопкой мыши по пункту Удалить диспетчер задач, выберите Изменить и укажите «Выключено» или «Не задано».
Обратите внимание! Этот метод не будет работать на домашней версии Windows.
Какие еще рабочие способы знаете вы? Пишите в комментариях!
Понравилось?
Содержание
- Решаем проблемы с запуском «Диспетчера задач» в Windows 7
- Способ 1: Запуск альтернативными вариантами
- Способ 2: Проверка системы на наличие вирусов
- Способ 3: Редактирование локальной политики
- Способ 4: Удаление параметра в редакторе реестра
- Способ 5: Удаление параметра через «Командную строку»
- Способ 6: Восстановление системных файлов
- Способ 7: Восстановление или переустановка системы
- Вопросы и ответы
«Диспетчер задач» в операционной системе Windows 7 очень часто приходит на помощь обычным пользователям. Через него можно не только просмотреть список активных процессов и нагрузку на комплектующие, но еще завершить работу ненужных программ или, наоборот, запустить выполнение определенных утилит. Однако иногда при попытке открытия этого меню юзер сталкивается с проблемой. На экране появляется ошибка о невозможности осуществления этого действия или же просто ничего не происходит. Сегодня мы хотим рассмотреть методы решения этой неполадки.
Чаще всего возникшая проблема связана с системными сбоями или повреждением определенных файлов. Приведенные далее методы и будут подразумевать исправление подобных ситуаций. Помимо этого, мы продемонстрируем примеры альтернативного запуска «Диспетчера задач» и расскажем об изменении его параметров через соответствующие меню настроек.
Способ 1: Запуск альтернативными вариантами
Давайте сразу же исключим причину банальной невнимательности пользователей. Периодически юзер использует не ту комбинацию клавиш или вводит неправильную команду для запуска стандартных приложений, ошибочно считая, что они просто сломаны. Так происходит и с рассматриваемым компонентом. Мы советуем детально изучить материал по ссылке ниже, чтобы разобраться в теме открытия «Диспетчера задач». Если ни один из доступных способов не работает, можно переходить к использованию решений, о которых и пойдет речь далее.
Подробнее: Запуск «Диспетчера задач» в Windows 7
Способ 2: Проверка системы на наличие вирусов
Дополнительно рекомендуется проверить ОС на наличие заражений вредоносными файлами, поскольку очень часто подобные сбои провоцируют именно вирусы. Это поможет отсеять вариант воздействия вредоносных объектов, а в случае их обнаружения сможет либо сразу же исправить возникшую трудность, либо ускорить ее решение с задействованием следующих инструкций. Для сканирования используйте любое удобное средство, а после попробуйте запустить меню разными вариантами. Если угроз не было найдено или после их удаления ничего не поменялось, смотрите следующие способы.
Подробнее:
Борьба с компьютерными вирусами
Проверка компьютера на наличие вирусов без антивируса
Способ 3: Редактирование локальной политики
Отметим, что вариант с редактированием локальной групповой политики подойдет не только в тех ситуациях, когда «Диспетчер задач» пропал из списка доступных действий при нажатии стандартной комбинации клавиш Ctrl + Alt + Del, но и при любых других обстоятельствах. Дело в том, что параметр «Варианты действий после нажатия Ctrl + Alt + Del», который находится в данном редакторе, распространяется не только на это меню, а абсолютно на всю операционную систему, поэтому и требуется проверить эту настройку.
Перед началом выполнения инструкций уточним, что редактор локальной групповой политики отсутствует в Windows 7 Домашняя Базовая/Расширенная и Начальная, поэтому пользователям этих сборок нужно сразу переходить ко Способу 4, выполняя эти же настройки, но через «Редактор реестра», который по сути является усложненной версией рассматриваемого далее меню.
- После того как вы убедились в поддержке редактора на вашей сборке, запустите утилиту «Выполнить», зажав комбинацию клавиш Win + R, а затем введите там
gpedit.mscи нажмите на клавишу Enter. - В открывшемся меню откройте «Административные шаблоны», находящиеся в разделе «Конфигурация пользователя».
- Откройте директорию «Система».
- В ней выделите раздел «Варианты действий после нажатия Ctrl + Alt + Del», о котором мы уже говорили выше.
- Дважды нажмите на параметр «Удалить диспетчер задач», который появился справа. Ожидайте открытия окна конфигурации.
- Установите опцию параметра в значение «Не задано» и щелкните по кнопке «Применить».

После этого все изменения должны вступить в силу сразу же, поскольку для редактора локальных групповых политик не действует правило начала нового сеанса. То есть сейчас вы уже можете смело переходить к попыткам запуска «Диспетчера задач».
Способ 4: Удаление параметра в редакторе реестра
Этот вариант подойдет для тех пользователей, кто не желает или не имеет возможности использовать рассмотренный выше редактор. Точно такие же действия выполняются и в «Редакторе реестра», но они имеют немного другой алгоритм. Здесь придется самостоятельно отыскать параметр в огромном списке ключей и удалить его.
- Запустите утилиту «Выполнить» (Win + R), где в поле ввода напишите
regeditи нажмите на клавишу Enter для подтверждения команды. - Вы будете перемещены в соответствующее приложение. Здесь перейдите по пути
HKEY_CURRENT_USERSoftwareMicrosoftWindowsCurrentVersionPoliciesSystem. - Отыщите там параметр под названием «DisableTaskMgr» и щелкните по нему правой кнопкой мыши для отображения контекстного меню.
- В нем выберите пункт «Удалить».


В конце этой операции в обязательном порядке следует перезагрузить компьютер, поскольку изменения в реестр вносятся только при создании нового сеанса. Потом переходите к тестированию запуска «Диспетчера задач», чтобы убедиться в действенности или неэффективности произведенных манипуляций.
Способ 5: Удаление параметра через «Командную строку»
Осуществить точно такое же действие, как это было показано ранее, можно и через «Командную строку», если у вас нет желания заходить в реестр. Для этого достаточно выполнить всего несколько простых шагов.
- Откройте «Пуск», отыщите там консоль и кликните по ней ПКМ.
- В появившемся контекстном меню нажмите на «Запуск от имени администратора». Сделать это нужно обязательно, иначе отредактировать параметр не получится.
- Введите команду
REG DELETE HKCUSoftwareMicrosoftWindowsCurrentVersionPoliciesSystem /v DisableTaskMgrи нажмите на Enter для ее активации. - При появлении предупреждения о безвозвратном удалении параметра подтвердите свои намерения, вписав букву «y» и повторно нажав на Enter.
- Об успешности операции уведомит отдельное консольное сообщение.

Произведенные только что действия являются аналогичными тем, которые мы рассмотрели в предыдущем способе, поэтому здесь тоже понадобится перезагрузить операционную систему и только потом можно повторять пробы запуска «Диспетчера задач».
Способ 6: Восстановление системных файлов
Если ни один из предыдущих способов не принес должного результата, стоит запустить проверку целостности системных файлов, поскольку имеются подозрения на их повреждения. Сделать это проще и лучше с помощью консольной утилиты под названием SFC. Ее сканирование происходит очень быстро и обнаруженные неполадки исправляются довольно часто. Детальнее об использовании этого инструмента читайте в отдельном материале на нашем сайте, перейдя по прикрепленной ссылке.
Подробнее: Проверяем целостность системных файлов в Windows 7
Однако в определенных ситуациях даже SFC непредвиденно завершает свое функционирование, уведомляя об ошибках. Тогда есть смысл прибегнуть к использованию утилиты DISM, занимающейся исправлением работы SFC и других неполадок. Ее основная обязанность — тщательная проверка абсолютно всех важных системных файлов с дальнейшим их восстановлением из резервных копий или отдельных архивов. Сначала произведите проверку через DISM, а по ее окончании снова вернитесь к SFC, чтобы закрепить результат. Об этом так же написано в соответствующем материале далее.
Подробнее: Восстановление поврежденных компонентов в Windows 7 при помощи DISM
Способ 7: Восстановление или переустановка системы
Последний вариант является самым радикальным, поэтому и использовать его следует только в критических случаях. Иногда возобновить работоспособность «Диспетчера задач» способна только опция отката до резервной копии или полное восстановление системы. Более развернуто об этом написал другой наш автор в следующей статье.
Подробнее: Восстановление системы в Windows 7
Если же вы столкнулись с подобной проблемой сразу же после инсталляции ОС, стоит задуматься о корректности сборки, которая, скорее всего, была скачана со сторонних источников. Для начала ее можно просто переустановить, а если это не возымеет успеха, придется искать другой, рабочий образ и устанавливать уже его.
Читайте также: Переустанавливаем Windows 7 без диска и флешки
Мы представили вашему вниманию целых семь вариантов, способных помочь в решении неполадки с запуском «Диспетчера задач». Как видите, в этой статье собраны всевозможные методы от самых простых и банальных, до более сложных и радикальных. Осталось только по порядку пробовать каждый из них, чтобы отыскать тот, который окажется эффективным именно в вашей ситуации.
- Remove From My Forums

Невозможно запустить Диспетчер задач
-
Вопрос
-
Возникла проблема: Если вызываю Task Manager методом ПКМ на панели задач -> Запустить диспетчер задач, то возникает ошибка «C:WindowsSystem32taskmgr.exe Параметр задан неверно». Если запускаю диспетчер через Ctrl+Shift+Esc или через Alt+Ctrl+Del,
то вообще ничего не происходит.На компьютере установлен антивирус Microsoft Essentials, при полной проверке ничего не обнаружил. Также при проверке через sfc /scannow ошибок обнаружено не было, проверил также беспланой CureIt — тоже ноль. Я заменил сам файл Taskmgr.exe на такой же
с другой раюочей винды, всё равно ничего не запускается.Прошу вас помочь с решением этой проблемы.
Ах да, забыл сказать, что теперь Processexplorer от Руссиновича тоже не запускается.
-
Изменен тип
17 апреля 2012 г. 8:51
-
Изменен тип
Vinokurov Yuriy
29 мая 2012 г. 6:37
-
Изменен тип
Ответы
-
Всем спасибо за ответы и советы, но ни один не подошёл. Проблема решилась гораздо прозаичнее )
Удалите разделы реестра:
HKEY_LOCAL_MACHINESOFTWAREMicrosoftWindows NTCurrentVersionImage File Execution Optionstaskmgr.exe
HKEY_LOCAL_MACHINESOFTWAREWow6432NodeMicrosoftWindows NTCurrentVersionImage File Execution Optionstaskmgr.exe
и перезагрузитесь.Ответ взят отсюда http://fo rum.oszone.n et/thread-212315.html.
P.S.: Особенно спасибо за совет Anatoly Podgoretsky — очень помог.
-
Помечено в качестве ответа
Vinokurov Yuriy
29 мая 2012 г. 6:38
-
Помечено в качестве ответа
Taskmgr.exe относится к важнейшим для пользователя приложениям операционной системы Windows, которое помогает разобраться в функционирующих в данный момент в системе программах. Собственное назначение taskmgr.exe можно понять из его официального названия – Диспетчер задач. «Ходят» и другие название – Системный монитор или Менеджер запуска.
Как устранить ошибку Taskmgr.exe.
Назначение
Основные функции Taskmgr заключаются в отражении текущих запущенных процессов-программ в системе, включая все системные службы и состояние их активности. Кроме того, что особенно важно для пользователя, можно прекратить запуск любого процесса, который вызывает подозрение – он или предельно загружает систему, или завис. Часто именно прекращение работы программы через Диспетчер задач является единственным способом продолжить работу в Windows без её перезагрузки.
Кроме того, с помощью данного диспетчера можно получить сведения о производительности ПК, использовании процессора, загрузке системы, используемой памяти, активности в сети, зарегистрированных пользователях. Ещё одной особенностью Диспетчера является возможность поменять приоритеты исполнения работающих программ. Работает taskmgr.exe в фоновом режиме, самый быстрый и распространённый способ его запуска – с помощью комбинации клавиш Ctrl+Alt+Del. Затем в открывшемся окне пользователь выбирает пункт — «Запустить диспетчер задач». Можно осуществить вызов и через контекстное меню Панели задач Windows.
Надо понимать, что Диспетчер задач – служебная программа, позволяющая пользователю контролировать другие запущенные в системе программы, поэтому завершение taskmgr.exe — отключение Диспетчера не рекомендуется, да и в этом нет необходимости. Но при желании такая возможность отключения допускается – через системный реестр. Для этого необходимо перейти в реестре в папку HKCUSoftwareMicrosoftWindowsCurrentVersionPoliciesSystem, где установить параметр типа dword — DisableTaskMgr в значение ‘1’.
Причины возникновения ошибок
Собственно говоря, Диспетчер задач – такая же программа, как и любая другая, размещение её исполняемого файла – в системной папке Windows. А раз Диспетчер представлен в системе самостоятельным и доступным exe-файлом, то он, возможно и к сожалению, и является объектом заражения вирусами. Маскировка вируса происходит в этом случае традиционным путём – простым присоединением к исполняемому коду Диспетчера. Другими словами, заразить Диспетчер задач – гарантия на 100% запуска самого вируса сразу после загрузки системы.
Обращаем внимание, что доступ к Диспетчеру задач возможен только пользователю с правами Администратора. Это является хоть какой-то защитой от заражения программы по сети. Среди признаков ошибок в файле taskmgr.exe – он просто не запускается. Дело в том, что вирусы, заразившие Диспетчер, стараются всегда его тут же и отключить, чтобы пользователь не мог проверить список работающих программ, ну, и, таким образом, выявить среди запущенных сам вирус. Среди вирусов, использующих такой подход, – «черви» Zotob и Spybot.
Очень часто вирусы, напрямую не заражая сам Диспетчер, просто отключают его в реестре. Цель та же – отменить возможность контроля запущенных программ в системе. Более совершенные средства скрытия вирусов позволяют просто отменять вывод соответствующих исполняемых файлов в списке Диспетчера. Таким образом, если у вас есть подозрение, что возникает ошибка именно на заражённом taskmgr.exe, то необходимо проделать простые операции – сначала отключить его запуск через реестр, а затем провести проверку ПК антивирусной программой. Для начала провести лечение, возможно, этого будет и достаточно. В противном случае придётся просто удалить заражённый файл taskmgr.exe.
При ошибках работы Диспетчера пользователь системы может получить следующие сообщения:
- «Ошибка приложения Taskmgr.exe»;
- «Taskmgr.exe не является приложением Win32»;
- «Возникла ошибка в приложении Taskmgr.exe. Приложение будет закрыто. Приносим извинения за неудобства»;
- «Файл taskmgr.exe не найден»;
- «Taskmgr.exe не найден»;
- «Ошибка запуска программы: taskmgr.exe»;
- «Файл Taskmgr.exe не запущен»;
- «Отказ Taskmgr.exe»;
- «Неверный путь к приложению: taskmgr.exe»;
Появление любого из этих сообщений — не обязательно признак заражения. Они могут возникнуть при сбоях при установке Windows, при установке программы, при работе программы, которая сама использует файл taskmgr.exe (обычно это приложения, использующие функции из библиотек разработчика программного обеспечения Windows — SDK). Для надёжного устранения ошибки очень важно точно определить момент её возникновения и окружение, в котором ошибка произошла. Перед тем как производить проверку антивирусом, всегда полезно сначала проверить реестр на наличие повреждений.
Рекомендуемый алгоритм действий
Таким образом, вырисовывается следующий алгоритм совершаемых действий, если на ПК возникли неполадки с файлом taskmgr.exe.
- Провести как можно более тщательную очистку системы от «мусора» — временных файлов и папок, неработающих и неиспользуемых программ, ранее удалённых программ, от которых остались не удалённые файлы.
- Проверить полностью реестр, обращая особое внимание на записи, имеющие отношение к Приложениям/Applications, к библиотекам SDK и DDK.
- Провести полное и тщательное сканирование компьютера на вирусы.
- Обновить драйвера всех устройств ПК.
- Можно попробовать использовать восстановление системы. Если вам повезёт, то система восстановится в предыдущей своей версии.
- Скачать и заново установить новую версию самого файла taskmgr.exe.
- Провести обновление всех служб Windows.
Если все эти действия не помогают, остаётся одно – отформатировать винчестер и «по-чистому» поставить заново Windows.
Заключение
Эта программа в системе Windows называется громко — Диспетчер программ. На самом деле её функция гораздо уже – да, диспетчер программ, но только для пользователя. Сама система занимается управлением своими ресурсами совершенно другими средствами. Отсюда вывод: неработающий Диспетчер программ или сбои в нём – это ещё не повод паниковать, что система «полетела». Тем не менее полный контроль над ПК теряется. Скорее всего, причина в вирусе. Но некоторые из них так искусно скрывают свою связь с Диспетчером, что единственным гарантированным способом возобновить работу Диспетчера является переустановка системы. О чём и советуем не забывать, предварительно, конечно, попытавшись решить проблему приведёнными «мирными» средствами.
Убедитесь, что cmd включен в реестре Windows.
Выполните следующие шаги, чтобы узнать, включен ли cmd в реестре Windows.
- Тип Regedit в поиске рядом с Меню Пуск, щелкните правой кнопкой мыши и выберите Запуск от имени администратора.
- После открытия перейдите в
HKEY_LOCAL_MACHINESOFTWAREPoliciesMicrosoftWindowsSystem. - Теперь вы увидите пустое место в правой части окна. Если там нет
DisableCmd DWORD, cmd включен. Если он есть, вы должны удалить его и перезагрузить компьютер.
Убедитесь, что cmd включен в Редакторе локальной групповой политики.
Это еще одна важная часть правильной работы cmd. Попробуйте сделать это и посмотреть, решит ли это проблему.
- Нажмите Windows Key R комбинацию клавиш и напишите
gpedit.msc, чтобы открыть Редактор локальной групповой политики. - Перейдите в Конфигурация пользователя > Административные шаблоны > Система.
- В списке переменных найдите и дважды кликните по Запретить использование командной строки.
- В открывшейся вкладке убедитесь, что данный параметр не включен. В противном случае, измените значение на Не задано or Отключено.
- Сохраните изменения и перезагрузите компьютер.
Что такое windows не может найти cmd ошибка
Некоторые пользователи сталкиваются с проблемами открытия командной строки в системах Windows. За проблемой следует сообщение о том, что:
«Windows не может найти cmd. Убедитесь, что вы правильно ввели имя, а затем повторите попытку ».
Это может быть неприятно для тех, кто использует командную строку в целях решения других проблем, связанных с производительностью системы. Что еще хуже, командная строка может использоваться другими программами для запуска определенных процессов. Проблема означает, что файл «cmd.exe» отсутствует и не может быть найден Windows.
Когда ничего не работает, лучшее решение – использовать последнюю точку резервного копирования, чтобы восстановить систему до нормального состояния. Иногда Windows без согласия пользователей устанавливает системные обновления или пакеты конфигурации.
- Щелкните правой кнопкой мыши на Этот компьютер и выберите Свойства.
- Перейдите в Дополнительные параметры системы.
- Войдите в Защита системы и выберите Восстановление системы.
- В открывшемся приложении нажмите Далее и выберите дату, когда cmd работал без проблем. Также есть возможность включить Поиск затрагиваемых программ, который покажет, какие программы будут удалены после процедуры восстановления. Кроме того, если в вашей системе есть что-то важное, сделайте резервную копию, чтобы предотвратить безвозвратную потерю.
- После того, как будет найден список уязвимых программ, нажмите Далее и Завершить чтобы начать восстановление вашей системы.
Что делать, если в windows пропал диспетчер задач
Диспетчер задач является одним из наиболее важных инструментов Windows, позволяющих управлять запущенными процессами, службами и элементами автозагрузки, поэтому и атакуется он вирусами чаще всего. Вследствие такой атаки Диспетчер задач нередко оказывается отключенным, а запустить его не получается ни через меню панели задач, ни нажатием Ctrl Alt Del, ни кликом по исполняемому файлу Taskmgr.exe в системном каталоге System32.
В первом случае пункт меню оказывается неактивным, во втором – он вовсе отсутствует, а при попытке запустить его из «родного» каталога Windows выдает ошибку «Диспетчер задач отключен администратором». Бывает и так, что файл Taskmgr.exe и вовсе не обретается в системе, будучи удален зловредом. Что делать в такой ситуации и можно ли как-то его восстановить?
Начнем с того, что не все так безнадежно, поэтому в большинстве случаев нормальную работу Диспетчера задач удается восстановить. Первым делом необходимо убедиться, что исполняемый файл Taskmgr.exe находится там, где ему и полагается находиться. Для этого выполняем в консоли CMD команду C:Windowssystem32taskmgr.exe. Если система сообщает, что Диспетчер отключен администратором, значит файл на месте.
Чтобы он нормально запускался, нужно его разблокировать. Для этого командой regedit откройте редактор реестра и разверните следующую ветку:
Скорее всего, в последнем подразделе вы найдете каталог System, а в нем – DWORD-параметр DisableTaskMgr со значением 1. Этого параметра там быть не должно, как правило, он создается вирусом. Значение 1 в данном случае указывает, что Диспетчер задач должен быть отключен. Следовательно, вам нужно заменить 1 на 0 или просто удалить сам параметр DisableTaskMgr. После этого Диспетчер задач снова заработает.
Если при выполнении команды C:Windowssystem32taskmgr.exe через консоль CMD вы получаете сообщение «…taskmgr.exe не является исполняемым файлом…», при запуске из меню Пуск сообщение «Этому файлу не сопоставлена программа для выполнения…», а через окошко «Выполнить» сообщение «Не удается найти “C:Windowssystem32taskmgr.exe”…», то вероятнее всего, исполняемый файл Диспетчера задач был удален вирусом.
Неприятно, но сладить можно и с этой бедой. Запустите от имени администратора командную строку и выполните в ней команду восстановления sfc /scannow. При этом программа выполнит проверку целостности системных файлов и восстановит поврежденные или отсутствующие из резервных копий.
После восстановления файла taskmgr.exe рекомендуется самым тщательным образом проверить компьютер на предмет наличия вирусов или их остатков, используя как минимум один сторонний антивирусный сканер.
Отличного Вам дня!
Просканируйте компьютер на наличие вредоносных программ.
Тот, кто регулярно пользуется Интернетом, всегда подвергается риску заражения нежелательным или вредоносным ПО. Даже если вы думаете обратное, мы все же рекомендуем вам выполнить полное сканирование вашей системы, чтобы проверить данный способ, прежде чем переходить к следующим шагам восстановления.
Проверьте путь в Переменных среды.
Если предыдущий шаг не устранил проблему, вы можете попробовать восстановить путь к папке System32, в которой находится cmd. Существует вероятность того, что путь был утерян, из-за чего возникает проблема cmd. В приведенных ниже инструкциях мы поможем вам определить потерю и восстановить ее, если она действительно есть.
Попробуйте запустить cmd через Windows Powershell
Вы можете попробовать запустить cmd через другую встроенную командную утилиту (Windows Powershell). Вот шаги:
- Тип Powershell в поиске рядом с Меню Пуск.
- Щелкните правой кнопкой мыши и выберите Запуск от имени администратора.
- Затем просто введите
cmdи нажмите Enter чтобы открыть ее.
Если и это не помогло, переходите к последнему, но радикальному шагу по исправлению ошибки.
В windows 10:
- Щелкните правой кнопкой мыши на Этот компьютер и выберите Свойства.
- Перейдите в Дополнительные параметры системы.
- В открывшемся окне перейдите в Дополнительно и откройте Переменные среды где-то внизу.
- Под Системные переменные разделом, дважды щелкните Path.
- Там вы сможете увидеть список важных системных переменных. Убедитесь, что все перечисленные ниже есть там:
- Если вы не видите ни одной из них, это может быть причиной проблемы. Просто нажмите Новинки и введите недостающие переменные, из написанных выше.
- После этого перезагрузите компьютер и попробуйте запустить Командная строка снова.
%SystemRoot%system32;
%SystemRoot%;
%SystemRoot%System32Wbem;
%SYSTEMROOT%System32WindowsPowerShellv1.0
В windows 7 и 8.1:
Шаги такие же, как указано выше. Единственная разница в том, что вы увидите переменные, разделенные точкой с запятой (;). Если вы обнаружили, что чего-то нет в списке системных переменных, добавьте недостающие, используя точки с запятой для разделения каждой из них.
Причины ошибок в файле taskmgr.exe
Проблемы Taskmgr.exe могут быть отнесены к поврежденным или отсутствующим файлам, содержащим ошибки записям реестра, связанным с Taskmgr.exe, или к вирусам / вредоносному ПО.
Более конкретно, данные ошибки taskmgr.exe могут быть вызваны следующими причинами:
Проблема с taskmgr.exe все еще не устранена?
Обращайтесь к нам в любое время в социальных сетях для получения дополнительной помощи:
Об авторе: Джей Гитер (Jay Geater) является президентом и генеральным директором корпорации Solvusoft — глобальной компании, занимающейся программным обеспечением и уделяющей основное внимание новаторским сервисным программам.
Распространенные сообщения об ошибках в taskmgr.exe
Наиболее распространенные ошибки taskmgr.exe, которые могут возникнуть на компьютере под управлением Windows, перечислены ниже:
Такие сообщения об ошибках EXE могут появляться в процессе установки программы, когда запущена программа, связанная с taskmgr.exe (например, Windows), при запуске или завершении работы Windows, или даже при установке операционной системы Windows. Отслеживание момента появления ошибки taskmgr.exe является важной информацией при устранении проблемы.
Решена – не запускаются файлы cmd.exe,sfc /scannow,ошибка 142
Уважаемый
Chinaski
, Вам совсем не следует извиняться, здесь я в роли просителя…
Дело в том, что я не понял тот предыдущий пункт 2, но затюканный не осмелился переспросить и счёл этот “ОК” повтором предыдущего (для убедительности). Поэтому никаких ошибок не выплывало, что значит работал вхолостую. Сейчас всё повторю с применением Вашего уточнённого п. 2. Благодарю Вас, что вовремя спохватились и скорректировали мои действия.
Сейчас запущу, потом задам вопросы по последним четырём пунктам.
Не получается, застрял на п. 3. Счетчик захваченных событий уже показывает 373 000 – 593 000 (64%). Командная строка к моему удивлению заработала. Осталось не понятно: ждать до конца или я пропустил момент ошибки, т.е. поздно включил командную строку. Что-то мне подсказывает, что надо перезапустить вновь.
Теперь вопросы по последним четырём пунктам.
Представьте себе, что читает Вас портной.
п. 1 он не понимает. Открыв в Реестре эту ветку, что он должен нажать или ему сфотографировать эту картинку Реестра ?
п. 2 портной не понимает, запускаю Ваш файл-рег и что далее ? Как “восстановить ассоциацию cmd файлов” ?
п. 3 понятен, удалить не смогу, его там нет.
п. 4 не понятен, как портной, понимаю что такое “батник”, но как его создать здесь не понимаю.
не понятно
почему попробовать запустить ? он может не запуститься, тогда что делать ? а далее скажите что нажать, чтобы захватить события.
Пока мучился, ProcMon безошибочно шпарит на 62%, отключаю.
Часто задаваемые вопросы по быстрому устранению неполадок, связанных с taskmgr.exe
Заключение
Вот так можно решить ошибку «Windows не может найти cmd». Обычно таких проблем множество с другими программами / утилитами, установленными на вашем компьютере. Даже стороннее программное обеспечение может быть заблокировано из-за таких неисправностей. Надеемся, это все же помогло вам добиться успеха в решении проблемы.
Не запускается диспетчер задач в windows 7, что делать? |
Чаще всего причиной того, что Диспетчер задач перестал запускаться у вас на компьютере, является неверная запись в реестре windows 7. Непредвиденный сбой питания или случайные действия пользователя (очистка реестра и т.п.) могли привести к повреждению записей в реестре, которые отвечают за запуск Диспетчера задач.
Однако эту проблему легко исправить, для чего необходимо запустить редактор реестра: зайдите в меню «Пуск» и запустите пункт Выполнить, в котором введите (regedit) и нажмите (Enter). Также вы можете сразу ввести в строке поиска меню Пуск (regedit) и запустить редактор реестра.
В редакторе реестра следует перейти к следующей записи: HKEY_CURRENT_USER/Software/Microsoft/windows/CurrrentVersion/Policies/System. Здесь найдите запись DisableTaskMgr, которую следует отредактировать, дважды кликнув по ней левой кнопкой мышки и присвоить значение «0».
Если же раздела System в редакторе реестра вы не обнаружили, то Диспетчер задач, возможно, отключен с помощью групповой политики. Однако и это достаточно легко исправить. Запускаем снова пункт Выполнить через меню «Пуск» и вводим: gpedit.msc. В открывшемся окне следует перейти по следующему пути:
Конфигурация пользователя/Административные шаблоны/Система/Варианты действий после нажатия Ctrl+Alt+Delete.
Здесь найдите запись Удалить диспетчер задач и дважды щелкните по нему мышкой, чтобы отредактировать. В новом появившемся окне установите параметр «Не задано» и сохраните внесенные изменения, нажав кнопку ОК.
Таким образом, Диспетчер задач windows 7 будет восстановлен. Используя эти методы, можно отключать Диспетчер задач для отдельных пользователей компьютера, если необходимо ограничить их возможности.
rexcomputer.ru
Диспетчер задач не запускается
Среди почти всех проблем, которые появляются в операционных системах windows, имеется такая, казалось бы, очевидная, как невозможность вызвать обычный » Диспетчер задач «. Считаете, что эту проблему так элементарно решить? Нет, к огорчению, всё не так элементарно и радужно, как хочется. Особенно, когда возникает ошибка, что диспетчер задач по какой- то причине отключен администратором.
Многие пользователи решают данную проблему наиболее радикальным методом: пробуют элементарно переустановить систему. Но и тут появляется немало проблем. В результате, Вы тащите ваше полуживое » железо » в сервис и выкладываете свои средства за то, что можете и сами сделать, да к тому же безвозмездно. Почему не получается открыть диспетчер задач, и как его вернуть? Предлагаем решить эту проблему вместе.
Не хочет запускаться диспетчер задач:
Вот несколько вероятных предпосылок, отчего не хочет запускаться диспетчер задач:
Для чего вообще Вам может пригодиться » Диспетчер задач «? К примеру, если, зависла какая-нибудь программа или игра и Вы захотели её выключить. Или же какое-то приложение потребляет немало оперативной памяти. Можно сказать, что ситуации в главном обыденные и очевидные. Вызвать диспетчер задач элементарно: нажимаем на три священные клавиши на клавиатуре — » Ctrl+Alt+Del «.
И если Вы находитесь на данной страничке, то судя по всему, вместо желаемого диспетчера задач вам пришло сообщение » Диспетчер задач отключен администратором «. О чем это нам говорит? Основной фактор, отчего не запускается диспетчер задач — это вирусы. Возможно, ваш » Диспетчер задач » какой то вирус, который ваш компьютер где-то подцепил заблокировал его. С другой стороны, программу диспетчера задач заблокировал не администратор, что также хорошо.
Алгоритм, по которому захватывает вирус ваш » Диспетчера задач » прост. Попав в систему, вирус отправляется в реестр windows, где он сразу формирует собственный свой параметр reg_dword disabletaskmgr со значением » 1″. Вы сможете позже посмотреть параметр в редакторе реестра пройдя по ветке:
hkey_current_user -> software -> microsoft windows -> current —> version -> policies —> system
Но об этом чуток позднее. А в данный момент давайте научимся улаживать проблему без помощи других. Рассмотрим два метода, которые вам в этом помогут.
Не раскрывается диспетчер задач — включаем его через групповые политики:
Этот метод используется, если диспетчер задач не открывается. Для этого нужно изменить нужный параметр в групповых политиках. Для открытия диспетчера задач, необходимо выполнить вход в » Диспетчер задач » используя » Групповую политику «. Не пугайтесь настолько официального заглавия метода, тут нет ничто трудного! В windows xp:
» Пуск » -> » Выполнить » -> » Открыть »
Но мы расскажем метод разблокировки для windows 7. В основном, для windows xp всё приблизительно также. В windows 7 довольно элементарно открыть » Пуск «. В поиск вписываем команду gpedit. Msc и жмем » Enter «.
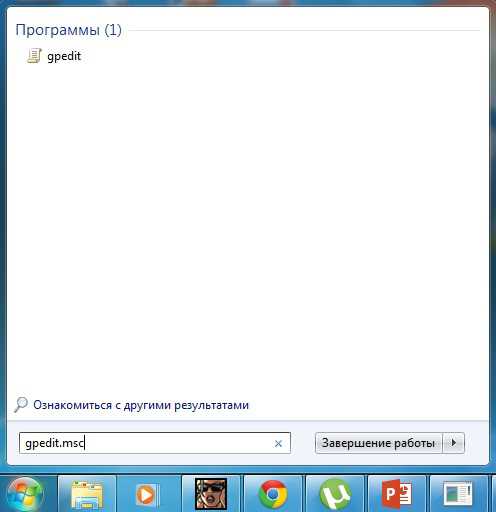
Теперь Вы находитесь в редакторе локальной групповой политики. Слева в этом окне заходим в:
» Конфигурация пользователя » -> » Административные шаблоны » -> » Система »
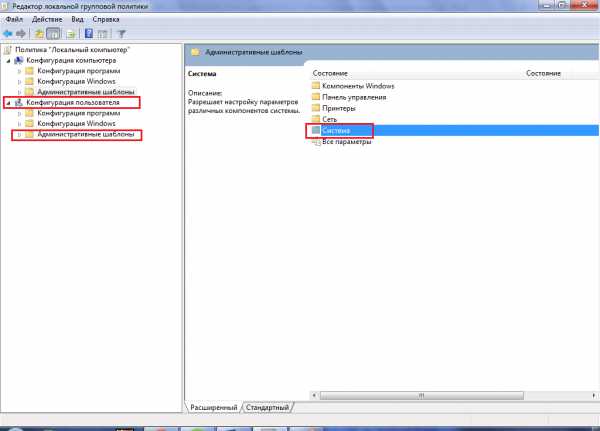
После этого, выбираем » Варианты действий после нажатия Сtrl+Alt+Del

В окне справа, находится строка » Удалить диспетчер задач «, по ней необходимо щёлкнуть мышкой 2 раза. Из-за этого параметра недоступен диспетчер задач.
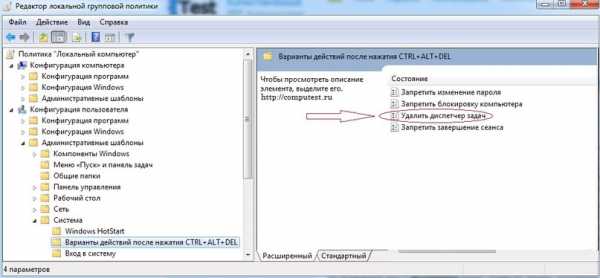
Заместо параметра » Включить «(поэтому заблокировался диспетчер задач!) необходимо определить значение » Не задано » или » Отключить «. Нажимаем кнопочку » Ок «. Закройте окно групповой политики и перезагрузите компьютер и проверьте, начал ли работать диспетчер задач обычным методом, через «Ctrl+Alt+Del».
Диспетчер задач отключен — поправим через реестр
Ещё один способ, когда диспетчер задач не хочет запускаться — разблокировка его через реестр windows. Как открыть реестр мы рассказывали выше, но ещё раз можем повторить. Включаем диспетчер задач через » Редактор реестра » — это займёт мало времени. Откроем реестр:
- » Пуск » -> » Выполнить » -> » Открыть «
- Вводим команду в поле regedit и нажимаем на » Ок «. Нужную ветку реестра мы уже упоминали.
- HKEY_CURRENT_USER -> Software -> Microsoft windows -> Current — > Version -> Policies — > System
В папке » system » находим параметр reg_dword disabletaskmgr. После этого Вам осталось поменять его значение. Кликните по этому параметру 2 раза левой клавишей мышки и выберете » Изменить «. Поставьте значение нуль( 0) и жмем » Ок «.
Вообще, этот параметр можно выключить: правой клавишей мышки кликните на параметр, и выберите » Удалить «, но советуем этого не делать. Перезагрузите ноутбук или компьютер, и попробуйте вызвать» Диспетчер задач » обычной комбинацией кнопок. Проблема с вызовом, по идее, должна быть решена! Какую из 2-ух методик выбрать, не так уж и важно, работают обе.
Если у Вас есть вопрос по настройке или ремонту, то вы можете его задать нам
computest.ru
Не запускается диспетчер задач как решить проблему
Добрый день, друзья. Диспетчер задач помогает нам управлять многими программами и утилитами на нашем компьютере. Также он следит за состоянием системы и даёт информацию об этих данных. Например, о хронологии загрузки центрального процессора, о состоянии оперативной памяти и многое другое.
Лично меня диспетчер много раз выручал, когда компьютер начинал зависать. Достаточно отключить зависшую программу и запустите её заново. Другими словами, довольно удобная служба поддержки нашего компьютера.
Но иногда бывает, по непонятным причинам, диспетчер исчезает. Или появляется надпись, что диспетчер отключен администратором.
— Каким еще администратором, ведь администратор моего компьютера – это я? — Подумаете вы. Это и так и не так. Администратор действительно вы, но также, это операционная система. Но это мелочи. Совсем другое дело, когда вмешивается третья сторона, это может быть, как другой человек, который просто любит пошутить, так и вирус, который иногда тоже шутит. Или же это сбой в реестре.
Я вам расскажу случай из личной жизни. Когда я только начинал работать на ПК, я уже начал работать с диспетчером задач, устранять с помощью него различные системные проблемы, сбои и прочее. И вот в один замечательный день, компьютер завис. Я, по привычке, запустил диспетчер, но у меня вышла информация, что диспетчер отключен администратором.
Я подумал: — «Что еще за администратор? Не ужели вирус? Почему не запускается диспетчер задач?». Компьютер продолжал часто зависать и на нем стали отключаться многие программы. Я позвал «шарящего» друга. Он посоветовал удалить всё с компьютера, полностью! Сказал, что это вирус, который может переходить от одного файла к другому, и поэтому необходимо удалить всю информацию целиком!
Можете себе представить, очистить весь компьютер, целиком? Я был в шоке! Но пришлось так и сделать, удалить всю информацию с ПК! К чему я это говорю? А к тому, что сейчас я полностью не уверен, что тогда в этом была необходимость. Возможно, это был сбой в реестре, и диспетчер задач можно было включить. Или отключение диспетчера в групповой политики. Можно было уйти от такого кардинального метода.
Если у вас не запускается диспетчер задач, не спешите переустанавливать ОС или полностью удалять всё с компьютера. Вначале, я посоветую, просканировать компьютер хорошим антивирусом. Если не получится, сделать это с безопасного режима.
Как это все сделать, я подробно описал в своей БЕСПЛАТНОЙ 3D книге: — «Как быстро удалить компьютерный вирус?». Далее, проверим запись в реестре, которая отвечает за диспетчер.
Устраним проблему запуска диспетчера с помощью реестра
Итак, друзья, для устранения проблемы с запуском диспетчера введем в поисковую строку команду – regedit (Для windows 8 командная строка запускается Win + R). У нас откроется файлик regedit.exe (это редактор реестра).
Кликнем по нему и запустим программу. В редакторе реестра точно переходите по следующим папкам и файлам:
HKEY_CURRENT_USER, — затем – Software, затем – Microsoft, далее – windows, потом – CurrentVersion, затем – Policies, и наконец — System.
Потом, выбираем «DisableTaskMgr», кликнув по нему дважды мышкой и поставив цифру 0.
Не запускается диспетчер задач редактор групповых политик
Может так оказаться, что у вас папочки «System» у вас просто нет. Это означает, что диспетчер у вас был отключен методом групповой политики. Для его включения в командную строку вводим gpedit.msc и нажимаем на появившийся файлик.
В открывшемся окошке выберем папочку «Административные шаблоны», затем «система», далее «Варианты действий». Далее выбираем строчку «Удалить диспетчер задач», который скорее всего включен.
В новом окошке поставим чикбокс над строчкой «Не задано» и нажмем применить.
Теперь у нас диспетчер включен. Как видите, если не запускается диспетчер задач, это совершенно не значит, что ваш ПК заражен вредителем. Может, произошел сбой реестра, или кто-то просто пошутил. В любом случае, вы теперь знаете, как его можно включить!
Андрей Зимин 09.10.2015 г.
Анекдот:
info-kibersant.ru
Разблокировка Диспетчера задач в windows
Одной из встроенных программ-инструментов Виндовс, ориентированной на диагностику и управление служебными процессами системы, является Диспетчер задач windows (по-английски — Task Manager).
Ограничения в пользовании Диспетчером задач можно снять.
Что делать, если не открывается Диспетчер задач в windows — какие у нас остаются рычаги управления для возобновления контроля над ПК.
Открытие Диспетчера
С windows XP и выше Task Manager принято открывать известной фишкой из трёх клавиш — «Ctrl+Alt+Del». Открывшийся по этой команде диалог включает в себя действие для запуска:
Запустить его вторым способом можно после набора в командной строке «taskmgr.exe»:
Также он может запускаться избранием пункта вызова из меню действий для панели задач:
Причины вызова Диспетчера
Мы уже говорили, что Диспетчером пользуются при контроле служб, программ, процессов. По-простому — это закрытие зависших приложений, анализ ресурсов. Также им настраивается автозагрузка системы.
В windows 10 он имеет более значительный функционал по сравнению с семёркой. Первоначально он должен открыться в простом (свёрнутом) виде. Если какое-то из приложений зависло и не работает — Диспетчер задач сможет справиться с завершением её работы из этого состояния. Для этого она выбирается левой мышкой и активируется команда «Снять задачу»:
Подробный вид работающий (запущенный) Task Manager приобретает по нажатию кнопки «Подробнее». В windows 10 он будет выглядеть так:
А так это было в семёрке:
Здесь, по сравнению с windows 10 и 8, Диспетчер имеет до девяноста процентов такого же потенциала. Но значительно меньше удобства и взаимодействия:
- Во вкладке «Приложений» (W 7) не отображаются утилиты, работающие в фоновом (невидимом) режиме;
- «Быстродействие» (W 7) по функционалу равно «Производительности» (W 10, 8);
- Вкладка «Сеть» не нашла место в W 10, 8 — эти данные включаются в «Производительность»;
- Во вкладке «Пользователи» (W 10,
можно не только увидеть их список (W 7), но и открытые ими приложения.
Открытие программ
Кроме обычного закрытия программ, Диспетчер задач может их и запускать. Актуальность такого манёвра возникает при отказе проводника — когда на рабочем столе не видно ничего кроме грустных обоев.
Для запуска приложения через Task Manager (для всех версий Виндовс одинаково) нужно из меню «Файл» тапнуть по запуску новой задачи:
В следующем окне нужно вписать имя исполняющего файла или указать его через «Обзор», подтвердив «ОК»:
Лечим вызов Диспетчера
Если ни одним из вышеуказанных способов не открывается Диспетчер задач, то произошла его блокировка. Чаще всего это результат вирусной атаки. Есть такие злостные вирусы, которые заражают не только какую-то из программ, но ещё и блокируют Task Manager да и редактирование реестра (оно необходимо для разблокировки Диспетчера):
Начинать нужно с антивирусного лечения — без него любые действия не имеют смысла. После курса лечения от вирусов удобным решением всех проблем был бы откат системы к точке восстановления довирусного состояния ПК. Если нет наличия или желания к использованию спецутилит можно возобновить работу ПК вручную:
Способ 1
В меню по кнопке «Пуск-Выполнить» или в окне после одновременного нажатия «Win+R» набрать «gpedit.msc»:
Таким действием открывается окно «Групповой политики». Из него нужно через «Конфигурацию пользователя» пройти в «Административные шаблоны», и через «Систему» к «ресурсам Ctrl+Alt+Del». Справа окна-диалога войти (по двойному клику) в характеристики «удаления»:
В нём выбирается «Отключить», можно — «Не задано» (одно из двух):
Способ 2
Аналогично предыдущему способу вводим теперь другую команду — «regedit»:
По кнопке «ОК» попадаем в реестр и проходим по маршруту «HKEY_CURRENT_USERSoftwareMicrosoft» в «windows». Далее через «CurrentVersionPolicies» в «System». Удаляем или присваиваем нулевое значение параметру «DisableTaskMgr». После проведения таких действий работа Диспетчера восстанавливается.
Надеемся, с помощью нашей статьи проблема «не запускается Диспетчер задач» была вами успешно решена.
Пишите о своих успехах, делитесь ими с друзьями, оставляйте комментарии.
NastroyVse.ru
Не открывается диспетчер задач windows 10
Диспетчер задач – это один из самых важных и необходимых инструментов для управления службами, процессами и приложениями в операционной системе windows. С его помощью пользователь может не только запускать программы, но и контролировать их работу, определить наличие вируса. Однако в windows 10 пользователи начали сталкиваться с проблемой, когда Диспетчер задач не открывается или вовсе пропал. Что же делать в таком случае?
Читайте также: Не запускается Диспетчер задач в windows 7– способы решения проблемы
Содержание:
Причины, по которым Диспетчер задач не запускается или пропал
Диспетчер задач запускается комбинацией клавиш «Ctrl+Alt+Del» или через строку «Выполнить» командой «Taskmgr.exe».
Однако часто данный инструмент не запускается никакими командами. Причин тому несколько:
- Поражение системы вирусами. Поскольку Диспетчер задач контролирует работу большинства служб, процессов, элементов автозагрузки и софта, то его в первую очередь и поражают вирусы.
- Отключение службы, которая отвечает за запуск Диспетчера задач.
- Отсутствие исполняющего файла в каталоге windows
- Случайное удаление файла «Taskmgr.exe» из папки «System32».
Чтобы исправить неполадки, которые возникли при запуске данного инструмента, стоит воспользоваться следующими рекомендациями.
Способы решения проблемы с запуском Диспетчера задач
Прежде, чем выполнять какие-либо действия, стоит проверить местонахождение файла Диспетчера задач по адресу «C:/windows/system32/taskmgr.exe». Для этого можно вручную перейти по адресу. Однако более точным способом является проверка через командную строку. Для этого выполняем следующее:
- Жмём «Win+R» и вводим команду «cmd».
- Откроется командная строка. Копируем адрес «C:/windows/system32/taskmgr.exe» и вставляем в окно консоли.
- Если .exe файл находится по адресу, то Диспетчер задач запустится без проблем.
- В случае, когда появится сообщение, что «Диспетчер задач отключён администратором», выполняем следующие действия.
- Проверяем систему на вирусы лечащей утилитой Dr.Web.
- Жмём «Win+R» и вводим «regedit».
- Откроется редактор реестра. Переходим по ветке «HKEY_CURRENT_USER/Software/Microsoft/windows/CurrentVersion/Policies/System». В разделе «System» находим параметр «DisableTaskMgr». Он создается вирусом. Его значение нужно изменить из «1» на «0», а лучше всего вовсе удалить.
- Перезагружаем систему windows 10.
В случае, когда при вводе команды в консоли «cmd» появляется сообщение, что:
- Taskmgr.exe не является исполняемым файлом;
- Данному файлу не сопоставленная программа;
- Не удается найти файл.
Значит, файл Диспетчера задач был удалён вирусом (или пользователем по ошибке).
Восстановить файл Диспетчера задач можно с помощью команды «sfc /scannow».
Для этого в командной строке с правами Администратора нужно ввести «sfc /scannow», а после проверки системы перезагрузить ПК.
Стоит отметить, что восстановить работоспособность Диспетчера задач можно с помощью утилиты AVZ или запустив откат системы до более раннего состояния.
SoftikBox.com
Смотрите также
Applies to: Resolve Task Manager is not working or not responding error in Windows 10, 8, 7.
What Is Task Manager
Task Manager is a system monitor program which provides information regarding the general status of your computer and the programs and processes running on it. It enables you to monitor the applications, processes, and services currently running on your PC.
You can use Task Manager to start and stop programs and to stop processes, but in addition, Task Manager will show you informative statistics about your computer’s performance and about your network.
How to Open or Launch Task Manager
In fact, there are four ways to open Task Manager:
- Press Windows + R to launch the Run Type taskmgr in the dialogue box and press Enter.
- Right-click on the Windows icon present at the bottom of the left side of the screen and select “Task Manager” from the list of options available.
- Press Ctrl+Alt+Del. A new screen will come forth consisting of few options. Click on “Task Manager” from the list of options to open it.
- At the start, type “Task Manager” in the dialogue box. Right-click on the result which comes forth. Select “Run as administrator”.
Check the detailed step guideon how to open Task Manager on Windows 10/11.
How to Activate Task Manager When It’s Not Responding
Most Windows users have complained about the 100% disk usage error and the not opening error of the Task Manager. The best feature of Task Manager is that you can force close or kill any unresponsive apps or programs just with a single click. However, in this case, the Task Manager itself stops responding. As this case is very frustrating, it is of vital importance that you fix it as soon as possible.
Here are few solutions to fix the Task Manager not responding issue. You can pick any of the ways selectively and use it. Before moving to the solutions, I suggest you do the most obvious thing (in case you haven’t done it already). Do a quick restart and try launching Task Manager. Now let’s move to the solutions.
Solution 1. Upgrade Windows to the Newest Version
When a lot of users face a certain issue, Microsoft launches a new update to fix it permanently. It might be possible that Windows has an update available to resolve your issue too.
Got to Settings -> Update & Security -> Windows Update-> Check for update.
Installing the update will fix this or any other issue that you might be experiencing on your Windows computer.
Before upgrading to the newest version, remember to back up data with EaseUS backup software. EaseUS Todo Backup allows all Windows users to back up their data under Windows 10/8/7 etc with simple clicks. It’s easy to back up anything you need within 30 days.
Step 1. To begin the backup process, click the Select backup contents button.
Step 2. Four data backup categories are listed: File, Disk, OS, and Mail.
Step 3. Lists of both local and network files are shown on the left-hand side of the screen. Expanding the directory so that you can choose the files to back up.
Step 4. Follow the guidance on the screen and choose the place where you want to store the back up.
Make sure that the backup is encrypted and set the backup schedule by clicking Options in Backup Options. You can also choose to start the backup at a certain time in Backup Scheme by clicking Options. There are many other customizable options that you can look into.
Step 5. You can store the backup file either on your computer, in EaseUS’s cloud service, or on a network-attached storage device (NAS).
Step 6. EaseUS Todo Backup enables customers store backup copies of their files on a third-party cloud drive or on the company’s own cloud storage.
If you want to back up your data on a third-party cloud drive, select Local Drive and scroll down to add Cloud Device. Then fill in your account information.
Click EaseUS Cloud, then sign up and log in with your EaseUS account if you wish to store backup files to EaseUS’ own cloud storage service.
Step 7. Click on Backup Now to start a backup. When the backup process is done, it will display as a card on the left-hand side of the screen. A right-click will let you see more about how to handle the backup job in more depth.
2
If no update was available on your computer, try the next solution.
Solution 2. Change/Switch the User Account
The problem you are facing may be because of some error in your profile, or the administrator hasn’t granted your access. If you are the owner of this computer and still couldn’t access the task manager, we can try switching the user account and checking if this fixes anything.
Step 1. Create a new user account before switching
1. Type Settings in the start menu dialogue box and click on Accounts.
2. Click the «Family and other users» options. Select «Add someone else to this PC».
Windows will guide you through its wizard on how to create a new account. When the new window comes forth, click “I don’t have this person’s sign-in information”.
3. Select the option “Add a user without Microsoft”. Windows will now prompt you to make a new Microsoft account.
Enter all the details and choose an easy password that you can remember.
Step 2. Switch the user account
1. Now navigate to Settings > Accounts > Your info.
2. Select the option «Sign in with a Microsoft Account instead».
3. Enter your username and password and click Sign in.
Check if the task manager is working on this account. If it is, you can safely delete the older account and continue using this one.
Solution 3. Enable/Activate Task Manager in Every Way
Here are three methods to enable Task Manager, follow them and fix the not opening or responding error.
Method 1. Enable Task Manager from Registry
Windows Registry is a powerful tool; modifying data entries you don’t know about could damage your PC. Be extra careful and follow the steps carefully.
1. Press Windows + R to launch the Run application, type «Regedit» in the dialogue box, and press Enter.
2. Once in the registry editor, navigate to the following file path using the left navigation pane:
HKEY_CURRENT_USERSoftwareMicrosoftWindowsCurrent VersionPoliciesSystem
3. If the System key is not there, you will need to create it. We will show you how to create the entire registry after this.
4. Locate «DisableTaskmgr» from the list of items present. Double click it and enter the value as 0. Press OK.
5. Restart your computer and check if the problem gets solved.
If you don’t have the registry present and the file path only goes to Policies, we can try creating the registry and implementing the changes needed.
1. Navigate to
HKEY_CURRENT_USERSoftwareMicrosoftWindowsCurrent VersionPolicies
2. Right-click on the Policies and select New > Key.
3. Name the new key as «System» and press Enter to implement the changes.
4. Once in System, right-click on the space present on the right side of the window and select New > DWORD (32-bit) Value
5. Name the new DWORD as «DisableTaskMgr» and set its value as 0.
6. Save changes and exit the editor. You might need to restart your computer for the changes to occur.
Method 2. Using CMD Command to enable Task Manager
1. Type the command prompt in the dialogue box. Right-click on the application, which returns as a result. Select “Run as Administrator”.
2. Type the following commands:
REG add HKCUSoftwareMicrosoftWindowsCurrentVersionPoliciesSystem /v DisableTaskMgr /t REG_DWORD /d /0 /f
3. The process might take a while as Windows checks all your files and looks for discrepancies. Wait till the process is finished. Once it has finished and there were errors detected, restart your computer and check if the problem got fixed.
If you are unfamiliar with manually editing the CMD, you can create a Registry file that will automatically modify the Registry Key to re-enable Task Managing.
1. Open Notepad or any other text editor.
2. Copy the code given below and paste it as it is in it.
Windows Registry Editor Version 5.00 [HKEY_CURRENT_USERSoftwareMicrosoftWindowsCurrentVersionPoliciesSystem] “DisableTaskMgr” =dword:00000000
3. Save the file as Enable Task Manager. reg or *.reg.
4. Open the file by double-clicking on it.
5. Registry Editor will ask you for confirmation. In the confirmation window, click Yes.
6. Task Manager would immediately be accessible. If it is not, restart your computer.
Method 3. Using the group editor
1. Press Windows + R to launch the Run application. Type gpedit.msc in the dialogue box and press Enter.
2. Now navigate to the following path using the navigation pane present on the left side of the screen.
User Configuration>Administrative Templates>System>Ctrl+Alt+Del Options
3. On the right side of the screen, you will see an entry named «Remove Task Manager». Double-click it to open its settings.
4. Set the setting as Enabled and click on Apply. Now select Not Configured, or Disabled and press Apply. The final value is Not Configured/Disabled. We selected Enabled and applied changes to the group policy that can overrun any settings done by any external application or malware. Press Ok to save changes and exit. You might need to restart your computer for the changes to occur.
Solution 4. Other Quick Fixes to the Unresponsive Task Manager
- Scanning for Malware
- Uninstall third-party antivirus and recently installed Apps
- Restoring your system
- Run System File Checker
- Clean install Windows
Applies to: Resolve Task Manager is not working or not responding error in Windows 10, 8, 7.
What Is Task Manager
Task Manager is a system monitor program which provides information regarding the general status of your computer and the programs and processes running on it. It enables you to monitor the applications, processes, and services currently running on your PC.
You can use Task Manager to start and stop programs and to stop processes, but in addition, Task Manager will show you informative statistics about your computer’s performance and about your network.
How to Open or Launch Task Manager
In fact, there are four ways to open Task Manager:
- Press Windows + R to launch the Run Type taskmgr in the dialogue box and press Enter.
- Right-click on the Windows icon present at the bottom of the left side of the screen and select “Task Manager” from the list of options available.
- Press Ctrl+Alt+Del. A new screen will come forth consisting of few options. Click on “Task Manager” from the list of options to open it.
- At the start, type “Task Manager” in the dialogue box. Right-click on the result which comes forth. Select “Run as administrator”.
Check the detailed step guideon how to open Task Manager on Windows 10/11.
How to Activate Task Manager When It’s Not Responding
Most Windows users have complained about the 100% disk usage error and the not opening error of the Task Manager. The best feature of Task Manager is that you can force close or kill any unresponsive apps or programs just with a single click. However, in this case, the Task Manager itself stops responding. As this case is very frustrating, it is of vital importance that you fix it as soon as possible.
Here are few solutions to fix the Task Manager not responding issue. You can pick any of the ways selectively and use it. Before moving to the solutions, I suggest you do the most obvious thing (in case you haven’t done it already). Do a quick restart and try launching Task Manager. Now let’s move to the solutions.
Solution 1. Upgrade Windows to the Newest Version
When a lot of users face a certain issue, Microsoft launches a new update to fix it permanently. It might be possible that Windows has an update available to resolve your issue too.
Got to Settings -> Update & Security -> Windows Update-> Check for update.
Installing the update will fix this or any other issue that you might be experiencing on your Windows computer.
Before upgrading to the newest version, remember to back up data with EaseUS backup software. EaseUS Todo Backup allows all Windows users to back up their data under Windows 10/8/7 etc with simple clicks. It’s easy to back up anything you need within 30 days.
Step 1. To begin the backup process, click the Select backup contents button.
Step 2. Four data backup categories are listed: File, Disk, OS, and Mail.
Step 3. Lists of both local and network files are shown on the left-hand side of the screen. Expanding the directory so that you can choose the files to back up.
Step 4. Follow the guidance on the screen and choose the place where you want to store the back up.
Make sure that the backup is encrypted and set the backup schedule by clicking Options in Backup Options. You can also choose to start the backup at a certain time in Backup Scheme by clicking Options. There are many other customizable options that you can look into.
Step 5. You can store the backup file either on your computer, in EaseUS’s cloud service, or on a network-attached storage device (NAS).
Step 6. EaseUS Todo Backup enables customers store backup copies of their files on a third-party cloud drive or on the company’s own cloud storage.
If you want to back up your data on a third-party cloud drive, select Local Drive and scroll down to add Cloud Device. Then fill in your account information.
Click EaseUS Cloud, then sign up and log in with your EaseUS account if you wish to store backup files to EaseUS’ own cloud storage service.
Step 7. Click on Backup Now to start a backup. When the backup process is done, it will display as a card on the left-hand side of the screen. A right-click will let you see more about how to handle the backup job in more depth.
2
If no update was available on your computer, try the next solution.
Solution 2. Change/Switch the User Account
The problem you are facing may be because of some error in your profile, or the administrator hasn’t granted your access. If you are the owner of this computer and still couldn’t access the task manager, we can try switching the user account and checking if this fixes anything.
Step 1. Create a new user account before switching
1. Type Settings in the start menu dialogue box and click on Accounts.
2. Click the «Family and other users» options. Select «Add someone else to this PC».
Windows will guide you through its wizard on how to create a new account. When the new window comes forth, click “I don’t have this person’s sign-in information”.
3. Select the option “Add a user without Microsoft”. Windows will now prompt you to make a new Microsoft account.
Enter all the details and choose an easy password that you can remember.
Step 2. Switch the user account
1. Now navigate to Settings > Accounts > Your info.
2. Select the option «Sign in with a Microsoft Account instead».
3. Enter your username and password and click Sign in.
Check if the task manager is working on this account. If it is, you can safely delete the older account and continue using this one.
Solution 3. Enable/Activate Task Manager in Every Way
Here are three methods to enable Task Manager, follow them and fix the not opening or responding error.
Method 1. Enable Task Manager from Registry
Windows Registry is a powerful tool; modifying data entries you don’t know about could damage your PC. Be extra careful and follow the steps carefully.
1. Press Windows + R to launch the Run application, type «Regedit» in the dialogue box, and press Enter.
2. Once in the registry editor, navigate to the following file path using the left navigation pane:
HKEY_CURRENT_USERSoftwareMicrosoftWindowsCurrent VersionPoliciesSystem
3. If the System key is not there, you will need to create it. We will show you how to create the entire registry after this.
4. Locate «DisableTaskmgr» from the list of items present. Double click it and enter the value as 0. Press OK.
5. Restart your computer and check if the problem gets solved.
If you don’t have the registry present and the file path only goes to Policies, we can try creating the registry and implementing the changes needed.
1. Navigate to
HKEY_CURRENT_USERSoftwareMicrosoftWindowsCurrent VersionPolicies
2. Right-click on the Policies and select New > Key.
3. Name the new key as «System» and press Enter to implement the changes.
4. Once in System, right-click on the space present on the right side of the window and select New > DWORD (32-bit) Value
5. Name the new DWORD as «DisableTaskMgr» and set its value as 0.
6. Save changes and exit the editor. You might need to restart your computer for the changes to occur.
Method 2. Using CMD Command to enable Task Manager
1. Type the command prompt in the dialogue box. Right-click on the application, which returns as a result. Select “Run as Administrator”.
2. Type the following commands:
REG add HKCUSoftwareMicrosoftWindowsCurrentVersionPoliciesSystem /v DisableTaskMgr /t REG_DWORD /d /0 /f
3. The process might take a while as Windows checks all your files and looks for discrepancies. Wait till the process is finished. Once it has finished and there were errors detected, restart your computer and check if the problem got fixed.
If you are unfamiliar with manually editing the CMD, you can create a Registry file that will automatically modify the Registry Key to re-enable Task Managing.
1. Open Notepad or any other text editor.
2. Copy the code given below and paste it as it is in it.
Windows Registry Editor Version 5.00 [HKEY_CURRENT_USERSoftwareMicrosoftWindowsCurrentVersionPoliciesSystem] “DisableTaskMgr” =dword:00000000
3. Save the file as Enable Task Manager. reg or *.reg.
4. Open the file by double-clicking on it.
5. Registry Editor will ask you for confirmation. In the confirmation window, click Yes.
6. Task Manager would immediately be accessible. If it is not, restart your computer.
Method 3. Using the group editor
1. Press Windows + R to launch the Run application. Type gpedit.msc in the dialogue box and press Enter.
2. Now navigate to the following path using the navigation pane present on the left side of the screen.
User Configuration>Administrative Templates>System>Ctrl+Alt+Del Options
3. On the right side of the screen, you will see an entry named «Remove Task Manager». Double-click it to open its settings.
4. Set the setting as Enabled and click on Apply. Now select Not Configured, or Disabled and press Apply. The final value is Not Configured/Disabled. We selected Enabled and applied changes to the group policy that can overrun any settings done by any external application or malware. Press Ok to save changes and exit. You might need to restart your computer for the changes to occur.
Solution 4. Other Quick Fixes to the Unresponsive Task Manager
- Scanning for Malware
- Uninstall third-party antivirus and recently installed Apps
- Restoring your system
- Run System File Checker
- Clean install Windows

![Как запустить Диспетчер задач, который не открывается [инструкция по шагам]](https://telecomdom.com/wp-content/uploads/2020/10/sochetanie-klavish-otkryt-provodnik.jpg)
![Как запустить Диспетчер задач, который не открывается [инструкция по шагам]](https://telecomdom.com/wp-content/uploads/2020/10/dispetcher-zadach-v-provodnike-1.jpg)
![Как запустить Диспетчер задач, который не открывается [инструкция по шагам]](https://telecomdom.com/wp-content/uploads/2020/10/2020-10-23_10-45-05.jpg)
![Как запустить Диспетчер задач, который не открывается [инструкция по шагам]](https://telecomdom.com/wp-content/uploads/2020/10/2020-10-23_12-06-08.jpg)
![Как запустить Диспетчер задач, который не открывается [инструкция по шагам]](https://telecomdom.com/wp-content/uploads/2020/10/2020-10-23_12-16-08.jpg)
![Как запустить Диспетчер задач, который не открывается [инструкция по шагам]](https://telecomdom.com/wp-content/uploads/2020/10/2020-10-23_12-23-36.jpg)
![Как запустить Диспетчер задач, который не открывается [инструкция по шагам]](https://telecomdom.com/wp-content/uploads/2020/10/2020-10-23_12-33-34.jpg)
![Как запустить Диспетчер задач, который не открывается [инструкция по шагам]](https://telecomdom.com/wp-content/uploads/2020/10/2020-10-23_12-35-58.jpg)
![Как запустить Диспетчер задач, который не открывается [инструкция по шагам]](https://telecomdom.com/wp-content/uploads/2020/10/2020-10-23_13-06-38.jpg)


























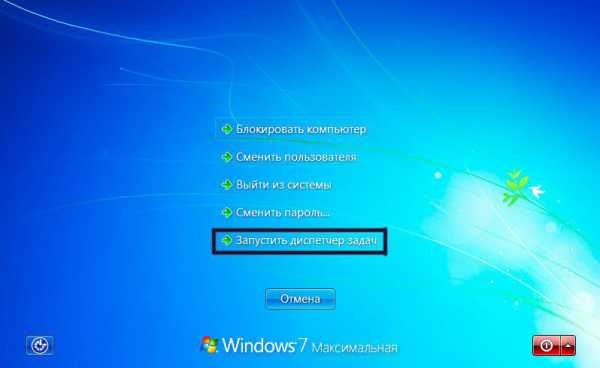

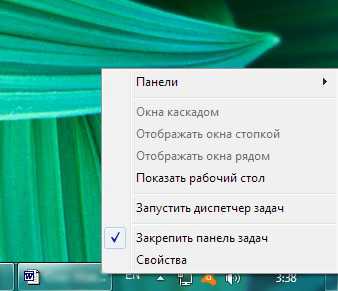
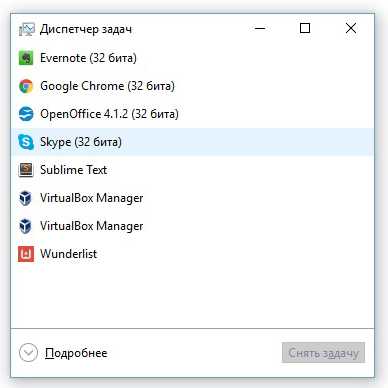
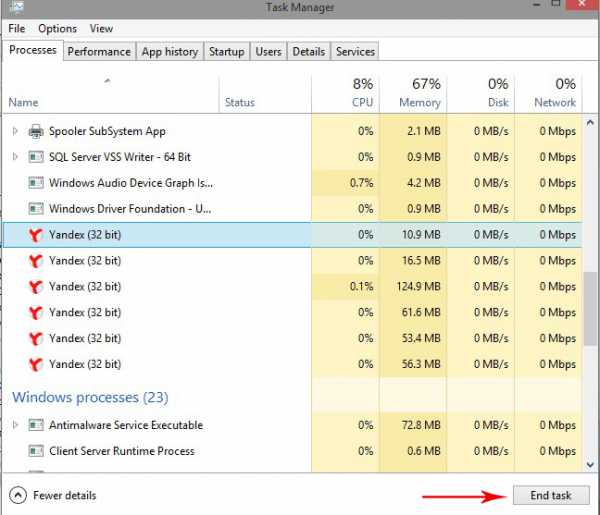
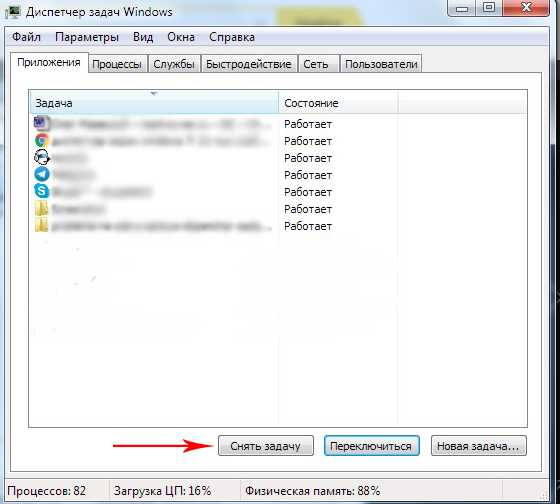
 можно не только увидеть их список (W 7), но и открытые ими приложения.
можно не только увидеть их список (W 7), но и открытые ими приложения.