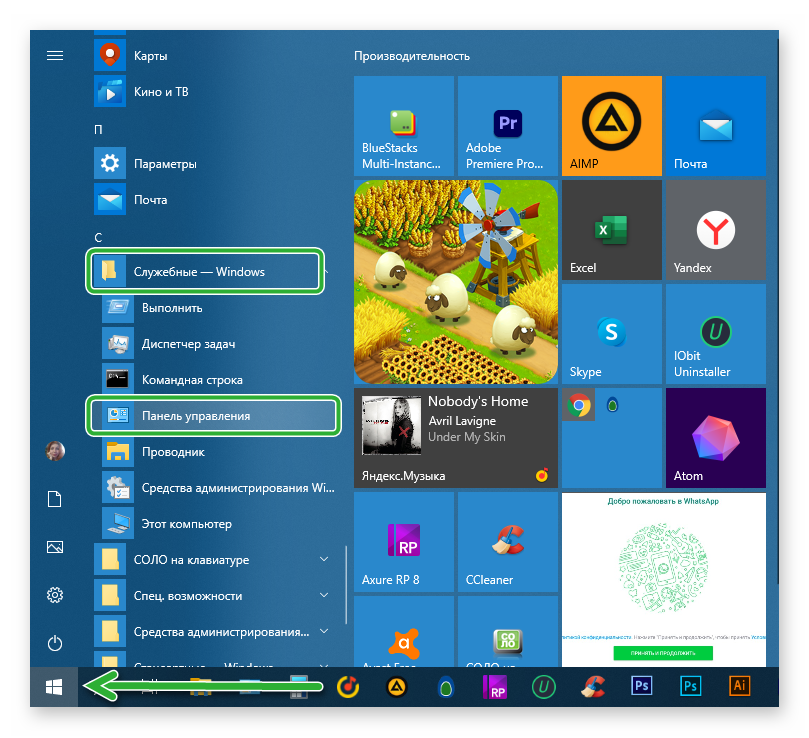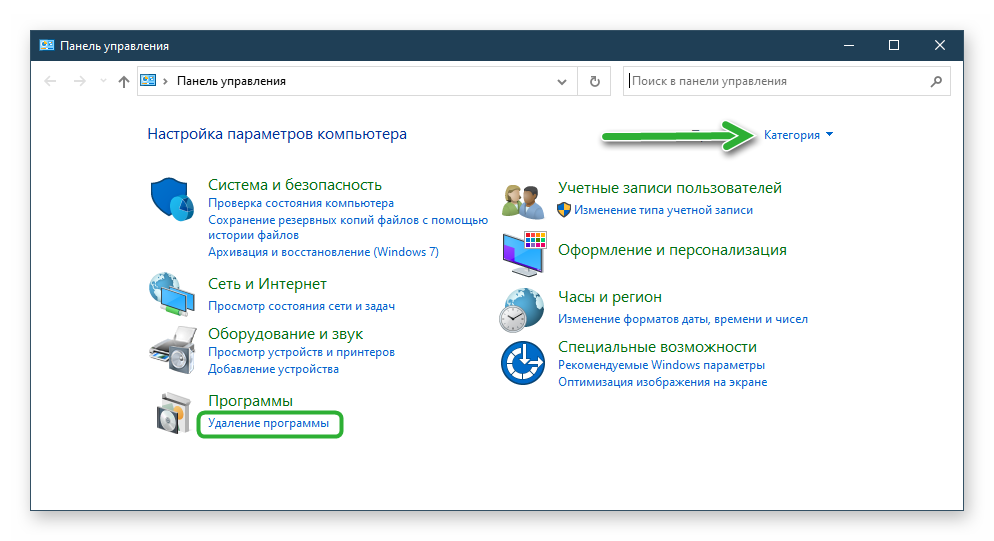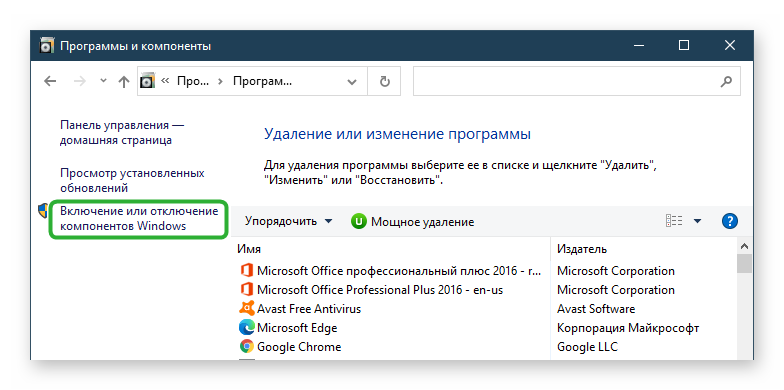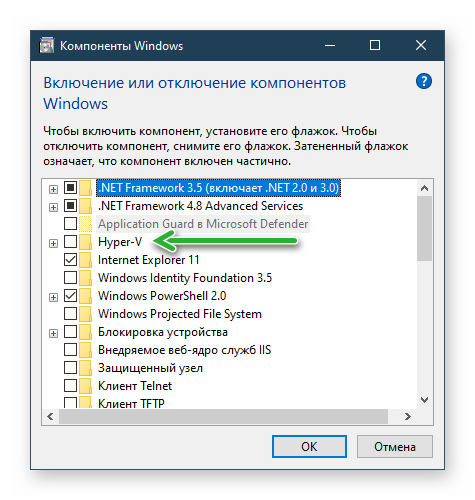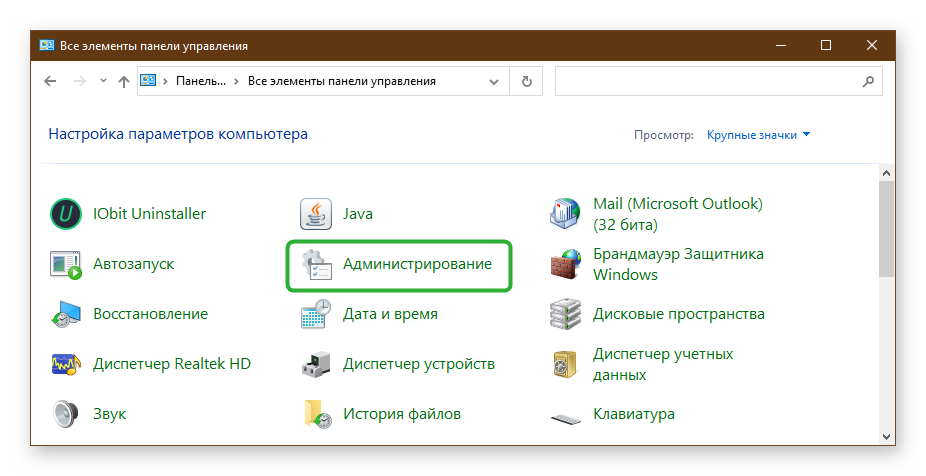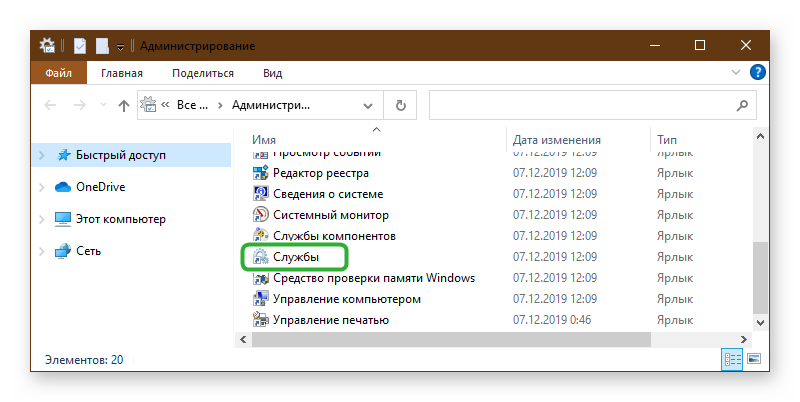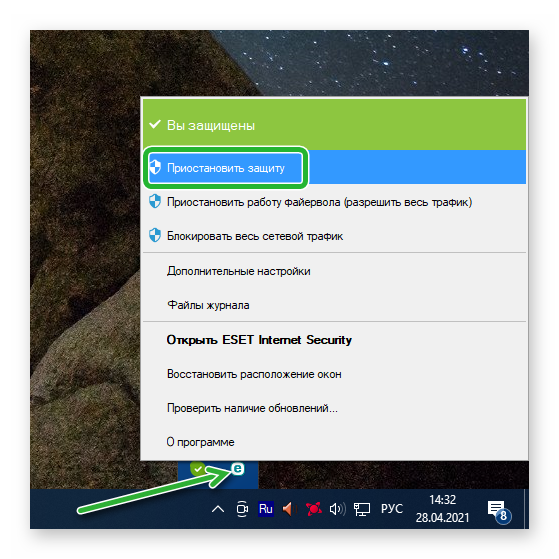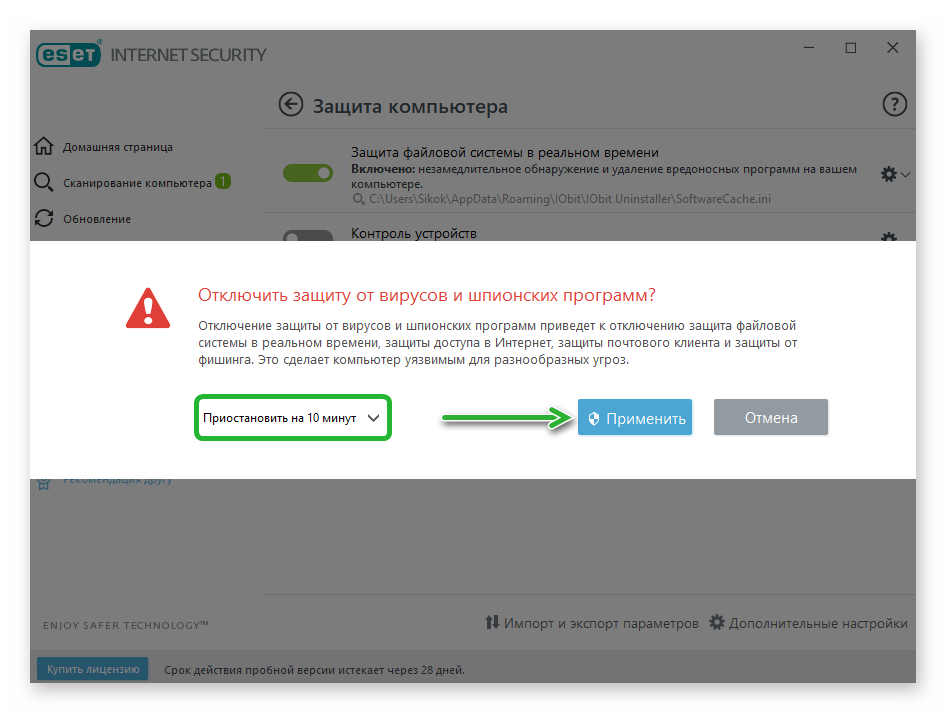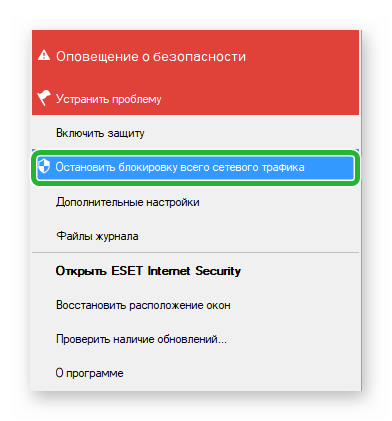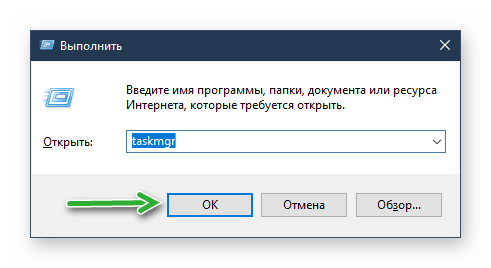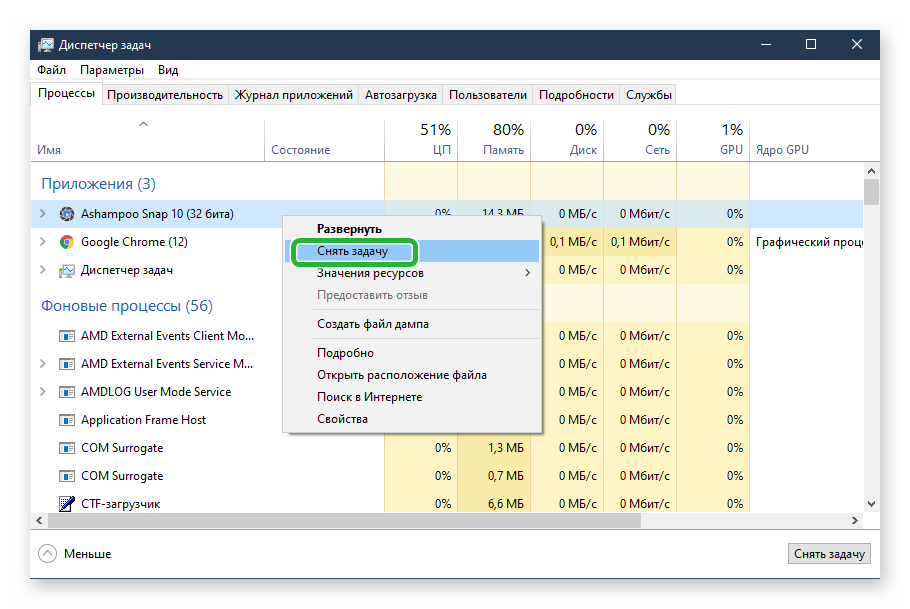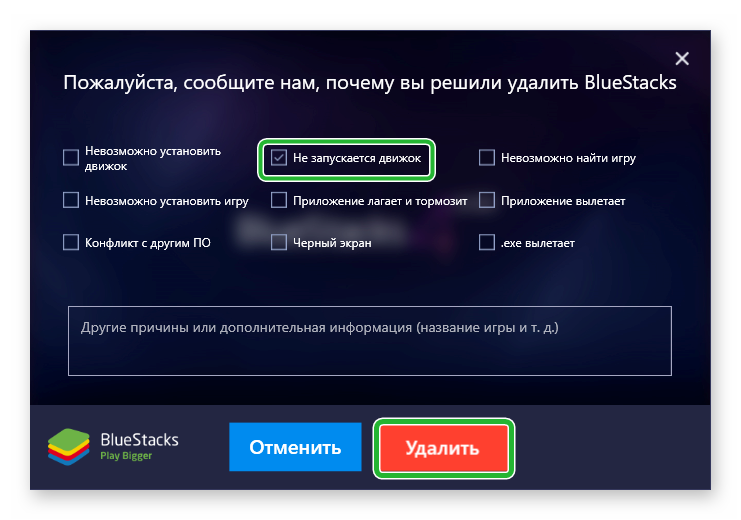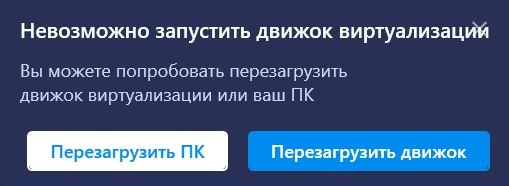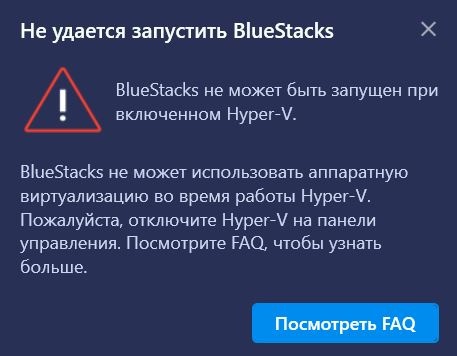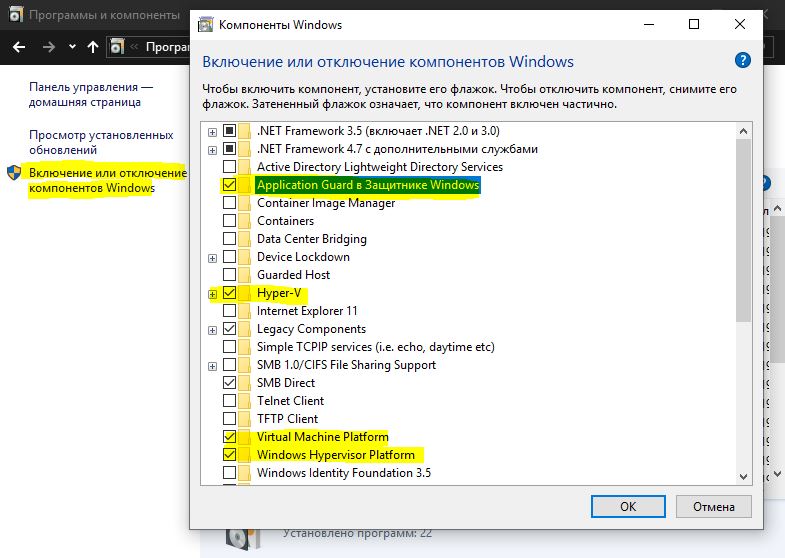При запуске популярного эмулятора ОС Андроид «Bluestacks» мы можем столкнуться с сообщением об ошибке «Невозможно запустить движок виртуализации». Система предлагает перезагрузить наш ПК, но это никак не решает возникшую проблему. Ниже разберём, почему возникает такая дисфункция, и как её исправить.
Содержание
- Не запускается движок виртуализации – суть возникшей проблемы
- Временно отключите антивирус
- Переключитесь на ДиректХ и измените вместимость RAM
- Проверьте, поддерживает ли ваша система данную технологию
- Включите аппаратную виртуализацию
- Полностью переустановите эмулятор Bluestacks
- Что делать, если ничего не помогает
- Заключение
Не запускается движок виртуализации – суть возникшей проблемы
Как мы помним, технология аппаратной виртуализации была создана корпорацией Intel для ускорения работы её аппаратных компонентов. Позже вышел аналог данной технологии от AMD, и ныне возможности указанной технологии позволяют эмулятору Блюстакс работать быстро и гладко.
Ошибка «Не запускается движок виртуализации» обычно появляется при попытке запуска движка виртуализации на эмуляторе Блюстакс.
Появление данной ошибки может быть вызвано установкой некорректного обновления эмулятора Bluestacks или самой ОС Виндовс. В обоих случаях причиной ошибки является баг обновления, исправляемый последующими апдейтами разработчиков.
Также причинами дисфункции могут стать:
- Сбои в работе эмулятора Bluestacks;
- Отсутствие поддержки технологии виртуализации в аппаратной части пользовательского ПК (центральном процессоре);
- Отключение функции виртуализации в БИОСе ПК;
- Блокировка антивирусом корректной работы эмулятора Блюстакс.
Давайте разберёмся, как исправить ошибку запуска движка виртуализации в Bluestacks.
Временно отключите антивирус
Первым делом рекомендуем временно деактивировать антивирус вашего ПК. После его деактивации попробуйте запустить Блюстакс, и проверить, появится ли рассматриваемая нами ошибка. Если запуск прошёл без проблем, тогда, возможно, стоит подумать над сменой антивирусного ПО.
Читайте также: как поменять разрешение в игре не заходя в игру?
Переключитесь на ДиректХ и измените вместимость RAM
В настройках движка Блюстакс имеется опция выбора технологии OpenGL или DirectX для стабильной работы эмулятора (по умолчанию эмулятор использует OpenGL). Переключение на DirectX и перезагрузка эмулятора помогут избавиться от ошибки «Не запускается движок виртуализации» на Блюстакс.
Выполните следующее:
- Откройте эмулятор Блюстакс;
- Нажмите на кнопку настроек эмулятора в правом верхнем углу (стрелка вниз);
- В появившемся меню выберите «Настройки» (Settings);
- Выберите справа раздел «Движок»;
- Активируйте опцию «DirectX»;
Выберите опцию «DirectX» - Ниже нажмите на кнопку «Перезагрузки».
После перезагрузки эмулятора проверьте наличие проблемы. Если таковая осталась, тогда выполните все перечисленные выше шаги, при этом на экране выбора DirectX или OpenGL измените количество ядер и объём памяти. Попробуйте разные варианты (к примеру, увеличьте количество ядер и уменьшите объём памяти). Затем нажмите на кнопку «Перезагрузки внизу». Были случаи что выбор опции «ДиректХ» и изменение показателя объёма RAM помогало исправить ошибку виртуализации в Bluestacks 3.
Проверьте, поддерживает ли ваша система данную технологию
Также необходимо убедиться, что на вашем ПК поддерживается технология виртуализации. В этом нам помогут специальные программные инструменты.
| Для пользователей ПК на основе Интел | Для пользователей ПК на основе АМД |
|---|---|
| Перейдите на intel.com и скачайте там «Intel Processor Identification Utility»;
Установите и запустите данную программу; Выберите вкладку «CPU Technologies»; Найдите в списке «Intel® Virtualization Technology». Если справа будет стоять «Yes» — значит технология поддерживается. Если же нет, ничего не поделаешь, и Блюстакс, вероятно, так и не запустится. |
Скачайте с amd.com программу «AMD V Detection Utility»;
Скачайте и запустите программу; Убедитесь, что ваша система поддерживает технологию виртуализации. Сообщение должно звучать типа «The system is compatible with Hyper-V”. |
Включите аппаратную виртуализацию
Ряд пользователей смогли устранить ошибку «Не запускается движок виртуализации» в Блюстакс просто включив виртуализацию в БИОСе ПК.
Для включения виртуализации в БИОСе выполните следующее:
- Перезагрузите ваш ПК;
- Нажмите на F8, Esc, F12 или F10 при появлении лого производителя;
- После перехода в БИОС в его меню поищите опцию «Virtualization Technology» или «Intel Virtualization Technology» или «Intel VT for Direct I/O»;
- Включите (установите значение «Enable») данной опции;
Активируйте функцию виртуализации в БИОСе - Сохраните изменения в БИОСе (обычно нажатием на F10), а затем перезагрузите ваш ПК.
Это актуально: код ошибки 0xc0000225 в Windows 7/10
Полностью переустановите эмулятор Bluestacks
Хорошим решением проблемы является полная переустановка эмулятора Блюстакс. Не рекомендуем пользоваться стандартным способом удаления программ в ОС Виндовс. Задействуйте инструменты типа «Revo Uninstaller», позволяющие полностью избавиться от ненужной программы на вашем ПК. Затем перезагрузите компьютер, и установите новую версию программы «Bluestacks».
Что делать, если ничего не помогает
Если ничего не помогло, попробуйте откатить ваш PC до более ранней (и стабильной) точки восстановления. Нажмите на Win+R, и в появившейся строке наберите команду rstrui. В меню выберите более раннюю и стабильную точку восстановления, и откатите вашу систему на выбранное стабильное состояние.
После перезагрузки попробуйте вновь запустить ваш Блюстакс.
Заключение
В нашем материале мы разобрали, почему не запускается движок виртуализации в эмуляторе Bluestacks, и что делать для решения возникшей проблемы. Выполните перечисленные нами способы, они позволят устранить возникшую дисфункцию с движком Блюстакс на вашем ПК.
В BlueStacks не запускается движок виртуализации. Что делать? Проблема действительно серьезная, так как без этого движка эмулятор работать не будет. Поэтому ее нужно решать. И в данном материале мы расскажем о том, как это сделать.
Содержание
- Коротко о движке виртуализации
- Отключение виртуализации Hyper-V
- Отключаем защиту системы
- Очистка оперативной памяти
- Удаление вирусов и другого вредоносного ПО
- Переустановка эмулятора
Коротко о движке виртуализации
Движок виртуализации – это основной компонент эмулятора. Благодаря ему программа способна создать виртуальную среду Android на ПК и запустить в ней какие-либо игры. Если эта штука не работает, то Блюстакс даже не запустится.
Проблема в том, что для такого поведения эмулятора есть множество причин. И определить, почему именно произошла такая ошибка часто просто невозможно. Поэтому и приходится перебирать все возможные варианты для исправления ситуации.
Отключение виртуализации Hyper-V
Чаще всего такая проблема связана с тем, что в операционной системе включена опция под названием «Виртуализация Hyper-V». Именно эта настройка мешает работе виртуальных машин (к коим, по сути, относится и BlueStacks).
Такое может наблюдаться как в официальных сборках Windows, так и в сборках, загруженных с торрент-трекеров. Исправить ситуацию можно следующим образом:
- Открываем меню «Пуск», переходим в каталог «Служебные – Windows», ищем пункт «Панель управления» и кликаем по нему.
- Далее переходим в раздел «Программы»/«Удаление программы».
- Здесь в левом столбце щелкаем по пункту «Включение и отключение компонентов Windows».
- Ищем в списке каталог Hyper-V и просто снимаем с него галочку.
- Закрываем все окна и перезагружаем машину.
После рестарта можно пробовать заново запускать Блюстакс. Если проблема была действительно в этом, то движок виртуализации должен заработать.
«Панель управления» можно вызвать и другим способом. Для этого требуется нажать на клавиатуре Win + R и запустить инструмент «Выполнить». После этого требуется ввести в строку control и нажать на «ОК» или Enter. После этого запустится нужный нам компонент.
Отключаем защиту системы
Если появляется такая проблема, то весьма вероятно, что защитные механизмы Windows по какой-то причине блокируют запуск Блюстакс и его движка виртуализации.
Для того, чтобы движок запустился придется отключить встроенный брандмауэр и сторонний антивирус на некоторое время:
- Открываем меню «Пуск» и переходим в каталог «Служебные – Windows» / «Панель управления».
- В режиме просмотра «Крупные значки» щелкаем по пункту «Администрирование».
- Далее переходим в «Службы».
- Дальше переходим в «Брандмауэр Windows».
- Откроется окно с настройками службы. Здесь нажимаем на кнопку «Остановить».
- В графе «Тип запуска» выставляем «Отключена».
- Последовательно жмем кнопки «Применить» и «ОК».
Только что мы отключили «Брандмауэр Windows». Это куда быстрее и надежнее, чем возиться с его настройками. Теперь будем разбираться с антивирусом. В качестве примера возьмем ESET Smart Security.
- В системном трее необходимо найти иконку антивируса. Она имеет форму буквы «е». Кликаем по ней правой кнопкой мыши.
- Появится меню, в котором нужно выбрать «Приостановить защиту».
- В следующем окне программа попросит выбрать временной интервал для отключения защиты. Достаточно 10 минут.
- Выставляем это значение в соответствующей графе и жмем «ОК».
- Снова кликаем по значку «е» и выбираем в меню «Отключить файервол».
- В соответствующем окне выставляем десятиминутный временной промежуток и снова жмем на кнопку «ОК».
Вот теперь можно опять запускать BlueStacks. Если дело было именно в блокировке антивирусом, то придется внести эмулятор в список исключений брандмауэра и антивирусного продукта, а затем снова включить защиту.
Очистка оперативной памяти
Есть еще один вариант такого поведения эмулятора: недостаточное количество свободной оперативной памяти. Особенно это актуально для владельцев относительно слабых машин. Но есть способ решить проблему.
Для этого нам понадобится остановить все процессы, не связанные с системными службами и программами. Для этого придется воспользоваться «Диспетчером задач».
- Зажимаем на клавиатуре сочетание Win + R и вызываем инструмент «Выполнить».
- В соответствующей строке вписываем
taskmgrи жмем «ОК» или Enter. - В списке процессов выбираем тот, который не относится к системным (например, firefox.exe) и кликаем по нему правой кнопкой мыши.
- В появившемся контекстном меню щелкаем по пункту «Снять задачу».
- Повторяем эти действия для других процессов.
После такой процедуры освободится некоторое количество оперативной памяти. Возможно, этого хватит для запуска BlueStacks. Во всяком случае, попробовать стоит.
Вызвать «Диспетчер задач» можно с помощью комбинации клавиш Ctrl + Shift + Esc. Или через контекстное меню Панели задач.
Удаление вирусов и другого вредоносного ПО
Возможен и такой вариант, что работа эмулятора блокируется вирусами, находящимися на компьютере пользователя. На примере встроенного антивируса Windows 10 покажем, как очистить систему от вирусов.
- Выполняем правый клик мыши по иконке щита в системном трее.
- В открывшемся меню выбираем пункт «Открыть».
- В главном окне защитника выбираем тип проверки. Отмечаем галочкой пункт «Полная».
- Нажимаем на кнопку «Проверить сейчас».
Обычно такой проверки недостаточно. Рекомендуется дополнительно воспользоваться сторонним антивирусным продуктом, например, при помощи ESET Smart Security. Сканирование как правило происходит в автоматическом режиме. После завершения рекомендуется перезагрузить компьютер.
Переустановка эмулятора
Если ничего из вышеописанного не помогает, то вполне вероятно, что вирусы или какой-то системный сбой повредили файлы BlueStacks. И поэтому он не может запустить движок виртуализации.
В этом случае поможет только деинсталляция продукта и последующая его установка на компьютер пользователя. Процесс не особо сложный, но требует много времени.
- Открываем «Панель управления» в режиме просмотра «Категория». Далее переходим в раздел «Удаление программы».
- Выделяем кликом мыши строчку с программой BlueStacks App Player и в панели инструментов жмем кнопку «Удалить».
- Во время деинсталляции мастер спросит о том, желаете ли вы сохранить установленные приложения. Выбираем «Нет».
- Теперь возвращаемся к списку установленных программ и повторяем процедуру удаления для компонента BlueStacks Notification Center.
- После деинсталляции всех компонентов перезагружаем компьютер.
- После рестарта запускаем веб-обозреватель, вводим в адресную строку
https://www.bluestacks.com/bluestacks-4.htmlи жмем на кнопку Enter. - Жмем по кнопке Download BlueStacks.
- На следующей странице снова нажимаем на кнопку Download.
- Дожидаемся завершения загрузки, закрываем браузер и открываем «Проводник Windows».
- Переходим в каталог загрузок, ищем файл с именем
BlueStacksInstaller_4.120.0.4004_nativeи кликаем по нему правой кнопкой мыши. - В появившемся контекстном меню выбираем пункт «Запуск от имени администратора».
- Запустится мастер установки. В главном окне отмечаем галочкой пункт «Принять лицензию ПО» и нажимаем на кнопку «Установить сейчас».
Вот так происходит переустановка эмулятора Блюстакс. На выходе пользователь получит свежий продукт, который по определению должен работать хорошо.

В процессе завершения установки пользователи могут встретиться с рядом ошибок, из-за которых собственно и не запускается движок виртуализации BlueStacks 4. Если же на Вашем устройстве не возможно запустить движок виртуализации BlueStacks 4, процесс попросту зависает или же пользователь получает сообщение не удается запустить BlueStacks 4, не стоит расстраиваться.
Данная статья расскажет что необходимо делать в первую очередь если не запускается движок виртуализации BlueStacks 4. Рассмотрим несколько основных моментов почему может не получиться запустить BlueStacks. Зачастую невозможно запустить движок виртуализации BlueStacks 4 при несоответствии компьютера минимальным системным требованиям, нехватки оперативной памяти, блокировке программы антивирусом или когда нельзя использовать аппаратную виртуализацию во время работы виртуальной машины Hyper-V.
Минимальные системные требования
Первым делом перед установкой любой программы необходимо убедиться в совместимости текущего продукта с железом Вашего компьютера. Для этого и существуют минимальные системные требования. А также обратите внимание, соответствие минимальным системным требованиям необходимо пользователю для запуска программы BlueStacks 4. Для более качественного воспроизведения необходимо соответствие с рекомендуемыми системными требованиями. Обычно рекомендуемые системные требования значительно отличаются от минимальных, и требуют больших мощностей компьютера.
Минимальные системные требования
- Операционная система: Microsoft Windows 7.
- Процессор: Intel или AMD.
- Оперативная память: 2GB RAM.
- Память: 4GB свободного места на внутреннем накопителе.
Плюс к минимальным системным требованиям необходимо обладать правами администратора и иметь актуальные драйвера производителя видеоадаптера и чипсета. Если же Ваш компьютер не соответствует минимальным системным требованиям, Вы однозначно будете получать ошибки в процессе установки и работы BlueStacks 4.
Виртуализация Hyper-V
Зачастую пользователи получают сообщение не удается запустить BlueStacks 4, так как BlueStacks 4 не может быть запущен при включенном Hyper-V. BlueStacks 4 не может использовать аппаратную виртуализацию во время работы виртуальной машины Hyper-V, поскольку текущая технология не может использоваться в двух местах одновременно.
Поэтому если Вы хотите использовать BlueStacks 4 необходимо полностью отключить Hyper-V в панели управления. Ранее мы уже рассматривали как выключить виртуализацию Hyper-V Windows 10. Текущее решение подходит и для владельцев предыдущих версий операционной системы Windows.
- Открываем классическую панель управления выполнив control в окне Win+R.
- В открывшемся окне переходим в Программы > Включение или отключение компонентов Windows.
- Дальше снимаем флажок с пункта Hyper-V, и подтверждаем изменения нажав ОК.

Исключение антивирусной программы
Зачастую современные антивирусы блокируют работоспособность программы BlueStacks 4. Для этого разработчики рекомендуют добавить программу в исключения антивируса. Ранее мы смотрели как добавить исключения в Защитник Windows 10. Поскольку процесс добавления программы или папки с программой во всех антивирусных программах не сильно отличается, то рассматривать все антивирусные программы по отдельности не имеет смысла.
Рекомендуем вместо поиска как добавить программу в исключение первым делом попробовать запустить BlueStacks 4 с временно отключенной защитой антивирусной программы. Если же проблемы с запуском движка виртуализации BlueStacks 4 исчезнут, тогда уже необходимо обратно включить антивирусную программу и добавить BlueStacks 4 в исключение.
Нехватка оперативной памяти
Нехватка оперативной памяти также является одной с актуальных причин ошибки запуска движка виртуализации BlueStacks 4. Поэтому перед запуском рекомендуем очистить оперативную память на Windows 10. А также очистить оперативную память можно просто перед запуском закрыть все открытые программы, особенно браузеры.
Заключение
BlueStacks 4 набирает всё больше и больше популярности среди пользователей, которые получают возможность пользоваться операционной системой Android прямо на своем компьютере. Пользователю достаточно скачать и установить программу BlueStacks 4, в процессе установки которой могут возникнуть проблемы с работой программы.
Причин когда не запускается движок виртуализации BlueStacks 4 может быть несколько и все можно исправить буквально в несколько нажатий. Главное знать в чём причина такой проблемы.

Администратор и основатель проекта Windd.ru. Интересуюсь всеми новыми технологиями. Знаю толк в правильной сборке ПК. Участник программы предварительной оценки Windows Insider Preview. Могу с лёгкостью подобрать комплектующие с учётом соотношения цены — качества. Мой Компьютер: AMD Ryzen 5 3600 | MSI B450 Gaming Plus MAX | ASUS STRIX RX580 8GB GAMING | V-COLOR 16GB Skywalker PRISM RGB (2х8GB).
Что делать, если не запускается эмулятор BlueStacks?
Зачастую корень проблемы кроется в одной из двух причин. Первая — нельзя открыть сам эмулятор, вторая — невозможно запустить движок виртуализации BlueStacks Android. Для того чтобы понять суть неполадки и корректно избавиться от неё, уделите внимание каждому пункту в нижеприведенной инструкции.
Частые проблемы и пути их решения
- Если эмулятор не устанавливается
- После корректной установки вылетает ошибка запуска
- Установку блокирует антивирус
- Отсутствуют необходимые драйвера
- Ошибка при запуске игры или приложения
- Не запускается движок виртаулизации
- Ошибка 1609
- Ошибка 1064
- Ошибка 1406
BlueStacks не устанавливается?
Если у вас не получается установить BlueStacks, следует проверить конфигурации вашего компьютера. Несоответствие системным требованиям довольно распространенная проблема. В таком случае советуем скачать одну из старых версий софта на официальном сайте производителя. Не забывайте, что во время инсталляции рекомендуется закрыть все остальные ресурсоёмкие программы.
Новые версии BlueStacks должны удовлетворять следующим минимальным требованиям:
- Windows 7, 8, 10, Vista SP2 или Windows XP SP3;
- Центральный процессор Intel или AMD, поддерживающий технологию виртуализации;
- Наличие оперативной памяти от 2 Гб;
- Свободного места на жестком диске от 4 Гб;
- Видеокарта должна поддерживать Open GL 2.0 и выше;
- Обновленные драйвера видеоадаптера, совместимые с Андроид эмулятором;
- Широкополосное подключение к интернету.
Ошибка запуска после корректной установки
Если при установке BlueStacks никаких проблем не возникало, однако программа не может быть запущена, сделайте следующее:
- Запустите утилиту от имени администратора;
- Откройте диспетчер задач и обратите внимание, не работают ли параллельно прочие приложения, нагружающие оперативную память;
- Завершите такие процессы.
В некоторых случаях, может потребоваться повторная установка эмулятора. Придерживайтесь нижеприведенной инструкции:
- Для начала, деинсталлируйте текущую редакцию программы BlueStacks. Советуем использовать специализированные утилиты (например, IObit Uninstaller), позволяющие полностью удалить софт, а также очистить все записи реестра;
- Перезагрузите ваш ПК или ноутбук;
- Затем необходимо заново скачать и установить последнюю версию BlueStacks на компьютер.
Сбои при подключении к сети
Отсутствие доступа к интернету тоже влияет на работу эмулятора. Из-за неполадок с сетью, вы не сможете войти в аккаунт. В такой ситуации, следует проверить подключение ПК к сети Всемирной паутины. Кликните правой кнопкой мыши по иконке сетевого соединения и выберите Диагностика неполадок. Также ошибки BlueStacks с подключением могут возникать в связи с блокировкой антивирусом. Способ обхода данной проблемы рассмотрен в следующем пункте нашей статьи.
Антивирус блокирует работу программы
В большинстве случаев, антивирусные утилиты редко конфликтуют с БлюСтакс. Если же у вас возникают проблемы, решение кроется в простом добавлении программного обеспечения в список исключений антивируса (показано на скриншоте).
Отсутствие необходимых драйверов
Для проверки наличия и состояния драйверов, откройте раздел «Диспетчер устройств» и посетите вкладку «Видеоадаптеры», кликните по ней и посмотрите, присутствует ли необходимое оборудование. Если же перед вами находится только вопросительный знак, значит система не может обнаружить соответствующий драйвер. В таком случае понадобится обновить драйвера видеокарты и желательно загружать их с сайта производителя вашей карты.
Ещё вы сможете воспользоваться специальным софтом для поиска и обновления драйверов, например: Driver Booster. Откройте главное меню программы и нажмите клавишу «Пуск». После завершения сканирования, появится окно со всей требуемой информацией, в том числе о состоянии оборудования. Не забывайте предварительно сделать резервную копию ПО, что пригодится на случай экстренного отката драйверов.
Стоит отметить, что эмулятор работает только с включенной технологией виртуализации. Если она была отключена, вам следует включить аппаратную виртуализацию. На официальном сайте разработчика, имеется подробная инструкция для каждой версии Windows ОС.
Не запускается определенная игра или приложение
Нередко пользователи сталкиваются с такими ситуациями, когда сам эмулятор открывается, но не может запускать игры. Дело в том, что Android приложение может требовать кэш, который мог быть распакован не в ту директорию. В данном случае, необходимо распаковать его в директорию: sd-card/andoid/data (для групп файлов) или sd-card/andoid/obb (для отдельных файлов в формате .obb).
Для большего удобства, загрузите с Play-маркета файловый менеджер (к примеру: ES Проводник). Удалите андроид игру, которая не открывается, затем скачайте её заново и проверьте, разместила ли она кэш в соответствующей папке.
Также приложения не запускаются и в связи со следующими причинами:
- Нехватка ресурсов. Зайдите в настройки БлюСтакс, расположенные в верхней правой части интерфейса. Войдите в пункт «Движок» и попробуйте повысить доступный объем ОЗУ и число процессорных ядер.
- Неполадки с совместимостью типа графики. В том же разделе «Движок» поменяйте режим с OpenGL на DirectX (либо наоборот).
- Если проблемы возникли после обновления драйверов, используйте функцию отката до предыдущей версии (штатными средствами Виндовс или при помощи Driver Booster либо подобных ей утилит).
- Возможны ошибки при установке необходимых параметров экрана, войдите в настройки дисплея и измените их на более низкие.
- Ещё вы можете задать вопрос в службу поддержки BluesTacks Android Service, которая постарается решить проблему в кратчайшие сроки. Войдите в настройки, нажмите «Помощь», спуститесь в самый низ страницы и кликните по пункту «Поддержка БлюСтакс».
Если не запускается движок виртуализации и BlueStacks не работает
Если на ПК установлена последняя версия эмулятора, пользователи могут сталкиваться со следующей ошибкой BlueStacks: «невозможно запустить движок виртуализации». Исправить проблему можно несколькими способами:
- Попробуйте перезагрузить компьютер.
- Проверьте удовлетворяет ли минимальным системным требованиям ОС.
- Почистите ОЗУ, это можно сделать с помощью диспетчера задач или программы Advanced SystemCare.
- Выключите антивирус.
Перезагрузка движка виртуализации
Если вы столкнулись с такими явлениями, как вечная загрузка или постоянные подтормаживания игры, можно перезагрузить движок. Открываем БлюСтакс и находим в верхней правой части интерфейса стрелочку, кликаем по ней. В появившемся списке выбираем пункт «Перезагрузить движок» и подтверждаем действие клавишей «Да». Теперь остаётся дождаться, пока программа самостоятельно выключится и запустится. Затем можно пробовать открывать интересующее вас приложение.
Обновление версии приложения
Если вы пользуетесь устаревшим ПО, также не исключены проблемы с запуском движка. Следующие действия помогут исправить ситуацию:
- Откройте главное меню программы;
- Войдите в настройки;
- Выберите пункт «Обновить»;
- При наличии доступных свежих версий, софт проведет автоматическое обновление в режиме реального времени.
Полная переустановка программы
Если ни один из перечисленных выше вариантов не решил проблему, необходимо полностью удалить программу, после чего заново установить её. Рекомендуем деинсталлировать эмулятор с компьютера при помощи IObit Uninstaller. Подробная инструкция:
- Скачайте и загрузите данную утилиту;
- Наведите курсор на иконку эмулятора на рабочем столе и кликните по ней правой кнопкой мыши;
- Выберите пункт «Мощное удаление»
- IObit Uninstaller автоматически откроется и предложит вам удалить БлюСтакс, подтвердите выполняемое действие;
- После завершения деинсталляции, появится окно с запросом на мощное сканирование остаточных файлов и записей в реестре. Разрешите утилите сканировать систему, затем в появившемся списке поставьте галочки напротив всех найденных записей и уничтожьте их;
- Теперь можете повторно устанавливать эмулятор.
Другие ошибки BlueStacks и пути их устранения
Мы рассмотрели все основные причины, почему не запускается или не устанавливается эмулятор, а также представили перечень распространенных проблем с запуском движка виртуализации. Теперь вы знаете, что необходимо делать для полноценной работы программы.
Обратите внимание на еще несколько видов ошибок и методы их устранения.
Error 1609 — ошибка при применении параметров безопасности. Часто возникает при инсталляции или запуске эмулятора. Причиной является неправильное имя пользователя либо плохое соединение с интернетом. Для устранения, рекомендуется войти в систему с правами администратора и запустить отладку сетевого подключения.
Error 1064 — причина проблемы скрывается в процессе инициализации BlueStacks. Требуется переустановка эмулятора (выше было описано, как это корректно сделать).
Error 1406 — системная ошибка, зачастую появляющаяся в процессе инсталляции программы. Откройте «Мой компьютер» и посетите панель управления. Найдите «Локальные пользователи», выберите пункт «Администратор». Снимите галочку напротив раздела «Отключить учетную запись». После подтверждения действия, войдите в систему под учетной записью администратора и начинайте установку эмулятора.
Если ошибка 1406 возникла в ходе использования BluesTacks, посетите системный реестр. Выберите «Компьютер», кликните правой кнопкой мыши по надписи HKEY_CURRENT_USERSoftware, в появившемся меню нажмите «Разрешения» и «Добавить». Установите галочку в соответствующем окне с параметрами доступа. В разделе «Имя группы или пользователя» укажите «Everyone» и нажмите «ОК». В дополнении к вышеприведенному методу, советуем снова запустить реестр, выбрать «Компьютер» и нажать HKEY_LOCAL_MACHINESoftwareMicrosoftWindowsCurrentVersionSetup, затем удалить InstanceComponentSet#.
P.S. Если вышеприведенные методы кажутся вам слишком сложными, откройте меню и в поисковой строке пропишите msconfig.exe. Войдите в «Конфигурацию системы». Вам нужна вкладка «Общие», в которой следует посетить пункт «Выборочный запуск». Снимите галочку напротив параметра «Загружать элементы автозагрузки». Далее находите раздел «Службы» и ставите галочку возле «Не отображать службы Microsoft», после чего жмёте «Отключить все». Теперь перезагрузите ПК. Таким образом, системные службы не будут мешать инсталляции эмулятора, однако стоит учитывать, что данный способ удалит все точки восстановления ОС.
Перейти к содержанию
На чтение 2 мин
Обновлено 26.06.2022
Содержание
- Кратко о главном
- Решение проблемы
- Подведем итоги
Каждый пользователь стремиться разогнать игровое приложение до «скорости света», дабы сполна насладиться плавным геймплеем и преимуществом над оппонентами. Действенный способ добиться желаемого – подключить аппаратный ускоритель, поддерживаемый большинством комплектующих. Сегодня мы поговорим о том, что делать, если в BlueStacks не запускается движок виртуализации.
Кратко о главном
Блюстакс – популярный эмулятор, приглянувшийся широкой русскоязычной аудитории (и не только ей). Возможность играть в мобильные приложения на стационарной платформе прельщает многих, что уж говорить о перечне сильных сторон:
- высокая производительность игровых приложений;
- интуитивно понятный пользовательский интерфейс;
- мультиязычность;
- бесплатная форма распространения дистрибутива.
Движок виртуализации значительно ускоряет систему и делает игровой процесс комфортнее. Такую функцию поддерживает большинство новых комплектующих.
Решение проблемы
На официальном сайте разработчиков есть несколько вариантов решения проблемы. Для удобства восприятия мы поместим их в нумерованный список:
Первое, с чего начинается поиск проблемной зоны, это определение технических показателей платформы. Часто устаревшие комплектующие не поддерживают вышеназванную технологию.
Подведем итоги
Проблемы с аппаратным ускорителем возникают часто, и определить причину порой сложно. Здесь поможет метод исключения или комплексный подход, ведь каждой платформе и пользователю присущи уникальные особенности. Вот что нужно делать если в Блюстакс не запускается движок виртуализации.
Многие пользователи сталкиваются с ошибкой при запуске BlueStacks — эмулятора Android для ПК. Ошибка звучит следующим образом «Невозможно запустить движок виртуализации«, также может быть похожая «Не удается запустить BlueStacks, блюстакс не может использовать аппаратную виртуализацию во время работы Hyper-V«. Мне один пользователь задал вопрос, -я отключил Hyper-V, а ошибка все ровно появляется. Эта ошибка может появляться даже тогда, когда вы отключили Hyper-V, потому-что это связано с защитником Windows, а быть точнее с функцией aplication Guard. Давайте разберем, что делать и как исправить данную проблему.
Как исправить ошибку при запуске эмулятора BlueStacks
Откройте «Панель управление», нажмите «Удаление программ». Далее слева выберите «Включение или отключение компонентов». Найдите следующие пункты и отключите их, уберите галочки:
- Aplication Guard в Защитнике Windows.
- Hyper-V.
- Virtual Machine Platform.
- Windows Hypervisor Platform.
Перезагрузите ПК и ошибки «Невозможно запустить движок виртуализации», «Не удается запустить BlueStacks», пропадут.
Смотрите еще:
- Как полностью удалить BlueStacks с компьютера Windows 10
- Лучший эмулятор Android для Windows 10
- Hyper-V: Встроенная виртуальная машина в Windows 10
- Как добавить «Установку CAB» в контекстное меню Windows 10
- CMD: Недостаточно ресурсов памяти для обработки этой команды
[ Telegram | Поддержать ]
04.04.2019 Прикладное ПО Задать вопросНаписать пост
Bluestacks – эмулятор Android для Windows. Программа, которую используют преимущественно для игры в мобильные приложения на компьютере. Однако периодически в ней могут возникать различные сбои, особенно с движком виртуализации.
Причины
Следует отметить, что для Bluestacks характерны одинаковые проблемы вне зависимости от версии ОС или самой программы. Основной причиной неисправности можно отметить неполное соответствие системных требований или случайные сбои в работе приложения.
Ошибка Bluestacks «не запускается движок виртуализации» (оригинальный текст сообщения) возникает на 99% загрузки программы. В этом и сложность на слабых компьютерах. Можно выделить такие причины этого сбоя:
- настройки Hyper-V;
- отсутствие виртуализации в ЦП;
- блокировка антивирусом;
- несоответствие требованиям;
- версия эмулятора.
Решения проблем
В зависимости от причины возникновения ошибки «невозможно запустить движок виртуализации» будут изменяться и варианты решения. Следует отметить, что некоторые из них также будут взаимообратными (например, Hyper-V) и проделывание действия несколько раз с разным целевым результатом (отключение или включение) будет давать разные последствия.
Системный сбой
В самом эмуляторе или его взаимодействии с операционной системой (ОС) может возникнуть проблема с включением аппаратной виртуализации. В таком случае достаточно перезапустить эмулятор. При повторной инициализации файл параметров будет считан корректно. Также можно перезагрузить компьютер, чтобы избавиться от ненужных процессов, задействовавших нужные для запуска файлы.
Чаще всего сбой проявляется после установки программы до первого выключения ОС.
Устаревшая версия
Такой сбой встречается реже. Все версии эмулятора считаются стабильными. Но есть нюанс, который проявляется при несоответствии старой версии установленной операционной системе. Например, не стоит запускать Bluestacks под Windows 10, если версия программы ниже 2. В этом случае лучше переустановить эмулятор и пользоваться новой версией.
Системные требования
Следует помнить, что у программы не просто так существуют системные требования. При их несоответствии постоянно будут происходить сбои в работе. Причём будет не только блокировка запуска движка, но и периодические его вылеты.
Компьютер обязательно должен удовлетворять этим требованиям. К тому же, для проверки видеокарты используется специальная программа: OpenGL Extension Viewer 2.
Включена Hyper-V
Hyper-V – это виртуальная машина, которая встроена в Windows 10 и современные серверные ОС. Иногда включение или отключение технологии может позволить эмулятору работать без проблем. Чтобы проверить данный компонент нужно открыть «Компоненты Windows». Делается это следующим образом:
- Открыть меню «Пуск» и ввести слово «Компоненты».
- Перейти в соответствующую утилиту.
- Находим в списке «Hyper-V»
- Убираем галочку напротив данного пункта. В случае отсутствия галочки можно попробовать ее установить.
Источник проблемы: антивирус
Иногда влияние может оказывать работающий антивирус. При запуске нужно выключить экраны антивируса и посмотреть на результат. Если проблема решается – добавляется исключение для Блюстакс. Если нет – проблема не связана с антивирусом.
Переустановка
Последним вариантом исправить ошибку с движком виртуализации будет переустановка приложения. Для этого оно полностью удаляется, загружается (оптимальный вариант с официального сайта) и устанавливается заново. Важно после установки перезагрузить компьютер.
Reader Interactions