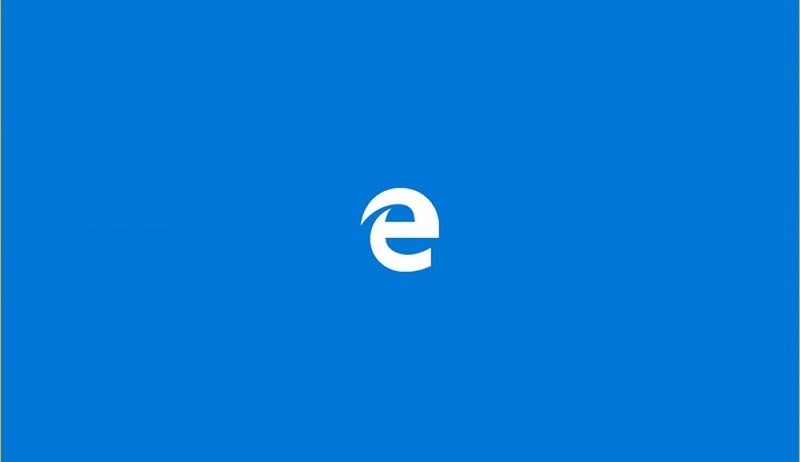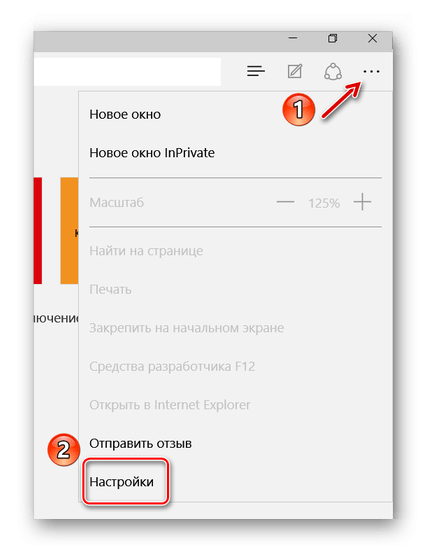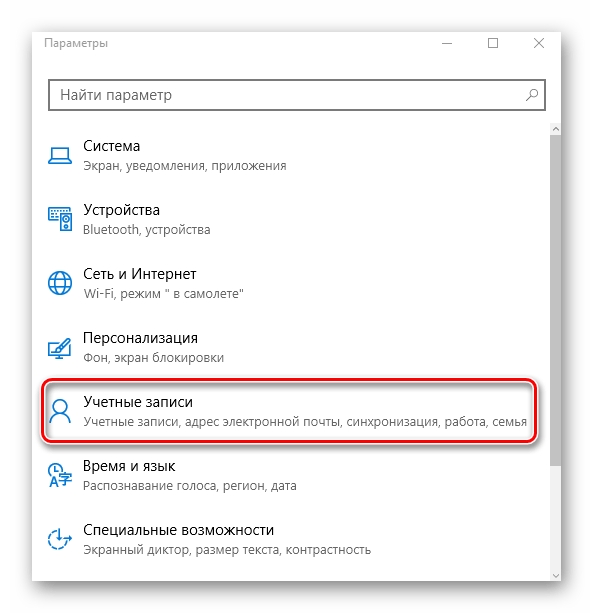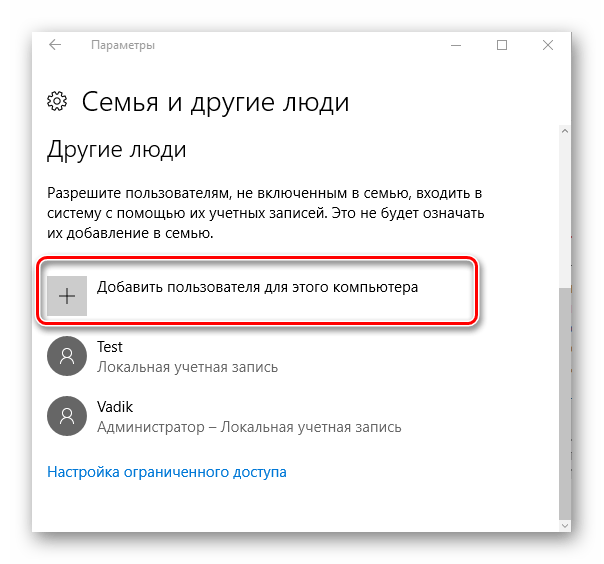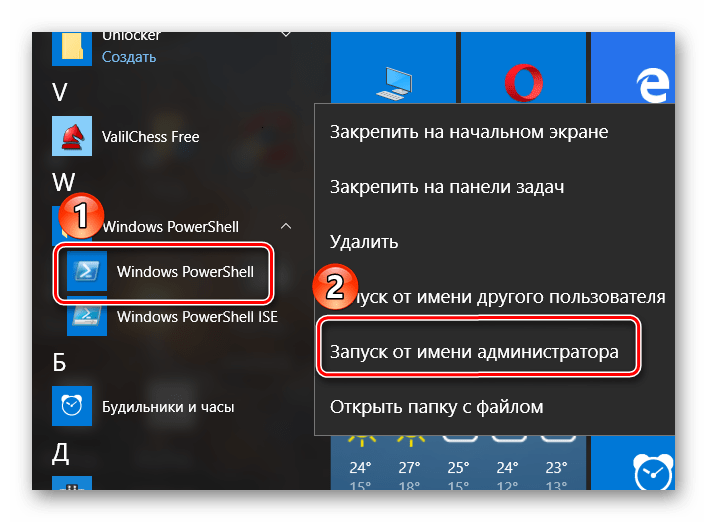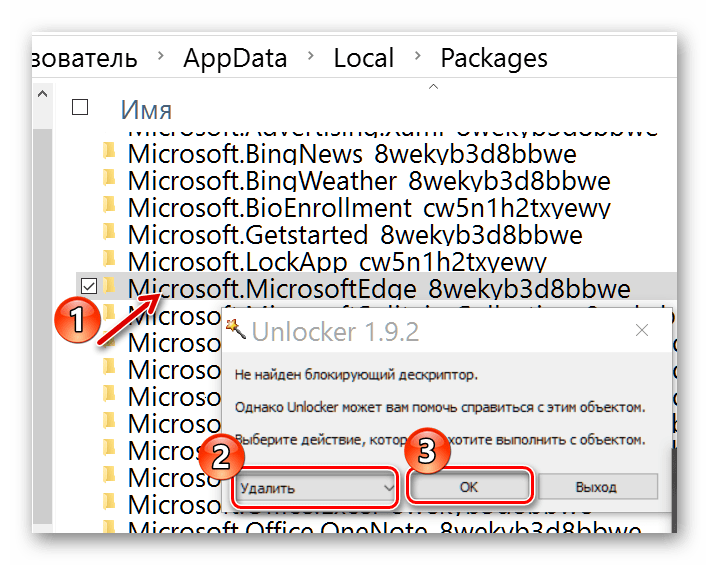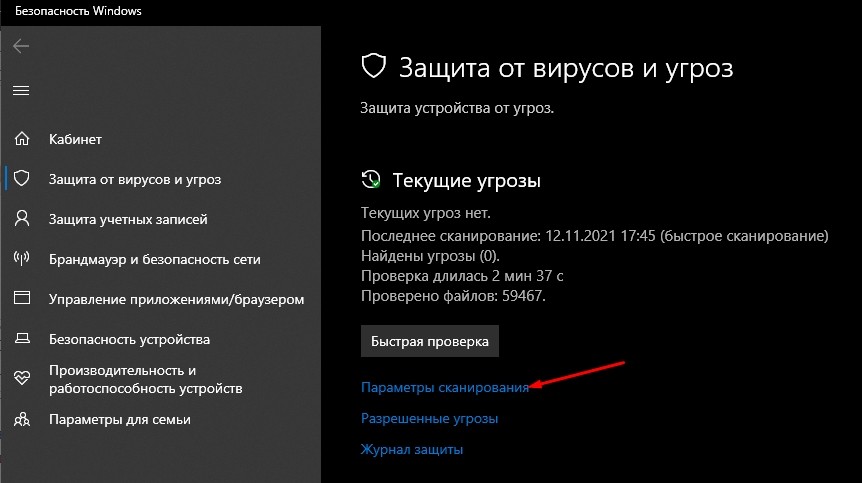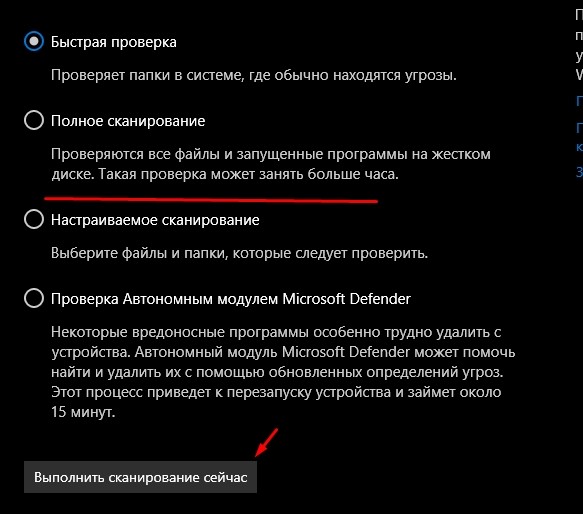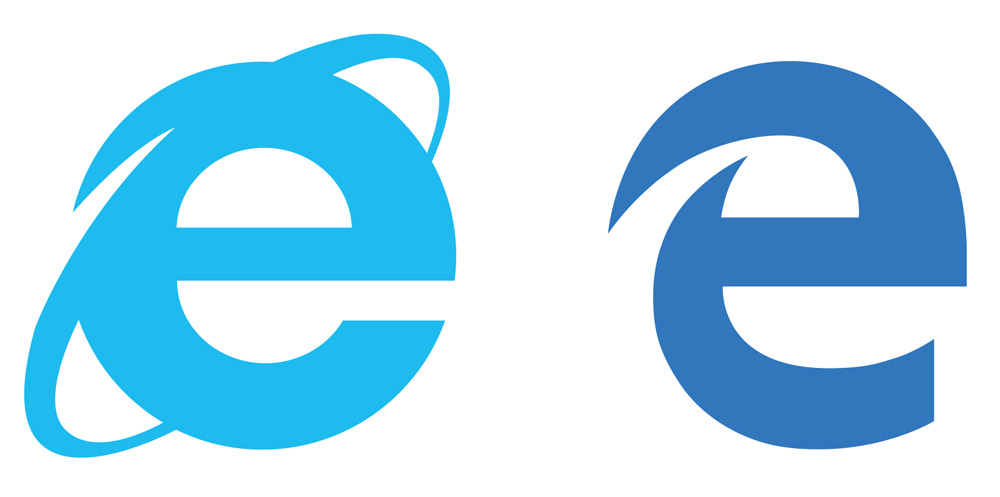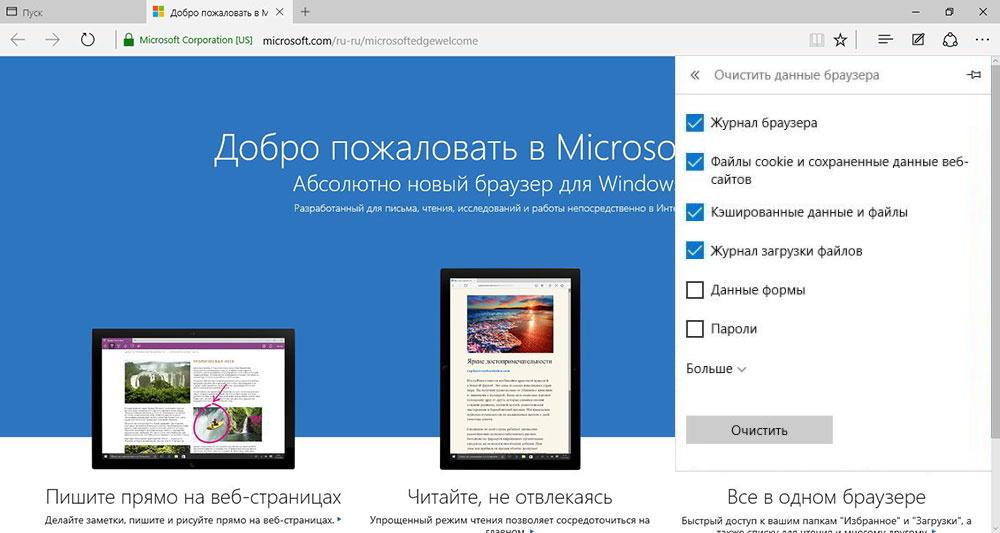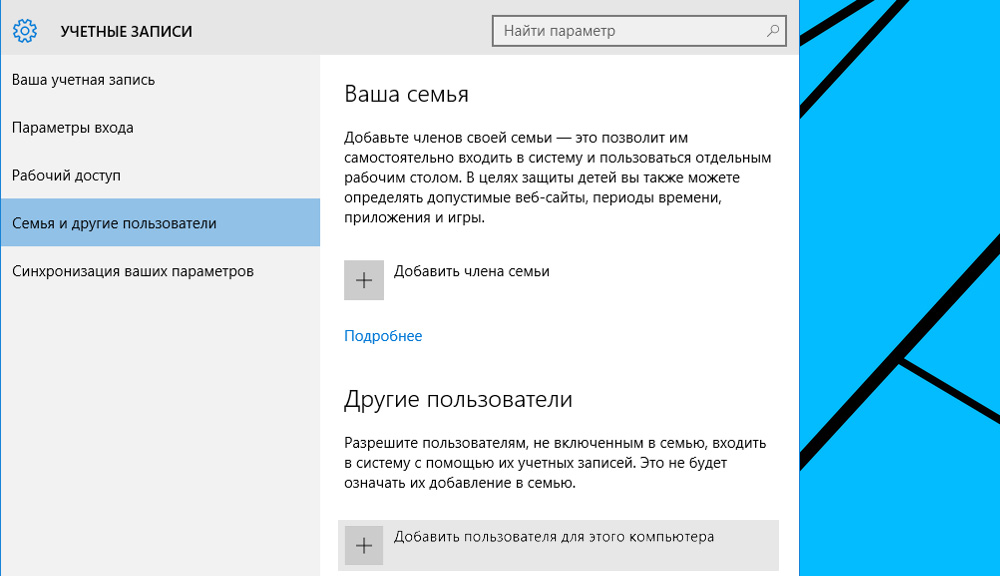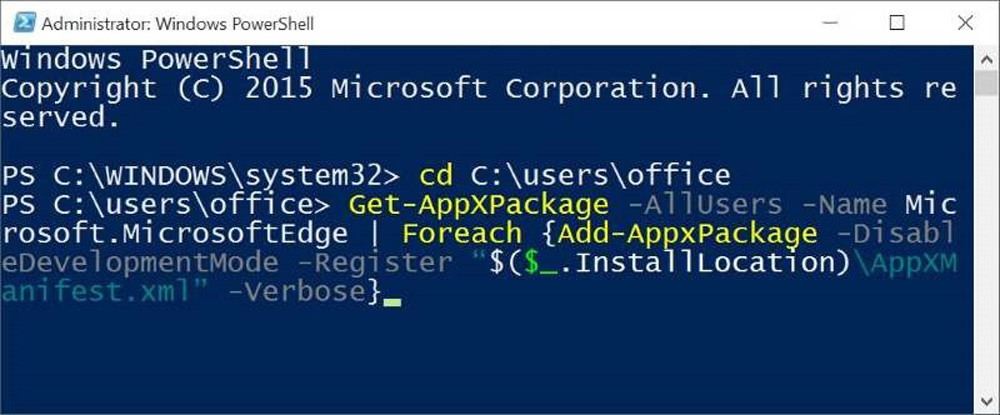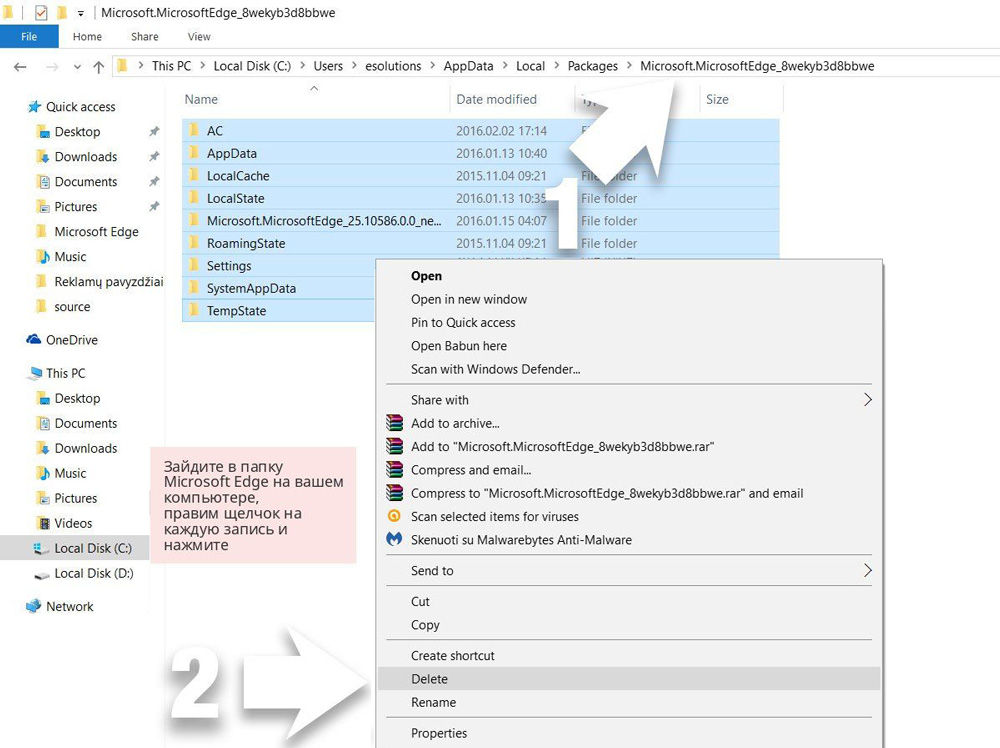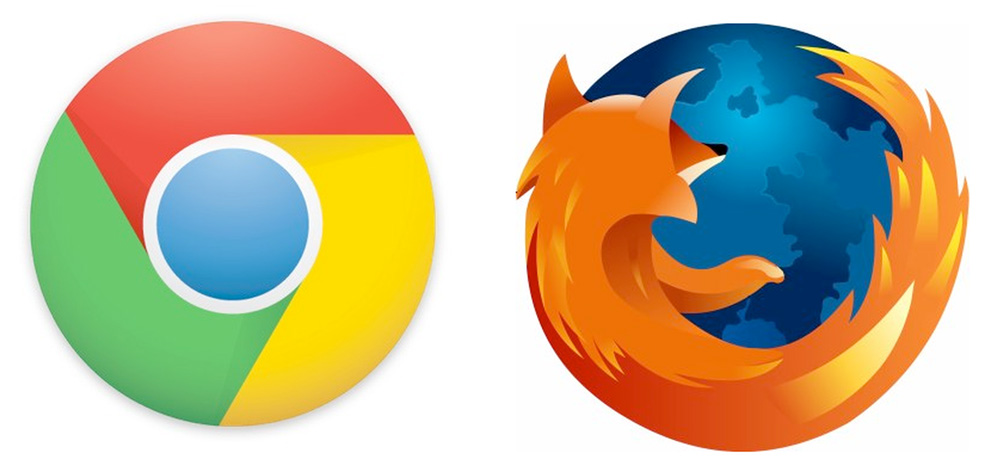Microsoft Edge Windows 11 Windows 10 Windows 8.1 Windows 7 Edge for Mac Еще…Меньше
Вот несколько решений распространенных проблем, которые могут возникать с новый Microsoft Edge .
Если в Microsoft Edge постоянно возникает сбой
Если не удается открыть браузер Microsoft Edge, если он открывается на короткое время и снова закрывается или вам не удается перейти на конкретные веб-страницы, выполните следующие действия.
Возможно, на вашем компьютере недостаточно памяти и не удается загрузить сайт, а также запустить приложения, расширения и программы.
Чтобы освободить память:
-
Закройте все вкладки, кроме тех, на которых отображается сообщение об ошибке.
-
Закройте другие запущенные приложения или программы.
-
Приостановите все загрузки.
-
Удалите ненужные расширения.
Попробуйте перезагрузить вкладки с ошибками.
Выберите Параметры и прочее > Параметры > О Microsoft Edge . Если обновление доступно, вы можете применить его отсюда.
Перезагрузите компьютер, а затем снова откройте страницу в Microsoft Edge.
Если вы используете программное обеспечение безопасности сторонних производителей, например Norton или McAfee, откройте приложение и проверьте наличие обновлений для системы безопасности или посетите веб-сайт компании, чтобы убедиться в актуальности своего программного обеспечения.
-
Убедитесь, что браузер закрыт и что у вас есть права администратора на устройство. Если на вашем устройстве зарегистрированы несколько пользователей, убедитесь, что Microsoft Edge закрыт для всех пользователей.
-
Выберите Пуск > Параметры > Приложения > Приложения и возможности.
-
В списке приложений выберите Microsoft Edge, а затем Изменить. Если команда Изменить недоступна, скорее всего, ваша организация установила Microsoft Edge и управляет этим браузером за вас. Обратитесь за помощью к системному администратору.
-
При появлении вопроса Разрешаете ли вы этому приложению вносить изменения в ваше устройство? выберите Да.
-
Убедитесь, что у вас есть подключение к Интернету. Выберите Восстановление. Восстановление не должно повлиять на данные и настройки браузера.
Если Microsoft Edge открывается, но перестает работать
Выберите Параметры и прочее > Параметры > О Microsoft Edge . Если обновление доступно, вы можете применить его отсюда.
Перезагрузите компьютер, а затем снова откройте страницу в Microsoft Edge.
Если вы используете программное обеспечение безопасности сторонних производителей, например Norton или McAfee, откройте приложение и проверьте наличие обновлений для системы безопасности или посетите веб-сайт компании, чтобы убедиться в актуальности своего программного обеспечения.
Браузер автоматически сохраняет временные интернет-файлы для более быстрой загрузки страниц. Очистка кэша может в некоторых случаях устранить проблемы с отображением страницы.
Если вы можете открыть Microsoft Edge, выберите Параметры и другое > Журнал > Очистить данные браузера. Выберите Все время в разделе «Диапазон времени», выберите Журнал браузера и Кэшированные изображения и файлы, а затем нажмите кнопку Очистить.
Выберите Параметры и другое > Журнал > Очистить историю браузера. Выберите Все время в разделе «Диапазон времени», установите все флажки, а затем нажмите кнопку Очистить.
Если проблема возникнет снова, сообщите о ней и найдите решение. Выберите Параметры и другое > Справка и отзывы , а затем — Отправить отзыв .
Попробуйте открыть страницу в другом браузере. Если это не помогло, возможно, проблема связана с сетью или самим сайтом.
Сначала попробуйте перезапустить модем и маршрутизатор.
Если это не сработает, обратитесь к владельцу веб-сайта и сообщите о проблемах с загрузкой веб-страницы.
-
Убедитесь, что браузер закрыт и что у вас есть права администратора на устройство. Если на вашем устройстве зарегистрированы несколько пользователей, убедитесь, что Microsoft Edge закрыт для всех пользователей.
-
Выберите Пуск > Параметры > Приложения > Приложения и возможности.
-
В списке приложений выберите Microsoft Edge, а затем Изменить. Если команда Изменить недоступна, скорее всего, ваша организация установила Microsoft Edge и управляет этим браузером за вас. Обратитесь за помощью к системному администратору.
-
При появлении вопроса Разрешаете ли вы этому приложению вносить изменения в ваше устройство? выберите Да.
-
Убедитесь, что у вас есть подключение к Интернету. Выберите Восстановление. Восстановление не должно повлиять на данные и настройки браузера.
Если Microsoft Edge не открывается
Программа или процесс, выполняемые на вашем компьютере, могут вызывать проблемы с Edge. Вы можете перезагрузить компьютер и проверить, удалось ли решить проблему.
Если вы используете программное обеспечение безопасности сторонних производителей, например Norton или McAfee, откройте приложение и проверьте наличие обновлений для системы безопасности или посетите веб-сайт компании, чтобы убедиться в актуальности своего программного обеспечения.
-
Убедитесь, что браузер закрыт и что у вас есть права администратора на устройство. Если на вашем устройстве зарегистрированы несколько пользователей, убедитесь, что Microsoft Edge закрыт для всех пользователей.
-
Выберите Пуск > Параметры > Приложения > Приложения и возможности.
-
В списке приложений выберите Microsoft Edge, а затем Изменить. Если команда Изменить недоступна, скорее всего, ваша организация установила Microsoft Edge и управляет этим браузером за вас. Обратитесь за помощью к системному администратору.
-
При появлении вопроса Разрешаете ли вы этому приложению вносить изменения в ваше устройство? выберите Да.
-
Убедитесь, что у вас есть подключение к Интернету. Выберите Восстановление. Восстановление не должно повлиять на данные и настройки браузера.
Нужна дополнительная помощь?
После обновления Windows 10 обнаруживаем отсутствие какой-либо реакции от браузера Microsoft Edge при попытке его открыть. При этом не отображается каких-либо подсказок или сообщения об ошибке. Узнаем подробнее, что препятствует его запуску и как это исправить.
Содержание
- 1 Чистая загрузка компьютера
- 2 Проверка Windows на наличие повреждений
- 3 Сброс настроек Edge
- 4 Отключение пакета дополнительной безопасности Trusteer Rapport
- 5 Изменение значения параметра ExtensionsEnabled
- 6 Переустановка браузера
Чистая загрузка компьютера
Если Edge перестал запускаться, попробуйте перезагрузить компьютер. Если это ничего не меняет, выполните чистую загрузку компьютера, при которой система запускается с минимальным пакетом драйверов и программ. То есть, запускаются только те, которые требуются для правильной работы ОС.
Разверните свойства конфигурации системы командой msconfig из окна Win + R.
В верхнем меню перейдите на вкладку Службы. Отметьте флажком поле с надписью «Не отображать службы Майкрософт». Когда это сделаете, все службы, связанные с Майкрософт, будут спрятаны, останутся только сторонних разработчиков. Теперь нажмите на кнопку «Отключить все», чтобы при загрузке Windows не запускались сторонние службы и примените изменения.
На вкладке Автозагрузка кликните на ссылку «Открыть Диспетчер задач». После будете переправлены на вкладку, содержащую программы, которые запускаются вместе с Windows.
По очереди выберите каждую и кликните на кнопку «Отключить», расположенную в правом нижнем углу окна.
Перезагрузите ПК и проверьте, открывается ли браузер Edge. Если браузер удалось запустить, это значит, что есть сторонняя программа, которая вызывает проблему. Чтобы ее определить и удалить, включайте по несколько сторонних программ/служб, периодически перезагружая компьютер, пока не найдете ту, которая вызывает проблему.
Возможно, браузер не открывается из-за повреждения системных файлов, которые требуются для запуска. Для проверки целостности системы запустим сканирование системы утилитами SFC и DISM.
Нажмите на значок системного поиска, расположенный возле кнопки Пуск и наберите «командная строка». При отображении найденного результата, предоставьте ему доступ администратора нажатием на соответствующую кнопку.
Для запуска сканирования выполните в консоли команду sfc /scannow.
Дождитесь результатов проверки, поскольку сканирование может занять продолжительное время.
Если после завершения увидите, что утилите не удалось восстановить некоторые файлы, проверим систему утилитой DISM. Поскольку утилита перезаписывает поврежденные файлы рабочими копиями, загруженными из серверов Майкрософта, проверьте, активно ли подключение к интернету.
После в консоли наберите следующую команду и подтвердите ее на Enter:
DISM /Online /Cleanup-Image /RestoreHealth
Дождитесь завершения сканирования, и перезапустите компьютер. Попробуйте открыть Microsoft Edge. Если по-прежнему не открывается, перейдите к следующему шагу.
Сброс настроек Edge
Иногда проблема с запуском возникает из-за повреждения временных конфигураций браузера, которые приводят к конфликту инициализации приложения. Для их очистки выполните сброс настроек Edge до значений по умолчанию. Известны случаи, когда из-за незначительных неполадок Edge открывается не так, как ожидалось.
Откройте системные параметры нажатием на Win + I и прейдите в раздел «Приложения».
На вкладке Приложения и возможности щелкните на запись Microsoft Edge и выберите Дополнительные параметры.
Затем нажмите на кнопку «Сбросить» и подтвердите это действие в следующем окне.
Перезапустите компьютер и попробуйте запустить браузер.
Отключение пакета дополнительной безопасности Trusteer Rapport
Неполадки с Edge могут возникнуть при использовании Trusteer Rapport. Это приложение безопасности, предназначенное для защиты конфиденциальности данных от вредоносных программ и фишинга. Он немедленно предупреждает о подозрительных действиях и проверяет безопасность сайта, перед тем как отобразить экран авторизации для ввода учетных данных.
Возможно, что после обновления Windows приложение начало конфликтовать с Edge. Конфликт вызывается ранней защитой браузера, в результате которого он перестает открываться. Попробуйте изменить настройки политики или полностью отключить приложение, чтобы проверить, не препятствует ли запуску Edge.
Откройте Trusteer Rapport и нажмите на зеленую стрелку.
В следующем окне щелкните на кнопку «Изменить политику» (Edit Policy).
После ввода капчи отобразится окно со списком политик безопасности приложения. Найдите запись «Ранняя защита браузера». Щелкните на выпадающее меню и выберите пункт «Никогда» (Never).
Примените изменения и закройте программу. Перезапустите ПК и попробуйте запустить Edge. Если браузер по-прежнему не открывается попробуйте удалить Trusteer Rapport. После еще раз перезапустите ОС и проверьте, решена ли проблема.
Изменение значения параметра ExtensionsEnabled
Это решение устарело, но на некоторых конфигурациях ОС с его помощью можно решить проблему с Edge, когда он не открывается.
Откройте Редактор реестра командой regedit из окна Win + R.
На левой панели навигации перейдите к следующему разделу:
HKEY_LOCAL_MACHINESOFTWAREPoliciesMicrosoftMicrosoftEdgeExtensions
В правой части должен отображаться параметр ExtensionsEnabled. Дважды щелкните по нему и измените значение с «0» на «1».
Сохраните изменения на «ОК», и закройте редактор. После перезагрузки компьютера попытайтесь запустить браузер.
Переустановка браузера
Если предыдущие методы не работают, попробуйте переустановить Microsoft Edge. Поскольку этот браузер предустановлен в Windows 10, его не удастся удалить обычным способом, как остальные программы. Для удаления нужно перейди в папку с установкой Edge и очистить все ее содержимое, включая подкаталоги. Затем заново его установить с помощью Powershell.
Войдите в систему с учетной записью администратора. Откройте окно командного интерпретатора нажатием на Win + R, наберите в текстовом поле: C:Users%username%AppDataLocalPackagesMicrosoft.MicrosoftEdge_8wekyb3d8bbwe
Щелкните на «ОК» для перехода в указанную локацию.
Выделите все содержимое нажатием Ctrl + A, затем очистите ее клавишами Shift + Del. Если не удается удалить из-за ошибки «отказано в доступе», нужно предоставить текущей учетной записи пользователя доступ владельца на эту папку.
Когда доступ владельца будет предоставлен, то сможете очистить все содержимое, что в результате приведет к удалению Edge.
Теперь в меню Win + X выберите пункт Powershell (администратор).
Для установки встроенного браузера Edge запустите команду:
Get-AppXPackage -AllUsers -Name Microsoft.MicrosoftEdge Foreach {Add-AppxPackage -DisableDevelopmentMode -Register «$($_.InstallLocation)AppXManifest.xml» -Verbose}
Выполнение этой команды может занять некоторое время, поскольку она сканирует все приложения, предустановленные в сборке Windows 10 по умолчанию.
После завершения установки перезапустите систему. При первом запуске Edge должен беспрепятственно открываться.
Содержание
- Способы решения проблемы с запуском Microsoft Edge
- Способ 1: Очистка от мусора
- Способ 2: Удаление директории с настройками
- Способ 3: Создание новой учётной записи
- Способ 4: Переустановка браузера через PowerShell
- Вопросы и ответы
Microsoft Edge – это относительно новый продукт с хорошей производительностью и функционалом. Но и без проблем в его работе не обошлось. Примером являются случаи, когда обозреватель не запускается или его включение происходит очень медленно.
Скачать последнюю версию Microsoft Edge
В результате попыток вернуть работоспособность браузера на Windows 10 могут появиться новые неполадки. Поэтому нужно быть предельно внимательным при выполнении приведённых инструкций и на всякий случай создать точку восстановления Windows.
Способ 1: Очистка от мусора
В первую очередь, проблемы запуском Edge могут возникать из-за накопившегося мусора в виде истории посещений, кэша страниц и пр. От всего этого можно избавиться через сам браузер.
- Откройте меню и перейдите в «Настройки».
- Там нажмите кнопку «Выберите, что нужно очистить».
- Отметьте типы данных и нажмите «Очистить».

Если браузер не открывается, то на помощь придёт программа CCleaner. В разделе «Очистка» есть блок «Microsoft Edge», где тоже можно отметить нужные пункты, а затем запустить очистку.
Обратите внимание, что очистке подвергнуться и другие приложения из перечня, если не снять галочки с их содержимого.
Способ 2: Удаление директории с настройками
Когда просто удаление мусора не помогает, можно попробовать очистить содержимое папки с настройками Edge.
- Включите отображение скрытых папок и файлов.
- Перейдите по следующему пути:
- Найдите и удалите папку «MicrosoftEdge_8wekyb3d8bbwe». Так как. на ней стоит системная защита, придётся воспользоваться утилитой Unlocker.
- Перезагрузите компьютер и не забудьте снова скрыть папки и файлы.
C:UsersИмя пользователяAppDataLocalPackages
Внимание! В ходе этой процедуры будут удалены все закладки, очищен список для чтения, сброшены настройки и пр.
Способ 3: Создание новой учётной записи
Другое решение проблемы заключается в создании новой учётной записи в Windows 10, на которой будет Microsoft Edge с первоначальными настройками и без каких-либо лагов.
Подробнее: Создание нового пользователя на Windows 10
Правда, такой подход будет не для всех удобен, т.к. для использования обозревателя придётся заходить через другую учётку.
Способ 4: Переустановка браузера через PowerShell
Windows PowerShell позволяет управлять системными приложениями, коим является Microsoft Edge. Через эту утилиту можно полностью восстановить браузер.
- Найдите PowerShell в перечне приложений и выполните запуск от имени администратора.
- Пропишите следующую команду:
cd C:UsersПользовательГде «Пользователь» – имя Вашей учётной записи. Нажмите «Ввод».
- Теперь вбейте следующую команду:
Get-AppXPackage -AllUsers -Name Microsoft.MicrosoftEdge | Foreach {Add-AppxPackage -DisableDevelopmentMode -Register «$($_.InstallLocation)AppXManifest.xml» -Verbose}

После этого Microsoft Edge должен сброситься до первоначального состояния, как при первом запуске системы. А раз он работал тогда, значит, будет работать и сейчас.
Разработчики неустанно трудятся над исправлением проблем в работе браузера Edge, и с каждым обновлением стабильность его работы значительно повышается. Но если он почему-то перестал запускаться, то всегда можно почистить его от мусора, удалить папку с настройками, начать использовать его через другую учётную запись или полностью восстановить через PowerShell.
Еще статьи по данной теме:
Помогла ли Вам статья?
Мир увидел Windows 10 в далёком 2015 году. Вместе с новой операционной системой Microsoft презентовала многие другие нововведения, одним из которых стал Microsoft Edge. Задача новейшего браузера была в захвате аудитории и оттеснении Google Chrome с места самого используемого веб-обозревателя. Однако не сложилось: в новом браузере подкачали и интерфейс и излишнее потребление ресурсов. Кроме того, обозреватель нередко просто переставал запускаться. Все эти проблемы оттолкнули аудиторию от Edge, тем не менее вопрос с работоспособностью решается довольно просто.
С учётом глубокой интегрированности браузера Edge в ОС Windows возможностей для его «незапуска» не так и много. Основных причин несколько:
- возможная вирусная активность;
- переполненное хранилище временных данных;
- конфликт из-за учётных записей;
- ошибки в файлах программы.
Причём любую из вышеописанных причин исправить проще простого (за исключением самых запущенных ситуаций с вирусной активностью, когда проще переустановить систему, чем вылечить).
Способы устранения проблемы с запуском Microsoft Edge
Прежде чем приступать к лечению и восстановлению работы Microsoft Edge, необходимо поискать на компьютере любые проявления вирусной активности. Если проблема, что блокирует запуск браузера вызвана именно вредоносным ПО, её устранение не даст результата, так как вирус вызовет ошибку вновь. В любой странной ситуации возникновении ошибок и неполадок необходимо сначала проверить систему парой антивирусных программ, а уже затем начинать исправлять проблему.
Много раз сталкивался с ситуациями, когда ремонт Windows не давал должного результата надолго. Проблемы множатся вместе с самокопирующимися возможностями вирусов. Я рекомендую глубокую проверку утилитами Avast Free Antivirus и 360 Total Security.
В случае позитивного результата сканирования и лечения первым делом нужно восстановить файлы операционной системы:
- Нажимаем комбинацию клавиш Win+X, в выпавшем меню выбираем пункт «Командная строка (администратор)».
В меню Windows открываем апплет «Командная строка (администратор)» - В открывшемся терминале прописываем команду SFC /SCANNOW и запускаем её в работу клавишей Enter.
Команда SFC /SCANNOW проверяет и восстанавливает системные файлы - Перезагружаем ПК.
Чистим «мусор», который может мешать загрузке браузера
Временные файлы разных приложений часто называется «мусором» именно по причине того, что они засоряют всё возможное пространство. Порой этих данных становится настолько много, что браузер просто не может обработать весь их массив, потому возникает ошибка при запуске приложения. По этой причине необходимо чистить временные файлы с некоторой периодичностью, которая зависит от проводимого в интернете времени. Я рекомендую удалять историю и кэш раз в месяц, но можно и реже, если вы мало используете браузер, а в большей мере играете или используете мессенджеры.
К сожалению, при невозможности загрузить браузер очистить его историю немного тяжело, но в случае с Microsoft Edge есть пара способов, что могут это сделать и без самого приложения.
Чистка через среду «Параметров»
С учётом того, что браузер интегрирован в операционную систему, часть его настроек можно найти в среде «Параметров». Первый вариант очистки временных файлов Edge и сброса его настроек располагаются в среде «Приложения и возможности».
- Нажимаем комбинацию клавиш Win+I, затем в открывшемся окне переходим в апплет «Приложения».
Нажимаем комбинацию клавиш Win+I, затем в открывшемся окне переходим в апплет «Приложения» - Далее в списке программ находим Microsoft Edge, щёлкаем по его строчке и открываем «Дополнительные параметры».
Находим строку Microsoft Edge и открываем «Дополнительные параметры» - Находим на странице и поочерёдно нажимаем кнопки: «Завершить», «Исправить» и «Сбросить», соглашаясь со всеми предупреждениями.
Сбрасываем настройки браузера и перезагружаем ПК
Проделанные действия позволят сбросить настройки браузера до первоначальных и очистить хранилище временных данных, насколько это возможно.
Чистка посредством сторонних программ
Ещё одной возможностью для удаления кэша и других файлов браузера Edge является помощь сторонних программ. Многие приложения характеризуют себя как «оптимизаторы операционной системы»: они удаляют мусор, дефрагментируют жёсткий диск, настраивают работу служб системы и многое другое. Очистка истории браузеров также входит в функции таких утилит. Одним из лучших представителей приложений этой группы является CCleaner.
- Скачиваем, устанавливаем и запускаем CCleaner.
CCleaner скачиваем только с официального сайта - В графе «Очистка» ставим все галочки напротив пунктов, что относятся к Microsoft Edge, затем щёлкаем «Анализ».
Делаем анализвременных файлов Microsoft Edge - По завершении сканирования нажимаем кнопку «Очистить».
После анализа файлов нажимаем «Очистить» - Закрываем программу и перезагружаем компьютер, чтобы запуск прошёл с более удачной файловой конфигурацией.
Новый пользователь операционной системы на компьютере
Новая учетная запись на ПК — это один из способов возвращение работоспособности браузера Edge. Windows устроена таким образом, что все установки системы для нового пользователя обнуляются. Потому, если первопричина неработоспособности Edge заключается в неверных установках программы или испорченных параметрах реестра, новая запись обнулит все деформации и браузер будет работать:
- В среде «Параметров» открываем апплет «Учётные записи».
В среде «Параметров» открываем апплет «Учётные записи» - В колонке слева переходим во вкладку «Семья и другие пользователи», а в ней щёлкаем «Добавить пользователя для этого компьютера».
Во вкладке «Семья и другие пользователи» щёлкаем «Добавить пользователя для этого компьютера» - В окне авторизации вместо введения логина кликаем по надписи «У меня нет данных для этого человека».
Кликаем по надписи «У меня нет данных для этого человека» - Нажимаем кнопку «Добавить пользователя без учётной записи Microsoft» для начала процесса создания нового пользователя.
Нажимаем кнопку «Добавить пользователя без учётной записи Microsoft» - Прописываем имя учётки (можно использовать любые символы и их сочетание), по желанию заполняем поля паролей и нажимаем «Далее».
Заполняем поле имени и, по желанию, поля паролей, затем жмём «Далее» - После этого учётная запись будет сформирована. При следующей загрузке компьютера выбираем её и пробуем работоспособность браузера Edge.
После создания учётной записью сразу же можно пользоваться
Использование консоли PowerShell
В случае когда ничего из вышеперечисленного не помогло вдохнуть жизнь в Microsoft Edge, необходимо переустановить браузер. Для этого действия используется новая консоль управления компьютером Windows PowerShell.
Для вызова консоли в списке программ меню «Пуск» находим и открываем папку Windows PowerShell, кликаем правой кнопкой по одноимённому элементу и выбираем «Запуск от имени администратора».
Далее в терминале поочерёдно прописываем две команды:
- remove-item $env:localappdataPackagesMicrosoft.MicrosoftEdge_8wekyb3d8bbwe* -recurse -Force 2>$null;
- Get-AppXPackage -Name Microsoft.MicrosoftEdge | Foreach {Add-AppxPackage -DisableDevelopmentMode -Register «$($_.InstallLocation)AppXManifest.xml» -Verbose}.
Поочередно вводим команды для удаления и установки Microsoft Edge
Первая команда удаляет директорию с браузером целиком, вторая устанавливает его обратно.
Переустановка браузера путём удаления его директории
Директорию с браузером можно удалить не только вышеописанным способом, но и вручную:
- Любым файловым менеджером открываем директорию C:UsersJarviceAppDataLocalPackages, где Jarvice меняем на название вашей учётной записи.
Открываем директорию C:Users(пользователь)AppDataLocalPackages - Выделяем папку с названием Microsoft.MicrosoftEdge_8wekyb3d8bbwe и нажимаем комбинацию клавиш Shift+Delete, затем соглашаемся с удалением.
Полностью удаляем папку Microsoft.MicrosoftEdge_8wekyb3d8bbwe - После затирания папки используем оболочку PowerShell для установки браузера, как показано выше.
Видео: как переустановить браузер Microsoft Edge
Вернуть работоспособность браузеру Edge довольно просто. И даже если обычные и простые методы не помогли исправить ситуацию, всегда есть возможность полной переустановки обозревателя. В таком случае все повреждённые файлы будут удалены и заменены корректными.
- Распечатать
Здравствуйте! Меня зовут Алексей. Мне 27 лет. По образованию — менеджер и филолог.
Оцените статью:
- 5
- 4
- 3
- 2
- 1
(12 голосов, среднее: 5 из 5)
Поделитесь с друзьями!
Edge – новый браузер, который пришел на смену Internet Explorer на компьютерах с Windows 10 на борту. Веб-обозреватель отличается стабильностью и функциональностью, но это не значит, что во всех сценариях он работает идеально. В частности, у некоторых пользователей попросту не запускается Windows Edge на операционной системе Windows 10. Попытаемся разобраться, почему возникает подобная проблема, и как ее можно устранить.
Причины проблемы
Первым делом разберемся, почему возникают проблемы при запуске браузера. Выделить один фактор невозможно, так как неполадки проявляют себя по целому ряду причин, среди которых отмечаются следующие:
- переполнение временного хранилища;
- файловая ошибка программы;
- конфликт аккаунтов;
- воздействие вредоносного ПО.
Ни одна из выделенных причин не является критической. Следовательно, вы можете справиться с возникшей ситуацией самостоятельно, обратившись к инструкции.
Что делать, если Microsoft Edge не запускается
Поскольку отмечается сразу несколько причин возникновения неполадок, единого способа решения проблемы не существует. Предлагаем рассматривать методы исправления ошибки в том порядке, в котором они указаны далее.
Чистка «мусора»
Чаще всего проблема имеет постоянный характер и возникает вследствие заполнения временного хранилища файлов Edge. Устранение неполадок в таком случае происходит путем очистки мусора. Это не только поможет решить проблему с запуском браузера, но и освободит место на накопителе. Если веб-обозреватель все-таки запускается, действуйте по следующей инструкции:
- Откройте Edge.
- Щелкните ЛКМ по кнопке в виде трех точек, расположенной в правом верхнем углу.
- Перейдите в «Настройки».
- Под заголовком «Очистить данные браузера» нажмите на кнопку «Выберите, что нужно очистить».
- Отметьте все пункты галочками, оставив незаполненными поля «Данные формы» и «Пароли», чтобы в дальнейшем не проходить повторную авторизацию.
- Нажмите на кнопку «Очистить».
Если у вас не получится выполнить операцию через сам браузер, то вы можете воспользоваться сторонним софтом вроде CCleaner. Также некоторые владельцы ПК пытаются решить проблему через системную утилиту «Очистка диска», но она распознает мусор, не относящийся к Edge. Поэтому мы рекомендуем использовать CCleaner:
- Скачайте и установите приложение на компьютер.
- Запустите программу.
- Перейдите в раздел «Очистка».
- Отметьте галочками пункты, связанные с Microsoft Edge. Чтобы не проходить повторную авторизацию на сайтах после очистки мусора, не отмечайте «Автозаполнение форм» и «Сохраненные пароли».
- Нажмите на кнопку «Очистка».
По завершении очистки попробуйте снова запустить веб-обозреватель. Если проблема не исчезнет – рассмотрите альтернативные варианты устранения неполадок.
Новый пользователь операционной системы
Браузер Microsoft Edge вшит в Windows 10 и сохраняет отдельные настройки для каждого пользователя. Если после очистки мусора веб-обозреватель не открывается, то проблему стоит связывать с ошибкой файлов программы. Легче всего выйти из ситуации можно путем создания новой учетной записи Windows 10:
- Откройте «Параметры» через меню «Пуск».
- Перейдите в раздел «Учетные записи», а затем – «Семья и другие люди».
- Нажмите на кнопку «Добавить пользователя для этого компьютера».
- Заполните анкету и подтвердите сохранение аккаунта.
Теперь вам нужно зайти в Edge через новую учетную запись. Проблема должна быть исчерпана, так как для каждого аккаунта браузер начинает работать с чистого листа. Конечно, этот вариант устранения неполадок является своего рода «костылями», поскольку вы вряд ли захотите менять профиль. Поэтому не поленитесь рассмотреть еще несколько вариантов исправления ошибки запуска.
Переустановка браузера через PowerShell
Поскольку создание новой учетки не является оптимальным способом решения проблемы, предлагается сбросить настройки веб-обозревателя, вернув их к изначальному состоянию. Но учтите, что в таком случае будет очищен не только мусор, но и ваши параметры, включая логины и пароли в Microsoft Edge. Если вас это не останавливает, действуйте в соответствии с алгоритмом:
- Щелкните ПКМ по значку «Пуск».
- Запустите PowerShell от имени администратора.
- Введите запрос «Get-AppXPackage -AllUsers -Name Microsoft.MicrosoftEdge | Foreach {Add-AppxPackage -DisableDevelopmentMode -Register «$($_.InstallLocation)AppXManifest.xml» -Verbose}».
- Нажмите на клавишу «Enter».
На заметку. Консоль PowerShell может не отображаться в окне, вызываемом щелчком ПКМ по иконке «Пуск». В таком случае запускать утилиту стоит через поисковую строку Windows или любым другим удобным способом.
После сброса настроек рекомендуется перезагрузить компьютер. Затем вы сможете еще раз проверить работоспособность веб-обозревателя. Если проблема остается – убедитесь, что настройки браузера действительно сброшены, а также попытайтесь выполнить сброс другим способом.
Удаление директории с настройками
Также сбросить настройки Edge можно вручную, удалив папку с настройками веб-обозревателя. Для этого откройте директорию «C:UsersИмя пользователяAppDataLocalPackages» через «Проводник», а затем удалите каталог «MicrosoftEdge_8wekyb3d8bbwe». Если на папке будет установлена защита, воспользуйтесь утилитой «Unlocker».
Другие способы
Ранее мы рассмотрели основные варианты решения проблемы, но есть и менее популярные способы, способные помочь в редких ситуациях. Поскольку ошибка запуска браузера порой возникает из-за вмешательства вредоносного ПО, не лишним будет выполнить проверку на вирусы. Для этого:
- Откройте «Параметры».
- Перейдите в раздел «Обновления и безопасность», а затем – «Безопасность Windows».
- Выберите опцию «Защита от вирусов и угроз».
- Щелкните ЛКМ по надписи «Параметры сканирования».
- Отметьте «Полное сканирование».
- Нажмите на кнопку «Выполнить сканирование сейчас».
Обратите внимание, что полная проверка занимает от получаса до нескольких часов, в зависимости от мощности компьютера и объема накопителя. Поэтому вы можете сэкономить время, воспользовавшись быстрым сканированием.
Любые новинки в мире цифровых технологий имеют какие-либо изъяны, а если идёт речь о таком сложном обеспечении, как операционная система, то не обойтись без сложностей, возникающих в ней. Новая Microsoft Windows 10 в свой состав включает браузер Edge, также являющийся новинкой среди своего сегмента. Компанией Microsoft заявлено, что Edge заменит Explorer. Действительно, браузер весьма функциональный и быстродействующий, но с его запуском у пользователей нередко возникают проблемы.
Microsoft Edge сменит Internet Explorer
Главная причина нестабильности — в молодости. В браузерном коде находится множество ошибок, мешающих нормальной работе, поэтому иногда Microsoft Edge не запускается, ведь даже старые программы не лишены изъянов, порой вылезают те или иные погрешности в их работоспособности. А Edge пока только заявил о себе, и у создателей Windows 10 не было возможности предупредить некоторые отклонения в его функционировании.
Однако проблема запуска является вполне решаемой, причём пользователи могут собственными силами, не привлекая специалистов, наладить работу. Приведём несколько приёмов, улучшающих работу Edge, позволяющих сделать его запуск более быстрым. Но наши советы, прежде всего, направлены опытным пользователям. Если вы новичок в работе с программами, у вас не запускается Microsoft Edge в Windows 10, а решили исправить ситуацию самостоятельно, не обращаясь к специалистам, то создайте предварительно точку восстановления, дабы не потерять все ваши данные в Windows 10 и браузер полностью.
Очистка мусора
Иногда не работает Microsoft Edge в Windows 10, если в процессе работы накопилось много мусора, что сильно задерживает запуск программы. Мусором могут быть устаревшие сведения, сохраняемые в разных местах:
- журнал посещённых страниц;
- cookie;
- история загрузок;
- кэш загруженных за время работы в Интернете страниц;
- список веб-адресов, вводимых вами.
Есть два способа очистки от мусора.
Очистка в самом браузере
Откройте Edge, нажмите на крайнюю кнопку справа вверху — «Дополнительно». Выбираете там «Параметры», откроется окно, в котором найдите надпись «Очистить данные браузера» и под ней кнопка, позволяющая выбрать, что именно очищать в вашем компьютере. Поставьте галочку в окошке напротив всех пунктов очистки, кроме «Данные формы» и «Пароли». Нажмите на «Очистить». После удаления вернётся быстродействие браузера.
Очистка внешняя
Если браузер не запускается, работает нестабильно, то можно произвести его очистку посредством утилиты CCleaner. Программный продукт компании Piriform Ltd поможет удалить мусор. Активировав утилиту, вы сразу попадёте в окошко, в котором можно выбрать, что именно будет очищаться. Здесь можно очистить сразу и другие браузеры, которыми вы пользуетесь. Если браузер всё равно работает с перебоями, значит, надо полностью его обновить. Как это выполнить, – читайте ниже.
Создание новой учётной записи
Если очистка мусора не решила проблему с загрузкой, попробуйте другой способ, восстанавливающий полную работоспособность браузера. Вам нужно создать новую учётку, тогда Edge останется тот же, но его настройки будут полностью обнулены. Вы получите совершенно чистый браузер, такой, каким он был при его первой установке вместе с Windows 10. Для этого следуйте пошаговой инструкции.
- Зайдите в «Параметры» (под кнопкой «Дополнительно» в правом углу сверху).
- Найдите там ссылку «Параметры учётной записи» и откройте через неё окно настроек.
- Далее кликните на «Семья и другие пользователи», затем «Добавить пользователя».
- Чтобы не изобретать почту и телефонный номер, нажмите «У меня нет данных для входа этого человека».
- Пропустите предложения о создании учётки онлайн.
- Выберите «Добавить пользователя без учётной записи Microsoft».
- Откроется окошко, там внесите требуемые сведения на пользователя.
У вас образовался ещё один пользователь, браузер на его записи будет абсолютно обновлённый, без всевозможных сведений, находящихся у вас в истории и без настроек. Работоспособность браузера будет ускорена, так как его загрузке ничего не мешает.
Консоль PowerShell
Третий способ наладить работу Edge связан с консолью PowerShell. Например, при создании онлайн учётной записи нового пользователя проблема с браузером решится так же эффективно, как и в описанном выше способе, но все настройки системы останутся на первой вашей учётке, и для переустановки браузера от неё как раз понадобится консоль.
- Для запуска консоли в Windows 10 от администратора вызовите поисковик, нажав WIN+Q.
- Набираете в строке данных для поиска.
- Кликните на вышедшем результате поиска правой кнопкой мыши, в меню, появившемся после этого, активируйте запуск от администратора.
- В консоли введите команду «cd C:Usersимя пользователя».
Далее наберите команду: «Get-AppXPackage –AllUsers –Name Microsoft.MicrosoftEdge | Foreach {Add-AppxPackage -DisableDevelopmentMode -Register «$($_.InstallLocation)AppXManifest.xml» -Verbose}».
Когда команда будет набрана, Edge переустановится, следовательно, станет запускаться быстро, как было при загрузке системы.
Удаление директории, отвечающей за настройки
Ещё один вариант, как решить проблему, когда не открывается Microsoft Edge, — это переустановка его путём удаления директории, отвечающей за настройки программы, — «Microsoft.MicrosoftEdge_8wekyb3d8bbwe». Директория эта системно защищена от удаления, поэтому придётся взять утилиту Unlocker, способную удалять любые директории из Windows 10.
- Найдите директорию через Проводник, следуя по адресу «C:Usersимя пользователяAppDataLocalPackages».
- Вызовите утилиту, нажав правой кнопкой на удаляемую директорию.
- Перезагрузите ПК.
Браузер переустановится и его работоспособность улучшится.
Использование альтернативных браузеров
Можно также посоветовать, если возникли проблемы и Microsoft Edge вылетает при запуске, просто-напросто пользоваться альтернативными браузерами. Пока компанией Microsoft будет налажен браузер, доведён до идеального состояния, пройдёт немало лет. Популярный сегодня браузер Google Chrome, разработанный на собственном движке, поддерживает новейшие интернет-технологии, стабильно работает, постоянно обновляется, при этом недочёты исправляются, добавляются разные функции. То же можно сказать о браузере Mozilla Firefox. Оба этих браузера имеют множество расширений, увеличивающих их функциональность.
Возможно, в недалёком будущем Microsoft Edge станет стабильно работать, пока же иногда приходится его переустанавливать или очищать, чтобы ускорить его быстродействие. Пройдите по нашим рекомендациям, и вы наладите работу своего браузера либо используйте альтернативные программы, пока Edge совершенствуется и стабилизируется.
На чтение 10 мин. Просмотров 2.7k. Опубликовано 03.09.2019
Если Microsoft Edge не откроется, у вас могут быть большие проблемы, особенно если вы используете Edge в качестве браузера по умолчанию. Хотя эта проблема может быть проблематичной, сегодня мы собираемся показать вам, как ее исправить.
Edge – самый безопасный браузер Microsoft, но это не значит, что он работает постоянно. Иногда браузер даже не открывается, отображая сообщение о том, что соединение слишком длинное.
Пользователи сообщили об этой проблеме на странице поддержки Microsoft:
У меня есть Microsoft 10, но мой край Microsoft не открывается. Сообщение говорит, что это слишком долго для подключения. Ничего больше.
Перемещено из IE10
Содержание
- Microsoft Edge не запускается? Исправьте это с помощью этих решений
- Решение 1. Используйте чистую загрузку
- Решение 2. Запустите средство проверки системных файлов.
- Решение 3 – Удалить папку пользователя по умолчанию
- Решение 4 – Запустите Power Shell Command
- Решение 5 – Удалить историю просмотров и кеш
- Решение 6 – Закройте все остальные процессы Edge
- Решение 7. Отключите антивирус
- Решение 8. Установите последние обновления
- Решение 9 – Создать новую учетную запись пользователя
- Решение 10. Внесите изменения в групповую политику
- Решение 11 – Переключиться на другой браузер
Microsoft Edge не запускается? Исправьте это с помощью этих решений
- Используйте чистую загрузку
- Запустите средство проверки системных файлов
- Удалить папку пользователя по умолчанию
- Запустите Power Shell Command
- Удалить историю просмотров и кеш
- Закройте все другие пограничные процессы .
- Отключите антивирус .
- Установите последние обновления
- Создать новую учетную запись пользователя
- Внесите изменения в групповую политику
Проблемы с Microsoft Edge могут помешать вам получить доступ к Интернету, и говоря о проблемах, пользователи сообщили о следующих проблемах с Microsoft Edge:
- Microsoft Edge не запускается, не загружается , не открывается . Это стандартный вариант этой проблемы, и многие пользователи сообщили, что Edge вообще не запускается на их ПК.
- Microsoft Edge открывается, а затем закрывается . Это еще одна проблема, которая может появиться в Microsoft Edge. По словам пользователей, Edge кратковременно открывается, а затем мгновенно закрывается.
- Microsoft Edge не запускается . Еще одна проблема, которая может появиться в Edge, заключается в невозможности его запуска. По словам пользователей, они вообще не могут запускать Edge.
- Microsoft Edge не будет открывать класс не зарегистрирован . Иногда вы можете получить сообщение об ошибке Класс не зарегистрирован после сбоя Edge. Это вариант этой проблемы, но вы можете решить ее, воспользовавшись одним из наших решений.
- Microsoft Edge не максимизирует . Это еще одна проблема, которая может возникнуть в Edge. По словам пользователей, Edge, кажется, работает в фоновом режиме, но это не максимизирует.
- Microsoft Edge перестал работать . Это также довольно распространенная проблема. По словам пользователей, иногда вы можете получить сообщение об ошибке, сообщающее, что Edge перестал работать после сбоя.
- Microsoft Edge продолжает падать, выключаться, зависать . Многие пользователи сообщали о различных проблемах с Microsoft Edge. По их словам, Эдж продолжает падать и выключаться.
- Microsoft Edge падает при запуске . В некоторых случаях Microsoft Edge может аварийно завершить работу при запуске. Это большая проблема, так как вы вообще не сможете запустить Edge.
Решение 1. Используйте чистую загрузку
Если вы используете сторонние программы, может возникнуть конфликт программного обеспечения. Чтобы избежать этого, запускайте Windows, используя минимальный набор драйверов и программ.
- Войдите в систему как администратор.
-
Перейдите в Пуск , введите msconfig и выберите Конфигурация системы .
-
Выберите вкладку Службы >, установите флажок Скрыть все службы Microsoft >, нажмите Отключить все .
-
Перейдите на вкладку Автозагрузка > и нажмите Открыть диспетчер задач .
-
Выберите каждый элемент в списке и нажмите Отключить .
-
Вернитесь в окно Конфигурация системы и нажмите Применить и ОК. Перезагрузите компьютер.
Решение 2. Запустите средство проверки системных файлов.
-
Нажмите клавишу Windows + X > и нажмите Командная строка (администратор).
- Введите команду sfc/scannow и нажмите Ввод.
- Не закрывайте окно командной строки, пока проверка не будет завершена на 100%.
Решение 3 – Удалить папку пользователя по умолчанию
-
Введите в адрес поиска следующий адрес, заменив Имя пользователя именем вашего компьютера:
- C: UsersUsernameAppDataLocalPackagesMicrosoft.MicrosoftEdge_8wekyb3d8bbweACMicrosoftEdgeUserDefault
- Удалите всю папку по умолчанию со всеми ее подпапками и запустите Edge.
Решение 4 – Запустите Power Shell Command
-
Введите «Диспетчер задач» в поле поиска и выберите открытое окно диспетчера задач.
-
Нажмите Файл > Запустить новое задание .
-
Убедитесь, что вы отметили Создать эту задачу с правами администратора . Введите Powershell .
-
Введите в командной строке Powershell следующую команду:
- Get-AppXPackage -AllUsers | Foreach {Add-AppxPackage -DisableDevelopmentMode -Register «$ ($ _. InstallLocation) AppXManifest.xml»}
- Подождите, пока PowerShell завершит выполнение команды. Проигнорируйте ошибки (красным), которые могут появиться.
- Launch Edge.
- Читайте также: как исправить ошибку Internet Explorer 11 res: //aaResources.dll/104
Решение 5 – Удалить историю просмотров и кеш
Если Microsoft Edge не открывается, проблема может быть связана с вашим кэшем просмотра и историей. Чтобы решить эту проблему, вам необходимо очистить кэш с помощью стороннего инструмента, такого как CCleaner. CCleaner – отличный инструмент для удаления ненужных файлов, вы также можете использовать его для удаления кэша Edge.
- Загрузите бесплатную версию CCleaner с официального сайта .
Другим инструментом, который может помочь вам в решении этой проблемы, является Yamisoft Windows 10 Manager . Просто загрузите инструмент, запустите его и перейдите в раздел Сеть> Microsoft Edge Manger> Сброс Microsoft Edge> Сброс , чтобы удалить историю и кэш. После использования любого из этих двух приложений проблема должна быть решена.
Несколько пользователей сообщили, что вы также можете очистить кэш с помощью Edge. По словам пользователей, вы можете открыть Edge, открыв любую ссылку напрямую. Для этого просто прикрепите Edge к панели задач, щелкните правой кнопкой мыши и выберите любую ссылку. После этого Edge должен начать нормально. Теперь вам просто нужно очистить кеш, выполнив следующие действия:
-
Нажмите кнопку Меню в правом верхнем углу и выберите в меню Настройки .
-
В разделе Очистить данные для просмотра нажмите Выберите, что очистить .
-
Теперь нажмите кнопку Очистить .
После очистки кеша проблема должна быть решена, и Edge снова начнет работать.
Решение 6 – Закройте все остальные процессы Edge
По словам пользователей, иногда Microsoft Edge не открывается, потому что в фоновом режиме запущено несколько процессов Edge. Чтобы устранить проблему, вам нужно найти эти процессы и завершить их с помощью диспетчера задач. Это относительно просто, и вы можете сделать это, выполнив следующие действия:
- Нажмите Ctrl + Shift + Esc , чтобы запустить Диспетчер задач .
-
Когда Task Manager запускается, найдите все пограничные процессы, работающие в фоновом режиме. Щелкните правой кнопкой мыши процесс Edge и выберите в меню Завершить задачу . Повторите этот шаг для всех доступных процессов Edge.
- Читайте также: пустая страница при печати из Internet Explorer [FIX]
После завершения всех процессов Edge вы сможете снова запустить Microsoft Edge без каких-либо проблем. Имейте в виду, что вам, возможно, придется повторить это решение, если проблема появится снова. Вы также можете создать командный файл, который автоматически закроет все процессы Edge на вашем ПК. Для этого выполните следующие действия:
- Откройте Блокнот .
-
Вставьте следующие строки:
- ::
- :: использует TaskKill (/ F = Force,/IM = имя изображения) для выхода из всех процессов Microsoft Edge
- ::
- @ECHO OFF
- taskkill/F/IM microsoftedge.exe
- taskkill/F/IM microsoftedgeCP.exe
-
Нажмите Файл> Сохранить как .
-
Установите для Сохранить как тип значение Все файлы и введите edge.bat в качестве имени файла. Выберите Рабочий стол в качестве места для сохранения и нажмите Сохранить , чтобы продолжить.
- Теперь просто запустите файл edge.bat , и он автоматически закроет пограничные процессы, которые могут выполняться в фоновом режиме.
Если проблема появляется снова, просто запустите файл снова, чтобы немедленно закрыть все процессы Edge.
Решение 7. Отключите антивирус
Антивирусные инструменты часто могут мешать работе вашего компьютера и вызывать различные проблемы. Несколько пользователей сообщили, что Microsoft Edge не откроется из-за их антивирусного программного обеспечения. Чтобы решить эту проблему, мы рекомендуем вам отключить антивирус и проверить, решает ли это проблему.
Если нет, возможно, вам придется удалить антивирус с помощью специального инструмента для удаления. После удаления антивируса проверьте, сохраняется ли проблема. Если нет, переключитесь на другое антивирусное решение или установите последнюю версию вашего текущего антивирусного программного обеспечения.
По словам пользователей, причиной этой проблемы был антивирус Norton , но после ее устранения проблема была решена. Некоторые пользователи также сообщили, что IBM Trusteer End Point Protection может вызвать проблемы с Microsoft Edge, поэтому обязательно удалите его.
Имейте в виду, что почти любое антивирусное программное обеспечение может вызвать появление этой проблемы, поэтому обязательно отключите или удалите антивирус и проверьте, решает ли это проблему. Если удаление антивируса решает проблему, рекомендуется переключиться на другой антивирус. На рынке есть много отличных антивирусных инструментов, но если вы ищете быстрый и надежный антивирус, который не будет мешать вашей системе, мы рекомендуем вам попробовать Bitdefender.
– Получить Bitdefender (эксклюзивная цена со скидкой)
- Читайте также: поддержка Microsoft Kills для Internet Explorer 8, 9 и 10
Решение 8. Установите последние обновления
Если Microsoft Edge не откроется на вашем ПК с Windows 10, вы можете решить эту проблему, просто установив последние обновления. Windows обычно устанавливает обновления автоматически, но иногда вы можете пропустить важное обновление. Однако вы можете загрузить обновления вручную, выполнив следующие действия:
- Нажмите Ключ Windows + I , чтобы открыть приложение «Настройки».
-
Когда откроется приложение «Настройки», перейдите в раздел Обновление и безопасность .
-
Теперь нажмите кнопку Проверить обновления . Windows проверит наличие доступных обновлений. Если доступны обновления, Windows автоматически загрузит их в фоновом режиме и установит после перезагрузки компьютера.
После установки обновлений Microsoft Edge должен снова начать работать.
Решение 9 – Создать новую учетную запись пользователя
Иногда Microsoft Edge не открывается из-за проблем с повреждением файла. Ваша учетная запись пользователя может быть повреждена, и это может привести к появлению этой проблемы. Тем не менее, вы сможете исправить это, просто создав новую учетную запись пользователя. Это относительно просто, и вы можете сделать это, выполнив следующие действия:
-
Откройте приложение Настройки и перейдите в раздел Аккаунты .
-
Выберите Семья и другие люди на левой панели. На правой панели нажмите Добавить кого-то еще на этот компьютер .
-
Нажмите У меня нет информации для входа этого человека .
-
Теперь нажмите Добавить пользователя без учетной записи Microsoft .
-
Введите нужное имя пользователя и нажмите Далее .
После создания новой учетной записи пользователя переключитесь на нее и проверьте, не появляется ли проблема снова. Если нет, перенесите свои личные файлы в новую учетную запись и начните использовать ее в качестве основной.
Решение 10. Внесите изменения в групповую политику
По словам пользователей, вы можете решить эту проблему, просто внеся изменения в групповую политику. Это относительно просто, и вы можете сделать это, выполнив следующие действия:
-
Нажмите Windows Key + R и введите gpedit.msc . Теперь нажмите Enter или нажмите ОК .
-
На левой панели выберите Конфигурация компьютера> Административные шаблоны> Компоненты Windows . На правой панели дважды нажмите Разрешить развертывание в специальных профилях .
-
Выберите Включено и нажмите Применить и ОК , чтобы сохранить изменения.
После этого проблема должна быть решена, и вы сможете снова использовать Edge без каких-либо проблем.
Решение 11 – Переключиться на другой браузер
Если Microsoft Edge не откроется на вашем ПК, возможно, сейчас самое время переключиться на другой браузер.На рынке есть много отличных браузеров, и пока вам не удастся решить проблему с Microsoft Edge, возможно, вы захотите использовать их в качестве альтернативы.
Скажите нам, какой метод работал лучше для вас. Говоря о других проблемах, связанных с Edge, вы можете проверить, что делать, если Microsoft Edge работает медленно, или он падает, или он просто не работает.
Примечание редактора . Этот пост был первоначально опубликован в мае 2016 года и с тех пор был полностью переработан и обновлен для обеспечения свежести, точности и полноты.