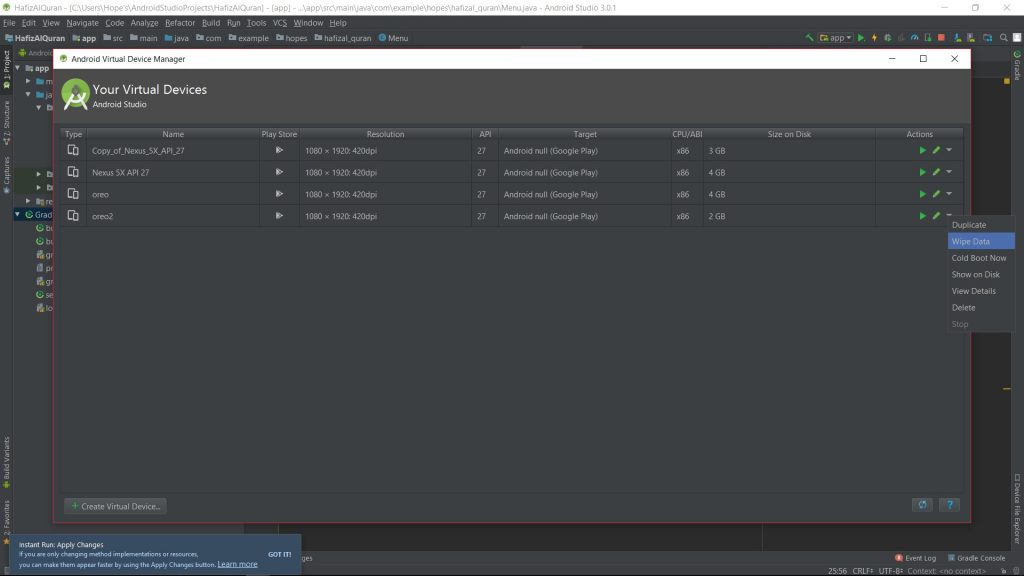It seems that «Waiting for target device to come online …» is a generic message that appears, always, when the emulator can not start properly. And what’s the cause of that? As you can see, there could be many causes.
I think the best way to find the concrete error with the emulator is to start it within a terminal. So:
1 — Open a terminal and go to this folder:~/Android/Sdk/tools
2 — Start the emulator with this command:
./emulator -avd EMULATOR_NAME -netspeed full -netdelay none
You can see the name of your (previously created with AVD Manager) emulators with this command:
./emulator -list-avds
If everything is ok, the program doesn’t start, and it writes in the terminal the concrete error.
In my case, the application says that there is a problem loading the graphic driver («libGL error: unable to load driver: r600_dri.so«). As it is explained here, it seems that Google packaged with Android Studio an old version of one library, and the emulator fails when it tries to use my graphic card.
The solution? Very easy: to use the system libraries instead of the packaged in Android Studio. How? Adding «-use-system-libs» at the end of the command. So:
./emulator -avd EMULATOR_NAME -netspeed full -netdelay none -use-system-libs
The definitive solution is to set the ANDROID_EMULATOR_USE_SYSTEM_LIBS environment variable to 1 for your user/system. With this change, when I run the emulator within Android Studio, it will also load the system libraries.
PS 1 — The easiest way I found to set the environment variable, it’s to modify the script that launches the Android Studio (studio.sh, in my case it is inside /opt/android-stuido/bin), and add at the beginning this:
export ANDROID_EMULATOR_USE_SYSTEM_LIBS=1
PS 2 — I work with Debian Jessie and Android Studio 2.2.3. My graphic card is an ATI Radeon HD 6850 by Sapphire.
UPDATE December 2017: I had the same problem with Debian Stretch and Android Studio 3.0.1 (same graphic card). The same solution works for me.
It seems that «Waiting for target device to come online …» is a generic message that appears, always, when the emulator can not start properly. And what’s the cause of that? As you can see, there could be many causes.
I think the best way to find the concrete error with the emulator is to start it within a terminal. So:
1 — Open a terminal and go to this folder:~/Android/Sdk/tools
2 — Start the emulator with this command:
./emulator -avd EMULATOR_NAME -netspeed full -netdelay none
You can see the name of your (previously created with AVD Manager) emulators with this command:
./emulator -list-avds
If everything is ok, the program doesn’t start, and it writes in the terminal the concrete error.
In my case, the application says that there is a problem loading the graphic driver («libGL error: unable to load driver: r600_dri.so«). As it is explained here, it seems that Google packaged with Android Studio an old version of one library, and the emulator fails when it tries to use my graphic card.
The solution? Very easy: to use the system libraries instead of the packaged in Android Studio. How? Adding «-use-system-libs» at the end of the command. So:
./emulator -avd EMULATOR_NAME -netspeed full -netdelay none -use-system-libs
The definitive solution is to set the ANDROID_EMULATOR_USE_SYSTEM_LIBS environment variable to 1 for your user/system. With this change, when I run the emulator within Android Studio, it will also load the system libraries.
PS 1 — The easiest way I found to set the environment variable, it’s to modify the script that launches the Android Studio (studio.sh, in my case it is inside /opt/android-stuido/bin), and add at the beginning this:
export ANDROID_EMULATOR_USE_SYSTEM_LIBS=1
PS 2 — I work with Debian Jessie and Android Studio 2.2.3. My graphic card is an ATI Radeon HD 6850 by Sapphire.
UPDATE December 2017: I had the same problem with Debian Stretch and Android Studio 3.0.1 (same graphic card). The same solution works for me.
It seems that «Waiting for target device to come online …» is a generic message that appears, always, when the emulator can not start properly. And what’s the cause of that? As you can see, there could be many causes.
I think the best way to find the concrete error with the emulator is to start it within a terminal. So:
1 — Open a terminal and go to this folder:~/Android/Sdk/tools
2 — Start the emulator with this command:
./emulator -avd EMULATOR_NAME -netspeed full -netdelay none
You can see the name of your (previously created with AVD Manager) emulators with this command:
./emulator -list-avds
If everything is ok, the program doesn’t start, and it writes in the terminal the concrete error.
In my case, the application says that there is a problem loading the graphic driver («libGL error: unable to load driver: r600_dri.so«). As it is explained here, it seems that Google packaged with Android Studio an old version of one library, and the emulator fails when it tries to use my graphic card.
The solution? Very easy: to use the system libraries instead of the packaged in Android Studio. How? Adding «-use-system-libs» at the end of the command. So:
./emulator -avd EMULATOR_NAME -netspeed full -netdelay none -use-system-libs
The definitive solution is to set the ANDROID_EMULATOR_USE_SYSTEM_LIBS environment variable to 1 for your user/system. With this change, when I run the emulator within Android Studio, it will also load the system libraries.
PS 1 — The easiest way I found to set the environment variable, it’s to modify the script that launches the Android Studio (studio.sh, in my case it is inside /opt/android-stuido/bin), and add at the beginning this:
export ANDROID_EMULATOR_USE_SYSTEM_LIBS=1
PS 2 — I work with Debian Jessie and Android Studio 2.2.3. My graphic card is an ATI Radeon HD 6850 by Sapphire.
UPDATE December 2017: I had the same problem with Debian Stretch and Android Studio 3.0.1 (same graphic card). The same solution works for me.
Android Studio – эмулятор Android для ПК, имитирующий работу данной ОС. Применяется как среда для разработки мобильных приложений. Использует AVD-конфигурацию, определяющую, что нужно эмулировать: форм-фактор, обычную ОС Андроид или части ОС и варианты настроек.
Подробнее о том, что такое Android Studio, вы можете прочитать в отдельной статье, перейдя по ссылке.
Инструкция по запуску
Рассмотрим, как запустить эмулятор Android Studio.
- Загружаем пакет отсюда — developer.android.com/studio?hl=ru.
- Устанавливаем скачанное приложение. Важно! При загрузке выберите места для двух частей: студии и SDK (можно установить в разные папки). Для SDK нужно, чтобы на диске было свободно 6 – 8 Гб (3,2 Гб для установки и еще запас в 3-5 Гб на будущие обновления).
- Ждем окончания загрузки SDK и установки.
- Запускаем Android Studio.
- Создаем новый проект («Start a new project»).
- Заполняем поля: имя, домен, расположение на диске. Выбираем версию SDK.
- Кликаем «Finish» и ждем, пока AS будет создавать проект (1-5 минут).
- Жмем вверху «AVD Manager», затем внизу слева кнопку «Create Virtual Device».
- Кликаем «Next», «Finish».
- Жмем «Shift + F10».
- Выбираем, на каком устройстве запускать готовое приложение.
- Настройка завершена — эмулятор готов к работе.
Возможные ошибки и методы решения
Бывает, что приложение не хочет запускаться, или на каком-то этапе создания выдаются ошибки.
Рассмотрим, почему Android Studio эмулятор не запускается, и перечислим методы решения проблем.
Синхронизация Android Gradle завершилась неудачно из-за целевой версии
Необходимо проверить, установлен ли API 23. Если нет — установить через Менеджер SDK.
Класс действия {} не существует
Варианты решения.
- Перейти в настройки модуля, затем «Flavors», «Идентификатор приложения» и добавить название пакета.
- Установить название класса с полным путем (например: .com.example.Splash вместо .Splash).
- Перезапустить IDE.
- Перейти по пути: «Настройки» — «Приложения». Выбрать приложение, открыть меню переполнения (верхний угол справа) и нажать «Удалить всех пользователей». Загрузить приложение заново.
- Перезапустить демон ADB (ввести в терминале «adb kill-server», ниже — «adb start-server»).
- Очистить проект («Сборка» — «Чистый проект»).
Ошибка com.google.android.gms / play-services / 8.4.0 / gradle: 2.0.0-alpha5
Чтобы исправить ошибку, обновите «project/grandle.build» и дистрибутив «Grandle».
Студийный модуль Android не может найти пакет
Варианты действий.
- Импортировать проект библиотеки по пути «File» – «New» – «Import Module». Затем посмотреть, есть ли внутри папки проекта файл «build.gradle».
- Проверить, одинаковая ли версия плагина для Андроид (в Структуре проекта в разделе «Пакет») и у подключаемых модулей. Если различаются — сделать одинаковыми.
- Зайти в Структуру проекта, выбрать проект слева, изменить версию плагина на «Gradle». Если синхронизация выдает ошибку, то перейти к Структуре проекта, выбрать версию плагина «Project.undo».
Тип Diamond не поддерживается
Варианты решения.
- Перейти в «Файл» — «Структура проекта» — «Свойства». Прописать для Source Compability == 1.7, для Target Compability == 1.7.
- Проверить версию JDK. Оператор Diamond появляется у JDK 7.
- Обновить BuildToolsVersion и SDK.
- В уровне языка (в настройках проекта, в разделе «Проект») выбрать вариант «Diamonds, ARM, Multi-catch etc».
Android Studio — Robolectric: android.content.res.Resources $ NotFoundException: нет такой метки com.my.app:string/app_name
Пути устранения ошибки.
- Посмотреть, совпадает ли имя пакета с именем приложения. Если не совпадает — исправить.
- Проверить, созданы ли и правильно ли названы каталоги, переданные приложению.
Ошибка получения родительского элемента
Чтобы исправить, проверьте, одинаковы ли версия SDK для компиляции и библиотеки поддержки. Если отличаются — исправить.
Обновлено 2023 января: перестаньте получать сообщения об ошибках и замедлите работу вашей системы с помощью нашего инструмента оптимизации. Получить сейчас в эту ссылку
- Скачайте и установите инструмент для ремонта здесь.
- Пусть он просканирует ваш компьютер.
- Затем инструмент почини свой компьютер.
Похоже, у некоторых пользователей возникают проблемы с эмулятором, работающим в Android Studio. Если вы нажмете кнопку Run и выберите Start Emulator, это не даст никаких результатов.
Эмулятор часто отказывается запускаться, но убедитесь, что есть некоторые возможные исправления ошибок. Наиболее распространенные решения, которые мы нашли, перечислены ниже, поэтому попробуйте их.
Убедитесь, что у вас достаточно места для хранения
Чтобы избежать сбоев и сбоев, вызванных слишком малым количеством свободного места, эмулятор при запуске проверяет, достаточно ли свободного места, и не запускается, пока не освободится хотя бы 2 ГБ. Если эмулятор не загружается, проверьте, достаточно ли у вас свободного места на диске.
Загрузите Intel HAXM из Android SDK Manager
- Запустите менеджер Android SDK.
- В разделе «Инструменты» установите флажок рядом с ускорителем Intel x86 Emulator Accelerator (HAXM).
- Затем нажмите кнопку «Установить пакет».
- Ознакомьтесь с лицензионным соглашением Intel и примите условия.
- Затем нажмите Установить.
- Менеджер SDK загружает установщик в каталог Tools в корневом каталоге SDK.
- Даже если в SDK Manager указано «Установлено», на самом деле это означает, что исполняемый файл Intel HAXM загружен. Поэтому необходимо запустить установку в {SDK_FOLDER} extrasintelHardware_Accelerated_Execution_Managerintelhaxm.exe.
- Теперь просто следуйте инструкциям по установке.
Обновление за январь 2023 года:
Теперь вы можете предотвратить проблемы с ПК с помощью этого инструмента, например, защитить вас от потери файлов и вредоносных программ. Кроме того, это отличный способ оптимизировать ваш компьютер для достижения максимальной производительности. Программа с легкостью исправляет типичные ошибки, которые могут возникнуть в системах Windows — нет необходимости часами искать и устранять неполадки, если у вас под рукой есть идеальное решение:
- Шаг 1: Скачать PC Repair & Optimizer Tool (Windows 10, 8, 7, XP, Vista — Microsoft Gold Certified).
- Шаг 2: Нажмите «Начать сканирование”, Чтобы найти проблемы реестра Windows, которые могут вызывать проблемы с ПК.
- Шаг 3: Нажмите «Починить все», Чтобы исправить все проблемы.
Если же линия индикатора Android эмулятор работает неправильно, эта проблема часто связана с тем, что минимальный SDK вашего приложения выше, чем SDK вашего эмулятора. Если это не так, убедитесь, что у вас есть установщик HAXM в менеджере SDK.
Проблемы HAXM обычно возникают в результате конфликтов с другими технологиями виртуализации или устаревшего драйвера HAXM.
Проверьте антивирус
Поскольку многие программы безопасности и антивирусы работают, отслеживая каждую операцию чтения и записи, использование такого программного обеспечения может снизить производительность таких инструментов, как эмулятор Android.
Многие антивирусные программы предлагают возможность занести в белый список определенные приложения, что позволяет этим приложениям работать без снижения производительности. Если при сохранении или загрузке снимков AVD наблюдается низкая производительность, вы можете повысить производительность, добавив приложение Android Emulator в белый список в своем антивирусном программном обеспечении.
Влияние на производительность зависит от разных антивирусных программ. Если вы установили дополнительное антивирусное программное обеспечение в дополнение к антивирусному программному обеспечению, включенному в вашу операционную систему, вы можете запустить простые тесты, чтобы определить, какое антивирусное программное обеспечение оказывает наибольшее влияние на процессы загрузки и сохранения эмулятора.
Некоторые антивирусные программы могут быть несовместимы с эмулятором Android.
Если вы используете программное обеспечение Avast и у вас возникли проблемы с эмулятором Android, попробуйте отключить вложенную виртуализацию, если она доступна, и включить аппаратную поддержку виртуализации в настройках устранения неполадок Avast. Кроме того, после отключения аппаратной виртуализации Avast убедитесь, что HAXM снова правильно настроен, полностью переустановив последний HAXM в SDK Manager.
Заключение
Эти разрешения обычно позволяют эмулятору Android Studio снова запускаться в Windows 10. Не забудьте поделиться альтернативными решениями в разделе «Комментарии» ниже.
https://developer.android.com/studio/run/emulator-troubleshooting
Совет экспертов: Этот инструмент восстановления сканирует репозитории и заменяет поврежденные или отсутствующие файлы, если ни один из этих методов не сработал. Это хорошо работает в большинстве случаев, когда проблема связана с повреждением системы. Этот инструмент также оптимизирует вашу систему, чтобы максимизировать производительность. Его можно скачать по Щелчок Здесь
CCNA, веб-разработчик, ПК для устранения неполадок
Я компьютерный энтузиаст и практикующий ИТ-специалист. У меня за плечами многолетний опыт работы в области компьютерного программирования, устранения неисправностей и ремонта оборудования. Я специализируюсь на веб-разработке и дизайне баз данных. У меня также есть сертификат CCNA для проектирования сетей и устранения неполадок.
Сообщение Просмотров: 160
Кажется, что «Ожидание выхода целевого устройства в сеть…» — это общее сообщение, которое появляется всегда, когда эмулятор не может запуститься должным образом. И в чем причина этого? Как видите, причин может быть много.
Я думаю, что лучший способ найти конкретную ошибку с помощью эмулятора — запустить ее в терминале. Так:
1 — Откройте терминал и перейдите в эту папку: ~/Android/Sdk/tools
2 — Запустите эмулятор с помощью этой команды:
./emulator -avd EMULATOR_NAME -netspeed full -netdelay none
Вы можете увидеть имя ваших (ранее созданных с помощью AVD Manager) эмуляторов с помощью этой команды:
./emulator -list-avds
Если все в порядке, программа не запускается и записывает в терминал конкретную ошибку.
В моем случае приложение сообщает, что при загрузке графического драйвера возникла проблема («ошибка libGL: невозможно загрузить драйвер: r600_dri.so»). Как объясняется здесь, похоже, что Google упаковал с Android Studio старую версию одной библиотеки, и эмулятор не работает, когда он пытается использовать мою графическую карту.
Решение? Очень просто: использовать системные библиотеки вместо упакованных в Android Studio. Как? Добавление «-use-system-libs» в конце команды. Так:
./emulator -avd EMULATOR_NAME -netspeed full -netdelay none -use-system-libs
Окончательное решение — установить для переменной пользователя ANDROID_EMULATOR_USE_SYSTEM_LIBS значение 1 для вашего пользователя/системы. С этим изменением, когда я запускаю эмулятор в Android Studio, он также загружает системные библиотеки.
PS 1 — Я нашел самый простой способ установить переменную окружения, это изменить скрипт, который запускает Android Studio (studio.sh, в моем случае он находится внутри /opt/android-stuido/bin), и добавить в начале этот:
export ANDROID_EMULATOR_USE_SYSTEM_LIBS=1
PS 2 — я работаю с Debian Jessie и Android Studio 2.2.3. Моя графическая карта — ATI Radeon HD 6850 от Sapphire.
ОБНОВЛЕНИЕ Декабрь 2017: У меня была та же проблема с Debian Stretch и Android Studio 3.0.1 (та же графическая карта). Такое же решение работает для меня.
На чтение 4 мин. Просмотров 1.3k. Опубликовано 03.09.2019
В самой используемой ОС в мире есть и самые активные разработчики. Конечно, мы имеем в виду Android и его приложения. Теперь большинство пользователей будут работать под управлением Android Studio под Linux, но значительное количество разрабатывают приложения для ОС Windows. В последнее время пользователям, которые обновили Windows 7/8 до Windows 10, было трудно работать с Android Studio.
Мы позаботились о том, чтобы заручиться поддержкой нескольких проблем. Если вы не можете запустить Android Studio в Windows 10 , следуйте приведенным ниже инструкциям.
Содержание
- Не удается запустить Android Studio в Windows 10? Вот что делать
- 1: убедитесь, что у вас установлен SDK
- 2. Запустите приложение от имени администратора и в режиме совместимости.
- 3: отключить UAC и антивирус
- 4: переустановите все связанные приложения
Не удается запустить Android Studio в Windows 10? Вот что делать
- Убедитесь, что вы установили SDK
- Запустите приложение от имени администратора и в режиме совместимости
- Отключить UAC и антивирус
- Переустановите все связанные приложения
1: убедитесь, что у вас установлен SDK
Странное появление приложений, работающих на Windows 7 или Windows 8 и внезапно заканчивающихся сбоем на Windows 10, не является чем-то новым. Однако в этом случае большинство пользователей смогли запустить Android Studio на Windows 10 так же легко, как и на предыдущих итерациях Windows. Просто некоторые пользователи не смогли запустить этот инструмент разработки, даже после нескольких попыток.
- ЧИТАЙТЕ ТАКЖЕ: эмулятор Android Hyper-V теперь доступен в Windows 10 v1803
Несмотря на то, что это редко, мы все равно должны посоветовать вам проверить Java SDK (Software Development Kit) от Oracle. Без этого Android Studio не будет работать. Даже если вы выполнили обновление до Windows 10 за предыдущие итерации, переустановка этого инструмента может помочь. Возможно, некоторые компоненты не были перенесены с системой, и именно это и является причиной проблемы.
2. Запустите приложение от имени администратора и в режиме совместимости.
Другим подходящим подходом, когда стороннее приложение не работает, является предоставление ему административного разрешения. Кроме того, запуск программы в режиме совместимости также может помочь. Многие сторонние приложения не будут работать так, как задумано в Windows 10, из-за более ограниченного характера системы.
- ЧИТАЙТЕ ТАКЖЕ: Windows 10 на ARM подвержена проблемам с производительностью и совместимостью приложений
Однако, как мы уже говорили, вы можете решить эту проблему, настроив параметры совместимости. Выполните следующие действия, чтобы разрешить административное разрешение для Android Studio:
- Щелкните правой кнопкой мыши ярлык Android Studio и откройте Свойства .
- Установите флажок « Запустить эту программу в режиме совместимости для ».
- Выберите « Windows 7 » в раскрывающемся меню.
-
Установите флажок « Запустить эту программу от имени администратора ».
- Подтвердите изменения и перезагрузите компьютер.
3: отключить UAC и антивирус
Даже если мы не можем открыто рекомендовать отключить UAC (контроль учетных записей) в Windows (из-за очевидных причин безопасности), вы можете попробовать его временно. Когда дело доходит до более деликатных и сложных приложений, которыми, безусловно, является Android Studio, системные ограничения могут быть слишком большими.
- ЧИТАЙТЕ ТАКЖЕ: Ошибка установки программного обеспечения «Ошибка 5: доступ запрещен» в Windows [FIX]
Вот как отключить UAC в Windows 10:
-
На панели поиска Windows введите UAC и откройте « Изменить настройки контроля учетных записей » из списка результатов.
-
Перетащите ползунок вниз и подтвердите изменения.
- Если система попросит вас ввести пароль, введите его.
- Перезагрузите компьютер.
Более того, хотя мы говорим об ограничениях, сторонний антивирус может иногда блокировать выполнение различных приложений. По этой причине, если вы доверили защиту системы стороннему решению, обязательно отключите ее временно. Некоторым пользователям удалось заставить Android Studio работать, когда защита в режиме реального времени была отключена.
4: переустановите все связанные приложения
Наконец, все оставшиеся решения, которые мы можем понять и включить в этот список, указывают на переустановку. Теперь, как мы уже упоминали, обновление системы до Windows 10 должно позволить вам использовать все приложения из предыдущей итерации Windows. Однако в этом случае мы настоятельно рекомендуем переустановить все и начать с нуля.
- ЧИТАЙТЕ ТАКЖЕ: 10 лучших программ для создания игр для пользователей ПК
Конечно, если у вас есть несколько проектов, обязательно сделайте их резервную копию перед удалением Android Studio и SDK. Надеюсь, вы сможете продолжить работу позже. Здесь можно скачать Java SE Development Kit.А последнюю версию Android Studio-совместимой версии для Windows 10 можно найти здесь.
Это должно сделать это. Не забудьте поделиться альтернативными решениями в разделе комментариев ниже. Мы будем благодарны за ваше участие в этом деле.