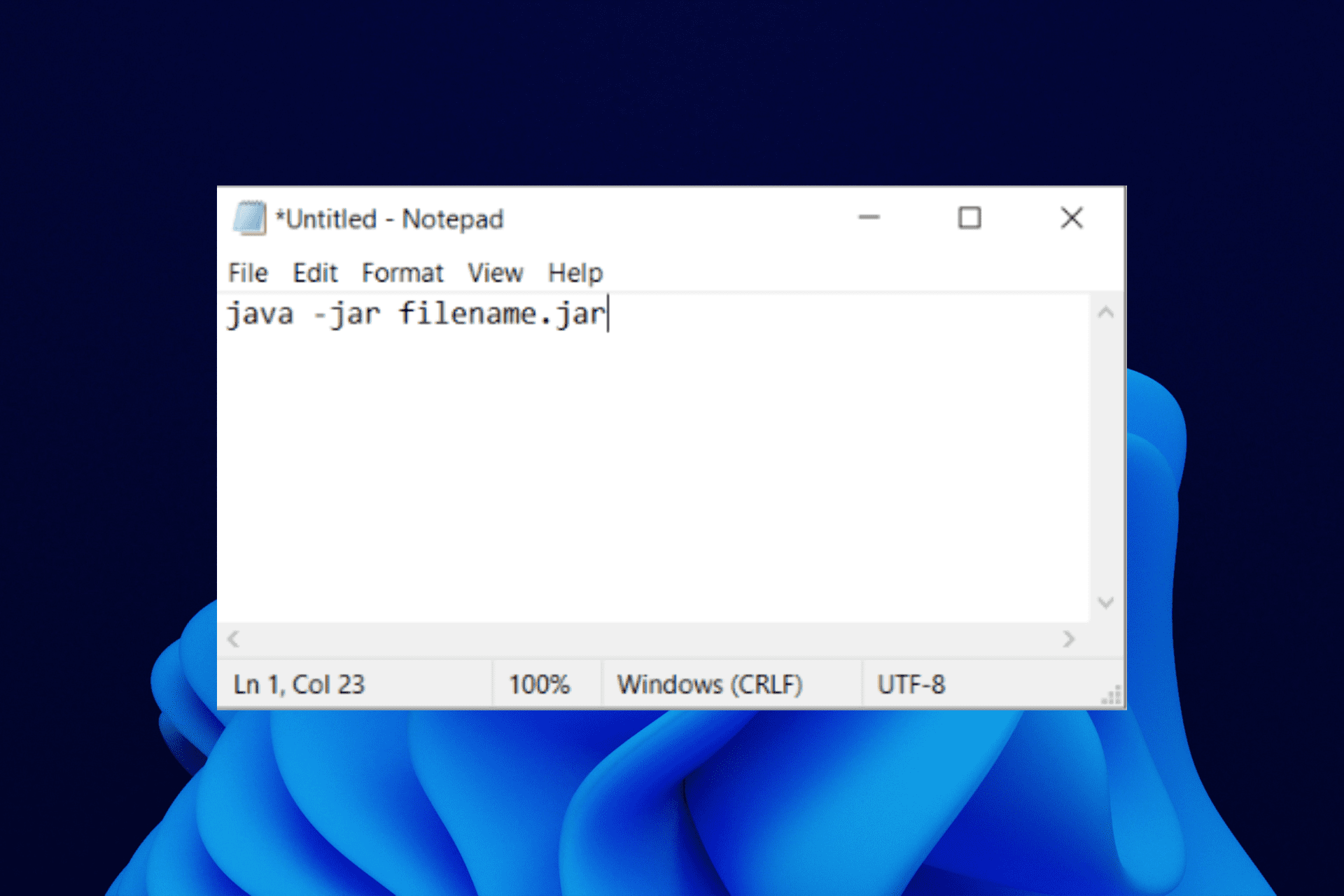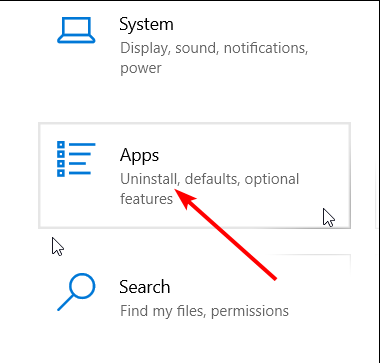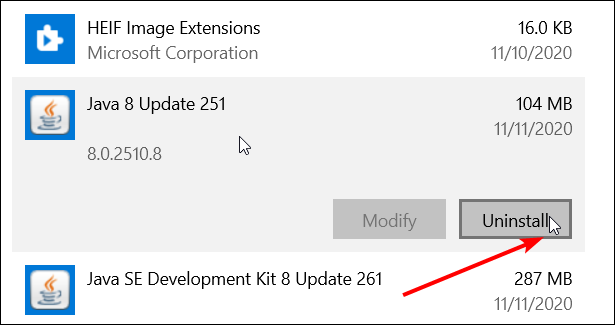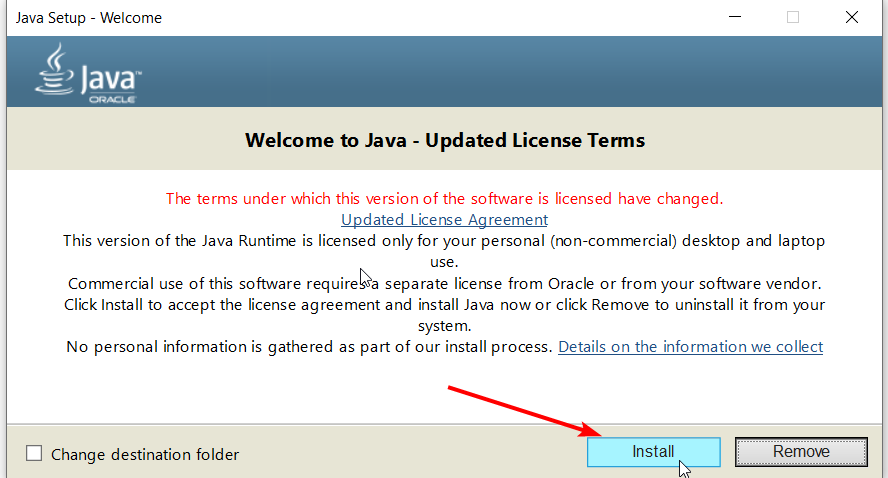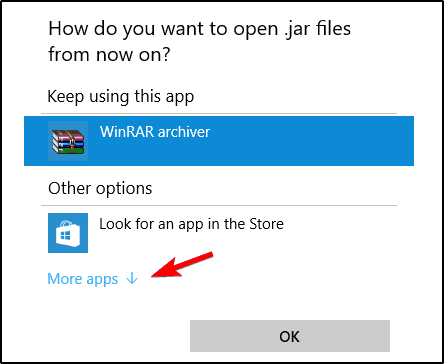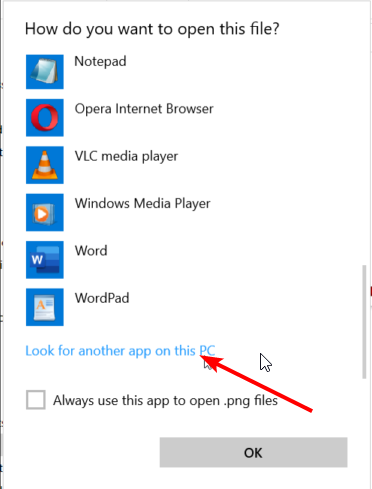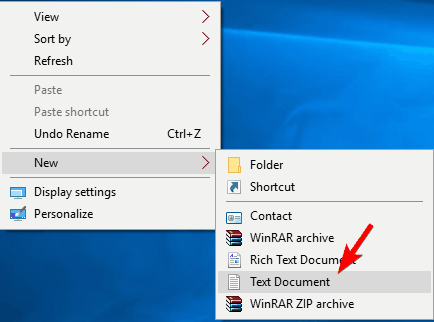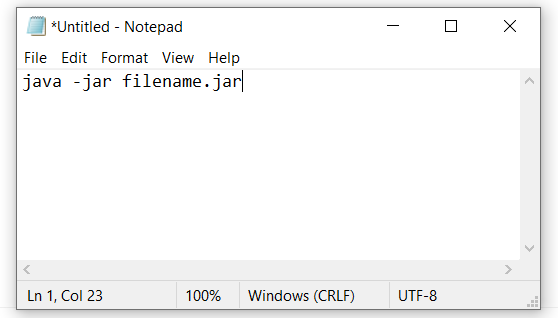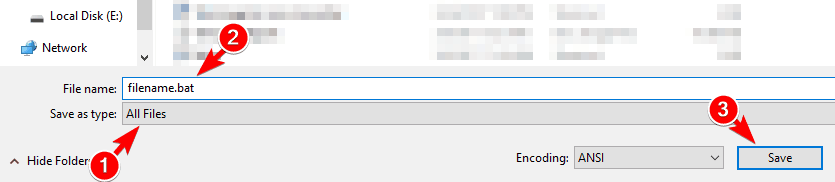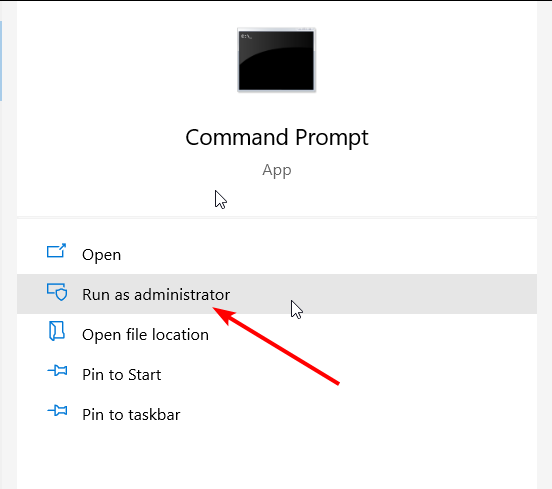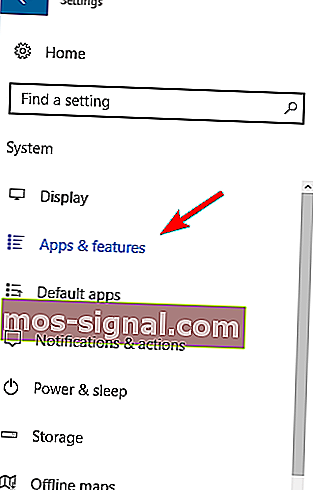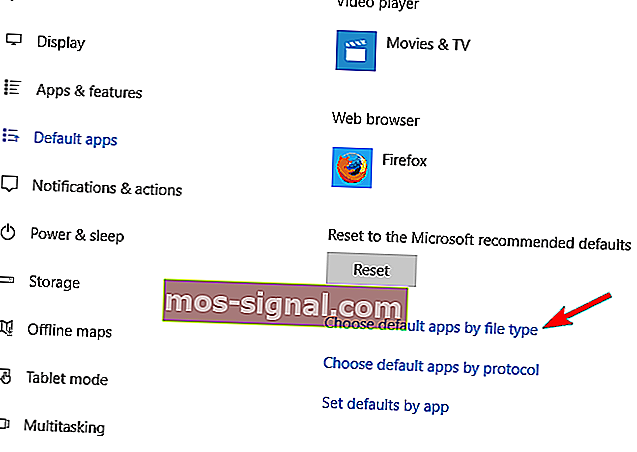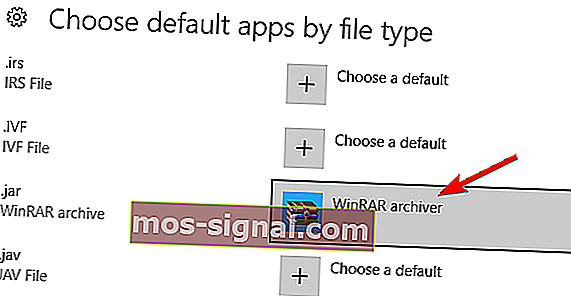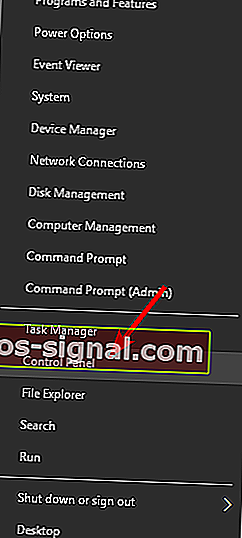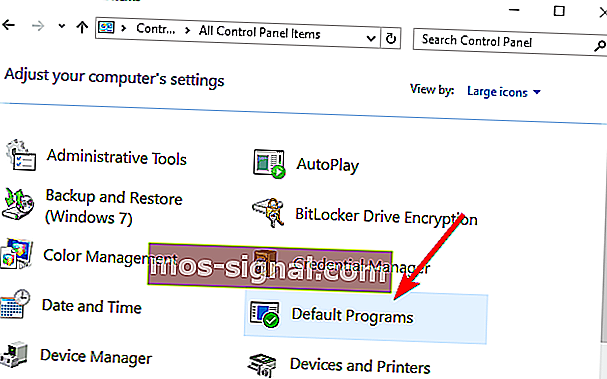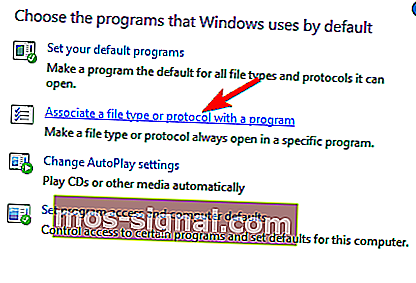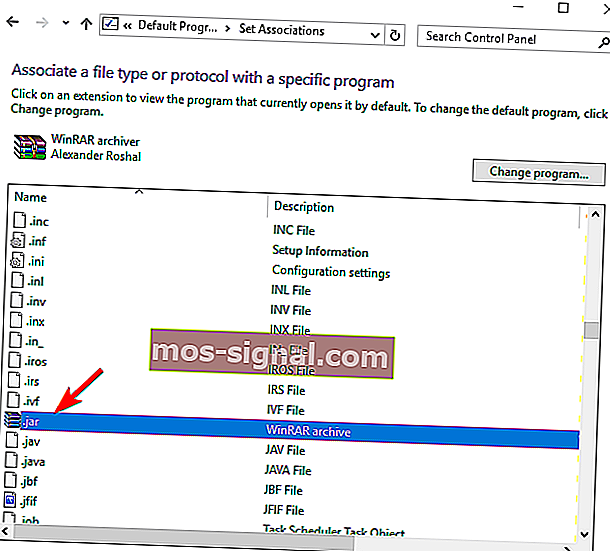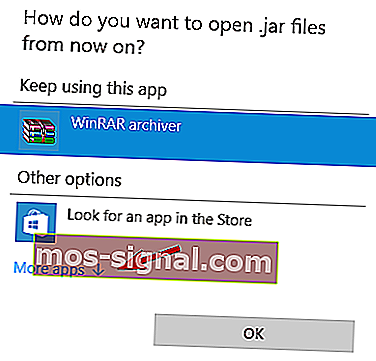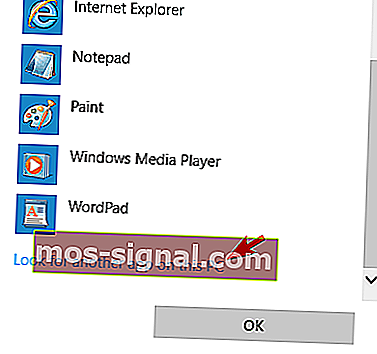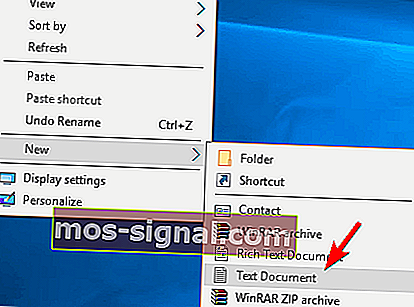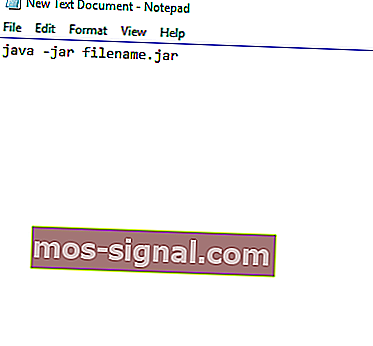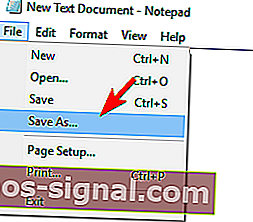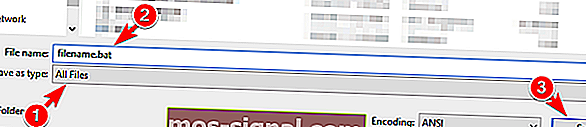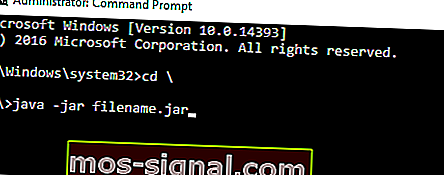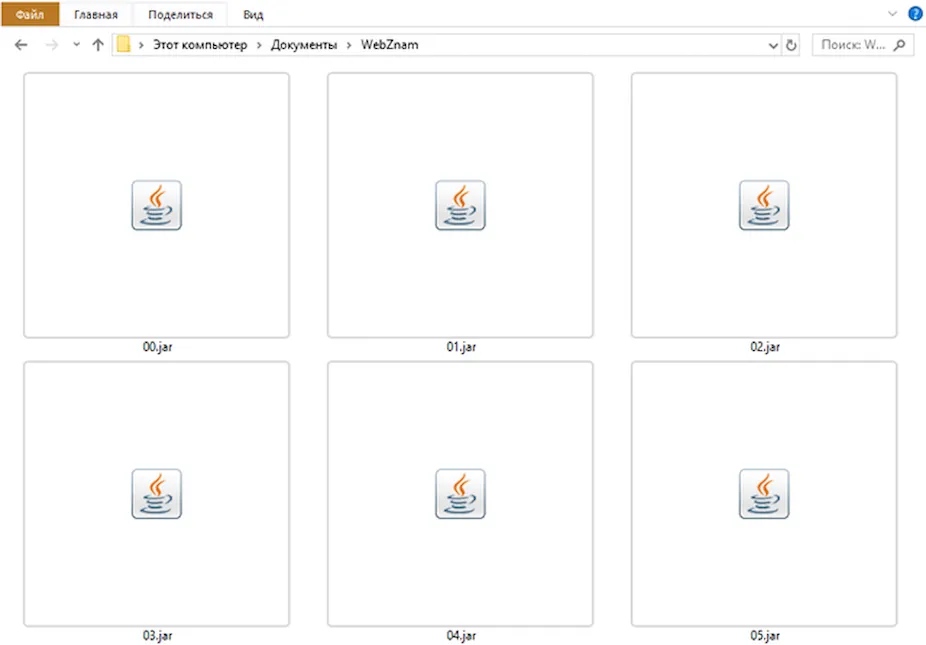На чтение 7 мин. Просмотров 19.7k. Опубликовано 03.09.2019
Многие веб-сайты используют Java для предоставления вам определенных функций. Помимо веб-сайтов, Java и Java-приложения могут также запускаться на вашем ПК локально.
Java-приложения сохраняются в виде jar-файлов, но многие пользователи сообщают, что jar-файлы не открываются в Windows 10. Хотя это может быть большой проблемой, но есть способ ее исправить!
Содержание
- Файлы JAR не открываются в Windows 10 – как мы можем это исправить?
- Исправлено – файлы Jar не открываются в Windows 10
- Загрузите этот инструмент, мы настоятельно рекомендуем
Файлы JAR не открываются в Windows 10 – как мы можем это исправить?
Исправлено – файлы Jar не открываются в Windows 10
Решение 1. Переустановите или обновите Java Runtime Environment .
Если вы не можете запустить jar-файлы на ПК с Windows 10, возможно, вам придется переустановить Java Runtime Environment. Для этого выполните следующие действия:
- Нажмите Windows Key + I , чтобы открыть приложение «Настройки».
-
Когда откроется Приложение настроек , перейдите в раздел Система . Теперь выберите Приложения и функции на левой панели.
- Найдите Java в списке и выберите вариант Удалить .
После этого перейдите на веб-сайт Java и загрузите последнюю версию программного обеспечения.
После установки проверьте, решена ли проблема. Имейте в виду, что удаление предыдущей установки Java не обязательно, поэтому вы можете пропустить этот шаг и просто установить последнюю версию поверх.
Java также будет автоматически проверять наличие обновлений, и если обновления будут доступны, вы получите уведомление.
Чтобы обновить Java, просто нажмите на уведомление и выберите параметр Обновить . Теперь следуйте инструкциям для завершения обновления.
Загрузите этот инструмент, мы настоятельно рекомендуем
Вы можете открывать файлы .jar и другие сотни различных форматов с помощью одного приложения. FileViewer Plus 3 – это универсальный просмотрщик файлов для Windows, который может открывать и отображать более 300 различных типов файлов. Вы также можете редактировать текстовые и графические файлы. Скачайте его бесплатно с официального сайта или купите по доступной цене.
- Загрузить сейчас FileViewer Plus 3
Решение 2. Установите сопоставление файлов
Файлы Jar не могут быть запущены на вашем компьютере, если у вас нет соответствующих ассоциаций. Например, файлы JAR могут быть связаны для запуска с другими приложениями, или они могут полностью не иметь ассоциации файлов.
Если ситуация последняя, вы не сможете запускать jar-файлы на вашем ПК. Однако вы можете легко решить эту проблему, изменив сопоставление файлов для файлов JAR. Для этого выполните следующие действия:
-
Откройте Настройки приложения . Перейдите в Систему> Приложения по умолчанию .
-
Прокрутите страницу до конца и выберите Выбор приложений по умолчанию по типу файла .
-
Найдите тип файла .jar и выберите приложение по умолчанию.
Этот метод предлагает ограниченные возможности, и вы можете выбирать только приложения, распознаваемые Windows 10. К счастью, есть другой способ, который вы можете попробовать. Чтобы изменить ассоциации файлов, выполните следующие действия:
-
Нажмите Windows Key + X , чтобы открыть меню Win + X, и выберите Панель управления из списка.
-
Когда откроется Панель управления , выберите Программы по умолчанию .
-
Нажмите Связать тип файла или протокол с программой .
-
Найдите файл .jar в списке и дважды щелкните его.
-
Появится список предлагаемых приложений. Нажмите Другие приложения .
-
Прокрутите весь путь вниз и выберите Найдите другое приложение на этом ПК .
- Найдите файл javaw.exe . По умолчанию приложение должно находиться в папке Program Files. Выберите приложение и выберите его по умолчанию для файлов .jar.
- Необязательно: Некоторые пользователи рекомендуют изменить параметры javaw.exe . Для этого просто найдите файл и создайте его ярлык. Нажмите его правой кнопкой мыши и перейдите в Свойства . Теперь найдите файл Target и добавьте –jar «% 1»% . Обязательно выберите этот недавно созданный ярлык в Шаг 7 .
Вы также можете изменить сопоставление файлов, щелкнув правой кнопкой мыши файл JAR и выбрав Открыть с помощью> Выбрать другое приложение . После этого выполните шаги с 5 по 8, описанные выше.

Обнаружены проблемы с ассоциацией файлов Windows? Не беспокойтесь, мы вернулись с этим руководством!
Решение 3 – используйте Jarfix
Если вы не можете открыть файлы JAR в Windows 10, вы можете решить проблему с помощью Jarfix. Как упоминалось ранее, эти типы проблем могут возникать из-за ассоциации файлов, но вы можете легко исправить их с помощью этого простого приложения.
Для этого выполните следующие действия:
- Скачать Jarfix.
- Запустите приложение и следуйте инструкциям на экране. Имейте в виду, что вам нужно запустить это приложение от имени администратора, чтобы оно работало должным образом.
После использования этого приложения вы сможете запускать файлы JAR в Windows 10 без каких-либо проблем.
Решение 4. Создайте файл .bat
По словам пользователей, вы можете запускать JAR-файлы в Windows 10 с помощью этого простого обходного пути. Это решение требует, чтобы вы создали файл .bat и использовали его каждый раз, когда хотите запустить определенный файл JAR.
Процесс довольно прост, и вы можете сделать это, выполнив следующие действия:
-
Найдите свой файл JAR. В этой же папке создайте новый файл Блокнот . Для этого щелкните правой кнопкой мыши пустое место в каталоге и выберите Создать> Текстовый документ .
-
Когда откроется Блокнот , введите java -jar filename.jar . Обязательно замените filename.jar на фактическое имя файла.
-
Перейдите в Файл> Сохранить как .
-
Установите для Сохранить как тип значение Все файлы . Теперь введите желаемое имя для файла. Помните, что вам нужно иметь .bat в качестве расширения, иначе решение не сработает. Сохраните файл в том же месте, где находится ваш jar-файл.
После этого найдите файл .bat и дважды щелкните по нему. Ваш файл JAR откроется. Имейте в виду, что вам нужно повторять этот процесс для каждого файла JAR, который вы хотите запустить на вашем компьютере.
Кроме того, обязательно сохраните файл .bat в том же месте, где находится файл JAR.
Решение 5. Переместите файл JAR в корневой каталог и запустите его с помощью командной строки .
По словам пользователей, вы можете запускать JAR-файлы в Windows 10 просто с помощью командной строки. Для этого найдите файл jar и переместите его в корневой каталог, например, C .
После этого вам необходимо выполнить следующие шаги:
-
Нажмите Windows Key + X и выберите в меню Командная строка (Администратор) .
-
Когда откроется Командная строка , введите следующие команды:
- компакт-диск
-
java -jar filename.jar
После этого ваш файл jar должен открыться без проблем. Помните, что вам не нужно перемещать файл JAR в корневой каталог, но благодаря этому вы сможете быстрее получить доступ к файлу.
Если вы решите не перемещать файл, вам нужно использовать команду cd , чтобы перейти в каталог, где находится файл jar.
Кроме того, вы можете ввести java -jar и указать путь к файлу jar. Это не лучшее решение, но это надежный обходной путь, поэтому не стесняйтесь его пробовать.
Работа в командной строке будет похожа на прогулку по парку после прочтения нашего руководства!
Решение 6 – используйте JAR Runner
JAR Runner – еще одно бесплатное приложение, которое может помочь вам открыть файлы JAR в Windows 10. Просто скачайте и установите этот инструмент и перетащите файл JAR в файл JAR Runner .exe.
Кроме того, вы также можете открыть JAR-файлы с помощью JAR Runner. Это простое и бесплатное приложение, поэтому обязательно скачайте JAR Runner.
Решение 7. Проверьте правильность вашего расширения .
Если вы не можете открыть загруженный файл JAR, вам необходимо проверить его расширение. Некоторые веб-браузеры могут не сохранять файлы JAR должным образом, поэтому вам нужно проверить их расширение.
Для этого выполните следующие действия:
- Найдите проблемный файл JAR в проводнике.
-
Перейдите в меню Вид и выберите Расширения имен файлов .
- Теперь проверьте, имеет ли ваш файл jar расширение .jar в конце. Если нет, переименуйте файл и измените расширение на .jar .
- После этого попробуйте снова запустить файл.
Если эта проблема не устранена, вы можете проверить свой браузер.Иногда он может загружать файлы JAR неправильно и может вызвать эту проблему.
Чтобы исправить это, обязательно используйте другой браузер для загрузки файла и проверьте, решает ли это проблему.
Файлы JAR, не открывающиеся в Windows 10, могут быть большой проблемой, особенно если вы часто используете приложения Java. Тем не менее, вы сможете решить проблему, просто воспользовавшись одним из наших решений!
Дайте нам знать, если один из них работал для вас в комментариях ниже!
Узнайте, как запускать jar-файлы, как эксперт, с нашим полным руководством!
Примечание редактора . Это сообщение было первоначально опубликовано в апреле 2017 года и было обновлено и обновлено для обеспечения свежести, точности и полноты. Мы хотим быть уверены, что в нашем списке представлены лучшие продукты, которые будут соответствовать вашим потребностям.
Get back to opening your Java applications on PC with these fixes
by Milan Stanojevic
Milan has been enthusiastic about technology ever since his childhood days, and this led him to take interest in all PC-related technologies. He’s a PC enthusiast and he… read more
Updated on January 17, 2023
Reviewed by
Vlad Turiceanu
Passionate about technology, Windows, and everything that has a power button, he spent most of his time developing new skills and learning more about the tech world. Coming… read more
- JAR files are used as program libraries or as standalone programs, like games or add-ons, for PC and phones.
- If you can’t run jar files on your Windows 10 PC, you might need to reinstall Java Runtime Environment.
- When JAR files are not opening, another great method is to simply use a universal file opener.
- Alternatively, some reported that turning your JAR file into a BAT file worked perfectly.
XINSTALL BY CLICKING THE DOWNLOAD FILE
This software will repair common computer errors, protect you from file loss, malware, hardware failure and optimize your PC for maximum performance. Fix PC issues and remove viruses now in 3 easy steps:
- Download Restoro PC Repair Tool that comes with Patented Technologies (patent available here).
- Click Start Scan to find Windows issues that could be causing PC problems.
- Click Repair All to fix issues affecting your computer’s security and performance
- Restoro has been downloaded by 0 readers this month.
Many websites use Java to provide you with certain functionality. In addition to websites, you can download Java on your PC and open Java applications locally.
Java applications are saved as .jar files, but many users report that the files are not opening on Windows 10. While this can be a big problem, there’s a way to fix it!
In this article, we will guide you with easy-to-follow step-by-step instructions to solve the issue.
Why can’t I open a JAR file on Windows 10?
File association is the primary reason you can’t open a JAR file on your Windows 10/11 PC. Thankfully, this can be fixed by using a simple application dedicated to that purpose.
Another known cause of this issue is the outdated or faulty Java Runtime Environment app. A simple update or reinstallation should fix the JAR files not opening problem.
How do I fix jar files not opening on Windows 10?
1. Reinstall or update Java Runtime Environment
- Press Windows key + I to open Settings.
- When the Settings opens, go to the Apps section.
- Locate Java from the list and choose the Uninstall option.
- After that, navigate to Java’s website and download the latest software version.
- Open the folder where you saved it, right-click the Java install wizard and select Run as administrator.
- Press the Install button to install Java.
- Once installed, check if the problem is resolved.
Remember that you don’t need to remove your previous Java installation, so you can skip that step and install the latest version on top.
Java will also automatically check for updates, and if updates are available, you’ll get a notification.
To update Java, click the notification and choose the Update option. Now follow the instructions to complete the update.
Also, ensure your system has the correct version (32-bit or 64-bit). You will not be able to use 64-bit libraries with 32-bit Java software installed. This should fix the issue if the JAR file is not opening on double click.
2. Use an advanced Windows file utility
You can open .JAR files and hundreds of different formats with a single application. FileViewer Plus 4 is a universal file viewer for Windows that can open and display over 400 different file types.
You can also browse, edit, and convert text and image files. Furthermore, it features a decompression tool so you can quickly decompress your archived files.
It is a great tool to try when you have to open files that you aren’t sure what software you should use. File Viewer can open less common file formats, like source code files.
⇒ Get File Viewer Plus
3. Set file association
- Right-click the JAR file and choose Open with > Choose another app.
- A list of suggested applications will appear. Click on More apps.
- Scroll down and choose Look for another app on this PC.
- Locate the java.exe file. It is usually located in Program Files/Java/Javaversion/Bin folder.
- Select the application and click the OK button to set it as a default for .JAR files.
- Click the Jar file to launch its program.
JAR files can’t run on your PC if you don’t have the proper associations. For example, JAR files can be associated to run with other applications, or they could lack file association completely.
4. Use Jarfix
If you can’t open JAR files on Windows 10, you might be able to fix the problem by using Jarfix. As previously mentioned, these problems can occur due to file association, but you can fix them easily with this simple application.
To do that, firstly download Jarfix from the below link, then run the application and follow the instructions on the screen. Remember that you must run this application as an administrator to work correctly.
Some PC issues are hard to tackle, especially when it comes to corrupted repositories or missing Windows files. If you are having troubles fixing an error, your system may be partially broken.
We recommend installing Restoro, a tool that will scan your machine and identify what the fault is.
Click here to download and start repairing.
After using this application, you should be able to run JAR files on Windows 10 without any issues.
5. Create a .bat file
- Locate your JAR file and in the same folder, create a new Notepad file.
- To do that, right-click space in the directory and choose New > Text Document.
- When Notepad opens, enter Java -jar filename.jar , where filename.jar is the actual name of the Jar file.
- Navigate to the File > Save as.
- Set Save as type to All files and enter the desired name for the file.
- You need to have .bat as an extension, or else the solution won’t work.
- Save the file in the same location where your jar file is located.
- Locate your .bat file and double-click it. Your JAR file will now open.
According to users, you can run JAR files on Windows 10 by using this simple workaround. This solution requires you to create a .bat file and use it whenever you want to run a specific JAR file.
Remember that you need to repeat this process for every jar file you want to run on your PC. In addition, be sure to save the .bat file in the exact location as your JAR file.
- 5 Ways to Flush DNS in Windows 10 Without Admin Rights
- Fix: Password Protected Sharing not Turning Off on Windows
- A Fatal Error Occurred Creating a TLS Client Credential [Fix]
- Windows Photo Gallery Not Working: 3 Fixes That You Can Use
6. Run it with Command Prompt
- In the Windows search bar, type Command Prompt and choose Run as administrator.
- When Command Prompt opens, enter the following commands:
cdjava -jar filename.jar - After doing that, your JAR file should open without any issues.
Keep in mind that you don’t have to move your JAR file to the root directory, but by doing so, you can access the file faster. If you choose not to move the file, you need to use the cd command to navigate to the directory where the JAR file is located.
Alternatively, you can enter java -jar followed by the path to the JAR file. This isn’t the best solution, but it is a solid workaround, so feel free to try it.
6. Use JAR Runner
Another freeware application that can help you open JAR files on Windows 10 is JAR Runner. Download and install this tool and drag and drop the jar file to the JAR Runner .exe file.
In addition, you can also choose to open JAR files with JAR Runner. This is a simple and free application, so download JAR Runner.
7. Check if your extension is correct
- Locate the problematic JAR file in File Explorer.
- Go to the View menu and check File name extensions.
- Now, check if your jar file has a .jar extension at the end.
- If not, rename the file and change the extension to .jar.
- After doing that, try to rerun the file.
If this problem persists, you might want to check your browser. Sometimes, it can download JAR incorrectly and can cause this problem to appear.
To fix it, be sure to use a different browser to download the file and check if that solves the problem.
How do I open .JAR files on Windows 11?
Opening JAR files on Windows 11 is the same process as on Windows 10. You can use a dedicated app or advanced Windows file utility.
If you have problems opening the files, you can use the solutions listed in this guide.
How do I unpack a JAR file?
The easiest way to unpack a JAR file is to use software to extract the compressed files. You will need to open the JAR file within the program extractor and access the individual folders.
While Windows has a built-in file extractor, it is advisable you use a dedicated tool like WinRAR.
JAR files not opening on Windows 10 can be a big problem, especially if you use Java applications frequently. However, you should be able to fix the problem simply by using one of our solutions!
If you want to know how to install Java on Windows 11, you can check our excellent guide to do it effortlessly.
Let us know if one of the fixes in this guide worked for you in the comments below!
Newsletter
Get back to opening your Java applications on PC with these fixes
by Milan Stanojevic
Milan has been enthusiastic about technology ever since his childhood days, and this led him to take interest in all PC-related technologies. He’s a PC enthusiast and he… read more
Updated on January 17, 2023
Reviewed by
Vlad Turiceanu
Passionate about technology, Windows, and everything that has a power button, he spent most of his time developing new skills and learning more about the tech world. Coming… read more
- JAR files are used as program libraries or as standalone programs, like games or add-ons, for PC and phones.
- If you can’t run jar files on your Windows 10 PC, you might need to reinstall Java Runtime Environment.
- When JAR files are not opening, another great method is to simply use a universal file opener.
- Alternatively, some reported that turning your JAR file into a BAT file worked perfectly.
XINSTALL BY CLICKING THE DOWNLOAD FILE
This software will repair common computer errors, protect you from file loss, malware, hardware failure and optimize your PC for maximum performance. Fix PC issues and remove viruses now in 3 easy steps:
- Download Restoro PC Repair Tool that comes with Patented Technologies (patent available here).
- Click Start Scan to find Windows issues that could be causing PC problems.
- Click Repair All to fix issues affecting your computer’s security and performance
- Restoro has been downloaded by 0 readers this month.
Many websites use Java to provide you with certain functionality. In addition to websites, you can download Java on your PC and open Java applications locally.
Java applications are saved as .jar files, but many users report that the files are not opening on Windows 10. While this can be a big problem, there’s a way to fix it!
In this article, we will guide you with easy-to-follow step-by-step instructions to solve the issue.
Why can’t I open a JAR file on Windows 10?
File association is the primary reason you can’t open a JAR file on your Windows 10/11 PC. Thankfully, this can be fixed by using a simple application dedicated to that purpose.
Another known cause of this issue is the outdated or faulty Java Runtime Environment app. A simple update or reinstallation should fix the JAR files not opening problem.
How do I fix jar files not opening on Windows 10?
1. Reinstall or update Java Runtime Environment
- Press Windows key + I to open Settings.
- When the Settings opens, go to the Apps section.
- Locate Java from the list and choose the Uninstall option.
- After that, navigate to Java’s website and download the latest software version.
- Open the folder where you saved it, right-click the Java install wizard and select Run as administrator.
- Press the Install button to install Java.
- Once installed, check if the problem is resolved.
Remember that you don’t need to remove your previous Java installation, so you can skip that step and install the latest version on top.
Java will also automatically check for updates, and if updates are available, you’ll get a notification.
To update Java, click the notification and choose the Update option. Now follow the instructions to complete the update.
Also, ensure your system has the correct version (32-bit or 64-bit). You will not be able to use 64-bit libraries with 32-bit Java software installed. This should fix the issue if the JAR file is not opening on double click.
2. Use an advanced Windows file utility
You can open .JAR files and hundreds of different formats with a single application. FileViewer Plus 4 is a universal file viewer for Windows that can open and display over 400 different file types.
You can also browse, edit, and convert text and image files. Furthermore, it features a decompression tool so you can quickly decompress your archived files.
It is a great tool to try when you have to open files that you aren’t sure what software you should use. File Viewer can open less common file formats, like source code files.
⇒ Get File Viewer Plus
3. Set file association
- Right-click the JAR file and choose Open with > Choose another app.
- A list of suggested applications will appear. Click on More apps.
- Scroll down and choose Look for another app on this PC.
- Locate the java.exe file. It is usually located in Program Files/Java/Javaversion/Bin folder.
- Select the application and click the OK button to set it as a default for .JAR files.
- Click the Jar file to launch its program.
JAR files can’t run on your PC if you don’t have the proper associations. For example, JAR files can be associated to run with other applications, or they could lack file association completely.
4. Use Jarfix
If you can’t open JAR files on Windows 10, you might be able to fix the problem by using Jarfix. As previously mentioned, these problems can occur due to file association, but you can fix them easily with this simple application.
To do that, firstly download Jarfix from the below link, then run the application and follow the instructions on the screen. Remember that you must run this application as an administrator to work correctly.
Some PC issues are hard to tackle, especially when it comes to corrupted repositories or missing Windows files. If you are having troubles fixing an error, your system may be partially broken.
We recommend installing Restoro, a tool that will scan your machine and identify what the fault is.
Click here to download and start repairing.
After using this application, you should be able to run JAR files on Windows 10 without any issues.
5. Create a .bat file
- Locate your JAR file and in the same folder, create a new Notepad file.
- To do that, right-click space in the directory and choose New > Text Document.
- When Notepad opens, enter Java -jar filename.jar , where filename.jar is the actual name of the Jar file.
- Navigate to the File > Save as.
- Set Save as type to All files and enter the desired name for the file.
- You need to have .bat as an extension, or else the solution won’t work.
- Save the file in the same location where your jar file is located.
- Locate your .bat file and double-click it. Your JAR file will now open.
According to users, you can run JAR files on Windows 10 by using this simple workaround. This solution requires you to create a .bat file and use it whenever you want to run a specific JAR file.
Remember that you need to repeat this process for every jar file you want to run on your PC. In addition, be sure to save the .bat file in the exact location as your JAR file.
- 5 Ways to Flush DNS in Windows 10 Without Admin Rights
- Fix: Password Protected Sharing not Turning Off on Windows
- A Fatal Error Occurred Creating a TLS Client Credential [Fix]
- Windows Photo Gallery Not Working: 3 Fixes That You Can Use
- How to Add Text in The Snipping Tool [Quickest Ways]
6. Run it with Command Prompt
- In the Windows search bar, type Command Prompt and choose Run as administrator.
- When Command Prompt opens, enter the following commands:
cdjava -jar filename.jar - After doing that, your JAR file should open without any issues.
Keep in mind that you don’t have to move your JAR file to the root directory, but by doing so, you can access the file faster. If you choose not to move the file, you need to use the cd command to navigate to the directory where the JAR file is located.
Alternatively, you can enter java -jar followed by the path to the JAR file. This isn’t the best solution, but it is a solid workaround, so feel free to try it.
6. Use JAR Runner
Another freeware application that can help you open JAR files on Windows 10 is JAR Runner. Download and install this tool and drag and drop the jar file to the JAR Runner .exe file.
In addition, you can also choose to open JAR files with JAR Runner. This is a simple and free application, so download JAR Runner.
7. Check if your extension is correct
- Locate the problematic JAR file in File Explorer.
- Go to the View menu and check File name extensions.
- Now, check if your jar file has a .jar extension at the end.
- If not, rename the file and change the extension to .jar.
- After doing that, try to rerun the file.
If this problem persists, you might want to check your browser. Sometimes, it can download JAR incorrectly and can cause this problem to appear.
To fix it, be sure to use a different browser to download the file and check if that solves the problem.
How do I open .JAR files on Windows 11?
Opening JAR files on Windows 11 is the same process as on Windows 10. You can use a dedicated app or advanced Windows file utility.
If you have problems opening the files, you can use the solutions listed in this guide.
How do I unpack a JAR file?
The easiest way to unpack a JAR file is to use software to extract the compressed files. You will need to open the JAR file within the program extractor and access the individual folders.
While Windows has a built-in file extractor, it is advisable you use a dedicated tool like WinRAR.
JAR files not opening on Windows 10 can be a big problem, especially if you use Java applications frequently. However, you should be able to fix the problem simply by using one of our solutions!
If you want to know how to install Java on Windows 11, you can check our excellent guide to do it effortlessly.
Let us know if one of the fixes in this guide worked for you in the comments below!
Newsletter
Многие веб-сайты используют Java, чтобы предоставить вам определенные функции. Помимо веб-сайтов, приложения Java и Java также могут запускаться на вашем ПК локально.
Приложения Java сохраняются как файлы jar, но многие пользователи сообщают, что файлы jar не открываются в Windows 10. Хотя это может быть большой проблемой, но есть способ исправить это!
Исправлено — файлы Jar не открывают Windows 10.
Решение 1. Переустановите или обновите среду выполнения Java.
Если вы не можете запускать файлы jar на ПК с Windows 10, вам может потребоваться переустановить Java Runtime Environment. Для этого выполните следующие действия:
- Нажмите Windows Key + I, чтобы открыть приложение «Настройки».
- Когда откроется приложение «Настройки» , перейдите в раздел « Система ». Теперь выберите Приложения и функции на левой панели.
- Найдите Java в списке и выберите параметр « Удалить» .
После этого перейдите на веб-сайт Java и загрузите последнюю версию программного обеспечения.
После установки проверьте, решена ли проблема. Имейте в виду, что удаление предыдущей установки Java не является обязательным, поэтому вы можете пропустить этот шаг и просто установить последнюю версию поверх.
Java также автоматически проверяет наличие обновлений, и если обновления доступны, вы получите уведомление.
Чтобы обновить Java, просто щелкните уведомление и выберите параметр « Обновить» . Теперь следуйте инструкциям, чтобы завершить обновление.
Скачайте этот инструмент, мы настоятельно рекомендуем
Вы можете открывать файлы .jar и сотни других форматов в одном приложении. FileViewer Plus 3 — это универсальный просмотрщик файлов для Windows, который может открывать и отображать более 300 различных типов файлов. Вы также можете редактировать текстовые и графические файлы. Скачайте бесплатно с официального сайта или купите по доступной цене.
- Загрузить сейчас FileViewer Plus 3
Решение 2. Установите ассоциацию файлов
Файлы Jar не могут работать на вашем компьютере, если у вас нет правильных ассоциаций. Например, файлы jar могут быть связаны для запуска с другими приложениями или могут полностью не связываться с файлами.
В последнем случае вы не сможете запускать файлы jar на своем ПК. Однако вы можете легко решить эту проблему, изменив ассоциацию файлов для файлов jar. Для этого выполните следующие действия:
- Откройте приложение «Настройки» . Перейдите в Система> Приложения по умолчанию .
- Прокрутите до конца и выберите Выбрать приложения по умолчанию по типу файла .
- Найдите тип файла .jar и выберите приложение по умолчанию.
Этот метод предлагает ограниченные возможности, и вы можете выбирать только приложения, распознаваемые Windows 10. К счастью, вы можете попробовать еще один метод. Чтобы изменить ассоциации файлов, сделайте следующее:
- Нажмите Windows Key + X, чтобы открыть меню Win + X, и выберите в списке Панель управления .
- Когда откроется Панель управления , выберите Программы по умолчанию .
- Щелкните Связать тип файла или протокол с программой .
- Найдите файл .jar в списке и дважды щелкните его.
- Появится список предлагаемых приложений. Нажмите » Другие приложения» .
- Прокрутите до конца и выберите Искать другое приложение на этом ПК .
- Найдите файл javaw.exe . По умолчанию приложение должно находиться в папке Program Files. Выберите приложение и выберите его по умолчанию для файлов .jar.
- Необязательно: некоторые пользователи рекомендуют изменить параметры javaw.exe . Для этого просто найдите файл и создайте его ярлык. Щелкните его правой кнопкой мыши и перейдите в Свойства . Теперь найдите целевой файл и добавьте –jar «% 1»% . Обязательно выберите этот вновь созданный ярлык на шаге 7 .
Вы также можете изменить ассоциацию файлов, щелкнув правой кнопкой мыши файл jar и выбрав « Открыть с помощью»> «Выбрать другое приложение» . После этого выполните шаги с 5 по 8, указанные выше.
Возникли проблемы с ассоциацией файлов Windows? Не беспокойтесь, мы вернем вам это руководство!
Решение 3. Используйте Jarfix
Если вы не можете открыть файлы jar в Windows 10, возможно, вы сможете решить проблему с помощью Jarfix. Как упоминалось ранее, эти типы проблем могут возникать из-за ассоциации файлов, но вы можете легко исправить их с помощью этого простого приложения.
Для этого выполните следующие действия:
- Загрузите Jarfix.
- Запустите приложение и следуйте инструкциям на экране. Имейте в виду, что вам необходимо запустить это приложение от имени администратора, чтобы оно работало правильно.
После использования этого приложения вы сможете без проблем запускать файлы jar в Windows 10.
Решение 4. Создайте файл .bat.
По словам пользователей, вы можете запускать файлы jar в Windows 10, используя этот простой обходной путь. Это решение требует, чтобы вы создали файл .bat и использовали его каждый раз, когда вы хотите запустить определенный файл jar.
Процесс довольно прост, и вы можете сделать это, выполнив следующие действия:
- Найдите свой jar-файл. В той же папке создайте новый файл Блокнота . Для этого щелкните правой кнопкой мыши пустое место в каталоге и выберите « Создать»> «Текстовый документ» .
- Когда откроется Блокнот , введите java -jar filename.jar . Обязательно замените filename.jar фактическим именем файла.
- Перейдите в Файл> Сохранить как .
- Установите для параметра «Тип файла » значение « Все файлы» . Теперь введите желаемое имя для файла. Имейте в виду, что вам нужно иметь .bat в качестве расширения, иначе решение не сработает. Сохраните файл в том же месте, где находится ваш файл jar.
После этого найдите свой .bat-файл и дважды щелкните его. Ваш файл jar откроется. Имейте в виду, что вам нужно повторить этот процесс для каждого файла jar, который вы хотите запустить на своем ПК.
Кроме того, обязательно сохраните файл .bat в том же месте, что и файл jar.
Решение 5. Переместите файл jar в корневой каталог и запустите его с помощью командной строки.
По словам пользователей, вы можете запускать файлы jar в Windows 10, просто используя командную строку. Для этого найдите файл банку и переместить его в корневой каталог , например C , например.
После этого вам необходимо выполнить следующие действия:
- Нажмите Windows Key + X и выберите в меню Командная строка (Администратор) .
- Когда откроется командная строка , введите следующие команды:
- CD
- java -jar filename.jar
После этого ваш файл jar должен открыться без каких-либо проблем. Имейте в виду, что вам не нужно перемещать файл jar в корневой каталог, но так вы сможете получить доступ к файлу быстрее.
Если вы решите не перемещать файл, вам нужно использовать команду cd, чтобы перейти в каталог, в котором находится файл jar.
В качестве альтернативы вы можете ввести java -jar, а затем указать путь к файлу jar. Это не лучшее решение, но это надежный обходной путь, поэтому вы можете попробовать его.
После прочтения нашего руководства работа в командной строке будет похожа на прогулку по парку!
Решение 6. Используйте JAR Runner
Еще одно бесплатное приложение, которое может помочь вам открывать файлы jar в Windows 10, — это JAR Runner. Просто скачайте и установите этот инструмент и перетащите файл jar в файл JAR Runner .exe.
Кроме того, вы также можете открывать файлы jar с помощью JAR Runner. Это простое и бесплатное приложение, поэтому обязательно загрузите JAR Runner.
Решение 7. Проверьте правильность вашего расширения.
Если вы не можете открыть загруженный файл jar, вам необходимо проверить его расширение. Некоторые веб-браузеры могут некорректно сохранять файлы jar, поэтому вам необходимо проверить их расширение.
Для этого выполните следующие действия:
- Найдите проблемный файл jar в проводнике.
- Перейдите в меню « Просмотр» и установите флажок « Расширения имен файлов» .
- Теперь проверьте, имеет ли ваш jar-файл расширение .jar в конце. Если нет, переименуйте файл и измените расширение на .jar .
- После этого попробуйте снова запустить файл.
Если проблема не исчезнет, вы можете проверить свой браузер. Иногда он может неправильно загружать файлы jar, что может вызвать появление этой проблемы.
Чтобы исправить это, обязательно используйте другой браузер для загрузки файла и проверьте, решает ли это проблему.
Jar-файлы, которые не открываются в Windows 10, могут стать большой проблемой, особенно если вы часто используете приложения Java. Однако вы сможете решить проблему, просто используя одно из наших решений!
Сообщите нам, сработал ли один из них в комментариях ниже!
Узнайте, как запускать файлы jar, как эксперт, с нашим полным руководством!
Примечание редактора : этот пост был первоначально опубликован в апреле 2017 года и был переработан и обновлен для обеспечения свежести, точности и полноты. Мы хотим быть уверены, что в нашем списке есть лучшие продукты, которые будут соответствовать вашим потребностям.
ЧИТАЙТЕ ТАКЖЕ:
- Не удается переименовать папки в Windows 10 [Исправить]
- Сообщение «Неопознанная сеть» в Windows 10 [Fix]
- Центр уведомлений не открывается в Windows 10 [Fix]
- Системное время Windows 10 перескакивает назад [FIX]
- Исправлено: опция восстановления «Удалить все» не работает в Windows 10.
Содержание
- Установка компонента Java
- Способ 1: Меню Java (TM) Platform SE
- Способ 2: Запуск в «Командной строке»
- Способ 3: Эмуляторы Java
- Sony Ericsson SDK
- Вопросы и ответы
Установка компонента Java
Чтобы иметь возможность запускать исполняемые файлы JAR без использования эмуляторов, на компьютер необходимо установить платформу Java. Устанавливается компонент как обычная программа.
Скачать Java с официального сайта
Способ 1: Меню Java (TM) Platform SE
Сразу нужно отметить, что возможности данного способа ограничены. Хотя последняя версия платформы Java поддерживает запуск файлов JAR, далеко не факт, что конкретная Java-программа будет выполнена. Способ прост: кликните правой кнопкой мыши по файлу JAR и выберите в контекстном меню опцию «Открыть с помощью» «Java (TM) Platform SE binary».
Если ничего не произойдет, переходите к следующему способу.
Способ 2: Запуск в «Командной строке»
Попробуйте запустить исполняемый файл в консоли, если Java-программа не запустится, — по крайней мере, команда запуска вернет описание ошибки, по которому можно будет установить характер проблемы.
- Запустите из контекстного меню или системного поиска «Командную строку» или «PowerShell» (можно с обычными правами).
- Сформируйте и выполните команду вида
java -jar "D:executablejarfile.jar", где содержимое кавычек – это путь к исполняемому файл JAR.

Способ 3: Эмуляторы Java
Лучше всего для запуска приложений Java использовать специальные программы-эмуляторы, из которых самым известным, универсальным и наиболее функциональным является KEmulator Lite. В настоящее время официальный сайт разработчика недоступен, но приложение по-прежнему можно найти в свободном доступе в интернете. Рекомендуем использовать русифицированную портативную версию эмулятора.
- Скачайте архив с программой, распакуйте в удобное расположение и запустите исполняемый файл KEmulator.exe.
- Выберите в меню «Файл» → «Загрузить jar…» и укажите путь к файлу приложения или игры JAR.


Если файл не запустится или эмулятор выдаст ошибку, возможно, что-то не так с самим JAR-файлом либо для полноценной работы эмулятора требуются дополнительные компоненты, в частности Java SE Development.
Sony Ericsson SDK
В качестве альтернативы маловесному KEmulator Lite можно попробовать полноценную платформу виртуализации Java-приложений Sony Ericsson SDK. Официальный сайт разработчика более недоступен, однако эмулятор по-прежнему находится в свободном доступе. Также для этого понадобится набор библиотек Java SE Development Kit и утилита JADMaker, которую также придется поискать на просторах интернета.
Скачать Java SE Development Kit с официального сайта
- Скачайте Sony Ericsson SDK, Java SE Development Kit (рекомендуется версия 8u191 x86) и JADMaker.
- Установите сначала Java SE Development Kit, а затем Sony Ericsson SDK. Инсталляцию следует выполнять с настройками по умолчанию, если вдруг эмулятор попросит добавить себя в исключения брандмауэра Windows, на это нужно дать согласие. Архив с утилитой JADMaker распакуйте в удобное расположение, она понадобится позже. В начале установки Sony Ericsson SDK появится окошко с предложением автоматического обнаружения каталогов Java SE Development Kit, нажмите в этом окошке «Да».
- Установив набор библиотек и эмулятор Sony Ericsson, зайдите в меню «Пуск» и выберите опцию «Sony Ericsson» → «Default Device Selection».
- В открывшемся диалоговом окне выберите модель виртуального мобильного телефона, который станет использоваться по умолчанию.
- Запустите утилиту JADMaker и перетащите на ее окошко файл JAR, который будет преобразован в файл JAD. По умолчанию сконвертированный файл сохраняется в исходную папку.
- Откройте опять меню «Пуск» и запустите эмулятор, выбрав опцию «Sony Ericsson» → «Run WIDP Application».
- В открывшемся окне обзора укажите путь к сконвертированному в JAD файлу JAR.
- В результате откроется окно эмулятора с названием Java-приложения. Чтобы его запустить, нажмите кнопку «Launch».

К сожалению, использование даже такого мощного инструмента как Sony Ericsson SDK не гарантирует, что Java-приложение будет сразу же успешно запущено. Успех или неудача будут зависть от ряда факторов, как то: совместимость версии Java-приложения с эмулируемым мобильным устройством, а также сборки Windows 10. Так, по каким-то причинам в последних сборках этой системы платформа Sony Ericsson SDK работает некорректно.
Еще статьи по данной теме:
Помогла ли Вам статья?
На чтение 3 мин. Просмотров 548 Опубликовано 02.05.2021
Если вы не можете открывать файлы .jar в Windows 10, скорее всего, это связано с одной из следующих проблем:
* Среда выполнения Java неправильно настроена для запуска файлов .jar
* Реестр Windows неправильно вызывает JRE (среда выполнения Java)
К счастью, есть несколько простых решений для исправления этого. Что происходит с большинством людей, так это то, что при попытке открыть файл .jar Windows обычно спрашивает, какую программу вы хотите использовать для запуска программы. Конечно, большинство людей просто выберут Java.exe, но при этом возникает проблема с удалением –jar из пути выполнения программы. По сути, вы не можете установить требуемую сложную команду для открытия файлов .jar с помощью «Открыть с помощью…» в Windows 10.
Итак, что обычно происходит, так это то, что вы связываете файл .jar для открытия с java.exe, вы дважды щелкаете исполняемый файл .jar, и окно командной строки откроется на долю секунды и закроется, а программа не запускается.
Что нам нужно сделать, так это повторно связать файл .jar с двоичным файлом Java.
- Убедитесь, что вы обновлены с последней версией среды выполнения Java.
- Перейдите в папку установки Java, войдите в папку/bin/, щелкните правой кнопкой мыши Java.exe и установите для него значение « Запуск от имени Администратор ».
- Нажмите Windows + X , выберите « Командная строка (администратор) » или Powershell (Admin) и введите cmd
- Введите следующие команды в приглашение e (замените C: Program Files etc на вашу фактическую папку установки Java, например, C: Program Files (x86) Java jre1.8.0 _131 bin java.exe ):
ftype jarfileterm = cmd/s/k «» C: Program Файлы Java jre7 bin java.exe »-jar«% 1 ″% * »
assoc .jar = jarfileterm
Или, если вы хотите, чтобы командная строка оставалась открытой после запуска файла .jar (для целей отладки)
ftype jarfileterm = cmd/s/k «» C: Program Files Java jre7 bin java.exe » -jar «% 1 ″% *»
assoc .jar = jarfileterm
Теперь попробуйте запустить .jar файл. В зависимости от того, какой из вышеперечисленных шагов вы предприняли, исполняемый файл java должен либо запускаться, либо запускаться с постоянной командной строкой позади него (которая будет заполняться вызовами Java из приложения, полезными для целей отладки).
Однако, если эти шаги не сработали, нам нужно будет настроить ваш реестр.
- Щелкните правой кнопкой мыши кнопку Пуск и выполните поиск по запросу « regedit », затем откройте его.
- Теперь разверните папку HKEY_CLASSES_ROOT и прокрутите вниз, пока не найдете папки « jar_auto_file » и « jarfileterm ».
- Разверните до следующего пути
jar_auto_file> Shell> Open> Command
- Вы увидите ключ с именем « Default ». Щелкните правой кнопкой мыши « Default » и выберите « Modify ».
- Теперь в « Value» data ”, вставьте команду ftype, которую вы ввели ранее в командной строке, чтобы она выглядела как на снимке экрана ниже, и нажмите OK.
- Теперь сделайте то же самое для папки jarfileterm (разверните jarfileterm > Shell > Открыть > Comand ).
- Теперь выйдите из regedit и запустите файл .jar, теперь он должен открыться правильно!
Загрузить PDF
Загрузить PDF
Из этой статьи вы узнаете, как открывать и запускать исполняемые JAR-файлы на компьютере под управлением Windows или Mac OS X. Файлы JAR (Java Archive) содержат данные, которые используются программами Java. Большинство JAR-файлов представляют собой библиотеки (хранилища данных), к которым обращаются разные программы, поэтому JAR-файлы запустить нельзя (если дважды щелкнуть по такому файлу, ничего не произойдет). Аналогично, большинство исполняемых JAR-файлов являются установочными файлами для установки приложений или программ. Если у вас не получается запустить JAR-файл, проверьте, совместим ли он с операционной системой.
-
1
Установите Java на компьютере (если нужно). JAR-файлы нельзя запустить, если на компьютере нет Java. Перейдите на веб-сайт Java по адресу https://www.java.com/ru/download/ и нажмите «Загрузить Java бесплатно», а затем установите Java.
- Возможно, придется перезагрузить компьютер.
-
2
Дважды щелкните по JAR-файлу. Если он является исполняемым и на компьютере есть Java, файл должен открыться. Если он не открывается, перейдите к следующему шагу.
- Возможно, откроется всплывающее окно с запросом, какую программу использовать, чтобы открыть файл. В этом случае нажмите «Java (TM)» > «ОК».
-
3
Убедитесь, что JAR-файл является исполняемым файлом. Исполняемые JAR-файлы, предназначенные для установки программ, отличаются от библиотечных JAR-файлов, которые используются другими программами. У библиотечных JAR-файлов пользовательских интерфейсов нет (как у исполняемых JAR-файлов), поэтому такие файлы нельзя запустить.
- Например, многие JAR-файлы, которые хранятся в папках с данными программ, не являются исполняемыми файлами.
- Если вы скачали JAR-файл из интернета, убедитесь, что он совместим с Windows, а не с Mac OS X.
-
4
Обновите Java. Если при двойном щелчке по JAR-файлу появляется сообщение об ошибке, обновите Java. Для этого:
- откройте меню «Пуск»
;
- прокрутите вниз и щелкните по папке «Java»;
- нажмите «Проверить наличие обновлений»;
- нажмите «Обновить сейчас» на вкладке «Обновление».
- откройте меню «Пуск»
-
5
Еще раз дважды щелкните по JAR-файлу. Если файл опять не откроется, он не является исполняемым, то есть его нельзя запустить.
Реклама
-
1
Установите Java на компьютере (если нужно). JAR-файлы нельзя запустить, если на компьютере нет Java. Перейдите на веб-сайт Java по адресу https://www.java.com/ru/download/ и нажмите «Загрузить Java бесплатно», а затем установите Java.
- Открывая файл, который не принадлежит компании Apple, нажмите «ОК» (в окне с предупреждением), откройте меню Apple, нажмите «Системные настройки» > «Безопасность и конфиденциальность», разблокируйте меню, нажмите «Все равно открыть» (рядом с именем файла), а затем нажмите «Открыть», когда появится запрос.
-
2
Дважды щелкните по JAR-файлу. Если он является исполняемым и на компьютере есть Java, файл должен открыться. Если он не открывается, перейдите к следующему шагу.
-
3
Убедитесь, что JAR-файл является исполняемым файлом. Исполняемые JAR-файлы, предназначенные для установки программ, отличаются от библиотечных JAR-файлов, которые используются другими программами. У библиотечных JAR-файлов пользовательских интерфейсов нет (как у исполняемых JAR-файлов), поэтому такие файлы нельзя запустить.
- Например, многие JAR-файлы, которые хранятся в папках с данными программ, не являются исполняемыми файлами.
- Если вы скачали JAR-файл из интернета, убедитесь, что он совместим с Mac OS X, а не с другой операционной системой.
-
4
Обновите Java. Если при двойном щелчке по JAR-файлу появляется сообщение об ошибке, обновите Java. Для этого:
- откройте меню «Apple»
;
- нажмите «Системные настройки»;
- нажмите «Java»;
- перейдите на вкладку «Обновить»;
- нажмите «Обновить сейчас».
- откройте меню «Apple»
-
5
Еще раз дважды щелкните по JAR-файлу. Если файл опять не откроется, он не является исполняемым, то есть его нельзя запустить.
Реклама
Советы
- Java-программы должны работать на любой платформе. Если это не так, то либо код программы содержит ошибки, либо эта программа является узкоспециализированной, то есть требует наличия определенных системных ресурсов или программ.
- JAR-файл может быть программой или библиотекой. Если он является библиотекой, в нем нет встроенного пользовательского интерфейса, поэтому запускать такой файл нет смысла.
Реклама
Предупреждения
- Java более безопасный, чем большинство других языков программирования, но вредоносное программное обеспечение, написанное на Java, все еще существует. Будьте осторожны, когда запускаете JAR-файлы, скачанные из интернета.
Реклама
Об этой статье
Эту страницу просматривали 270 875 раз.
Была ли эта статья полезной?
Многие веб-сайты используют Java. В дополнение к веб-сайтам приложения Джава запускаются на вашем ПК локально. Приложения сохраняются в расширении джар, но многие пользователи сообщают, что они не открываются в Windows 10. В статье мы собрали способы исправления «JAR» проблемы.
Переустановите обновите среду выполнения Java
Выполните следующие действия:
- Одновременно нажмите Win+ i, откроется приложение «Настройки».
- Перейдите в раздел «Система».
- Выберите «Приложения и функции» на левой панели.
- Отыщите Джава в списке и кликните вариант «Удалить». (Имейте в виду, что вам не обязательно удалять предыдущую версию, при желании пропустите этот шаг и просто установите последнюю версию сверху).
- После перейдите на официальный сайт Java.
- Загрузите последнюю версию ПО.
Проверьте наличие обновлений в автоматическом режиме. В окне уведомления выберите параметр «Обновить». Далее следуйте инструкциям программы.
Настройте файловые ассоциации
Джар не запустился на вашем ПК? — настройте соответствующие связи с программами запуска.
- Откройте «Настройки».
- Перейдите в «Система»> «По умолчанию».
- Прокрутите весь путь вниз и щелкните «Выбрать программы по умолчанию по типу файла».
- Найдите тип джар и выберите программу по умолчанию.
Метод, описанный выше, предполагает ограничение на ПО, распознаваемое Windows 10. Он вам не помог? Попробуйте:
- Щелкните Win Key + X и зайдите в «Панель управления».
- Выберите «Программы по умолчанию» и нажмите «Связать тип файла протокол с программой».
- Найдите джар в списке и дважды кликните.
- Появится список. Нажмите «Больше приложений».
- Прокрутите до конца и выберите «Искать на этом ПК».
- Найдите javaw.exe. (По умолчанию приложение должно находиться в папке Program Files).
Необязательное: пользователи рекомендуют изменять параметры javaw.exe. Создайте его ярлык. Перейдите к «Свойствам» и добавьте к пути «-jar »% 1″%«.
Используйте Jarfix
Jarfix
— программное обеспечение выполняющее настройку ассоциации. Запустите его и выполняйте инструкции. Имейте в виду, что запуск придется осуществить с правами администратора.
Создайте .bat
Это решение требует, чтобы вы создали .bat (файл с расширением bat, включающий в себя перечень команд) и использовали его каждый раз при запуске. Процесс довольно прост:
- Найдите документ.
- В том же каталоге создайте новый документ Notepad. Клик пр. кнопкой мыши на пустом месте в каталоге > «Создать»> «Текстовый документ».
- Когда откроется Блокнот, введите «java -jar filename.jar». (Обязательно замените на фактическое имя).
- Установите «Сохранить как» на тип «для всех». Теперь напечатайте название и сохраните в тот же каталог.
Запуск с помощью командной строки
Переместите документ в корневой каталог, например «C:/». После, выполните следующие действия:
- Одновременно нажмите «Win +X» и кликните «Командная строка» («Администратор») в меню.
- Введите в окно следующие команды:
«CD »
«java -jar filename.jar»
Чтобы переместить документ, вам придется использовать команду cd для перехода к директории.
Проверьте правильность разрешения
В ситуации, когда браузеры выполняют сохранение не правильно. Выполните следующее:
- Отыщите проблемный документ в Проводнике.
- Перейдите в меню «Вид» и проверьте расширения имен файлов.
- Посмотрите, есть ли в вашем файле «джар» в конце. Переименуйте и допишите недостающие знаки.
Используйте отличный от вашего браузер для загрузки и проверьте, устраняет ли это проблему.
Надеемся, что один из предложенных методов помог вам устранить неполадку. Если этого не произошло, то обратитесь к специалисту службы технической поддержки.
Файл с расширением .JAR представляет собой файл Java Archive, используемый для хранения Java программ и игр в одном файле. Некоторые содержат файлы, которые заставляют их работать как отдельные приложения, а другие содержат библиотеки программ для использования другими программами.
JAR-файлы сжаты в ZIP и часто хранят такие вещи, как файлы CLASS, файлы манифеста и ресурсы приложения, такие как изображения, звуковые клипы и сертификаты безопасности. Так как они могут хранить сотни или даже тысячи файлов в сжатом формате, файлами JAR легко обмениваться и перемещать.
Мобильные устройства с поддержкой Java могут использовать файлы JAR в качестве файлов игры, а некоторые веб-браузеры содержат темы и надстройки в формате JAR.
Java Runtime Environment (JRE) должен быть установлен для того, чтобы открыть исполняемый JAR-файл, но обратите внимание, что не все JAR-файлы имеют формат исполняемого файла. После установки вы можете просто дважды щелкнуть файл JAR, чтобы открыть его.
Некоторые мобильные устройства имеют встроенную JRE. После установки приложения Java также можно открывать в веб-браузере, например Firefox, Safari, Edge или Internet Explorer (но не в Chrome).
Поскольку JAR-файлы сжимаются с помощью ZIP, любой распаковщик файлов может открыть его, чтобы отобразить содержимое, которое находится внутри. Это включает в себя такие программы, как 7-Zip, PeaZip и jZip.
Другой способ открыть файлы JAR – использовать следующую команду в командной строке, заменив yourfile.jar именем вашего собственного файла JAR:
java -jar yourfile.jar
Ошибки открытия файлов JAR
Из-за настроек безопасности в операционной системе Windows и в некоторых веб-браузерах весьма часто можно увидеть ошибки при попытке доступа к приложениям Java.
Например, «Java Application Blocked» может отображаться при попытке загрузки Java-апплета. Это можно исправить, установив уровень безопасности в апплете панели управления Java.
Если вы не можете открыть апплеты Java даже после установки JRE, сначала убедитесь, что Java включена в вашем браузере и что панель управления правильно настроена для использования Java. Затем полностью перезапустите браузер, закрыв все открытые окна, а затем снова откройте программу.
Также убедитесь, что вы используете последнюю версию Java. Если нет, вернитесь к ссылке JRE выше и установите последнюю версию.
Как конвертировать файл JAR
Вы можете декомпилировать файлы CLASS JAR-файла в файлы Java с помощью веб-сайта JavaDecompilers.com. Загрузите туда свой JAR-файл и выберите, какой декомпилятор использовать.
Преобразование приложения Java для использования на платформе Android потребует преобразования файла JAR в APK. Одним из вариантов может быть запуск файла JAR в эмуляторе Android, чтобы программа автоматически создала файл APK. Однако, самый простой способ получить Java-программу на Android – просто скомпилировать APK из исходного исходного кода.
Файлы WAR также являются файлами Java Web Archive, но вы не можете преобразовать файл JAR напрямую в файл WAR, поскольку формат WAR имеет особую структуру, которой нет в JAR. Вместо этого вы можете создать WAR-файл и затем добавить JAR-файл в каталог lib, чтобы классы в JAR-файле были доступны для использования. WizToWar может помочь вам сделать это.
Создать ZIP-файл из JAR-файла так же просто, как переименовать расширение файла из .JAR в .ZIP. Это, на самом деле, не выполняет преобразование файлов, но позволяет программам, использующим ZIP-файлы, таким как 7-Zip или PeaZip, легче открывать файл JAR.
Дополнительная информация о формате JAR
Если вам нужна помощь в упаковке программ в файлы JAR, перейдите по этой ссылке для получения инструкций на веб-сайте Oracle.
Только один файл манифеста может быть включен в архив JAR, и он должен находиться в расположении META-INF/MANIFEST.MF. Он должен следовать синтаксису имени и значения, разделенных двоеточием, как Manifest-Version:1.0. Этот файл MF может указывать классы, которые должно загружать приложение.
Разработчики Java могут подписывать свои приложения цифровой подписью, но это не подписывает сам файл JAR. Вместо этого файлы внутри архива перечислены с их подписанными контрольными суммами.
Хотел описать одну интересную компьютерную программу, но столкнулся с проблемой — она написана на редком языке программирования и не хотела запускаться на моём компьютере.
Пришлось менять тему сегодняшней статьи — сначала расскажу, как запустить java на компьютере, а там и до программы дело дойдёт (в следующей статье).

Java — это язык программирования и специальная платформа вычислений. На этом машинном языке написано очень много интересных и полезных компьютерных программ.
Они обычно запаковываются в архив с расширением .jar…

Для того, чтобы открыть java файл простым двойным кликом по ярлыку, в операционной системе должна быть реализована (включена) его поддержка.
Java Runtime Environment — один из самых нужных системных компонентов и рекомендован к установке на все компьютеры.
Как проверить поддержку Java в компьютере
Если в компьютере нет поддержки технологии Java, то Вы это увидите сразу, невооружённым глазом, взглянув на ярлык файла…

…он будет печально-скучным (без фоновой картинки) и при клике мышкой по нему — ничего происходить (запускаться) не будет.
Система в недоумении будет спрашивать, чем открыть данный странный и неизвестный ей файл…
…
…
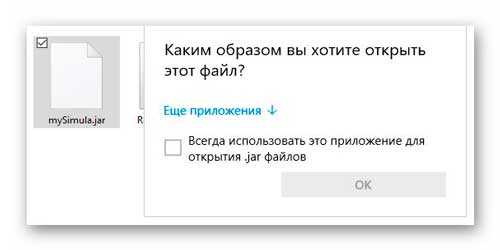
Это был «колхозный» способ проверки поддержки этой платформы на компьютере — теперь официальная проверка.
В системном браузере Internet Explorer (исключительно в нем) переходим по этому адресу — https://java.com/ru/download/installed8.jsp и проверяемся.
Установка пакета Java в компьютер
Перед дальнейшими действиями авторы рекомендуют отключить временно файервол, но у меня всё прошло гладко и без таких превентивных мер.
Заходим на сайт корпорации Oracle и скачиваем установщик пакета…
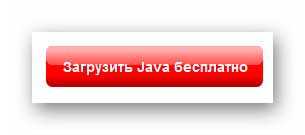
…на следующей странице соглашаемся с условиями лицензионного соглашения и начинаем загрузку…
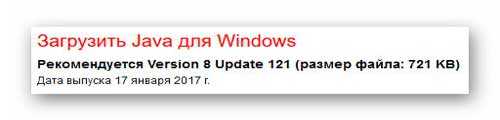

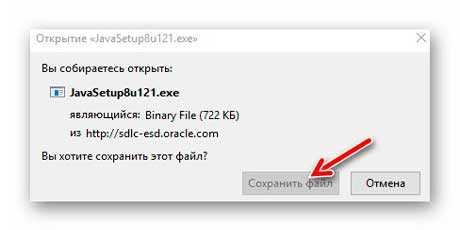
После скачивания инсталлятора — запускаем его методом тыка…
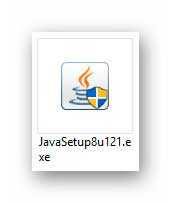
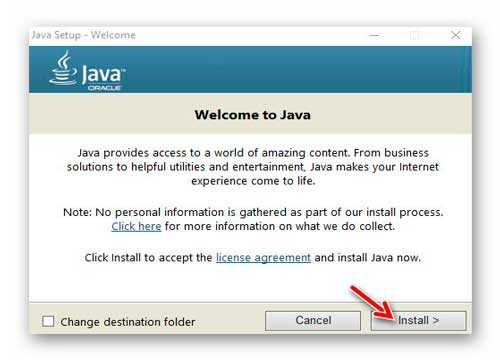
…немного ждём…
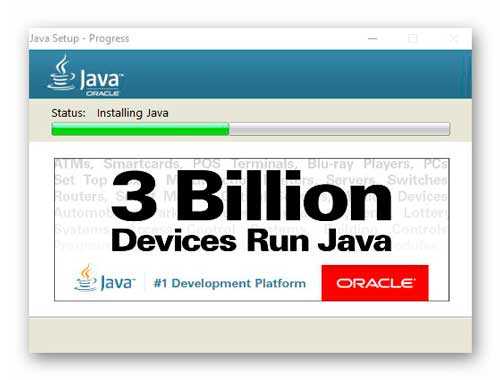
…и завершаем установку…
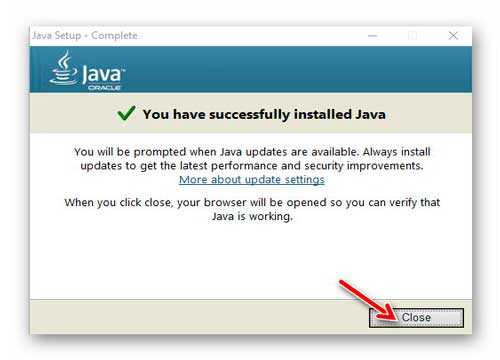
Запустится браузер по умолчанию и будет предложено проверить версию Java…
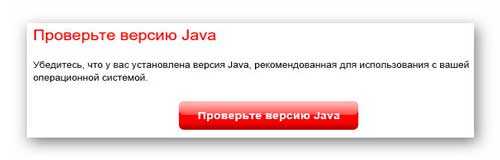
Если делали всё по моему описанию — у Вас 100% самая актуальная версия пакета (можно просто закрыть страницу запроса проверки, всё-равно результат проверки предсказуем)…
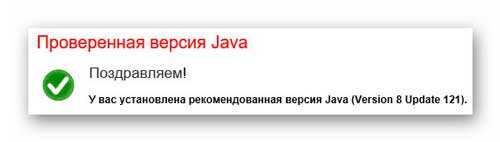
Радуемся кипятком — теперь любые файлы java будут у нас запускаться двойным кликом левой кнопки мышки по ним.
Автономная установка пакета Java
Если нужно установить данный пакет в компьютер без подключения к сети Интернет — на сайте производителей нужно спуститься немного ниже и перейти (слева) на страницу скачивания автономного установщика…
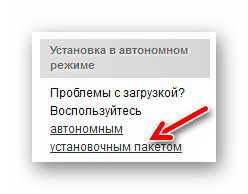
Не запускается (не открывается) файл java
Если установлен вышеописанный пакет и благополучно прошли все проверки, но jar-файл так и не запускается — значит он «сломан».
Скачайте специальную ремонтную утилиту Jarfix for Windows (рекомендую качать её по альтернативной зелёненькой ссылке…
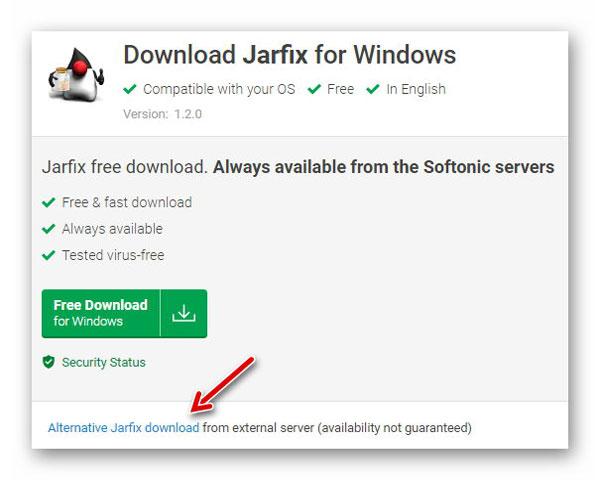
Скачать Jarfix for Windows
| Предназначение: | Бесплатная ремонтная утилита для восстановления работоспособности java на компьютере |
| Название программы: | Jarfix for Windows |
| Производитель (автор): | Johann N. Löfflmann |
| Статус: | Бесплатно |
| Категория: | Компоненты Windows |
| Размер инсталлятора (архива): | 71 кб |
| Поддержка ОС: | Windows XP,7,8,10 |
| Язык интерфейса: | Английский |
| Безопасность: | Вирусов нет |
| Похожие программы: | Microsoft Fix |
| Ссылка на инсталлятор/сайт: | Скачать/Перейти |
…
…
Если после её запуска (с правами администратора)…

…появится такое окно…
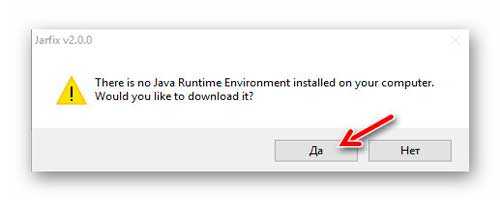
«Поздравляю» — у Вас нет в операционной системе поддержки этого языка программирования.
Жмём «Да» и проходим вышеописанную процедуру установки пакета Java Runtime Environment.
Если пакет установлен, но «поломан» — появится такое окно…
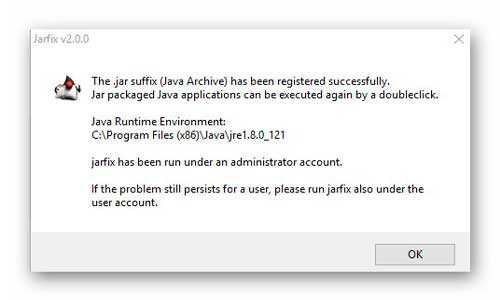
Жмём «Ок» и смело идём запускать java файлы — теперь они правильно отображаются и открываются…

Надеюсь, что ответил на вопрос — как запустить java на компьютере. Теперь с чистым сердцем могу в следующей статье описать одну очень интересную и полезную программку (подписанные на сайт товарищи получат уведомление о выходе статьи и первые прочтут её).
До новых полезных компьютерных программ и интересных приложений для Андроид.
ПОЛЕЗНОЕ ВИДЕО
…
…