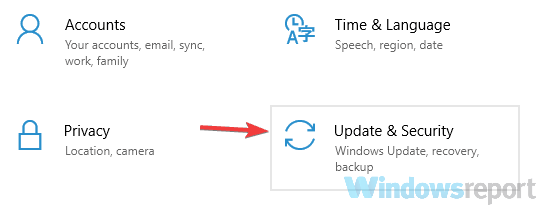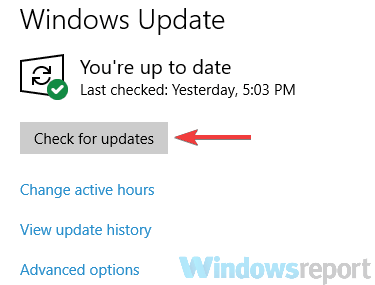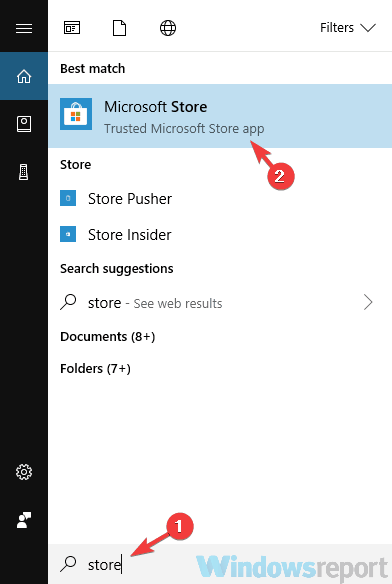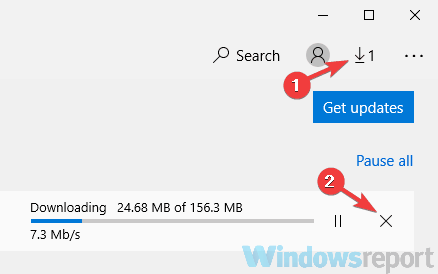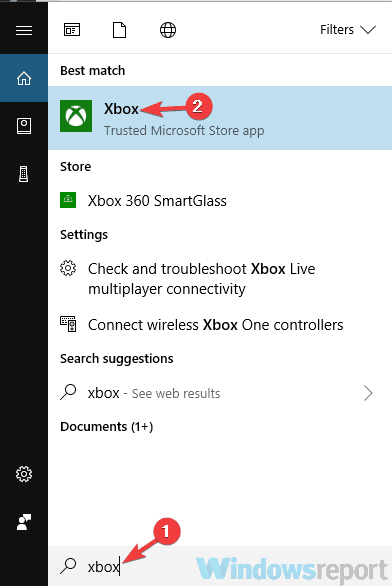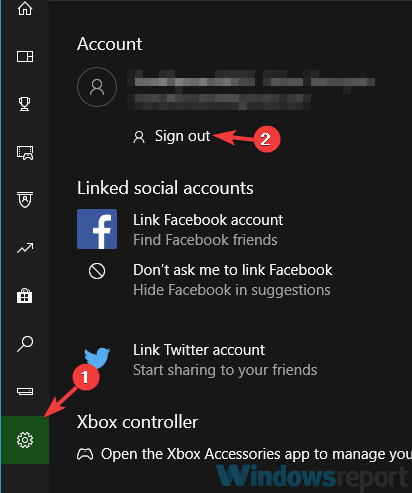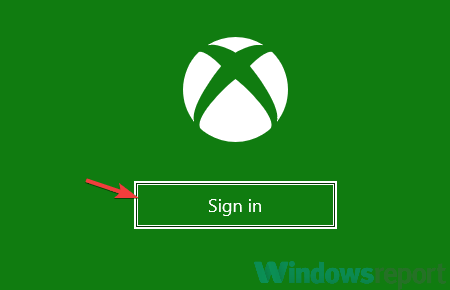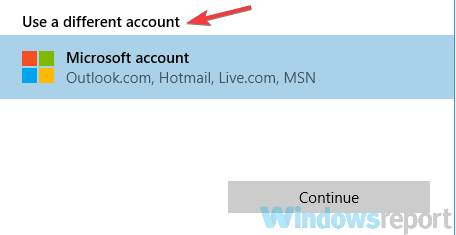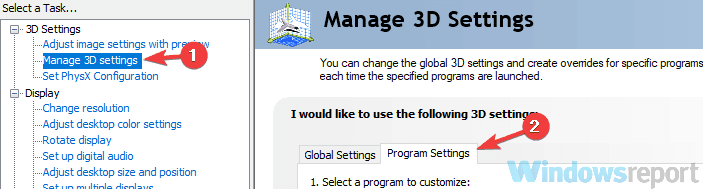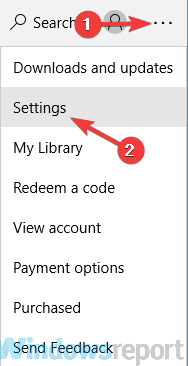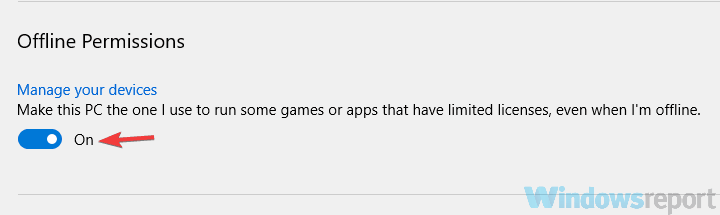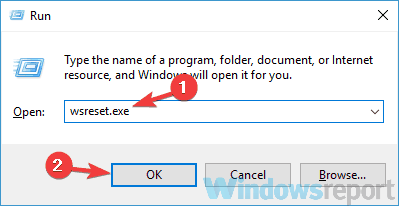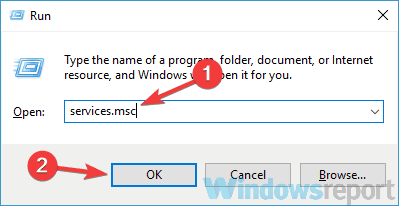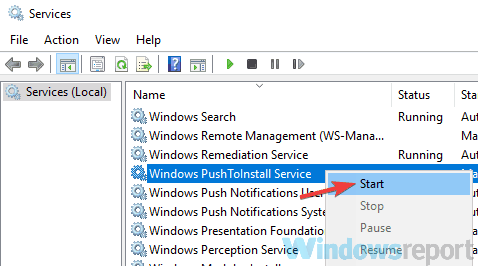На чтение 8 мин. Просмотров 3.7k. Опубликовано 03.09.2019
Gears of War – популярная серия игр как для Xbox, так и для ПК, и, говоря об этой игре, многие пользователи сообщали о черном экране, пытаясь запустить Gears of War 4 на своих ПК. Это может быть большой проблемой, и в сегодняшней статье мы покажем вам, как навсегда решить эту проблему.
Gears of War 4 – отличная игра, но пользователи ПК сообщали о различных проблемах с ней. Говоря о проблемах, вот некоторые из наиболее распространенных проблем, о которых сообщили пользователи:
- Gears of War 4 вылетает при запуске, сбой заставки . Иногда Gears of War 4 вылетает при запуске из-за отсутствия обновлений. Чтобы решить эту проблему, загрузите последние обновления для Windows 10.
- Gears of War 4 зависла на ПК с загрузочным экраном . Иногда эта проблема может появиться на вашей видеокарте. Чтобы решить эту проблему, убедитесь, что Gears of War 4 настроена на использование вашей выделенной графики.
- Зависание ПК Gears of War 4 . Эта проблема может возникнуть, если ваши драйверы не обновлены. Чтобы решить эту проблему, обязательно установите последние версии драйверов и попробуйте снова запустить Gears of War 4.
- ПК Gears of War 4 не запускается, не запускается . Эта проблема может возникнуть, если в Магазине Майкрософт не включена функция автономных разрешений. Просто включите эту функцию, и проблема с Gears of War 4 должна быть решена.
Содержание
- Черный экран Gears of War 4 на ПК, как это исправить?
- Решение 1. Убедитесь, что у вас есть последние обновления
- Решение 2. Обновите драйверы видеокарты
- Решение 3. Попробуйте загрузить другую игру из Магазина Microsoft
- Решение 4. Убедитесь, что вы вошли в приложение Xbox с правильным адресом электронной почты
- Решение 5. Убедитесь, что вы используете выделенную графику для запуска игры
- Решение 6. Включите функцию автономных разрешений
- Решение 7. Сброс кеша Microsoft Store и запуск необходимых сервисов
Черный экран Gears of War 4 на ПК, как это исправить?
- Убедитесь, что у вас есть последние обновления
- Обновите драйверы видеокарты
- Попробуйте загрузить другую игру из Магазина Microsoft .
- Убедитесь, что вы вошли в приложение Xbox с правильным адресом электронной почты
- Убедитесь, что вы используете выделенную графику для запуска игры
- Включить функцию автономных разрешений
- Сброс кеша Microsoft Store и запуск необходимых служб
Решение 1. Убедитесь, что у вас есть последние обновления
Если вы получаете черный экран при попытке запустить Gears of War 4, возможно, проблема связана с вашей системой. Иногда в вашей системе появляются определенные сбои, и это может привести к этой и многим другим проблемам.
Чтобы решить эту проблему, рекомендуется обновить Windows 10 до последней версии. Этот процесс довольно упрощен в Windows 10, и по большей части Windows 10 автоматически устанавливает недостающие обновления. Однако вы всегда можете проверить наличие обновлений вручную, выполнив следующие действия:
-
Откройте Настройки приложения . Самый быстрый способ сделать это – воспользоваться сочетанием клавиш Windows Key + I . После открытия Настройки приложения перейдите в раздел Обновление и безопасность .
-
На правой панели нажмите кнопку Проверить обновления .
- Теперь Windows проверит наличие доступных обновлений и загрузит их в фоновом режиме.
После загрузки обновлений перезагрузите компьютер, чтобы переустановить их. После обновления системы до последней версии проверьте, сохраняется ли проблема. Это простое решение сработало для нескольких пользователей, поэтому обязательно попробуйте его.
- ЧИТАЙТЕ ТАКЖЕ: Как исправить черный экран с курсором в Windows 10? [2019 Обновление]
Решение 2. Обновите драйверы видеокарты
Иногда черный экран может появиться в Gears of War 4 из-за ваших драйверов. Драйверы вашей видеокарты имеют решающее значение для мультимедиа и игр, и если ваши драйверы устарели, у вас могут возникнуть различные проблемы. Чтобы решить эту и другие проблемы, пользователи предлагают обновить драйверы видеокарты.
Обновление драйвера видеокарты сравнительно просто, и вы можете сделать это, посетив веб-сайт производителя вашей видеокарты и загрузив последние версии драйверов для вашей модели. Однако, если этот процесс кажется немного сложным, и вы не знаете, как это сделать правильно, вы всегда можете использовать сторонние инструменты, такие как TweakBit Driver Updater , для загрузки драйверов.
Этот инструмент будет сканировать ваш компьютер и сообщит вам, какие драйверы устарели, и позволит вам автоматически обновлять их всего парой кликов. После обновления драйверов видеокарты проверьте, сохраняется ли проблема.
Решение 3. Попробуйте загрузить другую игру из Магазина Microsoft
Если во время запуска Gears of War 4 на вашем компьютере появляется черный экран, возможно, этот обходной путь может вам помочь. Помните, что это всего лишь обходной путь, поэтому вам придется повторять его всякий раз, когда возникает проблема.
По словам пользователей, вы можете временно исправить их, просто попытавшись загрузить другую игру из Microsoft Store, а затем отменить процесс загрузки. Это довольно просто сделать, и вы можете сделать это, выполнив следующие действия:
-
В строке поиска введите магазин . Теперь выберите Магазин Microsoft из списка.
- Теперь попробуйте загрузить любую бесплатную игру из магазина Microsoft.
-
Процесс загрузки начнется. Подождите около 10 секунд, а затем нажмите значок стрелка вниз рядом с изображением вашего профиля. Теперь нажмите кнопку X , чтобы остановить загрузку.
После этого процесс загрузки остановится. Теперь вы можете попробовать запустить Gears of War 4 снова, и она должна начаться без проблем. Несколько пользователей сообщили, что этот метод работает для них, но имейте в виду, что это всего лишь обходной путь.
Решение 4. Убедитесь, что вы вошли в приложение Xbox с правильным адресом электронной почты
По словам пользователей, иногда черный экран с Gears of War 4 может появляться, если вы не вошли в приложение Xbox с правильной учетной записью.
Пользователи сообщили, что если вы вошли в приложение Xbox с учетной записью Microsoft вместо учетной записи Xbox, вы можете столкнуться с этой проблемой. Чтобы это исправить, вам просто нужно выйти из приложения Xbox и войти обратно. Это довольно просто сделать, и вы можете сделать это, выполнив следующие действия:
-
Нажмите Windows Key + S и введите xbox . Теперь выберите Xbox из списка результатов.
-
Когда приложение Xbox откроется, выйдите из него. Для этого нажмите значок Gear на левой панели. На правой панели нажмите кнопку Выйти .
-
Теперь нажмите Войти . Если вас попросят войти в свою учетную запись Microsoft, выберите вариант Не вы в верхнем левом углу.
-
Выберите Использовать другой аккаунт и нажмите Продолжить .
- Теперь введите свой адрес электронной почты и пароль, и вы должны войти в приложение Xbox.
После этого убедитесь, что проблема все еще существует.
- ЧИТАЙТЕ ТАКЖЕ: решено: черный экран эпохи мифологии в Windows 10
Решение 5. Убедитесь, что вы используете выделенную графику для запуска игры
Многие ноутбуки и некоторые ПК поставляются как с выделенной, так и с интегрированной графикой, и это иногда может быть проблемой. Ваш компьютер может быть настроен для запуска игры с использованием встроенной графики, и это может привести к появлению этой проблемы.
Чтобы устранить проблему, вам нужно изменить настройки видеокарты. Для этого выполните следующие действия:
- Откройте Панель управления Nvidia .
-
На левой панели выберите Управление настройками 3D . На правой панели перейдите в Настройки программы .
- Найдите Gears of War 4 в списке. Если он недоступен, нажмите кнопку Добавить , чтобы добавить его.
- Теперь установите для Выберите предпочтительный графический процессор для этой программы значение Высокопроизводительный процессор Nvidia . Нажмите кнопку Применить , чтобы сохранить изменения.
После внесения этих изменений Gears of War 4 всегда будет работать с графической картой Nvidia, и проблема должна быть решена навсегда. Если вы используете графику AMD, вы сможете найти все эти настройки в Catalyst Control Center.
Решение 6. Включите функцию автономных разрешений
По словам пользователей, если вы получаете черный экран при попытке запустить Gears of War 4, возможно, вы сможете решить эту проблему, изменив несколько параметров в Магазине Microsoft. Для этого выполните следующие действия:
- Откройте Microsoft Store .
-
Нажмите значок Еще в правом верхнем углу и выберите в меню Настройки .
-
Теперь найдите функцию Offline Permissions и включите ее.
После этого проблема должна быть решена, и вы сможете без проблем запускать Gears of War 4.
Решение 7. Сброс кеша Microsoft Store и запуск необходимых сервисов
По словам пользователей, иногда проблемы с Microsoft Store могут влиять на другие приложения и вызывать такие проблемы, как черный экран в Gears of War 4. Однако вы можете решить эту проблему, просто сбросив кэш Магазина Windows.Для этого выполните следующие действия:
- Нажмите Windows Key + R , чтобы открыть диалоговое окно Выполнить .
-
Введите wsreset.exe и нажмите Enter или нажмите ОК .
После этого вам необходимо включить определенные сервисы. Для этого выполните следующие действия:
-
Откройте диалоговое окно Запустить и введите services.msc . Теперь нажмите Enter или нажмите ОК .
-
Когда откроется окно Службы , найдите Службу Windows PushToInstall , щелкните его правой кнопкой мыши и выберите в меню Пуск .
После этого попробуйте снова запустить Gears of War 4 и проверьте, не устранена ли проблема.
Черный экран может стать большой проблемой и помешать запуску Gears of War 4 на вашем ПК. Однако мы надеемся, что вам удалось решить эту проблему с помощью одного из наших решений.
Gears of War 4 имела огромный успех, когда была выпущена в 2016 году. Графика и анимация крутых мехов, а также привлекательный режим кампании сделали игру хорошим аргументом в пользу продажи. Но на ПК с Windows это не всегда было гладко и легко.
Многие пользователи Windows 10 испытывали сбои в середине игры, сбои при запуске, а некоторые люди сообщали, что не могут получить игру даже загрузить на свои ПК. Если у вас есть минимальные требования для запуска игры на вашем ПК, эти сбои не должны случиться. Так что, если вы также стали жертвой этого случайного сбоя Gears of War 4, эта статья будет вам полезна. Мы собрали множество потенциальных решений, которые могут сработать для вас, как и для многих других пользователей. Так что попробуйте их один за другим и посмотрите, какой из них вам подходит.
Оглавление
- 1 Как исправить сбой Gears of War 4 в Windows 10?
- 2 Исправление 1 — Обновите графические драйверы:
- 3 Исправление 2 — Настройте игру на использование выделенного графического процессора:
- 4 Исправление 3 — Отключите асинхронный режим:
- 5 Исправление 4 — Отключить игровую панель и фоновую запись:
- 6 Исправление 5- Сброс кеша Microsoft Store:
- 7 Исправление 6- Обновите Windows:
- 8 Исправить 7-Включить автономные разрешения:
- 9 Исправление 8- Обновить DirectX:
- 10 Исправление 9- Переустановите игру:
Как исправить сбой Gears of War 4 в Windows 10?
Может быть ряд причин, по которым Gears of War 4 дает сбой в вашей системе. Мы перечислили ниже исправления для всех возможных причин. Поэтому проверяйте одно исправление за другим и посмотрите, какое из них вам подходит.
Исправление 1 — Обновите графические драйверы:
Перейдите на сайт производителя графики и найдите там модель своего графического процессора. Загрузите последнюю версию драйвера для вашей модели в среде Windows 10. Иногда неподдерживаемые и устаревшие драйверы могут быть причиной всех ваших забот.
Итак, если у вас есть графический процессор от NVIDIA, то идите эта ссылка и ищите здесь свою модель. А если у вас графический процессор, разработанный AMD, перейдите в эта ссылка и загрузите драйверы, которые вы видите для своей модели. Установите драйверы в свою систему, перезагрузите компьютер и попробуйте снова запустить игру. Если снова произойдет сбой, попробуйте следующее исправление.
Исправление 2 — Настройте игру на использование выделенного графического процессора:
Даже если на вашем ПК есть выделенный графический блок, иногда в некоторых играх по умолчанию просто используется встроенный графический процессор Intel. Gears of War 4 — требовательная игра, поэтому убедитесь, что вы выбрали выделенный графический процессор для этой игры.
Если у вас NVIDIA GPU, тогда.
- Щелкните правой кнопкой мыши на рабочем столе и выберите панель управления NVIDIA.
- Щелкните вкладку «Управление настройками», а затем нажмите «Настройки программы».
- Теперь нажмите Выбрать и запрограммировать, появится список. В этом списке выберите EXE-файл для Gears of War 4.
- Теперь нажмите Выбрать предпочтительный графический процессор для этой программы и из раскрывающегося списка выберите вариант Высокопроизводительный процессор NVIDIA.
- Нажмите «Применить» и затем закройте панель управления.
Если у вас есть графический процессор AMD, тогда.
- Щелкните правой кнопкой мыши на рабочем столе и выберите Параметры AMD Radeon.
- Щелкните Система и в следующем меню щелкните Переключаемая графика.
- В нем будут перечислены приложения, запущенные в вашей системе, или приложения, которые недавно использовали графику на ПК.
- Выберите приложение Gears of War, а затем выберите режим высокой производительности из раскрывающегося меню, которое появляется для режимов переключаемой графики.
- Примените изменение, а затем выйдите из настроек AMD Radeon.
Теперь попробуйте снова запустить игру и посмотрите, не вылетает ли она. Если это так, попробуйте следующее исправление.
Исправление 3 — Отключите асинхронный режим:
Теперь попробуйте отключить Async в игре. Для этого,
- Запустите Gears of War 4.
- Перейдите к параметрам и выберите Advanced Video.
- Затем выключите компьютер Aysnc здесь.
Теперь попробуйте сыграть в игру и посмотрите, не вылетит ли она снова. Если это так, перейдите к Исправлению 4.
Исправление 4 — Отключить игровую панель и фоновую запись:
Игровая панель — это функция Windows, которая позволяет пользователям делать скриншоты игрового процесса и даже записывать их, если пользователь этого желает. Эта функция иногда может оказаться слишком сложной для Gears of War 4. Так что попробуйте отключить эту функцию сейчас. Для этого
- Нажмите на панель поиска Windows и найдите настройки игровой панели. Он будет отображаться в результатах, поэтому просто нажмите кнопку «Открыть».
- Здесь отключите переключатель рядом с записью игровых клипов, снимков экрана, трансляции с помощью игровой панели.
- Нажмите «Захваты», а затем выключите переключатель «Запись в фоновом режиме», пока я играю в игру.
- Нажмите «Трансляция» и выключите переключатель «Записывать звук во время трансляции».
- Теперь просто выйдите из этого окна и запустите игру. Поиграйте и посмотрите, вылетает ли игра. Если это так, просто попробуйте следующее исправление.
Исправление 5- Сброс кеша Microsoft Store:
Через Магазин Windows загружается много кеша. Этот избыток кеша иногда может быть помехой и для вашего игрового процесса Gears of War 4. Итак, очистите кеш, следуя этому методу.
- Нажмите и удерживайте Windows Key + R. Откроется окно «Выполнить». В диалоговом окне введите wsreset.exe и нажмите клавишу ВВОД.
- Подождите, так как для завершения процесса сброса кеша Windows потребуется некоторое время.
- Как только это произойдет, откроется Магазин Windows. Закройте это окно и перезагрузите компьютер.
- После этого попробуйте снова сыграть в Gears of War 4 и посмотрите, не вылетит ли он снова. Если это так, попробуйте исправить 6.
Исправление 6- Обновите Windows:
Microsoft выпускает обновления для ошибок, о которых сообщают пользователи по всему миру. Так что обновление окон может помочь и в вашем случае.
- Нажмите и удерживайте клавишу Windows + I. Это откроет настройки Windows.
- Нажмите «Обновления и безопасность», а затем выберите вкладку «Центр обновления Windows» с левой стороны.
- Теперь нажмите «Проверить наличие обновлений», и Windows автоматически начнет поиск обновлений в своей базе данных.
- Если он обнаружит обновление, то оно будет установлено автоматически. Если этого не произошло, вы можете просто перейти к следующему исправлению.
- Теперь, если обновление Windows было найдено и загружено, просто перезагрузите компьютер, и он установит все эти обновления.
После обновления проверьте, вылетает ли сейчас игра или нет. Если это так, попробуйте следующее исправление.
Исправить 7-Включить автономные разрешения:
Отсутствие сетевых разрешений в Microsoft Store иногда может быть причиной сбоев вашего Gears of War 4. Чтобы включить его,
- Нажмите кнопку «Пуск» и выберите плитку Microsoft Store.
- Откройте меню настроек магазина Microsoft, щелкнув трехточечный значок в правом верхнем углу экрана и выбрав «Настройки».
- Переместите ползунок рядом с «Разрешения в автономном режиме».
Исправление 8- Обновить DirectX:
Для доступа к аппаратному обеспечению звука и видео вашей Системы, игр и определенных приложений требуется последняя версия DirectX, установленная на вашем ПК. Это бесплатное программное обеспечение, поэтому вы можете просто загрузить последнюю версию с Вот или загрузите установщик DirectX из Вот.
После завершения загрузки установите его на свой компьютер и посмотрите, сохраняется ли проблема сбоя в Gears of War 4. Если это так, попробуйте последнее исправление.
Исправление 9- Переустановите игру:
Если ни один из вышеперечисленных способов не помог вам, попробуйте переустановить игру заново. Чтобы удалить игру, просто нажмите кнопку «Пуск»> «Настройки»> «Приложения». Это будет список всего, что установлено в вашей системе. Щелкните Gears of War 4 и выберите параметр «Удалить».
После завершения процесса удаления просто зайдите в магазин Microsoft, найдите игру, загрузите и установите ее снова.
Надеюсь, одно из упомянутых выше исправлений сработает для вас. Прокомментируйте ниже, если у вас есть какие-либо вопросы относительно каких-либо исправлений, упомянутых выше. А также ознакомьтесь с другими нашими статьями об iPhone, Android, играх и других подобных разделах, чтобы узнать о таких обновлениях.
Техно-фанат, любит новые гаджеты и всегда хочет знать о последних играх и обо всем, что происходит в мире технологий и вокруг него. У него огромный интерес к Android и потоковым устройствам.
Gear of War 4 — одна из самых популярных игр в реальном времени. Игра доступна для загрузки в Windows Microsoft Store. Часто пользователи обнаруживали, что игра встречала ошибки загрузки при попытке запустить игру Gears of War 4. Могут быть разные причины того, что Gears of War 4 не загружается, такие как неисправные драйверы и неправильные настройки системы. Gears of War 4 не работает, что может вызвать большой дискомфорт у пользователей, поскольку это мешает им загрузить игру на свои компьютеры. В этом руководстве мы обсудим причины и методы решения проблем с Gears of War 4, которые не загружаются.
Может быть несколько причин для Шестерни войны 4 не загружается. Некоторые из возможных причин перечислены ниже.
- Часто проблема представляет собой простую системную проблему и может быть устранена путем перезагрузки системы.
- Ошибка загрузки может возникнуть, если игровые серверы недоступны
- Поврежденные или устаревшие графические драйверы также считаются распространенной причиной ошибки.
- Неправильная конфигурация графической карты также может вызвать эту ошибку.
- Проблемы с брандмауэром Windows, такие как защита в реальном времени, также могут вызывать эту ошибку.
- Сторонний VPN может вызвать эту ошибку, создав ложный IP-адрес.
- Устаревшие игровые файлы также могут быть причиной ошибки загрузки.
- Неправильные настройки асинхронного инструмента в игре Gears of War 4 также могут вызывать эту ошибку.
- Настройки игровой панели также могут вызывать эту ошибку в игре Gears of War 4.
- Ошибки кеша в Microsoft Store также иногда вызывают эту ошибку.
- Более старая версия DirectX также может вызывать эту ошибку.
- Ошибки игровых файлов, такие как поврежденные или отсутствующие файлы, могут привести к тому, что Gears of War 4 не будет работать.
Игра Gears of War 4 часто не загружается из-за недоступных игровых серверов, это может быть связано с различными проблемами, такими как обслуживание серверов или технический сбой. Вы можете проверить, работают ли игровые серверы, посетив официальную страницу разработчиков в Твиттере. Если серверы недоступны, вам придется подождать, пока проблема не будет решена.
В следующем руководстве мы рассмотрим возможные способы устранения ошибки загрузки Gears of War 4.
Метод 1: основные методы устранения неполадок
Вот несколько основных методов устранения неполадок, чтобы исправить ошибку.
1А. Перезагрузите компьютер
Часто Gears of War 4 не загружается из-за неправильной загрузки настроек. Эту проблему можно легко решить, просто перезагрузив компьютер.
1. Перейдите в меню «Пуск» и щелкните значок «Питание».
2. Здесь нажмите «Перезагрузить».
3. Дождитесь перезагрузки системы, а затем перезапустите игру Gears of War 4.
1Б. Запустите игру с выделенной видеокартой
Чтобы играть в определенные игры, такие как Gears of War 4, на вашем компьютере должна быть дискретная или выделенная видеокарта, чтобы избежать проблем с загрузкой Gears of War 4. Если вы пытаетесь запустить игру на встроенной графической карте, вы можете застрять на экране загрузки. Поэтому на компьютерах, где можно использовать две графические карты, убедитесь, что вы используете выделенную графическую карту для игры в Gears of War 4.
1С. Обновить графический драйвер
Одной из основных причин ошибки загрузки Gears of War 4 на вашем компьютере во время игры является устаревший или поврежденный графический драйвер. Поврежденный драйвер может вызвать несколько ошибок на вашем компьютере. Если вам нравится играть в компьютерные игры, убедитесь, что у вас установлены обновленные графические драйверы. Вы можете ознакомиться с руководством «4 способа обновления графических драйверов в Windows 10», чтобы обновить графические карты и решить проблему с Gears of War 4, которая не работает.
1Д. Обновить Windows
Часто проблема вызвана поврежденным обновлением Windows. Чтобы решить эту проблему, вы можете вручную проверить наличие обновлений Windows в настройках системы. Вы можете ознакомиться с руководством Как загрузить и установить последнее обновление для Windows 10, чтобы безопасно проверить и установить последние обновления для Windows 10.
1Э. Обновите DirectX
DirectX — это утилита, предоставляемая Windows. Он содержит набор драйверов и компонентов в Windows, которые позволяют программному обеспечению взаимодействовать и загружать ваши графические и звуковые карты. Если вы используете устаревшую версию DirectX, это может привести к ошибкам загрузки Gears of War 4 всякий раз, когда вы пытаетесь загрузить или запустить игру. Таким образом, вам следует рассмотреть возможность проверки версии DirectX, чтобы решить проблему с загрузкой Gears of War 4. Прочтите наше руководство о том, как обновить DirectX в Windows 10.
1эт. Отключить брандмауэр Windows (не рекомендуется)
Иногда проблема может быть вызвана брандмауэром Windows. Это может привести к различным ошибкам в Windows, поскольку брандмауэр может блокировать файлы и приложения, которые ошибочно считает угрозой. Вы можете ознакомиться с руководством по отключению брандмауэра Windows 10, чтобы безопасно отключить брандмауэр Windows на вашем компьютере, чтобы исправить неработающую проблему Gears of War 4.
Примечание. Как правило, отключение брандмауэра Windows не рекомендуется, так как это может сделать ваш компьютер уязвимым для вирусов и вредоносных программ. Поэтому будьте осторожны при отключении брандмауэра Windows, чтобы исправить проблему с загрузкой Gears of War 4.
1г. Отключить сторонний антивирус (если применимо)
Подобно брандмауэру Windows, сторонний антивирус также может вызывать ошибку загрузки Gears of War 4. Чтобы решить эту проблему, вы можете попробовать отключить сторонний антивирус на вашем компьютере. Вы можете ознакомиться с руководством «Как временно отключить антивирус в Windows 10», чтобы выполнить шаги по безопасному отключению стороннего антивируса.
1ч. Отключить VPN-сервер
Если вы используете службу VPN на своем компьютере для просмотра веб-страниц, это может привести к ошибкам во время игры в Gears of War 4. Эта проблема может быть вызвана неправильным IP-адресом, вызванным VPN. Вы можете попробовать отключить VPN на своем компьютере, чтобы решить эту проблему. Ознакомьтесь с нашим руководством по отключению VPN и прокси-сервера в Windows 10, чтобы безопасно отключить VPN на вашем компьютере.
Способ 2: отключить постоянную защиту
Иногда Gears of War 4 не загружает игру из-за Защитника Windows. Когда Защитник Windows ошибочно определяет файл как вредоносное ПО, он может удалить его, чтобы защитить ваш компьютер. Вы можете отключить защиту в реальном времени, чтобы решить эту проблему.
1. Нажмите одновременно клавиши Windows + I, чтобы открыть «Настройки».
2. Нажмите «Обновление и безопасность».
3. В меню слева щелкните Безопасность Windows.
4. Щелкните Защита от вирусов и угроз.
5. В разделе «Защита от вирусов и угроз» нажмите «Управление настройками».
6. Выключите переключатель для защиты в режиме реального времени.
Способ 3: обновить игру Gears of War 4
Если для игры Gears of War 4 доступны некоторые системные обновления, вам следует рассмотреть возможность их загрузки, чтобы избежать проблем с загрузкой Gears of War 4. Важно обновлять приложения на вашем компьютере, чтобы избежать ошибок из-за устаревших файлов, чтобы избежать таких проблем, как Gears of War 4 не работает.
1. В меню «Пуск» введите Microsoft Store и нажмите «Открыть».
2. Щелкните меню «Библиотека» на левой панели.
3. Теперь найдите и нажмите «Получить обновления», чтобы загрузить доступные обновления.
4. После установки обновлений перезагрузите компьютер и перезапустите игру Gears of War 4, чтобы убедиться, что проблема с Gears of War 4 не загружается.
Способ 4: отключить инструмент асинхронных вычислений
Асинхронные вычисления — это инструмент в Gears of War 4, который помогает улучшить вывод графики игры на ваш компьютер. Однако многие пользователи также жаловались на случаи, когда это конфликтует с игровым процессом и приводит к его сбою. Если у вас возникли проблемы с загрузкой игры, попробуйте отключить инструмент асинхронных вычислений.
1. Запустите игру Gears of War 4 на своем компьютере.
2. Нажмите ВАРИАНТЫ.
3. Выберите меню ВИДЕО – РАСШИРЕННЫЕ и отключите АСИНХРОНИЧЕСКИЕ ВЫЧИСЛЕНИЯ.
Примечание. Вы также можете отключить функцию асинхронности в настройках видеокарты, если она там доступна.
4. Наконец, сохраните изменения и перезапустите игру.
Способ 5: отключить игровую панель
Игровая панель — это функция Windows, которая позволяет пользователям делать снимки экрана и записывать игровой процесс в фоновом режиме во время игры. Иногда функция игровой панели не работает с игрой Gears of War 4 и может привести к сбою или ошибке загрузки Gears of War 4 в игре. Чтобы решить проблему с неработающей Gears of War 4, вы можете попробовать отключить игровую панель и параметры DVR в настройках Windows, чтобы решить проблему с тем, что Gears of War 4 не загружается.
1. Запустите настройки Windows.
2. Нажмите «Игровые настройки».
3. Затем нажмите Xbox Game Bar на левой панели.
4. Отключите переключатель для включения игровой панели Xbox.
5. Теперь перейдите к «Захват» на левой панели.
6. Выключите переключатель для записи в фоновом режиме, пока я играю в игру.
7. Наконец, закройте окно и перезагрузите ПК.
Способ 6: сброс кеша Microsoft Store
Иногда проблема с игрой Gears of War 4 может быть вызвана поврежденными файлами кеша в Microsoft Store. Эту проблему можно решить, очистив данные кеша из хранилища.
1. Нажмите клавишу Windows, введите «Командная строка» и нажмите «Запуск от имени администратора».
2. Введите команду wsreset.exe и нажмите клавишу Enter, чтобы сбросить кэш Microsoft Store.
3. На несколько секунд появится пустое окно.
4. Подождите, пока Магазин Windows откроется сам по себе, а затем перезапустите игру.
Способ 7: включить автономные разрешения
Иногда проблемы с загрузкой Gears of War 4 возникают из-за того, что вы не включили автономные разрешения в Microsoft Store. Если это так, вам следует рассмотреть возможность включения разрешений из Магазина Microsoft.
1. Откройте приложение Microsoft Store.
2. Щелкните значок своего профиля в правом верхнем углу и выберите Настройки приложения.
3. Прокрутите вниз до раздела «Автономные разрешения» и включите его.
4. Перезапустите Gears of War 4, чтобы проверить, решена ли проблема с неработающей Gears of War 4.
Способ 8: переустановите Gears of War 4
Если ни один из ранее упомянутых методов не работает для вас, и вы продолжаете получать ту же ошибку. Вам следует рассмотреть возможность полной переустановки игры Gear of War 4. Вам придется удалить существующее игровое программное обеспечение. Следуйте приведенным ниже инструкциям, чтобы безопасно удалить игру Gear of War 4 и решить проблему с Gears of War 4, которая не работает.
1. Нажмите клавишу Windows, введите «Панель управления» и нажмите «Открыть».
2. Установите «Просмотр по > категории», затем нажмите «Удалить программу».
3. Из списка установленных программ перейдите к программе Gear of War 4.
4. Щелкните правой кнопкой мыши Gear of War 4 и выберите «Удалить».
5. Подтвердите удаление и дождитесь окончания процесса.
6. Теперь запустите приложение Microsoft Store.
7. Найдите игру Gears of War 4 в строке поиска и нажмите «Установить».
Часто задаваемые вопросы (FAQ)
Q1. Почему игра Gear of War 4 не загружается?
Ответ Ошибка загрузки игры Gear of War 4 вызвана различными факторами, такими как поврежденные драйверы графической карты и проблемы с вредоносным ПО.
Q2. Как исправить ошибку загрузки Gear of War 4?
Ответ Вы можете использовать различные методы для решения проблем с загрузкой Gear of War 4, такие как обновление драйверов, отключение антивируса, обновление файла игры и т. д.
Q3. Может ли Microsoft Store вызвать ошибку Gear of War 4?
Ответ Проблемы с данными кеша в Microsoft Store могут вызывать различные проблемы со многими приложениями и играми, например проблемы с загрузкой игры Gear of War 4.
***
Мы надеемся, что это руководство было полезным для вас, и вы смогли решить проблему с загрузкой Gears of War 4. Сообщите нам, какой метод сработал для вас. Если у вас есть какие-либо предложения или вопросы для нас, сообщите нам об этом в разделе комментариев.
Динамичный шутер от третьего лица Gears of War 4, вышедший на PC и Xbox One, получил множество хвалебных отзывов от прессы. Игра во многом понравилась и игрокам. Однако некоторые игроки могут испытывать технические проблемы, из-за которых невозможно в полной мере насладиться Gears of War 4. Если у вас Gears of War 4 тормозит, Gears of War 4 не запускается, Гирс оф Вор 4 вылетает на рабочий стол, в Gears of War 4 выскакивают ошибки, нет звука или русского языка, в Gears of War 4 не работает управление, в Gears of War 4 черный экран, Gears of War 4 не устанавливается – предлагаем вам способы решения данных проблем.
Минимальные системные требования Gears of War 4:
- ОС: Windows 10 (x64) версии 14393.102
- Процессор: четырехъядерный Intel Core i5-3470 | шестиядерный AMD FX-6300
- ОЗУ: 8 ГБ
- Видеокарта: Nvidia GeForce GTX 750 Ti 2 ГБ | ATI Radeon R7 260x 2 ГБ
- Жесткий диск: 80 Гб
Рекомендуемые системные требования Gears of War 4:
- ОС: Windows 10 (x64) версии 14393.102
- Процессор: четырехъядерный Intel Core i5-4690 | восьмиядерный AMD FX 8350
- ОЗУ: 8 ГБ
- Видеокарта: Nvidia GeForce GTX 970 4 ГБ | AMD Radeon R9 290X 4 ГБ
- Жесткий диск: 80 Гб
Обновление программного обеспечения
Перед тем, как биться в истерике, вспоминать все самые грязные слова и желать разбить свой PC, внимательно прочтите данную статью, в которой собраны решения самых популярных проблем. Для начала обновите драйвера для видеокарты:
Загрузить драйверы для видеокарты AMD Radeon.
Загрузить драйверы для видеокарты Nvidia GeForce.
Чтобы всегда быть в курсе всех обновлений, советуем вам загрузить программу Driver Scanner.
Для оптимизации компьютера под нужды той или иной игры советуем вам использовать программу Razer Game Booster.
Также не забывайте про дополнительное программное обеспечение, такое как DirectX.
Что ж, если обновление драйверов не помогло, не унывайте. Ниже можете найти решения самых актуальный проблем с игрой.
В большинстве случаев игра не запускается из-за неправильной установки. Дело в том, что при установке игры, включенный антивирус может удалить какие-то файлы, после чего вернуть их может быть очень проблематично. Чтобы этого не произошло, устанавливайте игру с выключенным антивирусом по пути, не содержащему кириллицы. Обратите также свое внимание, что игра не запустится на версиях ОС Windows 10 ниже, чем 14393.102, а поэтому обязательно обновите свою операционную систему до последней версии.
Gears of War 4 тормозит. Лагает. Низкий FPS
Несмотря на то, что в целом игра оптимизирована вполне неплохо, тормоза все-таки могут встречаться на некотором железе. Важным моментом являются драйвера – следите за тем, чтобы версия драйверов вашей видеокарты имела последнюю версию. Кроме того, тормоза могут происходить из-за неправильных настроек графики. На видеокартах Nvidia вам может помочь программа GeForce Experience, которая выберет оптимальные настройки графики конкретно под ваше железо.
Gears of War 4 вылетает на рабочий стол
При вылетах игры на рабочий стол может помочь освобождение оперативной памяти – закройте все ненужные приложения или воспользуйтесь программой Razer Game Booster. Если вылет игры происходит в конкретно месте, попробуйте пройти данное место, снизив настройки графики к минимуму, после чего вновь вернуть их в исходное значение.
В Gears of War 4 черный экран
Чаще всего связано с видеокартой – либо она у вас просто не тянет игру, либо нужны новые драйвера. В редких случаях проблему вызывает слабый процессор, однако в этом случае вы будете слышать звук игры. Помимо обновления дров, помочь решить проблему черного экрана может запуск игры в оконном режиме. Если не помогло, попробуйте запустить игру от имени администратора из корневой папки.
В Gears of War 4 нет русского языка
Не паникуйте, так как проблема, скорее всего, заключается в настройках, а не в игре. Дело в том, что Gears of War 4 официально локализована на русский язык, что позволяет вам избежать любого скачивания сторонних русификаторов. Если игра при запуске не имеет русского языка, попробуйте покопаться в настройках, либо произвести переустановку с отключенным антивирусом.
Gears of War 4 не подключается к сети
Так как в игре есть онлайн-режим, игроки могут играть в мультиплеер. Однако не все могут этим насладиться из-за проблем с соединением. Иногда проблему вызывают сервера игры, а поэтому не стоит сразу грешить на провайдера или компьютер. Если проблемы с соединением в Gears of War 4 у вас происходят постоянно, убедитесь, что процесс игры не находится в списке запрещенных в антивирусе. На момент запуска, лучше отключите антивирус и разрешите игре использовать сеть в брандмауэре.
В Gears of War 4 не работает геймпад (управление)
Большинство геймпадов не определяются игрой, за исключением Xbox-контроллеров. Если у вас такой, но игра все равно отказывается его видеть, попробуйте отключить и снова подключить геймпад к компьютеру, находясь при этом в игре. Если проблемы с клавиатурой и мышью, попробуйте на момент игры отсоединить контроллер (если таковой имеется) от компьютера.
В Gears of War 4 выскакивает ошибка
Для начала запишите точное название ошибки, которая вылетает у вас в игре. Если ошибка связана с отсутствующим файлом MSVCP140.dll, попробуйте установить пакет C++ для Visual Studio 2015. В большинстве случаев это решает проблему. Также вам может помочь программа Dll-Fixer, которая может автоматически загрузить недостающие файлы. Если вы столкнулись с другими ошибками, пишите их названия в комментариях – постараемся вам помочь!
В Gears of War 4 нет звука
Для начала убедитесь, что звука нет только в Gears of War 4. Затем проверьте, включен ли звук в настройках игры. Если с настройками все в порядке, но звук все равно отсутствует, возможно, проблему вызывают устаревшие драйвера. Зачастую это происходит на внешних аудиокартах, а поэтому не забудьте обновить драйвер аудиокарты. Также звук мог удалиться при установке, а поэтому можете попробовать переустановить игру с выключенным антивирусом.
Gears of War 4 не устанавливается
Внимательно ознакомьтесь с системными требованиями игры и проверьте, есть ли на локальном диске, куда устанавливается игра, 80 ГБ свободной памяти. В идеале памяти должно быть чуть больше. К тому же не забывайте, что для установки игры через Windows Store, у вас должно быть отличное соединение с интернетом, в противном случае могут случаться сбои.
Если вы не нашли подходящего решения вашей проблемы, связанной с игрой, можете задать нам вопрос в FAQ или ниже в комментариях. Мы с радостью его прочтем и постараемся вам помочь! Данная статья будет обновляться.
Настройка и оптимизация Gears of War 4 и ссылка где скачать
Итак, долгожданный Gears of War 4 появился в обход защиты Windows Store, то есть теперь его можно запустить бесплатно от Codex. Ниже представлен подробный тест для определения оптимизации Gears of War 4 на каком ПК можно поиграть, вплоть до слабого 2-х ядерного.
Для начала, где скачать Gears of War 4, как установить и настроить
- Самое важное это помнить, что «Шестерёнки войны 4» работают только на Windows 10, это пока никак не обойти
- Качаем чистую официальную версию Windows 10 по ссылке под видео на канале
- Устанавливаем, как обычно Windows 10 (Pro-версию). После установки попросит или войти под своей учётной записью в систему или создать, если нет таковой, то создаём это быстро
- Далее входим в ОС, у вас полноценная Windows 10 со встроенным магазином, данной системой можно пользоваться сколько угодно, единственное будет появляться надпись «Активировать» справа внизу, но она легко убирается через реестр
- Скачать игру Gears of War 4 можно по ссылке на канале под видео, да, размер 110 ГБ, но пока меньше нет, репаков на 17 март 2018 года с меньшим размером нет
- Потом устанавливаем игру, можно в любое место, только не меняйте стандартную папку установки
- Далее нам нужно включить режим разработчика
- Потом обязательно выключить виртуализацию Hyper-V в службах
- Заходить в игру только из «Пуска»
- При запуске может попросить указать папку для сохранений, укажите в любом месте, желательно на «C» в документах (я так делал). Также бывает может вылетать на этом моменте, тогда нужно вручную создать папку Gears of War 4 в «Моих документах», а пото при запуске указать её для сохранений
- Если вылетает в меню или при загрузке, то нужно на время игры отключать интернет
Gears of War 4 (Codex) на слабом ПК (2-6 Cores, 8-12 Ram, GeForce 630/550/1060, Radeon HD 7870)
Rempc.by
-
10
Мне понравилось
-
2
Мне непонравилось
- 17 Марта 2018
Gears of War — популярная серия игр как для Xbox, так и для ПК, и, говоря об этой игре, многие пользователи сообщали о черном экране, пытаясь запустить Gears of War 4 на своих ПК. Это может быть большой проблемой, и в сегодняшней статье мы покажем вам, как навсегда решить эту проблему.
Gears of War 4 — отличная игра, но пользователи ПК сообщали о различных проблемах с ней. Говоря о проблемах, вот некоторые из наиболее распространенных проблем, о которых сообщили пользователи:
- Сбои Gears of War 4 при запуске, сбой заставки — Иногда Gears of War 4 может сбоить при запуске из-за отсутствия обновлений. Чтобы решить эту проблему, загрузите последние обновления для Windows 10.
- Gears of War 4 застрял на ПК с загрузочным экраном — ваша видеокарта может иногда вызывать эту проблему. Чтобы решить эту проблему, убедитесь, что Gears of War 4 настроена на использование вашей выделенной графики.
- Gears of War 4 PC зависает — эта проблема может возникнуть, если ваши драйверы не обновлены. Чтобы решить эту проблему, обязательно установите последние версии драйверов и попробуйте снова запустить Gears of War 4.
- Gears of War 4 ПК не запускается, запускается — эта проблема может появиться, если в Магазине Майкрософт не включена функция автономных разрешений. Просто включите эту функцию, и проблема с Gears of War 4 должна быть решена.
- Убедитесь, что у вас есть последние обновления
- Обновите драйверы видеокарты
- Попробуйте загрузить другую игру из магазина Microsoft
- Убедитесь, что вы вошли в приложение Xbox с правильным адресом электронной почты
- Убедитесь, что вы используете выделенную графику для запуска игры
- Включить функцию автономных разрешений
- Сброс кеша Microsoft Store и запуск необходимых сервисов
Решение 1. Убедитесь, что у вас есть последние обновления
Если вы получаете черный экран при попытке запустить Gears of War 4, возможно, проблема связана с вашей системой. Иногда в вашей системе появляются определенные сбои, и это может привести к этой и многим другим проблемам.
Чтобы решить эту проблему, рекомендуется обновить Windows 10 до последней версии. Этот процесс довольно упрощен в Windows 10, и по большей части Windows 10 автоматически устанавливает недостающие обновления. Однако вы всегда можете проверить наличие обновлений вручную, выполнив следующие действия:
- Откройте приложение «Настройки». Самый быстрый способ сделать это — использовать комбинацию клавиш Windows + I. После открытия приложения «Настройки» перейдите в раздел « Обновление и безопасность ».
- На правой панели нажмите кнопку « Проверить наличие обновлений».
- Теперь Windows проверит наличие доступных обновлений и загрузит их в фоновом режиме.
После загрузки обновлений перезагрузите компьютер, чтобы переустановить их. После обновления системы до последней версии проверьте, сохраняется ли проблема. Это простое решение сработало для нескольких пользователей, поэтому обязательно попробуйте его.
- Читайте также: Как я могу исправить черный экран с курсором в Windows 10?
Решение 2. Обновите драйверы видеокарты
Иногда черный экран может появиться в Gears of War 4 из-за ваших драйверов. Драйверы вашей видеокарты имеют решающее значение для мультимедиа и игр, и если ваши драйверы устарели, у вас могут возникнуть различные проблемы. Чтобы решить эту и другие проблемы, пользователи предлагают обновить драйверы видеокарты.
Обновление драйвера видеокарты относительно просто, и вы можете сделать это, посетив веб-сайт производителя вашей видеокарты и загрузив последние версии драйверов для вашей модели. Однако, если этот процесс кажется немного сложным, и вы не знаете, как это сделать правильно, вы всегда можете использовать сторонние инструменты, такие как TweakBit Driver Updater, для загрузки ваших драйверов.
Этот инструмент будет сканировать ваш компьютер и сообщит вам, какие драйверы устарели, и позволит вам автоматически обновлять их всего парой кликов. После обновления драйверов видеокарты проверьте, сохраняется ли проблема.
Решение 3. Попробуйте загрузить другую игру из Магазина Microsoft
Если при запуске Gears of War 4 на вашем компьютере появляется черный экран, возможно, этот обходной путь может вам помочь. Помните, что это всего лишь обходной путь, поэтому вам придется повторять его всякий раз, когда возникает проблема.
По словам пользователей, вы можете временно исправить их, просто попытавшись загрузить другую игру из Microsoft Store, а затем отменить процесс загрузки. Это довольно просто сделать, и вы можете сделать это, выполнив следующие действия:
- В строке поиска введите магазин. Теперь выберите Microsoft Store из списка.
- Теперь попробуйте загрузить любую бесплатную игру из магазина Microsoft.
- Процесс загрузки начнется. Подождите около 10 секунд, а затем щелкните значок стрелки вниз рядом с изображением вашего профиля. Теперь нажмите кнопку X, чтобы остановить загрузку.
После этого процесс загрузки остановится. Теперь вы можете попробовать запустить Gears of War 4 снова, и она должна начаться без проблем. Несколько пользователей сообщили, что этот метод работает для них, но имейте в виду, что это всего лишь обходной путь.
Решение 4. Убедитесь, что вы вошли в приложение Xbox с правильным адресом электронной почты
По словам пользователей, иногда вы можете увидеть черный экран с Gears of War 4, если вы не вошли в приложение Xbox с правильной учетной записью.
Пользователи сообщили, что если вы вошли в приложение Xbox с учетной записью Microsoft вместо учетной записи Xbox, вы можете столкнуться с этой проблемой. Чтобы это исправить, вам просто нужно выйти из приложения Xbox и войти обратно. Это довольно просто сделать, и вы можете сделать это, выполнив следующие действия:
- Нажмите Windows Key + S и введите xbox. Теперь выберите Xbox из списка результатов.
- Когда приложение Xbox откроется, выйдите из него. Чтобы сделать это, щелкните значок Gear на левой панели. На правой панели нажмите кнопку « Выйти».
- Теперь нажмите « Войти». Если вас попросят войти в систему с помощью учетной записи Microsoft, нажмите « Не вы» в левом верхнем углу.
- Выберите « Использовать другую учетную запись» и нажмите « Продолжить».
- Теперь введите свой адрес электронной почты и пароль, и вы должны войти в приложение Xbox.
После этого убедитесь, что проблема все еще существует.
- Читайте также: решено: черный экран эпохи мифологии в Windows 10
Решение 5. Убедитесь, что вы используете выделенную графику для запуска игры
Многие ноутбуки и некоторые ПК поставляются как с выделенной, так и с интегрированной графикой, и это иногда может быть проблемой. Ваш компьютер может быть настроен для запуска игры с использованием встроенной графики, и это может привести к появлению этой проблемы.
Чтобы устранить проблему, вам нужно изменить настройки видеокарты. Для этого выполните следующие действия:
- Откройте панель управления Nvidia.
- На левой панели выберите Управление настройками 3D. На правой панели перейдите в настройки программы.
- Найдите Gears of War 4 в списке. Если он недоступен, нажмите кнопку « Добавить», чтобы добавить его.
- Теперь установите параметр Выбрать предпочтительный графический процессор для этой программы на Высокопроизводительный процессор Nvidia. Нажмите кнопку Применить, чтобы сохранить изменения.
После внесения этих изменений Gears of War 4 всегда будет работать с графической картой Nvidia, и проблема должна быть решена навсегда. Если вы используете графику AMD, вы сможете найти все эти настройки в Catalyst Control Center.
Решение 6. Включите функцию автономных разрешений
По словам пользователей, если вы получаете черный экран при попытке запустить Gears of War 4, возможно, вы сможете решить эту проблему, изменив несколько параметров в Магазине Microsoft. Для этого выполните следующие действия:
- Откройте Microsoft Store.
- Нажмите значок « Дополнительно» в верхнем правом углу и выберите « Настройки» в меню.
- Теперь найдите функцию автономных разрешений и включите ее.
После этого проблема должна быть решена, и вы сможете без проблем запускать Gears of War 4.
Решение 7. Сброс кеша Microsoft Store и запуск необходимых сервисов
По словам пользователей, иногда проблемы с Microsoft Store могут влиять на другие приложения и вызывать такие проблемы, как черный экран в Gears of War 4. Однако вы можете решить эту проблему, просто сбросив кэш Магазина Windows. Для этого выполните следующие действия:
- Нажмите клавишу Windows + R, чтобы открыть диалоговое окно « Выполнить ».
- Введите wsreset.exe и нажмите Enter или нажмите ОК.
После этого вам необходимо включить определенные сервисы. Для этого выполните следующие действия:
- Откройте диалоговое окно « Выполнить » и введите services.msc. Теперь нажмите Enter или нажмите ОК.
- Когда откроется окно « Службы», найдите службу Windows PushToInstall, щелкните ее правой кнопкой мыши и выберите « Пуск» в меню.
После этого попробуйте снова запустить Gears of War 4 и проверьте, не устранена ли проблема.
Черный экран может стать большой проблемой и помешать запуску Gears of War 4 на вашем ПК. Однако мы надеемся, что вам удалось решить эту проблему с помощью одного из наших решений.
ЧИТАЙТЕ ТАКЖЕ:
- Исправить черный экран смерти на ноутбуках всего за 2 минуты
- Как исправить Skyrim черный экран в Windows 10
- Как исправить проблемы с черным экраном League of Legends в Windows 10
by Milan Stanojevic
Milan has been enthusiastic about technology ever since his childhood days, and this led him to take interest in all PC-related technologies. He’s a PC enthusiast and he… read more
Updated on August 26, 2021
- Outdated or incompatible drivers can cause your Gears of War 4 to not launch on Windows 10.
- Updating your Windows 10 and the GPU drivers will quickly get rid of the black screen issue.
- Some people reported that downloading a different game from the Windows Store can fix the problem.
- Make sure that you are logged in with the correct Email address on the Xbox app.
Gears of War is a popular game series on both Xbox and PC, and speaking of this game, many users reported black screens while trying to run Gears of War 4 on their PC.
This can be a big problem, and in today’s article, we’ll show you how to permanently fix this issue.
Gears of War 4 is a great game, but PC users reported various issues with it. Here are some of the most common problems that users reported:
- Gears of War 4 crashes on startup, splash screen crash – Sometimes Gears of War 4 might crash on startup due to missing updates. To fix this problem, download the latest updates for Windows 10.
- Gears of War 4 stuck on loading screen PC – Your graphics card can sometimes cause this problem to appear. To fix the issue, make sure that Gears of War 4 is set to use your dedicated graphics.
- Gears of War 4 PC freezing – This problem can occur if your drivers aren’t up to date. To fix the issue, be sure to install the latest drivers and try to run Gears of War 4 again.
- Gears of War 4 PC won’t start, launch – This problem can appear if you don’t have Offline Permissions feature enabled in Microsoft Store. Simply enable this feature and the problem with Gears of War 4 should be resolved.
Gears of War 4 black screen on PC, how to fix it?
- Make sure that you have the latest updates
- Update your graphics card drivers
- Try downloading a different game from the Microsoft Store
- Make sure that you’ve signed in to the Xbox app with a correct email
- Make sure that you’re using your dedicated graphics to run the game
- Enable the Offline Permissions feature
- Reset the Microsoft Store cache and start the required services
1. Make sure that you have the latest updates
- Open the Settings app. The fastest way to do that is to use Windows Key + I shortcut.
- After the Settings app opens, head over to the Update & Security section.
- In the right pane, click the Check for updates button.
- Windows will now check for available updates and download them in the background.
If you’re getting a black screen while trying to run Gears of War 4, perhaps the problem is related to your system. Sometimes certain glitches can lead to this and many other problems.
To fix the problem, it’s advised that you update Windows 10 to the latest version. This process is quite streamlined in Windows 10.
For the most part, your OS automatically installs the missing updates. Once the updates are downloaded, restart your PC in order to reinstall them.
After you update your system to the latest version, check if the problem is still there. This simple solution worked for several users, so be sure to try it out.
Here’s a useful tutorial dedicated to fixing a black screen with cursos in Windows 10.
2. Update your graphics card drivers
- Go to the Settings and type Device Manager.
- In the Device Manager, search for the display adapter and expand it.
- Select your GPU, right-click on it, and click Update driver.
Sometimes a black screen can appear in Gears of War 4 due to your drivers. Your graphics card drivers are crucial for multimedia and games.
If your drivers are out of date, you might experience various issues. To fix this and other problems, users are suggesting that you update your graphics card drivers.
Update your GPU drivers automatically
Updating graphics card driver is relatively simple, and you can do it by visiting your graphics card manufacturer’s website and downloading the latest drivers for your model.
However, if this process seems a bit complicated and you don’t know how to do it properly, you can always use third-party tools to download your drivers.
To make sure that everything goes smoothly and avoid any kind of GPU driver errors, be sure to use a complete driver update assistant that will solve your problems with just a couple of clicks, and we strongly recommend DriverFix. Follow these easy steps to safely update your drivers:
- Download and install DriverFix.
- Launch the software.
- Wait for DriverFix to detect all your faulty drivers.
- The application will now show you all the drivers that have issues, and you just need to select the ones you’d liked fixed.
- Wait for the app to download and install the newest drivers.
- Restart your PC for the changes to take effect.

DriverFix
Keep you GPU on the peaks of their performance without worrying about its drivers.
Disclaimer: this program needs to be upgraded from the free version in order to perform some specific actions.
3. Try downloading a different game from the Microsoft Store
- In the Search, bar enter store and select the Microsoft Store from the list.
- Now try to download any free game from the Microsoft Store.
- The download process will now start.
- Wait for about 10 seconds and then click the down arrow icon next to your profile picture.
- Now click the X button to stop the download.
If you’re getting a black screen while trying to run Gears of War 4 on your PC, perhaps this workaround can help you.
According to users, you can temporarily fix them simply by trying to download a different game from the Microsoft Store and then cancel the download process.
Some PC issues are hard to tackle, especially when it comes to corrupted repositories or missing Windows files. If you are having troubles fixing an error, your system may be partially broken.
We recommend installing Restoro, a tool that will scan your machine and identify what the fault is.
Click here to download and start repairing.
After doing that, the download process will stop. Now you can try to run Gears of War 4 again and it should start without issues.
Several users reported that this method worked for them, but bear in mind that this is just a workaround.
4. Make sure that you’re signed in to the Xbox app with a correct email
- Press Windows Key + S and enter Xbox.
- Now pick Xbox from the list of results.
- When the Xbox app opens, sign out of it.
- To do that, click the Gear icon in the left pane. In the right pane, click the Sign out button.
- Now click on Sign in If you’re asked to sign in with your Microsoft account, then click Not you option in the top left corner.
- Select Use a different account option and click Continue.
- Now enter your email and password and you should be logged in to the Xbox app.
According to users, sometimes a black screen with Gears of War 4 can occur if you aren’t signed in to the Xbox app with the correct account.
Users reported that if you’ve signed in to Xbox app with a Microsoft account instead of an Xbox account, you might encounter this problem.
5. Make sure that you’re using your dedicated graphics to run the game
- Open Nvidia Control Panel.
- In the left pane, select Manage 3D settings. In the right pane, go to the Program Settings.
- Locate Gears of War 4 on the list.
- If it’s not available, click the Add button to add it.
- Now set the Select the preferred graphics processor for this program to High-performance Nvidia processor.
- Then, click the Apply button to save changes.
Many laptops and some PCs come with both dedicated and integrated graphics, and this can sometimes be a problem.
Your PC might be configured to run the game using the integrated graphics, and that can cause this problem to appear. To fix the problem, you need to change your graphics card settings.
After making these changes, Gears of War 4 will always run using the Nvidia graphics card and the problem should be permanently resolved.
If you’re using AMD graphics, you should be able to find all these settings in the Catalyst Control Center.
6. Enable the offline permissions feature
- Open the Microsoft Store.
- Click the More icon in the top right corner and choose Settings from the menu.
- Now locate the Offline Permissions feature and enable it.
According to users, if you’re getting a black screen while trying to run Gears of War 4, perhaps you can fix the problem by changing a few settings in Microsoft Store.
After doing that, the problem should be resolved and you’ll be able to run Gears of War 4 without any issues.
7. Reset the Microsoft Store cache and start the required services
- Press Windows Key + R to open the Run dialog.
- Enter wsreset.exe and press Enter.
According to users, sometimes problems with Microsoft Store can affect other applications and cause issues such as a black screen in Gears of War 4.
However, you can fix that problem simply by resetting Windows Store cache. To do that, follow the steps above.
After doing that, you need to enable certain services. To do that, follow these steps:
- Open the Run dialog and enter services.msc, then press Enter.
- When the Services window opens, locate Windows PushToInstall Service, right-click it and choose Start from the menu.
After doing that, try to run Gears of War 4 again and check if the problem is still there.
The black screen can be a big problem and prevent from your running Gears of War 4 on your PC. However, we hope that you managed to fix this problem using one of our solutions.
Feel free to tell us how these solutions helped you, or if you have any other suggestion regarding the subject in the comment section below.
Still having issues? Fix them with this tool:
SPONSORED
If the advices above haven’t solved your issue, your PC may experience deeper Windows problems. We recommend downloading this PC Repair tool (rated Great on TrustPilot.com) to easily address them. After installation, simply click the Start Scan button and then press on Repair All.
Newsletter
by Milan Stanojevic
Milan has been enthusiastic about technology ever since his childhood days, and this led him to take interest in all PC-related technologies. He’s a PC enthusiast and he… read more
Updated on August 26, 2021
- Outdated or incompatible drivers can cause your Gears of War 4 to not launch on Windows 10.
- Updating your Windows 10 and the GPU drivers will quickly get rid of the black screen issue.
- Some people reported that downloading a different game from the Windows Store can fix the problem.
- Make sure that you are logged in with the correct Email address on the Xbox app.
Gears of War is a popular game series on both Xbox and PC, and speaking of this game, many users reported black screens while trying to run Gears of War 4 on their PC.
This can be a big problem, and in today’s article, we’ll show you how to permanently fix this issue.
Gears of War 4 is a great game, but PC users reported various issues with it. Here are some of the most common problems that users reported:
- Gears of War 4 crashes on startup, splash screen crash – Sometimes Gears of War 4 might crash on startup due to missing updates. To fix this problem, download the latest updates for Windows 10.
- Gears of War 4 stuck on loading screen PC – Your graphics card can sometimes cause this problem to appear. To fix the issue, make sure that Gears of War 4 is set to use your dedicated graphics.
- Gears of War 4 PC freezing – This problem can occur if your drivers aren’t up to date. To fix the issue, be sure to install the latest drivers and try to run Gears of War 4 again.
- Gears of War 4 PC won’t start, launch – This problem can appear if you don’t have Offline Permissions feature enabled in Microsoft Store. Simply enable this feature and the problem with Gears of War 4 should be resolved.
Gears of War 4 black screen on PC, how to fix it?
- Make sure that you have the latest updates
- Update your graphics card drivers
- Try downloading a different game from the Microsoft Store
- Make sure that you’ve signed in to the Xbox app with a correct email
- Make sure that you’re using your dedicated graphics to run the game
- Enable the Offline Permissions feature
- Reset the Microsoft Store cache and start the required services
1. Make sure that you have the latest updates
- Open the Settings app. The fastest way to do that is to use Windows Key + I shortcut.
- After the Settings app opens, head over to the Update & Security section.
- In the right pane, click the Check for updates button.
- Windows will now check for available updates and download them in the background.
If you’re getting a black screen while trying to run Gears of War 4, perhaps the problem is related to your system. Sometimes certain glitches can lead to this and many other problems.
To fix the problem, it’s advised that you update Windows 10 to the latest version. This process is quite streamlined in Windows 10.
For the most part, your OS automatically installs the missing updates. Once the updates are downloaded, restart your PC in order to reinstall them.
After you update your system to the latest version, check if the problem is still there. This simple solution worked for several users, so be sure to try it out.
Here’s a useful tutorial dedicated to fixing a black screen with cursos in Windows 10.
2. Update your graphics card drivers
- Go to the Settings and type Device Manager.
- In the Device Manager, search for the display adapter and expand it.
- Select your GPU, right-click on it, and click Update driver.
Sometimes a black screen can appear in Gears of War 4 due to your drivers. Your graphics card drivers are crucial for multimedia and games.
If your drivers are out of date, you might experience various issues. To fix this and other problems, users are suggesting that you update your graphics card drivers.
Update your GPU drivers automatically
Updating graphics card driver is relatively simple, and you can do it by visiting your graphics card manufacturer’s website and downloading the latest drivers for your model.
However, if this process seems a bit complicated and you don’t know how to do it properly, you can always use third-party tools to download your drivers.
To make sure that everything goes smoothly and avoid any kind of GPU driver errors, be sure to use a complete driver update assistant that will solve your problems with just a couple of clicks, and we strongly recommend DriverFix. Follow these easy steps to safely update your drivers:
- Download and install DriverFix.
- Launch the software.
- Wait for DriverFix to detect all your faulty drivers.
- The application will now show you all the drivers that have issues, and you just need to select the ones you’d liked fixed.
- Wait for the app to download and install the newest drivers.
- Restart your PC for the changes to take effect.

DriverFix
Keep you GPU on the peaks of their performance without worrying about its drivers.
Disclaimer: this program needs to be upgraded from the free version in order to perform some specific actions.
3. Try downloading a different game from the Microsoft Store
- In the Search, bar enter store and select the Microsoft Store from the list.
- Now try to download any free game from the Microsoft Store.
- The download process will now start.
- Wait for about 10 seconds and then click the down arrow icon next to your profile picture.
- Now click the X button to stop the download.
If you’re getting a black screen while trying to run Gears of War 4 on your PC, perhaps this workaround can help you.
According to users, you can temporarily fix them simply by trying to download a different game from the Microsoft Store and then cancel the download process.
Some PC issues are hard to tackle, especially when it comes to corrupted repositories or missing Windows files. If you are having troubles fixing an error, your system may be partially broken.
We recommend installing Restoro, a tool that will scan your machine and identify what the fault is.
Click here to download and start repairing.
After doing that, the download process will stop. Now you can try to run Gears of War 4 again and it should start without issues.
Several users reported that this method worked for them, but bear in mind that this is just a workaround.
4. Make sure that you’re signed in to the Xbox app with a correct email
- Press Windows Key + S and enter Xbox.
- Now pick Xbox from the list of results.
- When the Xbox app opens, sign out of it.
- To do that, click the Gear icon in the left pane. In the right pane, click the Sign out button.
- Now click on Sign in If you’re asked to sign in with your Microsoft account, then click Not you option in the top left corner.
- Select Use a different account option and click Continue.
- Now enter your email and password and you should be logged in to the Xbox app.
According to users, sometimes a black screen with Gears of War 4 can occur if you aren’t signed in to the Xbox app with the correct account.
Users reported that if you’ve signed in to Xbox app with a Microsoft account instead of an Xbox account, you might encounter this problem.
5. Make sure that you’re using your dedicated graphics to run the game
- Open Nvidia Control Panel.
- In the left pane, select Manage 3D settings. In the right pane, go to the Program Settings.
- Locate Gears of War 4 on the list.
- If it’s not available, click the Add button to add it.
- Now set the Select the preferred graphics processor for this program to High-performance Nvidia processor.
- Then, click the Apply button to save changes.
Many laptops and some PCs come with both dedicated and integrated graphics, and this can sometimes be a problem.
Your PC might be configured to run the game using the integrated graphics, and that can cause this problem to appear. To fix the problem, you need to change your graphics card settings.
After making these changes, Gears of War 4 will always run using the Nvidia graphics card and the problem should be permanently resolved.
If you’re using AMD graphics, you should be able to find all these settings in the Catalyst Control Center.
6. Enable the offline permissions feature
- Open the Microsoft Store.
- Click the More icon in the top right corner and choose Settings from the menu.
- Now locate the Offline Permissions feature and enable it.
According to users, if you’re getting a black screen while trying to run Gears of War 4, perhaps you can fix the problem by changing a few settings in Microsoft Store.
After doing that, the problem should be resolved and you’ll be able to run Gears of War 4 without any issues.
7. Reset the Microsoft Store cache and start the required services
- Press Windows Key + R to open the Run dialog.
- Enter wsreset.exe and press Enter.
According to users, sometimes problems with Microsoft Store can affect other applications and cause issues such as a black screen in Gears of War 4.
However, you can fix that problem simply by resetting Windows Store cache. To do that, follow the steps above.
After doing that, you need to enable certain services. To do that, follow these steps:
- Open the Run dialog and enter services.msc, then press Enter.
- When the Services window opens, locate Windows PushToInstall Service, right-click it and choose Start from the menu.
After doing that, try to run Gears of War 4 again and check if the problem is still there.
The black screen can be a big problem and prevent from your running Gears of War 4 on your PC. However, we hope that you managed to fix this problem using one of our solutions.
Feel free to tell us how these solutions helped you, or if you have any other suggestion regarding the subject in the comment section below.
Still having issues? Fix them with this tool:
SPONSORED
If the advices above haven’t solved your issue, your PC may experience deeper Windows problems. We recommend downloading this PC Repair tool (rated Great on TrustPilot.com) to easily address them. After installation, simply click the Start Scan button and then press on Repair All.
















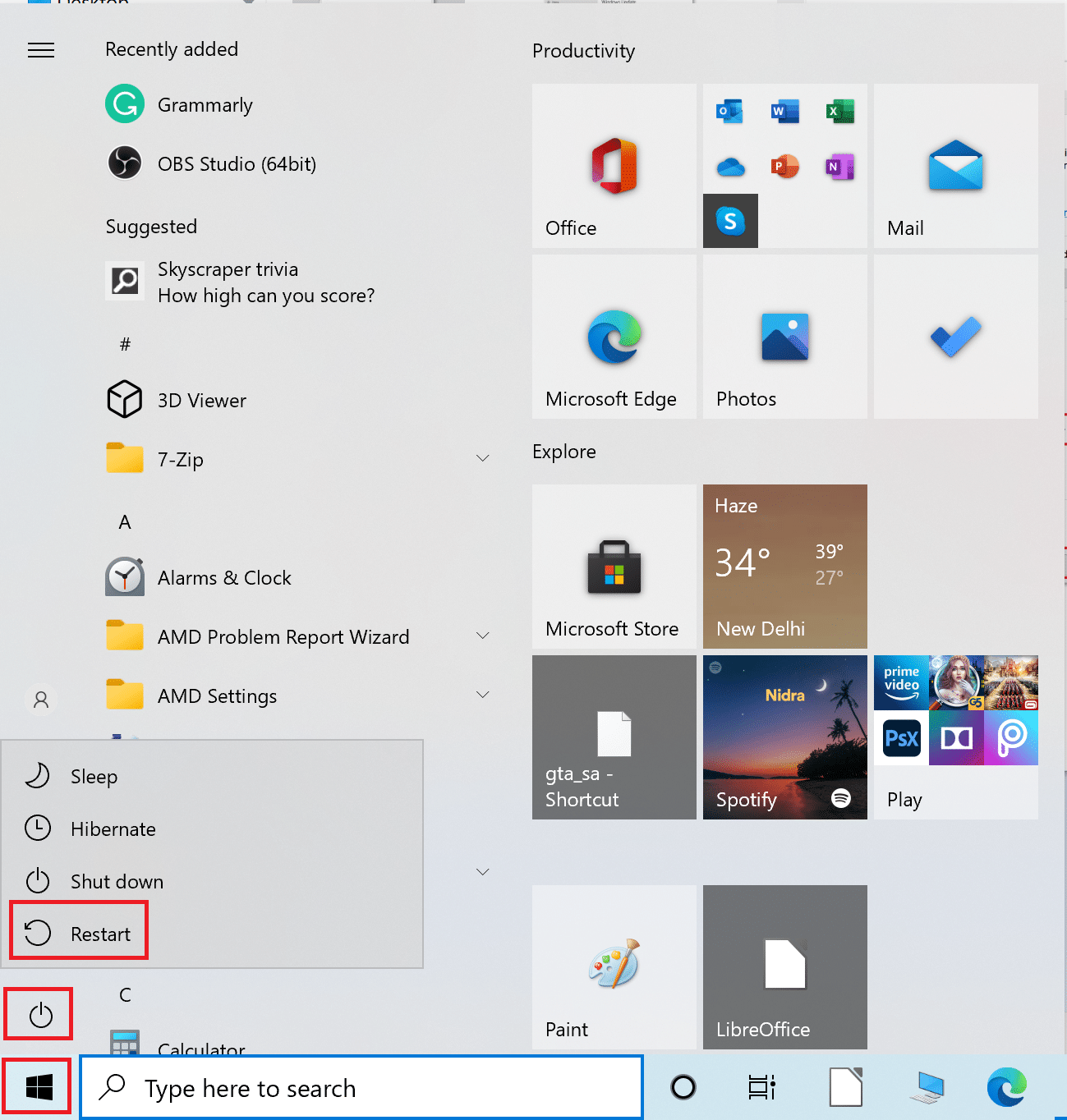
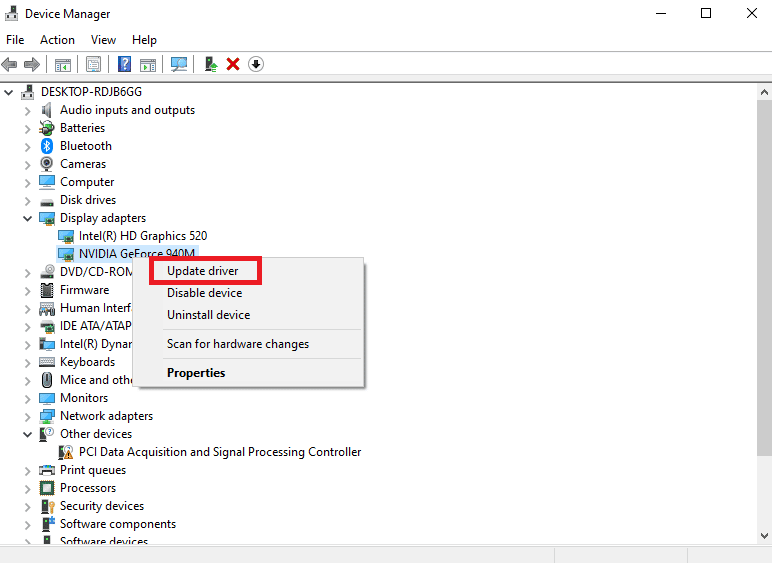
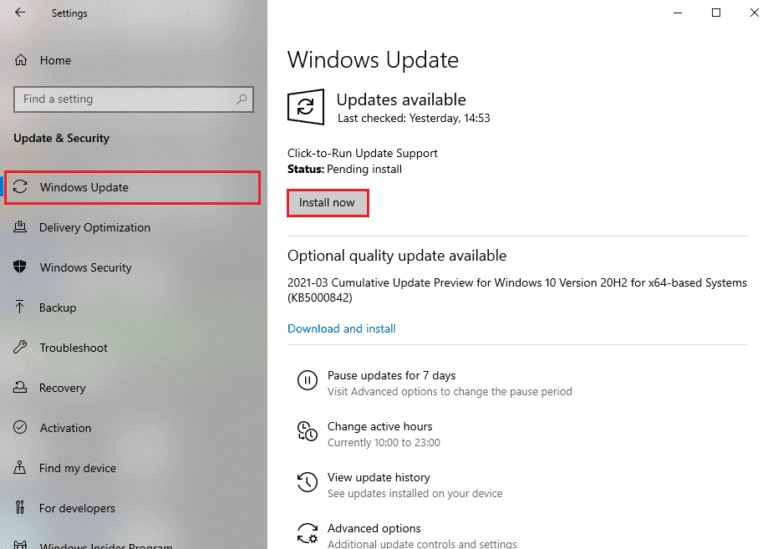
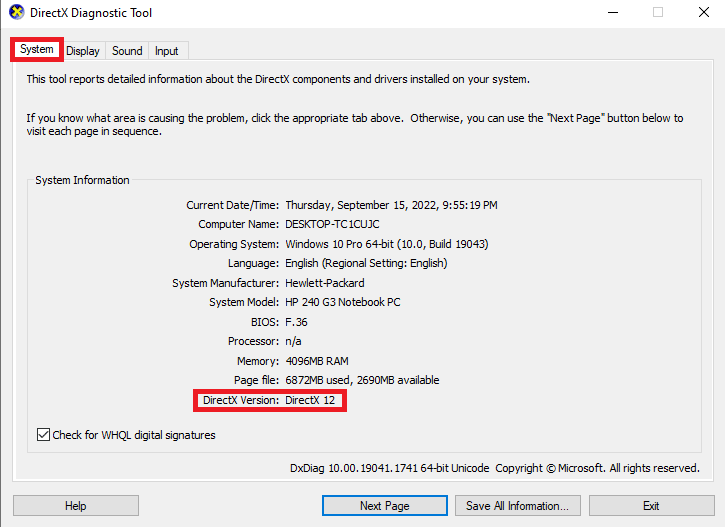
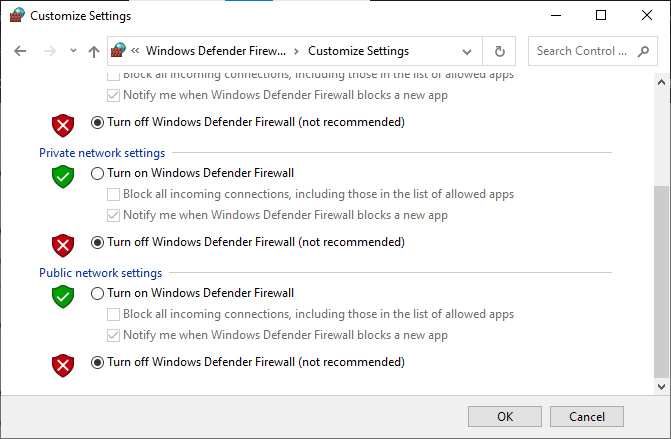

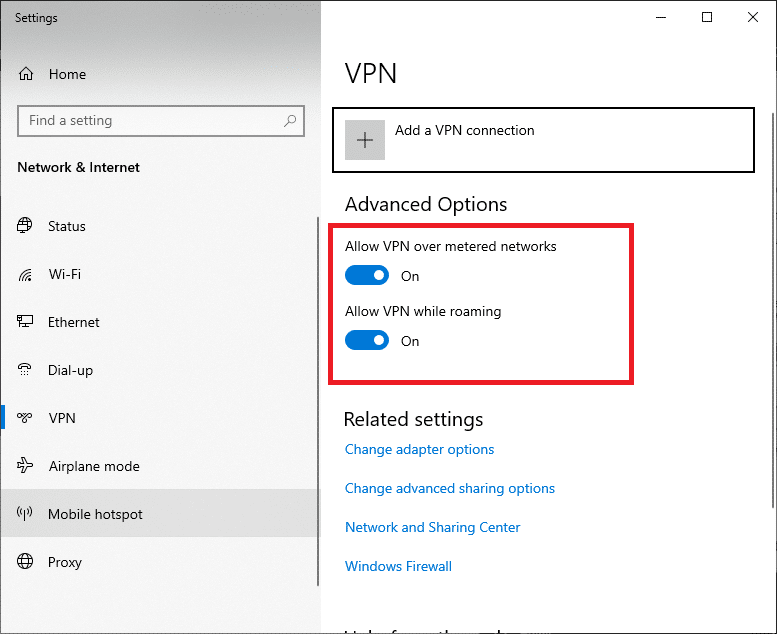
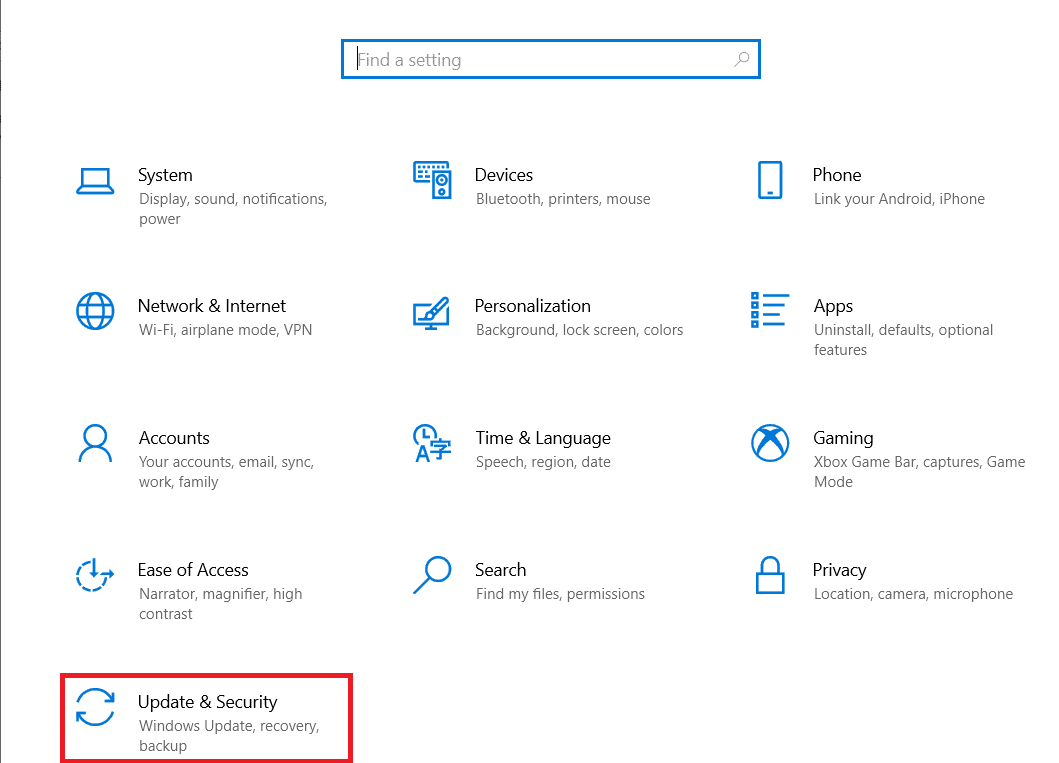
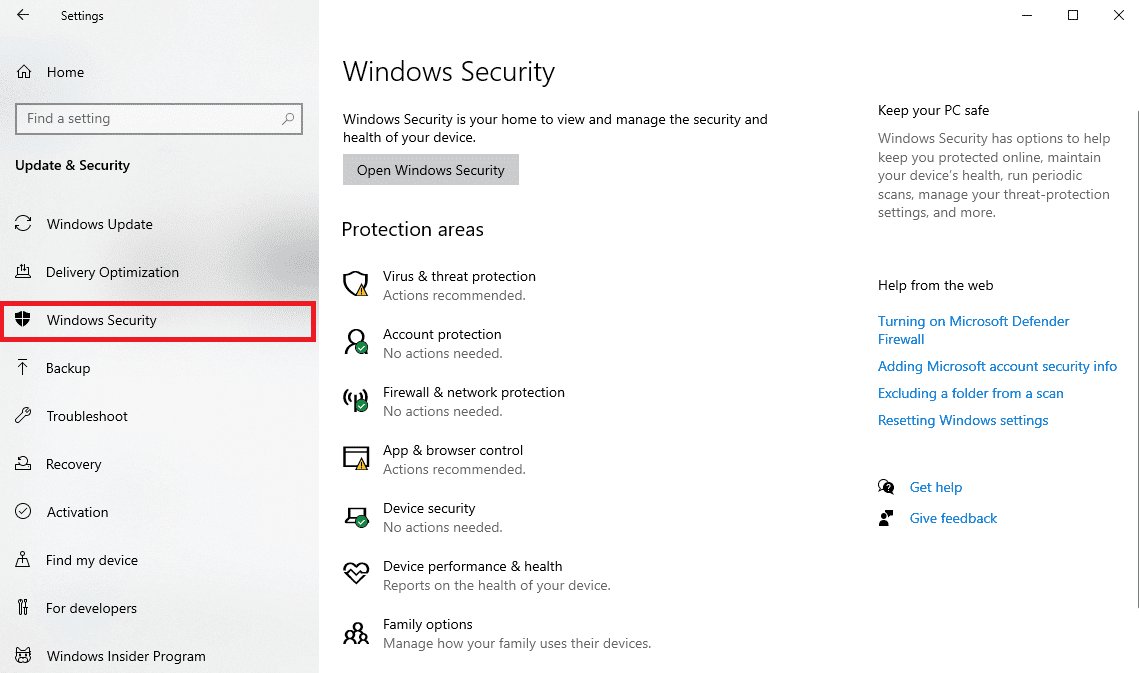
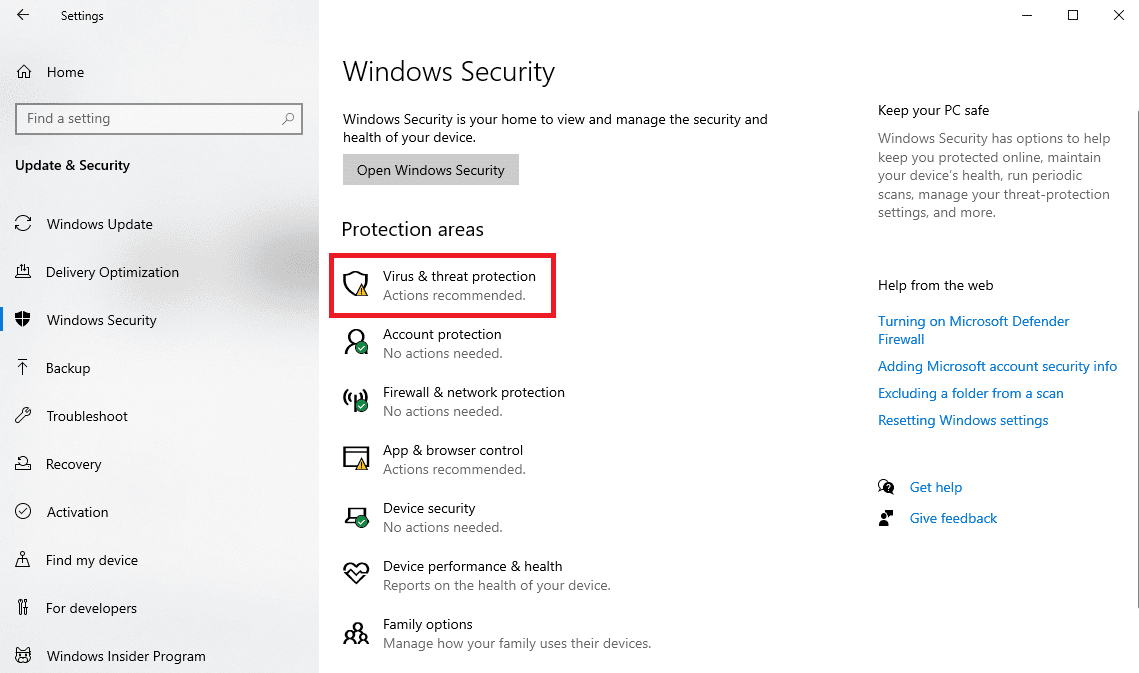
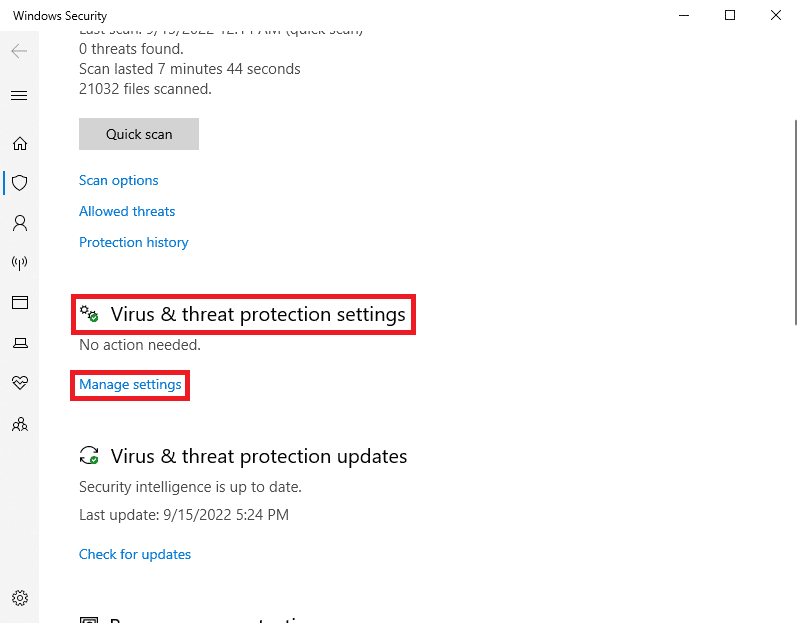
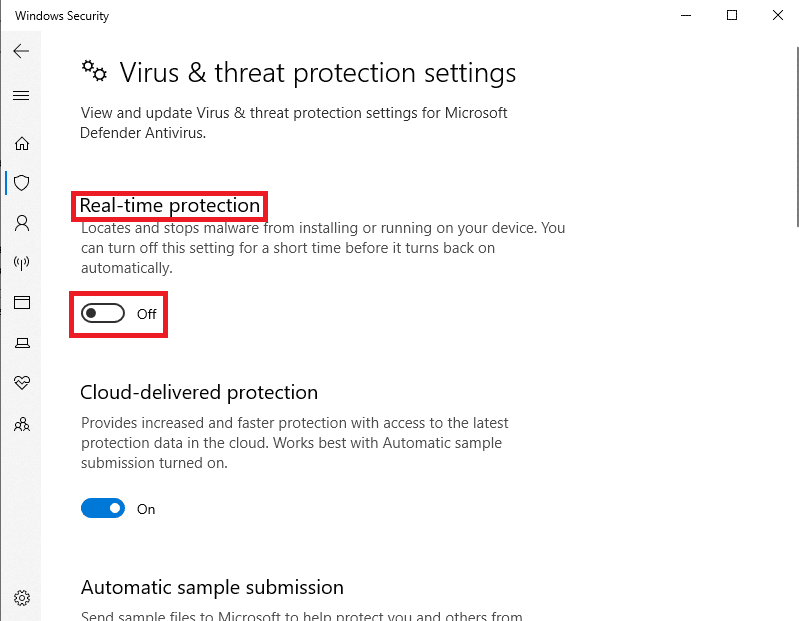
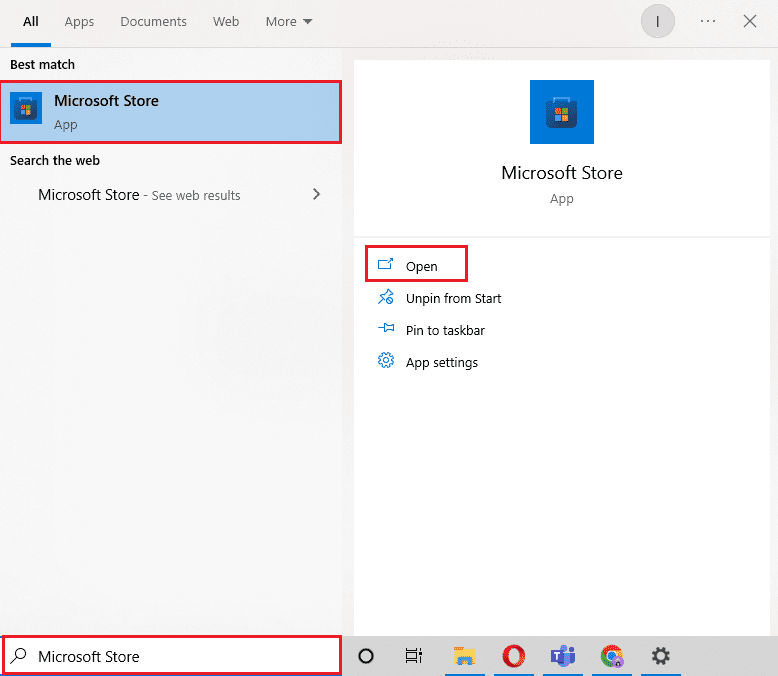
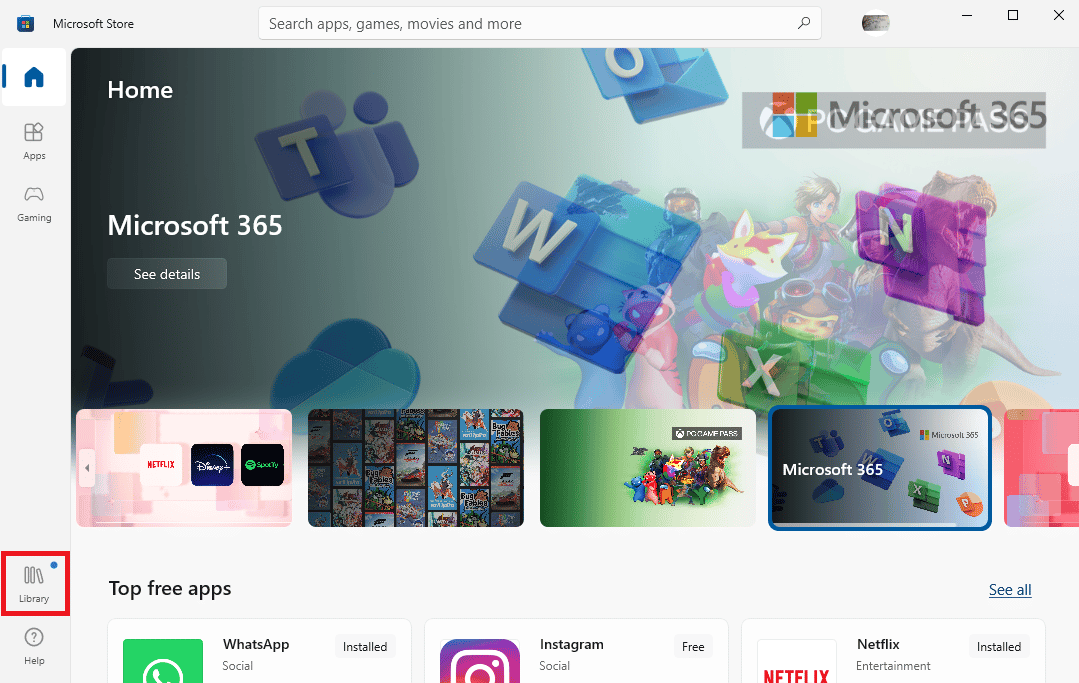
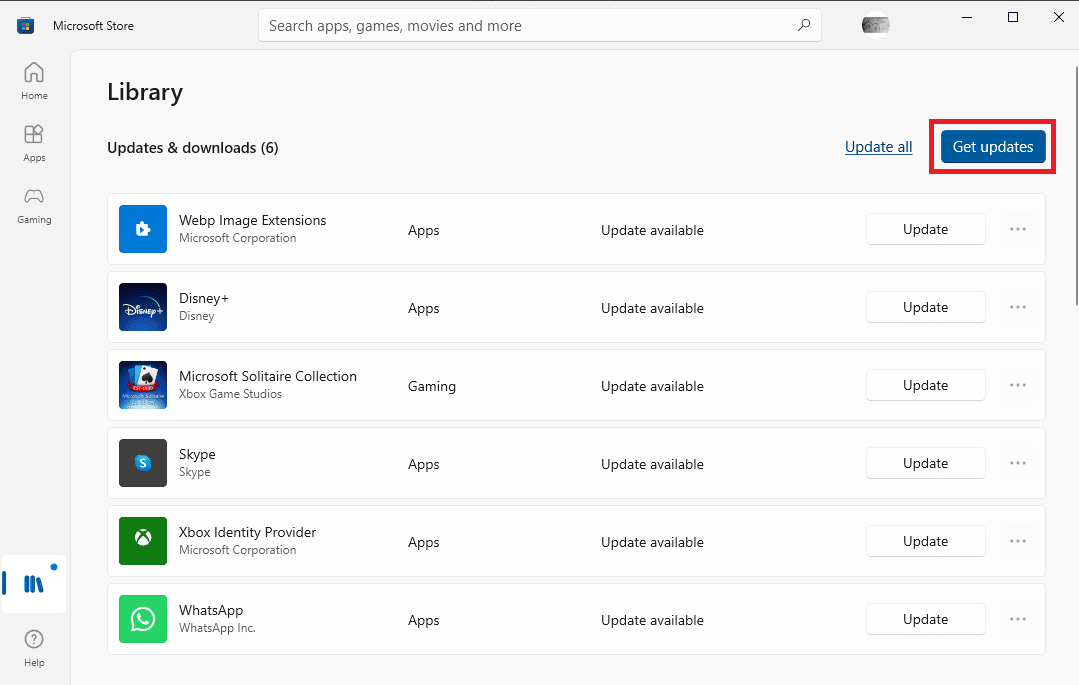
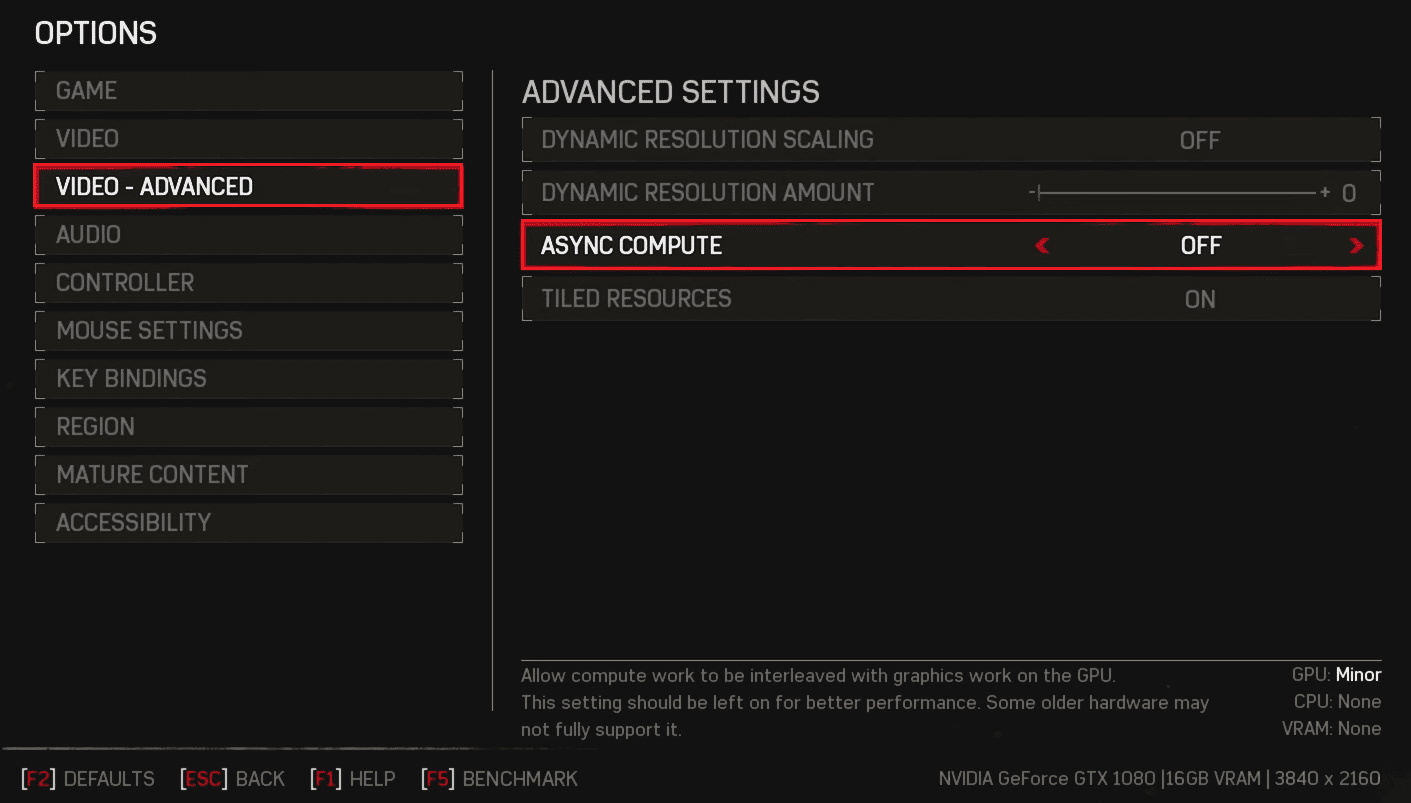
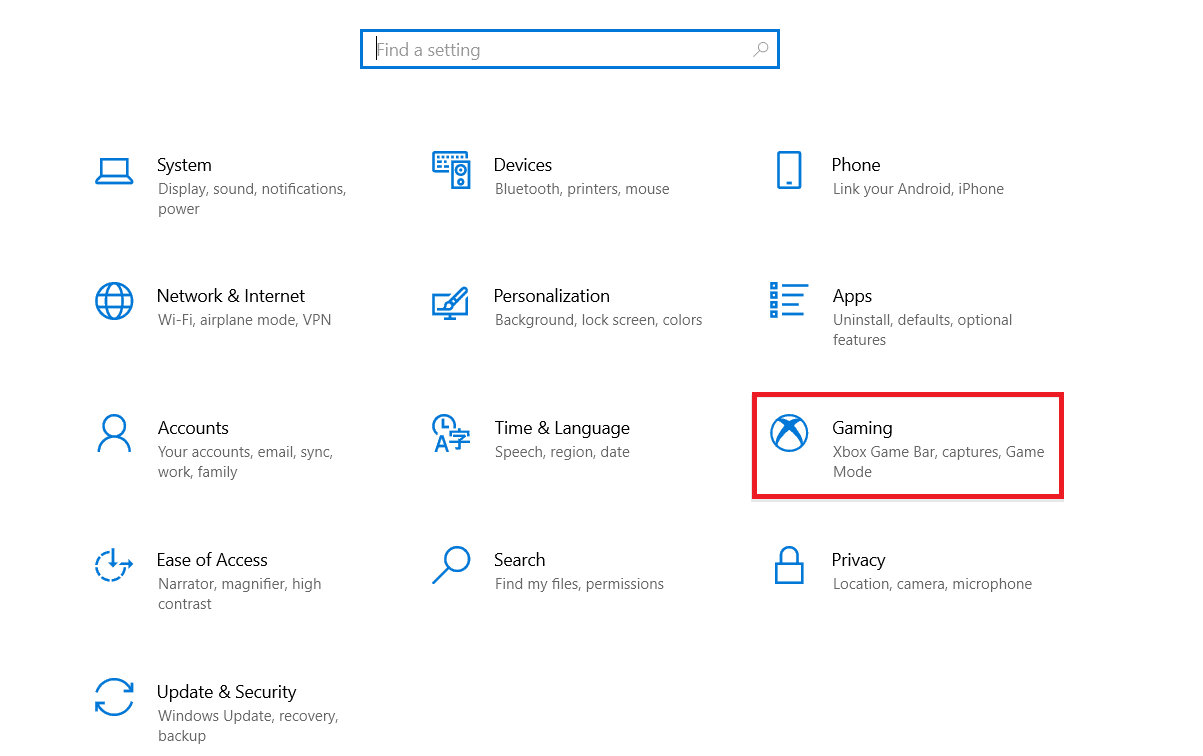
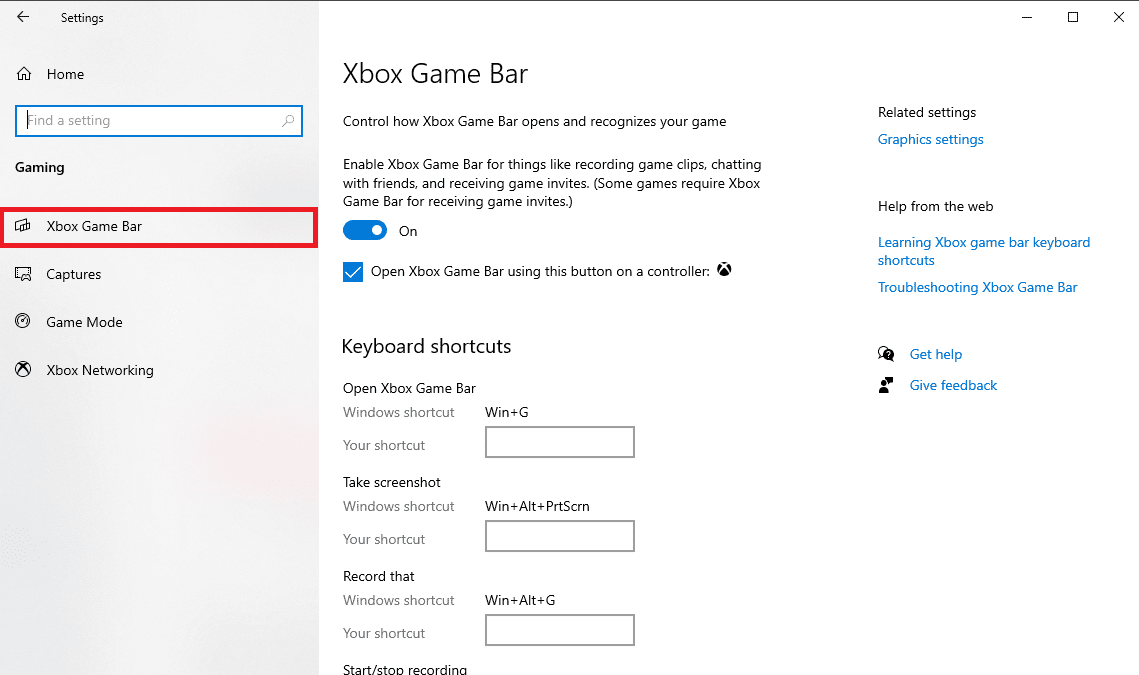
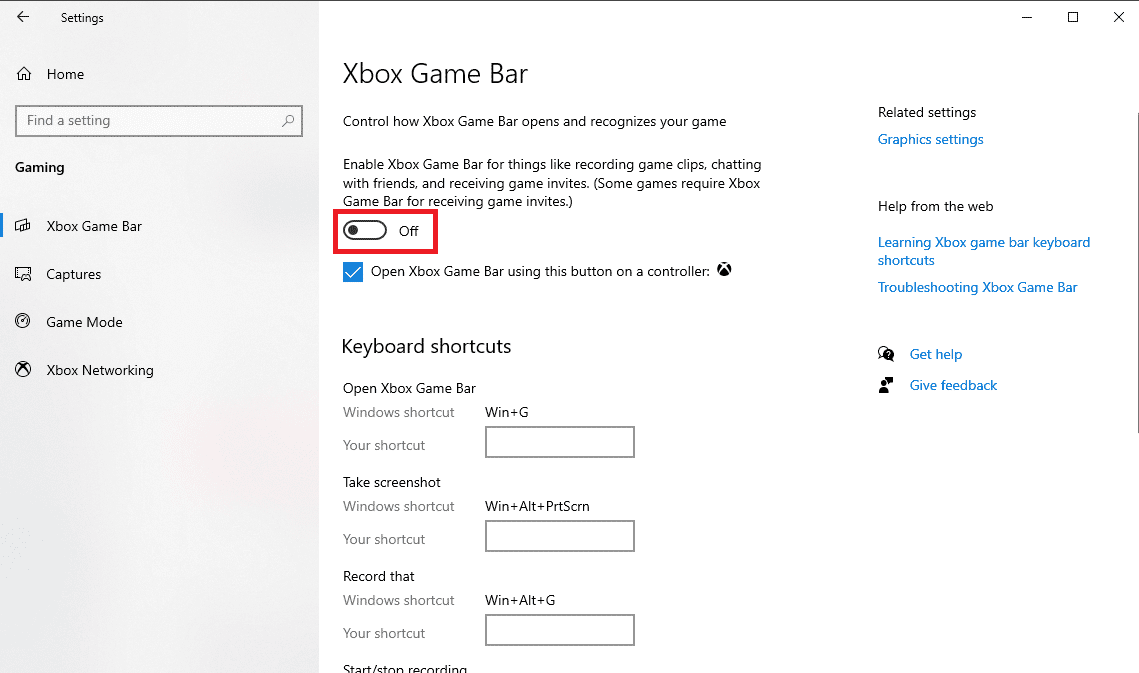
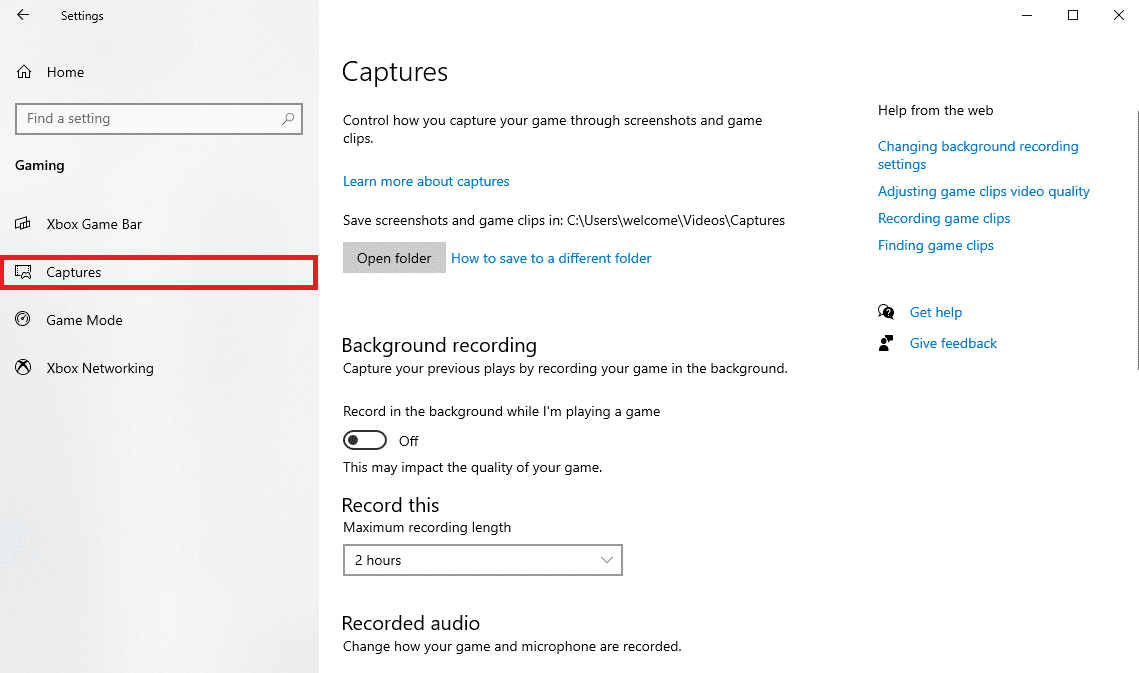
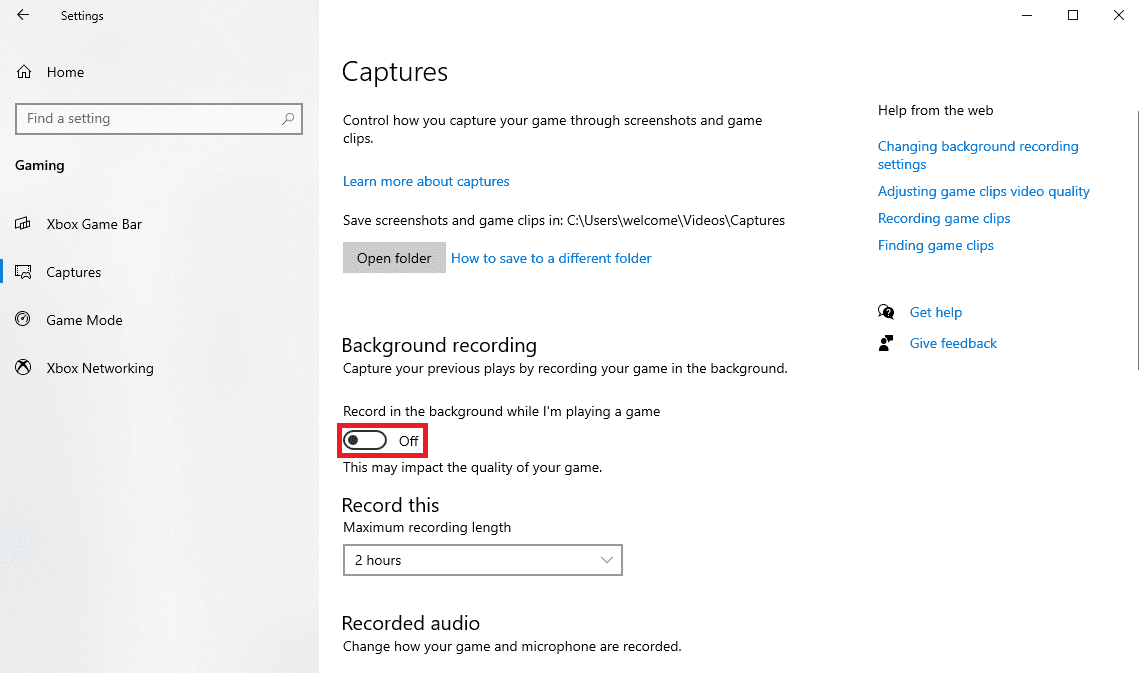

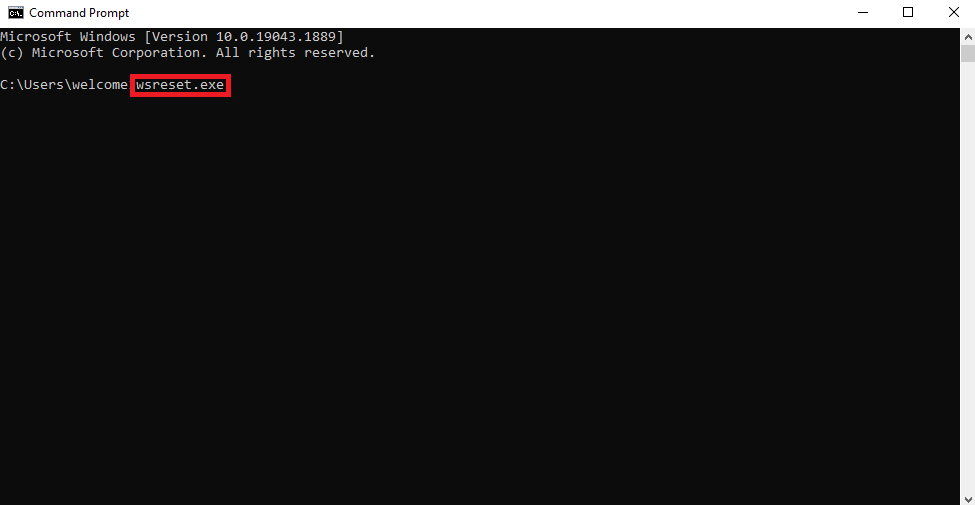
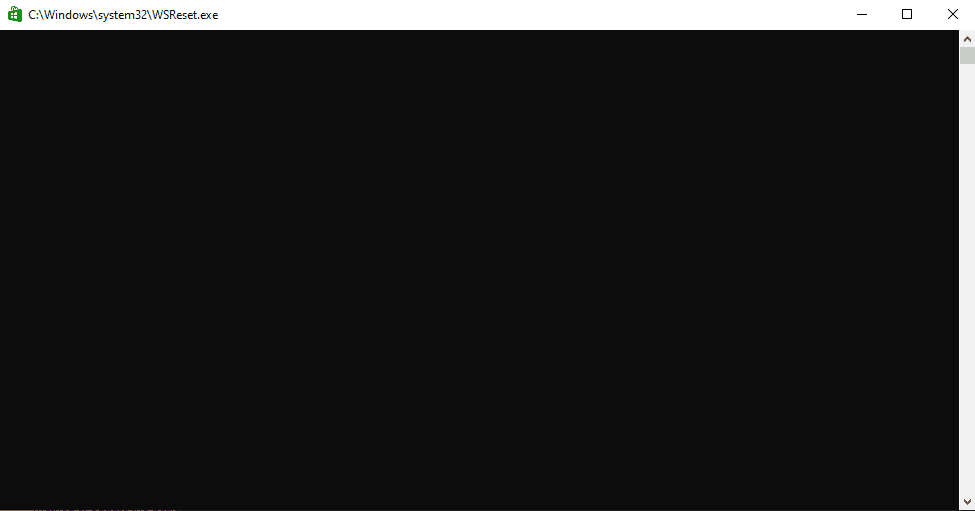
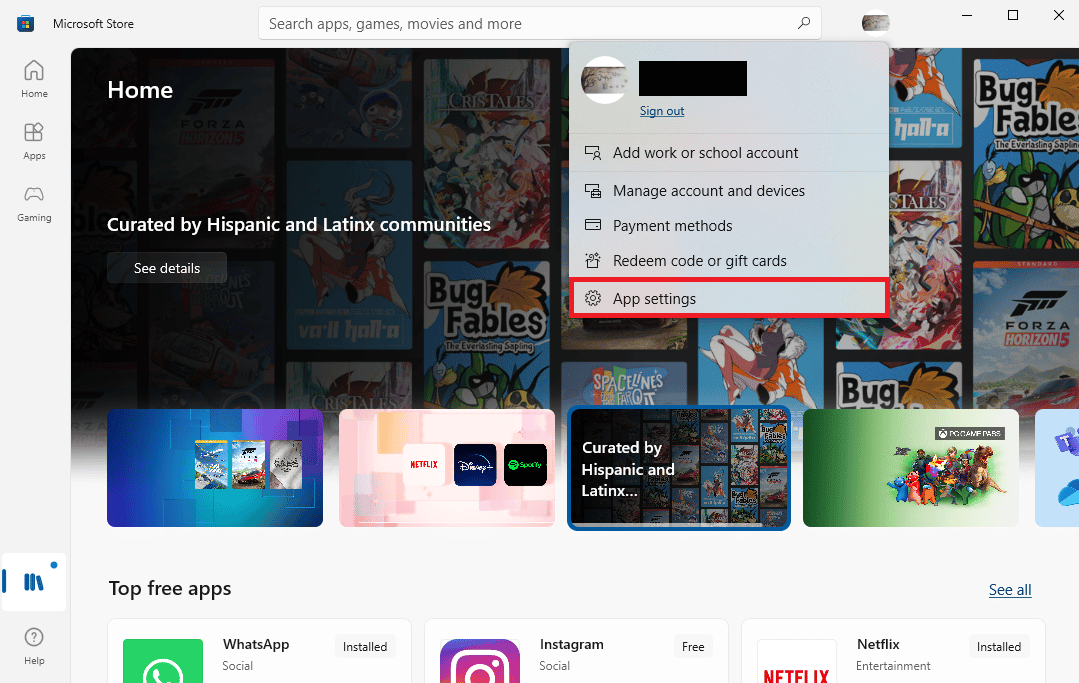
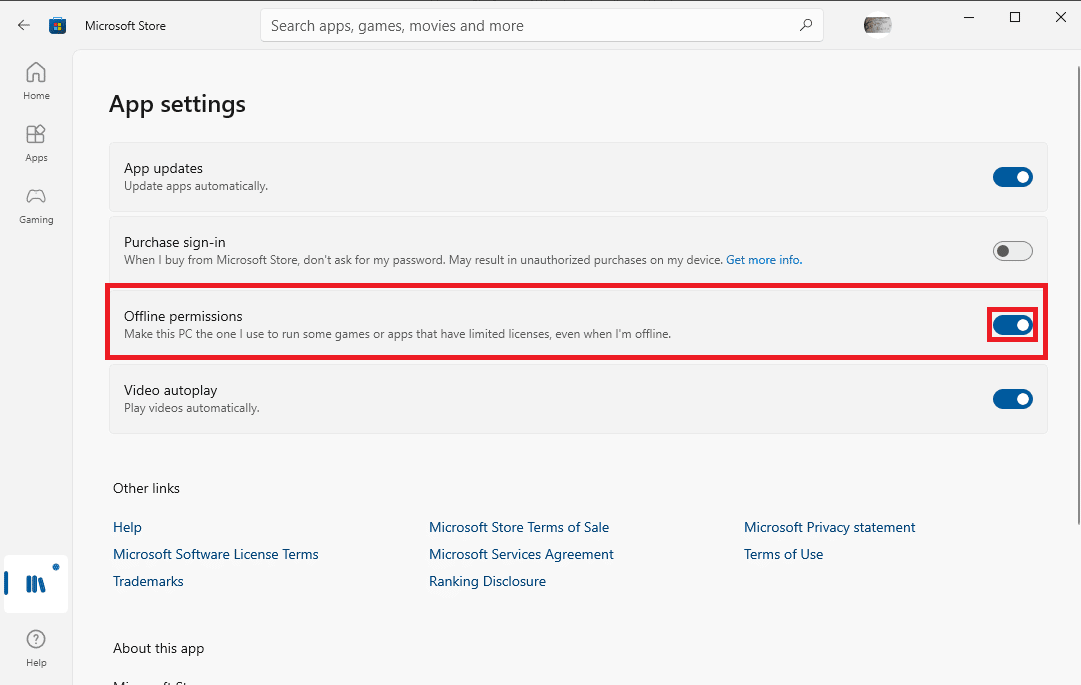
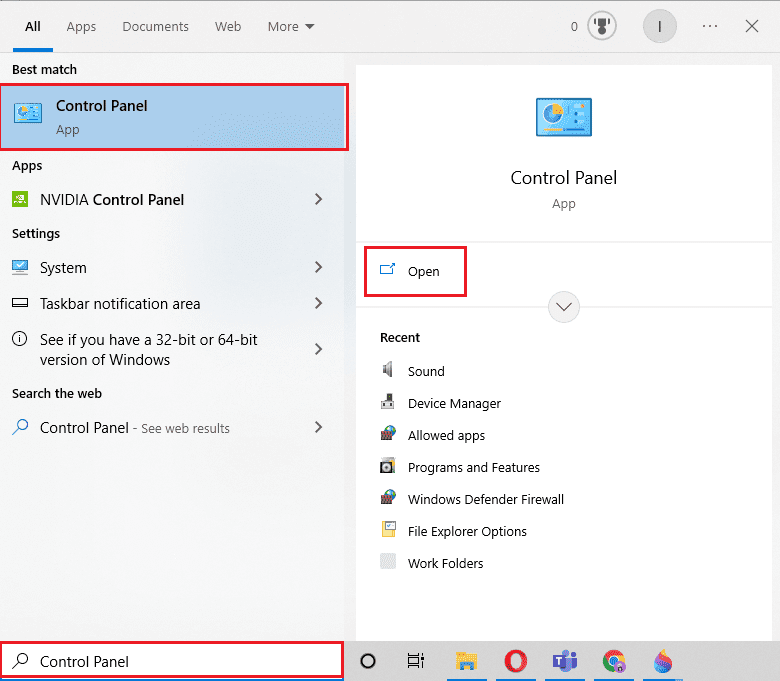
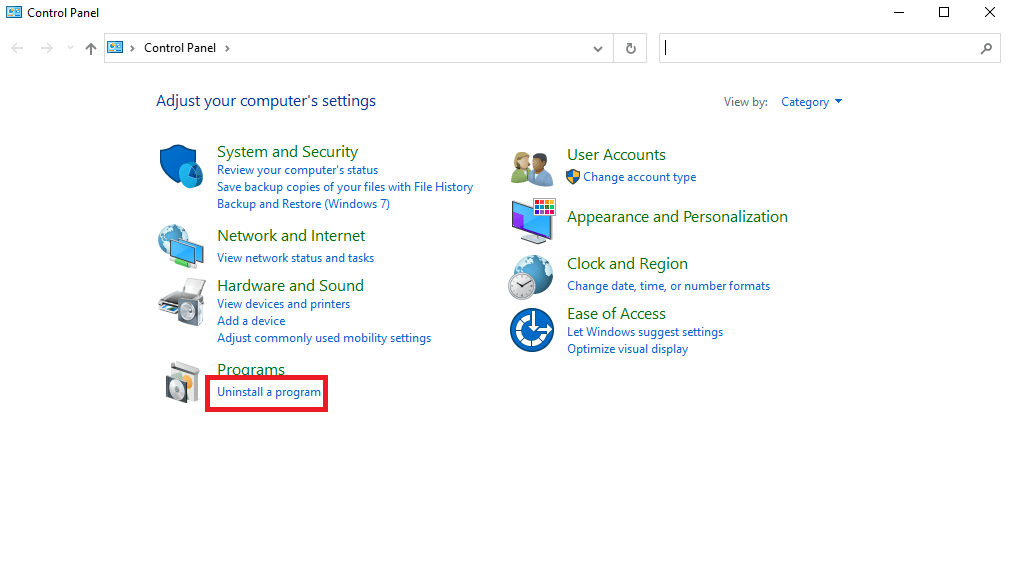
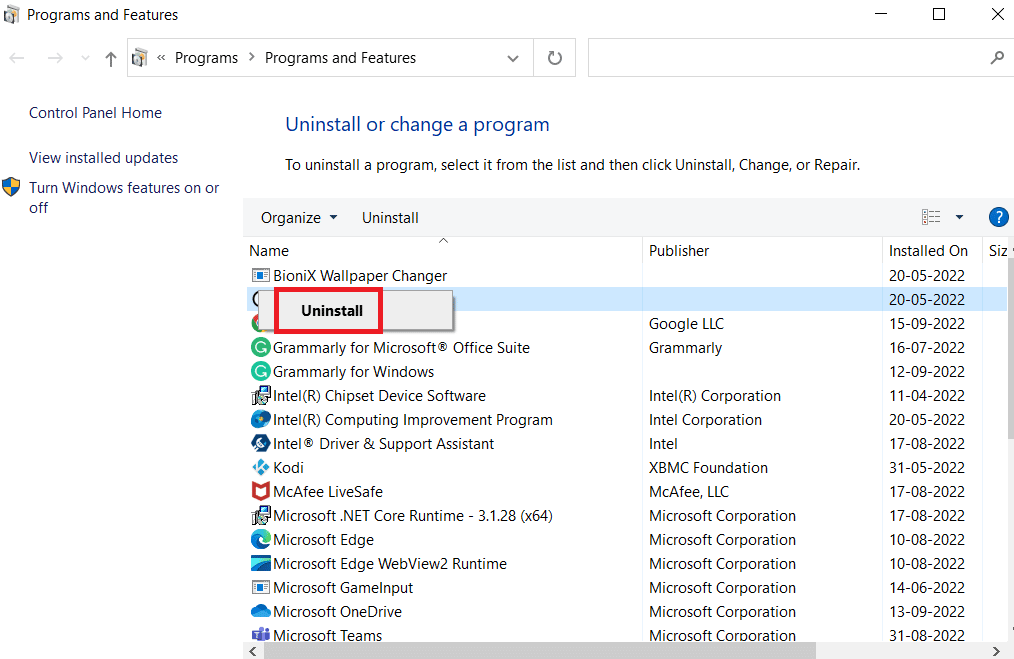
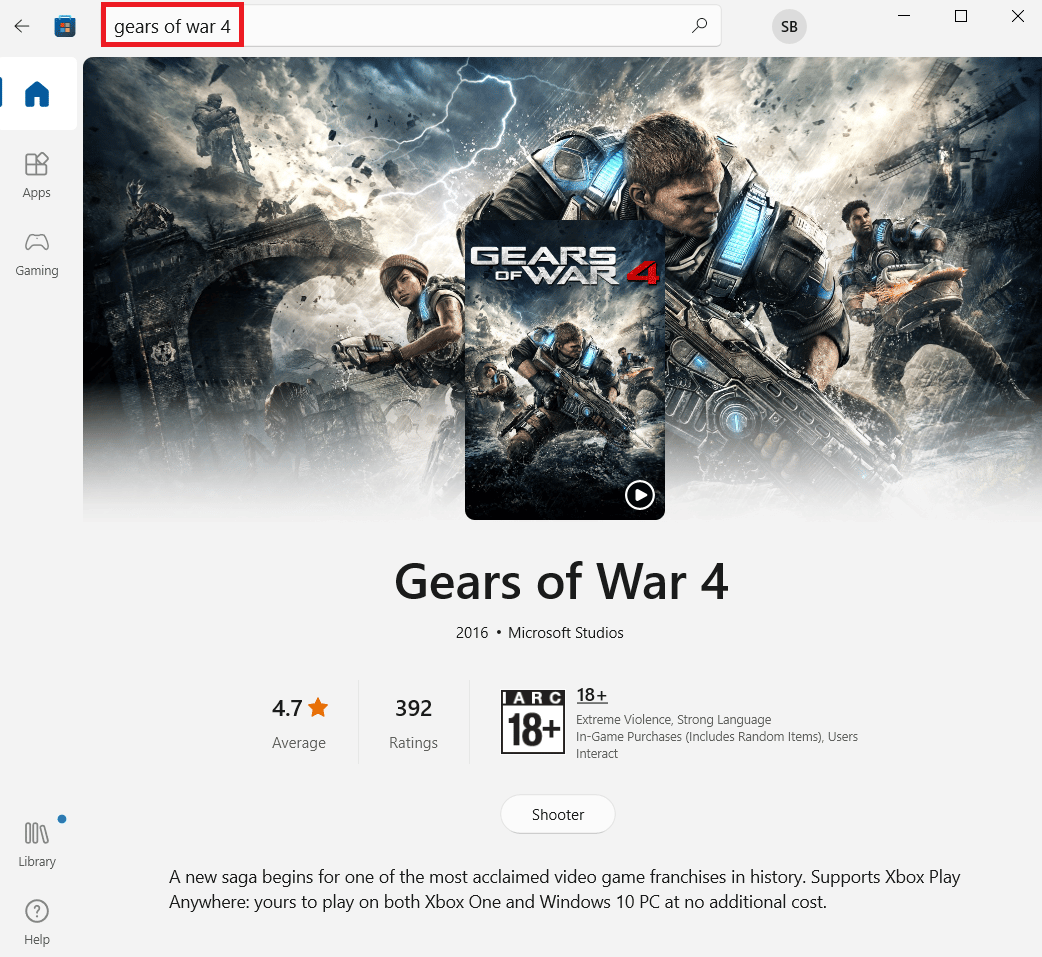

%20i%20ssylka%20gde%20skachat.jpg)
%20sistemnye%20trebovaniya.jpg)