На чтение 5 мин Просмотров 1.5к. Опубликовано 15.03.2022
В этом посте мы рассмотрим различные обходные пути, которые вы можете попробовать, если не можете запустить Google Диск для рабочего стола Windows 11/10. Google Drive — один из самых популярных облачных сервисов, доступных на рынке. Он не только предлагает дешевые планы хранения, но и упрощает синхронизацию между различными устройствами и платформами. Лучше всего то, что он доступен как в Интернете, так и в виде приложения для рабочего стола. Однако многие пользователи сообщают о проблемах с запуском приложения Google Диск на ПК с Windows. Итак, если вы также страдаете от той же проблемы, продолжите руководство по устранению неполадок, чтобы избавиться от проблемы.
Не удается запустить Google Диск для ПК
Вот различные исправления, которые вы можете попробовать, если не можете запустить Google Диск для рабочего стола на ПК с Windows 11/10.
Перезагрузите компьютер
Первое, что вы должны сделать, это перезагрузить компьютер с Windows. Как оказалось, перезапуск — лучший способ избавиться от проблем, связанных с запуском любого приложения. Итак, перезагрузите компьютер с Windows, откройте клиент Google Диска для рабочего стола и проверьте, устранена ли проблема. Если да, вы можете идти. Однако, если вы все еще сталкиваетесь с проблемой запуска, попробуйте указанные ниже технические решения.
Очистите данные кеша Google Диска
Все приложения, включая Google Диск, хранят данные кеша, что помогает этому приложению работать быстрее и удобнее. Однако, с другой стороны, основной причиной проблем с запуском может стать огромный объем данных кеша. В качестве решения вам придется очистить данные кеша приложения из вашей системы, чтобы решить проблему. Вот как очистить данные кеша приложений Google Диска из Windows 11/10.
- Откройте диалоговое окно «Выполнить», нажав горячие клавиши Windows + R.
- В строке поиска введите %userprofile%AppdataLocalGoogle и нажмите клавишу ввода.
- В следующем окне откройте папку DriverFS.
- Выберите все внутри и выберите вариант постоянного удаления.
- Вот и все. Теперь перезагрузите систему, запустите Google Диск. Проверьте, устранена ли проблема с запуском.
Измените настройки прокси-сервера Google Диска
Вы можете изменить настройки прокси-сервера Google Диска, чтобы решить эту проблему. Как оказалось, неправильно настроенные параметры прокси-сервера могут быть еще одной причиной, по которой вы сталкиваетесь с проблемой запуска Google Диска на ПК с Windows. Итак, вот изменения, которые вы должны внести в настройки прокси на Google Диске.
- В области панели задач щелкните значок Google Диска.
- Нажмите на значок шестеренки в правом верхнем углу окна.
- В контекстном меню выберите параметр « Настройки ».
- Нажмите на значок шестеренки, который находится перед изображением вашего профиля.
- В следующем окне выберите параметр « Прямое подключение », представленный в разделе « Настройки прокси ».
- Нажмите на опцию Сохранить, чтобы сохранить настройки.
- Нажмите «Перезагрузить сейчас» в появившемся окне, чтобы применить изменения.
- Теперь Google Диск перезапустится в вашей системе. Проверьте, устранена ли проблема или нет.
Запустите Google Диск в режиме администратора
Иногда отсутствие прав администратора может быть основной причиной проблемы с запуском. Для большей части текста приложений, включая Google Диск, требуются права администратора, чтобы обеспечить бесперебойную работу. Вы можете включить режим, выполнив следующие шаги.
- Коснитесь клавиши Windows, чтобы открыть меню «Пуск».
- В строке поиска введите Google Диск.
- Щелкните правой кнопкой мыши Google Диск и выберите параметр « Запуск от имени администратора ».
- Нажмите «Да» в появившемся окне «Контроль учетных записей».
- Теперь проверьте, решена ли проблема или нет.
Белый список Google Диска через настройки брандмауэра Windows
Брандмауэр Windows имеет функцию блокировки вредоносных приложений в вашей системе. Так что, если по какой-то причине Брандмауэр посчитал приложение Google Диска в такой категории, вы столкнетесь с проблемой запуска. Чтобы избавиться от проблемы, вы должны разрешить Google Drive через настройки брандмауэра Windows. Вот шаги, которые вам нужно выполнить.
- Откройте меню «Пуск» и найдите «Безопасность Windows».
- Нажмите Брандмауэр и защита сети на левой панели экрана.
- Выберите параметр Разрешить приложение через брандмауэр .
- Нажмите на опцию « Изменить настройки ».
- В списке найдите параметр Google Диск и установите флажки для личных и общедоступных полей.
- Нажмите OK, чтобы сохранить настройки.
- Теперь перезагрузите систему и запустите Google Диск. Проверьте, устранена ли проблема или нет.
Запустите сканирование SFC
Поврежденные системные файлы Windows являются еще одной основной причиной, вызывающей упомянутую проблему. К счастью, вы можете избавиться от таких файлов с помощью средства проверки системных файлов или утилиты sfc.exe ОС Windows. Вы можете восстановить все поврежденные системные файлы Windows, запустив эту утилиту. Вот шаги, которые необходимо выполнить, чтобы запустить сканирование sfc.
- Для начала введите CMD в поле поиска.
- В результатах поиска щелкните правой кнопкой мыши CMD и выберите параметр «Запуск от имени администратора».
- Введите указанный ниже код в появившемся окне командной строки и нажмите клавишу ввода: sfc/scannow
- Сканирование sfc будет выполняться некоторое время, автоматически заменяя все поврежденные системные файлы при перезагрузке. После завершения процесса запустите Google Диск и проверьте, сохраняется ли проблема.
Переустановите Google Диск
Изменения невелики, но если вам все еще трудно запустить Google Диск на ПК с Windows, последнее, что вы можете попробовать, — это переустановить приложение в своей системе, чтобы решить проблему.
Почему мой Google Диск не открывается на рабочем столе?
Может быть несколько причин, по которым Google Диск не открывается на рабочем столе. Но среди всего прочего, главным виновником может быть слабое интернет-соединение или поврежденный кеш. Наряду с этим, неправильно настроенные параметры прокси-сервера и брандмауэр Windows также могут быть причиной проблемы.
In this post, we’re going to look at different workarounds you can try if you can’t launch Google Drive for Desktop Windows 11/10. Google Drive is one of the most popular Cloud services available in the market. Not only does it offers cheap storage plans, but it also makes synchronization between different devices and platforms a cakewalk. The best thing is that it is available as web as well as app form for desktop. However, many users have reported issues launching the Google Drive app on your Windows PC. So, if you are also suffering from the same issue, continue with the troubleshooting guide to get rid of the problem.

Here are different fixes you can try if you can’t launch Google Drive for Desktop on your Windows 11/10 PC.
- Restart the PC
- Clear the Google Drive cache data
- Change the Google Drive Proxy Settings
- Run Google Drive in Administrator mode
- Allow Google Drive through the Windows Firewall settings
- Run SFC scan
- Reinstall Google Drive
Now, let’s take a look at all the solutions in detail.
1] Restart the PC
The first thing you would be doing is restart your Windows PC. As it turns out, restarting is the best way to get rid of launch-related issues on any application. So, restart your Windows PC, open the Google Drive for Desktop client and check if the problem is fixed or not. If yes, you are good to go. However, if you are still facing the launch issue, try out the below-mentioned technical solutions.
2] Clear the Google Drive cache data
All the applications, including Google Drive, store cache data, which helps that application offer a faster and smoother user experience. However, on the negative side, a huge amount of cache data can become the main reason behind the launch issue. As a solution, you will have to clear the app cache data from your system to fix the problem. Here’s how to clear Google Drive app cache data from Windows 11/10.
- Open the Run dialogue box by pressing the Windows + R hotkeys.
- In the search bar, type %userprofile%AppdataLocalGoogle and press the enter key.
- In the following window, open the DriverFS folder.
- Select everything inside and choose the permanent delete option.
That’s it. Now reboot your system launch Google Drive. Check if the launching issue is fixed or not.
3] Change the Google Drive Proxy Settings
You can change the Google Drive proxy settings to fix the problem. As it turns out, misconfigured proxy settings can be another reason you face a launch issue with Google Drive on your Windows PC. So, here are the changes you have to make in the proxy settings off Google Drive.
- From your system tray area, click on the Google Drive icon.
- Tap on the gear icon present at the top-right corner of the window.
- From the context menu, choose the Preferences option.
- Tap on the gear icon again present before your profile picture.
- In the following window, select the Direct connection option present under the Proxy setting section.
- Click on the Save option to save the settings.
- Tap on Restart now from the prompt that pops up to apply the changes.
Now, Google Drive will restart on your system. Check if the problem is fixed or not.
Read: How to fix file upload problems in Google Drive?
4] Run Google Drive in Administrator mode
Sometimes not having administrator privileges can be the primary reason behind the launch issue. Most of the text of applications, including Google Drive, need administrative rights to offer a smooth experience. You can enable the mode by following the below steps.
- Tap the Windows key to open the start menu.
- In the search bar, type Google Drive.
- Right-click on Google Drive and choose theRun as administrator option.
- Click on Yes on the User Account Control prompt that pops up.
Now, check if the problem is solved or not.
5] Whitelist Google Drive through the Windows Firewall settings
Windows Firewall comes with a feature of blocking harmful apps from your system. So, if by any chance, Firewall has considered Google drive application in such category, you’ll face the launch issue. To get rid of the problem, you must allow Google Drive through the Windows Firewall settings. Here are the steps you need to follow.
- Open the start menu and search for Windows Security.
- Click on the Firewall & network protection from the left panel of the screen.
- Choose the Allow an app through the firewall option.
- Click on the Change settings option.
- From the list, look for the Google Drive option and checkmark both Private and Public boxes.
- Click on OK to save the settings.
Now, restart your system, and launch Google Drive. Check if the problem is fixed or not.
6] Run SFC scan
The corrupted Windows system files are another primary reason causing the mentioned issue. Thankfully, you can get rid of such files using the System File Checker or sfc.exe utility of Windows OS. You can restore all the corrupted Windows system files by running this utility. Here are the steps you need to follow to Run the sfc scan.
To begin with, type CMD in the start search box.
From the search result, right-click on CMD and choose the Run as administrator option.
Type the below-mentioned code in the command prompt window that pops up and press the enter key.
sfc /scannow
The sfc scan will run for a while automatically replace all the corrupted system files on reboot. Once the process is complete, launch Google Drive and check if the problem persists.
Read: How to Block someone on Google Drive?
7] Reinstall Google Drive
The changes are low, but if you are still having a hard time launching Google Drive on your Windows PC, the last thing you can try is to reinstall the app on your system. To it, to fix the issue.
Related: Google Drive keeps crashing continuously on Windows PC
Why is my Google Drive not opening on desktop?
There can be multiple reasons why Google Drive is not opening on your desktop. But among all, the main culprit can be a weak internet connection or a corrupted cache. Along with this, misconfigured proxy settings, and Windows Firewall can be responsible for the issue as well.
Read Next: How to move a file from OneDrive to Google Drive?
In this post, we’re going to look at different workarounds you can try if you can’t launch Google Drive for Desktop Windows 11/10. Google Drive is one of the most popular Cloud services available in the market. Not only does it offers cheap storage plans, but it also makes synchronization between different devices and platforms a cakewalk. The best thing is that it is available as web as well as app form for desktop. However, many users have reported issues launching the Google Drive app on your Windows PC. So, if you are also suffering from the same issue, continue with the troubleshooting guide to get rid of the problem.

Here are different fixes you can try if you can’t launch Google Drive for Desktop on your Windows 11/10 PC.
- Restart the PC
- Clear the Google Drive cache data
- Change the Google Drive Proxy Settings
- Run Google Drive in Administrator mode
- Allow Google Drive through the Windows Firewall settings
- Run SFC scan
- Reinstall Google Drive
Now, let’s take a look at all the solutions in detail.
1] Restart the PC
The first thing you would be doing is restart your Windows PC. As it turns out, restarting is the best way to get rid of launch-related issues on any application. So, restart your Windows PC, open the Google Drive for Desktop client and check if the problem is fixed or not. If yes, you are good to go. However, if you are still facing the launch issue, try out the below-mentioned technical solutions.
2] Clear the Google Drive cache data
All the applications, including Google Drive, store cache data, which helps that application offer a faster and smoother user experience. However, on the negative side, a huge amount of cache data can become the main reason behind the launch issue. As a solution, you will have to clear the app cache data from your system to fix the problem. Here’s how to clear Google Drive app cache data from Windows 11/10.
- Open the Run dialogue box by pressing the Windows + R hotkeys.
- In the search bar, type %userprofile%AppdataLocalGoogle and press the enter key.
- In the following window, open the DriverFS folder.
- Select everything inside and choose the permanent delete option.
That’s it. Now reboot your system launch Google Drive. Check if the launching issue is fixed or not.
3] Change the Google Drive Proxy Settings
You can change the Google Drive proxy settings to fix the problem. As it turns out, misconfigured proxy settings can be another reason you face a launch issue with Google Drive on your Windows PC. So, here are the changes you have to make in the proxy settings off Google Drive.
- From your system tray area, click on the Google Drive icon.
- Tap on the gear icon present at the top-right corner of the window.
- From the context menu, choose the Preferences option.
- Tap on the gear icon again present before your profile picture.
- In the following window, select the Direct connection option present under the Proxy setting section.
- Click on the Save option to save the settings.
- Tap on Restart now from the prompt that pops up to apply the changes.
Now, Google Drive will restart on your system. Check if the problem is fixed or not.
Read: How to fix file upload problems in Google Drive?
4] Run Google Drive in Administrator mode
Sometimes not having administrator privileges can be the primary reason behind the launch issue. Most of the text of applications, including Google Drive, need administrative rights to offer a smooth experience. You can enable the mode by following the below steps.
- Tap the Windows key to open the start menu.
- In the search bar, type Google Drive.
- Right-click on Google Drive and choose theRun as administrator option.
- Click on Yes on the User Account Control prompt that pops up.
Now, check if the problem is solved or not.
5] Whitelist Google Drive through the Windows Firewall settings
Windows Firewall comes with a feature of blocking harmful apps from your system. So, if by any chance, Firewall has considered Google drive application in such category, you’ll face the launch issue. To get rid of the problem, you must allow Google Drive through the Windows Firewall settings. Here are the steps you need to follow.
- Open the start menu and search for Windows Security.
- Click on the Firewall & network protection from the left panel of the screen.
- Choose the Allow an app through the firewall option.
- Click on the Change settings option.
- From the list, look for the Google Drive option and checkmark both Private and Public boxes.
- Click on OK to save the settings.
Now, restart your system, and launch Google Drive. Check if the problem is fixed or not.
6] Run SFC scan
The corrupted Windows system files are another primary reason causing the mentioned issue. Thankfully, you can get rid of such files using the System File Checker or sfc.exe utility of Windows OS. You can restore all the corrupted Windows system files by running this utility. Here are the steps you need to follow to Run the sfc scan.
To begin with, type CMD in the start search box.
From the search result, right-click on CMD and choose the Run as administrator option.
Type the below-mentioned code in the command prompt window that pops up and press the enter key.
sfc /scannow
The sfc scan will run for a while automatically replace all the corrupted system files on reboot. Once the process is complete, launch Google Drive and check if the problem persists.
Read: How to Block someone on Google Drive?
7] Reinstall Google Drive
The changes are low, but if you are still having a hard time launching Google Drive on your Windows PC, the last thing you can try is to reinstall the app on your system. To it, to fix the issue.
Related: Google Drive keeps crashing continuously on Windows PC
Why is my Google Drive not opening on desktop?
There can be multiple reasons why Google Drive is not opening on your desktop. But among all, the main culprit can be a weak internet connection or a corrupted cache. Along with this, misconfigured proxy settings, and Windows Firewall can be responsible for the issue as well.
Read Next: How to move a file from OneDrive to Google Drive?
Благодаря повышенной безопасности и доступности данных облачные хранилища стали ведущим решением как для отдельных пользователей, так и для пользователей организации. Google Диск находится в верхней части списка благодаря хорошему набору параметров и безопасности. Несмотря на сложную конкуренцию, решение Google Drive лидирует во многих категориях. Бесплатный план выделяет 15 ГБ свободного места, и обновления бизнес-плана не слишком дороги (можно получить до 30 ТБ хранилища).
Поэтому Google Drive является разумным вариантом для многих пользователей. Но, как и в случае с любым существующим программным обеспечением, могут возникнуть проблемы. Мы нашли сообщения о проблеме синхронизации в Windows 10 . После переустановки Windows у некоторых пользователей возникли проблемы с синхронизацией файлов рабочего стола с Google Drive.
Это довольно неприятно, но вам не нужно беспокоиться, потому что мы нашли несколько решений для вас.
Как исправить нарушенную синхронизацию с Google Drive в Windows 10
Многие пользователи используют Google Диск, но некоторые проблемы с синхронизацией могут возникать время от времени. Говоря о проблемах Google Диска, вот некоторые из наиболее распространенных проблем, о которых сообщили пользователи:
- Google Диск не может подключиться, не может подключиться — по словам пользователей, иногда Google Drive не может подключиться. Это большая проблема, и мы уже рассмотрели ее в нашей статье о накопителе Google .
- Google Диск не синхронизируется с Windows 7, 8 — эта проблема касается и более старых версий Windows. Даже если вы не используете Windows 10, вы должны знать, что наши решения применимы как к Windows 7, так и к 8.
- Синхронизация с Google Drive не запускается, запускается — в некоторых случаях Google Sync даже не запускается и не запускается. Если это произойдет, вам, возможно, придется переустановить клиент Google Drive.
- Google Диск не синхронизирует все файлы, некоторые файлы. Пользователи сообщили, что Google Диск не будет синхронизировать некоторые из их файлов. Это может быть проблемой, но вы можете обойти ее, используя веб-версию Google Drive.
- Google Диск не синхронизируется с настольным компьютером. Иногда ваш Google Диск не сможет синхронизироваться с вашим настольным ПК. Это может произойти из-за вашего антивирусного программного обеспечения, поэтому, если у вас возникла эта проблема, обязательно отключите антивирус и брандмауэр и проверьте, помогает ли это. В худшем случае вам, возможно, придется переключиться на другое антивирусное решение.
Есть несколько способов решить эту проблему. Мы завербовали их здесь, чтобы вы могли их посмотреть и попытаться устранить эту неисправность.
Решение 1. Переустановите Google Диск
Первое, что мы собираемся попробовать, это просто переустановить Google Drive. Таким образом, сервис полностью сбросится, и случайные ошибки могут исчезнуть. Если вы не знаете, как переустановить Google Диск, выполните следующие действия.
- Закройте Google Диск. Вы сделаете это, открыв значок в области уведомлений.
- Удалите Google Диск.
- Переименуйте папку Google Drive в локальном хранилище по своему усмотрению.
- Загрузите последнюю версию Google Drive и установите.
- Синхронизация должна работать сейчас.
Существует несколько способов удаления Google Диска, но лучшим из них является использование программного обеспечения для удаления . Многие приложения могут оставить некоторые записи реестра или файлы после их удаления, и эти файлы могут по-прежнему мешать работе вашей системы и вызывать проблемы.
- Читайте также: полное исправление: Chrome не синхронизируется в Windows 10, 8.1, 7
Если вы хотите полностью удалить Google Drive вместе с его файлами и записями реестра, мы рекомендуем вам использовать такие инструменты, как Revo Uninstaller, чтобы полностью удалить приложение.
После того, как вы удалите Google Диск с помощью этого инструмента, установите его снова и проверьте, решает ли это проблему. Чтобы эти ошибки не появлялись, мы настоятельно рекомендуем загрузить и установить последнюю версию Google Диска.
Решение 2. Отключите брандмауэр Windows и отключите антивирус
Иногда брандмауэр и антивирусные программы могут замедлять или даже блокировать синхронизацию. Попробуйте отключить их, и это может сработать.
- Нажмите Windows Key + S и войдите в брандмауэр . Выберите Брандмауэр Защитника Windows из списка результатов.
- На левой панели щелкните Включить или выключить брандмауэр Защитника Windows .
- Теперь выберите « Отключить брандмауэр Защитника Windows (не рекомендуется)» и нажмите « ОК», чтобы сохранить изменения.
Стоит отметить, что ваш антивирус также может мешать работе Google Диска и вызывать проблемы с синхронизацией. Чтобы это исправить, вам нужно открыть настройки антивируса и попробовать отключить определенные функции. Если это не сработает, следующим шагом будет полное отключение антивируса.
В худшем случае вам придется полностью удалить антивирус. Если удаление антивируса решает проблему, вам следует подумать о переходе на другое антивирусное решение. Существует множество отличных сторонних антивирусных инструментов, и большинство из них никак не влияют на Google Drive и другие приложения.
Если вы ищете новый антивирус, вам обязательно стоит подумать о BullGuard . Этот антивирус предлагает отличную защиту, и он не будет мешать вашим приложениям, поэтому обязательно попробуйте его.
Решение 3. Установите предыдущую версию Google Drive
Если ваша текущая версия не работает, вы можете попробовать некоторые из прошлых. Чтобы попробовать это, сделайте следующее:
- Удалите Google Диск из своей системы.
- Используйте надежный сторонний очиститель для очистки реестра.
- Скачать прошлую версию по этой ссылке .
- Установите выбранную версию.
Если вы уверены, что некоторые из прошлых версий работали нормально, и проблема возникла после обновления, это хороший способ сделать это.
- ЧИТАЙТЕ ТАКЖЕ: OneDrive постоянно синхронизируется? Вот 13 решений, чтобы это исправить
Решение 4. Перезапустите Google Диск
По словам пользователей, если Google Drive не будет синхронизироваться, вы можете решить проблему, просто перезапустив приложение. Помните, что это всего лишь обходной путь, но многие пользователи сообщили, что их файлы начали синхронизироваться после перезапуска Google Диска.
Также стоит упомянуть, что это не постоянное решение, поэтому вам, возможно, придется повторить его, если проблема появится снова.
Решение 5 — Запустите Google Диск от имени администратора
Несколько пользователей сообщили, что они решили проблемы с синхронизацией с Google Диском, просто запустив приложение в качестве администратора. Это простой обходной путь, но он работает в зависимости от пользователей, поэтому мы рекомендуем вам попробовать его. Чтобы запустить Google Диск от имени администратора, выполните следующие действия:
- Найдите на своем компьютере ярлык Google Drive или файл .exe.
- Щелкните правой кнопкой мыши файл / ярлык и выберите « Запуск от имени администратора» из меню.
Если этот обходной путь работает, вы можете настроить Google Диск, чтобы он всегда запускался с правами администратора. Для этого выполните следующие действия:
- Перейдите в каталог установки Google Drive и найдите файл .exe Google Drive.
- Щелкните правой кнопкой мыши на Google Диске и выберите « Свойства» в меню.
- Когда откроется окно « Свойства» , перейдите на вкладку « Совместимость » и установите флажок « Запустить эту программу от имени администратора» . Теперь нажмите Apply и OK, чтобы сохранить изменения.
После этого Google Диск всегда будет запускаться с правами администратора, и проблема должна быть решена.
Решение 6 — Временно приостановить работу Google Диска
По словам пользователей, вы можете решить проблему с синхронизацией в Google Диске с помощью простого обходного пути. Чтобы устранить проблему, вам просто нужно временно приостановить синхронизацию, подождать несколько секунд, а затем снова включить ее.
Это довольно просто, и вы можете сделать это, щелкнув правой кнопкой мыши значок sysbar. Это не постоянное решение, и если у вас возникнут проблемы с синхронизацией, вам, возможно, придется повторить эти шаги.
Решение 7 — Используйте веб-версию

Если у вас есть проблемы с клиентом Google Диска и вы не можете синхронизировать определенные файлы, вы можете попробовать использовать веб-версию в качестве обходного пути. У веб-версии есть свои недостатки, и она не будет синхронизировать ваши файлы в реальном времени, что может быть проблемой для некоторых пользователей.
Однако, если вам просто нужно синхронизировать пару файлов, веб-версия может быть правильным выбором для вас. Просто откройте веб-версию Google Drive и перетащите файлы в нужный каталог. Если вы предпочитаете, вы также можете использовать интерфейс загрузки.
Как мы упоминали ранее, это всего лишь обходной путь, который может быть полезен, если вы планируете синхронизировать несколько файлов. Если вы хотите синхронизировать файлы в режиме реального времени, этот обходной путь может не сработать для вас.
Это были наши возможные решения вашей проблемы. Мы надеемся, что вам удастся заставить его работать. Если у вас есть другие решения, пожалуйста, сообщите нам в комментариях.
Примечание редактора : этот пост был первоначально опубликован в январе 2017 года и с тех пор был полностью переработан и обновлен для обеспечения свежести, точности и полноты.
СВЯЗАННЫЕ ИСТОРИИ, КОТОРЫЕ ВЫ ДОЛЖНЫ ПРОВЕРИТЬ:
- 6 лучших приложений для Android для управления Windows 10 с телефона
- Cnext.exe: вот что вам нужно знать об этом
- Что такое файлы Desktop.ini в Windows 10 и как их скрыть
- Файл Hxtsr.exe: что это такое и как это влияет на компьютеры с Windows 10
На чтение 7 мин. Просмотров 669 Опубликовано 03.09.2019
Google Drive работает очень хорошо, большую часть времени. Откройте документ, отредактируйте и предоставьте к нему доступ на любых устройствах Windows, Mac, Android или iOS. Но это не без проблем. Иногда отредактированный файл может не синхронизироваться. В других случаях общий файл может не отображаться для совместной работы или даже не открываться. Самый неприятный из них – частые сбои приложения Google Drive, особенно когда вы выходите из спящего режима или синхронизируете большие файлы. Мы перечислили несколько обходных путей, которые могут помочь вам решить эту проблему.
- ЧИТАЙТЕ ТАКЖЕ . Как сканировать Google Диски на наличие вирусов .
Содержание
- Как исправить проблемы с Google Drive Crash
- Решение 1. Отключите подключаемый модуль Google Диска
- Решение 2 – Исправить повреждение в реестре
- Решение 3 – Переустановите программное обеспечение Google Drive
- Решение 4 – Восстановление поврежденных общих системных файлов
- Решение 5 – Завершить процесс File Stream и очистить его кеш
- Решение 6 – Удалите или отключите File Stream
Как исправить проблемы с Google Drive Crash
Google Drive – отличный сервис облачного хранилища, но многие пользователи Windows 10 сообщали о проблемах с клиентом Google Drive на своих ПК. Говоря о проблемах Google Диска, вот некоторые из распространенных проблем, о которых сообщили пользователи:
- Сбой файлового потока Google Диска – . Если на вашем компьютере происходит сбой File Stream, вы можете решить проблему, отключив приложение и очистив его кэш. В некоторых случаях вам может потребоваться переустановить File Stream, чтобы решить эту проблему.
- Сбой Google Диска в Windows 10, 8, 7 . Эта ошибка может появляться в более старых версиях Windows, и даже если вы не используете Windows 10, вы сможете использовать большинство наших решений.
- Google Диск аварийно завершает работу Windows Explorer при запуске . Если при запуске Гугл Диск происходит сбой, возможно, вам придется отключить запуск File Stream с вашей системы. Кроме того, не забудьте проверить, обновлен ли клиент Google Диска.
- Сбой клиента Google Диска . Многие пользователи сообщали о проблемах с клиентом Google Диска на своем ПК. Если у вас возникла эта проблема, восстановите реестр или переустановите приложение, чтобы устранить проблему.
Решение 1. Отключите подключаемый модуль Google Диска
Подключаемый модуль Google Диска, установленный в браузере Chrome, обеспечивает доступ к вашим облачным документам и легкий обмен ими Когда плагин не работает должным образом, это приводит к частым сбоям, что, по-видимому, то, что вы испытываете. Отключив плагин, вы можете решить эту проблему. Просто следуйте инструкциям ниже.
-
В адресной строке введите «chrome: // extensions /», чтобы перейти на эту страницу. Вы также можете нажать на три точки> Настройки> Расширения.
- Вы найдете возможность отключить или удалить плагин. Нажмите, чтобы снять флажок с Google Drive.
Хотя это только временное решение проблемы, вы можете подождать, пока обновления браузера будут установлены и исправлены ошибки. Тем не менее, обратите внимание, что до этого времени вам придется полагаться на онлайн-накопитель для доступа к вашим облачным документам.
Решение 2 – Исправить повреждение в реестре
Реестр Windows является важнейшим компонентом операционной системы, выступая в качестве системы базы данных для всех приложений/программного обеспечения пользователя и для самой ОС. Признаки повреждения реестра Windows включают частые сбои приложений, сообщения об ошибках на экране, отказ системы от загрузки, замедление работы системы и худший из всех «синих экранов смерти». Если Google Диск продолжает падать, записи на вашем диске и в браузере могут быть повреждены и вызвать конфликты. Это может привести к частому сбою приложения.
Если вы хотите исправить проблемы с реестром, вы можете использовать программное обеспечение очистки реестра. Эти виды приложений специально предназначены для автоматического удаления необходимых или поврежденных записей реестра, поэтому вы можете попробовать некоторые из этих инструментов.
- ЧИТАЙТЕ ТАКЖЕ: исправлено: ошибка при попытке застегнуть молнию на Google Диске
Если вы ищете хорошее программное обеспечение для очистки реестра, мы должны порекомендовать Advanced SystemCare . После использования этого инструмента для очистки реестра проблема должна быть окончательно решена, и Google Диск должен снова начать работать.
Решение 3 – Переустановите программное обеспечение Google Drive
Если клиент Google Диска продолжает сбой, проблема может быть вызвана поврежденной установкой. Если вы считаете, что ваша установка на Google Диске повреждена, вы можете рассмотреть возможность ее переустановки. Есть несколько способов сделать это, но лучшим из них является использование программного обеспечения для удаления.
Если вы не знакомы, программное обеспечение для удаления – это специальное приложение, которое может удалить любое приложение с вашего ПК. В дополнение к удалению приложения, этот вид программного обеспечения также удалит все файлы и записи реестра, связанные с этим приложением. Это замечательно, если вы хотите убедиться, что приложение полностью удалено с вашего ПК.
На рынке есть много отличных приложений для удаления, но лучшим является IOBit Uninstaller .Это простое в использовании приложение, которое полностью удалит Google Drive с вашего ПК.
После удаления Google Диска установите его снова и проверьте, решает ли это проблему.
Решение 4 – Восстановление поврежденных общих системных файлов
Файлы Google Chrome DDL во многих случаях доступны другим приложениям. Если эти файлы отсутствуют или повреждены, Windows может работать некорректно или даже зависать. Вы должны сканировать и восстанавливать эти файлы с помощью средства проверки системных файлов. Для этого выполните следующие действия.
-
Нажмите Windows Key + X , чтобы открыть меню Win + X. Теперь выберите Командная строка (Администратор) или PowerShell (Администратор) из списка.
-
После запуска Командная строка введите sfc/scannow и нажмите Enter .
- Сканирование SFC начнется. Этот процесс может занять около 15 минут, поэтому не прерывайте его.
После завершения сканирования SFC проверьте, сохраняется ли проблема. Если проблема сохраняется, запустите командную строку от имени администратора и запустите DISM/Online/Cleanup-Image/RestoreHealth .

Сканирование DISM может занять около 20 минут или более, поэтому старайтесь не прерывать его. По завершении сканирования проверьте, не исчезла ли проблема. Если проблема все еще существует или вы не смогли запустить сканирование SFC раньше, попробуйте запустить его снова и проверьте, решает ли это проблему.
- ЧИТАЙТЕ ТАКЖЕ: исправьте ошибку «Вы не можете просматривать или загружать этот файл» в Google Диске
Решение 5 – Завершить процесс File Stream и очистить его кеш
По словам пользователей, иногда эта проблема может возникнуть из-за проблем с приложением File Stream. Чтобы решить эту проблему, рекомендуется завершить процессы File Stream и очистить его кэш. Для этого просто выполните следующие действия:
- Нажмите Ctrl + Shift + Esc , чтобы запустить Диспетчер задач .
-
Когда откроется Диспетчер задач , найдите в списке Файловый поток , щелкните его правой кнопкой мыши и выберите Завершить задачу . Повторите этот шаг для всех процессов File Stream.
- После закрытия всех процессов File Stream закройте диспетчер задач.
Теперь вам просто нужно очистить кэш File Stream. Для этого выполните следующие действия:
-
Нажмите Windows Key + R и введите % localappdata% . Нажмите Enter или нажмите ОК .
- Перейдите в каталог Google/GoogleFS и удалите папку, имя которой содержит длинную строку букв и цифр.
После этого снова запустите File Stream, и проблема должна быть полностью решена. Помните, что это всего лишь обходной путь, поэтому, возможно, вам придется повторить его, если проблема повторяется.
Решение 6 – Удалите или отключите File Stream
Как мы уже упоминали, иногда проблемы с Google Drive могут быть вызваны File Stream. Чтобы решить эту проблему, некоторые пользователи рекомендуют удалить File Stream с вашего компьютера. Если вы часто используете File Stream, вы можете решить проблему, просто переустановив приложение.
Если вы не хотите удалять File Stream, вам нужно запретить его запуск с вашего ПК. Вы можете сделать это, изменив его настройки, но вы также можете сделать это из диспетчера задач. Чтобы завершить процесс File Stream, выполните следующие действия:
- Запустите Диспетчер задач .
-
Перейдите на вкладку Автозагрузка . Найдите в списке Файловый поток , щелкните его правой кнопкой мыши и выберите в меню Отключить .
После этого File Stream больше не будет запускаться автоматически с вашего ПК, и у вас больше не будет проблем.
Если что-то по-прежнему не работает, вы можете обратиться за помощью на справочный форум Google Диска или справочный форум приложений Google для работы.
Примечание редактора . Это сообщение было первоначально опубликовано в январе 2017 года и с тех пор было полностью переработано и обновлено для обеспечения свежести, точности и полноты.
Google Drive работает очень хорошо, большую часть времени. Откройте документ, отредактируйте и предоставьте к нему доступ на любых устройствах Windows, Mac, Android или iOS. Но это не без проблем. Иногда отредактированный файл может не синхронизироваться. В других случаях общий файл может не отображаться для совместной работы или даже не открываться. Самый неприятный из них — частые сбои приложения Google Drive, особенно когда вы выходите из спящего режима или синхронизируете большие файлы. Мы перечислили несколько обходных путей, которые могут помочь вам решить эту проблему.
- ЧИТАЙТЕ ТАКЖЕ: Как сканировать Google Drive на вирусы
Как исправить проблемы с Google Drive Crash
Google Drive — отличный сервис облачного хранилища, но многие пользователи Windows 10 сообщали о проблемах с клиентом Google Drive на своих ПК. Говоря о проблемах Google Диска, вот некоторые из распространенных проблем, о которых сообщили пользователи:
- Сбой файлового потока на Google Диске. Если на вашем компьютере происходит сбой файлового потока, вы можете решить проблему, отключив приложение и очистив его кэш. В некоторых случаях вам может потребоваться переустановить File Stream, чтобы решить эту проблему.
- Сбой Google Диска в Windows 10, 8, 7 — эта ошибка может появляться в более старых версиях Windows, и даже если вы не используете Windows 10, вы сможете использовать большинство наших решений.
- При запуске Google Drive происходит сбой Windows Explorer. Если при запуске Google Drive происходит сбой, вам может потребоваться отключить запуск File Stream с вашей системы. Кроме того, не забудьте проверить, обновлен ли клиент Google Диска.
- Сбой клиента Google Диска. Многие пользователи сообщали о проблемах с клиентом Google Диска на своем ПК. Если у вас возникла эта проблема, восстановите реестр или переустановите приложение, чтобы устранить проблему.
Решение 1. Отключите подключаемый модуль Google Диска
Подключаемый модуль Google Диска, установленный в браузере Chrome, обеспечивает доступ к вашим облачным документам и легкий обмен ими. Когда плагин не работает должным образом, это приводит к частым сбоям, что, по-видимому, то, что вы испытываете. Отключив плагин, вы можете решить эту проблему. Просто следуйте инструкциям ниже.
- В адресной строке введите «chrome: // extensions /», чтобы перейти на эту страницу. Вы также можете нажать на три точки> Настройки> Расширения.
- Вы найдете возможность отключить или удалить плагин. Нажмите, чтобы снять флажок с Google Drive.
Хотя это только временное решение проблемы, вы можете подождать, пока обновления браузера будут установлены и исправлены ошибки. Тем не менее, обратите внимание, что до этого времени вам придется полагаться на онлайн-накопитель для доступа к вашим облачным документам.
Решение 2 — Исправить повреждение в реестре
Реестр Windows является важнейшим компонентом операционной системы, выступая в качестве системы базы данных для всех приложений / программного обеспечения пользователя и для самой ОС. Признаки повреждения реестра Windows включают частые сбои приложений, сообщения об ошибках на экране, отказ системы от загрузки, замедление работы системы и худший из всех «синих экранов смерти». Если Google Диск продолжает падать, записи на вашем диске и в браузере могут быть повреждены и вызвать конфликты. Это может привести к частому сбою приложения.
Если вы хотите исправить проблемы с реестром, вы можете использовать программное обеспечение очистки реестра. Эти виды приложений специально предназначены для автоматического удаления необходимых или поврежденных записей реестра, поэтому вы можете попробовать некоторые из этих инструментов.
- ЧИТАЙТЕ ТАКЖЕ: Исправлено: Ошибка при загрузке zip-диска Google
Если вы ищете хорошее программное обеспечение для очистки реестра, мы должны порекомендовать Advanced SystemCare. После использования этого инструмента для очистки реестра проблема должна быть окончательно решена, и Google Диск должен снова начать работать.
Решение 3 — Переустановите программное обеспечение Google Drive
Если клиент Google Диска продолжает сбой, проблема может быть вызвана поврежденной установкой. Если вы считаете, что ваша установка на Google Диске повреждена, вы можете рассмотреть возможность ее переустановки. Есть несколько способов сделать это, но лучшим из них является использование программного обеспечения для удаления.
Если вы не знакомы, деинсталлятор — это специальное приложение, которое может удалить любое приложение с вашего ПК. В дополнение к удалению приложения, этот вид программного обеспечения также удалит все файлы и записи реестра, связанные с этим приложением. Это замечательно, если вы хотите убедиться, что приложение полностью удалено с вашего ПК.
На рынке есть много замечательных приложений для удаления, но лучшим является IOBit Uninstaller. Это простое в использовании приложение, которое полностью удалит Google Drive с вашего ПК.
После удаления Google Диска установите его снова и проверьте, решает ли это проблему.
Решение 4 — Восстановление поврежденных общих системных файлов
Файлы Google Chrome DDL во многих случаях доступны другим приложениям. Если эти файлы отсутствуют или повреждены, Windows может работать некорректно или даже зависать. Вы должны сканировать и восстанавливать эти файлы с помощью средства проверки системных файлов. Для этого выполните следующие действия.
- Нажмите Windows Key + X, чтобы открыть меню Win + X. Теперь выберите Командную строку (Admin) или PowerShell (Admin) из списка.
- Когда запускается командная строка, введите sfc / scannow и нажмите Enter.
- Сканирование SFC начнется. Этот процесс может занять около 15 минут, поэтому не прерывайте его.
После завершения сканирования SFC проверьте, сохраняется ли проблема. Если проблема сохраняется, запустите командную строку от имени администратора и запустите DISM / Online / Cleanup-Image / RestoreHealth.
Сканирование DISM может занять около 20 минут или более, поэтому старайтесь не прерывать его. По завершении сканирования проверьте, не исчезла ли проблема. Если проблема все еще существует, или вы не смогли запустить сканирование SFC раньше, попробуйте запустить его снова и проверьте, решает ли это проблему.
- ЧИТАЙТЕ ТАКЖЕ: Исправьте ошибку «Вы не можете просмотреть или загрузить этот файл» в Google Диске
Решение 5 — Завершить процесс File Stream и очистить его кеш
По словам пользователей, иногда эта проблема может возникнуть из-за проблем с приложением File Stream. Чтобы устранить проблему, рекомендуется завершить процессы File Stream и очистить его кэш. Для этого просто выполните следующие действия:
- Нажмите Ctrl + Shift + Esc, чтобы запустить диспетчер задач.
- Когда откроется диспетчер задач, найдите File Stream в списке, щелкните его правой кнопкой мыши и выберите « Завершить задачу». Повторите этот шаг для всех процессов File Stream.
- После закрытия всех процессов File Stream закройте диспетчер задач.
Теперь вам просто нужно очистить кэш File Stream. Для этого выполните следующие действия:
- Нажмите клавиши Windows + R и введите % localappdata%. Нажмите Enter или нажмите ОК.
- Перейдите в каталог Google / GoogleFS и удалите папку с длинной строкой букв и цифр в качестве имени.
После этого снова запустите File Stream, и проблема должна быть полностью решена. Помните, что это всего лишь обходной путь, поэтому, возможно, вам придется повторить его, если проблема повторяется.
Решение 6 — Удалите или отключите File Stream
Как мы уже упоминали, иногда проблемы с Google Drive могут быть вызваны File Stream. Чтобы решить эту проблему, некоторые пользователи рекомендуют удалить File Stream с вашего компьютера. Если вы часто используете File Stream, вы можете решить проблему, просто переустановив приложение.
Если вы не хотите удалять File Stream, вам нужно запретить запуск с вашего ПК. Вы можете сделать это, изменив его настройки, но вы также можете сделать это из диспетчера задач. Чтобы завершить процесс File Stream, выполните следующие действия:
- Запустите диспетчер задач.
- Перейдите на вкладку « Автозагрузка ». Найдите File Stream в списке, щелкните его правой кнопкой мыши и выберите Disable из меню.
После этого File Stream больше не будет запускаться автоматически с вашего ПК, и у вас больше не будет проблем.
Если что-то по-прежнему не работает, вы можете обратиться за помощью на справочный форум Google Диска или справочный форум приложений Google для работы.
Примечание редактора: этот пост был первоначально опубликован в январе 2017 года и с тех пор был полностью переработан и обновлен для обеспечения свежести, точности и полноты.
ЧИТАЙТЕ ТАКЖЕ:
- Исправление: Google Drive «Вам нужно разрешение для выполнения этого действия»
- Как хранить файлы Google Drive на внешней флешке
- Исправлено: Google Drive говорит, что вы не вошли в систему
- Исправлено: неправильная квота Google Диска
- Исправлено: Google Диск продолжает отключаться
Устранение неполадок с Диском для компьютеров
Файлы на компьютере и в разделе Мой диск не синхронизируются между собой? Воспользуйтесь нашими инструкциями по устранению неполадок.
Основные неполадки
Чаще всего пользователи сталкиваются со следующими проблемами:
- Файлы на компьютере и в разделе Мой диск не синхронизируются.
- Диск для компьютеров неожиданно прекращает работу.
- Неизвестная ошибка.
Чтобы устранить эти проблемы, попробуйте сделать следующее:
- Проверьте подключение к интернету.
- Перезапустите Диск для компьютеров.
- Перезагрузите компьютер.
- Выйдите из аккаунта и снова войдите в него.
- Переустановите Диск для компьютеров.
Как перезапустить Диск для компьютеров
Как выйти из аккаунта и снова войти в него
Как переустановить Диск для компьютеров
- Откройте на компьютере страницу скачивания Диска для компьютеров.
- Скачайте приложение «Диск для компьютеров».
- Установите приложение.
Как исправить ошибки
В вашем хранилище Google не хватает места для синхронизации всех файлов
Чтобы синхронизировать файлы, у вас должно быть достаточно места в локальном хранилище и хранилище Google. Локальное хранилище – это ваш жесткий диск и любые другие используемые съемные устройства, такие как USB-накопители и внешние жесткие диски.
Если свободного места в хранилище Google недостаточно, освободите место или приобретите дополнительное пространство в рамках подписки Google One. Если вы синхронизируете изменения файла, владельцем которого не являетесь, а у владельца файла недостаточно места, выполнить синхронизацию не удастся. Чтобы завершить синхронизацию, попросите владельца файла передать права на него другому пользователю или приобрести дополнительное пространство.
Если вам не хватает места в локальном хранилище, удалите ненужные файлы.
У вас нет разрешения на синхронизацию файлов
Вашего уровня прав в Google Диске недостаточно для синхронизации недавних изменений.
Чтобы синхронизировать файлы, обратитесь к владельцу файла или папки и запросите доступ. Если файл или папка расположены на общем диске, обратитесь к администратору или менеджеру этого общего диска.
Файлы не удастся синхронизировать, поскольку к ним нельзя получить доступ на компьютере
Диску для компьютеров необходимо разрешение на синхронизацию файлов на вашем компьютере.
Чтобы синхронизировать файлы, предоставьте Диску или программе «Фото» от Apple полный доступ, изменив в системных настройках параметры в разделе «Защита и безопасность». Также можно проверить разрешения для файла.
Недостаточно места на диске
Если вы используете приложение «Диск для компьютеров» и видите эту ошибку:
- Удалите файлы на диске, указанном в сообщении, например на диске «C:» в Windows.
- Выйдите из приложения «Диск для компьютеров».
- Перезапустите приложение.
Некоторые файлы слишком большие или слишком маленькие
В Google Фото нельзя копировать:
- фото размером более 200 МБ или разрешением более 150 Мпкс;
- видео размером более 10 ГБ;
- файлы с разрешением менее 256 x 256 пкс.
Если файл слишком большой, вы можете:
- уменьшить размер фото/видео;
- удалить фото/видео;
- переместить фото/видео в папку, для которой синхронизация не включена.
Если файл слишком маленький, вы можете сделать следующее:
- удалить фото/видео;
- переместить фото/видео в папку, для которой синхронизация не включена.
Не удалось найти папку
Если папка Google Диска была перемещена в другое место на компьютере:
- Откройте Диск для компьютеров.
- В уведомлении нажмите Найти.
- Выберите нужную папку
нажмите Открыть.
- Подключение к Google Диску будет восстановлено.
Если вы переименовали папку Google Диска:
- Откройте Диск для компьютеров.
- В уведомлении нажмите Найти.
- Выберите нужную папку
нажмите Открыть.
- Подключение к Google Диску будет восстановлено.
Если вы удалили папку, содержимое которой дублируется с разделом «Мой диск»:
- Откройте Диск для компьютеров.
- В уведомлении нажмите Не синхронизировать каталог.
Если вы больше не хотите синхронизировать эту папку:
- Откройте Диск для компьютеров.
- Перейдите в настройки
выберите папку и снимите флажок «Синхронизация с Google Диском» и/или «Копирование в Google Фото».
Синхронизация может занять некоторое время после того, как вы укажете, где находится папка.
Не удалось найти некоторые файлы в облаке
Изменения не удалось синхронизировать, так как файл был удален или перемещен в корзину в веб-версии Диска.
Для синхронизации изменений восстановите файл из корзины Диска. Если файл не в корзине, удалите его из синхронизируемой папки, а затем верните обратно. Если у вас нет необходимости синхронизировать изменения, но вы не хотите видеть сообщение об этой ошибке, удалите файл с компьютера.
Не удалось найти некоторые файлы на компьютере
Изменения не удалось синхронизировать, так как файл мог быть удален или перемещен в корзину на компьютере.
Для синхронизации изменений восстановите файл из корзины компьютера.
Некоторые файлы не загрузятся или не будут скачаны из-за превышения лимита
Некоторые файлы можно скачивать ограниченное число раз. В Google Фото также есть
Диск для компьютеров автоматически повторит попытку, и тогда синхронизация должна пройти успешно.
Невозможно загрузить файлы Google
Вы пытаетесь загрузить некорректный файл Google. Чтобы решить проблему, удалите некорректный файл .gdoc с компьютера.
Как устранить неполадки с поврежденным каталогом на компьютере Mac
Важно! Выполнять описанные ниже действия могут только пользователи с правами администратора, указавшие пароль для доступа к компьютеру.
Если вы используете Диск для компьютеров на устройстве с MacOS Mojave или High Sierra, у вас может возникнуть проблема с разрешениями, необходимыми для синхронизации файлов на Диске.
Чтобы решить эту проблему, выполните следующие действия:
- На компьютере нажмите Finder
Программы.
- Откройте папку «Утилиты».
- Выберите Терминал.
- Введите
sudo kextcache -clear. - Нажмите Return.
- Введите
sudo mv /private/var/db/KernelExtensionManagement /private/var/db/KernelExtensionManagementBackup. - Нажмите Return.
- Введите команду
sudo kextutil -l /Library/Google/DriveFS/dfsfuse.kext. - Нажмите Return.
- Запустите Диск для компьютеров.
Не удалось загрузить аккаунт
Это может быть связано со следующими причинами (список не исчерпывающий):
- Нет подключения к интернету.
- Нет свободных букв для обозначения диска (только на компьютерах Windows).
- Работа Диска для компьютеров запрещена в настройках прокси-сервера.
- Работа с Диском для компьютеров запрещена администратором вашей организации или устройства.
Чтобы загрузить аккаунт, выполните следующие действия:
- Убедитесь, что компьютер подключен к интернету.
- Освободите любую из назначенных букв дисков и перезапустите приложение (только на компьютерах Windows).
- Выйдите из аккаунта и снова войдите в него.
- Обратитесь к администратору.
Не удается использовать точку подключения по умолчанию
Если точку подключения использует другое устройство, Диск для компьютеров выбирает следующий по алфавиту доступный диск. Чтобы использовать нужный диск, отключите устройство, которое к нему подключено.
Не удается загрузить файл
Исходный файл недоступен, но с ним связана его копия с внесенными вами изменениями.
- Такая ошибка может возникать, если вы:
- Пытаетесь синхронизировать локальные изменения, не поддерживаемые в облаке.
- Удалили или переместили исходный файл.
- Потеряли право на редактирование этого файла.
- Переместили файл в папку, которая была удалена, или папку, в которой у вас нет прав на редактирование.
- Чтобы синхронизировать изменения, убедитесь, у вас есть доступ к исходному файлу. Чтобы получить доступ, обратитесь:
- к владельцу файла или папки;
- к администратору общего диска или менеджеру, если файл или папка находятся на общем диске.
Как отправить отзыв
- Откройте Диск для компьютеров.
- Нажмите «Настройки»
Отправить отзыв.
- Введите текст.
- Чтобы помочь нам быстрее разобраться в проблеме, нажмите Прикрепить журналы диагностики.
- Нажмите Отправить.
Как отправить отчет об ошибке
Как получить журналы приложения «Google Диск для компьютеров» для обращения в службу поддержки
Эта информация оказалась полезной?
Как можно улучшить эту статью?
Содержание
- Почему не запускается установка Гугл Диска
- Почему не запускается установка Гугл Диска
- Google Диск продолжает отключаться или зависает при попытке подключения
- Google Диск продолжает отключаться или зависает при попытке подключения
- Диск Google продолжает отключаться в Windows 10
- Что делать, если Google Диск продолжает отключаться
- Исправлено – Google Диск продолжает отключаться в Windows 10
- Не открывается ссылка Гугл Диск
- Google Drive не открывается
- Способ 1: Запросить разрешение
- Способ 2: Выбрать правильный аккаунт
- Другие возможные проблемы
- Google Drive не работает … или это только вы?
- Как узнать, действительно ли Google Drive не работает или на вашем конце
- Если вы видите сообщение об ошибке на Google Диске, это может помочь
- Если вы не видите сообщение об ошибке, это также что-то значит
- «Я думаю, что отключение Google Drive для всех! Как я могу быть уверен?»
- «Я думаю, что Google Drive не работает только для меня!Есть ли что-нибудь, что я могу сделать? ”
Почему не запускается установка Гугл Диска
Установка приложения Google Drive на компьютер открывает пользователю ещё больше возможностей сервиса, позволяя извлечь максимум пользы от работы с облачным хранилищем и сократить временные затраты.
Синхронизация с устройством обеспечивает одновременное изменение данных при помощи манипуляций, производимых только с папкой Гугл Диска или непосредственно в облаке. Скачать и установить приложение несложно, но некоторые пользователи замечают проблемы с инсталляцией. Разберёмся, когда не устанавливается Google Drive и как устранить возможные причины.
Почему не запускается установка Гугл Диска
Часто для решения проблемы требуется просто повторно проинсталлировать загрузочный файл, затем проделать всю процедуру настройки приложения и наслаждаться новыми возможностями. Но если дело не в некорректной загрузке, а сам инсталлятор не повреждён, то вероятны следующие причины возникновения затруднения:
Иногда при возникающих ошибках подключения к сети после установки могут помочь только многократные попытки проведения процедуры инсталляции и настройки. В любом случае, при наличии стабильного интернета, а также исправности устройства использование нескольких методов должно привести к нужному результату.
Источник
Google Диск продолжает отключаться или зависает при попытке подключения
Google Диск – один из ведущих сервисов облачного хранения в Интернете. Они предоставляют бесплатные 15 ГБ хранилища для каждой учетной записи Gmail и дают хорошую конкуренцию другим облачным службам хранения, таким как OneDrive, Box, Dropbox и т. Д. Иногда его пользователи могут столкнуться с некоторыми ошибками и сбоями, которые приводят к прерыванию нормального рабочего процесса. Некоторые из этих ошибок Google Диска
И есть еще много ошибок, которые имеют такие же исправления, как мы говорим сегодня.
Google Диск продолжает отключаться или зависает при попытке подключения
Если вы столкнулись с этой проблемой, вам необходимо:
Давайте посмотрим в деталях.
1] Проверьте подключение
Проверьте, подключены ли вы к Интернету. Вы можете попытаться настроить параметры вашего IP – или вы можете просто попытаться подключиться к другой сети.
Если вы все еще не подключены к Интернету, попробуйте настроить маршрутизатор.
2] Завершить Googledrivesync.exe
Если вы используете Google Диск для Windows 10, возможно, вам придется выполнить некоторые действия. Закройте Google Диск.
Откройте диспетчер задач. Вы можете сделать это, нажав комбинации клавиш CTRL + Shift + Esc или щелкнув правой кнопкой мыши на панели задач и нажав Диспетчер задач .
Теперь найдите программу под названием GoogleDriveSync.exe и выберите ее. Если вы видите его, нажмите правой кнопкой мыши и выберите Завершить задачу.
Запустите Google Диск еще раз и посмотрите.
На панели задач нажмите на значок Google Диска. Нажмите кнопку Еще в контекстном меню, обозначенном 3 вертикальными точками.
Теперь выберите Выйти из Google Диска.
Наконец, откройте Google Диск из меню «Пуск».
Вы можете попытаться очистить кеш браузера и посмотреть, поможет ли это.
Брандмауэр Windows может прервать соединение вашего компьютера с серверами Google Диска. Возможно, вам придется отключить брандмауэр Windows и посмотреть, поможет ли это.
6] Синхронизация файлов вручную
После ручной синхронизации файлов для резервного копирования и синхронизации потребуется некоторое время. На вашем компьютере с Windows нажмите Резервное копирование и Синхронизация резервного копирования и Просмотр несинхронизируемых файлов. Нажмите Повторить все.
7] Отключите и снова подключите свой аккаунт
Отключите учетную запись Google Диска и снова войдите в систему. Вам будет предложено выбрать новое местоположение для папки Google Drive.
8] Отключить проверку безопасности зашифрованного соединения
Если ваше программное обеспечение безопасности блокирует подключение компьютера к серверам Google Drive, возможно, вам придется отключить его. Вы можете найти это в настройках вашего программного обеспечения безопасности.
9] Переустановите Google Диск
Вы также можете попробовать удалить, а затем переустановить приложение Google Drive.
После удаления Google Диска просто зайдите сюда, чтобы получить последнюю версию Google Диска, а затем установите его, как и любое другое программное обеспечение.
Источник
Диск Google продолжает отключаться в Windows 10
Google Drive является одним из ведущих поставщиков облачных хранилищ, в который вы можете сохранять файлы. Некоторые утверждают, что Google Диск продолжает отключаться в Chrome. Тогда вы можете получить следующее сообщение об ошибке: « Попытка подключения. Для редактирования в автономном режиме включите автономную синхронизацию при повторном подключении. »Вот несколько возможных исправлений для отключения Google Диска.
Но сначала, вот еще несколько примеров этой проблемы:
Что делать, если Google Диск продолжает отключаться
Исправлено – Google Диск продолжает отключаться в Windows 10
Решение 1. Проверьте подключение
Во-первых, проверьте ваше общее соединение. Вы можете сделать это, просто открыв некоторые другие страницы сайта в браузере. Если соединение не работает, перезагрузите маршрутизатор и перезагрузите Windows. В противном случае вы можете связаться со службой технической поддержки маршрутизатора.
Решение 2. Отключите проверку зашифрованного соединения Kaspersky
Есть ли у вас антивирус Касперского 2015? Если это так, программное обеспечение Kaspersky может отключить Google Drive, поскольку оно блокирует приложение GD для настольных ПК. Вам не нужно закрывать системную утилиту, но следует отключить проверку зашифрованных соединений Kaspersky.
Если вы используете дополнительное программное обеспечение Google Drive, попробуйте прекратить Googledrivesunc.exe. Вы можете прекратить это следующим образом.
Решение 5. Очистите кеш браузера
Очистка кэша браузера и файлов cookie для удаления настроек веб-сайта также может привести к отключению Google Диска. Вы можете очистить кеш во всех браузерах. Вот как вы можете очистить кеш в Google Chrome.
Вы также должны отключить расширения браузера. Сброс браузера – лучший способ отключить все расширения. Это удалит все дополнительные надстройки и может реально исправить проблемы с подключением к Google Диску. Если вы предпочитаете сохранять некоторые расширения, вы должны по крайней мере отключить их все на странице расширений (или дополнений) в браузере. Вы можете сбросить Google Chrome следующим образом.
Существует также вероятность того, что брандмауэр Windows фактически не позволяет Google Drive работать нормально. Чтобы убедиться, что это действительно так, просто отключите брандмауэр Защитника Windows на пару минут и попробуйте снова запустить синхронизацию с Google Диском.
Вот как отключить брандмауэр Защитника Windows в Windows 10:
И, наконец, если ни одно из предыдущих решений не помогло решить проблему, давайте попробуем установить Google Drive. Вот как это сделать:
Попробуйте любое из предложенных выше предложений или все, чтобы исправить подключения к Google Диску. Возможно, они решат проблему, но вы также можете найти дополнительную информацию на форуме Google Диска.
Источник
Не открывается ссылка Гугл Диск
Если на компьютере или мобильном устройстве не открывается Гугл Диск, то проверьте подключение к сети Интернет. В зависимости от того, пытаетесь ли вы открыть свой или чужой файл, порядок действий для устранения проблемы может серьезно отличаться.
Google Drive не открывается
Если приложение не грузится на телефоне или ПК, то попробуйте немного подождать или перезагрузить устройство. При появлении ошибки доступа и других критических сообщений воспользуйтесь советами ниже.
Способ 1: Запросить разрешение
Чтобы открыть документ, презентацию или таблицу по ссылке, необходимы соответствующие права. Предоставить их может только автор. Чтобы запросить права для просмотра или изменения, выполните следующие действия:
Чтобы не дожидаться приглашения, разрешить работу с файлом можно сразу, в процессе его создания и редактирования.
Способ 2: Выбрать правильный аккаунт
Если вы используете несколько учетных записей Гугл, то убедитесь, что для открытия ссылки вы выбрали нужный профиль. Как изменить аккаунт:
После проделанных действий ссылка должна открыться. Если вы видите сообщение о том, что у вас нет прав для просмотра или редактирования, то отправьте соответствующий запрос владельцу.
Другие возможные проблемы
Если доступ был предоставлен, но ссылка не открывается через браузер или приложение, то попробуйте выполнить следующие действия:
После этого вы сможете получить разрешение на просмотр и редактирование файлов. Функция доступна для работы на компьютере и мобильных устройствах.
Теперь вы знаете, почему не открывается Google Drive и связанные ссылки. Проблему можно устранить, если владелец выдаст права для просмотра и редактирования документа нужному аккаунту. Он станет доступен на всех связанных устройствах.
Источник
Google Drive не работает … или это только вы?
Как узнать, действительно ли Google Drive не работает или на вашем конце
Когда Google Диск перестает работать, как вы должны сказать, если он не работает или все, или это только вы?
То, что кажется отключением Google Диска, может фактически быть проблемой с вашим компьютером или интернетом, вашим приложением Google Диска или даже вашей учетной записью Google.
Хотя может быть сложно точно определить, почему Google Drive не работает, есть несколько способов довольно быстро определить, подходит ли он всем, или проблема где-то на вашем конце.
Чтобы получить дополнительную информацию, чтобы выяснить, не работает ли Google Диск для всех или есть какие-то проблемы с вашей стороны, продолжайте читать.
Если вы видите сообщение об ошибке на Google Диске, это может помочь
Когда вы пытаетесь получить доступ к Google Диску, но он не работает, вы можете увидеть сообщение об ошибке. Если это произойдет, обязательно запишите сообщение об ошибке, поскольку оно может помочь вам в правильном направлении.
Сообщения об ошибках Google Диска не всегда понятны, с точки зрения объяснения, в чем заключается проблема, но они могут помочь вам выяснить, является ли это общим перерывом или проблема может быть на вашей стороне.
Вот некоторые из наиболее распространенных сообщений об ошибках Google Диска:
Если вы не видите сообщение об ошибке, это также что-то значит
Если вы пытаетесь получить доступ к Google Диску и не видите сообщение об ошибке от Google, это означает, что что-то серьезно не так с их серверами или вашим интернет-соединением.
Если вы вообще не получаете сообщение об ошибке или видите ошибку кода состояния HTTP, первое, что нужно сделать, это проверить и посмотреть, можете ли вы просматривать другие веб-сайты. Если вы можете, перейдите к следующему разделу для советов по устранению неполадок.
Если вы не видите сообщение об ошибке Google Диска, но видите код состояния HTTP, это может помочь вам в правильном направлении. Наиболее распространенными являются 500 Internal Server Error, 403 Forbidden и 404 Not Found, но есть множество других ошибок кода состояния HTTP, с которыми вы можете столкнуться.
«Я думаю, что отключение Google Drive для всех! Как я могу быть уверен?»
Если вы подозреваете, что может быть проблема с Google Диском и что проблема не на вашей стороне, существует несколько способов подтвердить это подозрение. Если вы можете подтвердить, что Google Диск недоступен для всех, вы можете сэкономить много времени и головной боли, поскольку единственное решение – подождать, пока Google устранит проблему.
Вот шаги по порядку, которые вы должны предпринять, если считаете, что Google Drive может быть недоступен для всех, или вы не совсем уверены, с чего начать:
Обратитесь к информационной панели состояния G Suite для получения информации о проблемах или простоях, которые могут возникнуть у Google Диска и других служб Google. Если на панели инструментов G Suite обнаружена проблема с Google Диском, это означает, что она не работает, и вам придется подождать, пока Google исправит ее.
Помните, что панель инструментов G Suite размещена в Google, поэтому, если у Google возникают особенно серьезные проблемы, она также может быть недоступна.
Поиск в Твиттере для #googledrivedown. Социальные сети – это хорошее место, чтобы узнать, не работает ли веб-сайт или служба для других людей. Если другие люди испытывают ту же проблему, что и вы, есть большая вероятность, что они будут говорить об этом в Twitter с помощью этого хэштега.
Наконец, вы можете проверить некоторые сторонние сайты детекторов вниз. Некоторые веб-сайты проверки состояния включают в себя: «Для всех» или «Только я», «Детектор неработоспособности», «Не работает ли он сейчас?», «Outage.Report» и «CurrentDown.com».
«Я думаю, что Google Drive не работает только для меня!Есть ли что-нибудь, что я могу сделать? ”
Если вы не можете найти никаких доказательств того, что другие люди испытывают затруднения при доступе к Google Диску, есть большая вероятность, что проблема решена с вашей стороны. Большинство из этих проблем связаны с вашим сетевым оборудованием или поставщиком услуг Интернета, но есть ряд вещей, которые вы можете проверить самостоятельно.
Вот что вы должны сделать по порядку, если считаете, что Google Drive работает для всех, кроме вас:
Убедитесь, что вы посещаете настоящий сайт drive.google.com.
Прежде чем попробовать что-либо еще, попробуйте нажать ссылку выше на Google Drive. Если это работает, это означает, что вы, возможно, пытались получить доступ к недействительной или незаконной копии диска. Обновите свои закладки и рассмотрите возможность изменения пароля Google, если вы считаете, что в любой момент вы могли ввести свои данные для входа на фальшивый сайт.
Если вы пытаетесь получить доступ к Google Диску на своем телефоне или планшете, убедитесь, что у вас есть законное приложение от Google. Вы можете найти приложение Google Drive для iOS в App Store и для устройств Android в Google Play.
Вы пытаетесь использовать Google Drive через веб-браузер на вашем компьютере? Попробуйте приложение Google Drive на своем телефоне или планшете. Вы можете найти официальные приложения, используя ссылки, предоставленные на предыдущем шаге.
Если вы можете получить доступ к Google Диску через приложение на своем телефоне или планшете, это означает, что сама служба Google Диска работает. Следующие шаги по устранению неполадок могут помочь вам снова запустить Google Диск на вашем компьютере.
Полностью выключите ваш веб-браузер, закрыв каждое открытое окно браузера. Подождите 30 секунд, откройте одно окно браузера и попытайтесь получить доступ к Google Диску.
В некоторых случаях закрытие окон вашего браузера может не завершить работу браузера. В этом случае перезагрузка компьютера или устройства – это самый простой способ убедиться, что браузер действительно закрывается.
Очистите кеш браузера и попробуйте снова получить доступ к Google Диску. Это простой шаг, который не удалит ваши личные данные или сохраненные пароли, а также устранит множество проблем, связанных с браузером.
Очистите куки вашего браузера. Это также простой шаг, который может решить множество проблем, связанных с браузером, но очистка куки может удалить ваши пользовательские настройки и информацию для входа на веб-сайты, которые вы используете.
Сканирование вашего компьютера на наличие вредоносных программ. Некоторые вредоносные программы эффективно блокируют доступ к определенным веб-сайтам и службам, таким как Google Drive. Если вы заражены, то удаление вредоносной программы восстановит ваш доступ.
Перезагрузите компьютер, если вы еще этого не сделали на предыдущем этапе.
Перезагрузите модем и роутер. Если у вас возникли проблемы с доступом к другим сайтам и службам помимо Google Диска, это, как правило, решит проблему.
Если вы по-прежнему не можете получить доступ к Google Диску после выполнения всех наших предложений, есть большая вероятность, что вы столкнулись с проблемой Интернета. Это особенно вероятно, если есть другие сайты или службы, к которым у вас нет доступа.
В некоторых случаях проблема может быть такой простой, как слишком большое количество устройств, подключенных к вашей сети, и нехватка пропускной способности для обработки всего. Однако вам, вероятно, придется обратиться за помощью к вашему интернет-провайдеру.
Хотя это не особенно распространено, в некоторых случаях вы не сможете получить доступ к Google Диску из-за проблем с путем, который ваш компьютер или устройство использует для подключения к серверам Google. Лучший способ исключить это – переключиться на другие DNS-серверы с тех, которые вы обычно используете. Если вы не знакомы с DNS-серверами, ознакомьтесь с нашим руководством по смене DNS-серверов и нашим списком бесплатных и общедоступных DNS-серверов, где можно найти различные варианты.
Источник
Как исправить: Google Drive не синхронизируется в Windows 10 Ошибка
Одной из распространенных проблем, возникающих при чистой установке Windows 10 и попытке использования Google Диска в Windows 10, является отсутствие синхронизации с Google Диском. Обычно, Google Drive сохраняет все ваши файлы и папки в идеальной гармонии. Оказавшись на голубой луне, может быть трудно работать, как запланировано. Например, когда вы загружаете файлы или делитесь ими, они не отображаются на вашем компьютере.
Удаление и переустановка Google Диска
- Нажмите на https://www.google.com/drive/download/.
- На вашем компьютере нажмите Скачать для ПК.
- Прочитайте Условия и положения и нажмите «Принять и скачать».
- После загрузки откройте файл installbackupandsync.exe.
- Если в окне вас спросят, хотите ли вы, чтобы программа вносила изменения на вашем компьютере, нажмите кнопку «Да».
- Если вам будет предложено перезагрузить компьютер, сделайте это сейчас.
- Запустите резервное копирование и синхронизацию.
- Войдите в свою учетную запись Google, используя свое имя пользователя и пароль.
- Выберите настройки синхронизации и нажмите «Далее».
Запустить в режиме совместимости
- Откройте проводник
- Нажмите на этот компьютер
- Нажмите на локальный жесткий диск (C 🙂
- Нажмите на программные файлы (x86)
- Нажмите на Google
- Нажмите на читателя
- Щелкните правой кнопкой мыши Googledrivesync
- Нажмите Свойства
- Нажмите на вкладку «Совместимость».
- Установите флажок «Запустить программу в режиме совместимости для».
- Нажмите «Применить».
- Нажмите ОК.
Обновить:
Теперь мы рекомендуем использовать этот инструмент для вашей ошибки. Кроме того, этот инструмент исправляет распространенные компьютерные ошибки, защищает вас от потери файлов, вредоносных программ, сбоев оборудования и оптимизирует ваш компьютер для максимальной производительности. Вы можете быстро исправить проблемы с вашим ПК и предотвратить появление других программ с этим программным обеспечением:
- Шаг 1: Скачать PC Repair & Optimizer Tool (Windows 10, 8, 7, XP, Vista — Microsoft Gold Certified).
- Шаг 2: Нажмите «Начать сканирование”, Чтобы найти проблемы реестра Windows, которые могут вызывать проблемы с ПК.
- Шаг 3: Нажмите «Починить все», Чтобы исправить все проблемы.
Вход через панель задач
Мы наблюдали определенное поведение в нескольких случаях, когда пользователи обращались к плееру Google через Windows Explorer. Они предполагали, что они были связаны, но на самом деле это не так. Они получили доступ к локальной копии Google Drive, хранящейся на их компьютере. Если вам будет предложено подключиться к диску при запуске, сделайте это. Если это не так, вы можете использовать панель задач для проверки текущего состояния.
- Найдите значок Google Диска на панели задач, нажав на верхнюю стрелку (вы увидите его спереди, если он не сдвинут назад).
- Как только вы нажмете кнопку, откроется новое окно, содержащее информацию о подключении приложения. Здесь вы должны сохранить свои данные доступа для Google Drive и войти в систему.
Отключите брандмауэр и антивирус
Как упоминалось выше, брандмауэр Windows или сторонние антивирусные программы (такие как Kaspersky, Malwarebytes, McAfee и IObit) могут препятствовать синхронизации Windows 10 с Google Player. Поэтому важно временно отключить параметры брандмауэра и антивируса Windows и Internet на вкладке «Безопасность», чтобы полностью отключить уровень безопасности. Временно может указывать продолжительность установки вашего Google Диска, или, может быть, если вы используете Google Drive.
Совет: Это не хороший способ навсегда отключить все силы безопасности. Если ваш проигрыватель Google работает только при отключенном брандмауэре, вам следует отключить защиту и при необходимости использовать проигрыватель Google. После использования вы должны снова стандартизировать резервную копию безопасности. Да, это не практично для большинства пользователей. Так что делайте это, пока не найдете другой обходной путь.
CCNA, веб-разработчик, ПК для устранения неполадок
Я компьютерный энтузиаст и практикующий ИТ-специалист. У меня за плечами многолетний опыт работы в области компьютерного программирования, устранения неисправностей и ремонта оборудования. Я специализируюсь на веб-разработке и дизайне баз данных. У меня также есть сертификат CCNA для проектирования сетей и устранения неполадок.
Источник
Google Диск продолжает отключаться или зависает при попытке подключения
Google Диск — один из ведущих сервисов облачного хранения в Интернете. Они предоставляют бесплатные 15 ГБ хранилища для каждой учетной записи Gmail и дают хорошую конкуренцию другим облачным службам хранения, таким как OneDrive, Box, Dropbox и т. Д. Иногда его пользователи могут столкнуться с некоторыми ошибками и сбоями, которые приводят к прерыванию нормального рабочего процесса. Некоторые из этих ошибок Google Диска
- Синхронизация с Google Drive не запускается, запускается.
- Google Диск не синхронизируется.
- Google Диск не синхронизируется с рабочим столом.
И есть еще много ошибок, которые имеют такие же исправления, как мы говорим сегодня.
Google Диск продолжает отключаться или зависает при попытке подключения
Если вы столкнулись с этой проблемой, вам необходимо:
- Проверьте ваше соединение
- Завершить Googledrivesync.exe
- Перезапустите Google Drive Синхронизация
- Очистить браузер
- Выключить брандмауэр Windows
- Синхронизация файлов вручную
- Отключите и повторно подключите свой аккаунт
- Отключить проверку безопасности зашифрованного соединения
- Переустановите Google Диск.
Давайте посмотрим в деталях.
1] Проверьте подключение
Проверьте, подключены ли вы к Интернету. Вы можете попытаться настроить параметры вашего IP — или вы можете просто попытаться подключиться к другой сети.
Если вы все еще не подключены к Интернету, попробуйте настроить маршрутизатор.
2] Завершить Googledrivesync.exe
Если вы используете Google Диск для Windows 10, возможно, вам придется выполнить некоторые действия. Закройте Google Диск.
Откройте диспетчер задач. Вы можете сделать это, нажав комбинации клавиш CTRL + Shift + Esc или щелкнув правой кнопкой мыши на панели задач и нажав Диспетчер задач .
Теперь найдите программу под названием GoogleDriveSync.exe и выберите ее. Если вы видите его, нажмите правой кнопкой мыши и выберите Завершить задачу.
Запустите Google Диск еще раз и посмотрите.
3] Перезапустите Google Drive Sync .
На панели задач нажмите на значок Google Диска. Нажмите кнопку Еще в контекстном меню, обозначенном 3 вертикальными точками.
Теперь выберите Выйти из Google Диска.
Наконец, откройте Google Диск из меню «Пуск».
4] Очистить браузер .
Вы можете попытаться очистить кеш браузера и посмотреть, поможет ли это.
5] Отключите брандмауэр Windows .
Брандмауэр Windows может прервать соединение вашего компьютера с серверами Google Диска. Возможно, вам придется отключить брандмауэр Windows и посмотреть, поможет ли это.
6] Синхронизация файлов вручную
После ручной синхронизации файлов для резервного копирования и синхронизации потребуется некоторое время. На вашем компьютере с Windows нажмите Резервное копирование и Синхронизация резервного копирования и Просмотр несинхронизируемых файлов. Нажмите Повторить все.
7] Отключите и снова подключите свой аккаунт
Отключите учетную запись Google Диска и снова войдите в систему. Вам будет предложено выбрать новое местоположение для папки Google Drive.
8] Отключить проверку безопасности зашифрованного соединения
Если ваше программное обеспечение безопасности блокирует подключение компьютера к серверам Google Drive, возможно, вам придется отключить его. Вы можете найти это в настройках вашего программного обеспечения безопасности.
9] Переустановите Google Диск
Вы также можете попробовать удалить, а затем переустановить приложение Google Drive.
После удаления Google Диска просто зайдите сюда, чтобы получить последнюю версию Google Диска, а затем установите его, как и любое другое программное обеспечение.
Связанные материалы для чтения . Диск Google постоянно падает.
Источник
Как вы знаете, сервис Google Drive — это сервис резервного копирования и синхронизации, предоставляемый Google. Он был запущен еще в апреле 2012 года и предоставляет пользователям возможность синхронизировать, хранить и обмениваться файлами, загружая их на серверы Google, где они хранятся до тех пор, пока они не будут удалены пользователями лично, и к ним можно получить доступ в любом месте, используя учетную запись Google, которая используется для загрузить их.
В последнее время многие пользователи сообщали, что им не удалось подключиться к Google Drive со своих компьютеров под управлением Windows 10. Такая проблема была замечена в середине процесса загрузки и может быть замечена время от времени после запуска приложения. Если у вас также возникла та же проблема, то вы попали в нужное место, так как этот пост поможет вам ее исправить.
Есть много возможных причин, по которым возникает такая проблема. Возможно, приложение не запускалось должным образом или Интернет был отключен, когда приложение собиралось запускаться. Также возможно, что брандмауэр заблокировал подключение приложения к Интернету или что антивирусная программа не позволяет приложению установить контакт со своей базой данных. Кроме того, возможно, что учетная запись, которую вы используете на своем компьютере, не позволяет Google Диску подключаться к Интернету из-за некоторых ошибок конфигурации.
Следуйте приведенным ниже советам, чтобы устранить проблему с подключением к Google Диску.
Вариант 1 — настроить брандмауэр
Как уже упоминалось, брандмауэр Windows может блокировать приложение от связи с его базой данных, поэтому в этом варианте вы должны разрешить Google Диск через брандмауэр. Для этого выполните следующие действия:
- В Начальном поиске Windows введите «брандмауэр» и нажмите «Разрешить приложение или функцию через брандмауэр Windows» в результатах поиска.
- После этого вы увидите список приложений, и здесь нажмите кнопку «Изменить настройки».
- Затем прокрутите вниз и убедитесь, что установлены флажки «Общедоступный» и «Частный» для Google Диска.
- Теперь нажмите Ok, чтобы сохранить внесенные изменения, а затем попробуйте снова запустить Google Диск.
Вариант 2. Попробуйте снова запустить Google Диск.
Google Диск может не запуститься должным образом, поэтому он не может подключиться к своим серверам, поэтому вы можете попробовать запустить его снова и посмотреть, поможет ли это.
- Нажмите клавиши Ctrl + Shift + Esc, чтобы открыть диспетчер задач.
- Далее перейдите на вкладку «Процессы» и нажмите на опцию «Просмотр», расположенную вверху.
- После этого снимите флажок «Группировать по типу» и нажмите «Google Drive Sync» в списке процессов.
- Затем нажмите «Завершить задачу» и закройте диспетчер задач.
- Запустите Google Диск еще раз и посмотрите, решена ли проблема.
Вариант 3 — временно отключить сторонний антивирус
Помимо брандмауэра, антивирусные программы, особенно сторонние, также известны тем, что блокируют файловые приложения в тот момент, когда они обнаруживают угрозу для системы. Таким образом, ваша антивирусная программа может быть причиной того, что вы не можете ничего скачать на свой компьютер с Windows 10. Чтобы исправить это, вы можете попробовать отключить антивирусную программу на своем компьютере, а затем снова попробовать запустить Google Диск. Не забудьте включить их снова, так как их отключение может сделать ваш компьютер уязвимым для киберугроз.
Вариант 4 — Попробуйте создать новую учетную запись
В некоторых случаях определенная конфигурация для учетной записи пользователя может блокировать некоторые элементы приложения Google Диска. В таких случаях вы можете попытаться создать новую учетную запись, чтобы решить проблему.
- Нажмите на ключ Windows, а затем нажмите на значок для настроек.
- Оттуда нажмите кнопку «Учетные записи» и выберите на левой панели параметр «Семья и другие люди».
- Затем нажмите «Добавить кого-то еще на этот компьютер».
- После этого щелкните параметр «У меня нет данных для входа этого человека» и выберите параметр «Добавить пользователя без учетной записи Microsoft».
- Введите учетные данные для новой учетной записи, которую вы создаете, и нажмите Далее.
- После создания учетной записи, нажмите на учетную запись и затем выберите опцию «Изменить тип учетной записи».
- Нажмите на раскрывающееся меню и выберите опцию «Администратор», а затем нажмите «ОК».
- Теперь выйдите из текущей учетной записи и войдите в новую, а затем снова откройте Google Диск.
Расширенный ремонт системы Pro
Автоматизированное решение для ремонта ПК в один клик
С Advanced System Repair Pro вы можете легко
Замените поврежденные файлы
Восстановить производительность
Удалить вредоносные программы
СКАЧАТЬ
Advanced System Repair Pro совместим со всеми версиями Microsoft Windows, включая Windows 11.
Поделиться этой статьей:
Вас также может заинтересовать
Прямая замена Apple M1 Chip близка. Были некоторые версии чипов M1, такие как M1 MAX и M1 ULTRA, которые были обновлениями существующего чипа M1, но новый и предстоящий M2 — это что-то другое, и он стремится полностью заменить M1.
Выполненный по 5-нанометровому техпроцессу, с 20 миллиардами транзисторов и унифицированной пропускной способностью памяти 100 ГБ/с, он должен повысить производительность по сравнению с M1. Он имеет ту же 1-ядерную конструкцию M8 с 4 высокоэффективными ядрами и 4 высокопроизводительными.
Все ядра CPU и GPU быстрее, чем их эквиваленты M1, и Apple заявляет, что при работе M1 и M2 на одном уровне мощности M2 будет работать на 25% быстрее. В первой версии чипа основное внимание будет уделено энергоэффективности, поэтому, если вы предпочитаете быть опытным пользователем, дождитесь версии MAX или ULTRA M2.
Технические детали M2
Система M2 на кристалле, как и ее предшественник M1, сочетает в себе ЦП и ГП на одном кристалле с общей памятью для повышения производительности по сравнению с системами с отдельными ЦП и ГП. M2 пока анонсирован только для MacBook Air и 13-дюймового MacBook Pro, которые должны появиться на рынке где-то в июле этого года. Конечно, мы ожидаем, что M2 будет включен в будущие серии iPad или Mac Mini.
- Ядра процессора: 8
- Ядра GPU: До 10
- Единая память: До 24 ГБ
- Ядра нейронного движка: 16
- Количество транзисторов: 20 млрд
- Процесс: 5нм второго поколения
Узнать больше
Windows использует 2 типа ключей для своей активации, KMS или MAK. Эти ключи должны работать без каких-либо проблем, поскольку они повышены с более высокими разрешениями, но в некоторых случаях они случайно запускаются без их надлежащего разрешения, и тогда у нас есть ошибка отказа в доступе или ошибка 0x80070005. Чтобы решить эту проблему, сначала проверьте, если нет возможно, ваш антивирус или брандмауэр не позволяет файлу slmgr.bs получить доступ к правильным разрешениям, при этом, если предыдущее решение не работает, обратите внимание, что вы должны быть администратором системы или иметь права администратора. Как администратор, вам придется использовать инструмент управления лицензированием программного обеспечения или короткий SLMGR.VBS, файл VBS в Windows, используемый для целей его активации. Как администратор, откройте командную строку с правами администратора, а затем запустите slmgr.vbs. Это обеспечит выполнение активации, обязательно используйте правильные параметры, такие как:
/ ipk или / ato [ ]
Узнать больше
Ошибка 400 — Что это?
Ошибка 400 — ошибка неверного запроса, которая отображается в интернет-браузере как веб-страница. Он появляется, когда запрошенная вами веб-страница не может быть найдена. Ошибка 400 может отображаться в одном из следующих форматов на экране компьютера:
- ‘ошибка 400, неверный запрос’
- Неверный запрос — неверный URL»
- «Ошибка HTTP 400 — неверный запрос»
- «Неверный запрос. Ваш браузер отправил запрос, который этот сервер не может понять».
- «Ошибка HTTP 400. Недопустимое имя узла запроса».
- «400 — неверный запрос. Запрос не может быть понят сервером из-за искаженного синтаксиса. Клиент не должен повторять запрос без изменений».
Решения
 Причины ошибок
Причины ошибок
Ошибка 400 может быть сгенерирована по нескольким причинам. К ним относятся:
- Неправильный адрес
- Файлы cookie браузера
- Устаревший кеш DNS
Хотя этот код ошибки не является фатальным, как синий экран смерти и ошибки времени выполнения, тем не менее, рекомендуется исправить его, чтобы получить доступ к желаемому веб-сайту без каких-либо неудобств.
Дополнительная информация и ручной ремонт
Вот некоторые из лучших способов исправить ошибку 400 на вашем компьютере без какой-либо профессиональной помощи. Попробуйте эти методы для устранения ошибки 400:
Метод 1
Вас может удивить тот факт, что наиболее распространенной причиной ошибки 400 Bad Request является неправильный ввод URL-адреса веб-сайта. Итак, в первую очередь убедитесь, что URL-адрес, который вы вставили, правильный. Если введенный URL правильный, попробуйте другие методы, показанные ниже.
Метод 2
Иногда может появиться ошибка 400 из-за устаревших записей DNS. Кэш DNS хранит местоположение (IP-адреса) веб-серверов, содержащих страницы, которые вы недавно просматривали. Вы не сможете получить доступ к сайту, если местоположение веб-сервера изменится до обновления записи в кэше DNS. Если это причина ошибки, просто очистите кеш DNS, чтобы устранить ее. Выполните следующие действия, чтобы очистить кэш DNS в Windows 8.
- Нажмите Win + X, чтобы открыть меню WinX.
- Теперь щелкните правой кнопкой мыши в командной строке и выберите RUN в качестве администратора. Введите следующую команду:
- IPCONFIG / flushdns
Если команда выполнена успешно, вы увидите следующее сообщение: Конфигурация IP-адреса Windows успешно сбросила кэш преобразователя DNS. Надеемся, что этот метод исправит ошибку 400 на экране вашего компьютера.
Метод 3
Еще одной причиной ошибки 400 могут быть файлы cookie браузера. Многие сайты сообщают об ошибке 400, когда файл cookie, который он читает, поврежден или слишком стар. В такой ситуации рекомендуется очистить файлы cookie браузера. Вы можете сделать это вручную, но виртуально это может занять много времени, потому что шаги, связанные с удалением файлов cookie, значительно различаются в зависимости от того, какой веб-браузер вы используете. Таким образом, чтобы избежать хлопот, рекомендуется загрузить Reimage, чтобы немедленно удалить файлы cookie браузера. Это удобный PC Fixer, развернутый с мощным очистителем реестра. Он удаляет все устаревшие и ненужные файлы с вашего ПК, включая ненужные файлы, историю Интернета и файлы cookie за считанные секунды.
Открыть скачать Ресторо.
Узнать больше
Создание новой учетной записи Windows 10 включает параметры, связанные с конфиденциальностью. Например, вы увидите параметры для отключения или включения распознавания речи, поиска моего устройства, службы определения местоположения, рукописного ввода и ввода и многое другое. И если вам часто приходится создавать тестовую учетную запись в Windows 10 v1809 и вы не хотите предоставлять эту опцию, вы можете просто отключить возможности настройки конфиденциальности при входе в систему на вашем ПК с Windows 10, используя пару инструкций, приведенных в этом гид. Чтобы отключить возможности настройки конфиденциальности, вы можете использовать редактор реестра и редактор групповой политики. Но прежде чем приступить к работе, вам необходимо войти в систему как администратор. Кроме того, было бы лучше, если бы вы создали резервную копию файлов реестра, а также создали точку восстановления системы, прежде чем вносить какие-либо изменения. После того, как вы разберетесь с этими вопросами, обратитесь к приведенным ниже шагам, чтобы отключить возможности настройки конфиденциальности при входе в систему на ПК с Windows 10. Поскольку есть два способа добиться цели, выберите тот вариант, который вам больше нравится.
Вариант 1 — через редактор реестра
- Нажмите клавиши Win + R, чтобы открыть диалоговое окно «Выполнить», введите в поле «Regedit» и нажмите Enter, чтобы открыть редактор реестра.
- Далее перейдите по этому пути: HKEY_LOCAL_MACHINESOFTWAREPoliciesMicrosoftWindowsOOBE
- Оттуда найдите значение OOBE, и если вы не можете его там найти, вы можете просто создать его. Для этого щелкните правой кнопкой мыши клавишу Windows и выберите «Создать»> «Ключ» и назовите его «OOBE».
- После этого щелкните правой кнопкой мыши значение OOBE и выберите «Создать»> «Значение DWORD (32-разрядное)» и назовите его «DisablePrivacyExperience».
- Затем дважды щелкните DisablePrivacyExperience и установите его значение равным «1».
- Теперь выйдите из редактора реестра и перезагрузите компьютер, чтобы изменения вступили в силу.
Вариант 2 — через редактор групповой политики
- Нажмите клавиши Win + R, чтобы открыть диалоговое окно «Выполнить».
- Затем введите «gpedit.msc”И нажмите Enter, чтобы открыть редактор групповой политики.
- После этого перейдите по этому пути: Конфигурация компьютера> Административные шаблоны> Компоненты Windows> OOBE.
- Затем найдите параметр «Не запускать настройки конфиденциальности при входе пользователя», расположенный справа, а затем дважды щелкните его и выберите «Включено».
- Теперь нажмите кнопку «Применить» и «ОК», чтобы сохранить сделанные изменения.
- Перезагрузите компьютер.
Узнать больше
Недавно ряд пользователей сообщили, что им не удалось ничего загрузить из Интернета после того, как они обновили свои компьютеры с Windows 10. Такая проблема возникает из-за некоторых настроек параметров Интернета, расположенных в Панели управления. Судя по отчетам, эта проблема возникает во всех типах браузеров, а не только в Microsoft Edge. Невозможность загрузить что-либо из Интернета является огромной проблемой, поскольку почти все связано с Интернетом. Чтобы решить эту проблему, вот несколько советов, которые вы можете попробовать.
Вариант 1. Временно отключите брандмауэр и сторонний антивирус.
Известно, что брандмауэр и антивирусные программы блокируют файлы в тот момент, когда они обнаруживают угрозу для системы. Однако в некоторых случаях он также может блокировать файл, даже если это безопасный файл. Таким образом, ваши антивирусные программы или брандмауэры могут быть причиной, по которой вы ничего не можете загрузить на свой компьютер с Windows 10. Чтобы изолировать проблему, вам необходимо временно отключить как брандмауэр, так и антивирусные программы, а затем проверить, можно ли теперь что-либо загружать из Интернета. Не забудьте включить их снова, поскольку их отключение может сделать ваш компьютер уязвимым для киберугроз.
Вариант 2. Попробуйте изменить настройки параметров Интернета.
По словам пользователей, изменение настроек параметров Интернета помогло им решить проблему. Бывают случаи, когда местоположение диска в настройках параметров обозревателя не является системным диском, скорее всего, это вызовет всплывающее сообщение об ошибке, поэтому вам нужно убедиться, что он правильный.
- Перейдите в Панель управления, найдите Свойства обозревателя и откройте его.
- Затем перейдите на вкладку «Общие» и нажмите «Настройки».
- Оттуда проверьте, является ли расположение диска «C:». Если это так, закройте окно, в противном случае нажмите «Переместить папку…», а затем выберите нужную папку на диске C: и нажмите «ОК».
- Теперь перезагрузите компьютер и проверьте, помогло ли изменение параметров браузера решить проблему.
Вариант 3. Попробуйте очистить данные браузера.
Бывают случаи, когда данные браузера могут вызывать проблемы при загрузке файлов в Интернете. И поэтому вы можете попробовать очистить данные вашего браузера. Это может быть очень простое решение, но часто оно помогает исправить ошибки такого рода. Следуйте инструкциям ниже, чтобы очистить данные в вашем браузере.
- Откройте браузер Google Chrome.
- После этого нажмите клавиши Ctrl + H. Это откроет новую панель, которая позволит вам удалить историю просмотров и другие данные в вашем браузере.
- Теперь установите каждый флажок, который вы видите, и нажмите кнопку Очистить данные просмотра.
- Затем перезапустите браузер Chrome и проверьте, можете ли вы сейчас открыть любой веб-сайт или нет.
Вариант 4. Избавьтесь от конфликтующих расширений браузера.
- Откройте Chrome и нажмите клавиши Alt + F.
- Перейдите в раздел «Дополнительные инструменты» и нажмите «Расширения», чтобы найти любые подозрительные расширения браузера или панели инструментов.
- Нажмите на корзину и выберите «Удалить».
- Перезапустите Chrome и снова нажмите клавиши Alt + F.
- Перейдите к «При запуске» и отметьте «Открыть определенную страницу или набор страниц».
- Чтобы проверить, активен ли угонщик браузера, нажмите Установить страницы, если он активен, перезапишите URL.
Вариант 5 — Попробуйте удалить прокси
Удаление прокси-сервера также может помочь вам решить проблему с подключением в Cortana. Вот как вы можете это сделать:
- Нажмите клавиши Win + R, чтобы открыть диалоговое окно «Выполнить».
- Затем введите «inetcpl.cpl» в поле и нажмите Enter, чтобы открыть Свойства Интернета.
- После этого перейдите на вкладку «Подключения» и выберите настройки локальной сети.
- Оттуда. Снимите флажок «Использовать прокси-сервер» для вашей локальной сети, а затем убедитесь, что установлен флажок «Автоматически определять настройки».
- Теперь нажмите кнопку ОК и кнопку Применить.
- Перезагрузите компьютер.
Примечание: Если вы используете стороннюю прокси-службу, вы должны отключить ее.
Вариант 6. Попробуйте переустановить браузер.
Если ни один из перечисленных выше вариантов не помог решить проблему, вы можете попробовать переустановить браузер. Бывают случаи, когда браузер не установлен должным образом, что может вызвать несколько проблем, например невозможность загрузить что-либо из Интернета. Таким образом, переустановите браузер и посмотрите, поможет ли это.
Узнать больше
Медленный запуск ПК может быть довольно раздражающим. Это обычно происходит из-за различных компьютерных проблем. Если ваш компьютер работает медленно, вот четыре способа ускорить запуск вашего компьютера.

Узнать больше
Stop C00002lA Фатальная системная ошибка — что это?
C00002lA Неустранимая системная ошибка — это Синий экран смерти ошибка, которая может возникнуть при запуске компьютера под управлением Windows NT 4.0. Эта ошибка приводит к тому, что экран становится синим, а система также выключается. Сообщение об ошибке остановки C000021A отображается в следующем формате:
Stop c000021a {Неустранимая системная ошибка}
Системный процесс инициализации диспетчера сеансов неожиданно завершился со статусом 0xc0000017 (0x00000000, 0x0000000). Система была остановлена.
Причины ошибок
Ошибка остановки C000021A возникает при сбое Crrss.exe или Winlogon.exe. Когда ядро Windows NT определяет, что один из этих процессов дал сбой, оно останавливается, и на экране компьютера появляется код ошибки stop C000021A. Вот некоторые из основных причин ошибки остановки C0000021A:
- Несовместимая сторонняя программа
- Проблемы с жестким диском
- Установка пакета обновления не удалась
- Установлены несоответствующие системные файлы
- Неверные и недействительные ключи реестра
Дополнительная информация и ручной ремонт
Чтобы устранить остановку C000021A Fatal System Error на вашем компьютере, попробуйте следующие решения:
-
Удалить несовместимые сторонние программы
Если ошибка возникла после того, как вы недавно установили новую программу, рекомендуется удалить эту программу. Ошибка возникает из-за несовместимости программы. Чтобы удалить программу, зайдите в меню «Пуск» и нажмите на панель управления. Теперь перейдите на вкладку «Установка и удаление программ» и дважды щелкните имя программы, которую вы недавно установили, и удалите ее из списка. После удаления не перезагружайте компьютер. Переустановите совместимую программу и запустите ее. Скорее всего, это решит проблему. Однако, если ошибка остановки C000021A все еще возникает, это означает, что проблема критическая. Это связано с реестром.
-
Ремонт и восстановление реестра
Эта процедура немного длинная и сложная. Чтобы попробовать, нужно быть технически грамотным. Вот что вам нужно сделать: сначала создать параллельную установку Windows NT. Запустите на своем ПК параллельную установку, а затем откройте редактор реестра. В меню Windows редактора реестра щелкните HKEY_LOCAL_MACHINE на локальном компьютере, а затем щелкните Загрузить куст. Теперь введите путь %systemroot%system32configsystem в раздел System предыдущей установки. Затем нажмите открыть. Здесь вам будет предложено ввести имя ключа, введите TEST. Обратите внимание на настройку текущего значения DWord в предыдущем разделе реестра. Это 0x1 и обозначается CURRENT:Reg_Dword: 0x1. Это значение указывает на то, что текущий набор элементов управления для исходной установки Windows NT соответствует элементу ControlSet001 в этом окне. Теперь, если значение равно 2, это указывает на то, что текущий набор элементов управления соответствует ControlSet002.
Теперь найдите следующий раздел реестра:
HKEY_LOCAL_MACHINETESTControlSetXXXДиспетчер сеансов управления. XXX — текущее значение набора элементов управления. И удалите все незавершенные операции переименования файлов. Затем нажмите ПРОВЕРИТЬ куст, а затем нажмите Выгрузить куст. После этого снова повторите процесс, откройте меню реестра и нажмите «Загрузить куст», здесь введите путь %systemroot%system32configSoftware к разделу «Программное обеспечение» предыдущей установки и нажмите «Открыть». Теперь вы вводите TEST 2, когда вам будет предложено ввести имя ключа. Удалите все незавершенные операции переименования файлов в следующих разделах реестра:
HKEY_LOCAL_MACHINETEST2MicrosoftWindowsCurrentVersionRunOnce
HKEY_LOCAL_MACHINETEST2MicrosoftWindowsCurrentVersionRunOnceEx
Теперь щелкните куст TEST2, а затем щелкните выгрузить куст. Закройте редактор реестра и перезапустите исходную установку. Это устранит ошибку остановки C000021A.
Узнать больше
DigiSmirkz — это расширение для браузера от Mindspark Inc. Это расширение предлагает пользователям возможность обогащать свои электронные письма или чаты множеством новых смайликов. После установки он заменит вашу новую вкладку по умолчанию множеством search.myway.com, размещенным на hp.myway.com. Эта поисковая система использует информацию о вас, собранную расширением, для отображения нежелательных целевых рекламных объявлений партнеров Mindspark и рекламных сетей.
Во время серфинга в Интернете с установленным и включенным расширением вы увидите дополнительные всплывающие окна, вставленные объявления в результаты поиска и рекламный контент на веб-страницах.
Несколько антивирусных приложений пометили это расширение как угонщик браузера и поэтому рекомендуется удалить его с компьютера.
О браузере угонщиков
Угонщики браузера (иногда называемые программами-угонщиками) — это разновидность вредоносного программного обеспечения, которое изменяет настройки веб-браузера без ведома или согласия владельца компьютера. Эти угоны, похоже, растут во всем мире тревожными темпами, и они могут быть действительно гнусными и зачастую вредными. Вредоносное ПО-угонщик браузера создается по разным причинам. Как правило, злоумышленники будут принудительно посещать сайты по своему выбору либо для увеличения трафика, генерирующего более высокий доход от рекламы, либо для получения комиссии за каждого посетившего их пользователя. Хотя это может показаться безобидным, эти инструменты были созданы злыми людьми, которые всегда стремятся использовать вас в своих интересах, чтобы они могли легко заработать деньги на вашей наивности и отвлечении. Они не только разрушают ваши интернет-браузеры, но злоумышленники могут даже изменять реестр компьютера, делая ваш компьютер уязвимым для других типов атак.
Основные признаки взлома интернет-браузера
Существует много симптомов, указывающих на то, что ваш браузер подвергнут серьезной угрозе:
1. ваша домашняя страница сбрасывается на незнакомую веб-страницу
2. Ваш интернет-браузер постоянно перенаправлены на порно-сайты
3. веб-движок по умолчанию и / или настройки браузера по умолчанию изменены.
4. незапрошенные новые панели инструментов добавляются в ваш веб-браузер
5. ваш интернет-браузер будет постоянно отображать всплывающие окна
6. Ваш веб-браузер запускается медленно или показывает частые ошибки
7. вы не можете переходить к определенным веб-страницам, например к веб-сайтам, связанным с программным обеспечением безопасности.
Как они попадают в ваш компьютер
Угонщики браузера могут тем или иным образом проникнуть на ПК, например, через обмен файлами, загрузку и электронную почту. Они также могут исходить от любого BHO, расширения, надстройки, панели инструментов или подключаемого модуля со злонамеренными целями. Угонщик браузера также может быть установлен как часть бесплатных, условно-бесплатных, демонстрационных и поддельных программ. Одними из самых популярных угонщиков являются DigiSmirkz, Conduit Search, Babylon Toolbar, Sweet Page, OneWebSearch и CoolWebSearch. Угонщики браузера могут серьезно прервать работу пользователя в Интернете, отслеживать посещаемые пользователями веб-сайты и красть личную информацию, создавать трудности при подключении к Интернету и, в конечном итоге, создавать проблемы со стабильностью, вызывая сбой приложений и системы.
Как вы можете исправить угон браузера
Некоторые угонщики можно удалить, просто удалив соответствующее бесплатное программное обеспечение или надстройки через «Установка и удаление программ» на панели управления Windows. Но от многих угонщиков браузера трудно избавиться вручную. Независимо от того, как сильно вы пытаетесь избавиться от него, он может возвращаться снова и снова. Вы должны думать о ремонте вручную, только если вы технически подкованы, так как возможны риски, связанные с манипуляциями с реестром компьютера и файлом HOSTS. Отраслевые эксперты всегда предлагают пользователям удалить любое вредоносное ПО, включая угонщик браузера, с помощью автоматического инструмента удаления вредоносных программ, который лучше, безопаснее и быстрее, чем ручной метод удаления. Чтобы удалить любой тип угонщика браузера из вашей системы, вы можете загрузить это первоклассное программное обеспечение для удаления вредоносных программ — SafeBytes Anti-Malware.
Вирус блокирует интернет и все антивирусные программы? Сделай это!
Практически все вредоносные программы плохи, и степень ущерба будет сильно различаться в зависимости от типа заражения. Некоторые типы вредоносных программ изменяют настройки интернет-браузера, добавляя прокси-сервер или изменяя конфигурацию DNS компьютера. Когда это произойдет, вы не сможете посещать некоторые или все сайты и, следовательно, не сможете загрузить или установить необходимое программное обеспечение безопасности для удаления компьютерного вируса. Если вы читаете эту статью, скорее всего, вы застряли с заражением вредоносным ПО, которое не позволяет загрузить и / или установить программу Safebytes Anti-Malware в вашей системе. Следуйте приведенным ниже инструкциям, чтобы избавиться от вредоносных программ альтернативными способами.
Используйте безопасный режим для решения проблемы
Если какая-либо вредоносная программа настроена на немедленную загрузку при запуске Windows, переход в безопасный режим может заблокировать эту попытку. Поскольку в безопасном режиме запускается только самый минимум программ и служб, проблемы возникают редко. Ниже приведены шаги, которые необходимо выполнить, чтобы удалить вирусы в безопасном режиме.
1) Нажмите клавишу F8 несколько раз, как только ваша система загрузится, однако, прежде чем появится большой логотип Windows или черный экран с белыми надписями. Это должно вызвать меню Advanced Boot Options.
2) С помощью клавиш со стрелками выберите Безопасный режим с сетевым подключением и нажмите ENTER.
3) Когда вы находитесь в этом режиме, у вас снова будет подключение к Интернету. Теперь получите необходимое программное обеспечение для удаления вредоносных программ с помощью браузера. Чтобы установить программное обеспечение, следуйте инструкциям мастера установки.
4) После того, как программное обеспечение установлено, разрешите сканирование для автоматического удаления вирусов и других вредоносных программ.
Переключиться на альтернативный браузер
Код вредоносной программы может использовать уязвимости в определенном интернет-браузере и блокировать доступ ко всем сайтам антивирусного программного обеспечения. Наиболее эффективное решение, позволяющее избежать этой проблемы, — это выбрать веб-браузер, известный своими мерами безопасности. Firefox имеет встроенную защиту от вредоносных программ и фишинга, чтобы вы были в безопасности в Интернете.
Запустите антивирус с пера
Другое решение — создать переносную антивирусную программу на USB-накопителе. Примите эти меры для запуска антивирусного ПО на зараженном компьютере.
1) Используйте другой безвирусный компьютер для загрузки Safebytes Anti-Malware.
2) Подключите USB-накопитель к той же системе.
3) Запустите программу установки, дважды щелкнув исполняемый файл загруженного программного обеспечения в формате .exe.
4) Выберите USB-накопитель в качестве места, когда мастер спросит, куда вы хотите установить приложение. Следуйте инструкциям на экране, чтобы завершить процесс установки.
5) Перенесите USB-накопитель с чистого компьютера на зараженный компьютер.
6) Запустите Safebytes Anti-malware прямо с USB-накопителя, дважды щелкнув значок.
7) Нажмите кнопку «Сканировать», чтобы запустить полное сканирование системы и автоматически удалить вирусы.
Защитите свой компьютер от вредоносных программ и вирусов с помощью SafeBytes Anti-Malware
Если вы хотите приобрести антивредоносное ПО для своей компьютерной системы, вам следует рассмотреть множество брендов и пакетов. Некоторые из них хороши, а некоторые представляют собой мошеннические приложения, которые выдают себя за законное антивирусное программное обеспечение, ожидающее, чтобы нанести ущерб компьютеру. Вам нужно выбрать компанию, которая создает лучшее в отрасли антивирусное ПО и имеет репутацию надежной компании. В список настоятельно рекомендуемых программ входит SafeBytes Anti-Malware. SafeBytes имеет хороший послужной список отличного обслуживания, и клиенты очень им довольны. Антивредоносное ПО SafeBytes — это надежное программное обеспечение, которое не только полностью защищает вашу компьютерную систему, но и очень удобно для людей всех уровней способностей. Благодаря своей передовой технологии это программное обеспечение защищает ваш компьютер от инфекций, вызванных различными видами вредоносных программ и аналогичных интернет-угроз, включая шпионское ПО, рекламное ПО, трояны, черви, компьютерные вирусы, кейлоггеры, потенциально нежелательные программы (ПНП) и программы-вымогатели.
Есть много замечательных функций, которые вы получите с этим конкретным продуктом безопасности. Вот некоторые из выделенных функций, включенных в продукт.
Защита от вредоносных программ мирового класса: Это приложение для глубокой очистки от вредоносных программ гораздо глубже, чем большинство антивирусных инструментов, для очистки вашего персонального компьютера. Признанный критиками антивирусный движок обнаруживает и отключает трудно поддающиеся удалению вредоносные программы, которые скрываются глубоко внутри вашего персонального компьютера.
Живая защита: SafeBytes обеспечивает активную проверку в реальном времени и защиту от всех известных вирусов и вредоносных программ. Эта утилита всегда будет отслеживать ваш компьютер на предмет подозрительной активности и регулярно обновляться, чтобы быть в курсе последних угроз.
Веб-защита: Safebytes присваивает всем сайтам уникальный рейтинг безопасности, который помогает вам понять, безопасна ли веб-страница, которую вы собираетесь посетить, для просмотра или известно, что она является фишинговым сайтом.
Более быстрое сканирование: Очень быстрый механизм сканирования вредоносных программ SafeBytes сокращает время сканирования и продлевает срок службы батареи. Одновременно он будет эффективно обнаруживать и удалять зараженные файлы или любые онлайн-угрозы.
Низкое использование ЦП и ОЗУ: SafeBytes обеспечивает полную защиту от интернет-угроз при небольшой нагрузке на ЦП благодаря передовому механизму и алгоритмам обнаружения.
Фантастическая команда техподдержки: Вы можете получить абсолютно бесплатную круглосуточную техническую помощь от их компьютерных экспертов по любым вопросам, связанным с продуктом или вопросами безопасности ПК. SafeBytes автоматически защитит ваш компьютер от новейших вредоносных программ, и вам больше не потребуется никаких действий. Теперь вы можете понять, что этот конкретный инструмент делает больше, чем просто сканирует и устраняет угрозы с вашего ПК. Вы получите наилучшую всестороннюю защиту за деньги, которые вы потратите на подписку SafeBytes Anti-Malware, в этом нет никаких сомнений.
Технические детали и удаление вручную (для опытных пользователей)
Если вы хотите удалить DigiSmirkz вручную, а не с помощью автоматизированного программного инструмента, вы можете выполнить следующие простые шаги: Перейдите в панель управления Windows, щелкните «Установка и удаление программ» и выберите программу-нарушитель для удаления. . В случае подозрительных версий расширений веб-браузера вы можете удалить их через менеджер расширений вашего браузера. Вы также можете сбросить настройки домашней страницы и поставщиков поисковых систем, а также очистить кеш и файлы cookie веб-браузера. Чтобы обеспечить полное удаление, вручную проверьте жесткий диск и реестр на наличие всего следующего и удалите или сбросьте значения соответственно. Обратите внимание, что только опытные пользователи компьютеров должны пытаться редактировать реестр вручную, потому что удаление любого критического системного файла может привести к серьезной проблеме или, возможно, к сбою компьютера. Более того, некоторые вредоносные программы продолжают реплицироваться, что затрудняет их удаление. Рекомендуется выполнять этот процесс удаления вредоносных программ в безопасном режиме.
файлы:
%UserProfile%Local SettingsApplication DataGoogleChromeUser DataDefaultExtensionsfhibenoomgnppdhbjaephephkddnokof %LOCALAPPDATA%DigiSmirkzTooltab
Реестр:
HKEY_CURRENT_USERSOFTWAREDigiSmirkz HKEY_CURRENT_USERSOFTWAREWow6432NodeDigiSmirkz HKEY_CURRENT_USERSOFTWAREMicrosoftInternet ExplorerLowRegistryDOMStoragedigismirkz.dl.myway.com HKEY_LOCAL_MACHINESoftwareMicrosoftInternet ExplorerDOMStorage.comway.diglism.diglism HKEY_LOCAL_MACHINESoftware[APPLICATION]MicrosoftWindowsCurrentVersionUninstall..Uninstaller DigiSmirkzTooltab Удаление Internet Explorer
Узнать больше
Как вы знаете, видеокарта в компьютере является одним из важных компонентов операционной системы, поскольку она отвечает за рендеринг различных объектов на вашем компьютере. Однако бывают случаи, когда производительность этого рендеринга может снизиться, и вместо этого ваш компьютер может вызвать ошибку «синий экран смерти» VIDEO_SCHEDULER_INTERNAL_ERROR. Проверка ошибки VIDEO_SCHEDULER_INTERNAL_ERROR имеет значение 0x00000119, что означает, что планировщик видео обнаружил фатальное нарушение на вашем компьютере. Прежде чем устранять проблему, вы можете сначала выполнить восстановление системы, так как это может помочь вам исправить ошибку Stop. Чтобы выполнить восстановление системы, выполните следующие действия:
- Сначала нажмите клавиши Win + R, чтобы открыть диалоговое окно «Выполнить».
- После этого введите «sysdm.cpl» в поле и нажмите «Ввод».
- Затем перейдите на вкладку «Защита системы» и нажмите кнопку «Восстановление системы». Откроется новое окно, в котором вы должны выбрать предпочитаемую точку восстановления системы.
- После этого следуйте инструкциям на экране для завершения процесса, а затем перезагрузите компьютер и проверьте, исправлена ли ошибка Stop или нет.
Если ошибка BSOD VIDEO_SCHEDULER_INTERNAL_ERROR по-прежнему не устранена после восстановления системы, следуйте приведенным ниже параметрам для дальнейшего устранения проблемы.
Вариант 1. Попробуйте вручную проверить оборудование видеокарты.
Вы также можете проверить физическое состояние вашей видеокарты, и вы можете сделать это, отключив видеокарту или любое другое внешнее устройство, подключенное к вашему компьютеру. После того, как вы удалили внешнее устройство, проверьте его на наличие повреждений. Если его нет, подключите его обратно к компьютеру и проверьте, исправлена ли ошибка синего экрана VIDEO_SCHEDULER_INTERNAL_ERROR.
Вариант 2. Попробуйте удалить оборудование или драйверы, которые вы недавно установили.
Если вы недавно установили какое-либо оборудование или драйверы, возможно, вы захотите отключить или удалить их, поскольку доказано, что внешние устройства являются одним из факторов, вызывающих ошибки «синего экрана», такие как VIDEO_SCHEDULER_INTERNAL_ERROR. Все, что вам нужно сделать, это физически отключить любые внешние устройства, которые подключены к вашему компьютеру, а затем проверить, исправляет ли это ошибку BSOD или нет.
Вариант 3. Попробуйте выполнить откат, обновить или отключить драйверы видеокарты.
Поскольку ошибка синего экрана VIDEO_SCHEDULER_INTERNAL_ERROR имеет какое-то отношение к драйверам видеокарты, вы можете либо откатить, либо обновить, либо отключить их в зависимости от ваших предпочтений, чтобы устранить ошибку.
- Сначала загрузите компьютер в безопасном режиме.
- После этого нажмите клавиши Win + R, чтобы запустить Run.
- Введите devmgmt.msc в поле и нажмите Enter или нажмите OK, чтобы открыть диспетчер устройств.
- После этого отобразится список драйверов устройств. Оттуда найдите адаптеры дисплея и щелкните по ним.
- После этого щелкните правой кнопкой мыши каждую запись в разделе «Видеоадаптеры» и выберите в меню пункт «Удалить устройство».
- Теперь перезагрузите компьютер.
- После перезагрузки компьютера перейдите в приложение «Настройки» и проверьте наличие обновлений в разделе «Центр обновления Windows».
Примечание: У вас также есть возможность перейти непосредственно на веб-сайт производителей ваших видеокарт, таких как NVIDIA, Intel или AMD, и перейти в раздел под названием Драйверы, а затем проверить, есть ли новое доступное обновление — если оно есть, загрузите и установите его.
Вариант 4 — удалить все неисправные драйверы
Вы также можете удалить любые неисправные драйверы через диспетчер устройств. Как? Обратитесь к этим шагам:
- Нажмите клавиши Win + R, чтобы открыть диалоговое окно «Выполнить».
- Затем введите «devmgmt.msc» в поле и нажмите «Enter», чтобы открыть диспетчер устройств.
- Оттуда поищите неисправные драйверы. Вы можете легко их идентифицировать, так как они будут отмечены желтым восклицательным знаком. А затем проверьте, какие записи не повлияют на нормальное функционирование вашего ПК.
- Теперь нажмите на записи каждого неисправного драйвера и выберите опцию удаления.
- После того как вы удалили их, перезагрузите компьютер, чтобы позволить компьютеру переустановить только что удаленные неисправные драйверы.
Вариант 5 — запускать проверку системных файлов во время загрузки
- Как только вы доберетесь до части экрана приветствия, нажмите Далее.
- После этого нажмите на опцию Восстановить компьютер, расположенную в нижней левой части окна.
- Затем нажмите Устранение неполадок.
- Затем выберите «Дополнительные параметры» и затем «Командная строка».
- После открытия командной строки введите «ПФС / SCANNOW”И нажмите Enter, чтобы запустить сканирование средства проверки системных файлов.
- Дождитесь завершения процесса и введите «выход», чтобы закрыть командную строку, а затем перезагрузите компьютер, чтобы успешно применить сделанные изменения.
Вариант 6. Попробуйте запустить средство устранения неполадок синего экрана.
Как вы знаете, средство устранения неполадок Blue Screen — это встроенный инструмент в Windows 10, который помогает пользователям исправлять ошибки BSOD, такие как ошибка VIDEO_SCHEDULER_INTERNAL_ERROR. Его можно найти на странице устранения неполадок с настройками. Чтобы использовать это, обратитесь к этим шагам:
- Нажмите клавиши Win + I, чтобы открыть панель «Настройки».
- Затем перейдите в Обновление и безопасность> Устранение неполадок.
- Оттуда найдите опцию «Синий экран» с правой стороны, а затем нажмите кнопку «Запустить средство устранения неполадок», чтобы запустить средство устранения неполадок «Синий экран», а затем перейдите к следующим параметрам на экране. Обратите внимание, что вам может потребоваться загрузить ваш компьютер в безопасном режиме.
Узнать больше
Windows 11 была официально представлена на виртуальном мероприятии Microsoft 24 июня.th. Поскольку презентационный Интернет был довольно оживленным и оживленным, некоторые обсуждения были положительными, некоторые не очень, но это ожидаемо, и это происходит всегда, когда представлен новый продукт. Одна из имеющихся у нас сведений о Windows 11 связана с домашней версией этой ОС. Домашняя версия Windows 11 требует подключения к Интернету при установке и учетной записи Microsoft для установки и использования. Предыдущие версии Windows можно было установить и использовать с локальными учетными записями, но, похоже, Microsoft отказалась от этой идеи для своей новой ОС. ОС будет доставляться в основном в виде обновлений или через Интернет, поэтому требования к Интернету и онлайну имеют смысл, но почему она не может использовать локальную учетную запись и должна иметь учетную запись Microsoft, мне не понятно.
Узнать больше
Авторское право © 2022, ErrorTools, Все права защищены
Товарные знаки: логотипы Microsoft Windows являются зарегистрированными товарными знаками Microsoft. Отказ от ответственности: ErrorTools.com не аффилирован с Microsoft и не претендует на прямую аффилированность.
Информация на этой странице предоставлена исключительно в информационных целях.
Ремонт вашего ПК одним щелчком мыши
Имейте в виду, что наше программное обеспечение необходимо установить на ПК с ОС Windows. Откройте этот веб-сайт на настольном ПК и загрузите программное обеспечение для простого и быстрого устранения ваших проблем.

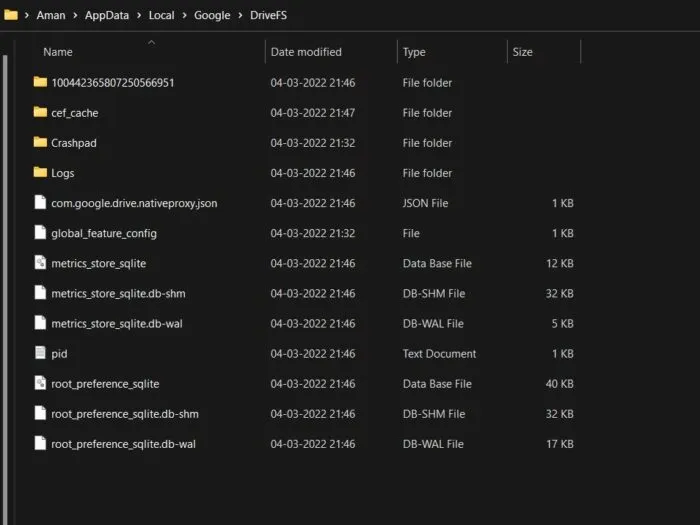
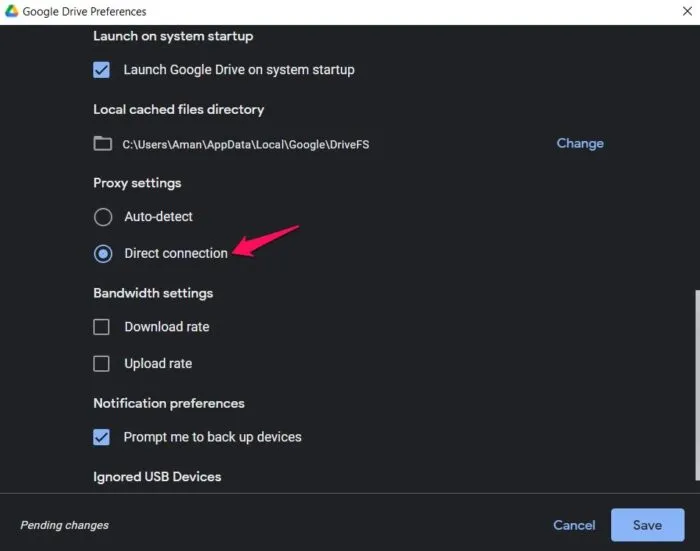




























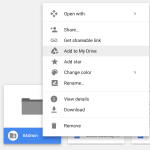
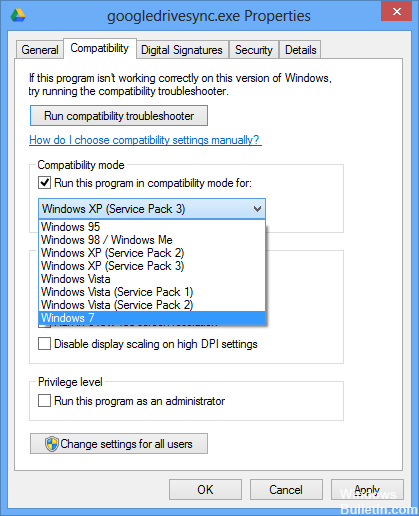





 Причины ошибок
Причины ошибок