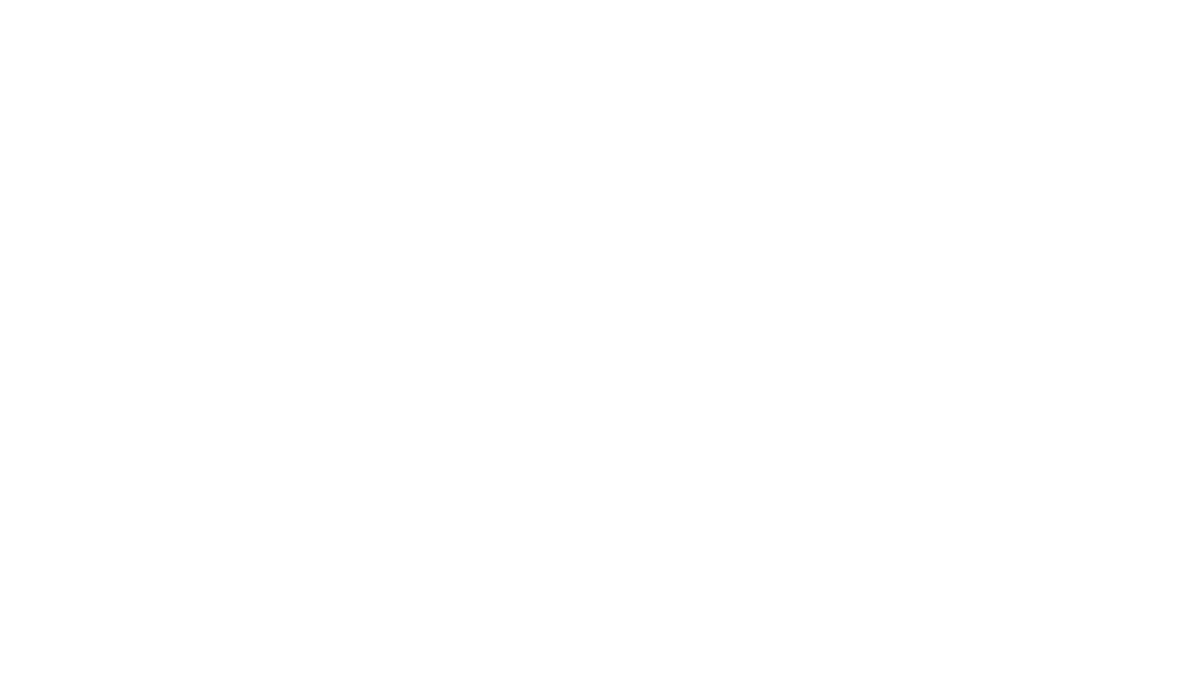Internet Explorer — простой и безопасный браузер, который отлично работает. Но иногда случается, что не запускается Интернет Эксплорер Windows 7, не отвечает, зависает. Решить проблему можно одним из способов:
- Обновление видео-драйверов.
- Отключение надстроек.
- Удаление панели инструментов.
- Изменение конфигураций аппаратного ускорения.
- Переустановка браузера.
Содержание
- Способ 1: Обновление видео-драйвера
- Способ 2: Отключение надстроек
- Способ 3: Удаление панелей инструментов
- Способ 4: Изменение конфигураций аппаратного ускорения
- Способ 5: Выключение и включение Internet Explorer
Способ 1: Обновление видео-драйвера
Наиболее частой причиной ошибки «Не работает Интернет Эксплорер на Виндовс 7» является устаревший / поврежденный / неисправный видео драйвер. Поэтому следует его обновить, чтобы увидеть, решит ли это проблему.
Если нет времени, терпения или навыков работы с компьютером для обновления драйверов вручную, можете сделать это автоматически с помощью Driver Easy.
Как сделать обновление:
- Скачайте и установите приложение.
- Запустите Driver Easy и нажмите кнопку «Сканировать сейчас». Сервис проверит компьютер и обнаружит проблемы с драйверами.
- Нажмите «Обновить» рядом с любыми отмеченными устройствами, чтобы автоматически загрузить правильную версию их драйверов, затем можете установить их вручную. Или нажмите «Обновить все», чтобы автоматически загрузить и установить все драйвера.
- Перезагрузите компьютер и проверьте, правильно ли работает Internet Explorer. Если проблема все еще существует и браузер не открывается, перейдите к отключению настроек.
Способ 2: Отключение надстроек
Надстройки (дополнения) — это расширения для Internet Explorer, которые расширяют возможности браузера или увеличить удобство использования. Например, надстройка AdBlock блокирует рекламу. Если одна из надстроек неисправна или по какой-либо причине конфликтует с браузером или другими надстройками, это может привести к прекращению работы Internet Explorer.
Чтобы убедиться в наличии проблемы, временно отключите все надстройки, а затем нужно запустить Internet Explorer в Windows 7. Если он после отключения всех надстроек работает нормально, нужно выяснить, какая из них мешала работе.
Для этого включите первую надстройку в списке, а затем посмотрите, работает ли браузер. Если Если IE работает нормально после включения первой надстройки, включите вторую и повторите тестирование. Продолжайте тестировать каждую надстройку, пока не найдете ту, которая мешает работе.
Если отключение дополнение не решит проблему, перейдите к следующему способу.
Способ 3: Удаление панелей инструментов
Панели инструментов в IE очень похожи на дополнения. Они увеличивают удобство использования браузера и добавляют дополнительные функции. Если одна из панелей инструментов неисправна или по какой-либо причине конфликтует с браузером или другими панелями инструментов, это может привести к прекращению работы IE.
Чтобы проверить, не является ли это проблемой, нужно временно удалить все панели инструментов, а затем проверить, правильно ли работает Internet Explorer. Если это так, вероятно, что одна из панелей инструментов вызывает неполадку, и нужно выяснить, какая. Как это сделать:
Перезагрузите компьютер и проверьте, работает ли браузер. Для этого нужно его запустить и открыть несколько вкладок. Если удаление панелей инструментов не решает проблему, перейдите к следующему способу.
Способ 4: Изменение конфигураций аппаратного ускорения
Аппаратное ускорение или рендеринг графического процессора — это новая функция в IE, которая позволяет графическому процессору взять на себя функции отрисовки графики и рендеринг текста. Некоторые программы работают лучше с включенным, некоторые с выключенным ускорением. Изменение настроек может привести к тому, что браузер перестанет работать. Если включено аппаратное ускорение, выключите его и посмотрите, решит ли это проблему. А если оно уже включено, выключите его. Для этого:
- На клавиатуре одновременно кликните кнопку с логотипом Windows и R, затем введите inetcpl.cpl и нажмите Enter.
- Нажмите «Дополнительно» и проверьте, установлен ли флажок «Использовать программный рендеринг вместо рендеринга с помощью графического процессора». Если пункт отмечен, снимите галочку. Если не отмечен, поставьте галочку. Затем нажмите ОК.
Перезагрузите компьютер и посмотрите, правильно ли работает браузер. Если нет, выключите и включите IE как компонент Windows.
Если ничего не помогает, выключите и снова включите IE как компонент Windows. Как перезапустить IE:
- На клавиатуре одновременно нажмите клавишу с логотипом Windows и R , затем введите appwiz.cpl и нажмите Enter.
- Нажмите Включить или отключить функции Windows.
- Отмените выбор Internet Explorer.
- Нажмите Да, чтобы подтвердить.
- Нажмите OK и подождите, пока IE не отключится.
- Перезагрузите компьютер.
- Повторите действия с начала, но теперь включите IE.
- Перезагрузите компьютер.
Последний способ в большинстве случаев решает проблемы, связанные с Internet Explorer. Но в его результате удалятся закрепленные вкладки, пароли и надстройки. Однако он не повлияет на закладки. Если после этого IE не устанавливается правильно, возможно проблема в операционной системе и стоит ее переустановить или воспользоваться другим браузером.
Интернет-браузеры, вероятно, являются наиболее часто используемыми программными приложениями, в которых люди проводят больше всего времени, поскольку они стали шлюзом к большому количеству сервисов. Вот некоторые из них: электронная почта, календарь, новости, социальные сети, видео, потоковые платформы и покупки.
Причины, почему Интернет Эксплорер мог зависнуть
Интернет-браузеры, также известные как веб-браузеры, — это программы, позволяющие получить доступ ко всей информации в сети. Это программное обеспечение создано для интерпретации всей информации, циркулирующей на разных сайтах, что позволяет пользователям иметь к ней простой и легкий доступ.
Через браузеры можно просматривать как текстовый, так и мультимедийный контент, а также выполнять чрезвычайно важные в настоящее время действия, такие как получение электронных писем, посещение страниц, вход на различные платформы и т. д.
Переход с одного сайта на другой одним щелчком мыши называется навигацией. Последовательный просмотр разных сайтов именую серфингом.
Эксплорер — это интернет-браузер, который позволяет пользователям просматривать страницы в интернете. Пользователи также могут использовать Internet Explorer для прослушивания и просмотра потокового контента, для доступа к онлайн-банку, онлайн-шоппингу, обучению на расстоянии и многому другому. Если не работает Интернет Эксплорер, этому может быть несколько причин.
Чтобы понять, почему не запускается Интернет Эксплорер, необходимо лучше узнать о компонентах браузера.
Как браузер интерпретирует и отображает файлы HTML, определяется спецификациями CSS и HTML. Эти спецификации установлены консорциумом W3C (World Wide Web Consortium), который является организацией по стандартизации интернета.
Основная функция браузера — просматривать документы, называемые веб-страницами (состоящие как из текстовых, так и из мультимедийных элементов), которые хранятся на удаленных компьютерах, подключенных к интернет-серверам. Доступ к ним осуществляется через протокол (набор правил и положений, разрешающих взаимодействие устройств), известный как HTTP (протокол передачи гипертекста).
В основном процесс выглядит следующим образом:
- Пользователь вбивает URL-адрес в адресной строке браузера.
- Сервер имен DNS начинает искать набранную страницу, узнает ее IP-адрес и возвращает его браузеру.
- Компьютер или устройство отправляет запрос на сервер, идентифицированный по IP-адресу, и ожидает ответа, который в большинстве случаев является благоприятным, что дает пользователю возможность получить доступ к указанной странице.
Абсолютно все браузеры работают по одним и тем же принципам. Различия заключаются в оформлении, дополнительных надстройках.
Основные элементы интернет-браузеров:
- Адресная строка для вставки URL.
- Кнопки вперед и назад.
- Маркеры.
- Кнопка для остановки или перезапуска.
- Кнопка «Домой», чтобы вернуться.
Это базовые элементы, те, которые не могут отсутствовать ни в одном интернет-браузере.
Можно настроить браузер и установить надстройки, чтобы добавить больше возможностей и функций в Internet Explorer. Однако иногда надстройки могут вызывать проблемы из-за несовместимости друг с другом или с браузером. По этой причине Интернет Эксплорер может зависнуть.
Если плагин, который вызывает проблему, можно определить, пользователь должен отключить именно его и проверить работоспособность снова. В противном случае необходимо сбросить Internet Explorer до исходных значений по умолчанию и запускать его опять.
Как закрыть задачу
Это часто случается, когда Internet Explorer зависает, и здесь нет ничего особенного. Если это произойдет, нужно просто перезапустить браузер. Закрыть и снова открыть.
Но обычно он не реагирует на какие-либо действия, поэтому следует сделать следующее:
- Нажать Ctrl + Shift + Esc (в Windows 7), чтобы запустить диспетчер задач.
- На вкладке «Приложения» выбрать строку с надписью Internet Explorer, щелкнуть по ней правой кнопкой мыши.
- Затем нажать кнопку «Снять задачу».
- Далее перейти в раздел «Процессы». Найти процессы, связанные с этим браузером, а затем с помощью кнопки «Завершить процесс» удалить их все.
Программа закрывается, можно перезапустить ее. Но перед этим лучше перезагрузить ПК, чтобы избежать подобных сбоев.
Сброс до заводских настроек в IE
Если IE продолжает неправильно подключаться, перестал отвечать или открываться, можно сбросить его настройки.
- Закрыть все окна Internet Explorer и нажать кнопку «Пуск» на рабочем столе.
- Ввести «Internet Explorer» в поле поиска и кликнуть «Internet Explorer» в результатах.
- Выбрать «Сервис», а затем «Свойства обозревателя».
- Выбрать вкладку «Дополнительно» и «Сброс».
- Нажать «Удалить личные настройки».
- Нажать «Сброс» в диалоговом окне «Сбросить настройки Internet Explorer».
- После изменения настроек нажать «Закрыть», а затем «ОК».
Максимальный пик использования Internet Explorer был в 2002 и 2003 гг. составлял 95 %, что резко контрастирует с его долей на рынке в настоящее время.
Этот интернет-браузер поддерживает Active X, фильтры SmartScreen. Он также включает в себя множество функций и инструментов, которые делают работу пользователя более интуитивно понятной, быстрой и настраиваемой.
Текущая версия Эксплорера создана для бесперебойной работы с ОС последнего поколения.
Если пользователь получает сообщение об ошибке при попытке посетить веб-страницу, нужно убедиться, что адрес введен правильно в адресной строке, и попробовать посетить сайт позже. Проблема может быть связана с сайтом, поэтому можно попробовать связаться с веб-мастером сайта, чтобы узнать больше о проблеме. Ссылка на сайт может быть устаревшей.
Другие возможные причины:
- Наличие вирусов на компьютере. Следует запустить антивирусные сервисы.
- Неправильные параметры и настройки браузера. Поможет сброс до заводских настроек.
- Ошибка с домашней страницей. Следует открыть приложение «Выполнить» путем одновременного нажатия кнопок Win+R, а затем ввести в строке iexplore about:blank. В данном случае браузер откроется на пустой странице.
- Конфликт разных надстроек и дополнительных тулбаров. Действовать как в прошлом пункте, только вписать iexplore -extoff. Затем попытаться найти проблемный сервис, включая и выключая их по очереди.
Причины в Windows 7
После загрузки операционной системы Windows 7 Internet Explorer может работать медленно, некорректно отображать некоторые страницы или выдавать сообщения об ошибках. Можно решить эти проблемы, изменив настройки или очистив и переустановив IE.
Переустановка IE может решить проблемы. Чтобы удалить Explorer, нужно:
- Нажать кнопку «Пуск» на рабочем столе и выбрать «Панель управления».
- Щелкнуть «Программы», а затем «Программы и компоненты».
- На левой панели выбрать «Просмотреть установленные обновления».
- Выбрать «Internet Explorer» и нажать «Удалить». Следовать инструкциям по удалению.
- Загрузить Internet Explorer еще раз.
В Интернет Эксплорер не работает интернет
Иногда Эксплорер просто не видит интернет. Многие пользователи сталкиваются с этой проблемой. И самое главное, они не знают, как справиться с этой ошибкой.
Сбои IE могут происходить по разным причинам. Обычно это вызвано ошибкой в самой программе и может зависеть от косвенных обстоятельств. Например, загрузка процессора высока. Кроме того, низкая производительность часто связана с заражением вредоносным ПО.
Если интернет не работает только в Internet Explorer, можно попробовать провести очистку от вирусов или восстановить систему.
Как исправить проблему
Чтобы восстановить нормальную работу браузера, необходимо исправить ошибки. Можно сбросить настройки на «по умолчанию», то есть вернуть исходное значение. Модификация программного обеспечения, неправильная очистка диска C и редактирование атрибутов — это лишь некоторые из причин повреждения файлов браузера, что также является причиной невозможности запуска Эксплорера.
Только ИТ-специалисты или опытные пользователи могут вручную вернуться все обратно. Однако это также можно сделать автоматически с помощью утилиты Fix IE Utility.
Установка исправлений, новых компонентов и библиотек может избавить от проблем, связанных с IE, другими функциональными модулями Windows и связанными приложениями (такими как Скайп).
Если доступ в интернет нужен срочно, можно скачать любой другой браузер и пользоваться им. Для этих целей подойдут Google Chrome, Opera, Firefox.
Другие возможные причины зависания или проблем с IE
Первое, что нужно сделать, это очистить кеш Internet Explorer. Это можно сделать в настройках браузера или с помощью стороннего инструмента для очистки. Затем следует запустить команду sfc/scannow из командной строки, чтобы проверить, в порядке ли система. Кроме того, нужно просканировать систему антивирусом.
Некоторые плагины могут вызывать проблемы. Следует запустить Internet Explorer без надстроек (с помощью iexplore -extoff) и посмотреть, есть ли какие-либо улучшения. Если это сработает, очевидно, что проблема связана с одним из плагинов.
Чтобы найти плагин, вызывающий проблему, нужно отключить их все с помощью диспетчера. Затем включать поочередно и смотреть на результат. Данный способ отнимет много времени, но проблема будет локализована.
Всегда можно попробовать средство устранения неполадок Microsoft Fixit. Нужно загрузить его, чтобы устранить причину сбоев IE. Microsoft Fix также устраняет распространенные проблемы Internet Explorer, такие как низкая производительность.
Также можно использовать процедурный рендеринг вместо графического, чтобы увидеть, сохраняется ли проблема. Чтобы включить этот параметр, нужно перейти в параметры интернета, выбрать вкладку «Дополнительно» и установить флажок «Использовать программный рендеринг вместо рендеринга с помощью графического процессора» в разделе «Ускоренная графика».
Если ни один из вышеперечисленных шагов не помог, можно попробовать изменить реестр. Однако работа в редакторе может быть рискованной, поэтому следует создать резервную копию своей системы.
Сегодня существуют сотни браузеров, которые предоставляют различные опции и инструменты в соответствии с потребностями разных людей. Хотя IE уже уходит в историю, он все еще используется людьми из-за низких требований к характеристикам ПК и хорошей поддержки старых сайтов. Если с данным браузером возникли проблемы, их всегда можно решить самостоятельно.
Последнее обновление — 11 июля 2022 в 06:17
Содержание
- Надстройки как причина проблем с Internet Explorer
- Параметры браузера как причина проблем с Internet Explorer
- Вирусы как причина проблем с Internet Explorer
- Повреждение системных библиотек как причина проблем с Internet Explorer
- Вопросы и ответы
Как и с любой другой программой с Internet Explorer могут возникать проблемы: то Internet Explorer не открывает страницы, то он не запускается вообще. Одним словом, неполадки могут проявиться в работе с каждым приложением, и встроенный браузер от Microsoft не является исключением.
Причин, по которых не работает Интернет Эксплорер на Виндовс 7 или причин по которых не работает Интернет Эксплорер на Виндовс 10 или еще на какой-то другой операционной системе Виндовс, более чем достаточно. Давайте попробуем разобраться в наиболее распространённых «источниках» проблем с браузером и рассмотрим пути их решения.
Как бы это странно не звучало, но разного рода надстройки могут как замедлять работу веб-браузера, так и вызывать ситуацию, когда появляется в Internet Explorer ошибка на странице. Это объясняется тем, что разного рода вредоносные программы часто выдают себя за надстройки и расширения и установка даже одного такого приложения негативно скажется на работе браузера.
Чтобы убедиться в том, что именно настройка стала причиной некорректной работы, выполните следующие действия.
- Нажмите кнопку Пуск и выберите пункт Выполнить
- В окошке Выполнить наберите команду «C:Program FilesInternet Exploreriexplore.exe» -extoff
- Нажмите кнопку ОК
Выполнение такой команды запустит браузер Internet Explorer без надстроек.
Посмотрите запускается ли Internet Explorer в таком режиме, не возникают ли ошибки и проанализируйте скорость работы веб-обозревателя. Если Internet Explorer начал работать корректно, то стоит просмотреть все надстройки в браузере и отключить те, которые влияют на его работу.
Определить какие именно надстройки вызвали проблемы с Internet Explorer достаточно легко: достаточно по очереди отключать их (для этого нажмите иконку Сервис в виде шестерни (или комбинацию клавиш Alt+X), а потом в меню, которое откроется, выберите пункт Настроить надстройки), перезапускать браузер и смотреть на изменения в его работе
Параметры браузера как причина проблем с Internet Explorer
В случае, если отключение надстроек браузера не помогло избавиться от проблемы, то стоит попробовать сделать сброс параметров веб-обозревателя. Чтобы это осуществить выполните следующую последовательность команд.
- Нажмите кнопку Пуск и в меню выберите Панель управления
- В окне Настройка параметров компьютера нажмите Свойства браузера
- Далее перейдите на вкладку Дополнительно и нажмите кнопку Сброс…
- Подтвердите свои действия нажав еще раз кнопку Сброс
- Дождитесь окончания процесса сброса настроек и нажмите кнопку Закрыть
Вирусы как причина проблем с Internet Explorer
Довольно часто причиной неполадок с Internet Explorer являются вирусы. Проникая в компьютер пользователя, они заражают файлы и вызывают некорректную работу приложений. Чтобы убедиться, что первопричиной проблем с браузером является именно вредоносный софт, выполните следующие действия.
- Скачайте в интернете антивирусную программу. Для примера используем последнюю версию бесплатной лечащей утилиты DrWeb CureIt!
- Выполните запуск утилиты от имени администратора
- Дождитесь окончания проверки и просмотрите отчет о найденных вирусах
Стоит заметить, что иногда вирусы блокируют работу приложений, то есть они могут не позволять запустить браузер и перейти на сайт для скачивания антивирусной программы. В таком случае, необходимо воспользоваться другим компьютером для скачивания файла
Повреждение системных библиотек как причина проблем с Internet Explorer
Проблемы с Internet Explorer могут возникнуть как следствие работы программ для так называемой чистки ПК: поврежденные системные файлы и нарушение регистрации библиотек — это возможные последствия работы таких программ. В таком случае восстановить нормальную работу веб-браузера можно только после новой регистрации поврежденных системных библиотек. Это можно сделать с помощью специальных приложений, например, Fix IE Utility.
Если все эти способы не помогли Вам исправить проблемы с Internet Explorer, то скорее всего проблема не только с браузером, но и системой в целом, поэтому необходимо провести комплексное восстановление системных файлов компьютера или сделать откат операционной системы на созданную рабочую точку восстановления.
Еще статьи по данной теме:
Помогла ли Вам статья?
Нельзя сказать, что случаи, когда не работает Internet Explorer являются довольно частым явлением. Тем не менее, очень много пользователей сталкиваются с данной проблемой. И что самое важное, множество из них просто не знает, как бороться с этой ошибкой.
Сбои в ИЕ могут возникать по разным причинам. Нередко это случается из-за сбоев в самой программе, а иногда на это влияют косвенные обстоятельства. Например, слишком большая нагрузка на процессор. К тому же, нередко потеря работоспособности связана с установленными аддонами, заражением вредоносными файлами. Так или иначе, нужно устранить ошибку, дабы восстановить нормальную работу браузера. Как сделать это – наша главная тема сегодняшней статьи, и об этом непосредственно и будем говорить.
Обращаем ваше вниманию на то, что в статье будет рассказываться о том, почему не работает Интернет Эксплорер, то бишь не хочет запускаться. Тем не менее, в некоторых случаях описанные в ней советы помогают и при других проблемах, связанных с этим обозревателем.
Приступаем к самому важному. А именно разбираем, почему IE не хочет запускаться, и что сделать, чтобы повернуть ситуация в хорошую сторону. И для этого есть множество способов, о них читайте ниже. Будем разбирать все способы поочередно. Даже если один, или два для вас не сработают, не отчаивайтесь, а попробуйте сделать так, как написано в следующем.
Если браузер IE завис
Такое случается очень часто, когда Internet Explorer зависает, и здесь нет ничего критичного. Если это случилось, просто перезапустите обозреватель. Закройте его, и снова откройте. Но часто он не отвечает на любые действия, поэтому надо сделать следующее:
Все, программа закрыта, её можно вновь запускать. Но перед этим мы рекомендуем также перезагрузить весь компьютер, чтобы не было подобный сбоев.
Сброс к стандартным настройкам
Универсальный метод, ведь он поможет избавится от неполадки в разных случаях. Достаточно лишь выполнить сброс настроек к стандартным, то бишь тем, которые изначально были установлены до вмешательств.
Особенно хорошо использовать данный вариант в тех случаях, когда браузер перестал работать из-за неправильных настроек, конфигурация (в том числе и тех, которые сделал сам обозреватель).
Приступаем
:
Стоит отметить этот метод является весьма эффективным, так как не требует заходить в сам браузер. Особенно это важно, когда он полностью не запускается.
Перезагружаем компьютер и осуществляем запуск Интернет Эксплорера, чтобы убедиться, работает ли он. Если программа все также не открывается, следуем дальнейшим советам.
Установка новых обновлений может помочь возобновить работу IE. Поэтому стоит попробовать обновить компоненты Windows.
Если для вашей OS доступны какие-то обновления, то увидеть это можно на панели задач, в правом углу. Для этого нажмите на такой значок:
В окне надо нажать кнопочку “Установить обновления
”.
В новом открывшемся окне принимаем соглашение и жмем “Готово
”. Дожидаемся полной установки всех компонентов.
Если же у вас отключены автоматические обновления, то их надо проверять самостоятельно:
- Перейти в Панель Управления.
- Открыть раздел “Центр обновлений
Windows
”. - И там кликнуть по кнопке “Проверка обновлений
”. В случае, если они будут найдены, устанавливаем их, как описано выше.
Пробуем деактивировать аддоны IE
Некоторые аддоны, особенно если их установлено большое количество, могут быть несовместимы друг с другом. Это частенько вызывает полную, или частичную потерю функциональности программ для просмотра веб-страниц.
Чтобы убедится в достоверности этой версии неработоспособности программы, требуется запуск ИЕ с выключенными аддонами:
И если программа запустится, это значит, что все-таки существует конфликт между аддонами. Значит, их надо отключить их полностью удалить. Это делается следующим образом:
Будьте осторожны с отключением системных дополнений! Это может повлечь за собой потерю работоспособности некоторых элементов браузера.
Проверка на вирусы
С каждым днем вирусов становится все больше и больше. Не исключение, что и вам попался какой-то вредоносный код, запрещающий работу программы Internet Explorer. Поэтому следует установить антивирус (если еще не установлен) и проверить весь компьютер на вирусы.
В случае их обнаружения, незамедлительно произведите полную очистку от троянов и вредоносных программ.
Переустановка
Если вы добрались до этого пункта нашей статьи, но не смогли восстановить работу Интернет Эксплорера, то в этом случае рекомендуем полностью удалить его с компьютера, а затем установить самую последнюю версию, скачав её с официального сайта Microsoft. Ниже мы приведем статьи о том, как удалить и снова установить его на компьютер.
С большой вероятностью, подобный метод должен помочь. Если же нет, подробнее опишите свою проблема и будем решать её вместе.
Как и с любой другой программой с Internet Explorer могут возникать проблемы: то Internet Explorer не открывает страницы, то он не запускается вообще. Одним словом, неполадки могут проявиться в работе с каждым приложением, и встроенный браузер от Microsoft не является исключением.
Причин, по которых не работает Интернет Эксплорер на Виндовс 7 или причин по которых не работает Интернет Эксплорер на Виндовс 10 или еще на какой-то другой операционной системе Виндовс, более чем достаточно. Давайте попробуем разобраться в наиболее распространённых «источниках» проблем с браузером и рассмотрим пути их решения.
Надстройки как причина проблем с Internet Explorer
Как бы это странно не звучало, но разного рода надстройки могут как замедлять работу веб-браузера, так и вызывать ситуацию, когда появляется в Internet Explorer ошибка на странице. Это объясняется тем, что разного рода вредоносные программы часто выдают себя за надстройки и расширения и установка даже одного такого приложения негативно скажется на работе браузера.
Чтобы убедиться в том, что именно настройка стала причиной некорректной работы, выполните следующие действия.
- Нажмите кнопку Пуск и выберите пункт Выполнить
- В окошке Выполнить наберите команду «C:Program FilesInternet Exploreriexplore.exe» -extoff
Выполнение такой команды запустит браузер Internet Explorer без надстроек. 
Определить какие именно надстройки вызвали проблемы с Internet Explorer достаточно легко: достаточно по очереди отключать их (для этого нажмите иконку Сервис в виде шестерни (или комбинацию клавиш Alt+X), а потом в меню, которое откроется, выберите пункт Настроить надстройки), перезапускать браузер и смотреть на изменения в его работе
Параметры браузера как причина проблем с Internet Explorer
В случае, если отключение надстроек браузера не помогло избавиться от проблемы, то стоит попробовать сделать сброс параметров веб-обозревателя. Чтобы это осуществить выполните следующую последовательность команд.
- Нажмите кнопку Пуск и в меню выберите Панель управления
- В окне Настройка параметров компьютера нажмите Свойства браузера
- Далее перейдите на вкладку Дополнительно и нажмите кнопку Сброс…
- Подтвердите свои действия нажав еще раз кнопку Сброс
- Дождитесь окончания процесса сброса настроек и нажмите кнопку Закрыть
Вирусы как причина проблем с Internet Explorer
Довольно часто причиной неполадок с Internet Explorer являются вирусы. Проникая в компьютер пользователя, они заражают файлы и вызывают некорректную работу приложений. Чтобы убедиться, что первопричиной проблем с браузером является именно вредоносный софт, выполните следующие действия.
- Скачайте в интернете антивирусную программу. Для примера используем последнюю версию бесплатной лечащей утилиты DrWeb CureIt!
- Выполните запуск утилиты от имени администратора
- Дождитесь окончания проверки и просмотрите отчет о найденных вирусах
Стоит заметить, что иногда вирусы блокируют работу приложений, то есть они могут не позволять запустить браузер и перейти на сайт для скачивания антивирусной программы. В таком случае, необходимо воспользоваться другим компьютером для скачивания файла
Повреждение системных библиотек как причина проблем с Internet Explorer
Проблемы с Internet Explorer могут возникнуть как следствие работы программ для так называемой чистки ПК: поврежденные системные файлы и нарушение регистрации библиотек — это возможные последствия работы таких программ. В таком случае восстановить нормальную работу веб-браузера можно только после новой регистрации поврежденных системных библиотек. Это можно сделать с помощью специальных приложений, например, Fix IE Utility.
Если все эти способы не помогли Вам исправить проблемы с Internet Explorer, то скорее всего проблема не только с браузером, но и системой в целом, поэтому необходимо провести комплексное восстановление системных файлов компьютера или сделать откат операционной системы на созданную рабочую точку восстановления.
Мы рады, что смогли помочь Вам в решении проблемы.
Опрос: помогла ли вам эта статья?
Да Нет
lumpics.ru
Internet Explorer не запускается: 8 способов «оживить» браузер
Если Internet Explorer не запускается, вы узнаете об этом сразу. На его базе работают все браузеры, будь то Opera, Mozilla, Chrome или любой другой. Более того, неполадки в стандартной программе windows могут вывести из строя всю операционную систему.
Перейдём к делу. В чём причина сбоев и как это исправить?
Проблема со стартовой страницей
Пожалуй, самый безобидный вариант. Иногда Internet Explorer не запускается из-за конфликта, возникающего при обращении к домашней странице. В этом случае вопрос решается открытием пустой вкладки. Откройте приложение «Выполнить» (Win+R) и введите в строке iexplore about:blank. Если программа открылась, сразу зайдите в настройки и измените стартовую страницу.
Конфликтующие надстройки и тулбары
Дополнительные приложения и тулбары, которые вы устанавливали, могут не только значительно замедлить работу браузера, но и стать причиной ошибок и сбоев в программе. Чтобы проверить это, необходимо вновь открыть окно «Выполнить» и вписать следующую команду:
Нажмите ОК. Теперь браузер запустится без надстроек. Если всё в порядке, останется лишь выяснить, какие компоненты стали причиной проблем. Для этого нужно зайти в меню «Сервис» (иконка в виде шестерёнки), выбрать пункт «Настроить надстройки» и начать по очереди отключать все дополнения, пока IE не начнёт работать корректно.
Неправильные параметры браузера
Ещё одна вероятная причина, почему Internet Explorer не запускается — неверная настройка параметров обозревателя. В этом случае решением станет полный сброс и возвращение к настройкам по умолчанию. Как это сделать?
- Откройте «Панель управления».
- Перейдите в раздел «Настройка параметров компьютера».
- Найдите пункт «Свойства браузера».
- Откройте вкладку «Дополнительно».
- Нажмите кнопку «Сброс» и подтвердите действие во всплывающем окне.
Вирусы
Если ничего из вышеперечисленного не помогло, проверьте компьютер на наличие вредоносных программ. Для этого можно использовать любые антивирусы-сканеры, например:
- Spybot Search & Destroy;
- Lavasoft Adaware;
- Adwcleaner;
- Malwarebytes Anti-Malware.
Лучше всего проводить сканирование в безопасном режиме windows. Чтобы войти в него, начните перезагрузку компьютера и в самом начале нажмите клавишу F8. В появившемся меню следует выбрать «Безопасный режим с поддержкой сети». Когда сканирование будет завершено, следует ещё раз перезагрузить компьютер.
Повреждение системных библиотек
Если Internet Explorer не запускается после использования утилит для чистки ПК, есть вероятность, что вместе с повреждёнными и устаревшими файлами были удалены и те, что необходимы для работы браузера. В этом случае восстановить работу IE можно только после повторной регистрации и восстановления системных библиотек. Для этого также существуют специальные приложения, например, Fix IE Utility.
Что делать, если ничего не помогает?
Иногда восстановить работу системного браузера стандартными способами не получается, и приходится прибегать к более радикальным методам. Здесь всё зависит от того, какую операционную систему вы используете.
Вариант 1. Переустановка IE (для windows 7 и XP)
К сожалению, этот способ подходит только для ранних версий Window. Internet Explorer 7 можно скачать и установить заново так же, как любую другую программу. Инсталлятор можно скачать с официального сайта Microsoft. Обратите внимание, что для разных ОС подходят разные версии браузера:
| Версия windows | 7 | Vista | XP |
| Версия Internet Explorer | 11 | 9 | 8 |
Так как обозреватель не работает, логичнее всего скачать файл установщика на другом компьютере и переписать его на флешку.
Вариант 2. Отключение IE (для windows 
Альтернативное решение для тех, у кого не запускается Internet Explorer. windows 8 использует данный браузер как встроенный, поэтому переустановить его невозможно. Единственный вариант — полностью отключить его. Как это сделать?
- Зайдите в «Панель управления» > «Включение и отключение компонентов windows».
- Найдите пункт Internet Explorer, снимите с него флажок и нажмите кнопку ОК.
- Перезагрузите свой ПК.
После этого IE будет недоступен, а для входа в Интернет придётся использовать другой браузер.
Вариант 3. Переустановка windows
Если ничего не помогло, скорее всего, потребуется переустановить операционную систему. Internet Explorer будет заново установлен вместе с другими стандартными приложениями windows.
fb.ru
windows Explorer не отвечает
Уменя вообще не запускается интернет эсплорер,что делать помогите? Если впервые замечено, что Internet Explorer перестал отвечать, проблема, возможно, временная.
Если ваш браузер внезапно перестал работать, и вы не уверены, почему, есть несколько шагов, которые можно предпринять, чтобы решить эту проблему. В то же время отключение ускорение часто решает некоторые проблемы с отображением страниц в интернете.
Однако из-за некоторых надстроек компьютер может перестать отвечать или будет отображать нежелательное содержимое типа всплывающей рекламы. Трудно сказать, какой из файлов создает проблему, поэтому следует удалить все файлы из временной папки. Дополнительные сведения см. в разделе Удаление временных файлов Интернета.
Поскольку браузер не запускается, и мы не можем выгрузить закладки оттуда, то придётся искать их вручную на компьютере. ID перестал работать.
Что делать если браузер Internet Explorer не отвечает
Многие сталкивались с проблемой, когда в после восстановления системы или в результате вирусной атаки не работает Internet Explorer.
После этого программа работает как новенькая. Fix IE Utility портабельна и может запускаться с любого носителя.
Зато, судя по комментариям, некоторым помогает обычный сброс настроек Internet Explorer. Чего тока не делал — ничего не помогало. Не помогло. Все по старому, вот только IE нет вообще, никакого и установить не могу даже 11. Все делал по пунктам.
постоянно глючит internet explorer,программа не отвечает,Что делать?
Internet Explorer браузер регулярно обновляется. Эти обновления решают многие ошибки в вашей системе.
Если возможности установки новых обновлений нет, это означает, что ваш компьютер уже был обновлен.
Вы можете определить, если это так, то отключить эти дополнения, а затем попытаться запустить программу. Если эти решения до сих пор не помогли решить ваши проблемы с Internet Explorer, вам может потребоваться, выключить аппаратное ускорение.
Вы должны использовать эту опцию с осторожностью, поскольку это приведет к удалению всех ваших персональных настроек. Это включает в себя сохраненные пароли, закладки и многое другое.
Переходите на windows 8.1 — это бесплатно. Решения некоторых типичных проблем Internet Explorer. Для получения всех обновлений Internet Explorer, которые могут иметь отношение к этой проблеме, убедитесь, что параметры обновления windows содержат и рекомендованные, и важные обновления.
Интернет Эксплорер не запускается! Что делать и как переустанавливать без потери закладок!
Поиск решений этих проблем. Откройте компонент «Отчеты о проблемах и решения», нажав кнопку Пуски выбрав пункты Панель управления, Система и ее обслуживание и Отчеты о проблемах и решения.
Internet Explorer перестал отвечать. Такое произошло впервые.
Установка антивирусной программы и ее постоянное обновление позволяет защитить компьютер от вирусов. Дополнительные сведения см. в разделе Надстройки Internet Explorer: вопросы и ответы.
Internet Explorer перестал отвечать. Это случается регулярно.
Перед переустановкой браузера необходимо сохранить закладки в файл и тогда легко можно будет их восстановить. Теперь приступаем к удалению и установке браузера.
Интернет для начинающих пользователей
Возникшая проблема привела к прекращению работы этой программы. Как устранить эту проблему? Прежде чем установить IE необходимо удалить ту программу, что есть. Удаляем так: Пуск — Панель управления — Установка и удаление программ.
-
- Как выбрать правильно?
- Как удалить вирус с компьютера
- Настройка интернета и локальной сети
- Проблемы с компьютером
- Социальные сети
- Установка программ и настройка windows
Спасибо, всё это пробовал, только вот удалить IE не удаётся, она исчезла из перечня программ, и не отображается в Your Uninstaller, хотя в Programm File есть, головоломка какая-то…
Не работает Internet Explorer — неполадка в Виндовс довольно распространённая. И возникать она может по разным причинам. Почему не запускается Интернет Эксплорер и как восстановить его работу, будем подробно разбираться в этой статье.
Отключение аддонов
Не все подключенные расширения в браузере одинаково полезны. А иногда и доверенные аддоны могут серьёзно конфликтовать между собой на программном уровне. Результат подобных «взаимодействий», как правило, оборачивается отсутствием «признаков жизни» в системном веб-навигаторе. Что же делать в ситуациях, когда после подключения расширения IE перестал работать? Попробуйте запустить веб-навигатор без аддонов. Активируется этот режим работы так:
1. Кликните правой кнопкой на рабочем столе ярлык браузера Интернет Эксплорер.
2. В контекстом меню выберите «Свойства».
Примечание.
Если иконка веб-обозревателя в панели задач, тогда нужно кликнуть правой кнопкой непосредственно по ярлыку и затем дополнительно ещё раз правой — по иконке IE в открывшейся панели.
3. В панели свойств, в строчке «Объект», скопируйте путь к исполняемому файлу: Ctrl + A (выделить) → Ctrl + C (копировать).
4. Закройте окно: клацните «OK».
5. Нажмите — Win + R.
6. В поле «Открыть» вставьте скопированный путь к исполняемому файлу: Ctrl + V.
7. Нажмите «пробел», чтобы отступить от кавычек пути в этой же строке. Добавьте ключ «–extoff» (без кавычек).
8. Нажмите «OK».
9. Если откроется обозреватель с сообщением о том, что все настройки отключены (появится директива в адресной вкладке «about:NoAdd-ons»), и вы сможете им пользоваться, значит, «загвоздка» именно в расширениях.
Устраните все раннее установленные вами сомнительные дополнения, а также расширения, которые проинсталлировались автоматически вместе с установкой какого-либо ПО:
1. Щёлкните «Шестерёнка».
2. Перейдите в «Настроить надстройки».
3. В подразделе «Панели инструментов… » кликните правой кнопкой мышки по дополнению. В меню выберите команду «Отключить». Проделайте такую же процедуру отключения со всеми ненужными аддонами.
4. Запустите веб-навигатор в стандартном режиме при помощи ярлыка. Если программа Internet Explorer не работает по-прежнему, попробуйте воспользоваться другим способом восстановления.
Сброс настроек
Неправильные параметры опций, настройки и надстройки, выполненные самим пользователем или каким-либо приложением, тоже могут серьёзно препятствовать корректному функционированию IE.
Чтобы долго «не копаться» в них, выискивая ошибку, можно выполнить сброс настроек до состояния «по умолчанию», то есть до их первоначальных значений, предустановленных разработчиком.
Поскольку IE интегрирован в Windows, то выполнить эту процедуру можно, используя «системные рычаги», без его запуска:
1. Нажмите «Пуск» (клавишу или иконку в панели задач).
2. Выставьте в панели режим «Крупные значки» (строка «Просмотр»).
3. В окне «Свойства… » клацните «Дополнительно». Нажмите «Сброс».
4. В новом окне установите «птичку» в опции «Удалить личные настройки» и снова нажмите «Сброс».
5. По завершении операции кликните «Закрыть».
6. Запустите IE.
Восстановление файлов браузера
Программные модификации, некорректная очистка диска С, ошибочная правка свойств — вот только некоторые причины, из-за которых могут повредиться файлы браузера, и, соответственно, именно поэтому не запускается Internet Explorer. Вернуть их в надлежащее состояние под силу только ИТ-специалистам или опытным пользователям. Но можно выполнить это действие и автоматически, при помощи программы Fix IE Utitlity.
- Скачайте её с доверенного веб-ресурса. Распакуйте архив и двойным щелчком запустите файл exe в папке утилиты.
- В появившемся окне нажмите «Run Utility».
Обновление Windows
Сделайте апдейт всей операционной системы. Установка патчей, новых компонентов, библиотек может избавить вас от проблем, связанных как с IE, так и с другими функциональными модулями Windows, приложениями, тесно с ней связанными (например, Skype).
- В меню «Пуск» кликните «Панель управления».
- Клацните раздел «Система и безопасность».
- Перейдите в подменю «Центр обновления». Нажмите кнопку «Проверка обновлений».
- Дождитесь завершения проверки и выполните загрузку и установку всех доступных патчей.
Инсталляция IE 11
Если у вас установленная версия Эксплорера 9 или 10, можно выполнить установку 11 версии поверх имеющегося дистрибутива.
Обновление может устранить ошибки, возникающие при запуске веб-обозревателя.
1. Откройте официальную страничку для скачивания — https://www.microsoft.com/ru-ru/download/internet-explorer.aspx.
3. На открывшейся страничке кликните «Скачать».
4. Запустите загруженный инсталлятор. Следуйте его инструкции.
Отключение браузера
IE можно оперативно отключить, если вы им не пользуетесь, чтобы избавиться от навязчивых уведомлений об ошибках. Однако следует помнить, что подобный подход — это не решение проблемы, а лишь временное её устранение. Так или иначе, при первой возможности всё равно нужно будет выяснить причину возникновения ошибок и, соответственно, их убрать.
Чтобы выполнить деактивацию:
1. Перейдите в панель управления.
3. В боковой панели клацните опцию «Включение или отключение… ».
4. Кликом мышки снимите «галочку» возле пункта Internet Explorer.
5. Подтвердите подключение: нажмите «Да» в окне с запросом.
Вирусы
Некоторые компьютерные зловреды «специализируются» именно на IE: выводят его из строя, модифицируют. Убрать их из ПК можно дополнительным антивирусным ПО. Рассмотрим наиболее действенные решения.
Malwarebytes Adwcleaner
Бесплатный инструмент. Отыскивает и нейтрализует всевозможные браузерные зловреды, adware, трояны, черви. Запускается одним кликом мышки. По завершении проверки отображает лог-файл, а затем выполняет переустановку ПК.
Чтобы скачать дистрибутив на страничке https://www.malwarebytes.com/adwcleaner/, кликните «Free Download».
Другой сканер от этого же разработчика. Оснащён различными режимами проверки, модулем для обновления сигнатурной базы. На «отлично» справляется с самыми скрытными вирусными программами: находит и отправляет их в карантин. Дополнительно детектирует сомнительное ПО и хакерские утилиты в системе.
Чтобы скачать инсталлятор этого приложения, на страничке https://ru.malwarebytes.com/ нажмите «Бесплатная загрузка».
По окончании инсталляции в разделе «Проверка» выберите режим анализа, при необходимости настройте сканер.
Эффективное средство для лечения компьютера. Разработано на базе антивируса Dr.Web. Предназначено для одноразового использования (проверки ОС). Содержит дополнительные настройки (режимы проверки, выбор директорий).
Скачать сканер можно на страничке https://free.drweb.ru/cureit/.
При выборе метода восстановления работы IE пользуйтесь правилом «от простого к сложному». Сначала попробуйте выполнить сброс настроек, отключить аддоны, если эти действия не возымеют должного эффекта, приступайте к обновлению, переустановке браузера. Если же неполадки возникли после установки стороннего ПО или посещения сомнительного сайта, в первую очередь проверьте компьютер на вирусы.
Если ваш браузер внезапно перестал работать, и вы не уверены, почему, есть несколько шагов, которые можно предпринять, чтобы решить эту проблему.
Браузер может перестать работать, не отвечать, не загружать сайты должным образом, или внезапно закрывается.
Internet Explorer, как правило, очень стабильный и большинство проблем, которые вы испытываете, легко решается путем обновления браузера или системы в целом.
Кроме того, IE браузер может быть неустойчивым путем добавления определенных дополнений или плагинов, а это значит, что вам, возможно, потребуется удалить эти плагины (по крайней мере, временно), чтобы увидеть являются ли они источником проблемы.
Если ничего не решает проблему, возможно, нужно сбросить настройки вашего браузера интернет эксплорер полностью.
Убедитесь, что у вас установлена последняя версия программного обеспечения
Internet Explorer браузер регулярно обновляется. Эти обновления решают многие ошибки в вашей системе. Вы можете сделать, чтобы ваш браузер обновляется автоматически. Как автоматически обновить браузер:
- Откройте браузер.
- Нажмите на иконку «справка».
- Кликните на опцию «о программе».
- Поставьте галочку: «устанавливать новые версии автоматически».
Вы также можете перейти на основной сайт Microsoft, чтобы найти самостоятельно новые версии браузера IE.
Если вы уверены, что у вас последняя версия браузера, а хотите убедиться, что у вас установлены все обновления системы, сделайте следующее:
- Windows XP, Windows 7, нажмите кнопку «пуск».
- Windows 8: значок с правой стороны экрана.
- Нажмите на значок Центр обновления Windows.
- Нажмите для установки обновлений.
Если возможности установки новых обновлений нет, это означает, что ваш компьютер уже был обновлен.
Иногда, сторонние приложения могут способствовать нестабильной работе Internet Explorer. Вы можете определить, если это так, то отключить эти дополнения, а затем попытаться запустить программу.
Чтобы отключить дополнения, панели инструментов и плагинов:
- Щелкните по значку «сервис».
- Нажмите на Управление надстройками.
- Windows XP, 7: вам нужно будет посмотреть каждую категорию, одну за другой.
- Windows 8: выбрать все дополнения.
- Нажмите на каждое, а затем нажмите кнопку отключить.
- Нажмите «закрыть».
Если эти решения до сих пор не помогли решить ваши проблемы с Internet Explorer, вам может потребоваться, выключить аппаратное ускорение.
Аппаратное ускорение используется для повышения производительности вашей видеокарты. Это не всегда необходимо и вы можете снизить производительность. В то же время отключение ускорение часто решает некоторые проблемы с отображением страниц в интернете.
И последнее, что вы можете выполнить, чтобы настроить свой браузер — сбросить его к настройкам по умолчанию.
Вы должны использовать эту опцию с осторожностью, поскольку это приведет к удалению всех ваших персональных настроек. Это включает в себя сохраненные пароли, закладки и многое другое.
- Нажмите на иконку «сервис».
- Нажмите на «свойства обозревателя».
- Нажмите на «конфиденциальность».
- Нажмите «сброс».
- Подтвердите.
- Нажмите «закрыть».
- Нажмите «ОК».
Одной из наиболее распространенных жалоб среди пользователей Internet Explorer 10 является постоянный сбой. Через минуту вы будете счастливо просматривать Интернет, а затем вы получите сообщение с сообщением: «Internet Explorer перестает работать и его нужно закрыть». Если этот сценарий звучит слишком знакомо, вот несколько советов и трюков, которые могут помочь вам решить эту проблему.
Одной из причин, по которым Internet Explorer (IE) сталкивается с проблемами, является введение надстроек, панелей инструментов, расширений, нежелательной почты и шпионского ПО. Иногда эти программы можно сбросить или отключить, изменив настройки в Internet Explorer, но часто при отключении этих программ не устраняются проблемы с сбоями IE.
* Если не указано, эти инструкции будут работать для операционных систем Windows XP, 7 и 8
На этом этапе вы вернули IE в состояние, в котором вы изначально устанавливали его без надстроек и т. П. Теперь он должен функционировать так же, как когда IE 10 был впервые установлен.
Если по какой-то причине вы все еще получаете сообщение, Internet Explorer прекратил работу с предупреждением, вам, возможно, придется немного углубиться, чтобы исправить проблему. В этом случае вы должны нажать на msconfig,
чтобы устранить проблему.
Ниже приведены инструкции по установке msconfig Internet Explorer для Windows XP, Vista / 7 и 8
:
При этом вы просто отключили все несущественные сервисы. Цель этой процедуры – дать Internet Explorer пробный запуск без включения бесполезных программ при запуске. Это поможет вам определить, что искажает вашу рутинность в Internet Explorer.
- После перезагрузки компьютера повторно откройте вкладку msconfig Services, следуя тем же инструкциям на шагах 1 и 2.
- Убедитесь, что флажок « Скрыть все службы Microsoft»
по-прежнему отмечен. Затем установите флажки только в верхней половине меню «Службы»
. - Перезагрузите компьютер и запустите Internet Explorer.
- Проверьте наличие сбоев, убедитесь, что Internet Explorer работает правильно. Если это так, это означает, что непослушное обслуживание находится в пределах непроверенной половины меню «Службы».
- Чтобы проверить, снова откройте меню msconfig
Services
. Убедитесь, что флажок « Скрыть все службы Майкрософт»
по-прежнему отмечен. Теперь снимите
флажки, которые вы отметили ранее. Установите флажки в половине оставшегося пробела в последнем тесте. - Перезагрузите
и запустите Internet Explorer, если есть проблемы или произошел сбой, это подтверждает, что проблема заключается в сервисе,
который был проверен на нашем текущем. контрольная работа. - Теперь пришло время сузить поиск, из-за которого «Сервис» неисправен, повторив вышеуказанный тест, пока только одна служба не приведет к сбою, или Internet Explorer перестает работать с сообщением.
- После того, как вы обнаружили неисправную услугу, откройте меню msconfig Service
и снимите флажок с «Службы». Перезагрузите
компьютер и запустите Internet Explorer. Проверьте наличие сбоев или другие сообщения об ошибках. Если вы все еще сталкиваетесь с сообщением об ошибке, повторите проверку службы msconfig
, имейте в виду, что может быть более одной службы, вызывающей проблемы в Internet Explorer
* Примечание. Всегда выполняйте перезагрузку компьютера после каждого пробного запуска.
Надеюсь, вы больше не столкнетесь с сообщением об ошибке «Internet Explorer перестало работать». Если это так, просто повторите этот быстрый и простой процесс очистки.
Содержание
- Проблемы в работе браузера Internet Explorer в Windows 7
- Способ 1: Обновление видео-драйвера
- Способ 2: Отключение надстроек
- Способ 3: Удаление панелей инструментов
- Способ 4: Изменение конфигураций аппаратного ускорения
- Способ 5: Выключение и включение Internet Explorer
- Не запускается Internet Explorer. Пошаговая инструкция!
- Как найти причину неполадки и устранить её?
- Отключение надстроек.
- Проверка на вирусы.
- Отключение сторонних программ и служб.
- Отключение аппаратного ускорения.
- Обновление библиотек.
- Изменения пользователя.
- Сброс настроек Internet Explorer
- Переустановка Internet Explorer
- Как переустановить или отремонтировать Internet Explorer в Windows
- Ремонт Internet Explorer в Windows
- Отключить и включить Internet Explorer
- Переустановка internet Explorer в Windows
- Windows 8.1 и Windows 10
- Windows 7, Windows 2008 R2, Windows Vista и Windows Server 2008 SP2
- Дополнительные материалы
- Почему не работает Internet Explorer
- Отключение аддонов
- Сброс настроек
- Восстановление файлов браузера
- Обновление Windows
- Инсталляция IE 11
- Отключение браузера
- Вирусы
- Malwarebytes Adwcleaner
- Malwarebytes for Windows
- Dr.Web CureIt!
- Нет подключения к Интернету, если Internet Explorer не запущен один раз
- Симптомы
- Причина
- Дополнительные сведения
Проблемы в работе браузера Internet Explorer в Windows 7
Internet Explorer — простой и безопасный браузер, который отлично работает. Но иногда случается, что не запускается Интернет Эксплорер Windows 7, не отвечает, зависает. Решить проблему можно одним из способов:
Способ 1: Обновление видео-драйвера 
Наиболее частой причиной ошибки «Не работает Интернет Эксплорер на Виндовс 7» является устаревший / поврежденный / неисправный видео драйвер. Поэтому следует его обновить, чтобы увидеть, решит ли это проблему.
Если нет времени, терпения или навыков работы с компьютером для обновления драйверов вручную, можете сделать это автоматически с помощью Driver Easy.
Как сделать обновление:
Способ 2: Отключение надстроек 
Надстройки (дополнения) — это расширения для Internet Explorer, которые расширяют возможности браузера или увеличить удобство использования. Например, надстройка AdBlock блокирует рекламу. Если одна из надстроек неисправна или по какой-либо причине конфликтует с браузером или другими надстройками, это может привести к прекращению работы Internet Explorer.
Чтобы убедиться в наличии проблемы, временно отключите все надстройки, а затем нужно запустить Internet Explorer в Windows 7. Если он после отключения всех надстроек работает нормально, нужно выяснить, какая из них мешала работе.
Для этого включите первую надстройку в списке, а затем посмотрите, работает ли браузер. Если Если IE работает нормально после включения первой надстройки, включите вторую и повторите тестирование. Продолжайте тестировать каждую надстройку, пока не найдете ту, которая мешает работе.
Если отключение дополнение не решит проблему, перейдите к следующему способу.
Способ 3: Удаление панелей инструментов 
Панели инструментов в IE очень похожи на дополнения. Они увеличивают удобство использования браузера и добавляют дополнительные функции. Если одна из панелей инструментов неисправна или по какой-либо причине конфликтует с браузером или другими панелями инструментов, это может привести к прекращению работы IE.
Чтобы проверить, не является ли это проблемой, нужно временно удалить все панели инструментов, а затем проверить, правильно ли работает Internet Explorer. Если это так, вероятно, что одна из панелей инструментов вызывает неполадку, и нужно выяснить, какая. Как это сделать:
Перезагрузите компьютер и проверьте, работает ли браузер. Для этого нужно его запустить и открыть несколько вкладок. Если удаление панелей инструментов не решает проблему, перейдите к следующему способу.
Способ 4: Изменение конфигураций аппаратного ускорения
Аппаратное ускорение или рендеринг графического процессора — это новая функция в IE, которая позволяет графическому процессору взять на себя функции отрисовки графики и рендеринг текста. Некоторые программы работают лучше с включенным, некоторые с выключенным ускорением. Изменение настроек может привести к тому, что браузер перестанет работать. Если включено аппаратное ускорение, выключите его и посмотрите, решит ли это проблему. А если оно уже включено, выключите его. Для этого:
Перезагрузите компьютер и посмотрите, правильно ли работает браузер. Если нет, выключите и включите IE как компонент Windows.
Способ 5: Выключение и включение Internet Explorer 
Если ничего не помогает, выключите и снова включите IE как компонент Windows. Как перезапустить IE:
Последний способ в большинстве случаев решает проблемы, связанные с Internet Explorer. Но в его результате удалятся закрепленные вкладки, пароли и надстройки. Однако он не повлияет на закладки. Если после этого IE не устанавливается правильно, возможно проблема в операционной системе и стоит ее переустановить или воспользоваться другим браузером.
Источник
Не запускается Internet Explorer. Пошаговая инструкция!
При работе с браузерами могут возникать проблемы. Некоторые из них просто замедляют работу, из – за других возникают различные ошибки, а из – за некоторых работа с Эксплорером становится невозможной.
Что же делать, если Internet Explorer не запускается?
Причин может быть множество.
Как найти причину неполадки и устранить её?
Существует несколько способов выявить и решить проблемы, из – за которых Internet Explorer не включается. Связаны они с причинами, которые описаны выше. Пройдёмся по каждой из них.
Отключение надстроек.
Чтобы запустить браузер без дополнений необходимо нажать на “Пуск”, выбрать панель “Выполнить” и вписать в неё iexplore –extoff. Это запустит Internet Explorer без надстроек. При браузера появится страница как на скриншоте ниже.
Затем вам нужно нажать на шестеренку в правом верхнем углу и выбрать пункт “Настроить надстройки”.
Появится окно со всеми дополнениями, где вы можете управлять ими.Нас интересует включение и отключение надстроек. Начинайте включать и выключать их по одной, чтобы найти ту, которая и является неработоспособной. При этом необходимо постоянно перезапускать браузер.
Нас интересуют не только расширения, но и службы поиска, ускорители, защита от отслеживания. Проверяйте их все. Помимо этого, вы можете видеть время загрузки и понять, какие надстройки могут замедлить ваш браузер и отключить их, если они вдруг мешают вам.
Проверка на вирусы.
Если этот шаг не помог, то попробуйте проверить компьютер на вирусы. Очень часто это может стать причиной некорректной работы браузера, правда сам антивирус может стать причиной неработоспособности, поэтому сначала выполните полную проверку на вирусы, а затем попробуйте отключить антивирусную программу и запустить браузер без неё.
Отключение сторонних программ и служб.
Если Internet Explorer не работает, или работает плохо, то это может быть связано с работой стороннего софта.Постарайтесь отключить все программы, которые работают у вас и запустить браузер, если же это не помогает, то отключите все сторонние службы, выполнив команду msconfig.
Это делается в меню пуск, во вкладке “Выполнить”. Нажмите на вкладку службы, поставьте галочку ‘Не отображать службы “Microsoft”. Включайте и выключайте их по одной и ищите проблемную. Ещё необходимо продиагностировать вкладку “Автозагрузки”, сделав то же самое. Здесь также не стоит отключать программы от Microsoft.
Отключение аппаратного ускорения.
Включение и выключение аппаратного ускорения может влиять на работоспособность браузера. Для того, чтобы отключить его, необходимо нажать на шестеренку в правом верхнем углу и выбрать “Свойства браузера. Во вкладке “Дополнительно” пролистайте скроллер в самый низ. Там будет раздел “Ускорение графики.” Уберите галочку в пункте “Использовать программную отрисовку вместо графического процессора.”
Так вы отключите аппаратное ускорение. Если это не помогло вам, то включите его обратно.
Обновление библиотек.
Из – за различных действия настройки библиотек могут сбиться, поэтому необходимо перерегистрировать их. Для этого существуют специальные утилиты. Их вы можете найти в интернете.
Изменения пользователя.
Бывает так, что браузер может работать на одной учётной записи, но не работать на другой. Поэтому вы можете попробовать создать нового пользователя. Для этого кликните на пуск, выберете панель управления, после этого выберете пункт “Учётные записи пользователей.” В появившемся окне нужно выбрать “Управление другой учётной записью” и нажать “Создание учётной записи.”
После этого войдите под новой учётной записью и проверьте работоспособность Internet Explorer. Если браузер работает – оставьте эту учётную запись, а данные из старой вы можете перенести.
Если же никакой из способов не помогает, то вам стоит выполнить полный сброс настроек браузера.
Сброс настроек Internet Explorer
Сброс Internet Explorer выполняется через меню “Пуск”, “Панель управления”, “Сеть и интернет”, “Свойства браузера”, открываете вкладку “Дополнительно” и там выбираете пункт “Сброс.” Если же это не поможет, то в последнем пункте поставьте галочку “Удалить личные данные” и попробуйте снова.
Переустановка Internet Explorer
Это последний, но один из наиболее эффективных способов вернуть работоспособность браузера. Если же вы не знаете как переустановить Internet Explorer, то вам поможет эта статья.
Источник
Как переустановить или отремонтировать Internet Explorer в Windows
Настольное приложение Internet Explorer 11 будет снято с службы поддержки 15 июня 2022 г. (список того, что имеется в области, см. в faq). Те же приложения и сайты IE11, которые вы используете сегодня, могут открываться в Microsoft Edge режиме Internet Explorer. Подробнее см. здесь.
Если при использовании Internet Explorer в Windows возникает повторяющаяся проблема, вы можете попытаться восстановить или переустановить программу, чтобы устранить эту проблему. Хотя это может показаться пугающим, в этой статье предлагаются самые прямые, без проблем методы для выполнения этой задачи.
Оригинальная версия продукта: Internet Explorer 11, Internet Explorer 10, Internet Explorer 9
Исходный номер КБ: 318378
Ремонт Internet Explorer в Windows
Вы можете сбросить параметры программы для восстановления internet Explorer. Для этого используйте следующую процедуру:
Дополнительные сведения о сбросе параметров в Internet Explorer см. в следующем видео.
Отключить и включить Internet Explorer
Чтобы отключить и включить Internet Explorer 11, см. в руб. Отключение и подключение Internet Explorer Windows.
Переустановка internet Explorer в Windows
Windows 8.1 и Windows 10
Вы можете использовать средство проверки системных файлов для восстановления отсутствующих или поврежденных системных файлов для проверки соответствующих системных файлов.
Windows 7, Windows 2008 R2, Windows Vista и Windows Server 2008 SP2
Шаг 1: Скачайте Internet Explorer, который можно установить в операционной системе с помощью следующей таблицы в качестве руководства.
| Версия Windows | Версия Internet Explorer, которую можно установить |
|---|---|
| Windows 7, Windows Server 2008 R2 | Скачайте Internet Explorer 11 (автономный установщик) |
| Windows Vista, Windows Server 2008 SP2 | — Windows Internet Explorer 9 (64 bit) — Windows Internet Explorer 9 (32 bit) |
Шаг 2: Удалить версию Internet Explorer, которую вы, возможно, установили в верхней части Internet Explorer 8.0 (для Windows Vista это Internet Explorer 7.0), которая в основном будет работать с операционной системой и установлена.
Internet Explorer 8.0 (или Internet Explorer 7.0 на Vista) будет продолжать существовать даже после съехав новые версии.
Чтобы удалить Internet Explorer, используйте следующую процедуру:
На странице Начните выбрать панель управления, а затем выбрать программы и функции.
В статье Программы и функции выберите просмотр установленных обновлений на левой области.
В списке удалить список обновлений выберите применимую версию Internet Explorer из списка (Internet Explorer 11 или Windows Internet Explorer 9) и выберите Да, чтобы подтвердить деинсталлацию и перезапустить систему для завершения процесса.
Шаг 3: Установите версию Internet Explorer, скачаемую в шаге 1, и перезапустите систему после установки.
После переустановки Internet Explorer запустите Windows update, чтобы применить любые доступные обновления для Internet Explorer.
Дополнительные материалы
Если вы по-прежнему не можете получить доступ к некоторым веб-сайтам, получите помощь от Microsoft Community Интернете.
Источник
Почему не работает Internet Explorer
Не работает Internet Explorer — неполадка в Виндовс довольно распространённая. И возникать она может по разным причинам. Почему не запускается Интернет Эксплорер и как восстановить его работу, будем подробно разбираться в этой статье.
Отключение аддонов
Не все подключенные расширения в браузере одинаково полезны. А иногда и доверенные аддоны могут серьёзно конфликтовать между собой на программном уровне. Результат подобных «взаимодействий», как правило, оборачивается отсутствием «признаков жизни» в системном веб-навигаторе. Что же делать в ситуациях, когда после подключения расширения IE перестал работать? Попробуйте запустить веб-навигатор без аддонов. Активируется этот режим работы так:
1. Кликните правой кнопкой на рабочем столе ярлык браузера Интернет Эксплорер.
2. В контекстом меню выберите «Свойства».
3. В панели свойств, в строчке «Объект», скопируйте путь к исполняемому файлу: Ctrl + A (выделить) → Ctrl + C (копировать).
4. Закройте окно: клацните «OK».
6. В поле «Открыть» вставьте скопированный путь к исполняемому файлу: Ctrl + V.
7. Нажмите «пробел», чтобы отступить от кавычек пути в этой же строке. Добавьте ключ «–extoff» (без кавычек).
9. Если откроется обозреватель с сообщением о том, что все настройки отключены (появится директива в адресной вкладке «about:NoAdd-ons»), и вы сможете им пользоваться, значит, «загвоздка» именно в расширениях.
Устраните все раннее установленные вами сомнительные дополнения, а также расширения, которые проинсталлировались автоматически вместе с установкой какого-либо ПО:
1. Щёлкните «Шестерёнка».
2. Перейдите в «Настроить надстройки».
3. В подразделе «Панели инструментов… » кликните правой кнопкой мышки по дополнению. В меню выберите команду «Отключить». Проделайте такую же процедуру отключения со всеми ненужными аддонами.
4. Запустите веб-навигатор в стандартном режиме при помощи ярлыка. Если программа Internet Explorer не работает по-прежнему, попробуйте воспользоваться другим способом восстановления.
Сброс настроек
Чтобы долго «не копаться» в них, выискивая ошибку, можно выполнить сброс настроек до состояния «по умолчанию», то есть до их первоначальных значений, предустановленных разработчиком.
Поскольку IE интегрирован в Windows, то выполнить эту процедуру можно, используя «системные рычаги», без его запуска:
1. Нажмите «Пуск» (клавишу или иконку в панели задач).
2. Выставьте в панели режим «Крупные значки» (строка «Просмотр»).
3. В окне «Свойства… » клацните «Дополнительно». Нажмите «Сброс».
4. В новом окне установите «птичку» в опции «Удалить личные настройки» и снова нажмите «Сброс».
5. По завершении операции кликните «Закрыть».
Восстановление файлов браузера
Программные модификации, некорректная очистка диска С, ошибочная правка свойств — вот только некоторые причины, из-за которых могут повредиться файлы браузера, и, соответственно, именно поэтому не запускается Internet Explorer. Вернуть их в надлежащее состояние под силу только ИТ-специалистам или опытным пользователям. Но можно выполнить это действие и автоматически, при помощи программы Fix IE Utitlity.
Обновление Windows
Сделайте апдейт всей операционной системы. Установка патчей, новых компонентов, библиотек может избавить вас от проблем, связанных как с IE, так и с другими функциональными модулями Windows, приложениями, тесно с ней связанными (например, Skype).
Инсталляция IE 11
Если у вас установленная версия Эксплорера 9 или 10, можно выполнить установку 11 версии поверх имеющегося дистрибутива. Обновление может устранить ошибки, возникающие при запуске веб-обозревателя.
1. Откройте официальную страничку для скачивания — https://www.microsoft.com/ru-ru/download/internet-explorer.aspx.
2. Кликните ссылку в пункте «01».
3. На открывшейся страничке кликните «Скачать».
4. Запустите загруженный инсталлятор. Следуйте его инструкции.
Отключение браузера
IE можно оперативно отключить, если вы им не пользуетесь, чтобы избавиться от навязчивых уведомлений об ошибках. Однако следует помнить, что подобный подход — это не решение проблемы, а лишь временное её устранение. Так или иначе, при первой возможности всё равно нужно будет выяснить причину возникновения ошибок и, соответственно, их убрать.
Чтобы выполнить деактивацию:
1. Перейдите в панель управления.
2. Выставьте режим «Категория», кликните «Удаление программы».
3. В боковой панели клацните опцию «Включение или отключение… ».
4. Кликом мышки снимите «галочку» возле пункта Internet Explorer.
5. Подтвердите подключение: нажмите «Да» в окне с запросом.
Вирусы
Некоторые компьютерные зловреды «специализируются» именно на IE: выводят его из строя, модифицируют. Убрать их из ПК можно дополнительным антивирусным ПО. Рассмотрим наиболее действенные решения.
Malwarebytes Adwcleaner
Бесплатный инструмент. Отыскивает и нейтрализует всевозможные браузерные зловреды, adware, трояны, черви. Запускается одним кликом мышки. По завершении проверки отображает лог-файл, а затем выполняет переустановку ПК.
Чтобы скачать дистрибутив на страничке https://www.malwarebytes.com/adwcleaner/, кликните «Free Download».
Malwarebytes for Windows
Другой сканер от этого же разработчика. Оснащён различными режимами проверки, модулем для обновления сигнатурной базы. На «отлично» справляется с самыми скрытными вирусными программами: находит и отправляет их в карантин. Дополнительно детектирует сомнительное ПО и хакерские утилиты в системе.
Чтобы скачать инсталлятор этого приложения, на страничке https://ru.malwarebytes.com/ нажмите «Бесплатная загрузка».
По окончании инсталляции в разделе «Проверка» выберите режим анализа, при необходимости настройте сканер.
Dr.Web CureIt!
Эффективное средство для лечения компьютера. Разработано на базе антивируса Dr.Web. Предназначено для одноразового использования (проверки ОС). Содержит дополнительные настройки (режимы проверки, выбор директорий).
Скачать сканер можно на страничке https://free.drweb.ru/cureit/.
При выборе метода восстановления работы IE пользуйтесь правилом «от простого к сложному». Сначала попробуйте выполнить сброс настроек, отключить аддоны, если эти действия не возымеют должного эффекта, приступайте к обновлению, переустановке браузера. Если же неполадки возникли после установки стороннего ПО или посещения сомнительного сайта, в первую очередь проверьте компьютер на вирусы.
Источник
Нет подключения к Интернету, если Internet Explorer не запущен один раз
Настольное приложение Internet Explorer 11 будет снято с службы поддержки 15 июня 2022 г. (список того, что имеется в области, см. в faq). Те же приложения и сайты IE11, которые вы используете сегодня, могут открываться в Microsoft Edge режиме Internet Explorer. Подробнее см. здесь.
В этой статье описывается проблема, из-за которой подключение к Интернету может быть не возможно, если Internet Explorer не был запущен хотя бы один раз в текущем Windows сеансе.
Применяется к: Internet Explorer 11
Исходный номер КБ: 3173620
Симптомы
Вы получаете несколько сообщений об ошибках, которые указывают на то, что у вас нет подключения к Интернету. Например, при запуске программы Office запрос на проверку подлинности. Вы заметите, что проблема устранена при запуске Internet Explorer и проверке правильности параметров прокси в Параметры Интернета.
Причина
Эта проблема возникает из-за того, что многие службы используют WinHTTP для доступа к Интернету, и они должны использовать API для получения параметров прокси, определенных в Internet Explorer и используемых WinHttpGetIEProxyConfigForCurrentUser WinINet. Этот API не удается, если значение реестра не существует в следующем подкайке DefaultConnectionSettings реестра:
Если значение не существует, оно создается автоматически internet Explorer через WinINet, когда браузер впервые запускается в Windows сеанса.
Дополнительные сведения
Чтобы полностью проанализировать причину этой проблемы, необходимо понять, почему метод установки операционной системы использует конфигурацию, в которой не существует значения DefaultConnectionSettings реестра. Этого не ожидается, так как для правильного создания этого ключа реестра настроены все внесистемные установки операционной системы( OOB).
В зависимости от первопричины может потребоваться принять различные меры. Мы не предоставляем общих указаний для определения или устранения первопричины. Однако эту проблему можно решить, написав небольшую программу, которая использует API WinINet InternetSetOption для создания значения реестра, если этого значения DefaultConnectionSettings не существует. Вы можете базировать программу на следующих сведениях:
[HKEY_CURRENT_USERSoftwareMicrosoftWindowsCurrentVersionInternet Settings]
«AutoDetect»=1
«AutoConfigURL»=»URL»
«ProxyEnable»=1
«ProxyServer»=»Proxy:Port»
«ProxyOverride»=»List»
Этот метод подробно объясняется в следующей статье:
Источник
- Remove From My Forums

IE 11 does not start after Update KB3087038 — IE just open and close itself after a few seconds (on first start only)
-
Question
-
Hello,
we are experiencing the problem that after our Windows 7 clients got updated with KB3087038 that after a user is logging in (we are using mandatory profiles), Internet Explorer
11 is not starting the first time a user is clicking on the IE11 link.Starting IE 11 shows the IE window with the loading circle in front of the IE window, just to close immediately after a few seconds. This is happening irregular, not on every first
start of Internet Explorer.On subsequent starts of IE11 within the
same user session IE is starting without a problem.It took us several days to enclose the problem.
As our clients get their updates at different times (depending on their group membership) we saw this behavior on each client after update KB3087038 was installed (source: internal WSUS server).Our systems:
— Domain based network
— W2K8 R2 SP1 Servers
— Windows 7 SP1 x64 clients
— Office 2010
— IE 11
— Mandatory profiles
— Proxy Server — Internet traffic filtered by an proxy server.
Thank you in advance.
Tasse
Answers
-
Hi,
Thank you for your reply.
Since the issue is not related to the updates itself, we consider there is something wrong with your Internet Explorer components or something block the Internet Explorer to start.
We suggest you start the Windows in clean boot mode to check if any software prevent Internet Explorer from starting.
https://support.microsoft.com/en-us/kb/929135
If it works, you can determine which one can be the cause by using dichotomy in MSconfig. Checking on half of Non-Microsoft service and restart, determining which half of the services cause the issue and repeating to check half of the problematic half services.
If it doesn’t work, we suggest you reset Internet Explorer settings and the check the issue.
http://windows.microsoft.com/en-us/internet-explorer/reset-ie-settings#ie=ie-11
If all the steps failed, you have to turn off the Internet Explorer features and then turn on it to check the issue.
http://windows.microsoft.com/en-us/windows/how-to-turn-internet-explorer-off
Please kindly tell us whether it works.
Best Regards
Simon
Please remember to mark the replies as answers if they help, and unmark the answers if they provide no help. If you have feedback for TechNet Support, contact tnmff@microsoft.com.
-
Proposed as answer by
Tuesday, November 10, 2015 1:24 AM
-
Marked as answer by
Kate LiMicrosoft employee
Wednesday, November 11, 2015 2:26 AM
-
Proposed as answer by
- Remove From My Forums

IE 11 does not start after Update KB3087038 — IE just open and close itself after a few seconds (on first start only)
-
Question
-
Hello,
we are experiencing the problem that after our Windows 7 clients got updated with KB3087038 that after a user is logging in (we are using mandatory profiles), Internet Explorer
11 is not starting the first time a user is clicking on the IE11 link.Starting IE 11 shows the IE window with the loading circle in front of the IE window, just to close immediately after a few seconds. This is happening irregular, not on every first
start of Internet Explorer.On subsequent starts of IE11 within the
same user session IE is starting without a problem.It took us several days to enclose the problem.
As our clients get their updates at different times (depending on their group membership) we saw this behavior on each client after update KB3087038 was installed (source: internal WSUS server).Our systems:
— Domain based network
— W2K8 R2 SP1 Servers
— Windows 7 SP1 x64 clients
— Office 2010
— IE 11
— Mandatory profiles
— Proxy Server — Internet traffic filtered by an proxy server.
Thank you in advance.
Tasse
Answers
-
Hi,
Thank you for your reply.
Since the issue is not related to the updates itself, we consider there is something wrong with your Internet Explorer components or something block the Internet Explorer to start.
We suggest you start the Windows in clean boot mode to check if any software prevent Internet Explorer from starting.
https://support.microsoft.com/en-us/kb/929135
If it works, you can determine which one can be the cause by using dichotomy in MSconfig. Checking on half of Non-Microsoft service and restart, determining which half of the services cause the issue and repeating to check half of the problematic half services.
If it doesn’t work, we suggest you reset Internet Explorer settings and the check the issue.
http://windows.microsoft.com/en-us/internet-explorer/reset-ie-settings#ie=ie-11
If all the steps failed, you have to turn off the Internet Explorer features and then turn on it to check the issue.
http://windows.microsoft.com/en-us/windows/how-to-turn-internet-explorer-off
Please kindly tell us whether it works.
Best Regards
Simon
Please remember to mark the replies as answers if they help, and unmark the answers if they provide no help. If you have feedback for TechNet Support, contact tnmff@microsoft.com.
-
Proposed as answer by
Tuesday, November 10, 2015 1:24 AM
-
Marked as answer by
Kate LiMicrosoft employee
Wednesday, November 11, 2015 2:26 AM
-
Proposed as answer by