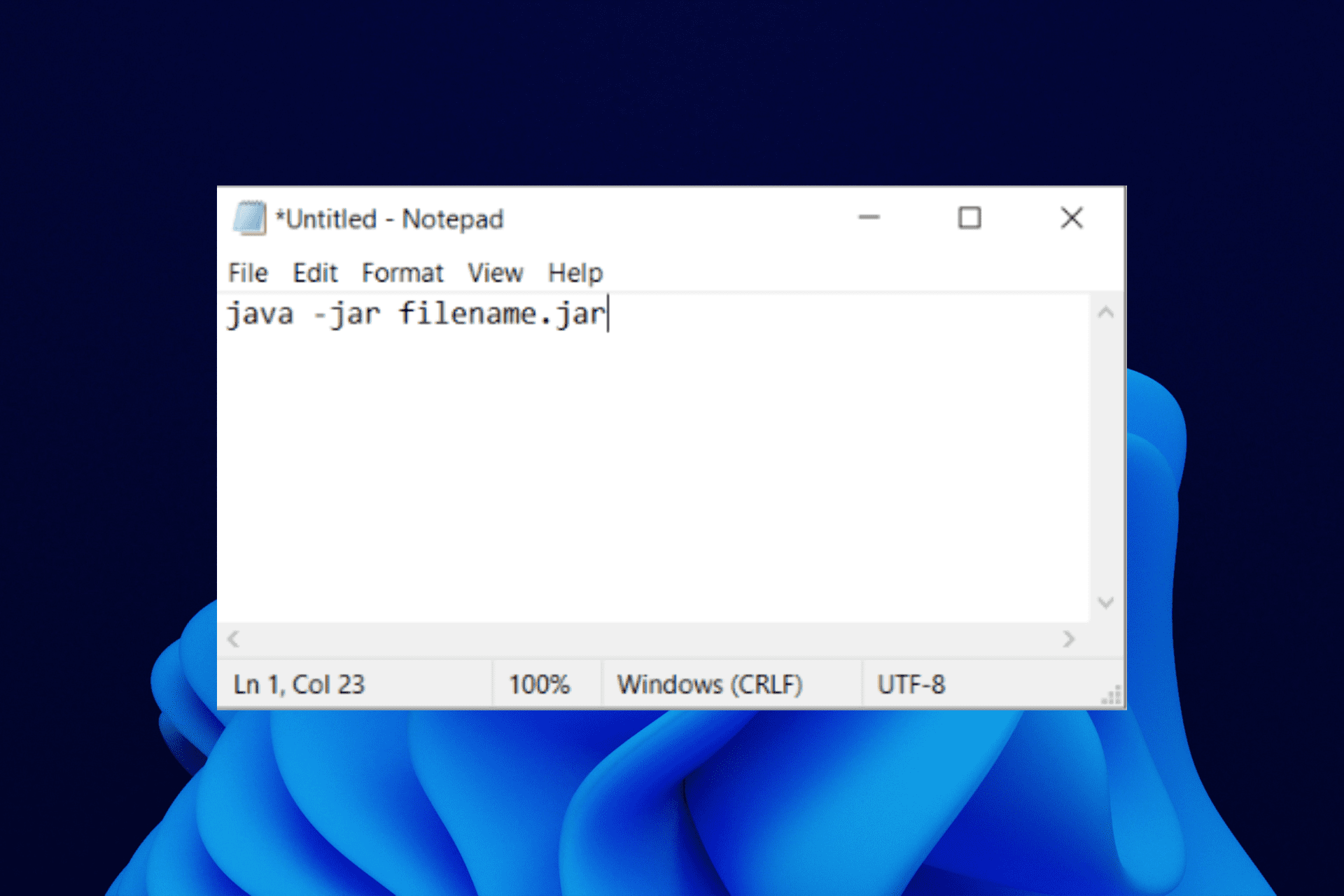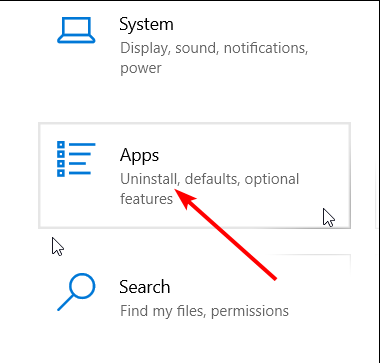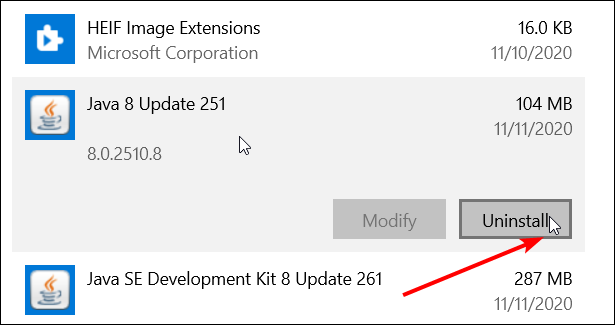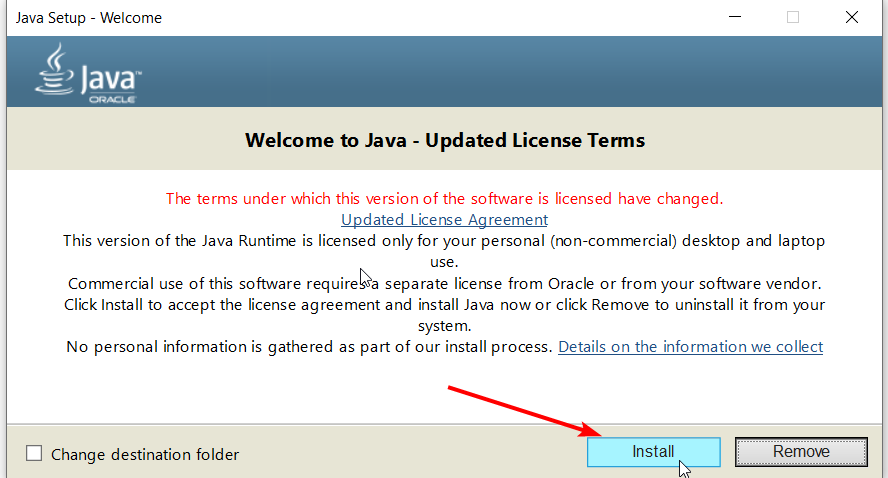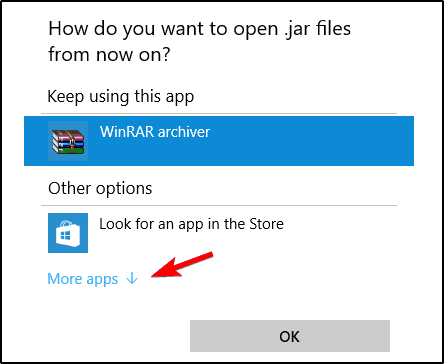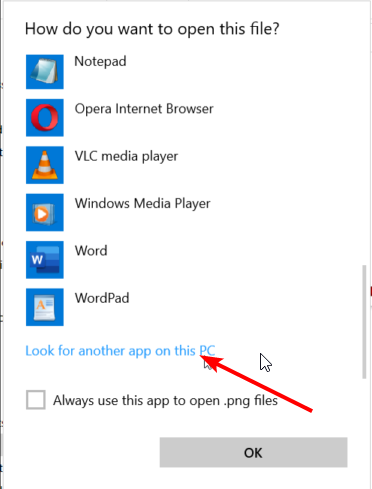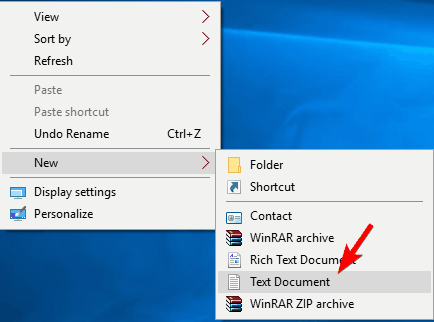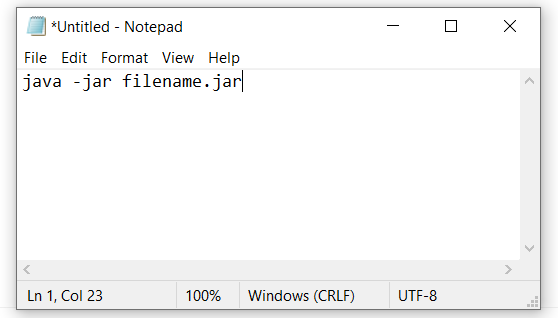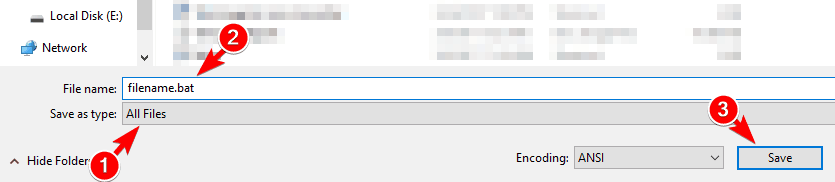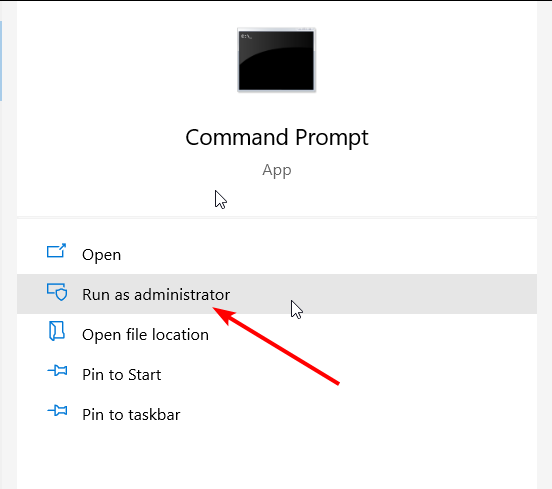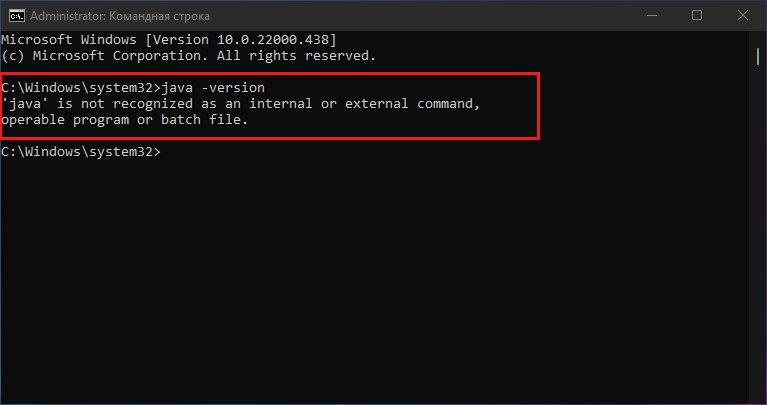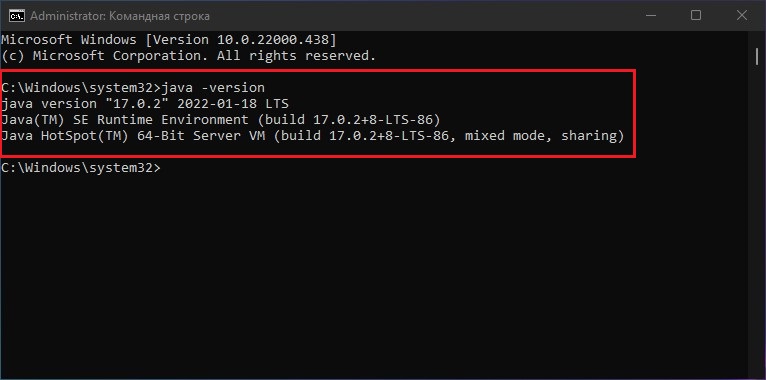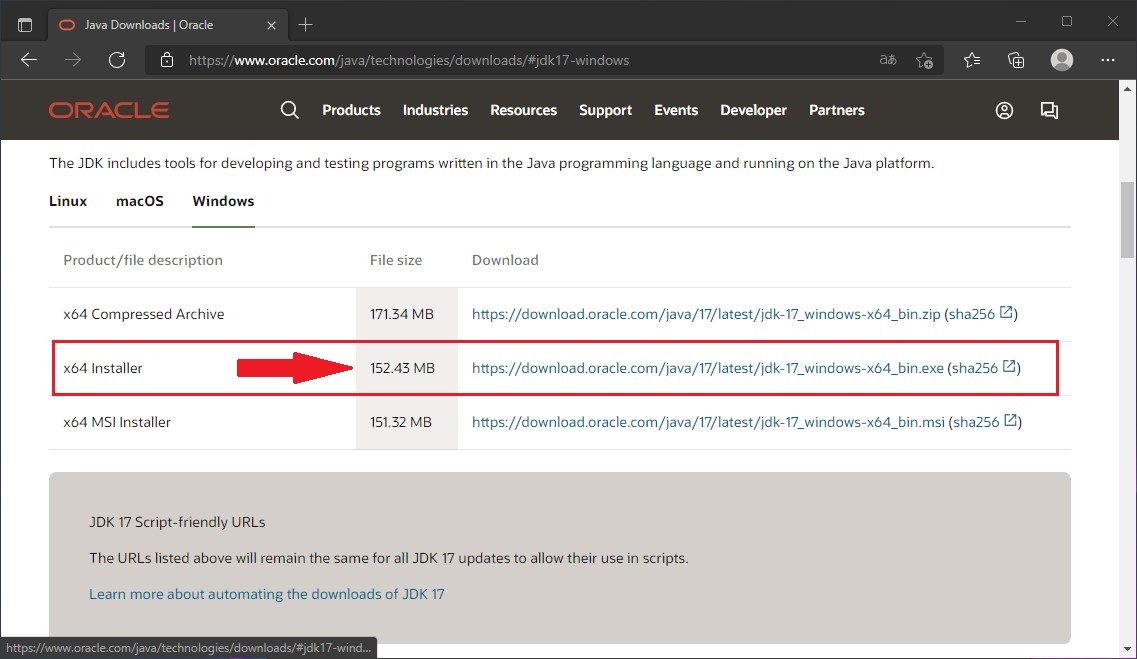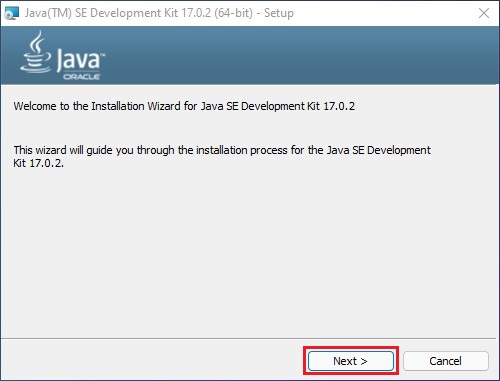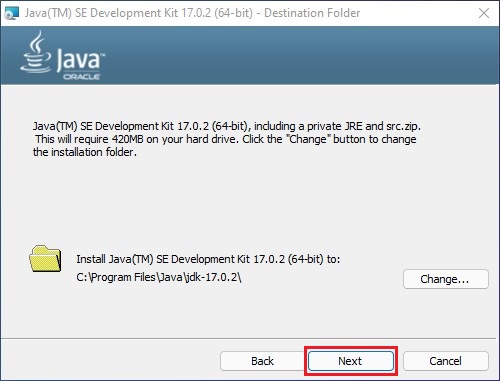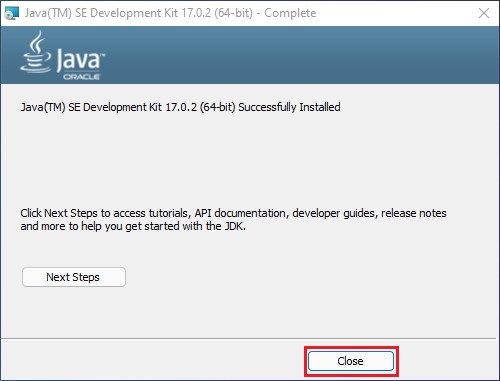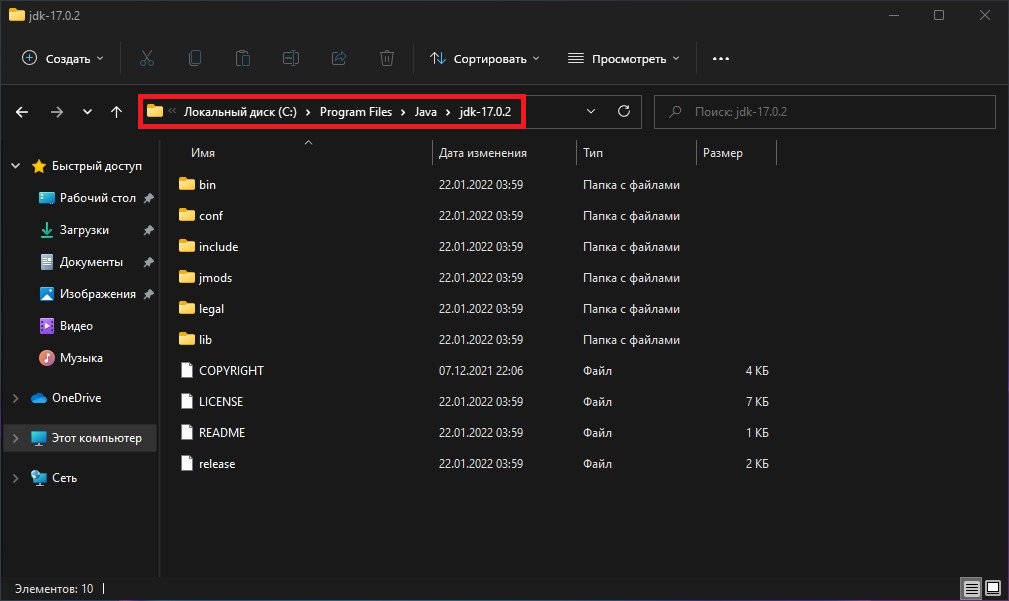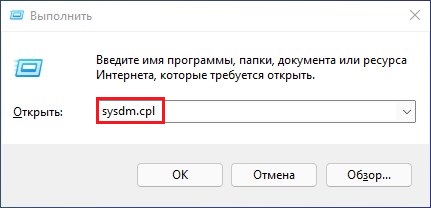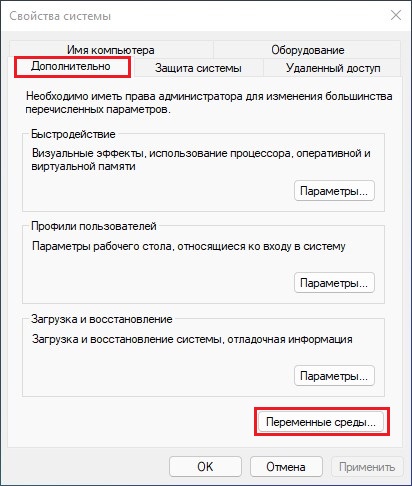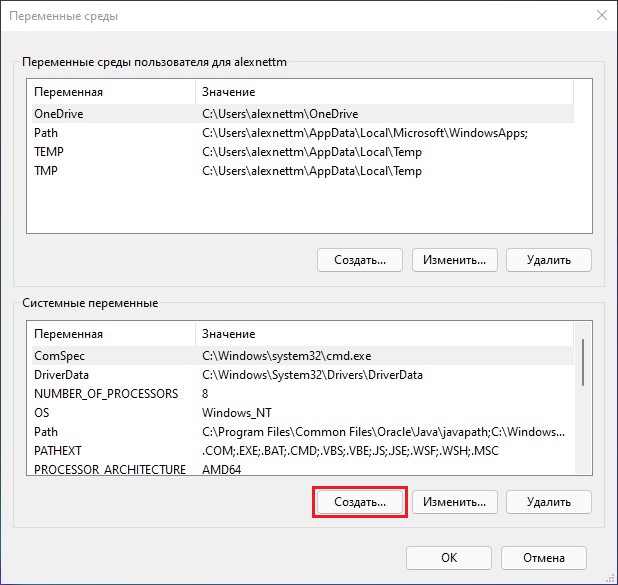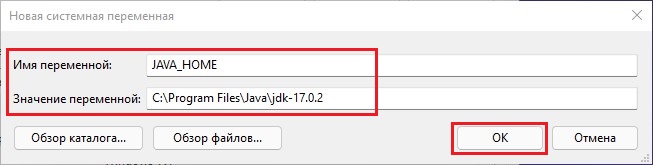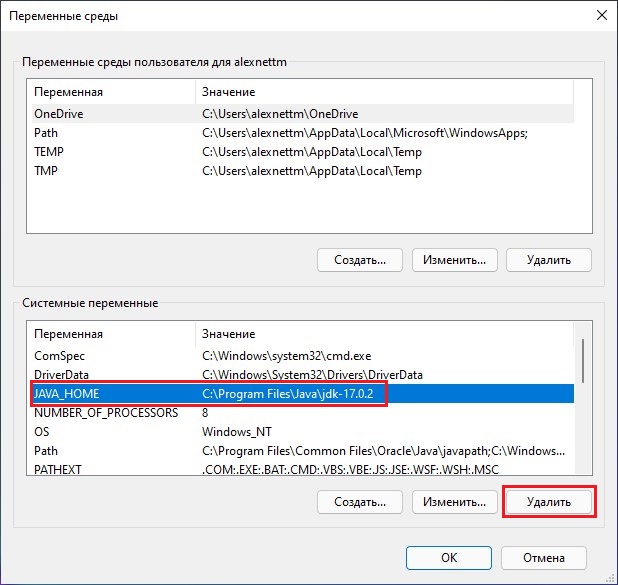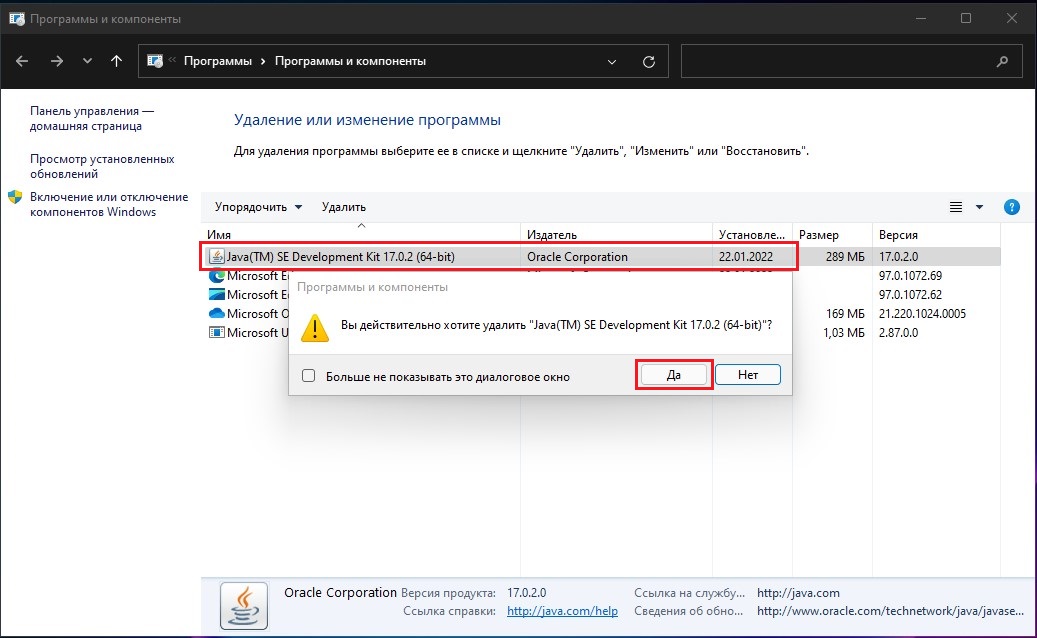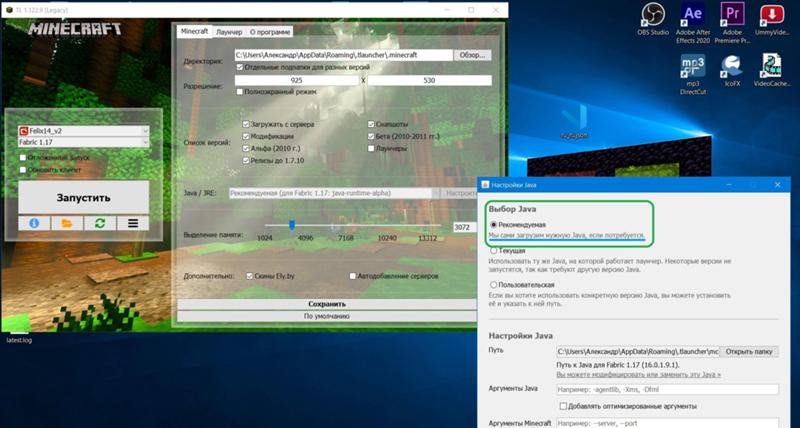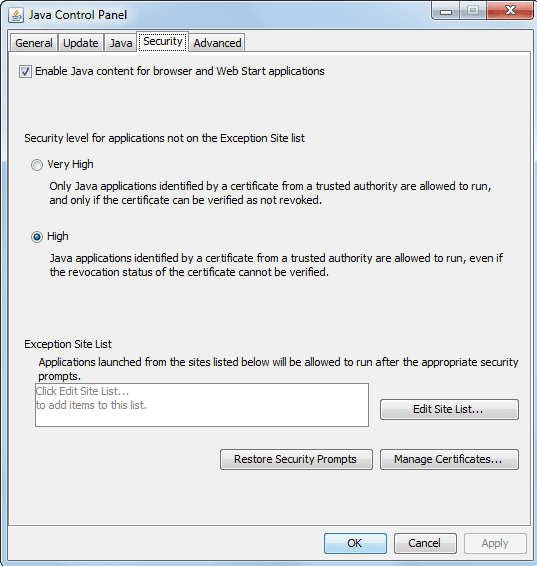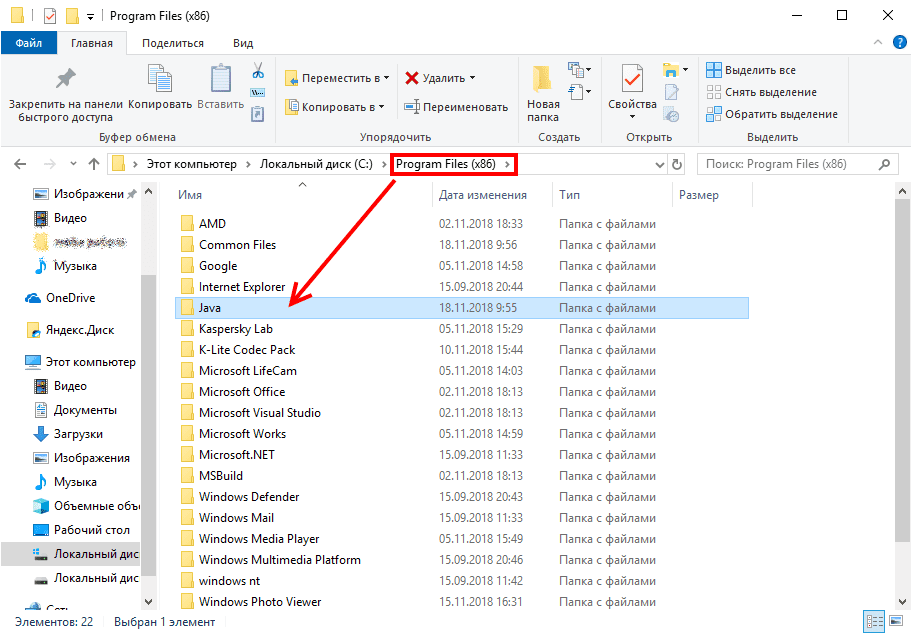Get back to opening your Java applications on PC with these fixes
by Milan Stanojevic
Milan has been enthusiastic about technology ever since his childhood days, and this led him to take interest in all PC-related technologies. He’s a PC enthusiast and he… read more
Updated on January 17, 2023
Reviewed by
Vlad Turiceanu
Passionate about technology, Windows, and everything that has a power button, he spent most of his time developing new skills and learning more about the tech world. Coming… read more
- JAR files are used as program libraries or as standalone programs, like games or add-ons, for PC and phones.
- If you can’t run jar files on your Windows 10 PC, you might need to reinstall Java Runtime Environment.
- When JAR files are not opening, another great method is to simply use a universal file opener.
- Alternatively, some reported that turning your JAR file into a BAT file worked perfectly.
XINSTALL BY CLICKING THE DOWNLOAD FILE
This software will repair common computer errors, protect you from file loss, malware, hardware failure and optimize your PC for maximum performance. Fix PC issues and remove viruses now in 3 easy steps:
- Download Restoro PC Repair Tool that comes with Patented Technologies (patent available here).
- Click Start Scan to find Windows issues that could be causing PC problems.
- Click Repair All to fix issues affecting your computer’s security and performance
- Restoro has been downloaded by 0 readers this month.
Many websites use Java to provide you with certain functionality. In addition to websites, you can download Java on your PC and open Java applications locally.
Java applications are saved as .jar files, but many users report that the files are not opening on Windows 10. While this can be a big problem, there’s a way to fix it!
In this article, we will guide you with easy-to-follow step-by-step instructions to solve the issue.
Why can’t I open a JAR file on Windows 10?
File association is the primary reason you can’t open a JAR file on your Windows 10/11 PC. Thankfully, this can be fixed by using a simple application dedicated to that purpose.
Another known cause of this issue is the outdated or faulty Java Runtime Environment app. A simple update or reinstallation should fix the JAR files not opening problem.
How do I fix jar files not opening on Windows 10?
1. Reinstall or update Java Runtime Environment
- Press Windows key + I to open Settings.
- When the Settings opens, go to the Apps section.
- Locate Java from the list and choose the Uninstall option.
- After that, navigate to Java’s website and download the latest software version.
- Open the folder where you saved it, right-click the Java install wizard and select Run as administrator.
- Press the Install button to install Java.
- Once installed, check if the problem is resolved.
Remember that you don’t need to remove your previous Java installation, so you can skip that step and install the latest version on top.
Java will also automatically check for updates, and if updates are available, you’ll get a notification.
To update Java, click the notification and choose the Update option. Now follow the instructions to complete the update.
Also, ensure your system has the correct version (32-bit or 64-bit). You will not be able to use 64-bit libraries with 32-bit Java software installed. This should fix the issue if the JAR file is not opening on double click.
2. Use an advanced Windows file utility
You can open .JAR files and hundreds of different formats with a single application. FileViewer Plus 4 is a universal file viewer for Windows that can open and display over 400 different file types.
You can also browse, edit, and convert text and image files. Furthermore, it features a decompression tool so you can quickly decompress your archived files.
It is a great tool to try when you have to open files that you aren’t sure what software you should use. File Viewer can open less common file formats, like source code files.
⇒ Get File Viewer Plus
3. Set file association
- Right-click the JAR file and choose Open with > Choose another app.
- A list of suggested applications will appear. Click on More apps.
- Scroll down and choose Look for another app on this PC.
- Locate the java.exe file. It is usually located in Program Files/Java/Javaversion/Bin folder.
- Select the application and click the OK button to set it as a default for .JAR files.
- Click the Jar file to launch its program.
JAR files can’t run on your PC if you don’t have the proper associations. For example, JAR files can be associated to run with other applications, or they could lack file association completely.
4. Use Jarfix
If you can’t open JAR files on Windows 10, you might be able to fix the problem by using Jarfix. As previously mentioned, these problems can occur due to file association, but you can fix them easily with this simple application.
To do that, firstly download Jarfix from the below link, then run the application and follow the instructions on the screen. Remember that you must run this application as an administrator to work correctly.
Some PC issues are hard to tackle, especially when it comes to corrupted repositories or missing Windows files. If you are having troubles fixing an error, your system may be partially broken.
We recommend installing Restoro, a tool that will scan your machine and identify what the fault is.
Click here to download and start repairing.
After using this application, you should be able to run JAR files on Windows 10 without any issues.
5. Create a .bat file
- Locate your JAR file and in the same folder, create a new Notepad file.
- To do that, right-click space in the directory and choose New > Text Document.
- When Notepad opens, enter Java -jar filename.jar , where filename.jar is the actual name of the Jar file.
- Navigate to the File > Save as.
- Set Save as type to All files and enter the desired name for the file.
- You need to have .bat as an extension, or else the solution won’t work.
- Save the file in the same location where your jar file is located.
- Locate your .bat file and double-click it. Your JAR file will now open.
According to users, you can run JAR files on Windows 10 by using this simple workaround. This solution requires you to create a .bat file and use it whenever you want to run a specific JAR file.
Remember that you need to repeat this process for every jar file you want to run on your PC. In addition, be sure to save the .bat file in the exact location as your JAR file.
- 5 Ways to Flush DNS in Windows 10 Without Admin Rights
- Fix: Password Protected Sharing not Turning Off on Windows
- A Fatal Error Occurred Creating a TLS Client Credential [Fix]
- Windows Photo Gallery Not Working: 3 Fixes That You Can Use
- How to Add Text in The Snipping Tool [Quickest Ways]
6. Run it with Command Prompt
- In the Windows search bar, type Command Prompt and choose Run as administrator.
- When Command Prompt opens, enter the following commands:
cdjava -jar filename.jar - After doing that, your JAR file should open without any issues.
Keep in mind that you don’t have to move your JAR file to the root directory, but by doing so, you can access the file faster. If you choose not to move the file, you need to use the cd command to navigate to the directory where the JAR file is located.
Alternatively, you can enter java -jar followed by the path to the JAR file. This isn’t the best solution, but it is a solid workaround, so feel free to try it.
6. Use JAR Runner
Another freeware application that can help you open JAR files on Windows 10 is JAR Runner. Download and install this tool and drag and drop the jar file to the JAR Runner .exe file.
In addition, you can also choose to open JAR files with JAR Runner. This is a simple and free application, so download JAR Runner.
7. Check if your extension is correct
- Locate the problematic JAR file in File Explorer.
- Go to the View menu and check File name extensions.
- Now, check if your jar file has a .jar extension at the end.
- If not, rename the file and change the extension to .jar.
- After doing that, try to rerun the file.
If this problem persists, you might want to check your browser. Sometimes, it can download JAR incorrectly and can cause this problem to appear.
To fix it, be sure to use a different browser to download the file and check if that solves the problem.
How do I open .JAR files on Windows 11?
Opening JAR files on Windows 11 is the same process as on Windows 10. You can use a dedicated app or advanced Windows file utility.
If you have problems opening the files, you can use the solutions listed in this guide.
How do I unpack a JAR file?
The easiest way to unpack a JAR file is to use software to extract the compressed files. You will need to open the JAR file within the program extractor and access the individual folders.
While Windows has a built-in file extractor, it is advisable you use a dedicated tool like WinRAR.
JAR files not opening on Windows 10 can be a big problem, especially if you use Java applications frequently. However, you should be able to fix the problem simply by using one of our solutions!
If you want to know how to install Java on Windows 11, you can check our excellent guide to do it effortlessly.
Let us know if one of the fixes in this guide worked for you in the comments below!
Newsletter
Get back to opening your Java applications on PC with these fixes
by Milan Stanojevic
Milan has been enthusiastic about technology ever since his childhood days, and this led him to take interest in all PC-related technologies. He’s a PC enthusiast and he… read more
Updated on January 17, 2023
Reviewed by
Vlad Turiceanu
Passionate about technology, Windows, and everything that has a power button, he spent most of his time developing new skills and learning more about the tech world. Coming… read more
- JAR files are used as program libraries or as standalone programs, like games or add-ons, for PC and phones.
- If you can’t run jar files on your Windows 10 PC, you might need to reinstall Java Runtime Environment.
- When JAR files are not opening, another great method is to simply use a universal file opener.
- Alternatively, some reported that turning your JAR file into a BAT file worked perfectly.
XINSTALL BY CLICKING THE DOWNLOAD FILE
This software will repair common computer errors, protect you from file loss, malware, hardware failure and optimize your PC for maximum performance. Fix PC issues and remove viruses now in 3 easy steps:
- Download Restoro PC Repair Tool that comes with Patented Technologies (patent available here).
- Click Start Scan to find Windows issues that could be causing PC problems.
- Click Repair All to fix issues affecting your computer’s security and performance
- Restoro has been downloaded by 0 readers this month.
Many websites use Java to provide you with certain functionality. In addition to websites, you can download Java on your PC and open Java applications locally.
Java applications are saved as .jar files, but many users report that the files are not opening on Windows 10. While this can be a big problem, there’s a way to fix it!
In this article, we will guide you with easy-to-follow step-by-step instructions to solve the issue.
Why can’t I open a JAR file on Windows 10?
File association is the primary reason you can’t open a JAR file on your Windows 10/11 PC. Thankfully, this can be fixed by using a simple application dedicated to that purpose.
Another known cause of this issue is the outdated or faulty Java Runtime Environment app. A simple update or reinstallation should fix the JAR files not opening problem.
How do I fix jar files not opening on Windows 10?
1. Reinstall or update Java Runtime Environment
- Press Windows key + I to open Settings.
- When the Settings opens, go to the Apps section.
- Locate Java from the list and choose the Uninstall option.
- After that, navigate to Java’s website and download the latest software version.
- Open the folder where you saved it, right-click the Java install wizard and select Run as administrator.
- Press the Install button to install Java.
- Once installed, check if the problem is resolved.
Remember that you don’t need to remove your previous Java installation, so you can skip that step and install the latest version on top.
Java will also automatically check for updates, and if updates are available, you’ll get a notification.
To update Java, click the notification and choose the Update option. Now follow the instructions to complete the update.
Also, ensure your system has the correct version (32-bit or 64-bit). You will not be able to use 64-bit libraries with 32-bit Java software installed. This should fix the issue if the JAR file is not opening on double click.
2. Use an advanced Windows file utility
You can open .JAR files and hundreds of different formats with a single application. FileViewer Plus 4 is a universal file viewer for Windows that can open and display over 400 different file types.
You can also browse, edit, and convert text and image files. Furthermore, it features a decompression tool so you can quickly decompress your archived files.
It is a great tool to try when you have to open files that you aren’t sure what software you should use. File Viewer can open less common file formats, like source code files.
⇒ Get File Viewer Plus
3. Set file association
- Right-click the JAR file and choose Open with > Choose another app.
- A list of suggested applications will appear. Click on More apps.
- Scroll down and choose Look for another app on this PC.
- Locate the java.exe file. It is usually located in Program Files/Java/Javaversion/Bin folder.
- Select the application and click the OK button to set it as a default for .JAR files.
- Click the Jar file to launch its program.
JAR files can’t run on your PC if you don’t have the proper associations. For example, JAR files can be associated to run with other applications, or they could lack file association completely.
4. Use Jarfix
If you can’t open JAR files on Windows 10, you might be able to fix the problem by using Jarfix. As previously mentioned, these problems can occur due to file association, but you can fix them easily with this simple application.
To do that, firstly download Jarfix from the below link, then run the application and follow the instructions on the screen. Remember that you must run this application as an administrator to work correctly.
Some PC issues are hard to tackle, especially when it comes to corrupted repositories or missing Windows files. If you are having troubles fixing an error, your system may be partially broken.
We recommend installing Restoro, a tool that will scan your machine and identify what the fault is.
Click here to download and start repairing.
After using this application, you should be able to run JAR files on Windows 10 without any issues.
5. Create a .bat file
- Locate your JAR file and in the same folder, create a new Notepad file.
- To do that, right-click space in the directory and choose New > Text Document.
- When Notepad opens, enter Java -jar filename.jar , where filename.jar is the actual name of the Jar file.
- Navigate to the File > Save as.
- Set Save as type to All files and enter the desired name for the file.
- You need to have .bat as an extension, or else the solution won’t work.
- Save the file in the same location where your jar file is located.
- Locate your .bat file and double-click it. Your JAR file will now open.
According to users, you can run JAR files on Windows 10 by using this simple workaround. This solution requires you to create a .bat file and use it whenever you want to run a specific JAR file.
Remember that you need to repeat this process for every jar file you want to run on your PC. In addition, be sure to save the .bat file in the exact location as your JAR file.
- 5 Ways to Flush DNS in Windows 10 Without Admin Rights
- Fix: Password Protected Sharing not Turning Off on Windows
6. Run it with Command Prompt
- In the Windows search bar, type Command Prompt and choose Run as administrator.
- When Command Prompt opens, enter the following commands:
cdjava -jar filename.jar - After doing that, your JAR file should open without any issues.
Keep in mind that you don’t have to move your JAR file to the root directory, but by doing so, you can access the file faster. If you choose not to move the file, you need to use the cd command to navigate to the directory where the JAR file is located.
Alternatively, you can enter java -jar followed by the path to the JAR file. This isn’t the best solution, but it is a solid workaround, so feel free to try it.
6. Use JAR Runner
Another freeware application that can help you open JAR files on Windows 10 is JAR Runner. Download and install this tool and drag and drop the jar file to the JAR Runner .exe file.
In addition, you can also choose to open JAR files with JAR Runner. This is a simple and free application, so download JAR Runner.
7. Check if your extension is correct
- Locate the problematic JAR file in File Explorer.
- Go to the View menu and check File name extensions.
- Now, check if your jar file has a .jar extension at the end.
- If not, rename the file and change the extension to .jar.
- After doing that, try to rerun the file.
If this problem persists, you might want to check your browser. Sometimes, it can download JAR incorrectly and can cause this problem to appear.
To fix it, be sure to use a different browser to download the file and check if that solves the problem.
How do I open .JAR files on Windows 11?
Opening JAR files on Windows 11 is the same process as on Windows 10. You can use a dedicated app or advanced Windows file utility.
If you have problems opening the files, you can use the solutions listed in this guide.
How do I unpack a JAR file?
The easiest way to unpack a JAR file is to use software to extract the compressed files. You will need to open the JAR file within the program extractor and access the individual folders.
While Windows has a built-in file extractor, it is advisable you use a dedicated tool like WinRAR.
JAR files not opening on Windows 10 can be a big problem, especially if you use Java applications frequently. However, you should be able to fix the problem simply by using one of our solutions!
If you want to know how to install Java on Windows 11, you can check our excellent guide to do it effortlessly.
Let us know if one of the fixes in this guide worked for you in the comments below!
Newsletter
Want to run JAR files on Windows 11?
Windows offers numerous built-in programs to run all types of files without demanding you to download and install third-party applications. But users often find themselves in a challenging situation when trying to run JAR files on Windows 11.
Similar to Executable files, JAR or Java Archive File is also a package file format that collects multiple resources and information into one location for lossless, portable data. We often find applications, extensions, and add-ons in this file type, but such files are not run on your computer by just a double-click.
Unfortunately, Windows does not natively support JAR files and require you to install Java Framework on your PC. If you’re confused, walk through this guide to learn all the steps you need to perform in order to run JAR files on Windows 11.
So what are you waiting for? Let’s get started!
1. Download and Install Java on Your PC.
As mentioned earlier, if you want to run JAR files on Windows 11, you’ll need to download Java. If you already have it but are a bit unsure, you can find out by running a simple command in the Command Prompt.
Here’s how:
- First, press the Windows key from your keyboard and type ‘cmd’ in the Search bar.
- Next, click Open from the right pane.

- When the prompt opens, type this command and hit the Enter key:
java -version
In case your computer doesn’t own Java, you’ll get an error stating that Java is not a recognizable command. Then, you’ll have to download the Java Runtime Environment or JRE. To do so, follow the steps below:
- Begin by going to the official Java download page.
- Then, scroll down to the downloadable files mentioned for Windows.

By default, the latest compatible version of Java will download and install on your PC.
2. Run JAR files on Windows 11 by Double-Click.
As soon as you install Java Runtime Environment, your JAR files will be detected and displayed in Java executable form instantly. That means you’ll only need to double-click on it to run it on your computer.
In case it doesn’t, here’s what you need to do:
- Firstly, navigate to the folder where the JAR files are located.
- Then, right-click on the file you wish to open.
- From the list of options, hover your cursor over Open with and choose Java(TM) Platform SE binary.

- If you don’t see it on the list, click on Choose another app.
- Next, scroll down to the Java(TM) Platform SE binary and click on it.
- Also, check the box for Always use this app to open .jar files, then click OK.

3. Create A .bat File.
If you’ve made a custom .jar archive and want to run it on other PCs, then creating a .bat file is the best option for you. BAT or Batch files utilize the Windows Command Prompt to execute a series of line commands that are stored in a plain text file.
Here’s what you need to do to create a .bat file:
- To get started, launch File Explorer.
- From the options at the top, tap on the three-dots menu icon.
- From the drop-down options, choose Options.

- When the Folder Options window opens, click on the View tab.
- Under Advanced settings, scroll down to Hide extensions for known file types and uncheck the box next to it.

- Click OK to save these changes. The file names will now include the file extensions as well.
- Now, navigate to the folder where your JAR file is, open a Notepad in the same location and type the following. Remember to replace “yourfilename” with the name of the .jar file.
java -jar yourfilename.jar- Finally, save the file with the .bat extension.
Now, every time you double-click the BAT file, it will take you to the JAR file and run it accordingly. However, if it doesn’t, move to the following method to fix the related issue.
4. Check the Java File Association.
When you create a .bat file that’s associated with a .jar file, you should be able to run it without any difficulty. But if it doesn’t, you need to make sure that the JAR file association is working properly and fix it if needed.
There are two different ways to do the task. If you want to do it through Windows Settings, follow these steps:
- To start, press Windows key + i from your keyboard. Alternatively, go to the Start menu and click on the Gear icon. This will launch the Settings window.
- Then, go to Apps from the left pane.
- From the right pane, choose Default apps.

- Scroll to the Related settings at the very bottom and click on Change defaults by file types.
- Next, click on the Search bar, type ‘jar’ and hit Enter.
- Click on the search result that appears below.
- Lastly, choose Java under Other options, then click OK.
You can also perform the same task from the .jar file properties. Here’s how:
- Firstly, select the .jar file you’d like to open and press Alt + Enter from your keyboard. Or else, right-click on the file and choose Properties.
- Under the General tab, click on the Change button next to Opens with.

- Next, choose Java under Other options and click on OK.
- Again, click on OK to save these changes.
After that, all JAR files should open by double-clicking on them.
5. Use Command Prompt to Run JAR files on Windows 11.
If you failed to run JAR files on Windows 11 using any of the methods above, it’d be a relief to know that Windows Command Prompt can do the job for you, that too, with only a single command.
For that, follow these steps:
- Start by going to the folder that contains the JAR file you’d like to open.
- Now, click on the Address bar at the top, type ‘cmd’, and then hit the Enter key from your keyboard.
- Doing so, the Command Prompt will launch. Now, run the following command except change “NAME” with the .jar file name.
java -jar NAME.jarYour JAR file will successfully run after that.
And that’s a wrap. You now know different ways to run JAR files on Windows 11. Feel free to let us know about your experience while performing the task by following the methods mentioned in this guide. We’ll be happy to hear your feedback.
If this guide helped you, please share it. 🙂
Join 50,000+ subscribers
Stay updated on the latest discounts, exclusive promos, and news articles from Saint.
Знаете ли вы, что большинство приложений работают на платформе java в операционной системе Windows? Поэтому, когда приложения java застревают или не открываются должным образом, это также может означать, что java не обновлен в системе. Преимущества обновления версии java заключаются в повышении производительности, обеспечении стабильности и безопасности безопасных запусков Java-приложений. В этой статье мы расскажем, как обновить Java на вашем ноутбуке с Windows 11.
Шаг 1. Откройте приложение Google Chrome.
Затем щелкните ссылку ниже, чтобы открыть страницу Java Oracle.
https://www.java.com/en/
Шаг 2. На веб-странице Java oracle
Нажмите кнопку загрузки, как показано на изображении ниже.
Шаг 3. На следующей странице прокрутите вниз и нажмите кнопку «Принять и начать бесплатную загрузку», как показано на рисунке.
При нажатии начинается загрузка установочного файла java.
Дождитесь завершения загрузки.
Шаг 5. После загрузки установочного файла
Откройте файл, щелкнув значок со стрелкой вниз, а затем щелкнув Открыть в списке.
Затем нажмите Да в приглашении UAC, чтобы продолжить.
Шаг 6: В окне установки Java
Щелкните Установить, как показано ниже.
Шаг 7. Подождите, пока не начнется установка Java.
Шаг 8: После завершения установки появится сообщение «Вы успешно установили Java».
В будущем будет уведомление, как только они выпустят последние обновления Java.
Щелкните Закрыть, чтобы закрыть окно.
Это все, ребята.
Надеюсь, эта статья была информативной и полезной.
Пожалуйста, оставьте нам комментарии ниже, если есть сомнения.
Спасибо за чтение!
На сегодняшний день Java является одним из наиболее часто используемых языков программирования. По этой причине для запуска многих приложений, написанных на Java, на вашем компьютере с Windows 11 должна быть установлена среда выполнения Java (JRE).
В этой статье показано, как установить Java на компьютер с Windows 11 и как удалить, если это необходимо. Кроме того, проиллюстрировано как создать переменную окружения для Java в Windows 11.
Прежде чем мы рассмотрим, как установить Java, мы должны сначала проверить, установлена ли уже Java на вашем компьютере или нет. Если да, то какая версия?
Выполните следующие шаги, чтобы проверить установку или версию Java:
- Запустите командную строку с правами администратора.
- Введите java -version, чтобы проверить, установлена ли java на вашем компьютере.
Если команда возвращает «java is not recognized as an internal or external command, operable program or batch file», это означает, что Java не установлена в вашей системе.
Однако, если она установлена, вы увидите её версию, написанную в командной строке, как на изображении ниже:
Установка Java в Windows 11
Установить Java на свой компьютер не так уж и сложно, процесс практически одинаков во всех версиях Windows.
Установка Java JDK (Java Development Kit) в Windows 10
Java также можно установить на платформах Linux и MacOS, но пакеты/файлы для ее установки будут разными для каждой платформы.
Выполните следующие действия, чтобы установить последнюю версию Java в Windows 11:
- Откройте страницу загрузки Java для Windows и щелкните ссылку для загрузки установщика x64
- Теперь начнется загрузка файла JDK (включая JRE). Как только это произойдет, нажмите на него, чтобы выполнить. Если появится запрос с контролем доступа пользователей (UAC), нажмите Да
- Запустится мастер установки Java. Нажмите Далее на первом экране
- На следующем экране снова нажмите Далее. Теперь установка начнется по пути по умолчанию, заданного мастером
- Установка Java будет завершена в течение минуты или двух. Как только это будет сделано, нажмите Закрыть
Теперь Java должна быть успешно установлена на вашем устройстве с Windows 11. Вы можете проверить это, снова запустив команду java -version в командной строке, как обсуждалось в предыдущем разделе этого поста.
Создание переменной среды для Java в Windows 11
Пути окружения в Windows позволяют пользователю распознавать любой файл в любом месте системы.
Это означает, что вы можете затем выполнить файл .exe (или любой другой файл) из любого места в каталоге, вместо того, чтобы переходить в каталог и только после этого иметь возможность его использовать.
Прежде чем мы начнем, вы должны сначала узнать полный путь к месту установки последней версии Java, поскольку он понадобится позже при настройке переменной среды.
Путь установки по умолчанию C:Program FilesJavaJavaVersion (где JavaVersion — это папка с названием версии Java). Поскольку мы установили JDK 17.0.2, полный путь для Java на нашем устройстве — C:Program FilesJavajdk-17.0.2:
Теперь, когда вы знаете полный путь, следуйте приведенному ниже руководству, чтобы создать путь среды Java:
- Комбинацией клавиш Win+R открываем окно Выполнить в и вводим sysdm.cpl нажимает OK
- В окне Свойства системы перейдите на вкладку Дополнительно и нажмите кнопку Переменные среды внизу
- Теперь нажмите Создать в окне Переменные среды
- В окне Новая системная переменная введите следующие соответствующие данные:
Имя переменной: JAVA_HOME
Значение переменной: C:Program FilesJavajdk-17.0.2
Имя переменной — путь к папке установки, определенный ранее. Нажмите OK, по окончанию.
Нажмите ОК еще раз в Переменных среды, а также в окне Свойства системы, чтобы закрыть их.
Теперь вы успешно создали переменную среды Java на своем устройстве с Windows 11. Вы можете дополнительно манипулировать этой переменной, изменив значение переменной, чтобы запустить более старую версию Java (если она уже установлена).
Кроме того, вы также можете удалить переменную, выбрав ее из списка Системные переменные в окне Переменные среды и нажав Удалить
Как удалить Java в Windows 11
Вы можете так же легко удалить Java со своего устройства с Windows 11, если она вам больше не нужна. Вот как:
- Откройте страницу Программы и компоненты на панели управления, или комбинацией клавиш Win+R открываем окно Выполнить в и вводим appwiz.cpl
- Теперь дважды щелкните Java Development Kit, который вы хотите удалить со своего устройства. Если появится запрос на подтверждение, нажмите Да
Теперь Java удалит себя с вашего компьютера без перезагрузки.
Часто задаваемые вопросы
Можно ли установить Java на Windows 11?
Да, Java полностью совместима с Windows 11.
Где установлена Java?
Расположение по умолчанию для установки Java — C:Program FilesJava.
Безопасно ли удалять Java?
Да, удаление Java с вашего устройства не будет иметь негативных последствий. Однако делать это не рекомендуется, так как для работы большинства приложений и программ требуется Java.
Как установить Java без входа в Oracle?
Вы можете перейти непосредственно на страницу загрузки Oracle по следующей ссылке и загрузить Java без необходимости входа в систему:
https://www.oracle.com/java/technologies/downloads/
В чем разница между JDK и JRE?
JRE — это часть программного обеспечения, которое устанавливается на ваш компьютер и позволяет вам запускать приложения, разработанные на Java, на вашем устройстве, тогда как JDK — это комплект средств разработки, используемый разработчиками. JDK включает в себя как JRE, так и JVM.
Такой язык программирования, как Java, — это больше, чем просто способ написания программ; его используют и разработчики игр и приложений. Однако сбои Java очень распространены. Если у вас возникли проблемы при попытке запустить приложение, построенное на Java, это руководство поможет вам решить эту проблему.
Не все ошибки виртуальной машины Java одинаковы. Они могут возникать по разным причинам. В этой статье мы объясним, каковы наиболее распространенные причины ошибки запуска виртуальной машины Java и как их исправить.
Что такое Java простыми словами?
Java — популярный язык программирования, который может работать на множестве различных операционных систем и устройств. Он имеет множество различных применений, в том числе в веб-разработке, мобильных приложениях, настольных приложениях и серверном программировании. Java создает виртуальную машину (ВМ), которая выполняет код, написанный на Java. Ошибка запуска виртуальной машины Java может возникнуть, если что-то пойдет не так с данными или кодом, который обрабатывается виртуальной машиной Java.
Что такое ошибка виртуальной машины Java?
Ошибка виртуальной машины Java, также известная как ошибка JVM, классифицируется как ошибка, сгенерированная виртуальной машиной Java. Когда возникает этот тип ошибки, это обычно означает, что компьютер не может прочитать или понять код. Это может произойти по ряду причин, например, когда компьютер не обновлен необходимыми исправлениями или несовместим с Java. Если вы столкнулись с ошибкой JVM при использовании компьютера, важно знать, как исправить эту проблему. Вот несколько шагов, которые необходимо предпринять, чтобы решить эту проблему и продолжить использование компьютера.
Чтобы решить эту проблему, сначала убедитесь, что у вас есть все необходимые обновления и программа установлена правильно. После этого вы можете начать поиск возможных решений, чтобы исправить ошибку запуска виртуальной машины Java в Windows 10:
- Добавить новую системную переменную для Java
- Запустите Java.exe от имени администратора
А теперь рассмотрим их поближе:
1]Добавьте новую системную переменную для Java
Чтобы исправить эту ошибку, вы должны добавить новую переменную в систему Java и посмотреть, решит ли она ошибку. Чтобы решить эту проблему, выполните следующие действия:
- Щелкните правой кнопкой мыши меню Пуск и выберите Запустить из списка меню.
- Введите sysdm.cpl в поле поиска и нажмите кнопку ОК.
- Перейти к Передовой вкладка и выберите Переменные среды внизу.
- Под Системные переменные раздел, нажмите на Новый кнопка.
- На следующем экране введите _JAVA_OPTIONS в поле Имя переменной поле.
- Затем вам нужно будет ввести –Xmx512M в поле «Значение переменной».
- Теперь нажмите кнопку ОК, чтобы применить изменения.
Ниже вы можете найти подробное объяснение вышеуказанных шагов:
Для начала откройте окно «Свойства системы». Это можно сделать либо в диалоговом окне «Выполнить», либо в проводнике.
Итак, нажмите сочетание клавиш Windows + R, чтобы запустить команду «Выполнить». Затем введите sysdm.cpl в поле поиска и нажмите кнопку ОК.
Также можно открыть проводник с помощью сочетания клавиш Windows + E. Затем щелкните правой кнопкой мыши на Этот ПК и выберите Характеристики вариант из контекстного меню.
В окне «Свойства системы» выберите Переменные среды внизу Передовой таб.
Затем нажмите на Новый кнопка в Системные переменные раздел.
Теперь вам нужно будет ввести _JAVA_OPTIONS в поле Имя переменной. Чтобы установить переменную, вам нужно будет ввести –Xmx512M в текстовом поле Значение переменной. При этом объем оперативной памяти увеличится до 512 мегабайт.
После внесения изменений нажмите «ОК», чтобы сохранить их. Также нажмите ОК в окне «Окружающая среда».
2]Запустите программу от имени администратора
Согласно отчетам, некоторые пользователи смогли решить эту ошибку, открыв исполняемый файл Java с правами администратора. Следующие шаги помогут вам сделать это:
- Нажмите сочетание клавиш Windows + Q.
- Тип Джава в поле поиска.
- Щелкните правой кнопкой мыши Java и выберите Местонахождение открытого файла из контекстного меню.
- На следующей странице щелкните правой кнопкой мыши исполняемый файл Java и выберите параметр «Свойства».
- Когда откроется окно свойств Java, переключитесь на Совместимость таб.
- В разделе «Настройки» установите флажок «Запускать программу от имени администратора».
- Нажмите «Применить», а затем нажмите «ОК», чтобы сохранить изменения.
- Теперь закройте окно проводника.
Когда вы закончите все шаги, описанные выше, перезагрузите компьютер и посмотрите, решена ли проблема.
Вот и все. Надеюсь, одно из этих решений подойдет вам!
Связанный:
- Как вручную включить последнюю версию Java в системах Windows
- Установка или обновление Java не завершены — код ошибки 1603
.
На чтение 7 мин. Просмотров 19.7k. Опубликовано 03.09.2019
Многие веб-сайты используют Java для предоставления вам определенных функций. Помимо веб-сайтов, Java и Java-приложения могут также запускаться на вашем ПК локально.
Java-приложения сохраняются в виде jar-файлов, но многие пользователи сообщают, что jar-файлы не открываются в Windows 10. Хотя это может быть большой проблемой, но есть способ ее исправить!
Содержание
- Файлы JAR не открываются в Windows 10 – как мы можем это исправить?
- Исправлено – файлы Jar не открываются в Windows 10
- Загрузите этот инструмент, мы настоятельно рекомендуем
Файлы JAR не открываются в Windows 10 – как мы можем это исправить?
Исправлено – файлы Jar не открываются в Windows 10
Решение 1. Переустановите или обновите Java Runtime Environment .
Если вы не можете запустить jar-файлы на ПК с Windows 10, возможно, вам придется переустановить Java Runtime Environment. Для этого выполните следующие действия:
- Нажмите Windows Key + I , чтобы открыть приложение «Настройки».
-
Когда откроется Приложение настроек , перейдите в раздел Система . Теперь выберите Приложения и функции на левой панели.
- Найдите Java в списке и выберите вариант Удалить .
После этого перейдите на веб-сайт Java и загрузите последнюю версию программного обеспечения.
После установки проверьте, решена ли проблема. Имейте в виду, что удаление предыдущей установки Java не обязательно, поэтому вы можете пропустить этот шаг и просто установить последнюю версию поверх.
Java также будет автоматически проверять наличие обновлений, и если обновления будут доступны, вы получите уведомление.
Чтобы обновить Java, просто нажмите на уведомление и выберите параметр Обновить . Теперь следуйте инструкциям для завершения обновления.
Загрузите этот инструмент, мы настоятельно рекомендуем
Вы можете открывать файлы .jar и другие сотни различных форматов с помощью одного приложения. FileViewer Plus 3 – это универсальный просмотрщик файлов для Windows, который может открывать и отображать более 300 различных типов файлов. Вы также можете редактировать текстовые и графические файлы. Скачайте его бесплатно с официального сайта или купите по доступной цене.
- Загрузить сейчас FileViewer Plus 3
Решение 2. Установите сопоставление файлов
Файлы Jar не могут быть запущены на вашем компьютере, если у вас нет соответствующих ассоциаций. Например, файлы JAR могут быть связаны для запуска с другими приложениями, или они могут полностью не иметь ассоциации файлов.
Если ситуация последняя, вы не сможете запускать jar-файлы на вашем ПК. Однако вы можете легко решить эту проблему, изменив сопоставление файлов для файлов JAR. Для этого выполните следующие действия:
-
Откройте Настройки приложения . Перейдите в Систему> Приложения по умолчанию .
-
Прокрутите страницу до конца и выберите Выбор приложений по умолчанию по типу файла .
-
Найдите тип файла .jar и выберите приложение по умолчанию.
Этот метод предлагает ограниченные возможности, и вы можете выбирать только приложения, распознаваемые Windows 10. К счастью, есть другой способ, который вы можете попробовать. Чтобы изменить ассоциации файлов, выполните следующие действия:
-
Нажмите Windows Key + X , чтобы открыть меню Win + X, и выберите Панель управления из списка.
-
Когда откроется Панель управления , выберите Программы по умолчанию .
-
Нажмите Связать тип файла или протокол с программой .
-
Найдите файл .jar в списке и дважды щелкните его.
-
Появится список предлагаемых приложений. Нажмите Другие приложения .
-
Прокрутите весь путь вниз и выберите Найдите другое приложение на этом ПК .
- Найдите файл javaw.exe . По умолчанию приложение должно находиться в папке Program Files. Выберите приложение и выберите его по умолчанию для файлов .jar.
- Необязательно: Некоторые пользователи рекомендуют изменить параметры javaw.exe . Для этого просто найдите файл и создайте его ярлык. Нажмите его правой кнопкой мыши и перейдите в Свойства . Теперь найдите файл Target и добавьте –jar «% 1»% . Обязательно выберите этот недавно созданный ярлык в Шаг 7 .
Вы также можете изменить сопоставление файлов, щелкнув правой кнопкой мыши файл JAR и выбрав Открыть с помощью> Выбрать другое приложение . После этого выполните шаги с 5 по 8, описанные выше.

Обнаружены проблемы с ассоциацией файлов Windows? Не беспокойтесь, мы вернулись с этим руководством!
Решение 3 – используйте Jarfix
Если вы не можете открыть файлы JAR в Windows 10, вы можете решить проблему с помощью Jarfix. Как упоминалось ранее, эти типы проблем могут возникать из-за ассоциации файлов, но вы можете легко исправить их с помощью этого простого приложения.
Для этого выполните следующие действия:
- Скачать Jarfix.
- Запустите приложение и следуйте инструкциям на экране. Имейте в виду, что вам нужно запустить это приложение от имени администратора, чтобы оно работало должным образом.
После использования этого приложения вы сможете запускать файлы JAR в Windows 10 без каких-либо проблем.
Решение 4. Создайте файл .bat
По словам пользователей, вы можете запускать JAR-файлы в Windows 10 с помощью этого простого обходного пути. Это решение требует, чтобы вы создали файл .bat и использовали его каждый раз, когда хотите запустить определенный файл JAR.
Процесс довольно прост, и вы можете сделать это, выполнив следующие действия:
-
Найдите свой файл JAR. В этой же папке создайте новый файл Блокнот . Для этого щелкните правой кнопкой мыши пустое место в каталоге и выберите Создать> Текстовый документ .
-
Когда откроется Блокнот , введите java -jar filename.jar . Обязательно замените filename.jar на фактическое имя файла.
-
Перейдите в Файл> Сохранить как .
-
Установите для Сохранить как тип значение Все файлы . Теперь введите желаемое имя для файла. Помните, что вам нужно иметь .bat в качестве расширения, иначе решение не сработает. Сохраните файл в том же месте, где находится ваш jar-файл.
После этого найдите файл .bat и дважды щелкните по нему. Ваш файл JAR откроется. Имейте в виду, что вам нужно повторять этот процесс для каждого файла JAR, который вы хотите запустить на вашем компьютере.
Кроме того, обязательно сохраните файл .bat в том же месте, где находится файл JAR.
Решение 5. Переместите файл JAR в корневой каталог и запустите его с помощью командной строки .
По словам пользователей, вы можете запускать JAR-файлы в Windows 10 просто с помощью командной строки. Для этого найдите файл jar и переместите его в корневой каталог, например, C .
После этого вам необходимо выполнить следующие шаги:
-
Нажмите Windows Key + X и выберите в меню Командная строка (Администратор) .
-
Когда откроется Командная строка , введите следующие команды:
- компакт-диск
-
java -jar filename.jar
После этого ваш файл jar должен открыться без проблем. Помните, что вам не нужно перемещать файл JAR в корневой каталог, но благодаря этому вы сможете быстрее получить доступ к файлу.
Если вы решите не перемещать файл, вам нужно использовать команду cd , чтобы перейти в каталог, где находится файл jar.
Кроме того, вы можете ввести java -jar и указать путь к файлу jar. Это не лучшее решение, но это надежный обходной путь, поэтому не стесняйтесь его пробовать.
Работа в командной строке будет похожа на прогулку по парку после прочтения нашего руководства!
Решение 6 – используйте JAR Runner
JAR Runner – еще одно бесплатное приложение, которое может помочь вам открыть файлы JAR в Windows 10. Просто скачайте и установите этот инструмент и перетащите файл JAR в файл JAR Runner .exe.
Кроме того, вы также можете открыть JAR-файлы с помощью JAR Runner. Это простое и бесплатное приложение, поэтому обязательно скачайте JAR Runner.
Решение 7. Проверьте правильность вашего расширения .
Если вы не можете открыть загруженный файл JAR, вам необходимо проверить его расширение. Некоторые веб-браузеры могут не сохранять файлы JAR должным образом, поэтому вам нужно проверить их расширение.
Для этого выполните следующие действия:
- Найдите проблемный файл JAR в проводнике.
-
Перейдите в меню Вид и выберите Расширения имен файлов .
- Теперь проверьте, имеет ли ваш файл jar расширение .jar в конце. Если нет, переименуйте файл и измените расширение на .jar .
- После этого попробуйте снова запустить файл.
Если эта проблема не устранена, вы можете проверить свой браузер.Иногда он может загружать файлы JAR неправильно и может вызвать эту проблему.
Чтобы исправить это, обязательно используйте другой браузер для загрузки файла и проверьте, решает ли это проблему.
Файлы JAR, не открывающиеся в Windows 10, могут быть большой проблемой, особенно если вы часто используете приложения Java. Тем не менее, вы сможете решить проблему, просто воспользовавшись одним из наших решений!
Дайте нам знать, если один из них работал для вас в комментариях ниже!
Узнайте, как запускать jar-файлы, как эксперт, с нашим полным руководством!
Примечание редактора . Это сообщение было первоначально опубликовано в апреле 2017 года и было обновлено и обновлено для обеспечения свежести, точности и полноты. Мы хотим быть уверены, что в нашем списке представлены лучшие продукты, которые будут соответствовать вашим потребностям.
Скачивал java 6, 8, 16, но установщик java не запускается. У меня windows 11. У меня осталась java с windows 10. Перенёс все файлы, но tlauncher(да, да мне нужна ява для майнкрафта) не видит яву. Что делать?

26.06.2021
Понят но же установить 10ку -_+

26.06.2021
Ну. Всякое бывает

26.06.2021
Сейчас бы использовать windows 11 когда только вышла бетка

26.06.2021
Так TLauncher же сам нужную Java скачивает, разве нет?

27.06.2021
Глупость какая-то ставить себе голимое сырье на котором еще не все с 10ки запускается как основную систему, лмао клоун.

27.06.2021
Понты… Никакого отношения к джаве…
- Не запускается установщик Java. (Windows 10) Здравствуйте не запускается установщик Java на Windows 10. При установке установщика Java проблем не возникает. От имени администратора тоже не запускается.
- Не запускается установщик Java Windows 10 — 1 По ужасному стечению обстоятельств, у меня Windows 10. Все файлы открываются, но когда доходит дело до установщика Java, он просто не запускается. В чём может быть дело?
- Не открывается установщик Java на windows 10 Был вирус Neshta, Почистил Dr.WEB Cureit, Он удалил джаву, я скачал заново, открываю а она не открывается.
- Не запускается Discord на Windows 11, Java тоже не хочет, но другие игры, приложении работают отлично Есть способы устранить проблему? Или я так понимаю из-за того что винда ещё находится в разработке.
Добавить комментарий
Работа некоторого программного обеспечения зависит от вспомогательных утилит и приложений. Поэтому пользователи желают быстрее решить проблему, когда не работает уже установленная Java. Ошибки могут возникнуть и раньше, когда не устанавливается приложение Java на компьютер с ОС Windows. Разберемся в каждой проблеме и узнаем, что делать.
Чтобы ответить на вопрос, что делать, если модуль Джава не скачивается на компьютер, важно понять, почему установщик не выполняет функций по загрузке библиотек.
Загружаемый на компьютер файл не содержит требующихся компонентов, а просто скачивает необходимые файлы из виртуальных библиотек через интернет. Важно проверить работу файрволов, антивирусов и браузеров. Такое ПО блокирует фоновую загрузку Java.
Решение проблемы достигается двумя вариантами: настройка приложений или скачивание полноценного установщика с нашего и официального сайта Джава. Обновите антивирус, просмотрите параметры блокировок.
Ошибки при установке
Если файл скачался, а Java не устанавливается на Windows 7, 8, 10 или XP, то проблема глубже.
Способы решения проблемы:
- Очистить компьютер от мусора, освободив при этом реестр. Удобнее провести процедуру через CCleaner.
- Полностью очистить папки по следующим адресам: «C:ProgramFilesJava» и «C:ProgramFilesCommon FilesJava». Какой-то из файлов мог быть запущен, поэтому не удалился на предыдущем этапе.
- Ошибка установки, возникающая после очистки реестра, говорит о том, что на Windows не обновлены компоненты ОС. Даже устаревший браузер от Microsoft может доставлять массу неприятностей при установке других программ.
С остальными ошибками Джава на Виндовс стоит познакомиться поближе.
Error Java Installer
Если не запускается установщик программы Java, обратите внимание на подключение к интернету. Лучше продолжить процесс в автономном режиме, скачав исполняемый файл с соответствующей пометкой.
Когда установленная Джава не открывается, то используется программа Windowsfix. ПО помогает в устранении сотен ошибок, включая те, что встречаются на Java.
Ошибка 1603
Ошибка Java с пометкой Error Code: 1603 появляется в процессе установки обновления. Причина до сих пор не выявлена разработчиками.
Предлагаются следующие способы решения:
- Переустановка приложения с удалением. Предполагается, что сбой и ошибка 1603 возникают из-за некорректной загрузки ПО на компьютер. Поэтому сотрите информацию об утилите, очистите операционную систему от следов Джавы и скачайте файл для автономной установки программы.
- Отключение отображения контента Джава. Проблема исправления ошибки с кодом 1603 может крыться в использовании утилиты при работе с браузерами. Перед установкой снимите флажок в панели управления приложения на вкладке «Безопасность».
После переустановки приложения верните флажок на место.
Ошибка 1618
Чтобы исправить ошибку Java 1618, воспользуйтесь следующей инструкцией:
- На системном диске должно быть достаточно места, чтобы исполняемый файл без труда устанавливал программу. Вес Джавы – 158 Мб.
- Скачайте пакет для автономной установки ПО.
- Папку, где до этого хранилась Джава, нужно очистить вручную.
- Удалите ненужные файлы в реестре, используя CCleaner.
- Отключите антивирусы.
- Установка программы начинается заново.
Причина ошибки 1618 при установке Java на компьютер разработчиками не выяснена.
Unable to install Java
Разработчики программ из Microsoft знают, что делать с ошибкой Unable to install Java. Они рекомендуют: «Компоненты файлов с расширением .jar блокируются системой или антивирусом. Для решения проблемы установка проводится в безопасном режиме».
Java Destination Folder
Ошибка папки назначения Destination Folder возникает на 32-разрядных версиях ОС Windows. Для решения проблемы создается новая папка в следующей директории: «C:Program Files (x86)». Если есть какое-то содержание, то его нужно удалить.
Не запускается Java
Для начала убедитесь, что при установке не возникало неполадок и системных сообщений.
Как запустить программу Java, если возникают ошибки:
- Перезапустите браузер для активации новой версии программы. Иногда после обновления приложение Джава запускается только после перезагрузки ПК.
- Разрешите выполнять функции среды Java в используемом браузере. Работа с указанными программами может быть выключена и на панели управления приложением.
- Подключаемый модуль Джава должен быть активирован на запускаемом браузере. Если программа не открывает видео или игры, проверьте не только ее настройки, но и, например, Оперы или Chrome.
Приложение работает постоянно, но в фоновом режиме. Иными словами, вопрос, как открыть программу Java на компьютере, не имеет ответа. Главное – настроить взаимодействие с браузерами.
Загрузка…