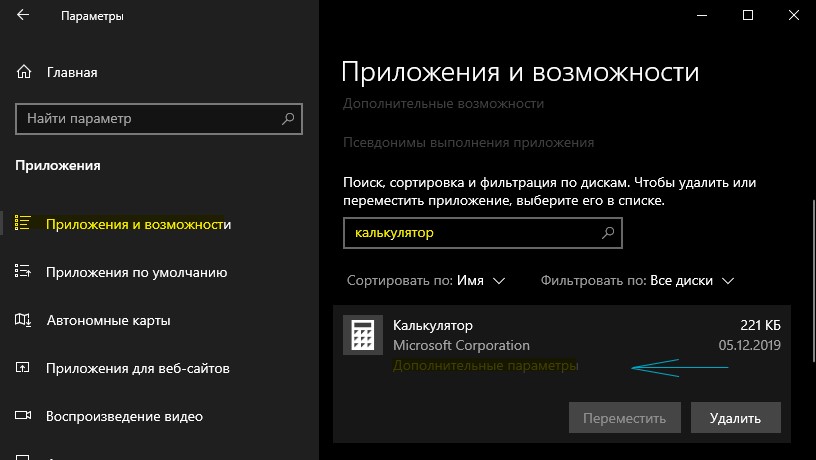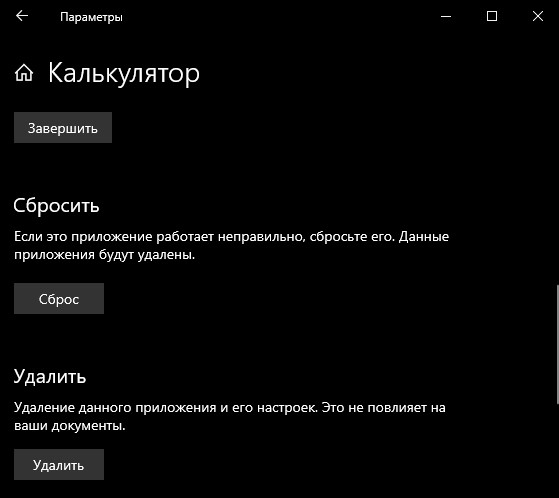В этой инструкции подробно о том, что делать, если не работает калькулятор в Windows 10 (не открывается или закрывается сразу после запуска), где находится калькулятор (если вдруг вы не можете найти, как его запустить), как использовать старую версию калькулятора и другая информация, которая может оказаться полезной в контексте использования встроенного приложения «Калькулятор».
- Где находится калькулятор в Windows 10
- Что делать, если калькулятор не открывается
- Как установить старый калькулятор из Windows 7 в Windows 10
Где находится калькулятор в Windows 10 и как его запустить
Калькулятор в Windows 10 по умолчанию присутствует в виде плитки в меню «Пуск» и в списке всех программ под буквой «К».
Если по какой-то причине найти его там не удается, вы можете начать набирать слово «Калькулятор» в поиске на панели задач для запуска калькулятора.
Еще одно расположение, откуда возможен запуск калькулятора Windows 10 (и этот же файл можно использовать, чтобы создать ярлык калькулятора на рабочем столе Windows 10) — C: Windows System32 calc.exe
В том случае, если ни поиском ни в меню Пуск обнаружить приложение не удается, возможно, оно было удалено (см. Как удалить встроенные приложения Windows 10). В такой ситуации вы легко можете переустановить его, зайдя в магазин приложений Windows 10 — там он находится под именем «Калькулятор Windows» (и там же вы обнаружите множество других калькуляторов, которые, возможно, вам приглянутся).
К сожалению, нередко случается, что даже при наличии калькулятора, он не запускается или же закрывается сразу после запуска, разберемся с возможными способами решения этой проблемы.
Что делать, если не работает калькулятор Windows 10
Если калькулятор не запускается, можно попробовать выполнить следующие действия (за исключением тех случаев, когда вы видите сообщение о том, что он не может быть запущен из встроенной учетной записи Администратора, в этом случае вам стоит попробовать создать нового пользователя, с именем, отличным от «Администратор» и работать из под него, см. Как создать пользователя Windows 10)
- Зайдите в Пуск — Параметры — Система — Приложения и возможности.
- Выберите «Калькулятор» в списке приложений и нажмите «Дополнительные параметры».
- Нажмите кнопку «Сбросить» и подтвердите сброс.
После этого попробуйте снова запустить калькулятор.
Еще одна возможная причина того, что калькулятор не запускается — отключенный контроль учетных записей (UAC) Windows 10, попробуйте включить — Как включить и отключить UAC в Windows 10.
Если это не сработало, а также проблемы запуска возникают не только с калькулятором, но и другими приложениями, вы можете попробовать способы, описанные в руководстве Не запускаются приложения Windows 10 (обратите внимание, что способ сброса приложений Windows 10 с помощью PowerShell иногда приводит к обратному результату — работа приложений нарушается еще больше).
Как установить старый калькулятор из Windows 7 в Windows 10
Если вам непривычен или неудобен новый вид калькулятора в Windows 10, вы можете установить старый вариант калькулятора. До недавних пор с официального сайта Майкрософт можно было скачать Microsoft Calculator Plus, однако на текущий момент времени его оттуда убрали и найти его можно только на сторонних сайтах, и он немного отличается от стандартного калькулятора Windows 7.
Для загрузки стандартного старого калькулятора можно использовать сайт https://win7games.com/download/oldcalcWin11Win10.zip. На всякий случай, проверьте установщик на VirusTotal.com (на момент написания статьи всё чисто).
Несмотря на то, что сайт англоязычный, для русской системы устанавливается калькулятор на русском языке и, при этом, он становится калькулятором по умолчанию в Windows 10 (например, если у вас на клавиатуре есть отдельная клавиша для запуска калькулятора, по ее нажатии будет запущен именно старый вариант).
На этом всё. Надеюсь, для кого-то из читателей инструкция оказалась полезной.
Содержание
- Способ 1: Сброс параметров приложения
- Способ 2: Переустановка всех стандартных приложений
- Способ 3: Включение контроля учетных записей
- Способ 4: Запуск средства устранения неполадок
- Способ 5: Отключение Брандмауэра
- Способ 6: Использование утилиты SFC
- Способ 7: Установка последних обновлений Windows 10
- Способ 8: Переустановка Калькулятора
- Вопросы и ответы
Калькулятор — стандартное приложение семейства операционных систем Виндовс, которое позволяет пользователям быстро производить расчеты разного уровня. С работоспособностью данной программы редко возникают какие-либо ошибки, однако если они появляются, большинство юзеров просто не знает, как с ними справиться, поскольку такая ситуация нетипична и сталкиваются с ней редко. Мы постараемся дать развернутый ответ по теме решения неполадки, описав все доступные варианты решения, взяв за пример последнюю версию Windows 10.
Читайте также: Поиск и открытие Калькулятора в Windows 10
Способ 1: Сброс параметров приложения
Начнем с самых простых и действенных методов, постепенно переходя к сложным и тем, которые реже оказываются эффективными в сложившейся ситуации. Первым на очереди выступит вариант, подразумевающий банальный сброс параметров приложения, что чаще всего помогает наладить его нормальное функционирование. Для этого пользователю потребуется выполнить всего несколько простых манипуляций.
- Откройте меню «Пуск» и перейдите в раздел «Параметры», кликнув по значку в виде шестеренки, который расположился на левой панели.
- Здесь вас интересует категория «Приложения».
- Дождитесь загрузки списка, опуститесь вниз и отыщите там «Калькулятор». Кликните по строке левой кнопкой мыши для открытия меню выбора.
- Щелкните по кликабельной надписи «Дополнительные параметры».
- Сначала нажмите по «Завершить», чтобы закончить все процессы, связанные с Калькулятором, а затем на «Сбросить» для обнуления настроек.
- Подтвердите сброс, повторно щелкнув по появившейся кнопке.

Сразу же после этого вы получите сообщение о том, что данные приложения сброшены и оно готово к повторному запуску. Произведите эту операцию, чтобы убедиться в нормализации функционирования Калькулятора. Если это не принесло никаких результатов, переходите к ознакомлению со следующими инструкциями.
Способ 2: Переустановка всех стандартных приложений
Этот метод предполагает выполнение всего двух шагов, однако времени займет больше предыдущего, поскольку используемая утилита будет переустанавливать все классические приложения операционной системы. Вы не потеряете личные данные, поэтому можете не бояться выполнять следующие действия. Однако стоит заметить, что сам процесс займет более пяти минут и во время этого не рекомендуется производить других манипуляций на компьютере. В первую очередь запустите консоль «PowerShell» от имени администратора. Проще всего это сделать через контекстное меню, кликнув ПКМ по «Пуск».
После этого остается только ввести команду Get-AppXPackage -AllUsers | Foreach {Add-AppxPackage -DisableDevelopmentMode -Register «$ ($ _. InstallLocation) AppXManifest.xml»} и нажать по клавише Enter. Сразу же начнется переустановка компонентов. Не закрывайте окно и дождитесь появления информации об успешном завершении процедуры.
По окончании переустановки переходите к открытию Калькулятора, проверив тем самым корректность его работы.
Способ 3: Включение контроля учетных записей
Опция контроля учетных записей в Виндовс предназначена для предотвращения внесения изменений программами без ведома администратора. Иногда пользователи отключают ее из-за определенных целей, что не благоприятно влияет на функционирование стандартных приложений из магазина Microsoft, к которым относится и рассматриваемое сегодня. Мы рекомендуем проверить опцию контроля и включить ее, если это потребуется.
- Откройте «Пуск» и через поиск отыщите приложение «Панель управления».
- Там выберите раздел «Центр безопасности и обслуживания».
- На левой панели кликните по надписи «Изменение параметров контроля учетных записей».
- Поднимите ползунок на одно или два значения вверх, если он находится в самом нижнем положении, а затем щелкните на «ОК» для применения изменений.

Если в будущем такие изменения не принесут положительного результата, вы можете точно таким же способом вернуть состояние опции контроля учетных записей пользователей в изначальное положение, чтобы не испытывать трудности с работоспособностью другого софта.
Способ 4: Запуск средства устранения неполадок
В Виндовс 10 имеется встроенное средство неполадок, позволяющее решить проблемы с работой установленных из магазина приложений. Мы рекомендуем запускать его только в том случае, когда вы уже выполнили приведенные выше рекомендации, поскольку оно само порекомендует сбросить данные Калькулятора или включить контроль учетных записей.
- Откройте меню Параметры уже знакомым способом и перейдите в раздел «Обновление и безопасность».
- Через левую панель переместитесь к категории «Устранение неполадок».
- Отыщите пункт «Приложения из Магазина Windows», щелкните по нему, а затем по появившейся кнопке «Запустить средство устранения неполадок».
- Ожидайте окончания сканирования. Эта операция не займет много времени.
- После этого на экране появятся рекомендации. Выполните их, чтобы решить возникшую неполадку, или просто следуйте отобразившимся инструкциям.

Способ 5: Отключение Брандмауэра
Мы переходим к методам, которые нечасто оказываются эффективными, но выполнить их стоит, если советы выше не принесли должного результата. Не всегда даже проверенные межсетевые экраны операционной системы функционируют должным образом. Иногда они мешают запуску доброжелательных программ, что может случиться и с Калькулятором. Проверить этот фактор можно только путем отключения брандмауэра. Что касается установленных сторонних межсетевых экранов, то на них детально останавливаться мы не будем, поскольку пользователь, установивший подобное решение, сам знает все об управлении им или способен прочесть официальную документацию. В случае со встроенным брандмауэром мы рекомендуем обратить внимание на отдельную инструкцию от другого нашего автора, перейдя по следующей ссылке.
Подробнее: Отключение брандмауэра в Windows 10
Способ 6: Использование утилиты SFC
Знакомая многим утилита SFC предназначена для проверки системы на ошибки, а также оперативного их исправления. Иногда такие системные сбои являются причиной отказа приложений запускаться, что может коснуться и Калькулятора. На нашем сайте имеется отдельный материал, где автор детально рассказывает о восстановлении файлов путем использования SFC и DISM, если это будет необходимо. Ознакомьтесь с ним и следуйте приведенному руководству, чтобы наладить работу ОС.
Подробнее: Использование и восстановление проверки целостности системных файлов в Windows 10
Предпоследний вариант заключается в установке недостающих обновлений, ведь иногда разработчики выпускают важные изменения, влияющие на общую работу компьютера. Возможно, после установки всех недостающих апдейтов проблема с запуском Калькулятора решится сама собой. Более детально об этом читайте, кликнув по одной из следующих ссылок.
Подробнее:
Установка обновлений Windows 10
Устанавливаем обновления для Windows 10 вручную
Решаем проблему с загрузкой обновлений в Windows 10
Способ 8: Переустановка Калькулятора
Напоследок поговорим о самом радикальном способе — ручной переустановке рассматриваемого софта. Иногда она помогает справиться со сбоем, но мы не можем этого гарантировать. Производите следующие действия только в той ситуации, когда уже выполнили все семь описанных выше методов и те оказались безрезультатны.
- Откройте «Параметры», например, нажав по соответствующей кнопке в меню «Пуск».
- Перейдите в раздел «Приложения».
- Отыщите там «Калькулятор» и откройте его дополнительные параметры.
- Щелкните по «Удалить» и дождитесь полной деинсталляции ПО.
- Через поиск в «Пуск» отыщите «Microsoft Store» и запустите этот магазин.
- Найдите там страницу того самого классического калькулятора.
- Щелкните по кнопке «Get» («Получить»).
- По окончании инсталляции можете пробовать запустить приложение.

Существует альтернативный вариант удаления стандартного приложения, если рассмотренный только что вам по каким-то причинам не подходит. Узнать о нем можно в отдельной статье на нашем сайте.
Подробнее: Удаление встроенных приложений в Windows 10
Это была вся информация по восстановлению Калькулятора, которой мы хотели поделиться в рамках этого материала. Если проблемы наблюдаются сразу же после установки ОС, особенно нелицензионной, вполне возможно, что именно в этой сборке программа отказывается работать корректно. Остается только использовать сторонние аналоги или искать другую сборку операционной системы.
Если калькулятор не запускается, можно попробовать выполнить следующие действия (за исключением тех случаев, когда вы видите сообщение о том, что он не может быть запущен из встроенной учетной записи Администратора, в этом случае вам стоит попробовать создать нового пользователя, с именем, отличным от «Администратор» и работать из под него, см. Как создать пользователя Windows 10)
- Зайдите в Пуск — Параметры — Система — Приложения и возможности.
- Выберите «Калькулятор» в списке приложений и нажмите «Дополнительные параметры».
- Нажмите кнопку «Сбросить» и подтвердите сброс.
После этого попробуйте снова запустить калькулятор.
Еще одна возможная причина того, что калькулятор не запускается — отключенный контроль учетных записей (UAC) Windows 10, попробуйте включить — Как включить и отключить UAC в Windows 10.
Если это не сработало, а также проблемы запуска возникают не только с калькулятором, но и другими приложениями, вы можете попробовать способы, описанные в руководстве Не запускаются приложения Windows 10 (обратите внимание, что способ сброса приложений Windows 10 с помощью PowerShell иногда приводит к обратному результату — работа приложений нарушается еще больше).
Мини-расследование
Значит в современной Windows 10, а точнее в последнем билде — калькулятор изменили. Возможно изменили еще раньше, но я не заметил. Да, сам по себе он остался, однако уже не то что было раньше.
Раньше калькулятор находился в этой папке:
C:WindowsSystem32
Помогла ли вам эта статья?
ДАНЕТ
Способ 1: добавление иконки на панель задач
Этот вариант подойдет тем пользователям, кому нужен «Калькулятор» для быстрого доступа, но не хочется захламлять основное пространство рабочего стола лишним ярлыком. Тогда иконку приложения можно добавить на панель задач, выполнив пару простых действий:
- Откройте «Пуск» и через поиск отыщите «Калькулятор».
- Справа нажмите по кнопке со стрелкой вниз, чтобы открыть дополнительные параметры.
- Кликните левой кнопкой мыши по пункту «Закрепить на панели задач».
- Затем переходите к использованию «Калькулятора», а также перетаскивать иконку вправо или влево в отношении положения остальных пиктограмм.
Закрепить можно уже запущенное приложение, нажав ПКМ по его значку на панели задач и выбрав соответствующий пункт.
Способ 2: создание ярлыка из исполняемого файла
У приложения «Калькулятор», как и у любой другой программы в операционной системе, есть исполняемый файл, через который и производится ее запуск. Функциональность Windows 10 позволяет создать ярлык такого объекта, поместив его на рабочий стол, чтобы быстро открывать необходимый софт. Для стандартного инструмента это выполняется так:
- В «Проводнике» перейдите по пути
C:WindowsSystem32и отыщите там исполняемый файл с названием «Calc». - Нажмите по нему правой кнопкой мыши и выберите пункт «Создать ярлык».
- Появится уведомление о том, что в системных каталогах недопустимо создание ярлыков, а вместо этого предлагается поместить его на рабочий стол. Подтвердите выполнение данного действия.
- Теперь вы можете наблюдать, что на рабочем столе был создан соответствующий ярлык, который используется для запуска стандартного «Калькулятора».
Способ 3: ручное создание ярлыка
Альтернативный вариант создания ярлыка с «Калькулятором» — использование специально отведенной для этого функции, доступной в Windows 10. От пользователя потребуется вручную ввести путь к объекту, после чего значок будет помещен на рабочий стол.
- Для этого кликните ПКМ по пустому месту на рабочем столе, наведите курсор на пункт «Создать» и выберите строку «Ярлык».
- При появлении поля с расположением объекта вставьте путь
C:WindowsSystem32и переходите далее. - Задайте произвольное название для ярлыка и завершите создание.
- Убедитесь в том, что ярлык был успешно добавлен, а потом переходите к его запуску.
На нашем сайте дополнительно можно ознакомиться с двумя тематическими статьями, которые связаны с «Калькулятором» в Виндовс 10. Там вы узнаете о том, как быстро отыскать приложение в операционной системе и решить проблемы с его запуском.
Подробнее:Поиск и открытие «Калькулятора» в Windows 10Решение проблем с запуском «Калькулятора» в Windows 10
Способы запуска калькулятора в windows 10
Через окно Выполнить. Зажимаете Win R, далее указываете команду:
calc
Заключение
Итак, главное думаю выяснили:
- Раньше калькулятор был другим, я имею ввиду в Windows 10 — более простым, мне нравится больше. Современный вид — уже с закосом под метро-стиль.
- Все что нужно знать — калькулятор можно запустить командой calc из почти любого места, где работают команды командной строки.
Надеюсь инфа пригодилась. Удачи и добра, до новых встреч!
На главную!29.08.2021
При работе с системой можно столкнуться с разного рода проблемами. В «десятке» их довольно много, но решит их можно. Одной из дефектов системы является ошибки, не работает калькулятор Windows 10. В калькулятор мы можем совершать быстрые расчеты, чтобы не тратить время. Конечно, можно воспользоваться и смартфоном, но некоторым в данный момент может быть доступен только десктопный калькулятор.
Здесь я хочу написать два способа решения и, может быть, парочку дополнительных действий. Что значит, не работает калькулятор? Например, он не запускается, вылетает, лагает, ведь это такое же приложение, как другие, установленные в системе.
Сейчас вряд ли этот вопрос имеет актуальность, так как с Windows 10 уже многие разобрались. Что-то найти в системе можно через Пуск. Открываете его и слева листаем до приложения «Калькулятор». Можно ввести в поиске и мгновенно отобразится нужный результат.

Если там калькулятора нет, а в поиске он почему-то не отображается, используйте проводник. Зайдите на системный диск и следуйте по пути: C: WindowsSystem32. Там найдите приложение calc.exe. Даже значок будет соответствующий.
Наконец, отсутствие приложения во всех перечисленных местах будет говорить о том, что «Калькулятор» удален или из-за багов системы и вирусов он скрыт.
Так как калькулятор является системным ПО, тогда прочитайте статью по удалению и сбросу приложений Windows 10.
Исправляем проблему, когда не работает калькулятор Windows 10
Самый простой способ избавиться от проблемки – сбросить приложение. Заходим в параметры системы (нажимаем комбинацию «Win+I») дальше переходим в раздел «Приложения».
Заходим на вкладку «Приложения и возможности» ищем среди списка справа калькулятор. Нажимаем по нему и щелкаем по пункту «Дополнительные параметры».
Появляется окошко, где жмём кнопку «Сбросить». А потом подтверждаем действие.
Таким образом, мы сбросить кэш приложения, как бы вернем его в исходное состояние.
Если это не помогло, попробуйте перезагрузить компьютер и открыть приложение от имени администратора. А еще, отключите временно, но UAC учетных записей.
Вышеперечисленные действия не помогли? Прочитайте статью Почему не работают приложения Windows 10, возможно, там вы найдёте ответ.
Установка аналогичного калькулятора на Windows 10
Чтобы скачать и установить аналогичный калькулятор, воспользуемся магазином Windows. Зайдите в него и введите в поиске соответствующее слово или фразу. В результатах вы увидите множество калькуляторов, некоторые из которых имеют больше возможностей, чем стандартное приложение.
Второй вариант – ввести в поисковике ключевую фразу и найти какой-нибудь калькулятор для Windows. Например, есть программка – Old Calculator для Windows 10. Это приложение возвращает калькулятор от Windows 7. Думаю, кому-то это будет интересно.
Скачать программу можно с официального сайта разработчика: http://winaero.com/blog/get-calculator-from-windows-8-and-windows-7-in-windows-10/. Там есть и другие полезные приложения для «десятки» и интересные статьи.
Дополнительные действия, если не работает калькулятор Windows 10
Если у вас возникла подобная проблемка, тогда выполните следующие действия:
- Вспомните, что вы делали недавно в системе и приведите её в исходное состояние;
- Запустите от имени администратор командную строку и введите команду: sfc /scannow.
- Если результата не дало, в той же командной строке введите:
DISM.exe /Online /Cleanup-image /Restorehealth – это восстановление образа системы. - Попробуйте создать другую учетную запись и открыть калькулятор там.
- Удалите недавно установленные программы и отключите антивирус.
- Используйте восстановление системы.
Это интересно: Как создать точку восстановления системы для Windows 7,8 и 10
Вот мы разобрали много действий, касающихся лишь одно приложения в такой большой системе, как Windows 10. Поэтому материалов еще будет очень много и не забывайте следить за выходом новых материалов.
( 2 оценки, среднее 3 из 5 )
На чтение 9 мин. Просмотров 4.2k. Опубликовано 03.09.2019
Как и предыдущие версии Windows, Windows 10 поставляется с некоторыми стандартными приложениями, такими как текстовый редактор, календарь и калькулятор.
Кстати, некоторые пользователи испытывают определенные проблемы и сообщают, что калькулятор Windows 10 не будет работать.
Мы все использовали Windows Calculator, это простое приложение, которое позволяет нам выполнять быстрые вычисления, поэтому необычно видеть, что приложение Calculator не работает для некоторых пользователей.
Если у вас есть проблемы с калькулятором в Windows 10, вот несколько решений, которые могут вам помочь.
Содержание
- Что делать, если калькулятор не работает в Windows 10
- Решение 1. Перерегистрируйте приложения Windows 10 с помощью PowerShell.
- Решение 2 – Создать новую учетную запись пользователя
- Решение 3 – Выполнить сканирование SFC
- Решение 4. Установите недостающие обновления
- Решение 5 – Переустановите приложение Калькулятор
- Решение 6. Загрузите средство устранения неполадок приложения Windows
- Решение 7. Выключите брандмауэр
- Решение 8 – Включить контроль учетных записей пользователей
- Решение 9 – Сбросить приложение Калькулятор
- Решение 10 – Завершить процесс RuntimeBroker.exe
Что делать, если калькулятор не работает в Windows 10
Есть много проблем с калькулятором, которые могут возникнуть в Windows 10, и в этой статье мы покажем вам, как исправить следующие проблемы:
- Калькулятор Windows 10 не запускается, не запускается, не запускается . Многие пользователи сообщали, что приложение «Калькулятор» вообще не запускается на их ПК с Windows 10. По их словам, приложение полностью не отвечает.
- Калькулятор не открывается в Windows 10 . Это еще один вариант этой проблемы, и многие пользователи сообщили, что их приложение калькулятора не открывается. Это может быть раздражающей проблемой, но вы должны быть в состоянии решить ее с помощью одного из наших решений.
- Калькулятор Windows 10 открывается, а затем закрывается . Немногие пользователи сообщили, что калькулятор на их компьютере открывается, а затем мгновенно закрывается. Это стандартная проблема, и вы можете решить ее, исправив поврежденные файлы.
- Калькулятор Windows 10 не работает администратором . В некоторых случаях приложение Калькулятор может не работать, даже если вы используете учетную запись администратора. Чтобы решить эту проблему, вам необходимо переустановить приложение.
- Сбой калькулятора Windows 10, закрытие . Многие пользователи сообщали, что их калькулятор часто зависает или закрывается. Это может быть раздражающей проблемой, но вы можете решить ее, воспользовавшись одним из наших решений.
Знаете ли вы, что калькулятор Windows может конвертировать валюту?
Решение 1. Перерегистрируйте приложения Windows 10 с помощью PowerShell.
- В строке поиска введите PowerShell и щелкните правой кнопкой мыши приложение PowerShell в списке результатов.
-
В меню выберите Запуск от имени администратора .
-
Когда PowerShell запустится, вставьте следующую строку и нажмите Enter, чтобы запустить ее:
-
Get-AppXPackage -AllUsers | Foreach {Add-AppxPackage -DisableDevelopmentMode -Register «$ ($ _. InstallLocation) AppXManifest.xml»}
-
Get-AppXPackage -AllUsers | Foreach {Add-AppxPackage -DisableDevelopmentMode -Register «$ ($ _. InstallLocation) AppXManifest.xml»}
- Это перерегистрирует все приложения Windows 10 на вашем компьютере. Дождитесь окончания процесса и попробуйте снова запустить калькулятор.
Решение 2 – Создать новую учетную запись пользователя
Эта проблема может быть вызвана проблемами с вашей текущей учетной записью пользователя, но вы можете это исправить, создав новую учетную запись пользователя и переключившись на нее.
-
В строке поиска введите добавить пользователя и выберите Добавить, изменить или удалить других пользователей из списка результатов. Вы также можете сделать это, перейдя в Настройки> Аккаунты> Семья и другие пользователи .
-
В разделе Семья и другие пользователи нажмите Добавить другого пользователя на этот компьютер.
-
Нажмите У меня нет информации для входа этого человека .
-
Теперь нажмите Добавить пользователя без учетной записи Microsoft .
-
Теперь вам нужно ввести имя пользователя и пароль для локальной учетной записи.
- После того, как вы создали новую учетную запись, переключитесь на нее и посмотрите, работает ли калькулятор.
- Если все работает, вы можете удалить свою старую учетную запись, но не забудьте скопировать ваши личные файлы и документы в новую учетную запись. Мы также должны отметить, что даже если вы используете локальную учетную запись, вы можете легко превратить ее в учетную запись Microsoft, чтобы у вас все еще был доступ ко всем приложениям, которые у вас были.
Решение 3 – Выполнить сканирование SFC
Если калькулятор не работает в Windows 10, вы можете решить эту проблему, просто запустив сканирование SFC.
Иногда ваши файлы могут быть повреждены, вызывая проблему. Тем не менее, вы можете решить проблему, выполнив следующие действия:
-
Нажмите Windows Key + X , чтобы открыть меню Win + X. Теперь выберите Командная строка (Администратор) из списка результатов. Если Командная строка недоступна, вместо нее можно использовать PowerShell (Admin) .
- Когда откроется Командная строка , введите sfc/scannow и нажмите Enter . .
- Сканирование SFC начнется. Процесс сканирования может занять до 15 минут, поэтому не прерывайте его.
После завершения проверки проверьте, устранена ли проблема. Если SFC не может решить проблему или если вы не можете запустить сканирование SFC, вам нужно использовать DISM.
Для этого запустите Командную строку от имени администратора. Теперь вставьте команду DISM/Online/Cleanup-Image/RestoreHealth и запустите ее. Подождите, пока Windows выполнит сканирование DISM.
Процесс сканирования может занять до 10-20 минут, поэтому не прерывайте его.
После завершения сканирования DISM проблема должна быть решена. Если вам не удалось запустить сканирование SFC раньше, запустите его после запуска сканирования DISM и проверьте, решает ли это вашу проблему.
Сканируйте и восстанавливайте поврежденные системные файлы, как эксперт SFC! Просто следуйте нашему руководству!
Решение 4. Установите недостающие обновления
По словам пользователей, вы можете решить эту проблему, просто установив последние обновления. Многие пользователи сообщили, что их
Калькулятор не работает, и после установки последних обновлений проблема была решена. Windows устанавливает обновления автоматически, но вы также можете проверить наличие обновлений вручную, выполнив следующие действия:
- Нажмите Ключ Windows + I , чтобы открыть приложение Настройки .
-
Когда откроется Приложение настроек , перейдите в раздел Обновление и безопасность .
-
Нажмите кнопку Проверить обновления . Теперь Windows проверит наличие доступных обновлений. Если обновления доступны, они будут автоматически загружаться в фоновом режиме.
После установки необходимых обновлений проверьте, появляется ли проблема по-прежнему.
Решение 5 – Переустановите приложение Калькулятор
Если калькулятор не работает в Windows 10, вы можете решить эту проблему, просто переустановив его. Для этого вам нужно использовать сторонний инструмент, такой как CCleaner.
После того, как вы удалите калькулятор с вашего компьютера, вам просто нужно посетить Windows Store и загрузить его снова.
- Загрузите CCleaner с официального сайта .
После переустановки приложения «Калькулятор» проблема должна быть решена. Если вам не удалось решить эту проблему с помощью CCleaner, обязательно ознакомьтесь с нашей статьей о том, как переустановить приложения Магазина Windows, чтобы получить дополнительные решения.
Другой вариант после удаления – использовать сторонний калькулятор. Такой инструмент не будет подвержен каким-либо обновлениям или сбоям в работе Windows. Мы рекомендуем вам Калькулятор от Robot Soft .
Помимо основных операций, он решает широкий спектр уравнений, находит значение функции и прост в использовании.
- Получить сейчас калькулятор для Windows
Решение 6. Загрузите средство устранения неполадок приложения Windows
Могут появляться проблемы с универсальными приложениями, и если калькулятор не работает, вы можете решить проблему, загрузив средство устранения неполадок приложений Windows.
После загрузки инструмента, запустите его и позвольте ему сканировать ваш компьютер.
Если средство устранения неполадок обнаружит какие-либо проблемы с вашими приложениями, оно автоматически исправит их. Многие пользователи сообщили, что это средство устранения неполадок решило проблему для них, поэтому обязательно попробуйте.
Решение 7. Выключите брандмауэр
По словам пользователей, иногда эта проблема может возникнуть из-за вашего брандмауэра. Если калькулятор не работает в Windows 10, обязательно отключите любой сторонний брандмауэр и проверьте, решает ли это проблему.
Если у вас нет стороннего брандмауэра, вы можете попробовать отключить встроенный брандмауэр. Отключение встроенного межсетевого экрана может быть угрозой безопасности, так что имейте это в виду. Чтобы отключить брандмауэр, сделайте следующее:
-
Нажмите Windows Key + S и введите межсетевой экран . Выберите Брандмауэр Windows из списка результатов.
-
Нажмите Включить или выключить брандмауэр Windows в меню слева.
-
Теперь выберите Отключить брандмауэр Windows (не рекомендуется) как для личных , так и для настроек общедоступной сети . Нажмите ОК , чтобы сохранить изменения.
После отключения брандмауэра убедитесь, что проблема все еще появляется. Если нет, вы можете включить брандмауэр, создать исключение безопасности для приложения «Калькулятор» и проверить, решает ли это проблему.
Кроме того, вы можете установить сторонний брандмауэр для защиты вашего ПК!
Решение 8 – Включить контроль учетных записей пользователей
Контроль учетных записей – это функция безопасности в Windows, которая не позволяет вам выполнять действия, требующие прав администратора.
Эта функция создает множество уведомлений о безопасности, поэтому многие пользователи выбирают ее отключение.
Однако несколько пользователей сообщили, что их калькулятор не работает, поскольку контроль учетных записей отключен. Чтобы устранить эту проблему, вам нужно снова включить эту функцию, выполнив следующие действия:
-
Нажмите Windows Key + S и введите контроль учетной записи пользователя . Выберите Изменить настройки контроля учетных записей .
-
Переместите ползунок в положение по умолчанию и нажмите ОК , чтобы сохранить изменения.
После включения этой функции приложение «Калькулятор» должно снова начать работать без проблем.
Мы написали замечательную статью об управлении контролем учетных записей, ознакомьтесь с ней.
Решение 9 – Сбросить приложение Калькулятор
Если калькулятор не работает в Windows 10, вы можете решить эту проблему, просто сбросив приложение «Калькулятор». Это довольно просто, и вы можете сделать это, выполнив следующие действия:
- Откройте Настройки приложения .
-
Перейдите в раздел Приложения .
-
Список всех приложений теперь появится. Выберите Калькулятор и нажмите Дополнительные параметры .
-
Теперь нажмите кнопку Сбросить . Теперь снова нажмите Сбросить в окне подтверждения.
После этого проблема должна быть решена, и вы сможете без проблем пользоваться калькулятором.
Решение 10 – Завершить процесс RuntimeBroker.exe
Иногда фоновые процессы могут вызвать проблемы с приложением Калькулятор. Если калькулятор не работает на ПК с Windows 10, возможно, причиной является процесс RuntimeBroker.exe .
Чтобы устранить проблему, необходимо завершить этот процесс, выполнив следующие действия:
- Нажмите Ctrl + Shift + Esc , чтобы открыть Диспетчер задач .
-
Когда Диспетчер задач запустится, найдите Брокер среды выполнения , щелкните его правой кнопкой мыши и выберите в меню Завершить задачу .
После завершения процесса Runtime Broker проверьте, решена ли проблема. Помните, что это всего лишь обходной путь, поэтому вам может потребоваться повторить это решение, если проблема появится снова.
Это все, я надеюсь, что эта статья помогла вам с проблемами калькулятора в Windows 10. Если у вас есть какие-либо комментарии или вопросы, просто обратитесь к разделу комментариев ниже.
Вы можете избежать этих раздражающих проблем, установив приложение калькулятора для Windows 10 из этого списка!
Примечание редактора . Этот пост был первоначально опубликован в декабре 2015 года и с тех пор был полностью переработан и обновлен для обеспечения свежести, точности и полноты.
Содержание
- Как исправить: Приложение Калькулятор не открывается в Windows 10.
- Калькулятор не работает или не открывается в Windows 10?
- Сбросить параметры приложения Калькулятор.
- Переустановите приложение калькулятор в Windows 10
- Запустите восстановление системы Windows 10.
- Установите программу Калькулятор стороннего разработчика
- Почему не работает калькулятор Windows 10
- Как найти калькулятор на Windows 10
- Исправляем проблему, когда не работает калькулятор Windows 10
- Установка аналогичного калькулятора на Windows 10
- Дополнительные действия, если не работает калькулятор Windows 10
- Калькулятор не работает в Windows 10
- Что делать, если калькулятор не работает в Windows 10
- Решение 1. Перерегистрируйте приложения Windows 10 с помощью PowerShell.
- Решение 2 – Создать новую учетную запись пользователя
- Решение 3 – Выполнить сканирование SFC
- Решение 4. Установите недостающие обновления
- Решение 5 – Переустановите приложение Калькулятор
- Решение 6. Загрузите средство устранения неполадок приложения Windows
- Решение 7. Выключите брандмауэр
- Решение 8 – Включить контроль учетных записей пользователей
- Решение 9 – Сбросить приложение Калькулятор
- Решение 10 – Завершить процесс RuntimeBroker.exe
- Не работает и не запускается Калькулятор в Windows 10
- Почему не запускается и не работает Калькулятор в Windows 10?
- Калькулятор в ОС Windows 10
- Местонахождение приложения «Калькулятор» и инструкция его запуска
- Необходимые действия, чтобы настроить неработающий калькулятор
- Как установить прежнюю модель калькулятора из Windows 7?
Как исправить: Приложение Калькулятор не открывается в Windows 10.
Публикация: 6 March 2018 Обновлено: 14 July 2018
Операционная система Windows 10 включает в себя встроенное приложение калькулятор. Новое приложение калькулятор заменило программу классического калькулятора, но возможность запустить классический калькулятор в Windows 10 осталась.
Калькулятор не работает или не открывается в Windows 10?
Как и другие встроенные приложения, приложение калькулятор иногда может не запускаться или сразу закрывается после запуска. Если у вас возникли проблемы с приложением Калькулятор, следующие шаги могут помочь вам исправить универсальное приложение калькулятор в Windows 10.

Сбросить параметры приложения Калькулятор.
В Параметрах Windows 10 существует возможность для сброса настроек приложений. Если приложение Калькулятор работает не правильно, сбросьте его настройки.
Шаг 1: Откройте «Параметры» Windows, нажав сочетание клавиш Win + I,
Шаг 2: Найдите запись приложения Калькулятор. Выберите приложение Калькулятор, нажав на него. Теперь вы должны увидеть ссылку «Дополнительные параметры». Нажмите ссылку, открыв страницу сброса приложения.
Шаг 3: Здесь, нажмите кнопку «Сбросить». Откроется окно подтверждения, нажмите кнопку Сбросить еще раз, чтобы полностью сбросить настройки приложения Калькулятор.
Переустановите приложение калькулятор в Windows 10
Если проблема с запуском приложения сохраняется, даже после сброса настроек приложения, вы можете рассмотреть возможность переустановки калькулятора. Поскольку Windows 10 не предлагает простой способ для удаления калькулятора, вам необходимо использовать PowerShell чтобы удалить приложение перед повторной установкой его же из магазина Windows. См.
Чтобы переустановить приложение «Калькулятор», вы должны указать специальную команду PowerShell, как описано ниже.
Эта команда удалит современное приложение Калькулятор.
Совет. Вот прямая ссылка на официальное приложение Калькулятор.
Вот и все, надеюсь, теперь приложение будет работать как надо.
Запустите восстановление системы Windows 10.
Если ни один из вышеперечисленных способов не исправил проблему калькулятора, можно востановить Windows 10, для решения данной проблемы. Тем не менее, помните, что при восстановлении Windows 10 удалятся все установленные сторонние программы и приложения. См, Как переустановить Windows 10 без потери данных.
Установите программу Калькулятор стороннего разработчика
Если встроенный калькулятор не работает даже после всех способов упомянутых выше, вы можете установить — Calculator Plus одно из многих приложений из магазина Windows 10.
Источник
Почему не работает калькулятор Windows 10
При работе с системой можно столкнуться с разного рода проблемами. В «десятке» их довольно много, но решит их можно. Одной из дефектов системы является ошибки, не работает калькулятор Windows 10. В калькулятор мы можем совершать быстрые расчеты, чтобы не тратить время. Конечно, можно воспользоваться и смартфоном, но некоторым в данный момент может быть доступен только десктопный калькулятор.
Здесь я хочу написать два способа решения и, может быть, парочку дополнительных действий. Что значит, не работает калькулятор? Например, он не запускается, вылетает, лагает, ведь это такое же приложение, как другие, установленные в системе.
Как найти калькулятор на Windows 10
Сейчас вряд ли этот вопрос имеет актуальность, так как с Windows 10 уже многие разобрались. Что-то найти в системе можно через Пуск. Открываете его и слева листаем до приложения «Калькулятор». Можно ввести в поиске и мгновенно отобразится нужный результат.
Если там калькулятора нет, а в поиске он почему-то не отображается, используйте проводник. Зайдите на системный диск и следуйте по пути: C: WindowsSystem32. Там найдите приложение calc.exe. Даже значок будет соответствующий.
Наконец, отсутствие приложения во всех перечисленных местах будет говорить о том, что «Калькулятор» удален или из-за багов системы и вирусов он скрыт.
Так как калькулятор является системным ПО, тогда прочитайте статью по удалению и сбросу приложений Windows 10.
Исправляем проблему, когда не работает калькулятор Windows 10
Самый простой способ избавиться от проблемки – сбросить приложение. Заходим в параметры системы (нажимаем комбинацию «Win+I») дальше переходим в раздел «Приложения».
Заходим на вкладку «Приложения и возможности» ищем среди списка справа калькулятор. Нажимаем по нему и щелкаем по пункту «Дополнительные параметры».
Появляется окошко, где жмём кнопку «Сбросить». А потом подтверждаем действие.
Таким образом, мы сбросить кэш приложения, как бы вернем его в исходное состояние.
Если это не помогло, попробуйте перезагрузить компьютер и открыть приложение от имени администратора. А еще, отключите временно, но UAC учетных записей.
Вышеперечисленные действия не помогли? Прочитайте статью Почему не работают приложения Windows 10, возможно, там вы найдёте ответ.
Установка аналогичного калькулятора на Windows 10
Чтобы скачать и установить аналогичный калькулятор, воспользуемся магазином Windows. Зайдите в него и введите в поиске соответствующее слово или фразу. В результатах вы увидите множество калькуляторов, некоторые из которых имеют больше возможностей, чем стандартное приложение.
Второй вариант – ввести в поисковике ключевую фразу и найти какой-нибудь калькулятор для Windows. Например, есть программка – Old Calculator для Windows 10. Это приложение возвращает калькулятор от Windows 7. Думаю, кому-то это будет интересно.
Скачать программу можно с официального сайта разработчика: http://winaero.com/blog/get-calculator-from-windows-8-and-windows-7-in-windows-10/. Там есть и другие полезные приложения для «десятки» и интересные статьи.
Дополнительные действия, если не работает калькулятор Windows 10
Если у вас возникла подобная проблемка, тогда выполните следующие действия:
Вот мы разобрали много действий, касающихся лишь одно приложения в такой большой системе, как Windows 10. Поэтому материалов еще будет очень много и не забывайте следить за выходом новых материалов.
Источник
Калькулятор не работает в Windows 10
Как и предыдущие версии Windows, Windows 10 поставляется с некоторыми стандартными приложениями, такими как текстовый редактор, календарь и калькулятор.
Кстати, некоторые пользователи испытывают определенные проблемы и сообщают, что калькулятор Windows 10 не будет работать.
Мы все использовали Windows Calculator, это простое приложение, которое позволяет нам выполнять быстрые вычисления, поэтому необычно видеть, что приложение Calculator не работает для некоторых пользователей.
Если у вас есть проблемы с калькулятором в Windows 10, вот несколько решений, которые могут вам помочь.
Что делать, если калькулятор не работает в Windows 10
Есть много проблем с калькулятором, которые могут возникнуть в Windows 10, и в этой статье мы покажем вам, как исправить следующие проблемы:
Знаете ли вы, что калькулятор Windows может конвертировать валюту?
Решение 1. Перерегистрируйте приложения Windows 10 с помощью PowerShell.
Решение 2 – Создать новую учетную запись пользователя
Эта проблема может быть вызвана проблемами с вашей текущей учетной записью пользователя, но вы можете это исправить, создав новую учетную запись пользователя и переключившись на нее.
Решение 3 – Выполнить сканирование SFC
Если калькулятор не работает в Windows 10, вы можете решить эту проблему, просто запустив сканирование SFC.
Иногда ваши файлы могут быть повреждены, вызывая проблему. Тем не менее, вы можете решить проблему, выполнив следующие действия:
После завершения проверки проверьте, устранена ли проблема. Если SFC не может решить проблему или если вы не можете запустить сканирование SFC, вам нужно использовать DISM.
Для этого запустите Командную строку от имени администратора. Теперь вставьте команду DISM/Online/Cleanup-Image/RestoreHealth и запустите ее. Подождите, пока Windows выполнит сканирование DISM.
Процесс сканирования может занять до 10-20 минут, поэтому не прерывайте его.
После завершения сканирования DISM проблема должна быть решена. Если вам не удалось запустить сканирование SFC раньше, запустите его после запуска сканирования DISM и проверьте, решает ли это вашу проблему.
Сканируйте и восстанавливайте поврежденные системные файлы, как эксперт SFC! Просто следуйте нашему руководству!
Решение 4. Установите недостающие обновления
По словам пользователей, вы можете решить эту проблему, просто установив последние обновления. Многие пользователи сообщили, что их
Калькулятор не работает, и после установки последних обновлений проблема была решена. Windows устанавливает обновления автоматически, но вы также можете проверить наличие обновлений вручную, выполнив следующие действия:
После установки необходимых обновлений проверьте, появляется ли проблема по-прежнему.
Решение 5 – Переустановите приложение Калькулятор
Если калькулятор не работает в Windows 10, вы можете решить эту проблему, просто переустановив его. Для этого вам нужно использовать сторонний инструмент, такой как CCleaner.
После того, как вы удалите калькулятор с вашего компьютера, вам просто нужно посетить Windows Store и загрузить его снова.
После переустановки приложения «Калькулятор» проблема должна быть решена. Если вам не удалось решить эту проблему с помощью CCleaner, обязательно ознакомьтесь с нашей статьей о том, как переустановить приложения Магазина Windows, чтобы получить дополнительные решения.
Помимо основных операций, он решает широкий спектр уравнений, находит значение функции и прост в использовании.
Решение 6. Загрузите средство устранения неполадок приложения Windows
Могут появляться проблемы с универсальными приложениями, и если калькулятор не работает, вы можете решить проблему, загрузив средство устранения неполадок приложений Windows.
После загрузки инструмента, запустите его и позвольте ему сканировать ваш компьютер.
Если средство устранения неполадок обнаружит какие-либо проблемы с вашими приложениями, оно автоматически исправит их. Многие пользователи сообщили, что это средство устранения неполадок решило проблему для них, поэтому обязательно попробуйте.
Решение 7. Выключите брандмауэр
По словам пользователей, иногда эта проблема может возникнуть из-за вашего брандмауэра. Если калькулятор не работает в Windows 10, обязательно отключите любой сторонний брандмауэр и проверьте, решает ли это проблему.
Если у вас нет стороннего брандмауэра, вы можете попробовать отключить встроенный брандмауэр. Отключение встроенного межсетевого экрана может быть угрозой безопасности, так что имейте это в виду. Чтобы отключить брандмауэр, сделайте следующее:
После отключения брандмауэра убедитесь, что проблема все еще появляется. Если нет, вы можете включить брандмауэр, создать исключение безопасности для приложения «Калькулятор» и проверить, решает ли это проблему.
Кроме того, вы можете установить сторонний брандмауэр для защиты вашего ПК!
Решение 8 – Включить контроль учетных записей пользователей
Контроль учетных записей – это функция безопасности в Windows, которая не позволяет вам выполнять действия, требующие прав администратора.
Эта функция создает множество уведомлений о безопасности, поэтому многие пользователи выбирают ее отключение.
Однако несколько пользователей сообщили, что их калькулятор не работает, поскольку контроль учетных записей отключен. Чтобы устранить эту проблему, вам нужно снова включить эту функцию, выполнив следующие действия:
После включения этой функции приложение «Калькулятор» должно снова начать работать без проблем.
Мы написали замечательную статью об управлении контролем учетных записей, ознакомьтесь с ней.
Решение 9 – Сбросить приложение Калькулятор
Если калькулятор не работает в Windows 10, вы можете решить эту проблему, просто сбросив приложение «Калькулятор». Это довольно просто, и вы можете сделать это, выполнив следующие действия:
После этого проблема должна быть решена, и вы сможете без проблем пользоваться калькулятором.
Решение 10 – Завершить процесс RuntimeBroker.exe
Чтобы устранить проблему, необходимо завершить этот процесс, выполнив следующие действия:
После завершения процесса Runtime Broker проверьте, решена ли проблема. Помните, что это всего лишь обходной путь, поэтому вам может потребоваться повторить это решение, если проблема появится снова.
Это все, я надеюсь, что эта статья помогла вам с проблемами калькулятора в Windows 10. Если у вас есть какие-либо комментарии или вопросы, просто обратитесь к разделу комментариев ниже.
Вы можете избежать этих раздражающих проблем, установив приложение калькулятора для Windows 10 из этого списка!
Примечание редактора . Этот пост был первоначально опубликован в декабре 2015 года и с тех пор был полностью переработан и обновлен для обеспечения свежести, точности и полноты.
Источник
Не работает и не запускается Калькулятор в Windows 10
Калькулятор в Windows 10 может не работать после чистки реестра сторонними программами или из-за проблем учетной записи, когда она конфликтует с UAC, который ограничивает запуск ПО для безопасности ОС. В некоторых случаях, после обновления Windows 10, калькулятор может открываться, но затем зависает, либо быстро закрывается. В этой инструкции о том, как исправить и что делать, когда калькулятор в Windows 10 не работает и не запускается.
Почему не запускается и не работает Калькулятор в Windows 10?
Способ 1. В первую очередь проверим системные файлы, которые могут отсутствовать или быть поврежденными. Это отличный способ, если калькулятор перестал работать после чистки реестра или перестал запускаться после прихода очередного обновления Windows 10. Запустите командную строку от имени администратора и введите две команды по очереди:
Перезагрузите ПК, после окончание процесса.
Способ 2. Откройте «Параметры» > «Приложения» > «Приложения и возможности» > справа в списке найдите калькулятор, выделите его одним нажатием, и снизу нажмите на «Дополнительные параметры«. В новом коне нажмите «Завершить«, после чего «Сброс«.
Если после сброса, калькулятор не работает, то нажмите «Удалить«.
Далее откройте Microsoft Store (магазин Windows) и скачайте калькулятор заново.
Для быстрого нахождения, напишите в поиске слово «калькулятор».
Источник
Калькулятор в ОС Windows 10
Калькулятор является стандартным приложением операционной системы Виндовс 10, еще из самой первой выпущенной версии. Для некоторых пользователь это важная функция, присутствие которой имеет большое значение. В новой версии Windows, юзеры часто сталкиваются с проблемой запуска этого приложения и поиска его местонахождения. Этот процесс создает некий дискомфорт, поэтому мы попытаемся в этой инструкции разобраться, как настроить калькулятор и где его найти. Также вам будет интересно узнать, что можно предыдущую модификацию этого полезного приложения.
Местонахождение приложения «Калькулятор» и инструкция его запуска
В версии Windows 10 много перемен, и расположение калькулятора одно из них. Когда-то он находился в меню Пуска в папке «Стандартные», теперь же у него есть свой пункт, среди списка всех программ в Пуске. Его можно обнаружить в Пуске под буквой «К».
В некоторых случаях в указанном месте калькулятора может не оказаться. Тогда попробуйте воспользоваться поиском.
Еще можно найти калькулятор, если пройти по следующему пути: Локальный диск С Windows System32 calc.exe. Когда вы его найдете, то более комфортно будет создать его ярлык и переместить его на рабочий стол для более удобного использования.
Если вы проверили и Пуск, и попробовали искать в указанной папке, и через поиск тоже не удалось ничего найти тогда, тогда, скорее всего ваш калькулятор был удален. Здесь нет ничего трагичного, его можно легко установить заново. Для этого просто перейдите в магазин Виндовс 10. В поиске приложений введите «Калькулятор» и перед вами откроется список со всеми существующими калькуляторами, которые вы можете установить на свой ПК.
Но попадаются такие случаи, когда калькулятор на компьютере есть, но он не работает, не включается, или же после включения сразу закрывается. Давайте попробуем решить и эту проблему.
Необходимые действия, чтобы настроить неработающий калькулятор
В случаях, когда калькулятор не хочет включаться, попробуйте сделать следующие действия:
1)Найдите раздел «Приложения и возможности» через Пуск-Параметры-Система-Приложения и возможности.
2)Среди представленных программ нажмите на «Калькулятор». Под ним появится пункт Дополнительные параметры, перейдите к ним.
3)В новом окне вы сможете увидеть кнопку «Сбросить», ее и нужно нажать и подтвердить свои действия.
После всего сделанного, включите еще раз приложение «Калькулятор».
Как установить прежнюю модель калькулятора из Windows 7?
Если вы привыкли к старому дизайну калькулятора, тогда мы спешим вас обрадовать, ведь возможно на Windows 10 установить прежнее ПО. Раньше можно было скачать прежний вариант калькулятора на сайте Майкрософт, но сейчас его по непонятным причинам убрали оттуда. Поэтому в данный момент вам придут на помощь сторонние сайты. Калькулятор в общих чертах такой же, как и на Виндовс 7, но имеет свои мелкие отличия.
Советуем скачать старую версию калькулятора, перейдя по ссылке http://winaero.com/download.php?view.1795. Хотя на сайте все описано на английском, приложение устанавливается нормально, и вы сами выбираете язык устанавливаемой программы.
Надеюсь, что те пользователи, которые имели вопросы по поводу калькулятора, смогли найти ответы в этой статье.
Источник