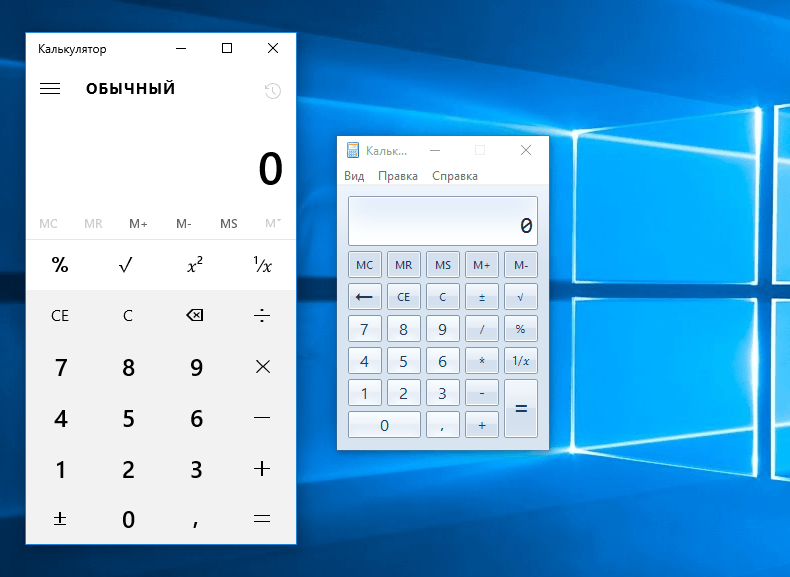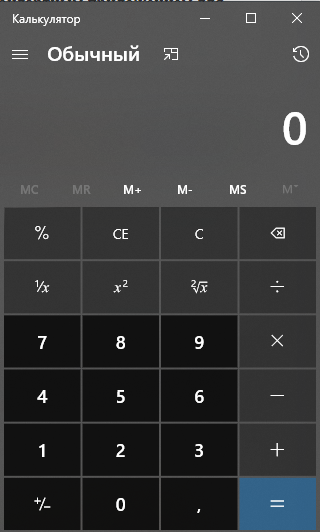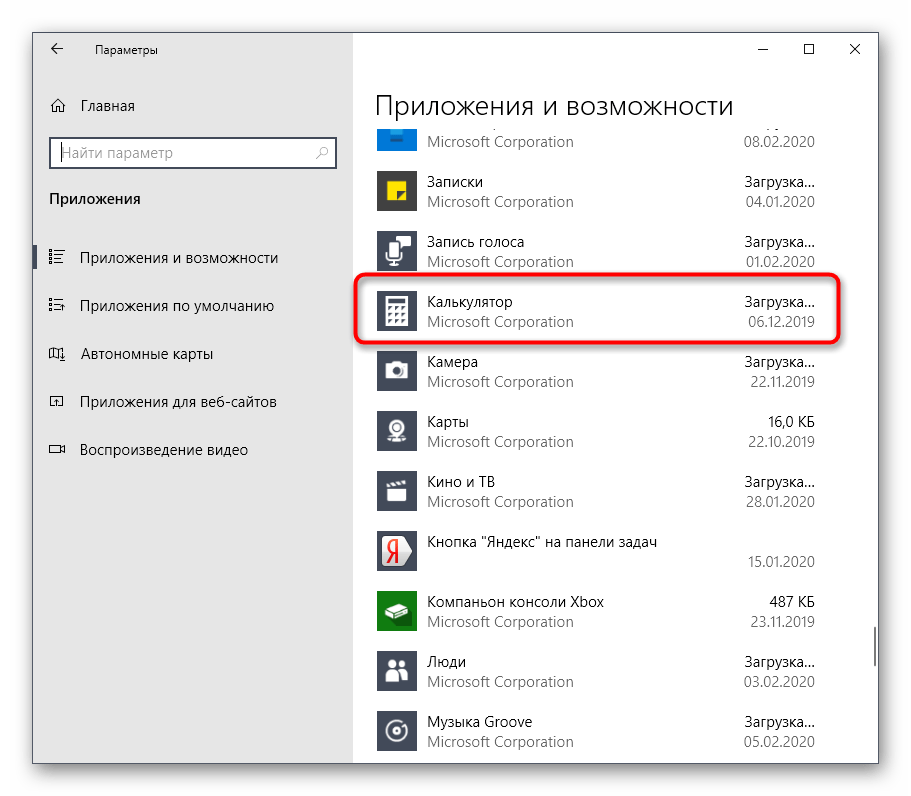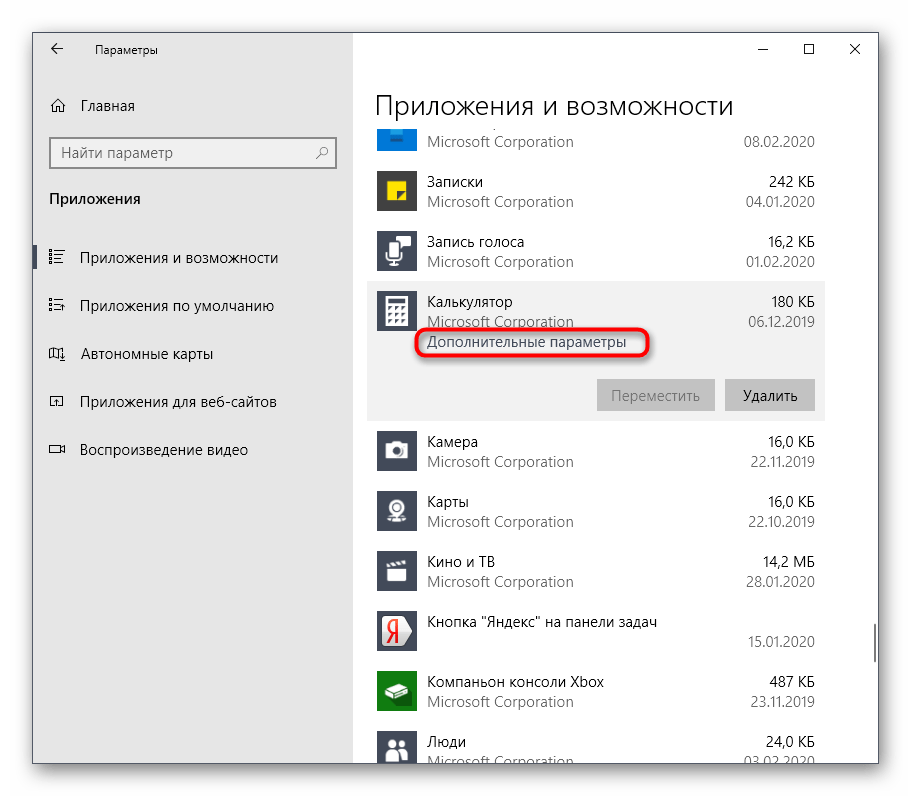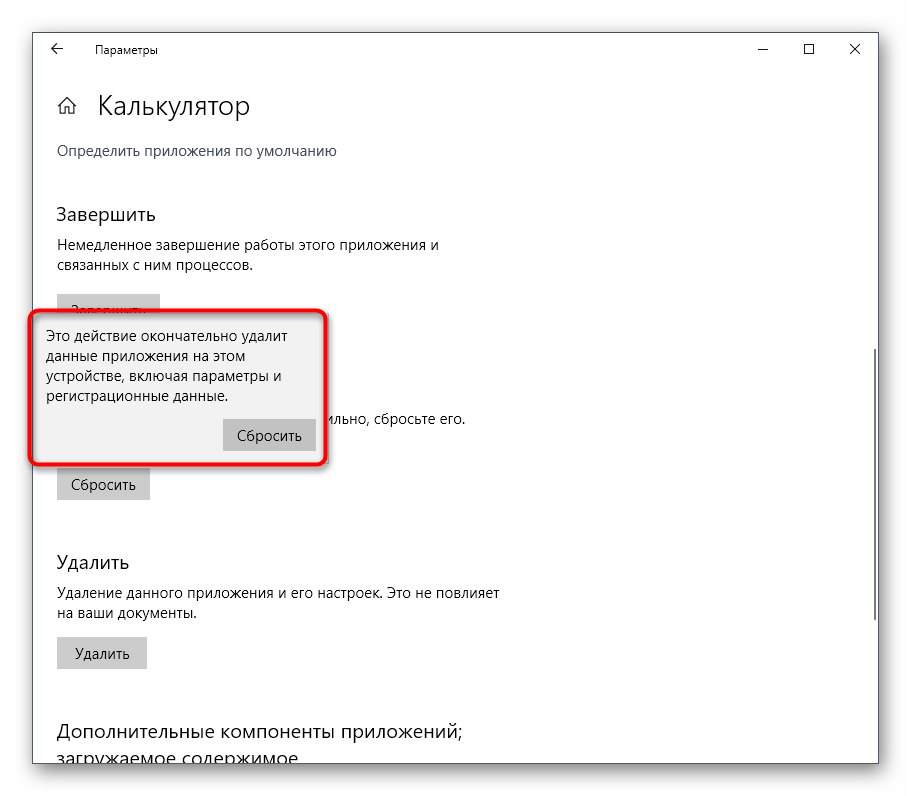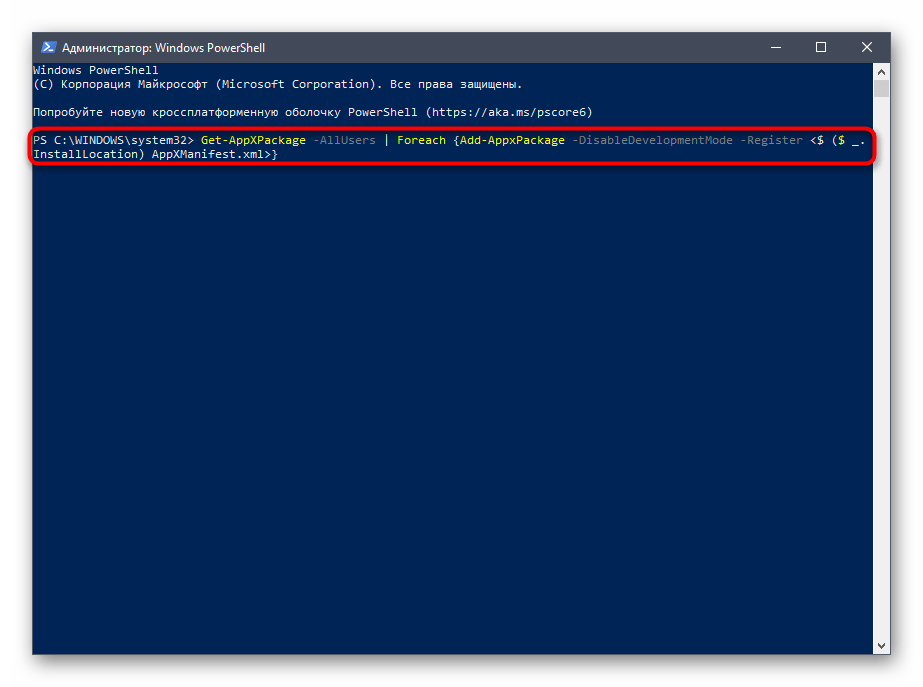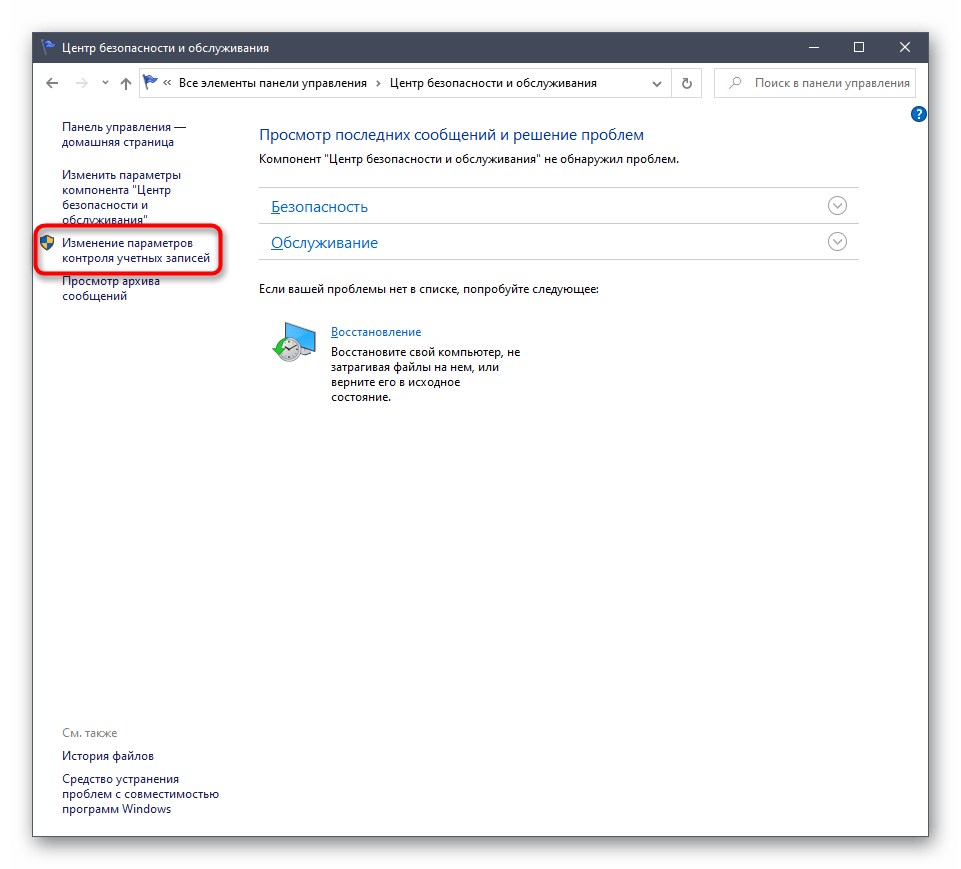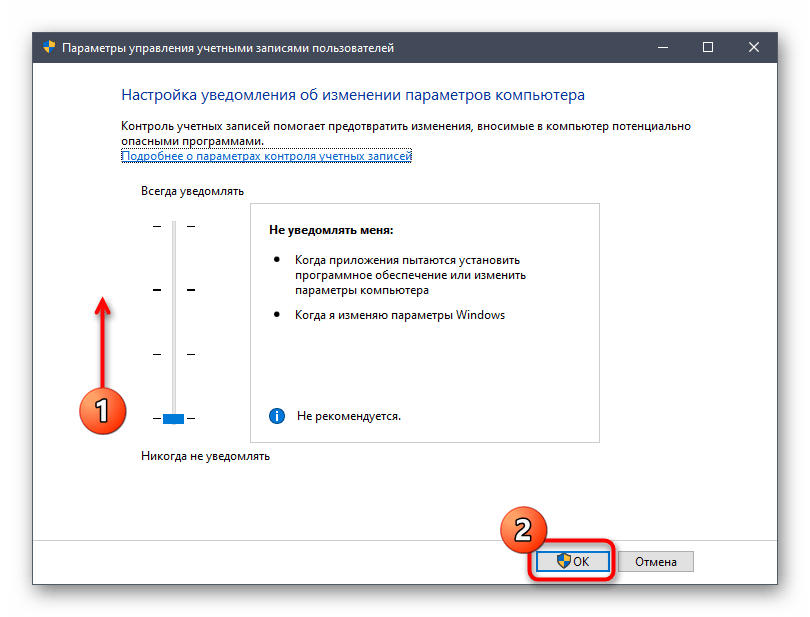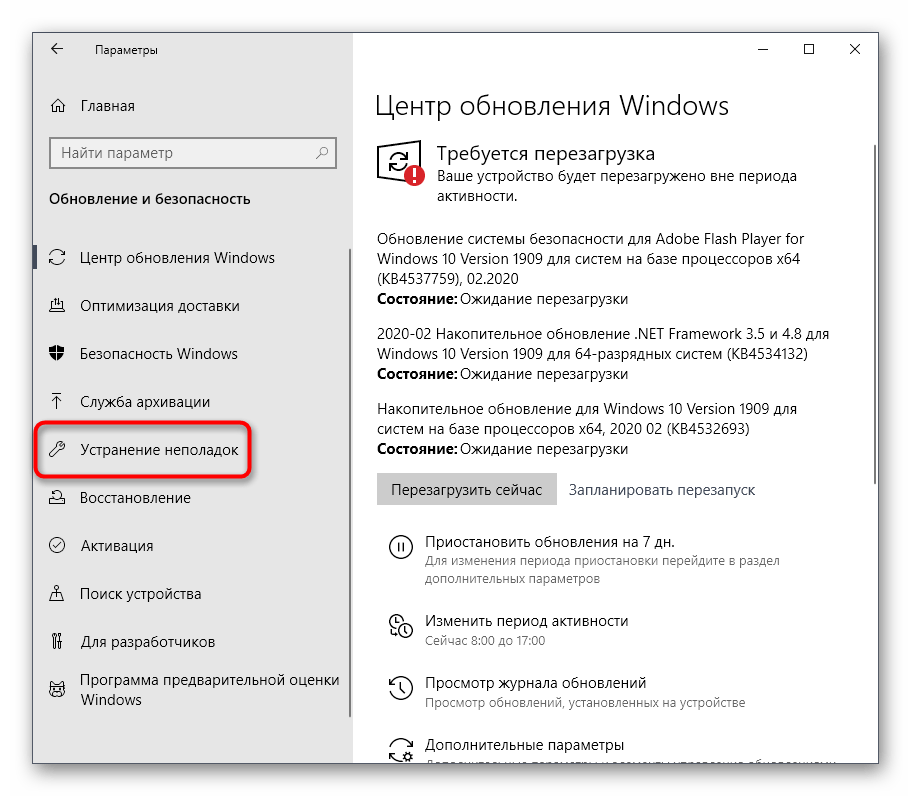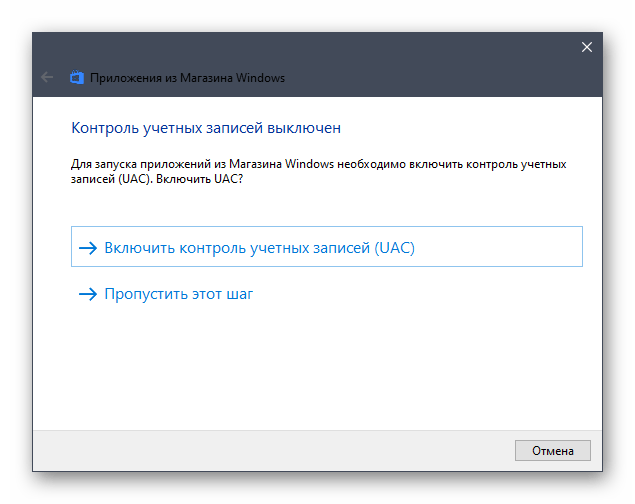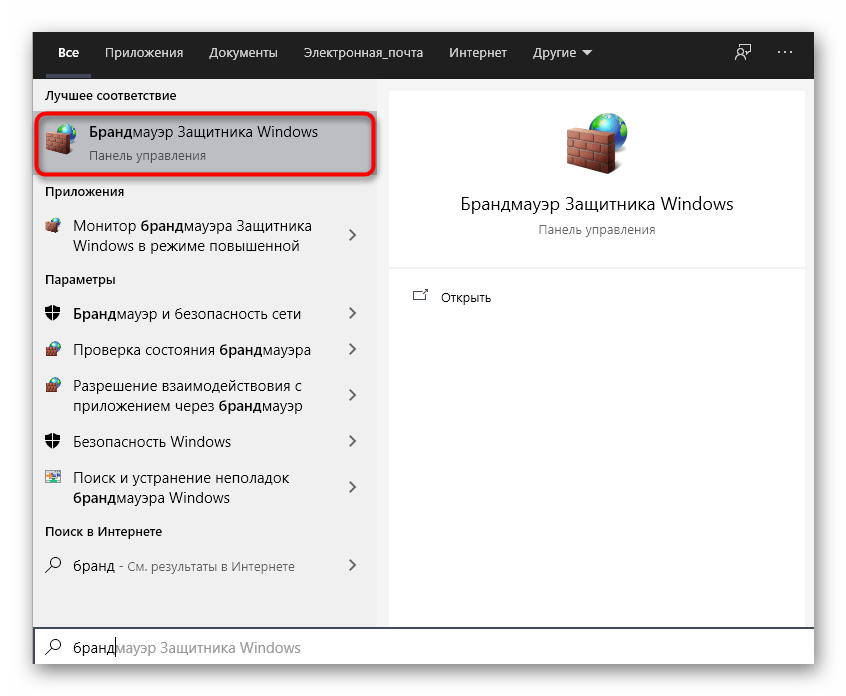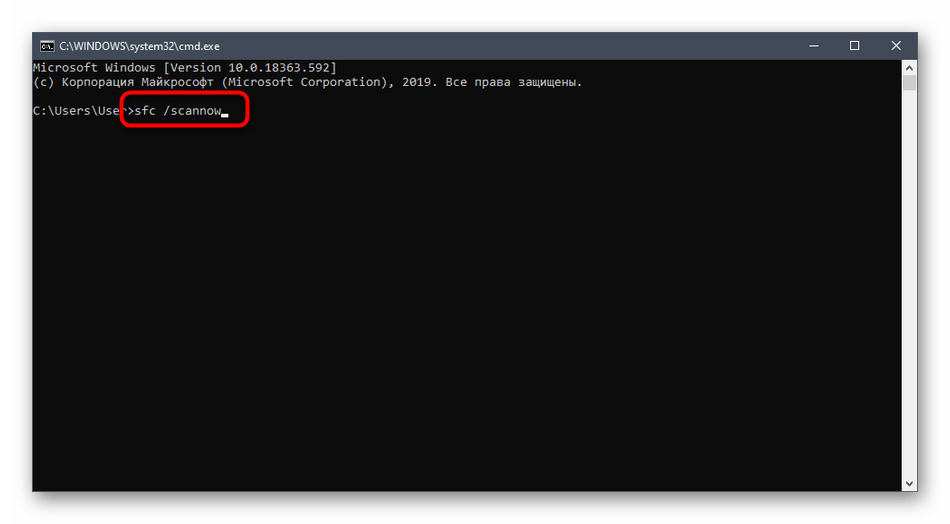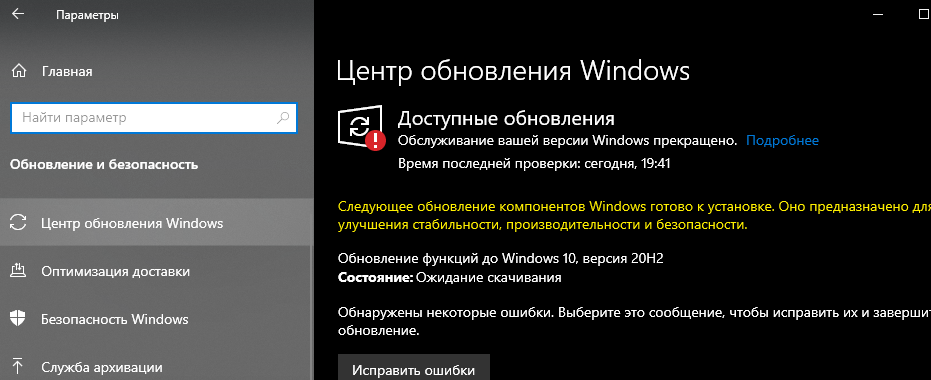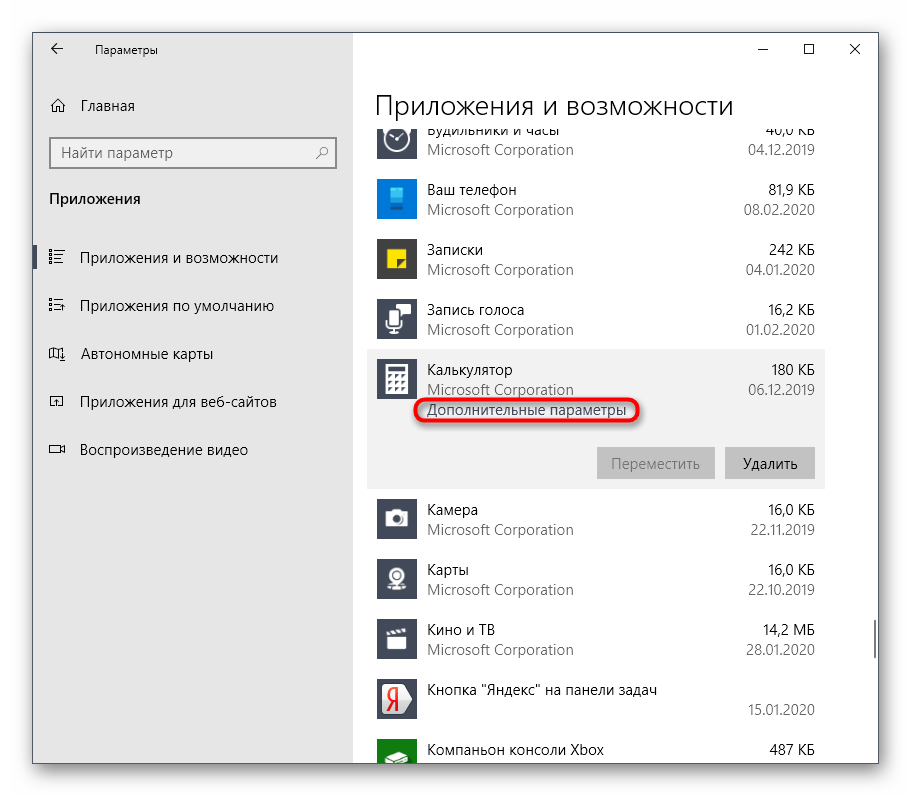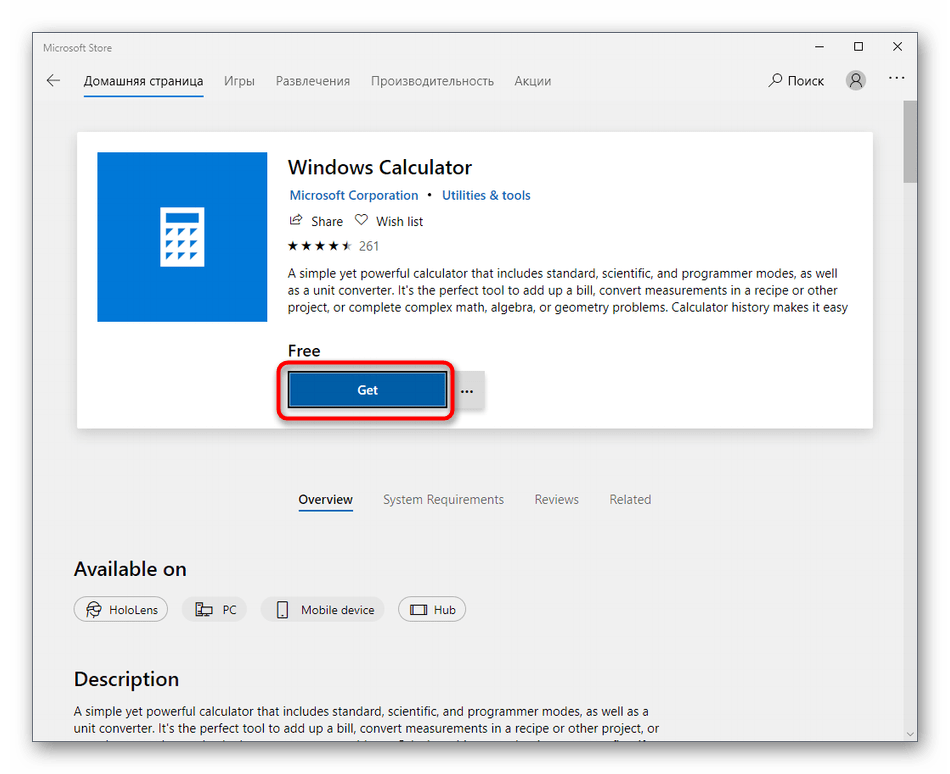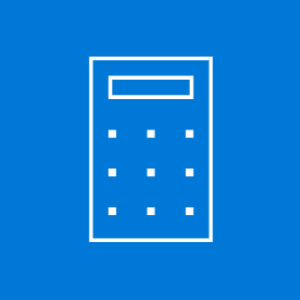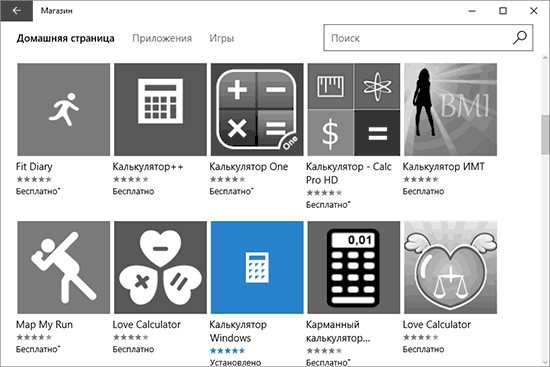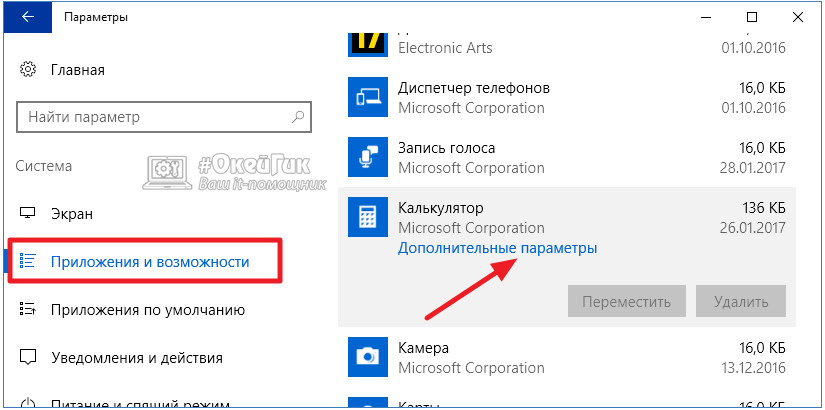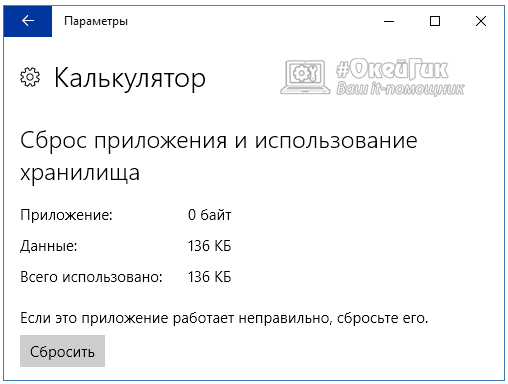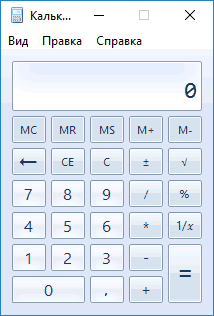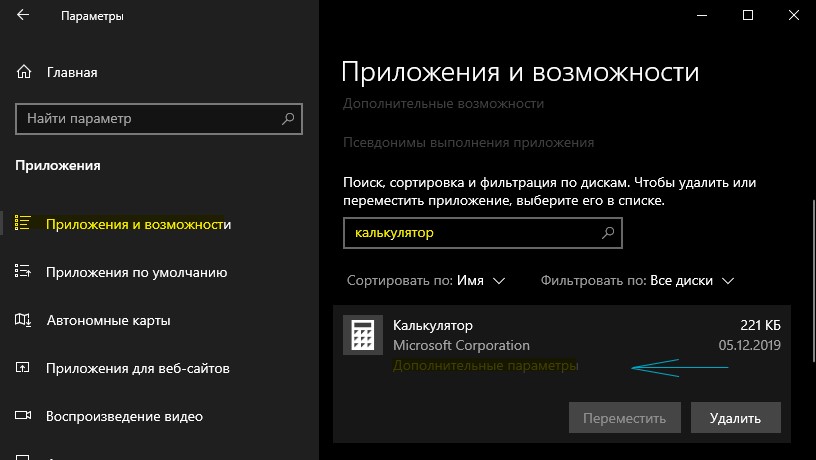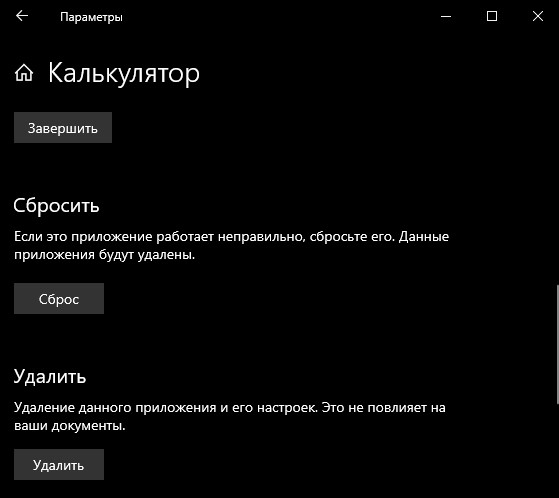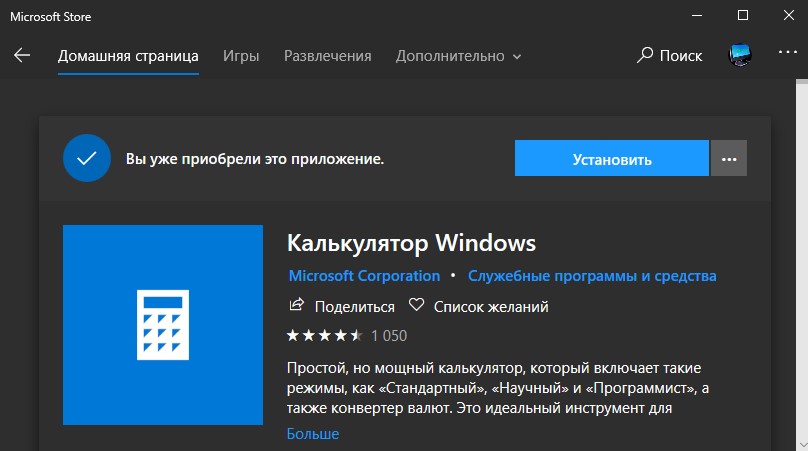При работе с системой можно столкнуться с разного рода проблемами. В «десятке» их довольно много, но решит их можно. Одной из дефектов системы является ошибки, не работает калькулятор Windows 10. В калькулятор мы можем совершать быстрые расчеты, чтобы не тратить время. Конечно, можно воспользоваться и смартфоном, но некоторым в данный момент может быть доступен только десктопный калькулятор.
Здесь я хочу написать два способа решения и, может быть, парочку дополнительных действий. Что значит, не работает калькулятор? Например, он не запускается, вылетает, лагает, ведь это такое же приложение, как другие, установленные в системе.
Сейчас вряд ли этот вопрос имеет актуальность, так как с Windows 10 уже многие разобрались. Что-то найти в системе можно через Пуск. Открываете его и слева листаем до приложения «Калькулятор». Можно ввести в поиске и мгновенно отобразится нужный результат.

Если там калькулятора нет, а в поиске он почему-то не отображается, используйте проводник. Зайдите на системный диск и следуйте по пути: C: WindowsSystem32. Там найдите приложение calc.exe. Даже значок будет соответствующий.
Наконец, отсутствие приложения во всех перечисленных местах будет говорить о том, что «Калькулятор» удален или из-за багов системы и вирусов он скрыт.
Так как калькулятор является системным ПО, тогда прочитайте статью по удалению и сбросу приложений Windows 10.
Исправляем проблему, когда не работает калькулятор Windows 10
Самый простой способ избавиться от проблемки – сбросить приложение. Заходим в параметры системы (нажимаем комбинацию «Win+I») дальше переходим в раздел «Приложения».
Заходим на вкладку «Приложения и возможности» ищем среди списка справа калькулятор. Нажимаем по нему и щелкаем по пункту «Дополнительные параметры».
Появляется окошко, где жмём кнопку «Сбросить». А потом подтверждаем действие.
Таким образом, мы сбросить кэш приложения, как бы вернем его в исходное состояние.
Если это не помогло, попробуйте перезагрузить компьютер и открыть приложение от имени администратора. А еще, отключите временно, но UAC учетных записей.
Вышеперечисленные действия не помогли? Прочитайте статью Почему не работают приложения Windows 10, возможно, там вы найдёте ответ.
Установка аналогичного калькулятора на Windows 10
Чтобы скачать и установить аналогичный калькулятор, воспользуемся магазином Windows. Зайдите в него и введите в поиске соответствующее слово или фразу. В результатах вы увидите множество калькуляторов, некоторые из которых имеют больше возможностей, чем стандартное приложение.
Второй вариант – ввести в поисковике ключевую фразу и найти какой-нибудь калькулятор для Windows. Например, есть программка – Old Calculator для Windows 10. Это приложение возвращает калькулятор от Windows 7. Думаю, кому-то это будет интересно.
Скачать программу можно с официального сайта разработчика: http://winaero.com/blog/get-calculator-from-windows-8-and-windows-7-in-windows-10/. Там есть и другие полезные приложения для «десятки» и интересные статьи.
Дополнительные действия, если не работает калькулятор Windows 10
Если у вас возникла подобная проблемка, тогда выполните следующие действия:
- Вспомните, что вы делали недавно в системе и приведите её в исходное состояние;
- Запустите от имени администратор командную строку и введите команду: sfc /scannow.
- Если результата не дало, в той же командной строке введите:
DISM.exe /Online /Cleanup-image /Restorehealth – это восстановление образа системы. - Попробуйте создать другую учетную запись и открыть калькулятор там.
- Удалите недавно установленные программы и отключите антивирус.
- Используйте восстановление системы.
Это интересно: Как создать точку восстановления системы для Windows 7,8 и 10
Вот мы разобрали много действий, касающихся лишь одно приложения в такой большой системе, как Windows 10. Поэтому материалов еще будет очень много и не забывайте следить за выходом новых материалов.
( 2 оценки, среднее 3 из 5 )

В этой инструкции подробно о том, что делать, если не работает калькулятор в Windows 10 (не открывается или закрывается сразу после запуска), где находится калькулятор (если вдруг вы не можете найти, как его запустить), как использовать старую версию калькулятора и другая информация, которая может оказаться полезной в контексте использования встроенного приложения «Калькулятор».
- Где находится калькулятор в Windows 10
- Что делать, если калькулятор не открывается
- Как установить старый калькулятор из Windows 7 в Windows 10
Где находится калькулятор в Windows 10 и как его запустить
Калькулятор в Windows 10 по умолчанию присутствует в виде плитки в меню «Пуск» и в списке всех программ под буквой «К».
Если по какой-то причине найти его там не удается, вы можете начать набирать слово «Калькулятор» в поиске на панели задач для запуска калькулятора.
Еще одно расположение, откуда возможен запуск калькулятора Windows 10 (и этот же файл можно использовать, чтобы создать ярлык калькулятора на рабочем столе Windows 10) — C: Windows System32 calc.exe
В том случае, если ни поиском ни в меню Пуск обнаружить приложение не удается, возможно, оно было удалено (см. Как удалить встроенные приложения Windows 10). В такой ситуации вы легко можете переустановить его, зайдя в магазин приложений Windows 10 — там он находится под именем «Калькулятор Windows» (и там же вы обнаружите множество других калькуляторов, которые, возможно, вам приглянутся).
К сожалению, нередко случается, что даже при наличии калькулятора, он не запускается или же закрывается сразу после запуска, разберемся с возможными способами решения этой проблемы.
Что делать, если не работает калькулятор Windows 10
Если калькулятор не запускается, можно попробовать выполнить следующие действия (за исключением тех случаев, когда вы видите сообщение о том, что он не может быть запущен из встроенной учетной записи Администратора, в этом случае вам стоит попробовать создать нового пользователя, с именем, отличным от «Администратор» и работать из под него, см. Как создать пользователя Windows 10)
- Зайдите в Пуск — Параметры — Система — Приложения и возможности.
- Выберите «Калькулятор» в списке приложений и нажмите «Дополнительные параметры».
- Нажмите кнопку «Сбросить» и подтвердите сброс.
После этого попробуйте снова запустить калькулятор.
Еще одна возможная причина того, что калькулятор не запускается — отключенный контроль учетных записей (UAC) Windows 10, попробуйте включить — Как включить и отключить UAC в Windows 10.
Если это не сработало, а также проблемы запуска возникают не только с калькулятором, но и другими приложениями, вы можете попробовать способы, описанные в руководстве Не запускаются приложения Windows 10 (обратите внимание, что способ сброса приложений Windows 10 с помощью PowerShell иногда приводит к обратному результату — работа приложений нарушается еще больше).
Как установить старый калькулятор из Windows 7 в Windows 10
Если вам непривычен или неудобен новый вид калькулятора в Windows 10, вы можете установить старый вариант калькулятора. До недавних пор с официального сайта Майкрософт можно было скачать Microsoft Calculator Plus, однако на текущий момент времени его оттуда убрали и найти его можно только на сторонних сайтах, и он немного отличается от стандартного калькулятора Windows 7.
Для загрузки стандартного старого калькулятора можно использовать сайт https://win7games.com/download/oldcalcWin11Win10.zip. На всякий случай, проверьте установщик на VirusTotal.com (на момент написания статьи всё чисто).
Несмотря на то, что сайт англоязычный, для русской системы устанавливается калькулятор на русском языке и, при этом, он становится калькулятором по умолчанию в Windows 10 (например, если у вас на клавиатуре есть отдельная клавиша для запуска калькулятора, по ее нажатии будет запущен именно старый вариант).
На этом всё. Надеюсь, для кого-то из читателей инструкция оказалась полезной.
Людям, которые используют компьютер по прямому назначению, то есть в качестве рабочего инструмента, важна стабильность стандартного инструментария. Поэтому проблема, когда не запускается калькулятор в операционной системе Windows 10, многих людей застает врасплох и доставляет массу неудобств. К счастью, ошибки, связанные со стандартным приложением для выполнения расчетов, решаются подручными средствами. Важно лишь внимательно изучить инструкцию.
Где находится калькулятор, и как его запустить в Windows 10
Прежде чем рассмотреть способы решения проблемы, попробуем разобраться, как запускается калькулятор на операционной системе Windows 10. Инструмент расчетов присутствует в ОС в качестве отдельного приложения, файл запуска которого располагается в папке «C: Windows System32». Имя файла – «calc.exe». Дважды кликнув по нему левой кнопкой мыши, вы запустите программу. Также существует возможность вывода ярлыка приложения на Рабочий стол.
Если вы редко пользуетесь калькулятором, то наиболее подходящим способом запуска инструмента будет обращение к поисковой строке Windows:
- Щелкните ЛКМ по значку в виде лупы в левом нижнем углу Панели задач (иногда вместо иконки сразу представлена поисковая строка).
- Введите запрос «Калькулятор».
- Запустите одноименное приложение, которое первым выпадет в списке результатов.
Обычно ни с одним из двух вариантов запуска у пользователей не возникает трудностей. Но, если по каким-то причинам приложение не открывается, или его вовсе не удается найти, нужно обратиться к способам решения проблемы, представленным ниже.
Устранение проблем с калькулятором
Теперь подробно рассмотрим варианты устранения неполадок, двигаясь от простых методов к более сложным. Вне зависимости от того, что послужило причиной возникновения проблемы, действовать рекомендуется в порядке, который приведен в этом материале.
Сброс параметров приложения
Если на компьютере не работает калькулятор, то первое, что вы должны сделать – сбросить настройки одноименной программы. Это поможет устранить мелкие сбои, если именно они негативным образом сказались на стабильности приложения. Действовать нужно по следующей инструкции:
- Откройте меню «Пуск», а затем – «Параметры» (иконка в виде шестеренки).
- Перейдите в раздел «Приложения».
- Найдите в списке «Калькулятор» и кликните по нему ЛКМ.
- Щелкните по надписи «Дополнительные параметры».
- Нажмите на кнопку «Завершить», чтобы принудительно остановить работу программы.
- Если предыдущий шаг не поможет, то нажмите на «Сбросить» для полного удаления настроек приложения.
В большинстве случаев подобные действия приводят к положительному результату, и в следующий раз калькулятор уже запускается без каких-либо ошибок.
Переустановка всех стандартных приложений
Калькулятор входит в число стандартных инструментов Windows 10, которые вшиты в операционную систему. Поэтому, когда он не включается, есть смысл переустановить компоненты. Много времени на выполнение операции не потребуется, в связи с чем данный вариант рассматривается вторым по счету:
- Кликните ПКМ по значку «Пуск» для запуска диалогового окна.
- Выберите запуск консоли «PowerShell» с правами Администратора.
- Введите запрос «Get-AppXPackage -AllUsers | Foreach {Add-AppxPackage -DisableDevelopmentMode -Register «$ ($ _. InstallLocation) AppXManifest.xml»}» и нажмите на клавишу «Enter».
Далее начнется автоматический процесс удаления и повторной установки стандартных инструментов Windows 10, включая калькулятор. До завершения операции не закрывайте окно PowerShell.
Включение контроля учетных записей
Опытные пользователи замечают, что на их компьютерах инструмент перестал работать после отключения функции контроля учетных записей. Возможно, то же самое сделали вы, поэтому рекомендуется заново активировать опцию:
- Используя поисковую строку ПК, откройте «Панель управления».
- Перейдите в «Центр безопасности и обслуживания».
- Щелкните ЛКМ по надписи «Изменение параметров контроля учетных записей».
- Передвиньте ползунок от нижней позиции на 1-2 пункта вверх.
- Сохраните изменения.
Совет. Если в «Панели управления» не отображается один из указанных в инструкции пунктов, измените параметры просмотра страницы на «Крупные значки».
Теперь инструмент математических расчетов должен снова заработать. Но и при неудачном исходе выполнения операции остается еще несколько способов решения проблемы.
Запуск средства устранения неполадок
Операционная система Windows 10 оснащается встроенным средством устранения неполадок, которое помогает в случае, когда не открывается то или иное приложение. Чтобы получить к нему доступ, нужно сделать следующее:
- Запустите «Параметры».
- Перейдите в раздел «Обновление и безопасность».
- Откройте вкладку «Устранение неполадок».
- Щелкните ЛКМ по пункту «Приложения из Магазина Windows».
- Нажмите на кнопку «Запустить средство устранения неполадок».
- Дождитесь окончания сканирования и выполните действия, которые порекомендует ОС.
Чаще всего средство устранения неполадок советует активировать контроль учетных записей, после чего система перекидывает пользователя в соответствующее меню настроек. Если подобное произошло и с вами, то просто передвиньте ползунок еще на одно значение вверх, как это было показано в предыдущем пункте материала.
Отключение брандмауэра
Далеко не всегда, но относительно часто в работу некоторых приложений вмешивается брандмауэр Windows 10. Эта утилита призвана защищать компьютер, но иногда даже она допускает ошибку. Не исключено, что брандмауэр заблокировал работу калькулятора. В таком случае помогает принудительное отключение компонента через настройки приложения.
Если выяснится, что проблемы с вычислительным инструментом действительно произошли по вине брандмауэра, то можно вновь активировать встроенный защитник Windows, добавив calc.exe в список исключений. Тогда компьютер не будет подвержен опасности, а стандартное приложение начнет работать как ни в чем не бывало.
Использование утилиты SFC
Поскольку калькулятор является встроенным инструментом Windows, то многие проблемы, связанные с его запуском, бывают вызваны повреждением системных файлов. Для восстановления элементов, в работе которых произошел сбой, рекомендуется действовать по следующему сценарию:
- Кликните ПКМ по иконке «Пуск».
- Через диалоговое окно запустите Командную строку от имени Администратора.
- Введите запрос «sfc /scannow» и нажмите на клавишу «Enter».
После этого должна начаться проверка системных компонентов компьютера. Как правило, она завершается автоматическим устранением неполадок. Но, если данный процесс не запустился, через Командную строку стоит ввести еще один запрос – «dism /Online /Cleanup-Image /CheckHealth».
Установка последних обновлений Windows 10
Еще одна причина возникновения проблемы, завязанная на интеграции калькулятора в Windows 10, заключается в несовместимости версии приложения с версией ОС. В данной ситуации рекомендуется установить обновления операционной системы:
- Откройте «Параметры».
- Перейдите в раздел «Обновление и безопасность».
- Во вкладке «Центр обновления Windows» нажмите на кнопку «Проверить наличие обновлений».
- Если апдейты будут найдены, то обязательно установите их.
После установки обновлений попробуйте еще раз запустить проблемное приложение. Если положительных изменений не произойдет, то останется единственный способ устранения неполадок.
Переустановка Калькулятора
Последним методом решения проблемы является переустановка приложения вручную. Для этого потребуется:
- Открыть «Параметры» и перейти в раздел «Приложения».
- Щелкнуть ЛКМ по «Калькулятору» и нажать на кнопку «Удалить».
- После удаления посетить магазин Microsoft Store, найти через него аналогичное приложение и установить его, нажав на кнопку «Получить».
На заметку. В Microsoft Store представлены самые разные вычислительные программы. Вам будет нужен Windows Calculator, но, при необходимости, можно установить другое подобное приложение.
Далее останется вновь попытаться запустить калькулятор любым способом из тех, которые были представлены в начале материала. При повторном возникновении ошибки рекомендуется еще раз пройтись по каждому методу решения проблемы.
Установка старой версии
Последнее, на что стоит обратить внимание при возникновении сложностей с запуском калькулятора – отсутствие совместимости. Можно попытаться установить на компьютер старую версию приложения (например, из Windows 7). Для этого нужно воспользоваться любым удобным для вас поисковиком, который поможет найти установочный файл утилиты. Также перед вами открыт огромный список калькуляторов от сторонних разработчиков.
Для многих пользователей калькулятор в операционной системе Windows является одним из основных инструментов, который едва ли не чаще других программ запускается на компьютере. Калькулятор является встроенным приложением, как в Windows 10, так и в более ранних версиях операционной системы от Microsoft. В сравнении с версией для Windows 7, в новой Windows 10 калькулятор серьезно переработали, а вместе с тем появилась вероятность возникновения ошибок при его работе. В рамках данной статьи мы рассмотрим, как запустить калькулятор в Windows 10, что делать, если при его запуске возникают ошибки, и каким образом можно вернуть привычный калькулятор от Windows 7 в новую версию операционной системы.
Как запустить калькулятор в Windows 10
Интерфейс операционной системы Windows 10 значительно изменился в сравнении с прошлыми версиями Windows, из-за чего у пользователей могут возникать сложности с поиском и запуском стандартных программ, в том числе и калькулятора. Есть несколько способов, как запустить калькулятор в Windows:
Если приложение ни одним из указанных выше способов найти не получилось, имеется вероятность, что оно не установлено на компьютере. В таком случае потребуется пойти в магазин Microsoft и найти в списке доступных приложений программу «Калькулятор». Стоит отметить, что калькуляторов в магазине Microsoft огромное множество, и среди них имеется «родное» приложение Windows.
Обратите внимание, что по умолчанию в любой версии Windows 10 установлен калькулятор. Если вы его не смогли найти на компьютере, скорее всего встроенная программа была удалена, что сделать не так просто, учитывая ограничения системы.
Не работает калькулятор в Windows 10
Возможна ситуация, когда при запуске калькулятора в Windows 10 будут возникать ошибки. Чаще всего они связаны с тем, что пользователь работает от основного профиля системы. В таком случае нужно создать новый профиль с правами администратора, присвоив ему имя, отличное от «Администратор», и работать с него.
Если не работает калькулятор на всех профилях Windows, можно выполнить его восстановление. Для этого потребуется:
- Запустить параметры системы Windows 10, нажав на клавиатуре Windows+I;
- Далее перейти в раздел «Система» и в левой части окна выбрать «Приложения и возможности»;
- В списке приложений отыщите калькулятор и нажмите на него, после чего выберите пункт «Дополнительные параметры»;
- Откроется новое окно, в котором нужно сбросить кэш приложения, нажав «Сбросить».
После этого попробуйте перезагрузить компьютер и вновь запустить калькулятор, ошибка должна быть устранена.
Также возникать подобная ошибка может, если в системе отключен контроль учетных записей. Попробуйте его включить, после чего перезагрузить компьютер.
Как установить калькулятор от Windows 7 в Windows 10
Многие пользователи привыкли к калькулятору Windows 7 и после обновления системы до Windows 10 не хотят мириться с переработанной программой, в которой серьезно изменился дизайн и функциональность. Если вы хотите вернуть старый калькулятор от Windows 7 и сделать его программой по умолчанию, для этого достаточно скачать приложение со сторонних сайтов. Например, загрузить калькулятор вы можете по этой ссылке, выбрав пункт «Download old Calculator». После загрузки приложения на компьютер его потребуется установить, и оно автоматически станет калькулятором по умолчанию.
Обратите внимание: Загружается калькулятор Windows 7 для Windows 10 с англоязычного сайта, но при этом, если основной язык системы русский, программа сразу будет локализована на русский язык.
(418 голос., средний: 4,61 из 5)
Загрузка…
Калькулятор в Windows 10 может не работать после чистки реестра сторонними программами или из-за проблем учетной записи, когда она конфликтует с UAC, который ограничивает запуск ПО для безопасности ОС. В некоторых случаях, после обновления Windows 10, калькулятор может открываться, но затем зависает, либо быстро закрывается. В этой инструкции о том, как исправить и что делать, когда калькулятор в Windows 10 не работает и не запускается.
Почему не запускается и не работает Калькулятор в Windows 10?
Способ 1. В первую очередь проверим системные файлы, которые могут отсутствовать или быть поврежденными. Это отличный способ, если калькулятор перестал работать после чистки реестра или перестал запускаться после прихода очередного обновления Windows 10. Запустите командную строку от имени администратора и введите две команды по очереди:
sfc /scannowDISM /ONLINE /CLEANUP-IMAGE /RESTOREHEALTH
Перезагрузите ПК, после окончание процесса.
Способ 2. Откройте «Параметры» > «Приложения» > «Приложения и возможности» > справа в списке найдите калькулятор, выделите его одним нажатием, и снизу нажмите на «Дополнительные параметры«. В новом коне нажмите «Завершить«, после чего «Сброс«.
Если после сброса, калькулятор не работает, то нажмите «Удалить«.
Далее откройте Microsoft Store (магазин Windows) и скачайте калькулятор заново.
Для быстрого нахождения, напишите в поиске слово «калькулятор».
Смотрите еще:
- Не работает поиск в Windows 10
- Не работает кнопка Пуск в Windows 10?
- Не работает Магазин в Windows 10 (Microsoft Store)
- Не работает кнопка Print Screen в Windows 10 — Что делать?
- Не работает кнопка Windows (WinKey) в Windows 10
[ Telegram | Поддержать ]
Операционная система Windows 10 включает в себя встроенное приложение калькулятор. Новое приложение калькулятор заменило программу классического калькулятора, но возможность запустить классический калькулятор в Windows 10 осталась.
Калькулятор не работает или не открывается в Windows 10?
Как и другие встроенные приложения, приложение калькулятор иногда может не запускаться или сразу закрывается после запуска. Если у вас возникли проблемы с приложением Калькулятор, следующие шаги могут помочь вам исправить универсальное приложение калькулятор в Windows 10.
Способ 1.
Сбросить параметры приложения Калькулятор.
В Параметрах Windows 10 существует возможность для сброса настроек приложений. Если приложение Калькулятор работает не правильно, сбросьте его настройки.
Шаг 1: Откройте «Параметры» Windows, нажав сочетание клавиш Win + I,
Перейдите — «Параметры» → «Приложения» → «Приложения и возможности».
Шаг 2: Найдите запись приложения Калькулятор. Выберите приложение Калькулятор, нажав на него. Теперь вы должны увидеть ссылку «Дополнительные параметры». Нажмите ссылку, открыв страницу сброса приложения.
Шаг 3: Здесь, нажмите кнопку «Сбросить». Откроется окно подтверждения, нажмите кнопку Сбросить еще раз, чтобы полностью сбросить настройки приложения Калькулятор.
Способ 2.
Переустановите приложение калькулятор в Windows 10
Если проблема с запуском приложения сохраняется, даже после сброса настроек приложения, вы можете рассмотреть возможность переустановки калькулятора. Поскольку Windows 10 не предлагает простой способ для удаления калькулятора, вам необходимо использовать PowerShell чтобы удалить приложение перед повторной установкой его же из магазина Windows. См.
Эту статью: Как удалить универсальные приложения в Windows 10.
Чтобы переустановить приложение «Калькулятор», вы должны указать специальную команду PowerShell, как описано ниже.
- Откройте PowerShell в качестве администратора.
- Скопируйте и вставьте следующую команду:
Get-AppxPackage *WindowsCalculator* | Remove-AppxPackage
Эта команда удалит современное приложение Калькулятор.
- Теперь откройте Магазин Microsoft и установите калькулятор. Введите «Калькулятор» в поле поиска, чтобы установить официальное приложение.
Совет. Вот прямая ссылка на официальное приложение Калькулятор.
Калькулятор Windows в Microsoft Store
Вот и все, надеюсь, теперь приложение будет работать как надо.
Способ 3.
Запустите восстановление системы Windows 10.
Если ни один из вышеперечисленных способов не исправил проблему калькулятора, можно востановить Windows 10, для решения данной проблемы. Тем не менее, помните, что при восстановлении Windows 10 удалятся все установленные сторонние программы и приложения. См, Как переустановить Windows 10 без потери данных.
Способ 4.
Установите программу Калькулятор стороннего разработчика
Если встроенный калькулятор не работает даже после всех способов упомянутых выше, вы можете установить — Calculator Plus одно из многих приложений из магазина Windows 10.