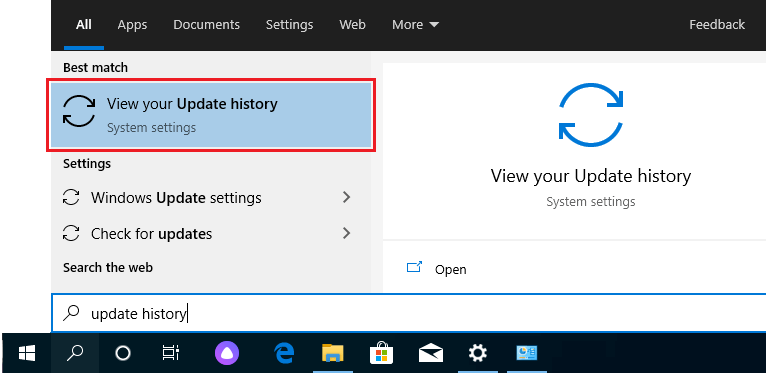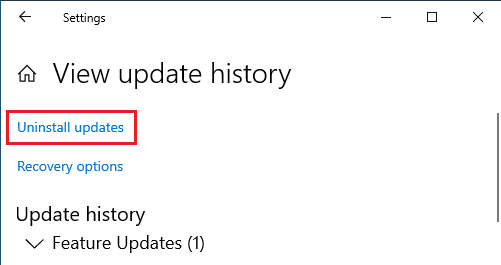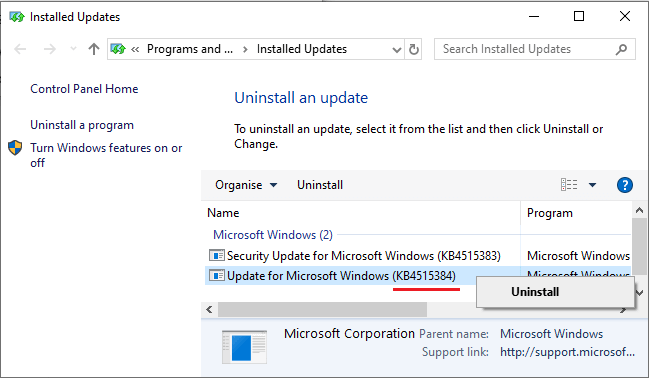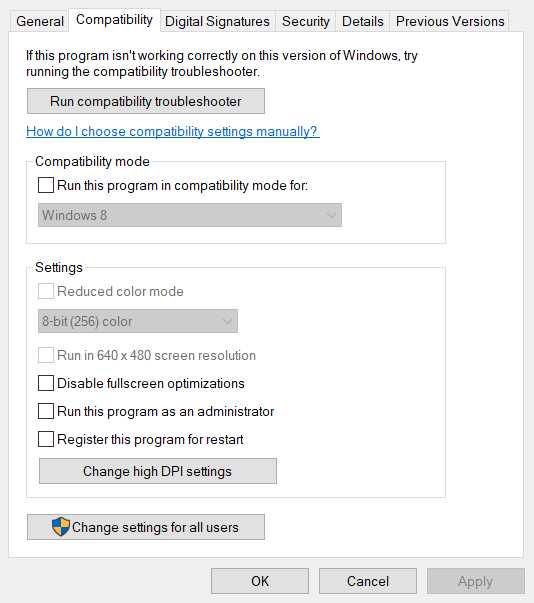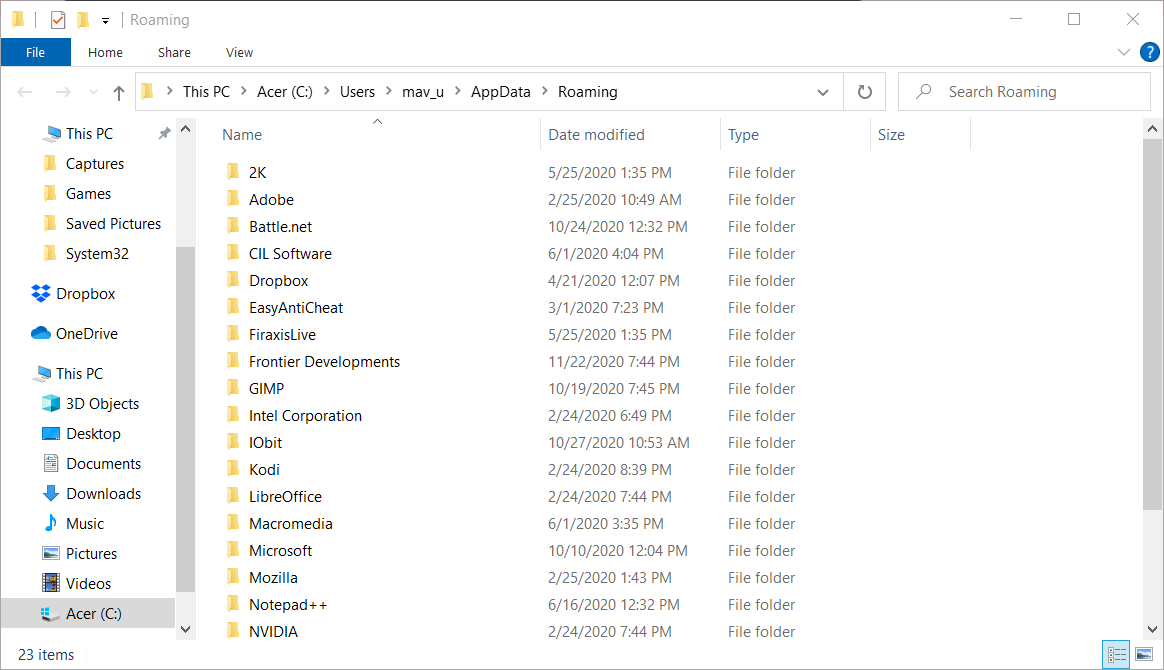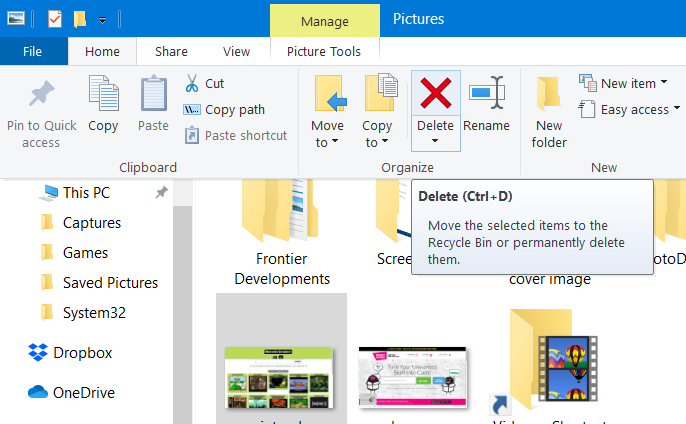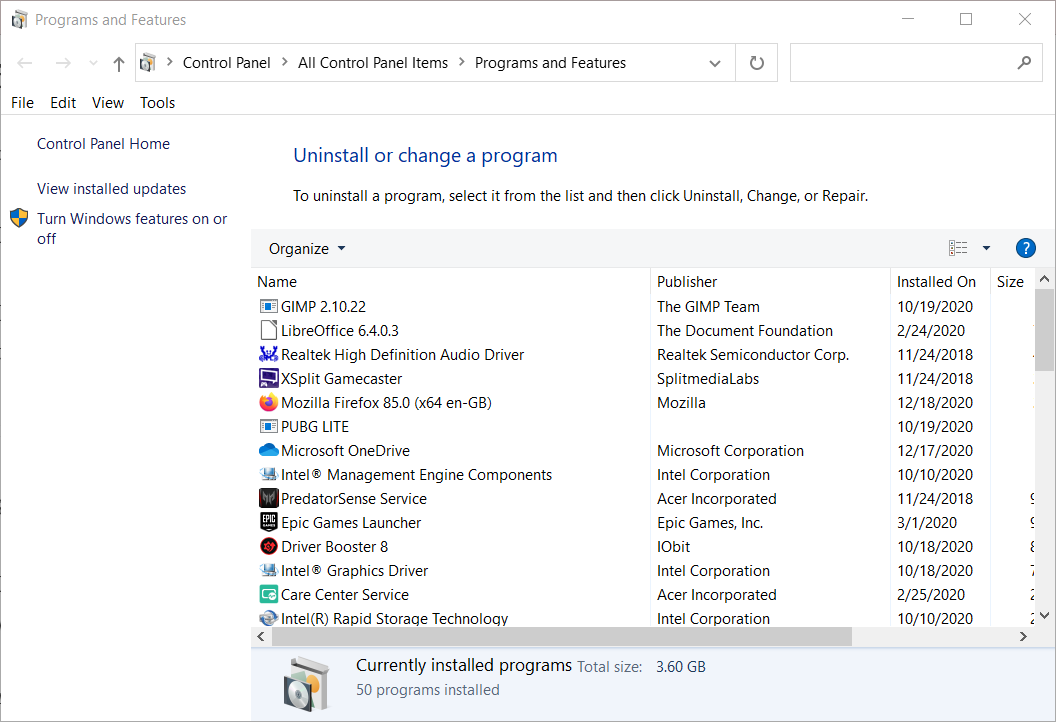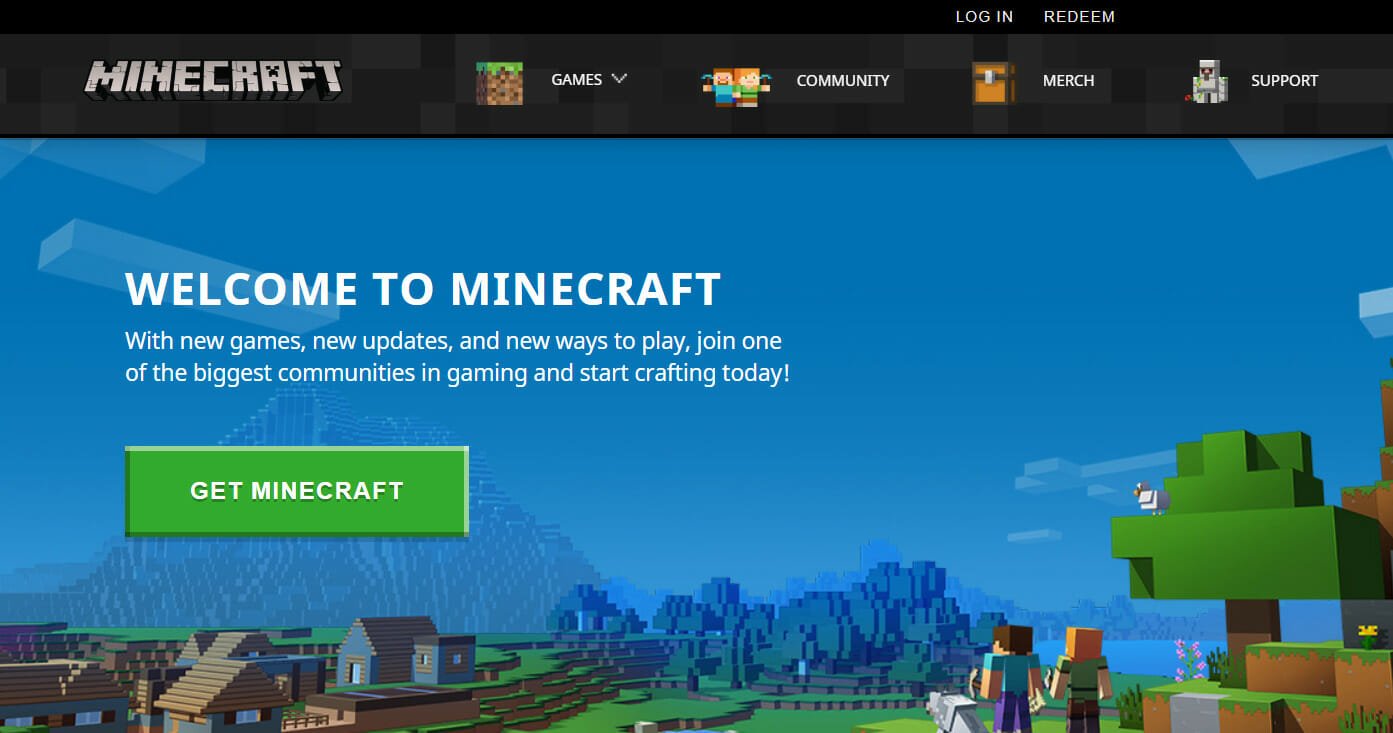Это очень расстраивает, когда вы хотите поиграть в Minecraft, но он не запускается! Не волнуйтесь, попробуйте следующие решения, и вы сможете наслаждаться игрой.

Если вы этого не сделаете ‘ Не зная, достаточно ли мощность вашего компьютера для запуска игры, что является возможной причиной этой проблемы, вы можете сначала проверить системные требования Minecraft.
Содержание
- Попробуйте следующие исправления:
- Исправление 1. Завершите процесс Minecraft
- Исправление 2: Конец несовместимого программного обеспечения
- Исправление 3: Запустите Minecraft от имени администратора
- Исправление 4. Используйте режим совместимости
- Исправление 5: Удаление модов
- Исправление 6. Обновите драйвер видеокарты
- Вариант 1 – Загрузите и установите драйвер вручную
- Вариант 2 – Автоматическое обновление драйверов видеокарты
- Исправление 7: переустановите Minecraft
Попробуйте следующие исправления:
Возможно, вам не придется пробовать их все; просто продвигайтесь вниз по списку, пока не найдете тот, который вам подходит.
- Завершите процесс Minecraft
- Конец несовместимого программного обеспечения
- Запустить Minecraft от имени администратора
- Используйте режим совместимости
- Удалить моды
- Обновите драйвер видеокарты
- Переустановите Minecraft
Исправление 1. Завершите процесс Minecraft
Если программа запуска закрылась, но не запустила Minecraft после нажатия кнопки Play , вы можете открыть Диспетчер задач , чтобы завершить задачу вручную. Перезагрузка Minecraft может решить проблему с запуском.
Некоторые пользователи упоминали, что при появлении этой проблемы будет два файла MinecraftLauncher.exe. Вам необходимо завершить обе задачи и перезагрузить игру.
Вот как:
- Нажмите клавишу Ctrl + Shift + Esc . вместе на клавиатуре, чтобы открыть Диспетчер задач .
- На вкладке Процессы щелкните правой кнопкой мыши Minecraft и выберите Завершить задачу .
- Запустите Minecraft еще раз, чтобы проверить, правильно ли он работает.
Если у вас есть два MinecraftLauncher.exe, после устранения проблемы вам нужно открыть «Настройки» в панели запуска, выбрать «Не закрывать панель запуска во время работы игры». Вы можете встретить две ситуации:
- Средство запуска не отвечает. Вы можете закрыть его, и Minecraft будет работать как обычно.
- Средство запуска реагирует и остается открытым, Minecraft работает нормально.
Чтобы улучшить игру опыта и повышения производительности вашего компьютера, рекомендуется обновить драйверы.
Исправление 2: Конец несовместимого программного обеспечения
Вам лучше прекратить все фоновые приложения перед запуском Minecraft. Центр поддержки Minecraft перечислил программное обеспечение, которое, как известно, несовместимо с Minecraft и должно быть удалено из вашей системы.
Discord, AVG Antivirus, BitDefender и т. Д. Включены в список. Итак, отключите антивирусы и брандмауэры, выключите Discord и запустите Minecraft.
Если он работает правильно, вам лучше сменить антивирусное программное обеспечение..
Пожалуйста, не переходите по подозрительным ссылкам или веб-сайтам, когда ваши антивирусные программы и брандмауэры отключены, ваш компьютер находится под угрозой.
Исправление 3: Запустите Minecraft от имени администратора
Причиной этой проблемы может быть проблема с привилегиями. Благодаря высокому уровню доступа Minecraft может в полной мере использовать свои функции, поэтому запустите Minecraft от имени администратора, чтобы узнать, решит ли это вашу проблему.
КАК : щелкните правой кнопкой мыши Minecraft и выберите Запуск от имени администратора .
Запустите Minecraft и проверьте, правильно ли он работает.
Исправление 4. Используйте режим совместимости
Игры, созданные для более ранних версий Windows, будут работать в последней версии Windows 10, но некоторые могут плохо работать или вообще не запускаться. Режим совместимости позволяет играм использовать настройки из более ранней версии Windows, которые могут помочь вам решить проблему с запуском Minecraft.
- Щелкните правой кнопкой мыши Minecraft и выберите Свойства .
- На вкладке Совместимость установите флажок Запустите эту программу в режиме совместимости для .
- Выберите операционную систему в раскрывающемся меню.
- Нажмите Применить> ОК .
Запустите Minecraft и проверьте, правильно ли он работает.
Исправление 5: Удаление модов
Для Minecraft доступны различные моды, и при игре в Minecraft их можно использовать. Однако моды иногда изменяют поведение вашей игры и могут вызывать неизвестные проблемы. Поэтому, если вы используете моды во время игры в Minecraft, удалите все установленные вами моды.
Если ваша игра работает идеально, проблема, безусловно, была вызвана модами. Вы можете проверять моды один за другим, чтобы увидеть, какие из них вызывают проблему.
Если проблема не исчезнет, не беспокойтесь. Есть еще кое-что, что можно попробовать
Исправление 6. Обновите драйвер видеокарты
Вероятно, проблема «Minecraft не запускается» по проблемам с драйверами. Если вы используете неправильный драйвер видеокарты или он устарел, вы можете столкнуться с этой проблемой. Помимо решения этой проблемы, обновление драйверов также может улучшить производительность вашего компьютера.
Есть два способа обновить драйверы:
Вариант 1. Вручную – вам потребуются навыки работы с компьютером и терпение, чтобы обновить драйверы. Таким образом, поскольку вам нужно найти именно тот драйвер в Интернете, загрузите его и установите шаг за шагом.
ИЛИ
Вариант 2 – Автоматически (рекомендуется) . Это самый быстрый и простой вариант. Все это делается парой щелчков мышью – легко, даже если вы компьютерный новичок..
Вариант 1 – Загрузите и установите драйвер вручную
Чтобы получить последнюю версию драйвера , вам необходимо перейти на веб-сайт производителя, найти драйверы, соответствующие вашей конкретной версии Windows (например, 32-разрядной версии Windows), и загрузить драйвер вручную.
После загрузки правильные драйверы для вашей системы, дважды щелкните загруженный файл и следуйте инструкциям на экране, чтобы установить драйвер.
Вариант 2 – Автоматическое обновление драйверов видеокарты
Если у вас нет времени, терпения или компьютерных навыков для обновления драйверов вручную, вы можете сделать это автоматически с помощью Driver Easy.
Driver Easy автоматически распознает вашу систему и найдет для нее подходящие драйверы. Вам не нужно точно знать, в какой системе работает ваш компьютер, вам не нужно рисковать загрузкой и установкой неправильного драйвера, и вам не нужно беспокоиться об ошибке при установке.
Вы можете автоматически обновлять драйверы с помощью БЕСПЛАТНОЙ или Pro версии Driver Easy. Но с версией Pro требуется всего 2 клика (и вы получаете полную поддержку и 30-дневную гарантию возврата денег):
- Загрузите и установите Driver Easy.
- Запустите Driver Easy и нажмите кнопку Сканировать сейчас . Затем Driver Easy просканирует ваш компьютер и обнаружит все проблемные драйверы.
- Нажмите кнопку Обновить рядом с драйвером, чтобы автоматически загрузить и установите правильную версию этого драйвера (вы можете сделать это с помощью бесплатной версии). Или нажмите Обновить все , чтобы автоматически загрузить и установить правильную версию всех драйверов, которые отсутствуют или устарели в вашей системе (для этого требуется Pro версия – вам будет предложено обновить, когда вы нажмете «Обновить все»).
Перезагрузите компьютер и запустите игру, чтобы проверить, правильно ли запускается Minecraft.
Версия Driver Easy Pro поставляется с полной технической поддержкой.
Если вам нужна помощь, обратитесь в службу поддержки Driver Easy по адресу support@drivereasy.com.
Исправление 7: переустановите Minecraft
Если вы не знаете, в чем проблема, переустановка Minecraft – хорошая идея. Этот распространенный, но полезный метод помог многим пользователям.
- Перейдите в C: Program Files (x86) Minecraft.
- Дважды щелкните uninstall , чтобы удалить Minecraft.
- Загрузите и установите последнюю версию Minecraft.
Запустите Minecraft и проверьте, правильно ли он работает.
Мы надеемся, что приведенная выше информация окажется для вас полезной.. А если у вас есть идеи, предложения или вопросы, не стесняйтесь оставлять комментарии ниже.
После установки обновления KB4515384 в Windows 10, у вас не будут работать Minecraft и наш TLauncher. Всё из-за ошибки, которую разработчики ОС допустили в этом патче, для исправления проблем с игрой необходимо удалить данное обновление.
0) Скачиваем последнюю версию TLauncher (Windows / Linux/MacOS), если проблема из-за данного обновления, при запуске нашего лаунчера появится ошибка с ссылкой на данную статью (Если другой текст ошибки, ознакомьтесь с решениями).
1) Если всё же из-за данного обновления KB4515384, то в меню «Пуск«, в поиск пишем «Журнал обновлений«, открываем эту программу.
2) Там находим пункт меню «Удалить обновление» и нажмите на него.
3) В новом открывшемся окне найдите обновление KB4515384 и удалите это обновление, перезапустите компьютер.
3.1) Отключите автоматические обновления, чтобы оно снова не установилось.
4) Открываем TLauncher и теперь он и игра работают!
Если не получилось исправить, получить помощью можно от нашей технической поддержки:
Написать разработчикам с помощью VK.com
Многопользовательская игра Minecraft является сегодня очень популярной как среди взрослых, так и у детей младшего школьного возраста. Удивительный виртуальный мир настолько затягивает, что пользователи проводят помногу часов, собирая ресурсы, строя дома и общаясь с другими игроками. Однако иногда в игре «Майнкрафт» не запускается лаунчер, что становится неприятным сюрпризом для любого человека. В чем могут быть причины таких сбоев и как их устранить?
Java
Чаще всего отказ работы лаунчера связан с тем, что java работает некорректно. В этом случае необходимо выполнить следующие шаги:
- Удалить все компоненты java. Проще всего выполнить этот шаг при помощи специальной программы CCleaner.
- Перезагрузить ПК.
- Заново скачать java, которая подходит для конкретной операционной системы. Соответственно, для 32-разрядной «винды» нужны одни драйвера, а для 64-битной версии – совсем другие.
- Заново скачать игру. Распаковывать ее лучше прямо на рабочий стол.
- Удалить папку с лаунчером, которая находится на диске C.
- Запустить игру и ввести данные регистрации.
Таким же образом рекомендуется действовать, если не запускается лаунчер «Майнкрафта» на Windows 10.
Если это не помогло, то можно попробовать зайти в игру прямо из нераспакованного файла. Делать это можно с рабочего стола.
Также если в игре «Майнкрафт» не запускается лаунчер именно из-за java-компонентов, можно использовать небольшую программу Fix it, предлагаемую самими разработчиками этой увлекательной игры.
Видеокарта
Но что делать, если не запускается в «Майнкрафте» лаунчер, а «Джава» не является причиной сбоя? В этом случае необходимо внимательно прочитать, какую именно ошибку выдает игра. Если в тексте говорится о видеокарте, то, скорее всего, причина именно в ней.
В этом случае сначала стоит попробовать переустановить устаревшие драйвера. Для этого не нужно удалять старое ПО. Достаточно зайти в диспетчер устройств и найти видеокарту. После этого необходимо щелкнуть по ее названию правой клавишей мыши и выбрать в выпадающем окне «Обновить».
Если вручную «реанимировать» драйвера не получается, то можно зайти на сайт производителя видеокарты или ноутбука и загрузить необходимые скрипты на ПК.
Для тех, кто не хочет вникать во все тонкости обновления драйверов, были разработаны специальные утилиты. Например, Driver Booster позволит произвести все необходимые манипуляции нажатием всего одной кнопки. Программа ищет устаревшее ПО и самостоятельно его «реставрирует».
Антивирус
Если в игре «Майнкрафт» не запускается лаунчер, то это может быть вызвано не отображающимся списком игровых серверов. Причиной этому чаще всего становится файервол или антивирус. Чтобы решить эту проблему, необходимо покопаться в настройках «защитников» и указать директорию с игрой как безопасную.
Дело в том, что антивирусы воспринимают любые адреса и перенаправления на сервера как угрозу. Поэтому они блокируют их.
Если найти список небезопасных (с точки зрения файервола) адресов не получается, то можно пробовать еще один вариант. Нужно отключить все экраны антивируса на 10 минут и посмотреть, изменится ли ситуация.
Быстрое решение распространенных ошибок
Причин того, почему не запускается в «Майнкрафте» лаунчер, может быть огромное множество. Вот самые распространенные из них:
- После обновления игры пользователю предлагается загрузить необходимые файлы, но они не скачиваются. В этом случае нужно отключить антивирус, загрузить документы и распаковать их вручную.
- Лаунчер зависает. Если игра часами грузится и ничего не происходит, то нужно проверить, не включены ли такие программы, как Razaer Game Booster или популярная сегодня VKsaver.
- Черный экран. Для решения этой проблемы необходимо удалить шейдеры, которые самостоятельно изменяют текстуры.
- Ошибка авторизации. Некоторые пользователи устанавливают программу Relevant Knowledge, чтобы всегда быть в курсе, какие сайты были просмотрены в течение дня. Лучше всего удалить этот плагин, так как он работает по принципу файервола.
Если ничего не помогло
Если после всех описанных выше манипуляций в игре «Майнкрафт» не запускается лаунчер, то, возможно, это действительно атака мошенников, которые пытаются поменять местами официальные игровые сервера на свои. В такой ситуации остается только полностью удалить Maincraft с компьютера. После этого оборудование необходимо проверить на вирусы (хакеры уже могли подселить в ПК вредоносное ПО) и заново установить игру.
Еще один вариант – попробовать загрузить утилиту Reimage Repair. Это программа анализирует все участки системы и находит возможные неисправности.
Чтобы в будущем не сталкиваться с подобными проблемами, необходимо вовремя обновлять драйвера. Играть рекомендуется только на проверенных серверах, о которых хорошо отзываются другие пользователи. Если кто-то предлагает кучу бонусов, то стоит несколько раз подумать, прежде чем посещать такие площадки.
Кроме этого, причины могут быть совсем тривиальными. Например, если игре элементарно не хватает места на жестком диске. Поэтому всегда стоит оставлять запас, особенно тем, кто часто играет.
by Matthew Adams
Matthew is a freelancer who has produced a variety of articles on various topics related to technology. His main focus is the Windows OS and all the things… read more
Published on February 11, 2021
- Minecraft won’t open on Windows 10 as expected, and this can cause a lot of frustration to avid game players.
- Resolving the Minecraft not opening on Windows 10 involves using specialized software to ensure that drivers are updated.
- To continue troubleshooting this pesky problem, you will need to try running the app with administrator privileges.
- Removing any mods will allow you to figure out if the problem is caused by one of these installations.
XINSTALL BY CLICKING THE DOWNLOAD FILE
This software will repair common computer errors, protect you from file loss, malware, hardware failure and optimize your PC for maximum performance. Fix PC issues and remove viruses now in 3 easy steps:
- Download Restoro PC Repair Tool that comes with Patented Technologies (patent available here).
- Click Start Scan to find Windows issues that could be causing PC problems.
- Click Repair All to fix issues affecting your computer’s security and performance
- Restoro has been downloaded by 0 readers this month.
Some Minecraft players have posted on Microsoft’s forum about startup issues for that game.
These users can’t play Minecraft when it doesn’t launch as expected. In one Microsoft forum post, a user stated:
I bought Minecraft Java a while ago. Two days ago I updated my PC to the new Windows. After doing this, I can no longer open the Minecraft Java launcher. So I am not able to play.
We discuss some of the best ways to deal with this issue once and for all, so make sure to read through this guide.
How do I fix Minecraft not opening on Windows 10?
1. Update your graphic card’s driver
You can check if your graphics card’s driver needs updating with an advanced tool.
DriverFix is driver updater software that quickly scans your PC and provides detailed reports for devices that need driver updates.
Then its users can choose to download updated drivers from its extensive driver database, which includes more than 18 million drivers.
Some PC issues are hard to tackle, especially when it comes to corrupted repositories or missing Windows files. If you are having troubles fixing an error, your system may be partially broken.
We recommend installing Restoro, a tool that will scan your machine and identify what the fault is.
Click here to download and start repairing.
DriverFix makes the update process somewhat quicker as it quickly detects devices that need updating and automatically installs them.
Big-time gaming can be done without crashes, lags or freezes by keeping all drivers up to date and error-free. Manual checks are hard to perform, that’s why we recommend using an automate assistant that will scan for fresh driver versions daily. Here is how to use it:
- Download and install DriverFix.
- Launch the software.
- Wait for the newly installed app to detect all your PC’s faulty drivers.
- You will be presented with a list of all the drivers that have issues, and you can choose the ones that you want to fix.
- Wait for the driver download and fixing process to complete.
- Restart your PC for the changes to take effect.

DriverFix
Do not let a bad driver interfere with your games and installed software. Use DriverFix today and run them without a single issue.
Disclaimer: this program needs to be upgraded from the free version in order to perform some specific actions.
2. Run Minecraft in compatibility mode (and as an administrator)
- Click the button for File Explorer on Windows 10’s taskbar.
- Open your Minecraft folder in File Explorer.
- Click the Game subfolder in your Minecraft folder.
- Right-click Launcher.jar and select Properties.
- Select the Compatibility tab shown in the snapshot directly below.
- Select the Run this program in compatibility mode option.
- Select Windows 7 on the Compatibility mode drop-down menu.
- Then click the Run this program as an administrator checkbox to select that option.
- Click the Apply option to save the new settings.
- Click OK to leave the window.
Note: If you can’t find a Launcher.jar file, apply the above resolution to your Minecraft Launcher.exe file.
3. Delete Minecraft mods
- Click the Type here to search button on your Windows 10 taskbar to open a search utility.
- Input the keyword %appdata% in the search box.
- Next, click %appdata% to open the folder in the screenshot directly below.
- Click the .minecraft folder to open it.
- Then open the mods subfolder.
- Press the Ctrl + A hotkey to select all the Minecraft mods in the folder.
- Click the Home tab shown directly below.
- Then click the Delete button to erase the selected mod files.
4. Turn off third-party antivirus software

Try disabling any third-party antivirus utility you have installed by right-clicking its system tray icon.
That will open a context menu for the software that will probably include a disable setting of some kind you can select to temporarily disable the antivirus utility.
Then try playing Minecraft with your antivirus software disabled.
5. Reinstall Minecraft
- Press the Windows and X keys at the same time to open the Win + X menu.
- Click Run on the Win + X menu to open that accessory.
- Type appwiz.cpl in the text box and press Enter to open Windows 10’s uninstaller utility.
- Select Minecraft within the Programs and Features Control Panel applet.
- Click Uninstall (and Yes on any confirmation prompts) to remove Minecraft.
- After uninstalling Minecraft, open the search box in Windows 10.
- Enter %appdata% in the search box, and click %appdata% to open that folder.
- Right-click the .minecraft folder and select Delete.
- Then open the Minecraft website in a browser.
- Download the latest Minecraft version from there.
- Open Minecraft’s installer to reinstall the game.
Those are some of the more probable fixes for kick-starting a Minecraft game that doesn’t launch.
Players with the MS Store Minecraft app can also try running the Windows Store Apps troubleshooter and resetting MS Store (with the wsreset.exe Run command).
Still having issues? Fix them with this tool:
SPONSORED
If the advices above haven’t solved your issue, your PC may experience deeper Windows problems. We recommend downloading this PC Repair tool (rated Great on TrustPilot.com) to easily address them. After installation, simply click the Start Scan button and then press on Repair All.
Newsletter
by Matthew Adams
Matthew is a freelancer who has produced a variety of articles on various topics related to technology. His main focus is the Windows OS and all the things… read more
Published on February 11, 2021
- Minecraft won’t open on Windows 10 as expected, and this can cause a lot of frustration to avid game players.
- Resolving the Minecraft not opening on Windows 10 involves using specialized software to ensure that drivers are updated.
- To continue troubleshooting this pesky problem, you will need to try running the app with administrator privileges.
- Removing any mods will allow you to figure out if the problem is caused by one of these installations.
XINSTALL BY CLICKING THE DOWNLOAD FILE
This software will repair common computer errors, protect you from file loss, malware, hardware failure and optimize your PC for maximum performance. Fix PC issues and remove viruses now in 3 easy steps:
- Download Restoro PC Repair Tool that comes with Patented Technologies (patent available here).
- Click Start Scan to find Windows issues that could be causing PC problems.
- Click Repair All to fix issues affecting your computer’s security and performance
- Restoro has been downloaded by 0 readers this month.
Some Minecraft players have posted on Microsoft’s forum about startup issues for that game.
These users can’t play Minecraft when it doesn’t launch as expected. In one Microsoft forum post, a user stated:
I bought Minecraft Java a while ago. Two days ago I updated my PC to the new Windows. After doing this, I can no longer open the Minecraft Java launcher. So I am not able to play.
We discuss some of the best ways to deal with this issue once and for all, so make sure to read through this guide.
How do I fix Minecraft not opening on Windows 10?
1. Update your graphic card’s driver
You can check if your graphics card’s driver needs updating with an advanced tool.
DriverFix is driver updater software that quickly scans your PC and provides detailed reports for devices that need driver updates.
Then its users can choose to download updated drivers from its extensive driver database, which includes more than 18 million drivers.
Some PC issues are hard to tackle, especially when it comes to corrupted repositories or missing Windows files. If you are having troubles fixing an error, your system may be partially broken.
We recommend installing Restoro, a tool that will scan your machine and identify what the fault is.
Click here to download and start repairing.
DriverFix makes the update process somewhat quicker as it quickly detects devices that need updating and automatically installs them.
Big-time gaming can be done without crashes, lags or freezes by keeping all drivers up to date and error-free. Manual checks are hard to perform, that’s why we recommend using an automate assistant that will scan for fresh driver versions daily. Here is how to use it:
- Download and install DriverFix.
- Launch the software.
- Wait for the newly installed app to detect all your PC’s faulty drivers.
- You will be presented with a list of all the drivers that have issues, and you can choose the ones that you want to fix.
- Wait for the driver download and fixing process to complete.
- Restart your PC for the changes to take effect.

DriverFix
Do not let a bad driver interfere with your games and installed software. Use DriverFix today and run them without a single issue.
Disclaimer: this program needs to be upgraded from the free version in order to perform some specific actions.
2. Run Minecraft in compatibility mode (and as an administrator)
- Click the button for File Explorer on Windows 10’s taskbar.
- Open your Minecraft folder in File Explorer.
- Click the Game subfolder in your Minecraft folder.
- Right-click Launcher.jar and select Properties.
- Select the Compatibility tab shown in the snapshot directly below.
- Select the Run this program in compatibility mode option.
- Select Windows 7 on the Compatibility mode drop-down menu.
- Then click the Run this program as an administrator checkbox to select that option.
- Click the Apply option to save the new settings.
- Click OK to leave the window.
Note: If you can’t find a Launcher.jar file, apply the above resolution to your Minecraft Launcher.exe file.
3. Delete Minecraft mods
- Click the Type here to search button on your Windows 10 taskbar to open a search utility.
- Input the keyword %appdata% in the search box.
- Next, click %appdata% to open the folder in the screenshot directly below.
- Click the .minecraft folder to open it.
- Then open the mods subfolder.
- Press the Ctrl + A hotkey to select all the Minecraft mods in the folder.
- Click the Home tab shown directly below.
- Then click the Delete button to erase the selected mod files.
4. Turn off third-party antivirus software

Try disabling any third-party antivirus utility you have installed by right-clicking its system tray icon.
That will open a context menu for the software that will probably include a disable setting of some kind you can select to temporarily disable the antivirus utility.
Then try playing Minecraft with your antivirus software disabled.
5. Reinstall Minecraft
- Press the Windows and X keys at the same time to open the Win + X menu.
- Click Run on the Win + X menu to open that accessory.
- Type appwiz.cpl in the text box and press Enter to open Windows 10’s uninstaller utility.
- Select Minecraft within the Programs and Features Control Panel applet.
- Click Uninstall (and Yes on any confirmation prompts) to remove Minecraft.
- After uninstalling Minecraft, open the search box in Windows 10.
- Enter %appdata% in the search box, and click %appdata% to open that folder.
- Right-click the .minecraft folder and select Delete.
- Then open the Minecraft website in a browser.
- Download the latest Minecraft version from there.
- Open Minecraft’s installer to reinstall the game.
Those are some of the more probable fixes for kick-starting a Minecraft game that doesn’t launch.
Players with the MS Store Minecraft app can also try running the Windows Store Apps troubleshooter and resetting MS Store (with the wsreset.exe Run command).
Still having issues? Fix them with this tool:
SPONSORED
If the advices above haven’t solved your issue, your PC may experience deeper Windows problems. We recommend downloading this PC Repair tool (rated Great on TrustPilot.com) to easily address them. After installation, simply click the Start Scan button and then press on Repair All.
Newsletter
Разработчики самых крупных студий, а также программисты-любители день и ночь создают модификации для Minecraft. Отсюда возникает много проблем, например, лаунчер Майнкрафт не запускается из-за множественных ошибок и несовместимости. Рассмотрим основные проблемы, из-за которых лаунчер Minecraft не работает должным образом.
Содержание
- Что делать, если не запускается лаунчер?
- Ошибка Java
- Графический адаптер
- Работа антивируса
- Проблемы с Forge
- Что делать, если лаунчер Майнкрафт вылетает?
- Что делать, если лаунчер выдает ошибку?
Что делать, если не запускается лаунчер?
Майнкрафт – игра с мировой известностью, но почему лаунчер не запускается? Ответить сходу на такой вопрос достаточно сложно. Опытные геймеры предлагают сразу же рассмотреть самые частые неполадки и способы их устранения.
Ошибка Java
Распространенные симптомы, мешающие нормальному запуску клиента лаунчера, – некорректная работа Java. Исправить данные ошибки возможно следующим образом:
- Полностью удалить библиотеки Джава, а также все следы присутствия программы. Легче всего выполнить эту задачу с помощью вспомогательного софта, например, CCleaner.
- Провести чистку реестра с помощью вышеуказанной программы.
- Перезагрузить компьютер.
- Открыть «Компьютер», затем «Свойства системы». В новом окне будет указана версия используемой Windows. Эти данные пригодятся для дальнейшей работы.
- Загрузить Java через официальный сайт. Перед непосредственным скачиванием следует указать разрядность утилиты – она должна соответствовать вашей ОС.
- Установить Java.
- Удалить предыдущий лаунчер.
- Установить Minecraft, ввести регистрационные данные.
Узнайте подробнее об ошибках Java и способах их решения на отдельной странице нашего сайта.
Графический адаптер
Еще один нюанс, вызывающий вопрос, почему не запускается лаунчер Майнкрафт. Недостаток производительности видеокарты препятствует нормальному запуску игры.
Верное решение – обновление видеодрайвера:
- Откройте диспетчер устройств Windows.
- Найдите в списке видеокарту или дискретный контроллер видео.
- Кликните по нему правой кнопкой мыши, затем нажмите «Обновить драйверы».
- При наличии интернет-соединения выбираем «Автоматический поиск», в других случаях необходимо выбрать путь к драйверам вручную.
Возможен другой способ установки актуального ПО для видеоплаты. Откройте официальный сайт разработчика устройства, затем перейдите в раздел техподдержки и загрузок. Далее потребуется указать серию, модель видеокарты, разрядность используемой ОС. По завершении загрузки производим установку драйвера как обычной программы.
Работа антивируса
Случается, что лаунчер не открывается из-за блокировки со стороны защитных приложений. Обычно этими блокировщиками являются антивирусы.
Популярные антивирусные программы могут воспринимать активность загрузчиков как потенциальную угрозу, из-за чего геймерам не удается поиграть в Майнкрафт.
Решение проблемы очевидно – временное отключение антивируса. Также рекомендуется добавить лаунчер Minecraft в «доверенную зону» антивируса.
Проблемы с Forge
При некорректной конфигурации второстепенного софта лаунчер не будет запускаться. Появится ошибка «The directory is missing a launcher profile forge».
Что делать пользователю:
- Прежде всего необходимо установить лаунчер и клиент Майнкрафт.
- Запустить Forge и убедиться в наличии ошибки с профилем клиента.
- В настройках вышеуказанной программы поставить галочку «Extract», указать путь к каталогу, где установлен Minecraft.
- Запустить игру через launcher.
Что делать, если лаунчер Майнкрафт вылетает?
Случается, что после запуска загрузчика игра самовольно завершает работу, возвращая геймера на рабочий стол Windows. Это частая ошибка, устранить которую возможно:
- Отключите фоновые приложения, которые могут потреблять слишком много ресурсов.
- Обновите лаунчер, клиент игры.
- Удалите папку сервера, которая находится в директории с игрой.
- Обновите Java и видеодрайверы.
В крайнем случае рекомендуется установка другого загрузчика.
Немалое значение имеет потребление ОЗУ:
- Откройте настройки лаунчера.
- Укажите максимальный объем оперативной памяти, доступной для Minecraft.
От недостатка оперативки страдает и Java. В результате игра будет часто зависать, иногда вылетать.
- Откройте «Панель управления», выберите «Настройки Java».
- Перейдите по вкладке «Java», затем нажмите кнопку «View».
- В новом окне открываем «Runtime parameters».
- В строке для ввода прописываем максимальный объем оперативки.
Видео: Что делать, если лаунчеры не запускаются – решение проблем.
Что делать, если лаунчер выдает ошибку?
После запуска загрузчик может выдавать ошибку с малоинформативным описанием. В таких случаях рекомендуется:
- Отключить вспомогательные шейдеры, регулирующие прорисовку текстур.
- Отключить лишние программы в фоне.
- Откатить установку последних обновлений или модов для Майнкрафт.
- Переустановить клиент игры.
( 1 оценка, среднее 5 из 5 )
Содержание
- Способ 1: Установка последней версии Java
- Способ 2: Включение поддержки UTF-8
- Способ 3: Установка последних обновлений Windows
- Способ 4: Удаление обновления KB4515384
- Способ 5: Обновление драйвера видеокарты
- Способ 6: Включение функции ClearType
- Способ 7: Отключение антивируса
- Способ 8: Отключение брандмауэра
- Способ 9: Отключение или удаление MSI Afterburner
- Способ 10: Скачивание последней версии TLauncher
- Вопросы и ответы
Способ 1: Установка последней версии Java
Программа TLauncher напрямую связана с компонентом под названием Java, поэтому рекомендуется проверить его в первую очередь. Разработчики говорят о том, что при возникновении проблем с запуском Джаву лучше полностью удалить с компьютера, затем загрузить последнюю версию с официального сайта. Разобраться с деинсталляцией ПО поможет другая инструкция по ссылке ниже.
Подробнее: Как удалить Java полностью
Далее выполните еще более простую последовательность действий — найдите установщик на официальном сайте, скачайте его, запустите и следуйте появившимся на экране инструкциям. Если вы не уверены в своих силах, воспользуйтесь подсказками из следующей нашей статьи.
Подробнее: Как установить Java на ПК
Способ 2: Включение поддержки UTF-8
Проблемы со шрифтами — одна из главных причин неполадок в работоспособности TLauncher, что зависит от используемых алгоритмов в программном коде. Ниже рассмотрим еще один метод, связанный с исправлением шрифтов, а пока советуем включить поддержку UTF-8, используя настройки ОС.
- Откройте «Пуск» и через поиск отыщите настройку «Региональные параметры».
- В новом окне опуститесь к блоку «Сопутствующие параметры» и нажмите по строке «Дополнительные параметры даты, времени, региона».
- Под надписью «Региональные стандарты» найдите строку «Изменение форматов даты, времени и чисел» и нажмите по ней.
- Появится окно «Регион», где перейдите на вкладку «Дополнительно» и кликните на «Изменить язык системы».
- Отметьте галочкой пункт «Бета-версия: Использовать Юникод (UTF-8) для поддержки языка во всем мире», после чего нажмите «ОК» и закройте окно с настройками.

Сейчас желательно перезагрузить компьютер, чтобы изменения вступили в силу, затем можно повторно запустить TLauncher и проверить, как новые настройки повлияют на работу лаунчера.
Способ 3: Установка последних обновлений Windows
Отсутствие важных системных обновлений — еще одна причина, по которой возникают неполадки с запуском рассматриваемого лаунчера. Проверить, действительно ли программа не открывается из-за этого, можно путем выполнения простых действий.
- Откройте «Пуск» и перейдите в приложение «Параметры».
- В списке выберите блок «Обновление и безопасность».
- Вы сразу же окажетесь в необходимом разделе, где нажмите кнопку «Проверить наличие обновлений».

Более детальные руководства о том, как производится установка обновлений для Windows 10 и решаются проблемы с этим процессом, вы найдете в других статьях на нашем сайте. Воспользуйтесь ими, если завершить установку не удалось из-за появления разных ошибок.
Подробнее:
Установка обновлений Windows 10
Решение проблем с работоспособностью Центра обновлений Windows 10
Устанавливаем обновления для Windows 10 вручную
Способ 4: Удаление обновления KB4515384
Системное обновление под кодовым именем KB4515384 нацелено на исправление мелких проблем в работе операционной системы и добавляет улучшения для встроенных компонентов. Разработчики TLauncher заметили, что именно оно иногда сказывается на трудностях при запуске их программы, поэтому предлагают удалить его.
- В том же разделе с параметрами «Центр обновления Windows» перейдите в «Просмотр журнала обновлений».
- Щелкните по строке «Удалить обновления».
- Отыщите в списке пункт с кодовым названием KB4515384, дважды кликните по нему и в новом окне подтвердите удаление.
- Можете на время или перманентно отключить установку обновлений Windows, если KB4515384 снова добавляется в ОС и ошибка с запуском лаунчера возникает повторно.
Читайте также: Отключение обновлений в ОС Windows 10

Способ 5: Обновление драйвера видеокарты
Определенные версии драйвера графического адаптера негативно сказываются на функционировании TLauncher, вызывая ошибки с запуском самого Minecraft или главного меню лаунчера. Все замеченные проблемные версии уже считаются устаревшими, поэтому решается ситуация обновлением драйвера, о чем написано в другой статье на нашем сайте.
Подробнее: Способы обновления драйверов видеокарты на Windows 10
Способ 6: Включение функции ClearType
У TLauncher возникают конфликты со шрифтами, из-за чего программа не запускается. Один из методов решения подобных проблем уже рассмотрен нами в Способе 2, поскольку является более эффективным. Этот же помогает небольшому проценту пользователей и связан с настройкой функции ClearType.
- Откройте «Пуск» и через поиск отыщите параметр «Настройка текста ClearType».
- После запуска средства настройки отметьте галочкой «Включить ClearType» и переходите к следующему шагу.
- Прочтите первое сообщение и двигайтесь далее.
- Выполните все инструкции, указывая на лучшее отображение текста, затем завершите настройку и перезагрузите компьютер.

Способ 7: Отключение антивируса
Если на вашем компьютере установлен сторонний антивирус, он может блокировать входящие соединения при попытке файлов лаунчера, из-за чего он и не запускается. Тогда необходимо на время приостановить работу защиты и проверить, откроется ли программа после этого.
Подробнее: Отключение антивируса
В случае когда неполадка действительно произошла из-за установленного антивируса, нет смысла держать его постоянно отключенным, поскольку так вы сводите эффективность работы на нет. Лучше всего добавить TLauncher в исключения, чтобы защита игнорировала все события, создающиеся этой программой.
Подробнее: Как добавить программу в исключения антивируса
Способ 8: Отключение брандмауэра
Примерно то же самое относится и к стандартному межсетевому экрану Windows. Он может ограничивать соединения при попытке TLauncher скачать недостающие файлы или связаться с сервером для запуска игры. Для проверки этого метода временно отключите брандмауэр, после чего снова откройте лаунчер.
Подробнее: Как отключить брандмауэр в Windows 10
Если после отключения межсетевого экрана программа запускается корректно, значит, неполадка действительно была в блокировках с его стороны. В этом случае поступите точно так же, как и с антивирусом, — занесите TLauncher в исключения межсетевого экрана.
Подробнее: Как добавить программу в исключения брандмауэра Windows 10
Способ 9: Отключение или удаление MSI Afterburner
Из названия метода уже понятно, что относится он только к тем пользователям, кто установил на свой компьютер MSI Afterburner. Наблюдается, что этот софт для мониторинга состояния ПК конфликтует с лаунчером и мешает его запуску. Для начала попробуйте закрыть MSI Afterburner, найдя значок на панели задач. Если это не поможет, удалите программу со своего ПК одним из стандартных способов.
Подробнее: Установка и удаление программ в Windows 10
Завершающий метод подразумевает удаление текущей версии TLauncher (для этого воспользуйтесь инструкцией из предыдущего способа) и замену ее новой, скачанной с официального сайта. Нужно перейти по ссылке ниже, скачать исполняемый файл и установить его, следуя инструкциям в появившемся окне.
Скачать TLauncher с официального сайта
У разработчиков TLauncher есть своя группа ВКонтакте, где они оперативно отвечают на все вопросы пользователей. Задайте там вопрос, относящийся к теме трудностей с запуском, если выполнение инструкций из этой статьи так и не помогло в решении проблемы.
Новички, да и обычные игроки часто сталкиваются с проблемами запуска лаунчера или сборки. Здесь описаны популярные проблемы, с которыми можно столкнуться. Если ничего из перечисленного не помогло, пролистайте в самый низ темы.
I. Не запускается лаунчер:
1) У вас установлено несколько версий Java.
Удалите одну из версий, перезапустить ПК и пытайтесь включить лаунчер.
2) У вас версия установлены Java и JDK разных версий.
Удалить JDK. Если понадобится, то скачайте его одной версии с Java. Чтобы было, например, вот так:
3) У вас установлена старая версия Java.
4) Разрядность Java должна совпадать с разрядностью ОС.
Узнаём разрядность операционной системы:
А после — скачиваете с официального сайта версию Java x64.
5) У вас стоит антивирусник, который блокирует запуск лаунчера (например, проблемы чаще всего наблюдались с Dr Web).
Со стандартным антивирусником от Windows данная проблема не наблюдалась. Если установлено что-то другое, то:
1) попробуйте добавить лаунчер в белый список (карантин и т.п.);
2) попробуйте временно отключить защиту (или навсегда, но сначала стоит попробовать временно).
6) Попробуйте отключить брандмауэр Windows.
Не должно из-за этого возникать проблем, но некоторым помогало следующее решение:
1) найдите в поиске брандмауэр защитника Windows, откройте.
2) слева откройте «Включите и отключение брандмауэра защитника Windows».
3) поставьте галочки возле красных крестиков (там, где написано «Отключить …»).
Альтернативный путь: Панель управленияВсе элементы панели управленияБрандмауэр Защитника WindowsНастроить параметры
Фото:
7) Не совпадают минимальные требования для Minecraft.
Здравствуйте. Причин множество, надо рассматривать ситуацию детально.
Важно понимать что у каждой игры есть минимальные системные требования.
Для версии майна 1.7.10 это:
- Intel Core i3-3210 / AMD A8-7600 APU либо эквивалент
- 2 ГБ свободной памяти, желательно DDR3 1333 МГц
- Intel HD Graphics 4000 (Ivy Bridge) либо AMD Radeon R5 серии (Kaveri APU) с поддержкой OpenGL 4.4.
- Windows 7 и новее

Для решения проблемы используйте впн
Данная проблема наблюдается на Windows 11.
К сожалению, с Windows 11 мы не работаем.
Вы можете попробовать следующий способ решения: изменить язык интерфейса(русский, английский), регион и время в настройках windows
II. Не запускается сборка / проблемы во время загрузки сборки
На данном этапе стоит пройтись в разделе №1 (не запускается лаунчер) по пунктам: 3,4,6,7 (а также попробовать переустановить сборку, сбросить путь к файлам на стандартный, перезапустить ПК). Если ничего не помогло, то в настройках лаунчера включите режим откладки и запустите сборку. А после — просмотрите текст из окна отладки.
1) У вас установлен КриптоПро.
Самый простой способ — удалить КриптоПро.
Если КриптоПро вам нужен для работы и вы не хотите его удалять, выполняем следующие действия:
- Запустить редактор реестра — regedit
- Перейти в раздел HKEY_LOCAL_MACHINESYSTEMCurrentControlSetControlSession ManagerCProExclude
- В разделе CProExclude создать две папки: VictoryCraft и VictoryCraft64
- В папке VictoryCraft создать строковый параметр FileName со значением: VictoryCraft.exe
- В папке VictoryCraft64 создать строковый параметр FileName со значением: VictoryCraft64.exe
- После всех действий обязательно перезагружаем пк!
Должно получится вот так:
2) Недостаток оперативной памяти.
Как узнать доступное кол-во оперативной памяти?
Стоит выделять такое количество памяти:
— для 1.7.10: от 512 Мегабайт до 4 Гбайт (больше не понадобится, но можете выделить);
— для 1.12.2: от 3-4 Гбайт (моды кушают довольно много).
Память выделяется в настройках лаунчера:
3) exit code -1073740791, -1073740940, Pixel format not accelerated
Exit Code: -1073740791 (HEX: 0xC0000005 — STATUS_ACCESS_VIOLATION).
Чтобы решить эту проблему, некоторые известные обходные пути включают переустановку JVM или обновление графических драйверов, эта ошибка также может быть вызвана установкой «D3Dgear» .
Как это исправить
Из-за весьма неопределенности ошибки, мы не уверены в точной причине. Пожалуйста, попробуйте следующее и попытайтесь увидеть, как они решат ваше дело:Это может быть вызвано установкой D3Dgear (если это так, пожалуйста, дайте нам знать!)
— попробуйте переустановить Java
— попробуйте обновить ваши графические драйверы .
— переустановка Java
Minecraft работает на платформе под названием Java. Java бывает разных форм и форм, что может сбивать с толку, какую именно версию вы должны установить, и это, мы надеемся, объясним.Во-первых, мы хотим выяснить архитектуру процессора нашей ОС.
- Если вы работаете в Windows — нажмите клавиши Windows + R, чтобы вызвать диалог запуска, в нем введите: «cmd» и нажмите ввод. Это вызовет окно командной строки. В окне введите: echo %processor_architecture%затем нажмите Enter.
- Если вывод был amd64, у вас 64-битная Ос. Если вывод был x86, у вас 32-битная Ос.
- Если у вас Mac OSX — у вас 64-битная ОС, все хорошо!
- Если вы находитесь на Linux — Введите эту команду в окне терминала: less /proc/cpuinfo.
Теперь, когда у нас это есть, посмотрите в Интернете сайты и загрузите соответствующую версию Java для вашей ОС и архитектуру процессора. Если вам будет предложено указать, что указанная версия Java уже установлена, удалите текущую версию Java и повторите этот шаг.
Нашёл еще решение данной ошибки (если у вас видеокарта geforce):
ошибка может возникать из-за обновления драйверов видеокарты NVIDIA до версии 378.49. Симптомами являются: ошибка при запуске Майнкрафта с кодом -1073740791 или даже лаунчера.Решение:
1) нужно проверить, действительно ли у вас данная версия драйверов видеокарты. Нажимаем «Пуск» пишем в поиск «dxdiag.exe» и запускаем данную программу. В ней выбираем вкладку «Экран» (Монитор) и если находим такую надпись возле «Версии:» …3.7849 (что и означает версию 378.49), то у вас проблема в драйверах! Переходите к следующему пункту.

2.1) установите более новую версию драйвера, например 378.66, через их программу Geforce Experience (скачиватйе только с оф.сайта!).
Или второй вариант:
2.2) Так же, можно установить чуть более старую версию драйверов видеокарты, например 376.33 («загрузка драйверов nvidia» в поисковой запрос — и заходите на оф.сайт).
На данной странице, вам придётся выбрать вашу модель видеокарты и версию операционной системы, нажать «Поиск» и скачать драйвера.
[!] Скачивайте файлы только с официальных источников [!]Если вы выполните все действия в прошлом моем ответе и этом, то отпишите — помогло или нет. Надеюсь, что все будет хорошо!
4) exit code -805306369
В основном эта проблема свидетельствует о нехватке оперативной памяти
Возможное исправление.
Эта проблема часто вызвана вредоносным или проблемным программным обеспечением в системе. Мы рекомендуем использовать ADWCleaner для его удаления.Или попробуйте следующее:
- Попробуйте посмотреть исправление в MC-74465 (Удаление _JAVA_OPTIONS, установленного некоторыми программами тюнера и клавиатуры) и в MCL-6022.
- Если вы используете Discord, отключите его функцию наложения или полностью закройте Discord, см. Также MC-124460.
- Вы также можете проверить неофициальный список известного несовместимого программного обеспечения Minecraft IRC и исправить его, следуя инструкциям на странице.
5) Зависает на 33% загрузки сборки (jinput.jar error)
Данная проблема возникает из за сторонних программ(эмуляторы геймпадов), программ управления звуком.
Также, проблема может появиться из-за определенного устройства, подключенного к компьютеру(геймпад, внешняя звуковая карта, клавиатура)
Список программ вызывающих проблему:
| Программа | Решение |
|---|---|
| FakerInput | Удалить |
| Nefarius Software Solution e.U. HidHide | Удалить |
| Nefarius Virtual Gamepad Emulation Bus Driver | Удалить |
| Razer Synapse | Отключить / если не поможет, удалить |
| Steelseries GG | Отключить / если не поможет, удалить |
Если отключение / удаление программ не помогло, открываем диспетчер устройств.
Отключаем / удаляем все лишние устройства(кроме мышки) в разделах: Контроллеры USB, устройства HID.
Если отключили / удалили что-то лишнее, не переживайте, работа устройства возобновится после переподключения его к компьютеру, либо после перезагрузки!
6) Крашит на 67% загрузки сборки (java.lang.IllegalStateException: From thread Thread[Client thread,10,main])
Отключаем полноэкранный режим в настройках лаунчера
7) Exception in thread «main» java.lang.IllegalArgumentException
Код:
Exception in thread "main" java.lang.IllegalArgumentException
at sun.instrument.InstrumentationImpl.appendToClassLoaderSearch0(Native Method)
at sun.instrument.InstrumentationImpl.appendToSystemClassLoaderSearch(Unknown Source)
at ru.gravit.launcher.VicTOrYCrafTjg.addJVMClassPath(Unknown Source)
at ru.gravit.launcher.vIcTORycRAFtGG.main(Unknown Source)
JVM stoppedИзменить директорию загрузки сборки(в настройках лаунчера) на путь, не содержащий русских символов:

Удаляем файл symsrv.dll из директории: C:WindowsSystem32
9) exit code -1, exit code 0, exit code 1
Это очень частая ошибка, в данной ситуации причин может быть множество.
Посмотрите ваш крашлог, чаще всего ошибка написана там.
В большинстве случаев помогает переустановка Java.
Также этот код ошибки может следовать из ошибок описанных выше, так что попробуйте все способы решения.
III. Если ошибки из окна отладки нет в решениях выше.
1) Прочтите крашлог или текст с режима откладки. Может быть там всё написано «чёрным по белому».
2) exit code …: попробуйте найти причину и решение вашего Exit Code в Интернете (или же поискать решение на https://bugs.mojang.com/browse/).
3) Если решить проблему не получилось, смотрите IV раздел.
IV. «Самый низ темы».
Если вам никакое решение не помогло, есть 2 варианта:
1) Переустановка Windows. Может у вас много лишних файлов, которые каким-то образом мешают загрузке лаунчера/сборке, может у вас стоят конфликтующие программы, может у вас каким-то образом сбиты настройки/не так настроена система. Это самый крайний способ.
2) Создайте тему в разделе «Вопросы и решения по запуску лаунчера» по форме.
ФОРМА НАПИСАНИЯ:
1. Версия вашей операционной системы (Windows 7,8,10,11; Linux; macOS):
2. Разрядность системы (32 бит/64 бит; описано в разделе №I, п.4):
3. Кол-во оперативной памяти на устройстве, кол-во выделенной памяти (описано в разделе №II, п.2):
4. Скриншот ошибки/текст с режима откладки (в текстовом документе)/крашлог:
5. Что вы предпринимали:
ВНИМАНИЕ: Заявки составленные не по форме будут закрыты автоматически и отправлены в неактуальные.
Содержание
- Неполадки TLauncher и способы исправить
- Не запускается TLauncher Майнкрафт?
- Ошибка запуска снапшота 17w43
- Что делать, если TLauncher выдает ошибку?
- Ошибка авторизации в TLauncher
- Как обновить драйвера видеокарты для TLauncher?
- Решение проблем с запуском TLauncher
- Способ 1: Установка последней версии Java
- Способ 2: Включение поддержки UTF-8
- Способ 3: Установка последних обновлений Windows
- Способ 4: Удаление обновления KB4515384
- Способ 5: Обновление драйвера видеокарты
- Способ 6: Включение функции ClearType
- Способ 7: Отключение антивируса
- Способ 8: Отключение брандмауэра
- Способ 9: Отключение или удаление MSI Afterburner
- Способ 10: Скачивание последней версии TLauncher
Неполадки TLauncher и способы исправить
Minecraft – простая игра с «кубическим геймплеем», завоевавшая сердца миллионов геймеров всех возрастов. Попасть в этот виртуальный мир может любой желающий. Соединение с серверами осуществляется через лаунчеры – программные интерфейсы с массой настроек. Поговорим о том, почему не запускается TLauncher и как исправить ошибки в его работе.
Не запускается TLauncher Майнкрафт?
В большинстве случаев корень всех бед кроется в несовместимости клиента с используемой операционкой. Самая распространенная ошибка запуска лаунчера, с которой сталкиваются геймеры, – неисправности в работе Java-приложения.
Решить данный вопрос возможно парой простых манипуляций. Избавьтесь от Java и всех производных данного модуля, которые могут храниться на локальном компьютере. Опытные геймеры могут сделать это вручную, остальным предпочтительнее использовать вспомогательный софт.

- При помощи функции «Очистка» в CCleaner избавляемся от следов Java.
- Закрываем программу, перезагружаем компьютер.
- Теперь потребуется заново установить Java с учетом разрядности вашей операционной системы. Важно знать: 32- и 64-разрядные системы используют различные библиотеки!
- Скачиваем клиент игры или лаунчер, производим установку.
- При необходимости распаковать файлы с игрой на локальный диск или на рабочий стол для удобства.
- Запускаем клиент, проходим авторизацию.
Переустановка компонентов Java «ручным методом» часто приводит к положительному результату, особенно если проблемы с запуском TLauncher наблюдаются на Windows 10.
Окно с ошибкой при запросе аргументов для запуска Minecraft появляется после установки очередного мода от малопроверенного разработчика или при использовании устаревшей версии лаунчера.
Способы решения проблемы:
- Переустановить TLauncher – рекомендуется скачать клиент со всеми библиотеками с официального ресурса.
- Удалить моды, установка которых и привела к отказу запуска.
- Если работаете с exe-файлом лаунчера, скачайте аналогичный клиент в формате Jar. Запуск такой программы производится с помощью Java – щелчок правой кнопки мыши, «открыть с помощью», выбираем приложение Java Platform SE.
Ошибка запуска снапшота 17w43
Следующая неприятная ситуация, с которой могут столкнуться геймеры, – ошибка снапшота 17w43.

Снапшот представляет собой крупномасштабную модификацию, которая на настоящий момент не доработана.
Достоинства данной версии:
- улучшенная графика;
- уменьшение нагрузки на ПК;
- обновленные API;
- новые режимы игры.
Представленная версия имеет собственный лаунчер, который находится на стадии бета-теста. Однако у геймеров есть возможность посетить миры снапшота.
- Скачиваем TLauncher версии 2.23.
- Инсталлируем exe-файла.
- Переходим в меню «Управление версиями» настроек лаунчера.
- Вкладка запуска содержит несколько полей с галочками. Поставьте везде отметки.
- Сохраняем параметры и перезапускаем клиент.
- Перед запуском непосредственно Minecraft не забудьте выбрать версию 17w43.
Что делать, если TLauncher выдает ошибку?
Часто пользователи жалуются, что TLauncher вылетает. Майнкрафт выкидывает игрока с сервера, а иногда клиент игры самопроизвольно завершает работу, не выдавая никаких сообщений.
Если Майнкрафт был аварийно закрыт по причине неизвестной ошибки, причиной мог послужить программный конфликт между клиентом и ОС из-за приложений-посредников. Обычно в роли последних выступают антивирусы и различные блокировщики активных программ.
- Откройте настройки антивируса и добавьте исполнительный файл Minecraft в «Доверенную зону». Возможен и альтернативный вариант – полное отключение антивируса на время игры.
- Аналогичным образом следует поступить с брандмауэром. Это базовая программа, блокирующая подозрительный софт. Именно поэтому происходит непредвиденная ошибка в работе Майнкрафт, о корне которой трудно догадаться.
Имеют место и ошибки, происходящие при загрузке файлов. Как правило, такая картина наблюдается при обновлении или загрузке модов.
Возможные способы решения:
- Проверьте исправность интернет-соединения.
- Закройте все программы, которые могут препятствовать загрузке: антивирус, защитник Windows, VKSaver и другие. Отследить деятельность нежелательного ПО возможно через диспетчер устройств.
- Если неисправность на стороне клиента не обнаружена, проведите время на другом сервере с иными модами. Площадки Майна время от времени нуждаются в профилактических работах.
Множественная и беспорядочная установка модов также вызывает ошибку консоли разработчика TLauncher.
Исправить подобное недоразумение достаточно просто:
- Необходимо удалить все модификации, версии которых не соответствуют характеристикам используемого лаунчера. Все файлы модов находятся в папке «Mods», которая скрыта в корневой директории с игрой.
- В дальнейшем рекомендуется сверять «свежесть» нового мода и TLauncher во избежание подобных проблем.
Видео: Как исправить ошибку консоли разработчика в TLauncher.
Ошибка авторизации в TLauncher
Подобные явления устраняются следующими способами:
- Повторно введите свои данные – возможно, в первый раз вы были невнимательны.
- Неверный логин, пароль, токен TLauncher Майкрафт могут быть задействованы в другом лаунчере, из-за чего авторизация с текущими данными невозможна.
- Проверьте свой ПК на наличие вирусов.
- Возможно, сервер авторизации недоступен, поэтому геймерам придется подождать, пока соединение восстановится.
Как обновить драйвера видеокарты для TLauncher?

Видеоконтроллер играет важное значение в обработке графики. На явные проблемы указывают следующие признаки:
- зависания игры;
- частые вылеты;
- черный экран;
- «моргающие» текстуры.
Исправить ситуацию можно путем замены платы или обновления драйверов. Необходимо знать модель вашей видеокарты, затем открыть официальный сайт производителя, например, Nvidia, и скачать актуальное ПО.
Для поиска подходящего софта потребуется указать:
- серию контроллера;
- модель;
- версию и разрядность предустановленной ОС.
Также геймерам рекомендуется использовать автоматический поиск драйверов через диспетчер устройств Windows:
- Выполните команды «Пуск» – «Компьютер» – «Свойства системы» – «Диспетчер устройств».
- В открывшемся списке выбираем видеоплату, кликаем правой кнопкой мыши, затем нажимаем «Обновить драйверы».
- Выбрать «Автоматический поиск», после чего система автоматически подберет и установит официальный софт.
Перечисленные выше способы помогут избавиться от ошибок запуска TLauncher.
Источник
Решение проблем с запуском TLauncher
Способ 1: Установка последней версии Java
Программа TLauncher напрямую связана с компонентом под названием Java, поэтому рекомендуется проверить его в первую очередь. Разработчики говорят о том, что при возникновении проблем с запуском Джаву лучше полностью удалить с компьютера, затем загрузить последнюю версию с официального сайта. Разобраться с деинсталляцией ПО поможет другая инструкция по ссылке ниже.
Подробнее: Как удалить Java полностью 
Далее выполните еще более простую последовательность действий — найдите установщик на официальном сайте, скачайте его, запустите и следуйте появившимся на экране инструкциям. Если вы не уверены в своих силах, воспользуйтесь подсказками из следующей нашей статьи.
Способ 2: Включение поддержки UTF-8
Проблемы со шрифтами — одна из главных причин неполадок в работоспособности TLauncher, что зависит от используемых алгоритмов в программном коде. Ниже рассмотрим еще один метод, связанный с исправлением шрифтов, а пока советуем включить поддержку UTF-8, используя настройки ОС.
- Откройте «Пуск» и через поиск отыщите настройку «Региональные параметры».
- В новом окне опуститесь к блоку «Сопутствующие параметры» и нажмите по строке «Дополнительные параметры даты, времени, региона».
- Под надписью «Региональные стандарты» найдите строку «Изменение форматов даты, времени и чисел» и нажмите по ней.
- Появится окно «Регион», где перейдите на вкладку «Дополнительно» и кликните на «Изменить язык системы».
Сейчас желательно перезагрузить компьютер, чтобы изменения вступили в силу, затем можно повторно запустить TLauncher и проверить, как новые настройки повлияют на работу лаунчера.
Способ 3: Установка последних обновлений Windows
Отсутствие важных системных обновлений — еще одна причина, по которой возникают неполадки с запуском рассматриваемого лаунчера. Проверить, действительно ли программа не открывается из-за этого, можно путем выполнения простых действий.
- Откройте «Пуск» и перейдите в приложение «Параметры».

Более детальные руководства о том, как производится установка обновлений для Windows 10 и решаются проблемы с этим процессом, вы найдете в других статьях на нашем сайте. Воспользуйтесь ими, если завершить установку не удалось из-за появления разных ошибок.
Способ 4: Удаление обновления KB4515384
Системное обновление под кодовым именем KB4515384 нацелено на исправление мелких проблем в работе операционной системы и добавляет улучшения для встроенных компонентов. Разработчики TLauncher заметили, что именно оно иногда сказывается на трудностях при запуске их программы, поэтому предлагают удалить его.
- В том же разделе с параметрами «Центр обновления Windows» перейдите в «Просмотр журнала обновлений».
- Щелкните по строке «Удалить обновления».
- Отыщите в списке пункт с кодовым названием KB4515384, дважды кликните по нему и в новом окне подтвердите удаление.
- Можете на время или перманентно отключить установку обновлений Windows, если KB4515384 снова добавляется в ОС и ошибка с запуском лаунчера возникает повторно.
Читайте также: Отключение обновлений в ОС Windows 10
Способ 5: Обновление драйвера видеокарты
Определенные версии драйвера графического адаптера негативно сказываются на функционировании TLauncher, вызывая ошибки с запуском самого Minecraft или главного меню лаунчера. Все замеченные проблемные версии уже считаются устаревшими, поэтому решается ситуация обновлением драйвера, о чем написано в другой статье на нашем сайте.
Способ 6: Включение функции ClearType
У TLauncher возникают конфликты со шрифтами, из-за чего программа не запускается. Один из методов решения подобных проблем уже рассмотрен нами в Способе 2, поскольку является более эффективным. Этот же помогает небольшому проценту пользователей и связан с настройкой функции ClearType.
- Откройте «Пуск» и через поиск отыщите параметр «Настройка текста ClearType».
- После запуска средства настройки отметьте галочкой «Включить ClearType» и переходите к следующему шагу.
- Прочтите первое сообщение и двигайтесь далее.
- Выполните все инструкции, указывая на лучшее отображение текста, затем завершите настройку и перезагрузите компьютер.
Способ 7: Отключение антивируса
Если на вашем компьютере установлен сторонний антивирус, он может блокировать входящие соединения при попытке файлов лаунчера, из-за чего он и не запускается. Тогда необходимо на время приостановить работу защиты и проверить, откроется ли программа после этого.
В случае когда неполадка действительно произошла из-за установленного антивируса, нет смысла держать его постоянно отключенным, поскольку так вы сводите эффективность работы на нет. Лучше всего добавить TLauncher в исключения, чтобы защита игнорировала все события, создающиеся этой программой.
Способ 8: Отключение брандмауэра
Примерно то же самое относится и к стандартному межсетевому экрану Windows. Он может ограничивать соединения при попытке TLauncher скачать недостающие файлы или связаться с сервером для запуска игры. Для проверки этого метода временно отключите брандмауэр, после чего снова откройте лаунчер.
Если после отключения межсетевого экрана программа запускается корректно, значит, неполадка действительно была в блокировках с его стороны. В этом случае поступите точно так же, как и с антивирусом, — занесите TLauncher в исключения межсетевого экрана.
Способ 9: Отключение или удаление MSI Afterburner
Из названия метода уже понятно, что относится он только к тем пользователям, кто установил на свой компьютер MSI Afterburner. Наблюдается, что этот софт для мониторинга состояния ПК конфликтует с лаунчером и мешает его запуску. Для начала попробуйте закрыть MSI Afterburner, найдя значок на панели задач. Если это не поможет, удалите программу со своего ПК одним из стандартных способов.
Способ 10: Скачивание последней версии TLauncher
Завершающий метод подразумевает удаление текущей версии TLauncher (для этого воспользуйтесь инструкцией из предыдущего способа) и замену ее новой, скачанной с официального сайта. Нужно перейти по ссылке ниже, скачать исполняемый файл и установить его, следуя инструкциям в появившемся окне.
У разработчиков TLauncher есть своя группа ВКонтакте, где они оперативно отвечают на все вопросы пользователей. Задайте там вопрос, относящийся к теме трудностей с запуском, если выполнение инструкций из этой статьи так и не помогло в решении проблемы.
Источник