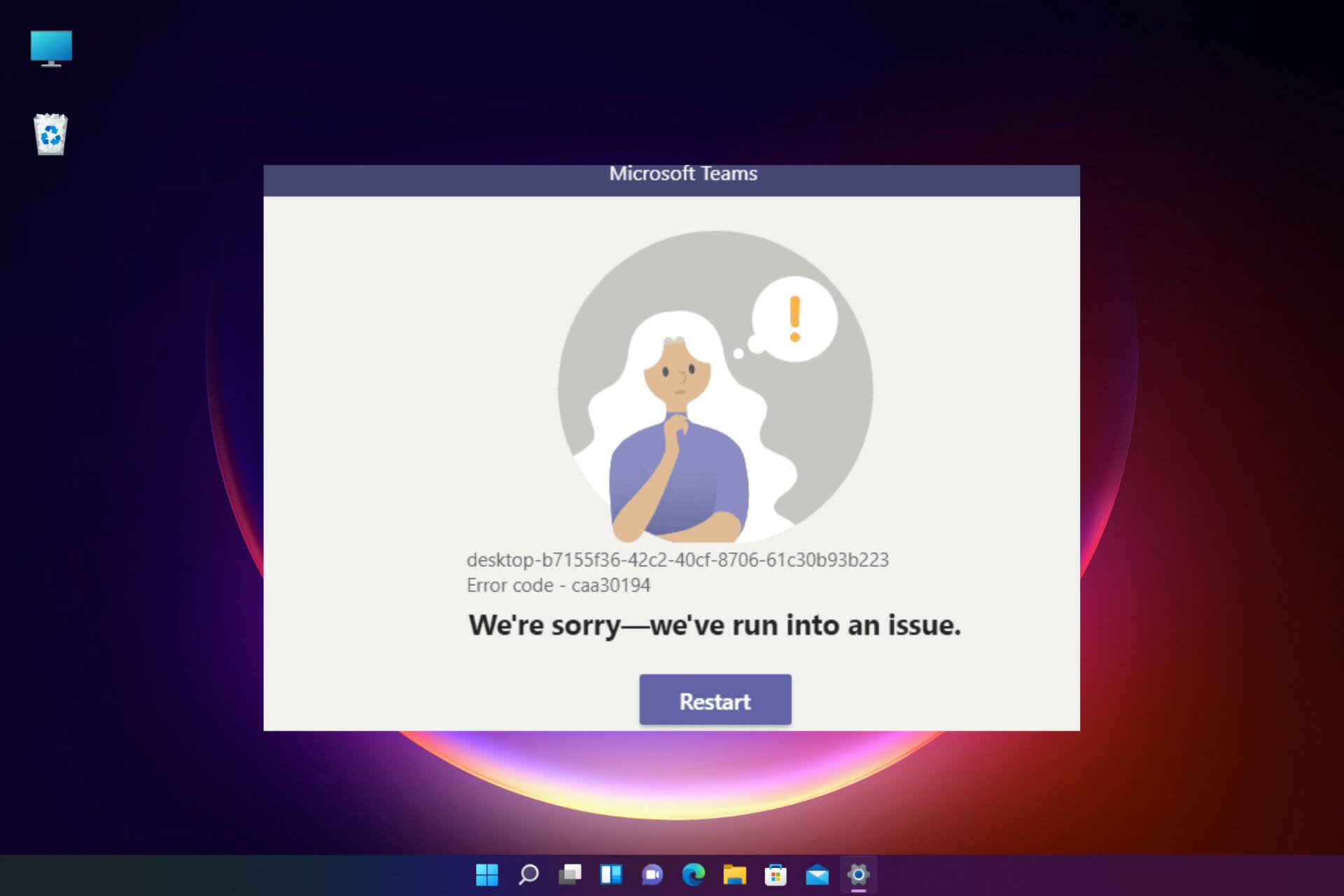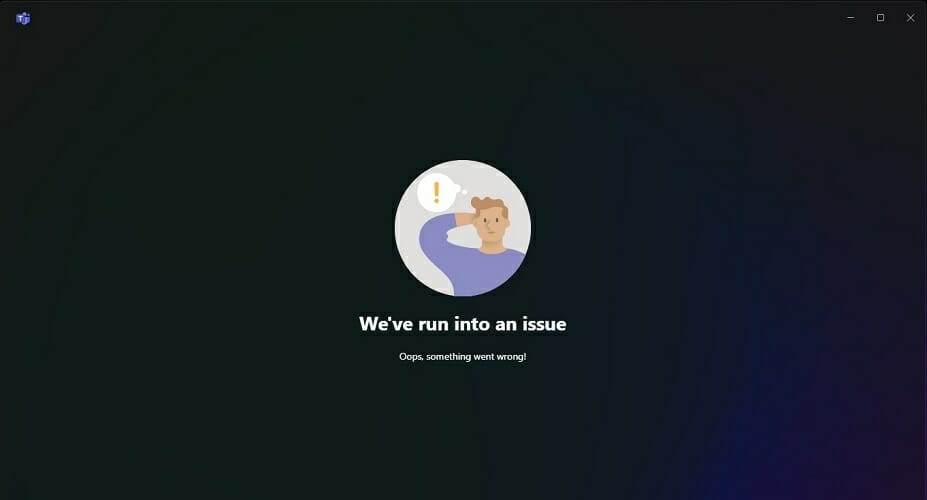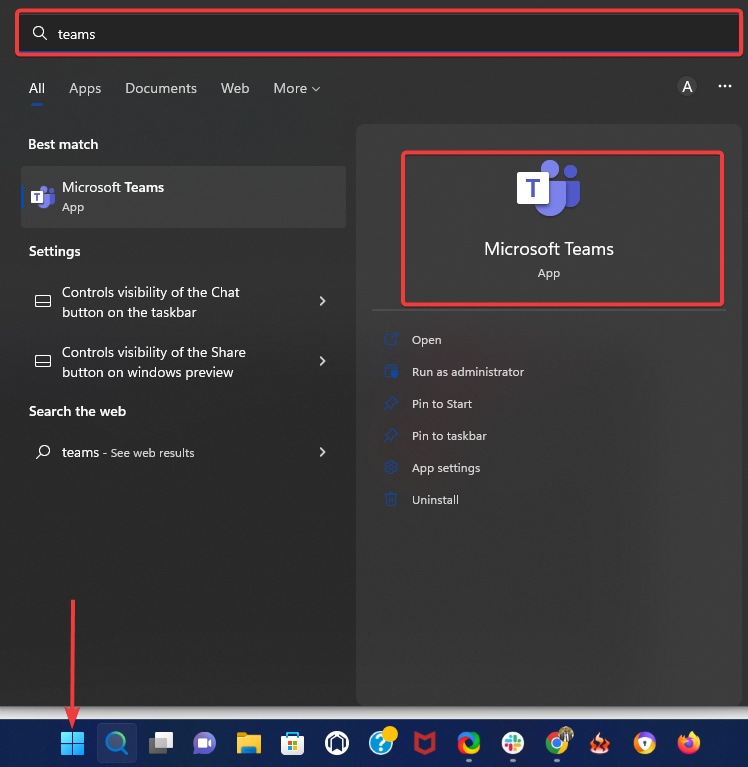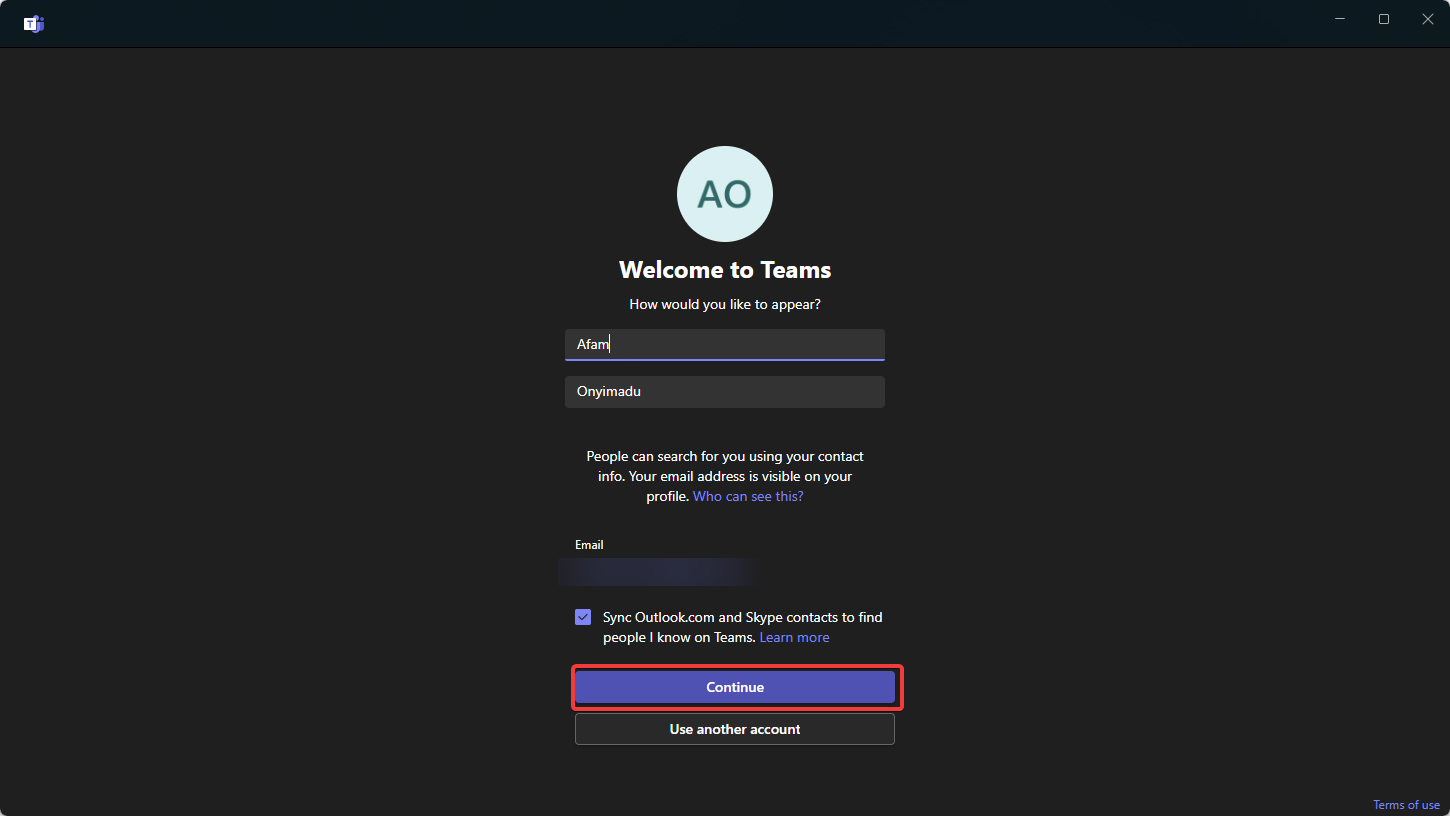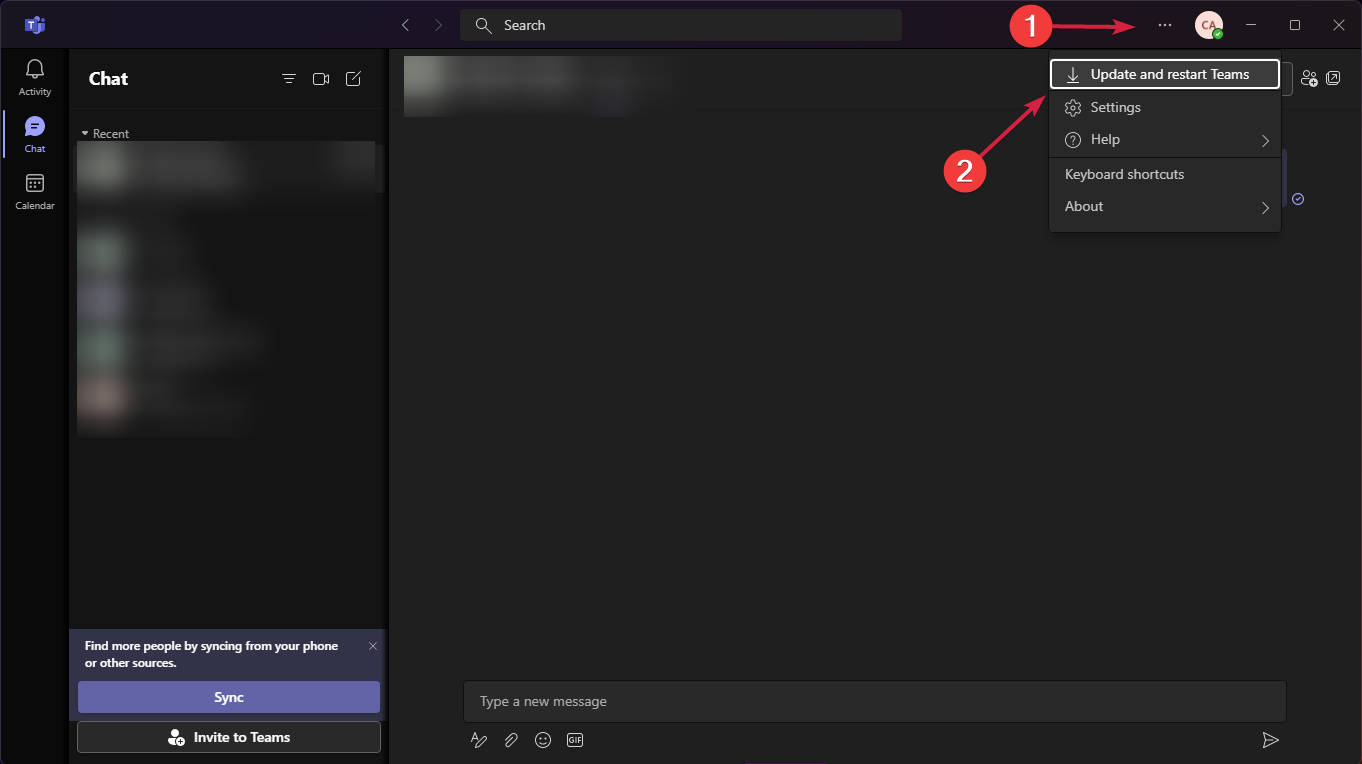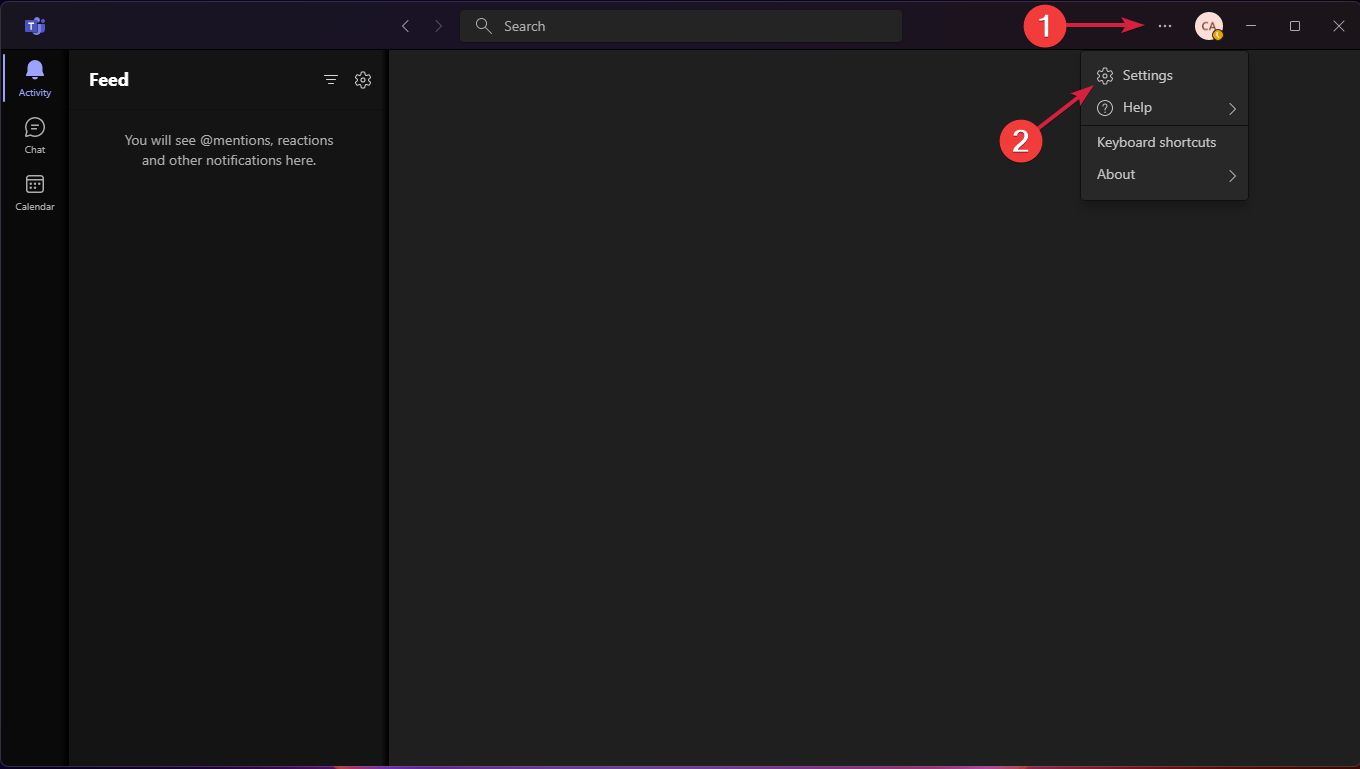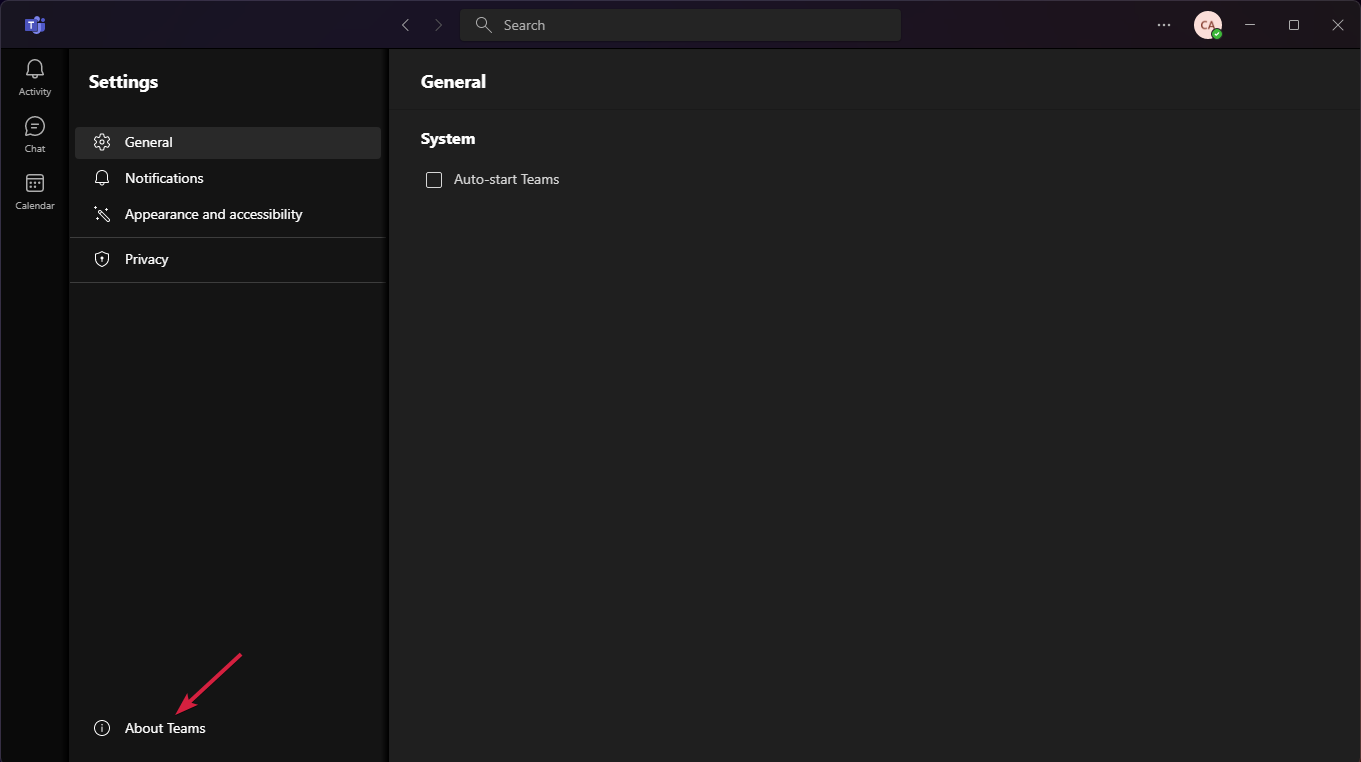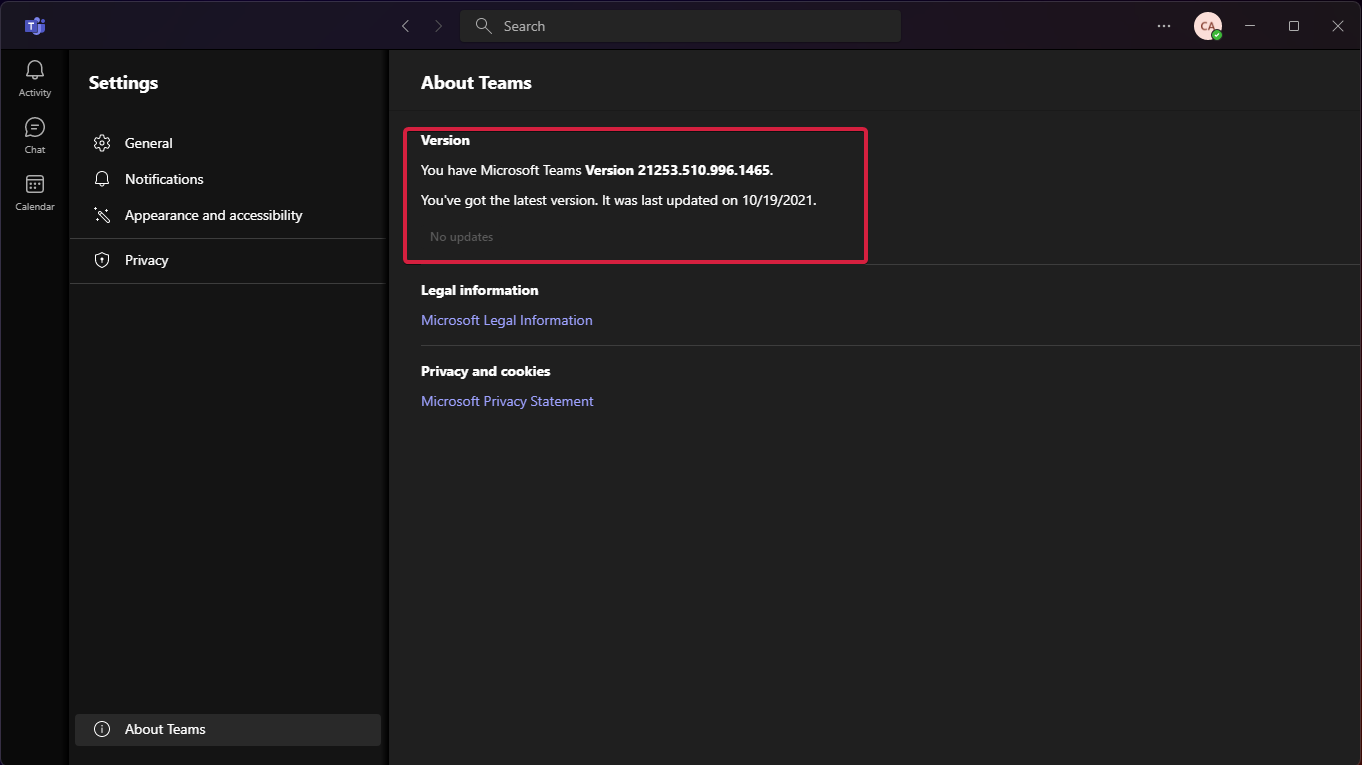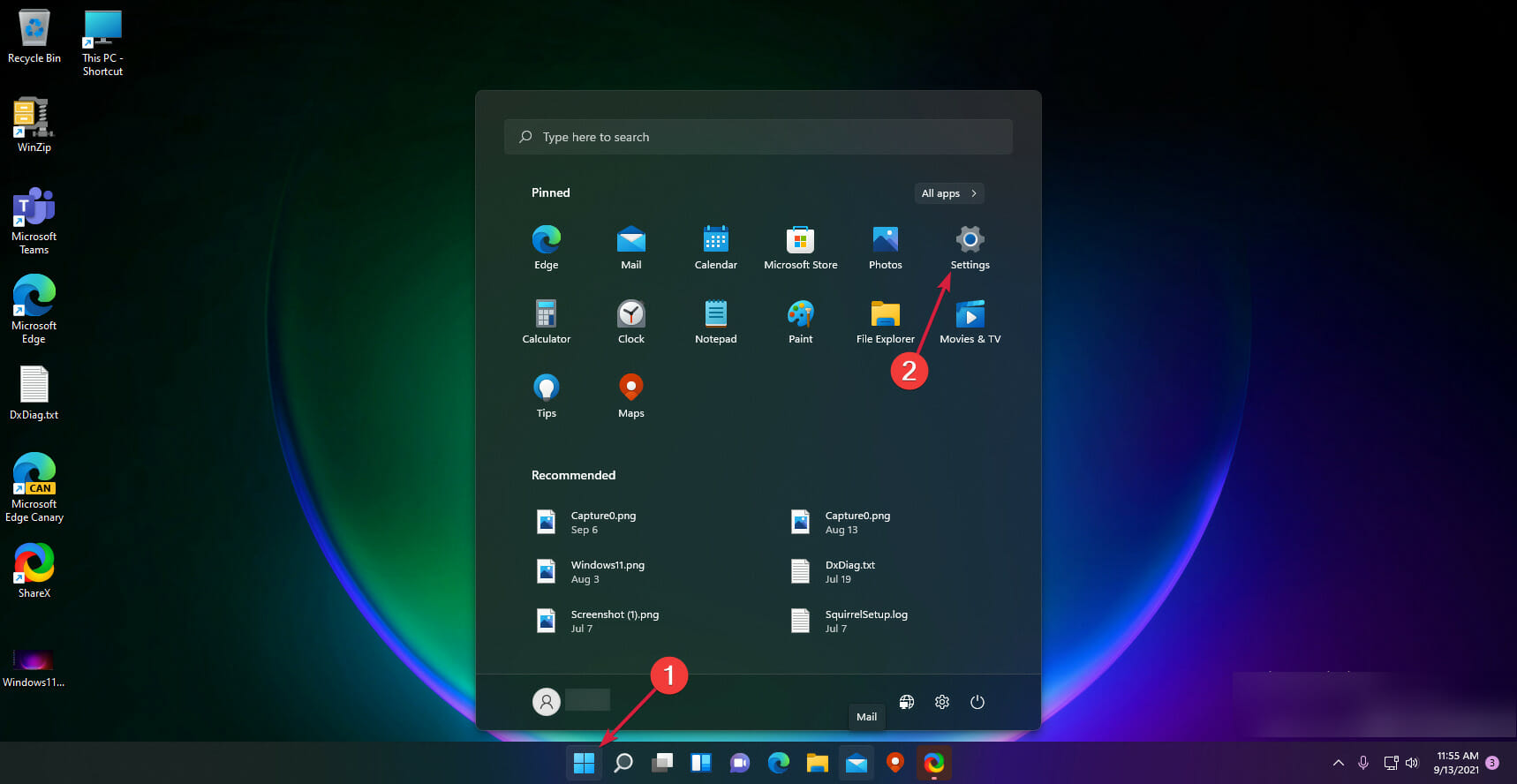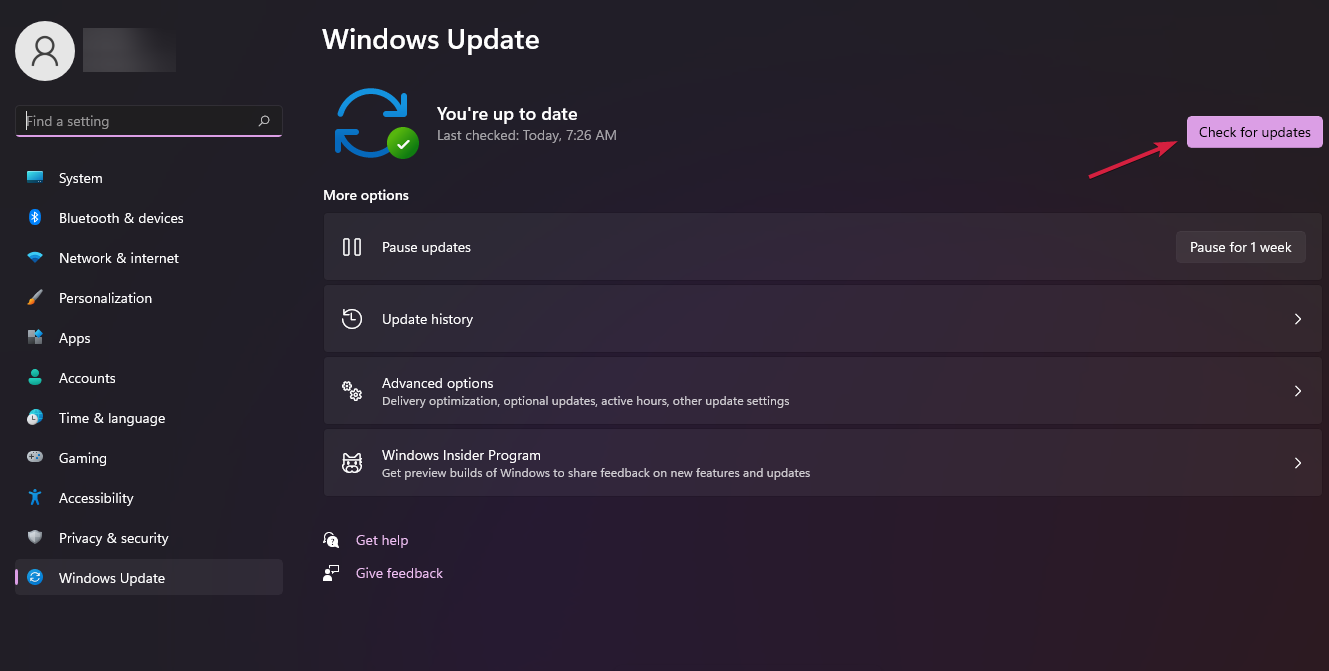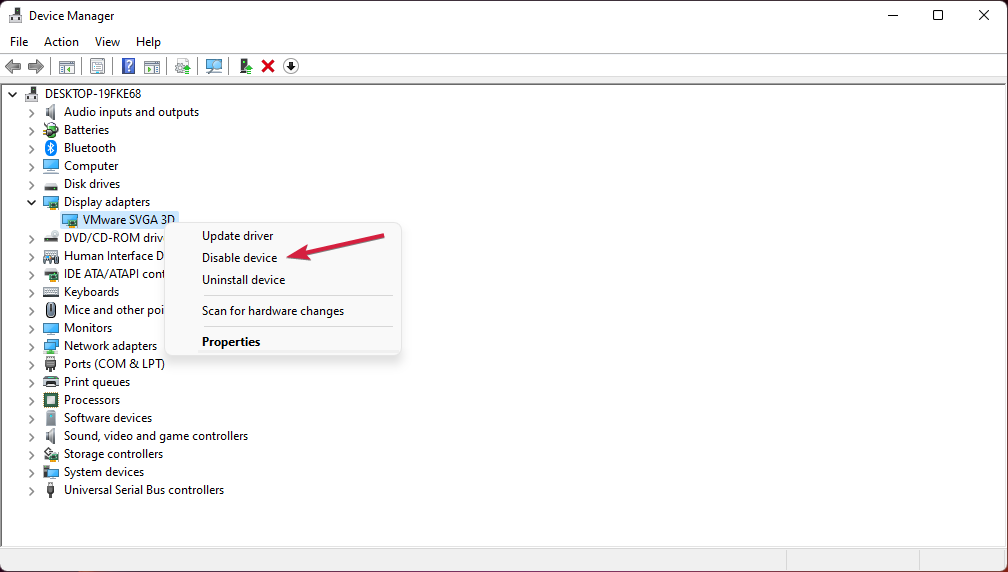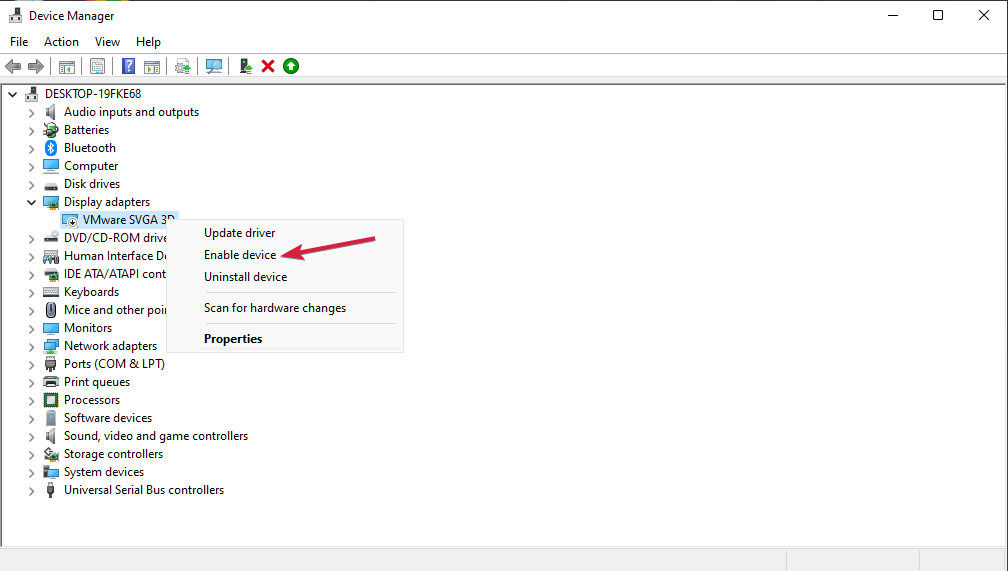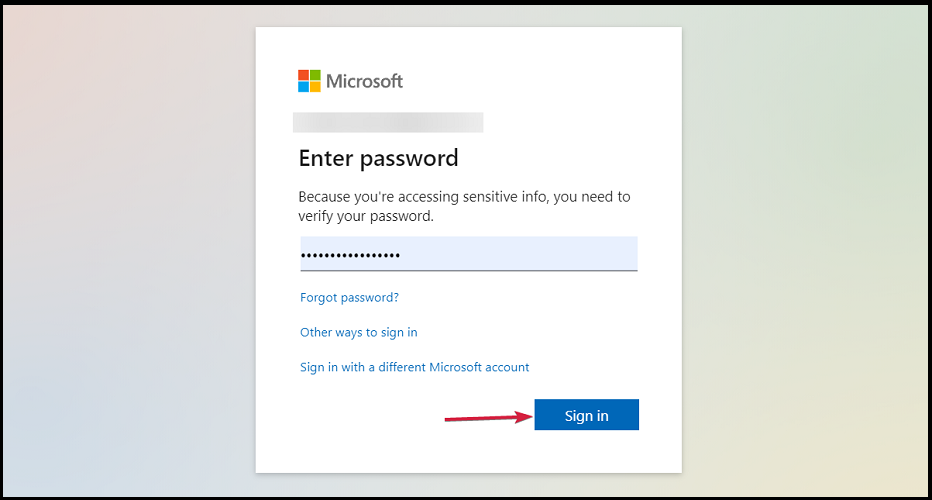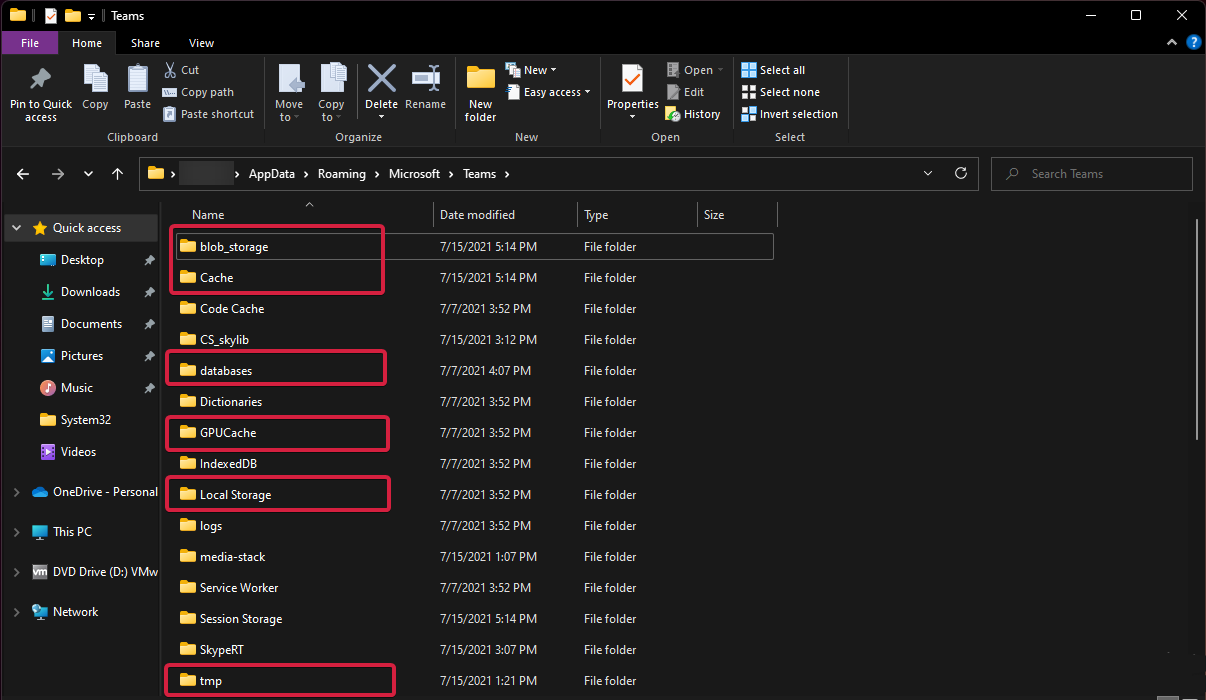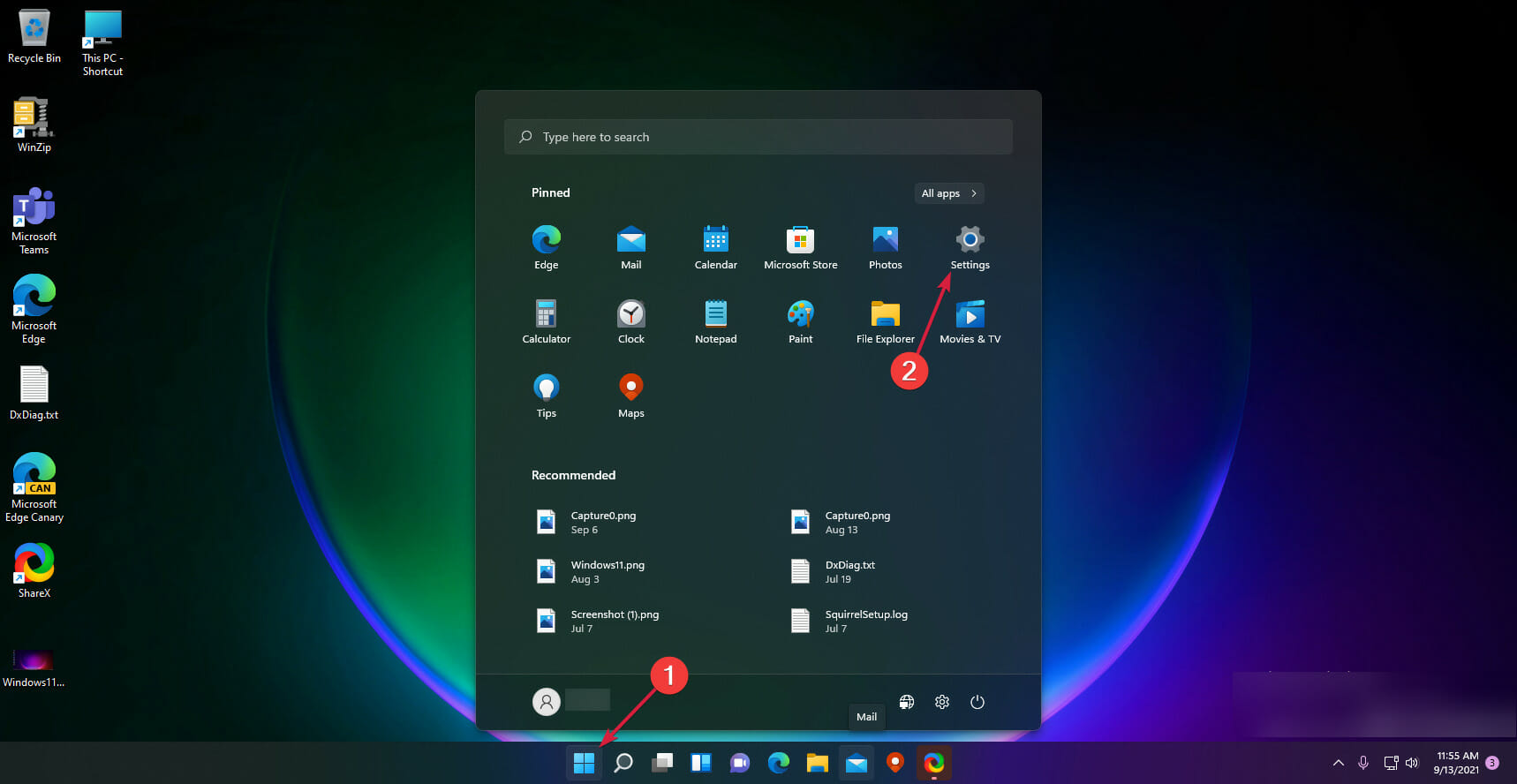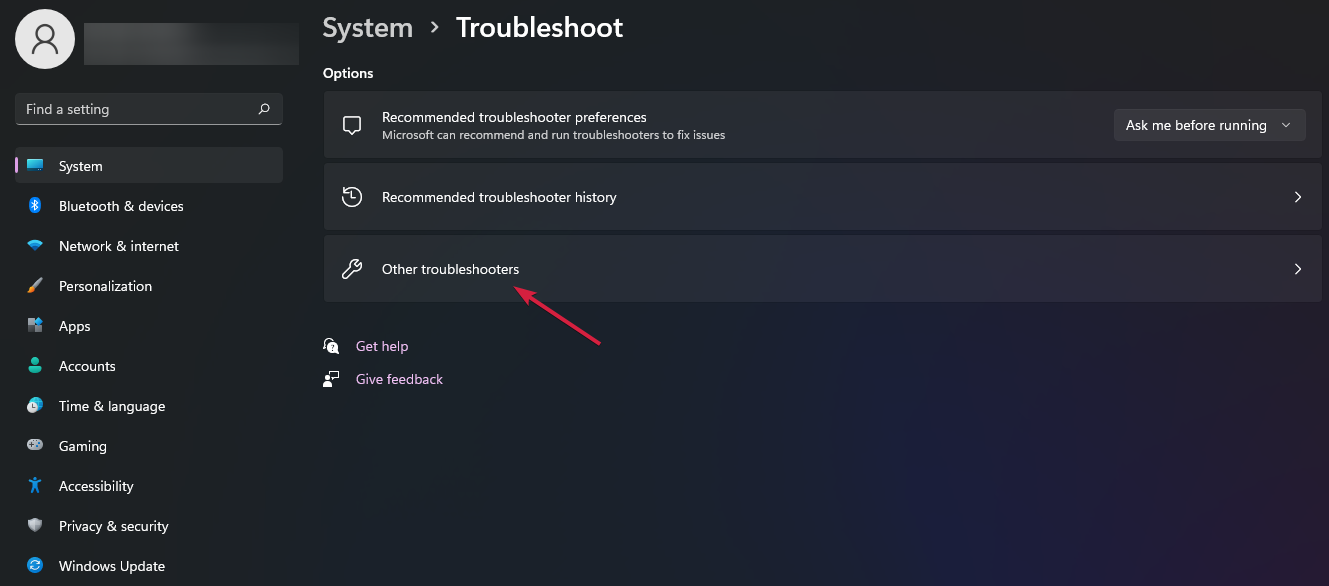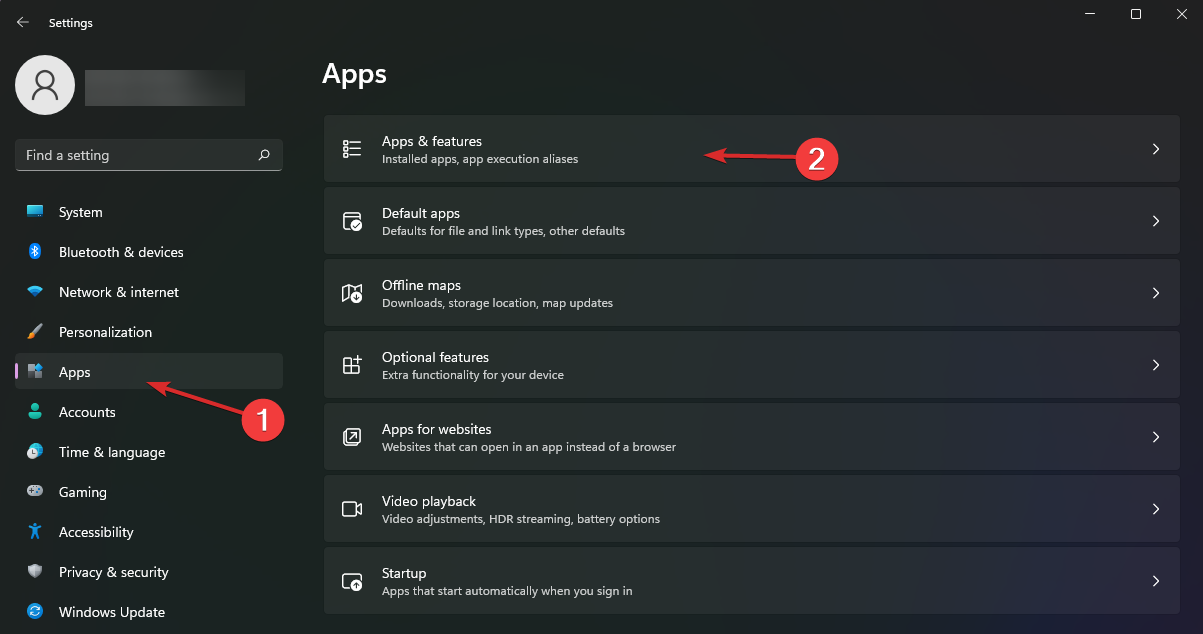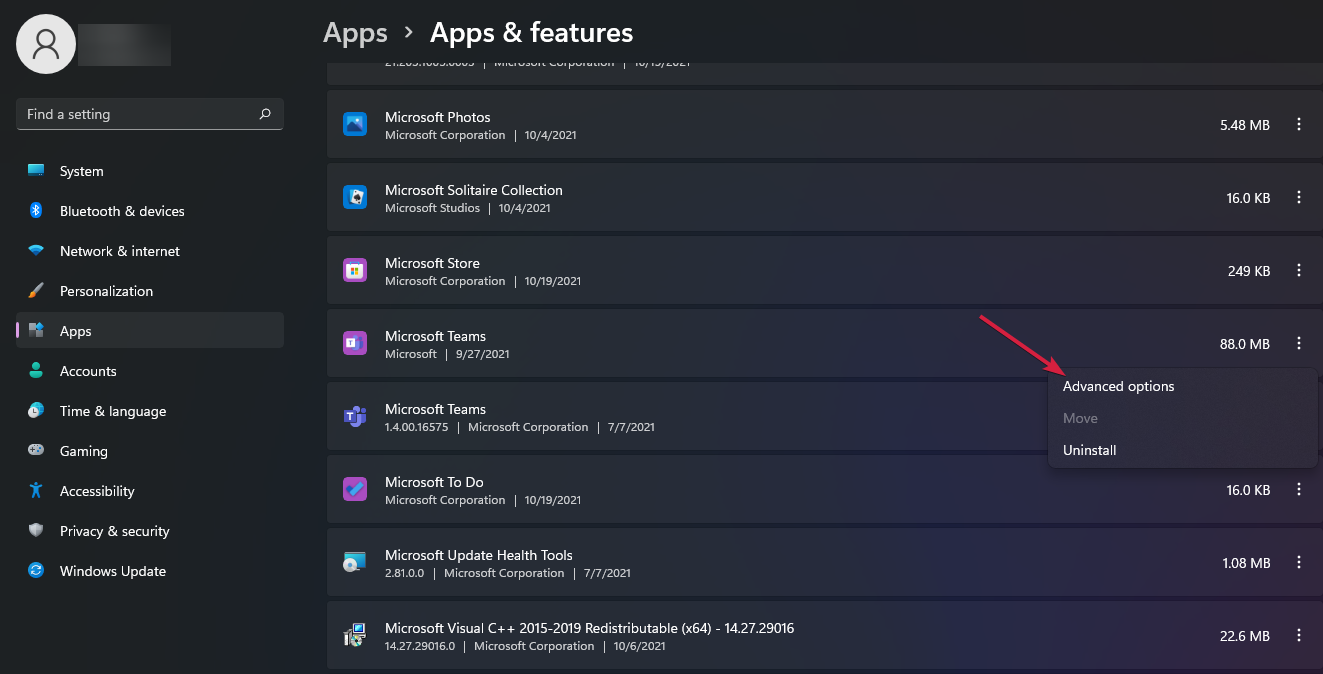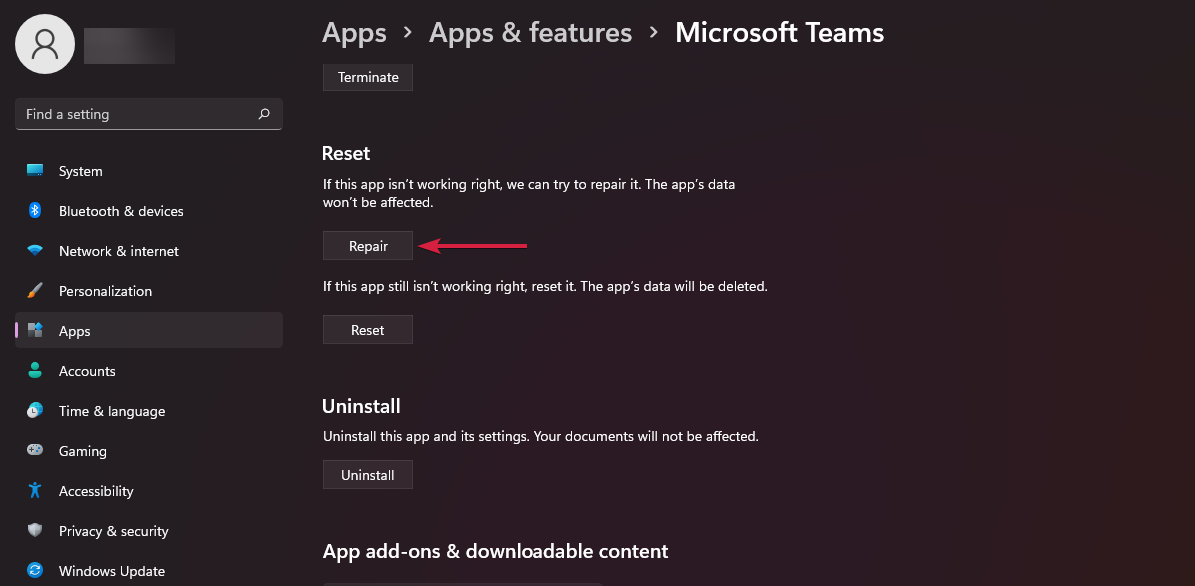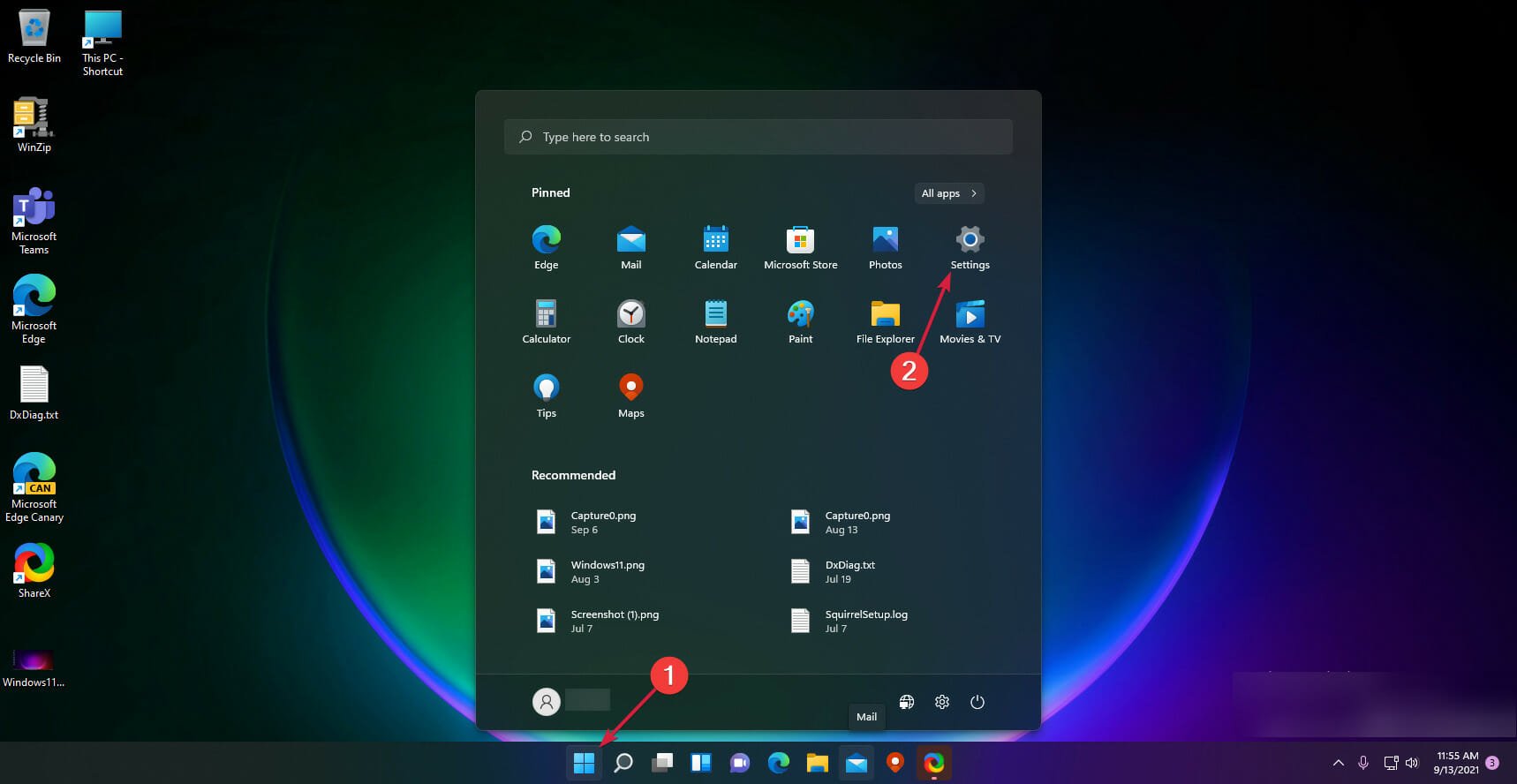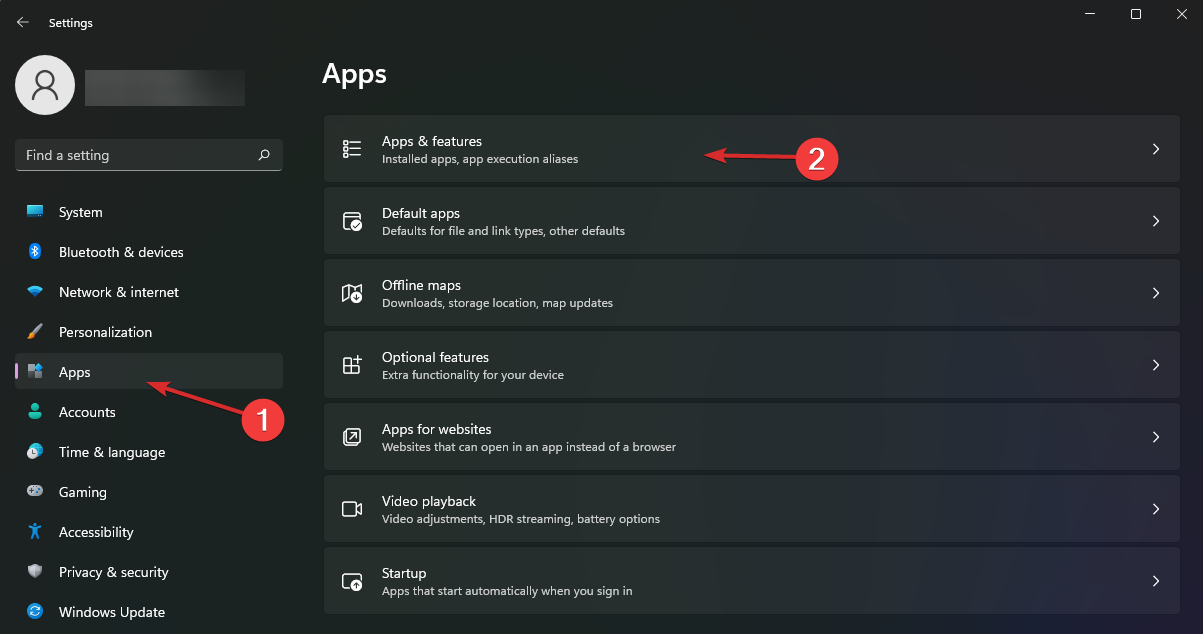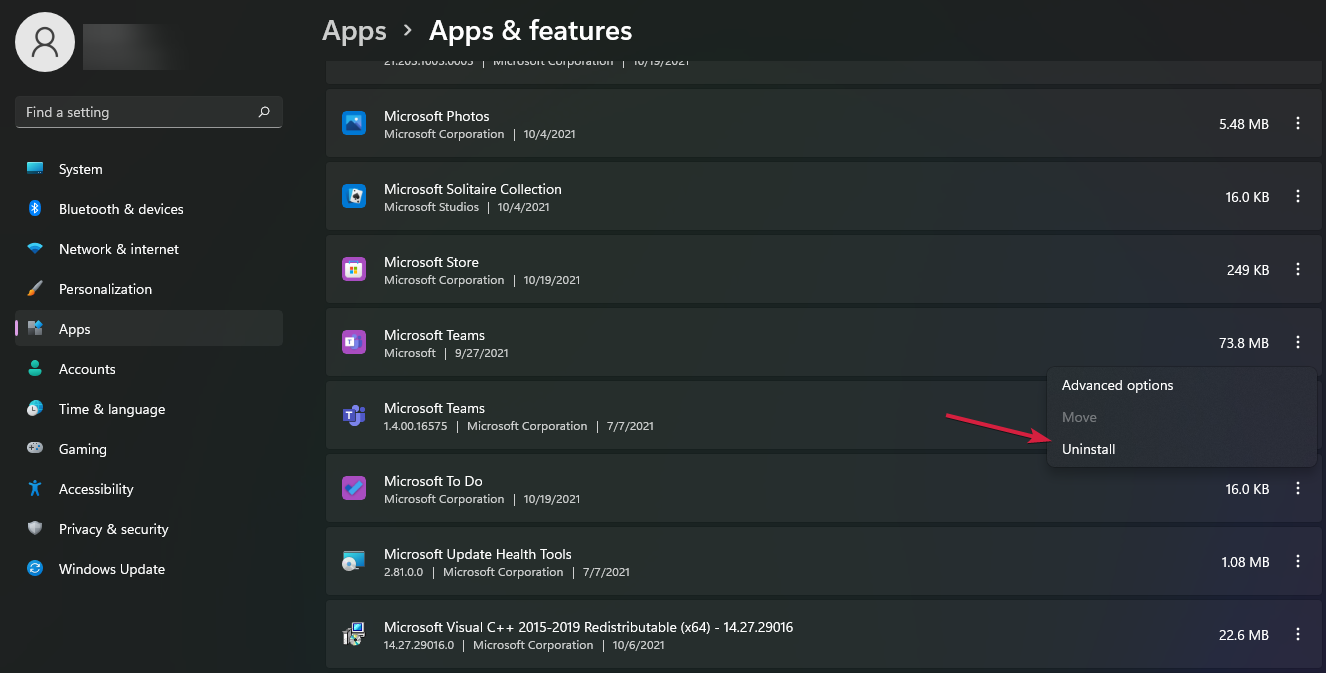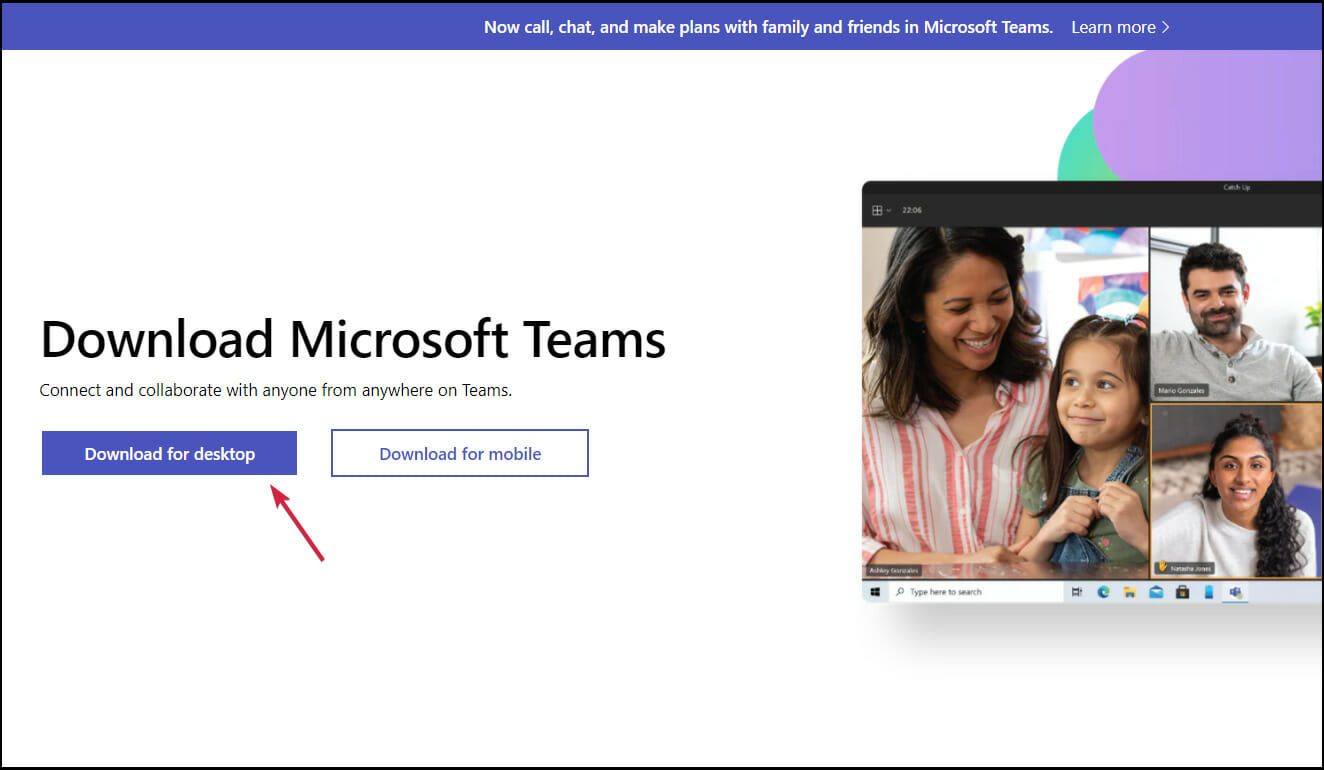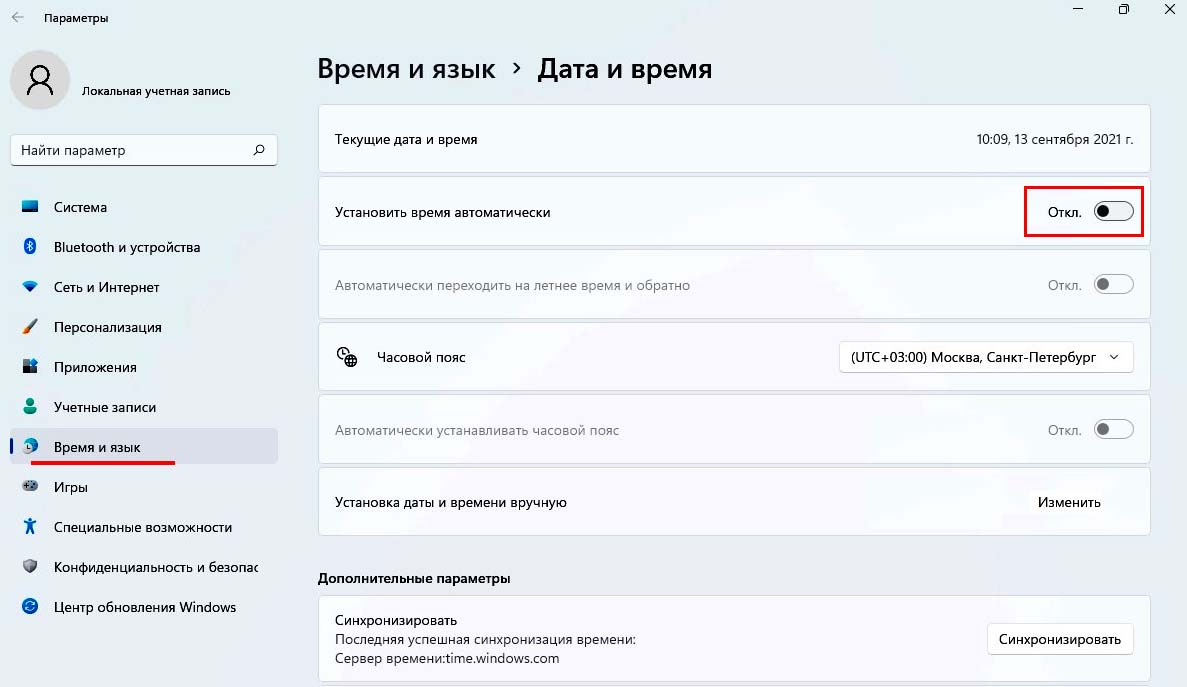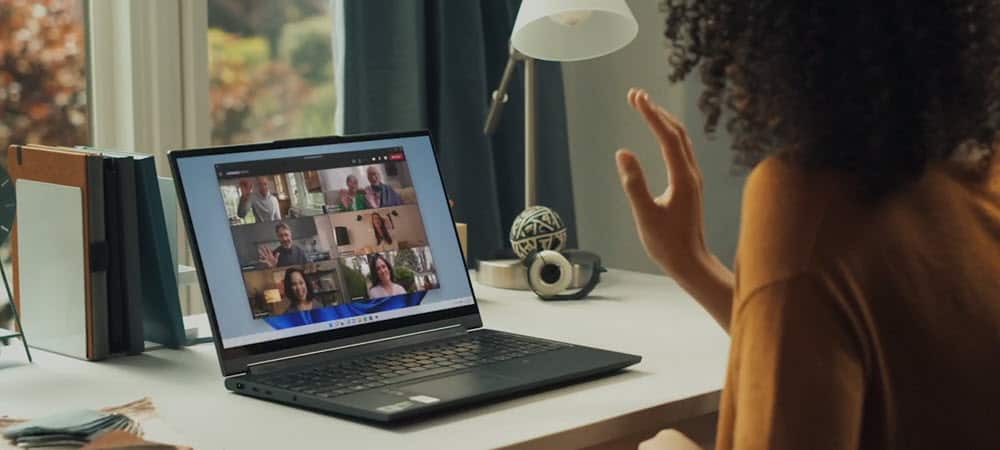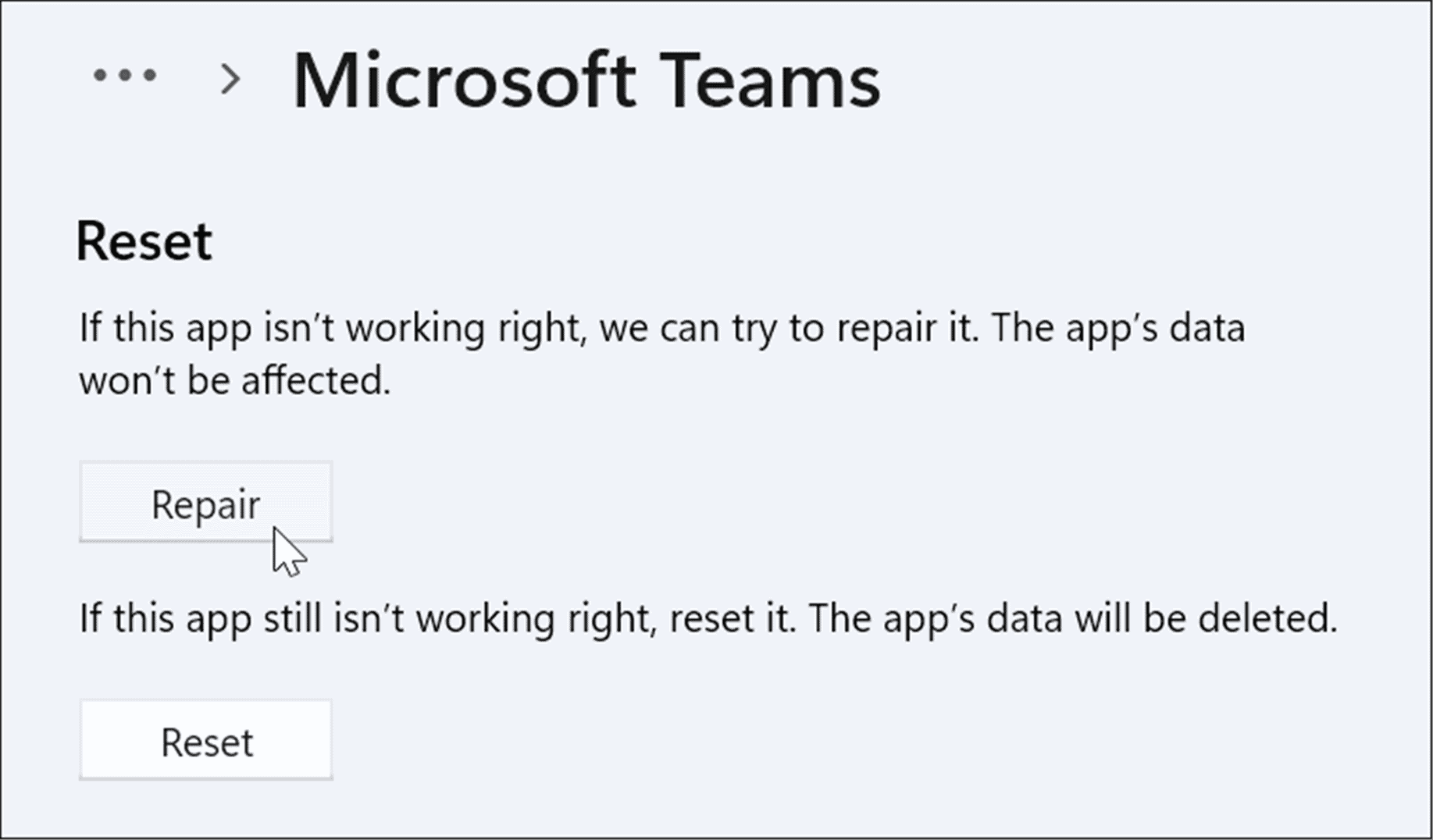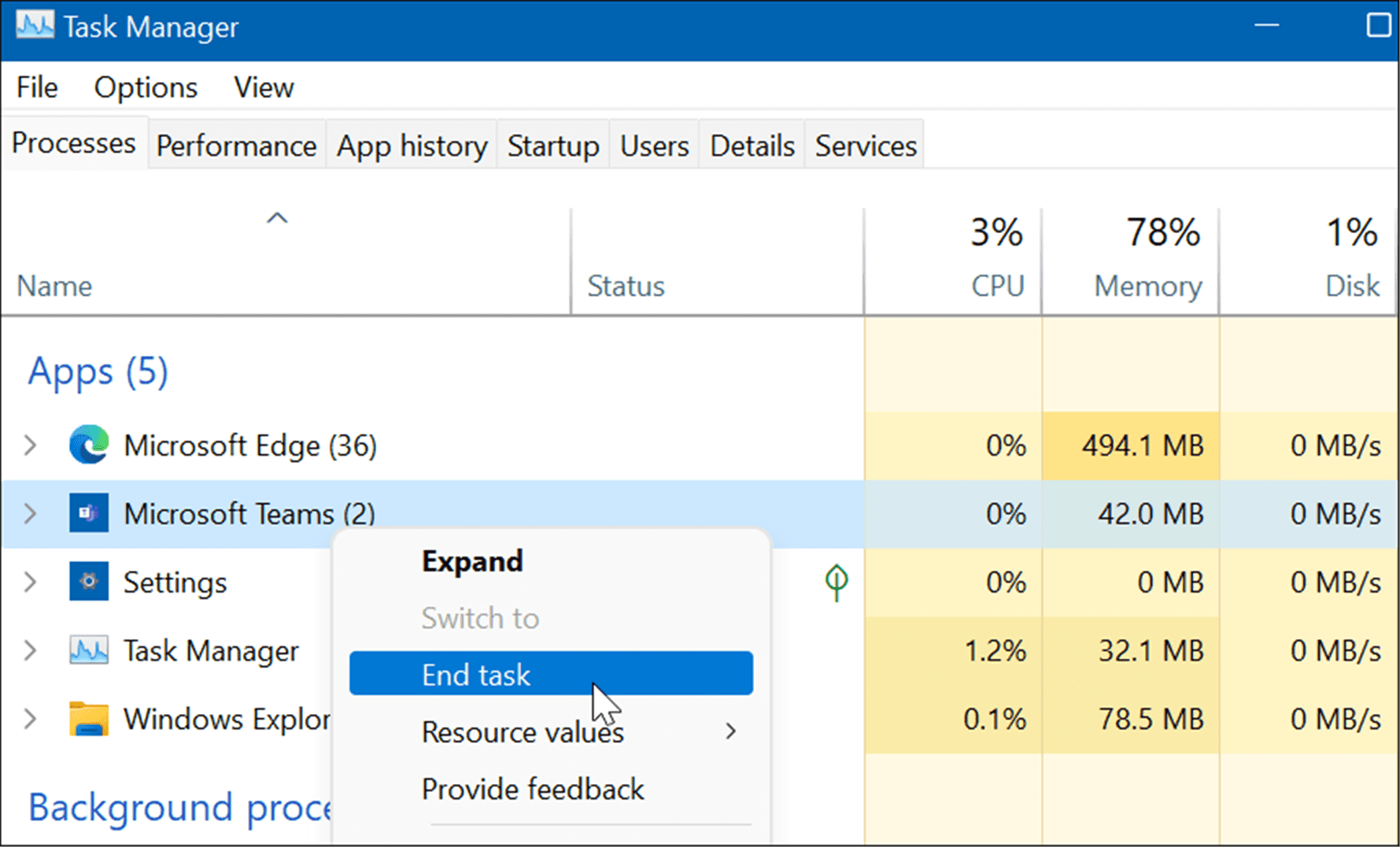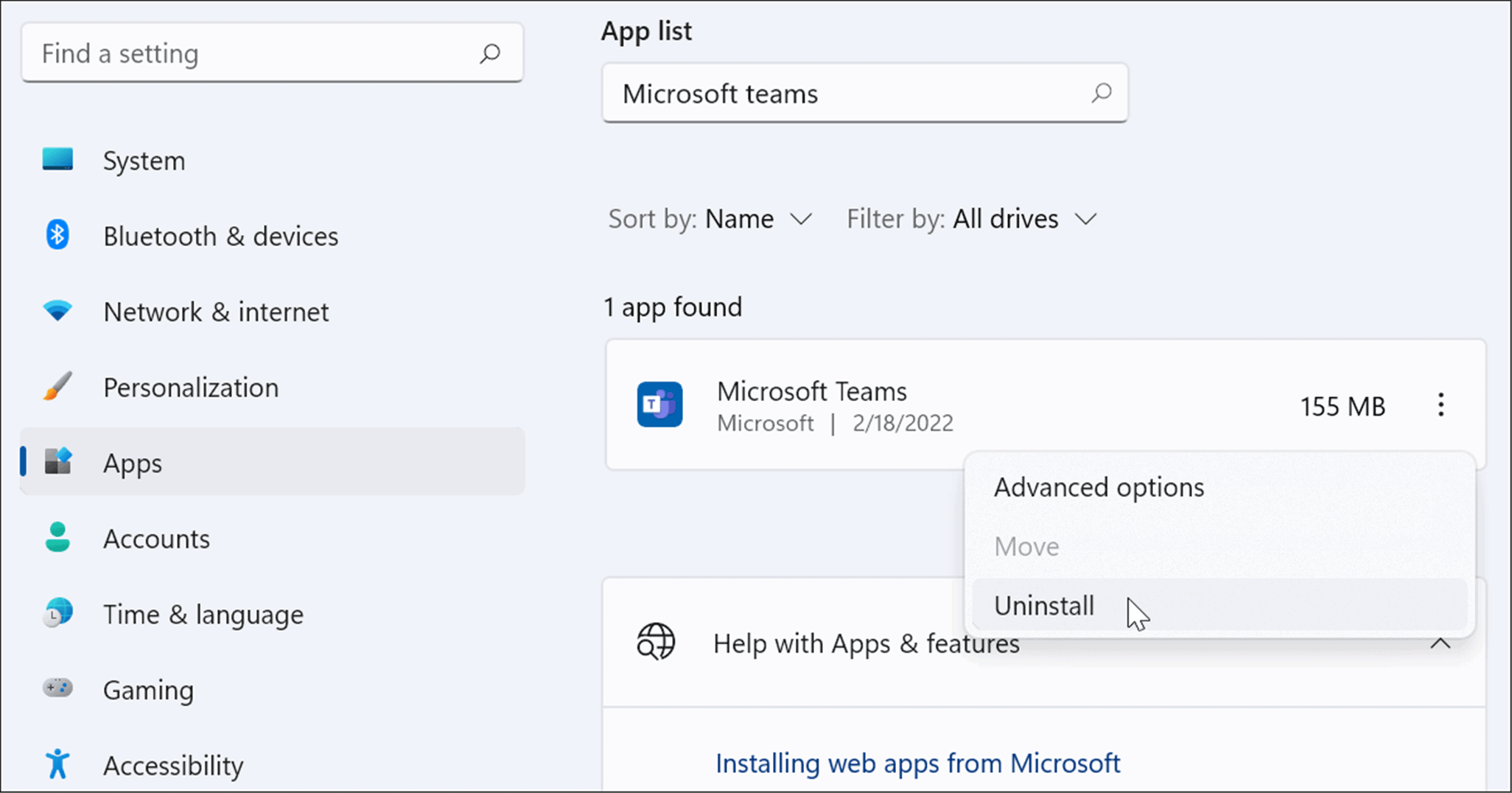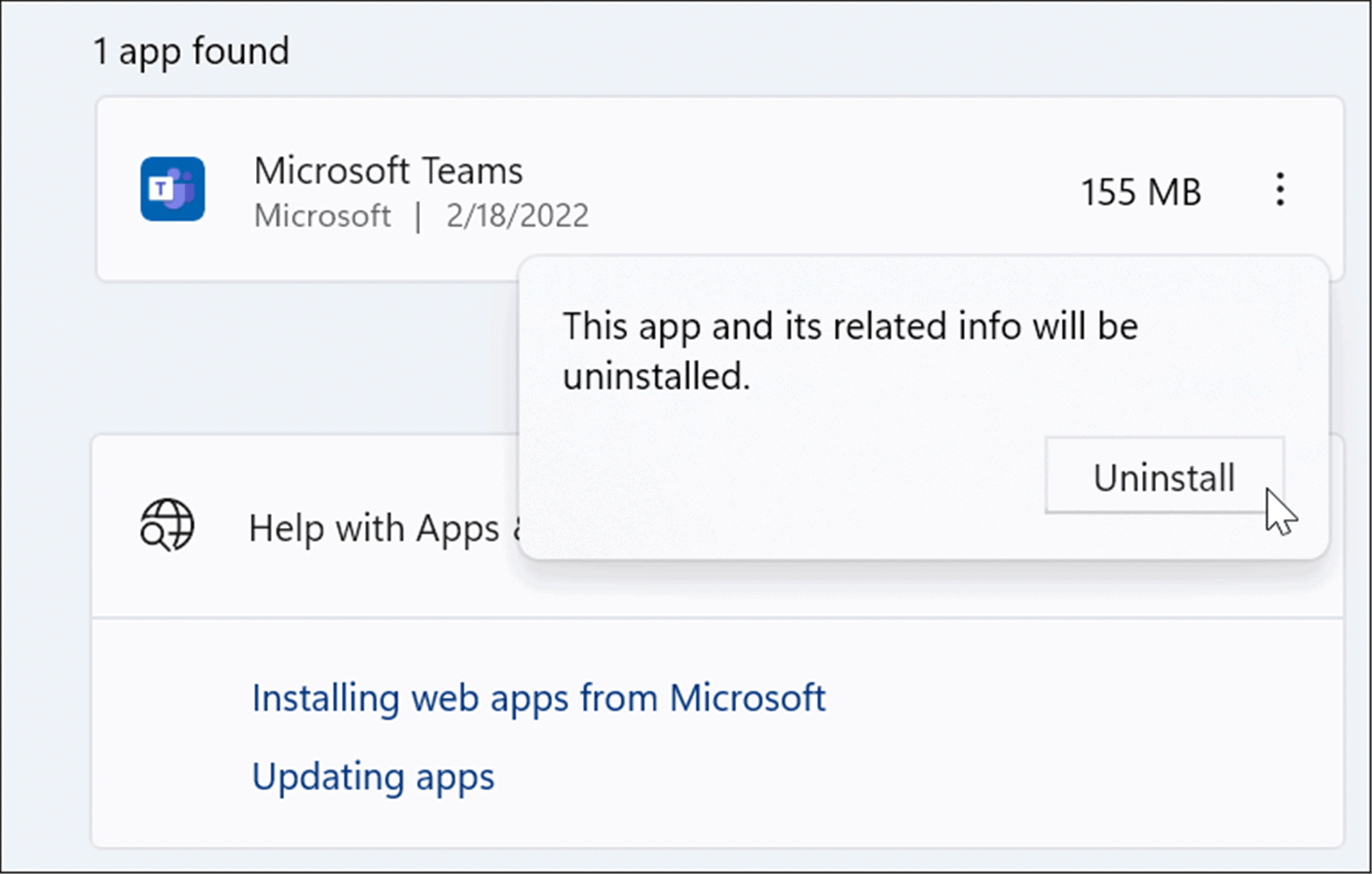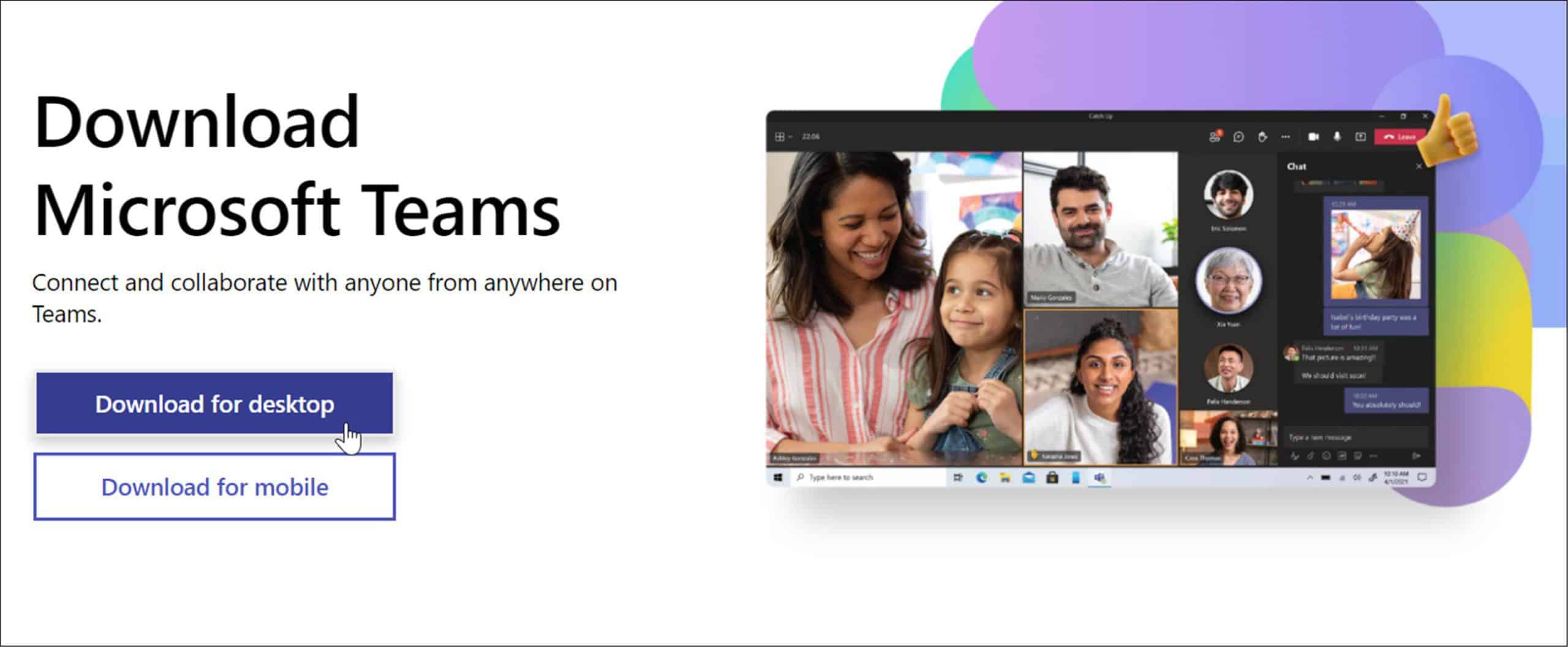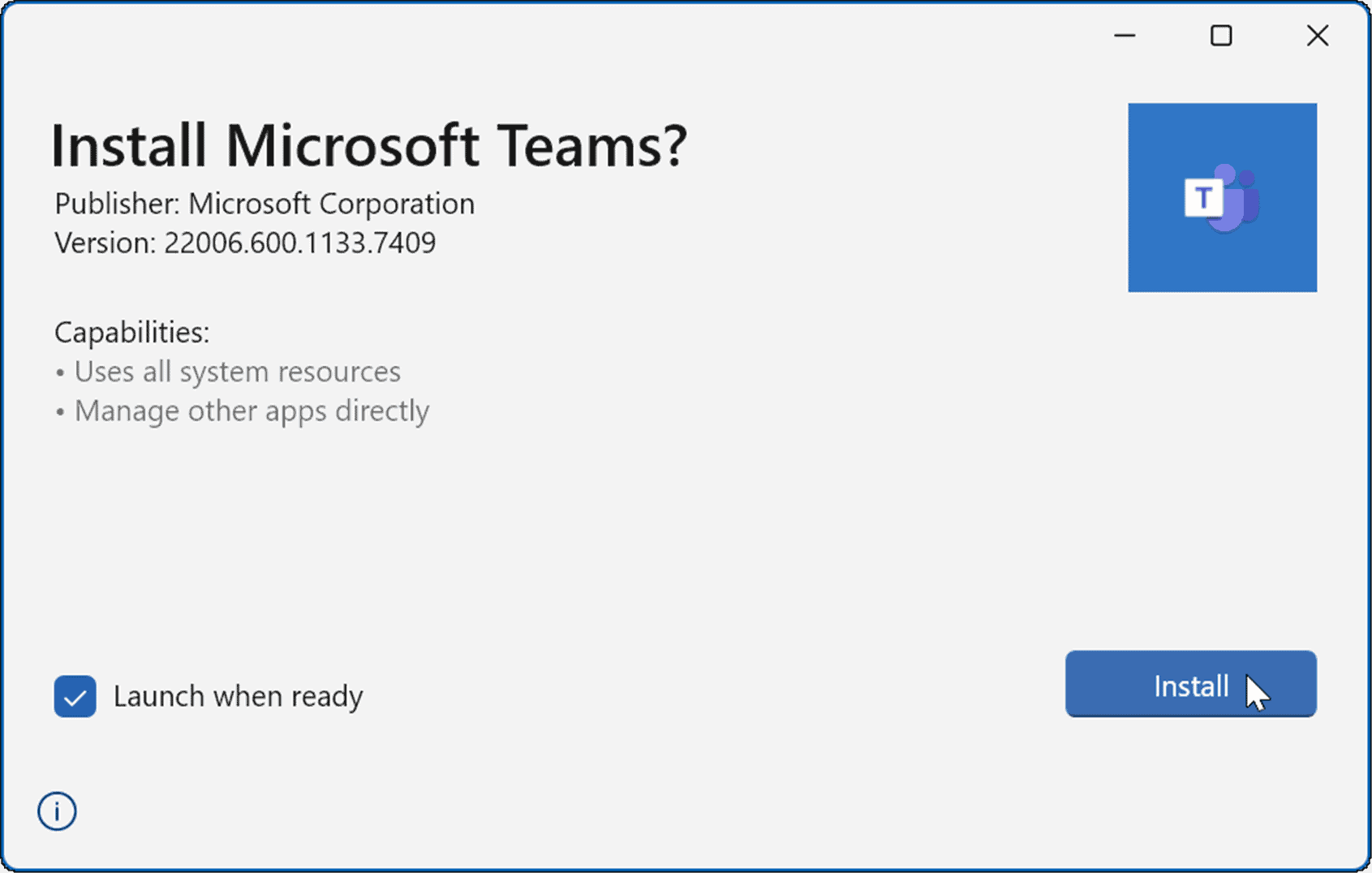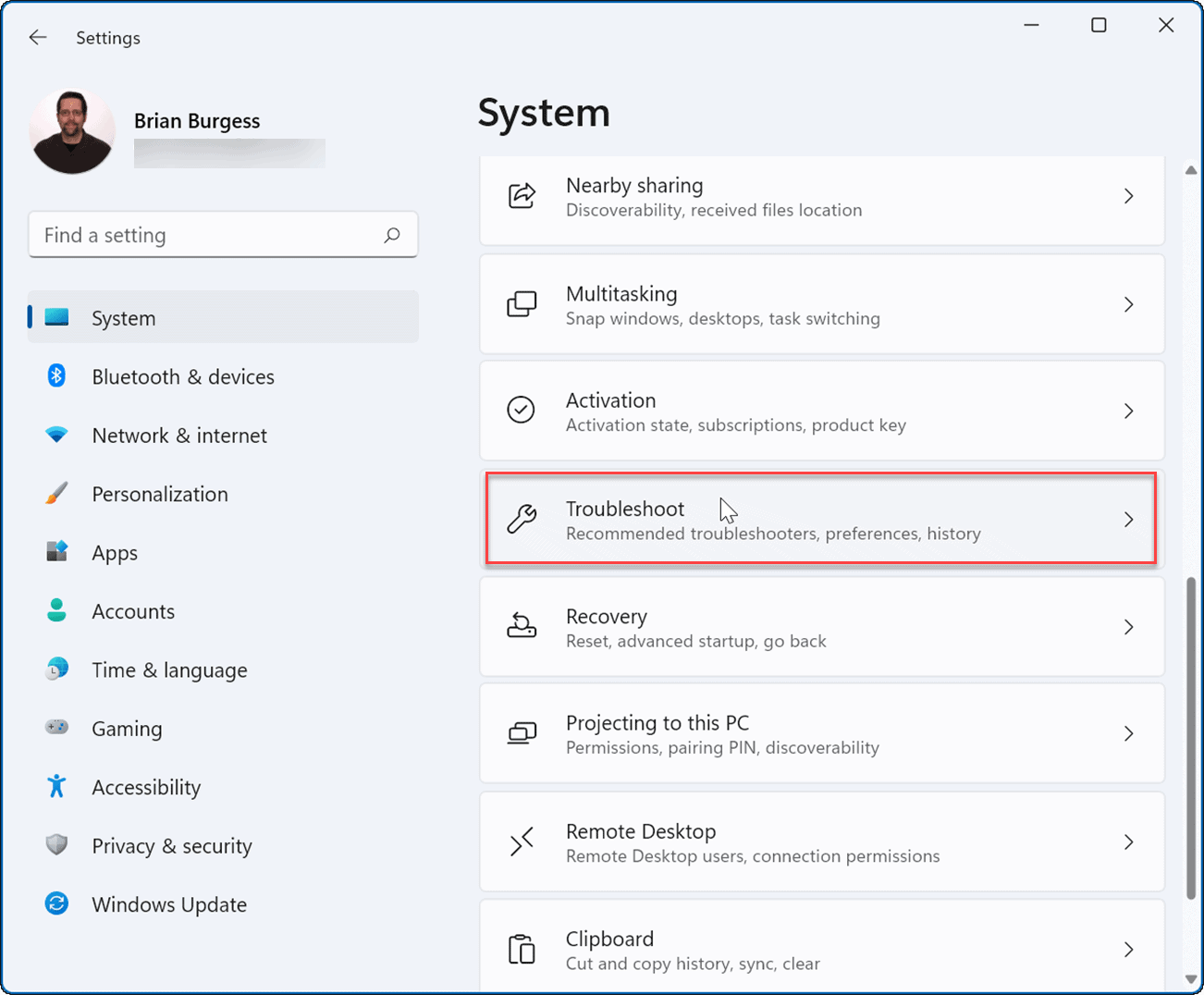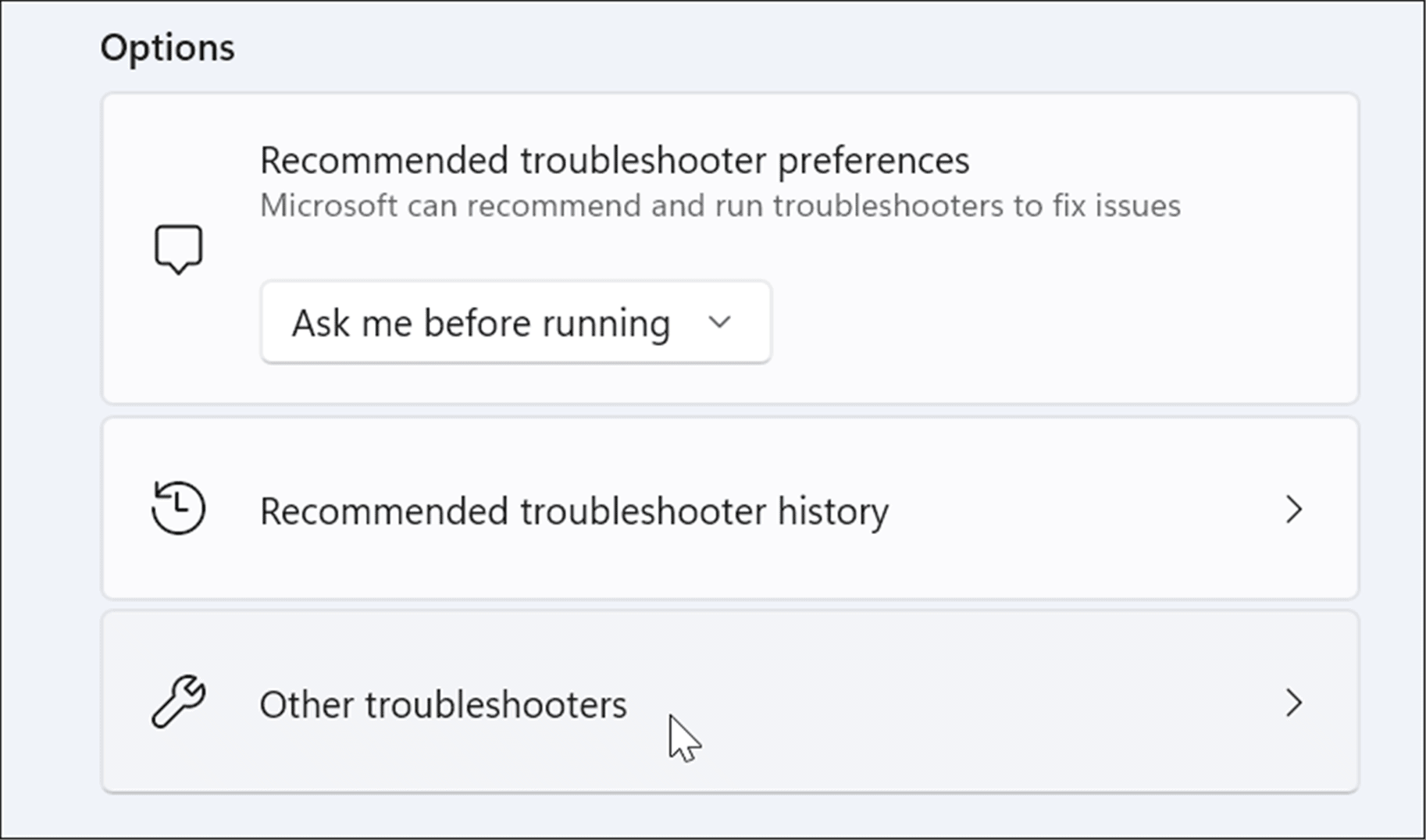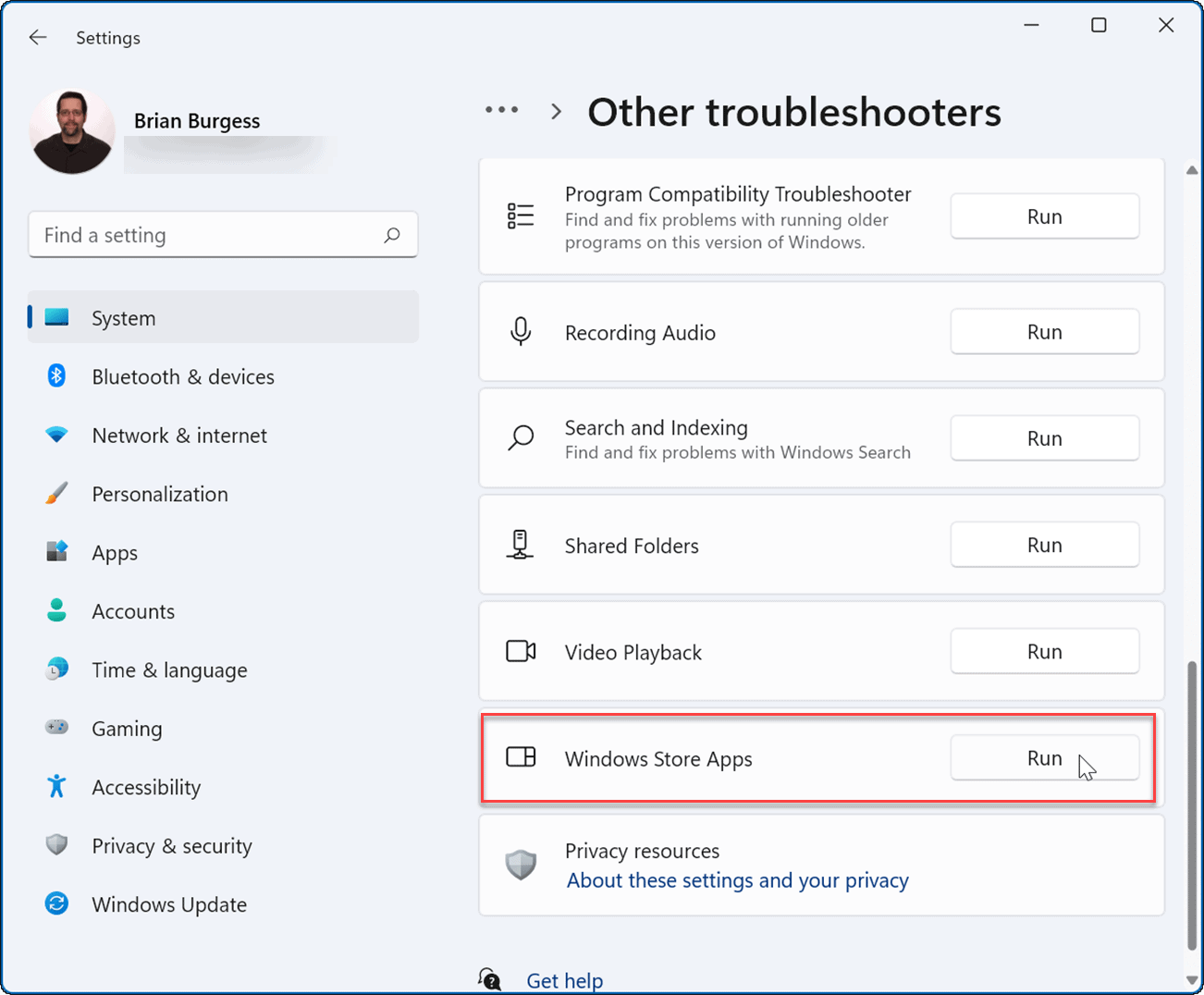Try some very practical ways to fix the Teams issues
by Claudiu Andone
Oldtimer in the tech and science press, Claudiu is focused on whatever comes new from Microsoft. His abrupt interest in computers started when he saw the first Home… read more
Updated on January 26, 2023
Reviewed by
Vlad Turiceanu
Passionate about technology, Windows, and everything that has a power button, he spent most of his time developing new skills and learning more about the tech world. Coming… read more
- If Microsoft Teams is not working in Windows 11, the most common problem is the local Internet connection.
- Other possible causes might be pending updates, file corruption, and cache clutter.
- Some readers also indicated a problem with the graphics driver so read on for solutions to all these issues.
XINSTALL BY CLICKING THE DOWNLOAD FILE
- Download Restoro PC Repair Tool that comes with Patented Technologies (patent available here).
- Click Start Scan to find Windows 11 issues that could be causing PC problems.
- Click Repair All to fix issues affecting your computer’s security and performance
- Restoro has been downloaded by 0 readers this month.
Windows 11 is a step up from the old Windows 10, especially regarding design, but Microsoft wants us to think that it also excels in the communication department.
Unfortunately, it’s not all fun and games, as some of our readers reported that Microsoft Teams is not working in Windows 11.
Teams is just not opening or repeatedly crashes while the widget’s window shows multiple app instances.
We’ve seen many errors with the program already, so it’s no surprise they also keep popping up in Windows 11.
Why is Microsoft Teams not working in Windows 11?
Like with any Windows app, Teams can freeze, crash or not load, and there are a lot of possible causes for that behavior, but we will try to outline the main ones.
➡ Connection problems
The problems with your local Internet connection or the server are probably the most often encountered issues that prevent you from using Microsoft Teams.
So, check if your connection is stable, then try to open the app’s dedicated website and see if they don’t have any announcements about specific server issues.
You can also visit DownDetector and check if other users have reported connection problems with the software at that moment.
➡ Application and system updates
Like any other app, many issues can appear if you don’t install its latest updates. And we’re also talking about OS updates because the problems can be linked to that.
➡ File corruption
If you experience any electrical outage, hard drive failures, software conflicts, and other such events, there are chances to get file corruption problems with any app, not just Microsoft Teams.
Some PC issues are hard to tackle, especially when it comes to corrupted repositories or missing Windows files. If you are having troubles fixing an error, your system may be partially broken.
We recommend installing Restoro, a tool that will scan your machine and identify what the fault is.
Click here to download and start repairing.
Another file corruption reason can be malware and virus infections, so organizing your defense against these threats is essential.
How do I enable Microsoft Teams in Windows 11?
- First, you must download and install the Teams application on your Windows 11 PC.
- Next, click on the Start menu, search for Teams, and select the app.
- You will have to input your information and hit Continue, and you are done.
Now let us show you all you can do if Windows 11 Teams is not working after an update, not opening on startup, or if Microsoft Teams is not connecting.
What can I do if Microsoft Teams is not working?
1. Update the app
- Open Microsoft Teams, click on the three dots button, select Update Teams and restart.
- If you can’t see the update option, click on the three dots button and select Settings from the menu.
- Now click on About Teams.
- If there are any new updates for teams, they will appear under the version section. You can also check the version number with the latest one from the Teams website and see if you have the newest.
If you already checked that there are no issues with your local connection or the server, the first thing to do is check if you have the latest update for your software.
2. Check for Windows updates
- Click the Start button, then select Settings.
- Select Windows Update from the left pane and click the Check for updates button.
- If there are any new ones, the system will download and install them, and after that, you will be prompted for a restart.
3. Disable and re-enable the graphics driver
- Click the Search icon on your Taskbar, type device manager, and click on the app from the results.
- Select the Display adapters section to expand it, right-click the driver, and select Disable device.
- After you accept the procedure, right-click the driver again and select Enable device.
Some of our readers reported that disabling and re-enabling the Intel UHD Graphics driver solved the problem for them, but you can try that with any other graphics driver.
To make sure that everything goes smoothly and avoid any kind of GPU driver errors, be sure to use a complete driver update assistant that will solve your problems with just a couple of clicks, and we strongly recommend DriverFix. Follow these easy steps to safely update your drivers:
- Download and install DriverFix.
- Launch the software.
- Wait for DriverFix to detect all your faulty drivers.
- The application will now show you all the drivers that have issues, and you just need to select the ones you’d liked fixed.
- Wait for the app to download and install the newest drivers.
- Restart your PC for the changes to take effect.

DriverFix
Keep you GPU on the peaks of their performance without worrying about its drivers.
Disclaimer: this program needs to be upgraded from the free version in order to perform some specific actions.
4. Try using the online platform
- Instead of using the desktop app, open the dedicated Teams website and click the Sign in button.
- Enter your credentials and hit the Sing in button.
If Microsoft Teams works fine online, then the problem is the desktop application so proceed with the next step to troubleshoot the app.
5. Delete the app’s cache
- Press the Windows key + E to start File Explorer, then paste the following path in the navigation tab and press Enter:
%appdata%Microsoftteams - Delete all the contents from the following folders: blob_storage, Cache, databases, GPUCache, LocalStorage, and tmp.
After this procedure, try opening Teams again and see if it works as it should. If not, move to the next step and use the troubleshooting option in Windows 11.
6. Use the dedicated troubleshooter
- Select the Start button and choose Settings.
- Make sure you select the System section from the left, scroll down in the right pane, and click on Troubleshoot.
- Next, choose Other troubleshooters from the menu.
- Please scroll down to find Windows Store Apps and hit the Run button from its right.
- If the system finds any problems, it will suggest a solution and fix it.
7. Repair and reset the app
- Click the Start button and select Settings.
- Pick Apps from the left and choose Apps & features from the right.
- Look for the Microsoft Teams app in the list, click the three dots button from the right, and select Advanced options.
- Scroll down until you find the Reset section, then click the Repair button.
- After the repair process is finished and you see a checkmark, try to open the app again. If it’s still not working, click the Reset button but keep in mind that all the app data will be deleted.
If resetting the app still didn’t fix the problem, unfortunately, there is one more solution: uninstall and reinstall the software, as shown in the next step.
8. Uninstall and reinstall Teams
- Click the Start button and select Settings.
- Now choose Apps from the left pane and click on Apps & features from the right.
- Look for the Microsoft Teams app in the list, click the three dots button from the right, and select Uninstall.
- After the process finishes, perform a fresh installation of the app.
- A Fatal Error Occurred Creating a TLS Client Credential [Fix]
- How to Add Text in The Snipping Tool [Quickest Ways]
- How to Download & Install Microsoft Teams on Windows 10
How to download Microsoft Teams for free?
If you need to reinstall Microsoft Teams, you should download it again from the source. If you don’t remember how you did that the first time, follow these steps:
- Go to the Microsoft Teams download page and the Download for desktop button.
- Now choose Download for Windows 11.
- You will get an installer for your system. Finally, run it on your computer and follow the instructions to complete the process.
What is the latest version of Teams for Windows 11?
Microsoft aggressively began working on a completely new version of Microsoft Teams for the next-generation devices after the introduction of Windows 11 in 2021.
Microsoft Teams 2.0, the new Teams experience, is reportedly available to customers on Windows 11 devices with a personal account.
We hope our solutions helped you fix Microsoft Teams if it’s not working, loading, sending messages, or any other possible problems.
With our guide, you can also fix some error codes in the app like 0xCAA20003, 0xCAA82EE2, 0xCAA82EE7, 0xCAA20004 or 0xCAA90018.
Some of them are related to authentification problems, so ensure you are logged in with the proper Microsoft account and the credentials are entered correctly.
Lastly, If you have any questions or have experienced any other issues we might help you with, leave us a comment in the dedicated section below.
Newsletter
Try some very practical ways to fix the Teams issues
by Claudiu Andone
Oldtimer in the tech and science press, Claudiu is focused on whatever comes new from Microsoft. His abrupt interest in computers started when he saw the first Home… read more
Updated on January 26, 2023
Reviewed by
Vlad Turiceanu
Passionate about technology, Windows, and everything that has a power button, he spent most of his time developing new skills and learning more about the tech world. Coming… read more
- If Microsoft Teams is not working in Windows 11, the most common problem is the local Internet connection.
- Other possible causes might be pending updates, file corruption, and cache clutter.
- Some readers also indicated a problem with the graphics driver so read on for solutions to all these issues.
XINSTALL BY CLICKING THE DOWNLOAD FILE
- Download Restoro PC Repair Tool that comes with Patented Technologies (patent available here).
- Click Start Scan to find Windows 11 issues that could be causing PC problems.
- Click Repair All to fix issues affecting your computer’s security and performance
- Restoro has been downloaded by 0 readers this month.
Windows 11 is a step up from the old Windows 10, especially regarding design, but Microsoft wants us to think that it also excels in the communication department.
Unfortunately, it’s not all fun and games, as some of our readers reported that Microsoft Teams is not working in Windows 11.
Teams is just not opening or repeatedly crashes while the widget’s window shows multiple app instances.
We’ve seen many errors with the program already, so it’s no surprise they also keep popping up in Windows 11.
Why is Microsoft Teams not working in Windows 11?
Like with any Windows app, Teams can freeze, crash or not load, and there are a lot of possible causes for that behavior, but we will try to outline the main ones.
➡ Connection problems
The problems with your local Internet connection or the server are probably the most often encountered issues that prevent you from using Microsoft Teams.
So, check if your connection is stable, then try to open the app’s dedicated website and see if they don’t have any announcements about specific server issues.
You can also visit DownDetector and check if other users have reported connection problems with the software at that moment.
➡ Application and system updates
Like any other app, many issues can appear if you don’t install its latest updates. And we’re also talking about OS updates because the problems can be linked to that.
➡ File corruption
If you experience any electrical outage, hard drive failures, software conflicts, and other such events, there are chances to get file corruption problems with any app, not just Microsoft Teams.
Some PC issues are hard to tackle, especially when it comes to corrupted repositories or missing Windows files. If you are having troubles fixing an error, your system may be partially broken.
We recommend installing Restoro, a tool that will scan your machine and identify what the fault is.
Click here to download and start repairing.
Another file corruption reason can be malware and virus infections, so organizing your defense against these threats is essential.
How do I enable Microsoft Teams in Windows 11?
- First, you must download and install the Teams application on your Windows 11 PC.
- Next, click on the Start menu, search for Teams, and select the app.
- You will have to input your information and hit Continue, and you are done.
Now let us show you all you can do if Windows 11 Teams is not working after an update, not opening on startup, or if Microsoft Teams is not connecting.
What can I do if Microsoft Teams is not working?
1. Update the app
- Open Microsoft Teams, click on the three dots button, select Update Teams and restart.
- If you can’t see the update option, click on the three dots button and select Settings from the menu.
- Now click on About Teams.
- If there are any new updates for teams, they will appear under the version section. You can also check the version number with the latest one from the Teams website and see if you have the newest.
If you already checked that there are no issues with your local connection or the server, the first thing to do is check if you have the latest update for your software.
2. Check for Windows updates
- Click the Start button, then select Settings.
- Select Windows Update from the left pane and click the Check for updates button.
- If there are any new ones, the system will download and install them, and after that, you will be prompted for a restart.
3. Disable and re-enable the graphics driver
- Click the Search icon on your Taskbar, type device manager, and click on the app from the results.
- Select the Display adapters section to expand it, right-click the driver, and select Disable device.
- After you accept the procedure, right-click the driver again and select Enable device.
Some of our readers reported that disabling and re-enabling the Intel UHD Graphics driver solved the problem for them, but you can try that with any other graphics driver.
To make sure that everything goes smoothly and avoid any kind of GPU driver errors, be sure to use a complete driver update assistant that will solve your problems with just a couple of clicks, and we strongly recommend DriverFix. Follow these easy steps to safely update your drivers:
- Download and install DriverFix.
- Launch the software.
- Wait for DriverFix to detect all your faulty drivers.
- The application will now show you all the drivers that have issues, and you just need to select the ones you’d liked fixed.
- Wait for the app to download and install the newest drivers.
- Restart your PC for the changes to take effect.

DriverFix
Keep you GPU on the peaks of their performance without worrying about its drivers.
Disclaimer: this program needs to be upgraded from the free version in order to perform some specific actions.
4. Try using the online platform
- Instead of using the desktop app, open the dedicated Teams website and click the Sign in button.
- Enter your credentials and hit the Sing in button.
If Microsoft Teams works fine online, then the problem is the desktop application so proceed with the next step to troubleshoot the app.
5. Delete the app’s cache
- Press the Windows key + E to start File Explorer, then paste the following path in the navigation tab and press Enter:
%appdata%Microsoftteams - Delete all the contents from the following folders: blob_storage, Cache, databases, GPUCache, LocalStorage, and tmp.
After this procedure, try opening Teams again and see if it works as it should. If not, move to the next step and use the troubleshooting option in Windows 11.
6. Use the dedicated troubleshooter
- Select the Start button and choose Settings.
- Make sure you select the System section from the left, scroll down in the right pane, and click on Troubleshoot.
- Next, choose Other troubleshooters from the menu.
- Please scroll down to find Windows Store Apps and hit the Run button from its right.
- If the system finds any problems, it will suggest a solution and fix it.
7. Repair and reset the app
- Click the Start button and select Settings.
- Pick Apps from the left and choose Apps & features from the right.
- Look for the Microsoft Teams app in the list, click the three dots button from the right, and select Advanced options.
- Scroll down until you find the Reset section, then click the Repair button.
- After the repair process is finished and you see a checkmark, try to open the app again. If it’s still not working, click the Reset button but keep in mind that all the app data will be deleted.
If resetting the app still didn’t fix the problem, unfortunately, there is one more solution: uninstall and reinstall the software, as shown in the next step.
8. Uninstall and reinstall Teams
- Click the Start button and select Settings.
- Now choose Apps from the left pane and click on Apps & features from the right.
- Look for the Microsoft Teams app in the list, click the three dots button from the right, and select Uninstall.
- After the process finishes, perform a fresh installation of the app.
- A Fatal Error Occurred Creating a TLS Client Credential [Fix]
- How to Add Text in The Snipping Tool [Quickest Ways]
- How to Download & Install Microsoft Teams on Windows 10
How to download Microsoft Teams for free?
If you need to reinstall Microsoft Teams, you should download it again from the source. If you don’t remember how you did that the first time, follow these steps:
- Go to the Microsoft Teams download page and the Download for desktop button.
- Now choose Download for Windows 11.
- You will get an installer for your system. Finally, run it on your computer and follow the instructions to complete the process.
What is the latest version of Teams for Windows 11?
Microsoft aggressively began working on a completely new version of Microsoft Teams for the next-generation devices after the introduction of Windows 11 in 2021.
Microsoft Teams 2.0, the new Teams experience, is reportedly available to customers on Windows 11 devices with a personal account.
We hope our solutions helped you fix Microsoft Teams if it’s not working, loading, sending messages, or any other possible problems.
With our guide, you can also fix some error codes in the app like 0xCAA20003, 0xCAA82EE2, 0xCAA82EE7, 0xCAA20004 or 0xCAA90018.
Some of them are related to authentification problems, so ensure you are logged in with the proper Microsoft account and the credentials are entered correctly.
Lastly, If you have any questions or have experienced any other issues we might help you with, leave us a comment in the dedicated section below.
Newsletter
В то время как Microsoft быстро добавляет новые функции в Teams, компания не может сосредоточиться на основах. Для многих некоторые из основных функций Teams, такие как совместное использование экрана, процесс входа и надежность приложений, не работают. Приложение часто вылетает прямо посреди разговоров. Если вы столкнулись с тем же, пришло время исправить Microsoft Teams, которая продолжает падать в Windows 10 и Windows 11.
Microsoft хочет представить Teams как полноценное цифровое решение для вашего физического рабочего пространства в офисе. В некотором смысле он успешно достиг цели с функциями совместной работы и видео. Однако такие ошибки, как сбой Teams, могут испортить вам настроение. Давайте решим проблему раз и навсегда.
Чтобы обеспечить бесперебойную работу сразу после входа в систему с ПК, Microsoft автоматически открывает приложение и службы Teams в фоновом режиме. Это часто может привести к сбою приложения на вашем компьютере. Вам нужно использовать диспетчер задач и полностью закрыть приложение Teams.
Шаг 1: Нажмите клавишу Windows и откройте меню «Пуск».
Шаг 2: Найдите диспетчер задач и нажмите клавишу Enter.
Шаг 3. В диспетчере задач щелкните Microsoft Teams и нажмите кнопку «Завершить задачу» внизу.
2. Запустите средство устранения неполадок приложений Магазина Windows.
Microsoft предлагает встроенное средство устранения неполадок, позволяющее автоматически выявлять проблемы и устранять большинство из них. Выполните следующие действия, чтобы запустить средство устранения неполадок приложений Магазина Windows на своем компьютере.
Шаг 1: Откройте приложение «Настройки» в Windows (используйте клавиши Windows + I).
Шаг 2: Перейдите в меню «Система» > «Устранение неполадок».
Шаг 3: Нажмите «Другие средства устранения неполадок».
Шаг 4. Прокрутите вниз и найдите в списке приложения Магазина Windows.
Шаг 5: Нажмите кнопку «Выполнить» и позвольте Windows исправить проблему с Microsoft Teams.
3. Проверьте серверы Microsoft Teams
Вы можете посетить Downdetector и найти команды, чтобы проверить, есть ли проблемы с серверами. Если проблема со стороны Microsoft, вы увидите, что другие пользователи Teams сообщают о том же.
Посетите Даундетектор
В этом случае вы не сможете пройти мимо экрана-заставки в Teams.
4. Восстановить команды Microsoft
Windows позволяет восстанавливать установленные приложения из меню «Настройки». Используя это, Windows найдет все проблемы с приложением и решит проблему сбоя Teams в Windows 10 или Windows 11.
Шаг 1: Откройте настройки Windows.
Шаг 2: Нажмите «Приложения» и выберите меню «Приложения и функции».
Шаг 3. Прокрутите вниз до Microsoft Teams и откройте Дополнительные параметры.
Шаг 4: Нажмите «Восстановить» в следующем меню.
Microsoft запустит инструмент восстановления по умолчанию и устранит проблему сбоя.
5. Очистите кеш Microsoft Teams
Подобно другим приложениям в Windows, Microsoft Teams собирает данные кэша в фоновом режиме. Таким образом, вы можете быстро открывать беседы и каналы Teams.
Поврежденные данные кэша в Microsoft Teams могут привести к сбою приложения в Windows. Итак, вам нужно очистить кеш Microsoft Teams. Вот как.
Шаг 1: Нажмите клавиши Windows + R и откройте меню «Выполнить».
Шаг 2: Введите %appdata%MicrosoftTeams и нажмите Enter.
Шаг 3: Откроется файловый менеджер с временными файлами Microsoft Teams.
Шаг 4: Выберите все папки и удалите их с ПК.
Перезагрузите компьютер и запустите Microsoft Teams. Теперь не рухнет.
6. Сброс команд Microsoft
Сброс приложения приведет к выходу из Teams, и вам придется настраивать все с нуля. В расширенном меню Teams вы можете сбросить настройки Microsoft Teams.
Шаг 1. Откройте настройки Microsoft Teams и перейдите в меню «Приложения».
Шаг 2. Выберите «Приложения и функции» и найдите в списке Microsoft Teams.
Шаг 3: Нажмите кнопку «Дополнительно» и выберите «Дополнительные параметры».
Шаг 4. Нажмите кнопку «Сброс», и Windows перезагрузит приложение Microsoft Teams.
Откройте Microsoft Teams, войдите в систему, используя данные своей учетной записи, и начните свои собрания без каких-либо проблем.
7. Обновите команды Microsoft
Microsoft распространяет программное обеспечение Teams из Интернета. Если вы используете устаревшую версию Teams, это может привести к сбою программного обеспечения в Windows.
Существует возможность обновить Microsoft Teams из самого приложения. Но поскольку приложение дает сбой, вы не сможете получить доступ к функции обновления.
Вы можете посетить веб-сайт Microsoft Teams, чтобы загрузить последнюю версию приложения.
Скачать команды Майкрософт
Выполняйте свою работу в Microsoft Teams
Если вы спешите, вы можете выбрать веб-версию Microsoft Teams и отправлять сообщения и другие обновления. Однако ничто не сравнится с родным приложением в Windows. Мы настоятельно рекомендуем вам выполнить описанные выше шаги и исправить сбой Teams в Windows 10 и Windows 11.
Post Views: 57
Штатное приложение Microsoft Teams, предназначенное для организации совместной работы, не пользуется широкой популярностью, однако может доставить хлопот, выдавая ошибку «msteams.exe Bad image» при запуске Windows 11. В описании ошибки обычно указывается, что данная «программа не предназначена для выполнения в Windows или содержит ошибку», при этом система ссылается на один из файлов библиотек Microsoft Teams, расположенных в папке приложения.
Это могут быть файлы VCRUNTIME140.dll, zlib1.dll либо WebView2Loader.dll.
В большинстве случаев ошибка вызывается повреждением исполняемых или конфигурационных файлов приложения либо же изменением права доступа к каталогу программы.
Что касается появления ошибки именно при загрузке Windows, это указывает не на наличие проблем в самой системе, как это может показаться на первый взгляд, а на запись Microsoft Teams в автозагрузке Windows. Решение проблемы может быть двояким и каким путем следовать, зависит от того, пользуетесь ли вы этим приложением или нет.
Если нет, достаточно убрать его из автозагрузки.
Откройте Диспетчер задач, переключитесь в раздел «Автозагрузка приложений», найдите приложение Microsoft Teams, выделите его и нажмите кнопку «Отключить».
А еще вы можете полностью удалить эту программу безо всякого ущерба для Windows 11 средствами самой системы или с помощью стороннего деинсталлятора.
Если вы пользуетесь Microsoft Teams
Если программа вам нужна, сбросьте ее.
Откройте приложение «Параметры», перейдите в раздел «Приложения» → «Установленные приложения», найдите в списке Microsoft Teams, откройте его дополнительные параметры.
И нажмите кнопку «Исправить» или «Сбросить».
Первый вариант более мягкий, сначала попробуйте его, а если это не поможет, переходите ко второму.
Если и это не даст результата, переустановите программу.
Скачать и установить Microsoft Teams можно из Магазина Windows.
Дополнительно можно проверить наличие соответствующих прав доступа к папке приложения:
%programfiles%WindowsAppsmicrosoftteams_номер_версии_x64_8wekyb3d8bbwe
По умолчанию владельцем этого каталога является СИСТЕМА или TrustedInstaller, и именно так должно быть.
Попробовать получить на нее полные права доступа с помощью утилиты TakeOwnershipEx можно, но с известной долей осторожности, поскольку понижение прав в системной папке programfiles снижает общий уровень безопасности системы.
Кстати, владельцем скрытой папки WindowsApps также является СИСТЕМА, поэтому сначала вам придется получить права доступа на нее.
Загрузка…
Команды Microsoft является одним из наиболее популярных приложений, когда речь идет о видеоконференцсвязи и удаленном или офисном управлении рабочей группой. Вы можете сотрудничать со своими коллегами или членами организации, используя различные инструменты совместной работы, доступные в Microsoft Teams.
Но по мере того, как вы продолжаете получить доступ к приложению на вашем компьютере или мобильном устройстве иногда могут возникать такие проблемы, как коды ошибок Microsoft Teams caa70004 и caa70007. Эти проблемы возникают, когда вы пытаетесь открыть приложение или веб-сайт MS Teams и войти в свою учетную запись. Большинство пользователей Интернета получают ошибку входа в браузеры Google Chrome и Microsoft Edge.
Для кода ошибки Microsoft Team caa70004 вы увидите сообщение об ошибке,
«Сожалеем, у нас возникла проблема.
Код ошибки — caa70004
Есть более постоянный способ входа в Microsoft Teams. Если у вас возникли проблемы с завершением процесса, поговорите со своим ИТ-администратором ».
Код ошибки команды Microsoft caa70007 покажет сообщение об ошибке,
«Сожалеем, у нас возникла проблема.
Код ошибки — caa70007
Есть более постоянный способ входа в Microsoft Teams. Если у вас возникли проблемы с завершением процесса, поговорите со своим ИТ-администратором ».
Проблемы с настольным приложением или веб-сайтом MS Teams не являются чем-то новым, но есть также способы решить и исправить проблемы. Для кодов ошибок caa70004 и caa70007 вы можете устранить проблему на своем ПК с Windows 10/11, используя приведенные ниже советы по устранению неполадок.
Чтобы помочь вам устранить неполадки с кодом ошибки Microsoft Teams caa70004 или caa70007 на вашем ПК с Windows 10 и Windows 11, следуйте каждому из приведенных ниже методов по одному и проверяйте, устраняет ли он проблему или нет.
ПРЕДЛОЖЕНИЯ НА СЕГОДНЯ: ознакомьтесь с этими удивительными предложениями на ноутбуках с Windows, идеально подходящими для использования с Microsoft Teams, на сайте Амазонка & Walmart!
Метод №1 — Запустите MS Teams в режиме совместимости
- Найдите приложение Microsoft Teams на своем ПК с Windows 10/11.
- Щелкните его правой кнопкой мыши и выберите «Свойства».
- Перейдите на вкладку «Совместимость».
- В режиме совместимости установите флажок «Запустить эту программу в режиме совместимости».
- Выберите Windows 8.
- Щелкните ОК.
Метод № 2 — Очистите кеш в приложении Microsoft Teams для Windows
- Во-первых, вам нужно выйти из приложения Microsoft Teams.
- Зайдите в свой профиль.
- Выберите Выйти.
- Теперь введите в проводнике следующее:% appdata% Microsoft team.
- Поочередно очищайте следующий кеш:
- % appdata% Microsoft team кеш приложения cache.
- % appdata% Microsoft team blob_storage.
- % appdata% Microsoft team баз данных.
- % appdata% Microsoft team GPUcache.
- % appdata% Microsoft team IndexedDB.
- % appdata% Microsoft team Локальное хранилище.
- % appdata% Microsoft team tmp.
- Перезагрузите компьютер с Windows 10/11.
Метод № 3 — запуск команды от имени администратора
- Перейдите к значку приложения Microsoft Teams и щелкните его правой кнопкой мыши.
- Выберите Запуск от имени администратора.
- Теперь попробуйте получить доступ к приложению и проверьте, сохраняется ли ошибка.
Метод №4 — Обновите свой IP-адрес
- Запустите командную строку на вашем ПК с Windows 10/11.
- Обязательно запускайте его от имени администратора.
- Введите и введите следующее в командной строке по одному:
- ipconfig / release
- ipconfig / обновить
- Перезагрузите компьютер.
Метод № 5 — сбросить настройки параметров обозревателя
- Откройте опцию поиска на вашем ПК с Windows 10/11.
- Ищите Свойства обозревателя.
- В окне «Свойства обозревателя» или «Свойства» перейдите на вкладку «Дополнительно».
- Щелкните кнопку Сброс.
- Щелкните ОК.
Метод № 6 — Включите или включите использование настроек TLS в настройках обозревателя.
- Перейдите в окно «Свойства обозревателя».
- Перейдите на вкладку Advanced.
- В разделе «Настройки» прокрутите вниз и установите флажки рядом с «Использовать TLS 1.0», «Использовать TLS 1.1» и «Использовать TLS 1.2».
- Щелкните ОК.
Метод № 7 — Установите автоматическую дату и время
- Щелкните кнопку «Пуск».
- Перейти к настройкам.
- Выберите Время и язык.
- Выберите дату и время.
- Теперь найдите параметр «Установить время автоматически» и переключите кнопку в положение «Вкл.».
- Перезагрузите компьютер с Windows 10/11.
Метод № 8 — Отключить отзыв сертификата сервера
- Перейдите в окно «Свойства обозревателя».
- Перейдите на вкладку «Дополнительно».
- Прокрутите вниз и найдите Проверка отзыва сертификата сервера.
- Снимите флажок рядом с ним.
- Щелкните ОК.
Какое из вышеперечисленных решений помогло вам устранить неполадки и исправить ошибку Microsoft Teams на ПК? Вы можете поделиться ими с нами в разделе комментариев ниже.

В этой инструкции о способах исправить ошибку msteams.exe Bad image с состоянием ошибки 0xc0000020 в зависимости от того, планируете ли вы использовать это приложение или оно вам не требуется в Windows 11.
Быстрое исправление ошибки, если вы не пользуетесь Microsoft Teams
Файл msteams.exe — это приложение Microsoft Teams, предустановленное и добавленное в автозагрузку Windows 11 по умолчанию. Если ошибка появляется при входе в систему, при этом приложением вы не пользуетесь, самым разумным будет либо удалить его, либо убрать из автозагрузки.
Для того, чтобы убрать Microsoft Teams из автозагрузки, достаточно выполнить следующие шаги:
- Нажмите правой кнопкой мыши по кнопке «Пуск», выберите диспетчер задач и, если он отображается в компактном виде, нажмите «Подробнее» внизу открывшегося окна.
- Перейдите на вкладку «Автозагрузка».
- Выберите пункт «Microsoft Teams» и нажмите кнопку «Отключить».
Готово, можно закрыть диспетчер задач, при следующей перезагрузке Windows 11 не будет запускать приложение и сообщения об ошибке msteams.exe — Bad image не появится.
Если наличие Microsoft Teams на компьютере не обязательно, можно полностью удалить приложение, для этого используйте шаги, описанные в инструкции Как удалить Microsoft Teams в Windows 11.
Исправление ошибок msteams.exe Bad image в случае, если приложение Microsoft Teams необходимо
Обычно, проблема msteams.exe Bad image «Программа не предназначена для выполнения в Windows или содержит ошибку» состояние ошибки 0xc0000020 бывает вызвана одним из:
- Повреждением файлов приложения или его регистрации в системе.
- Изменением прав доступа к папке WindowsApps пользователем, а именно там по пути
C:ProgramFilesWindowsAppsmicrosoftteams_22082.402.1279.2578_x64_8wekyb3d8bbwe
у нас и находятся файлы zlib1.dll, WebView2Loader.dll, VCRUNTIME140.dll или VCRUNTIME140_1.dll, на которые указывает сообщение об ошибке.
Для первого случая можно использовать простые решения, первое из которых — сброс приложения:
- Откройте «Параметры» — «Приложения».
- Перейдите в раздел «Приложения и возможности», найдите в списке Microsoft Teams, нажмите по трем точкам справа и выберите пункт «Дополнительные параметры».
- Используйте кнопки «Исправить», а если это не исправит ошибку, то «Сброс» в дополнительных параметрах для сброса приложения.
Второй вариант — переустановка приложения:
- Удалите приложение Microsoft Teams, используя инструкцию, приведенную выше, сторонние деинсталляторы, или нажав «Удалить» в меню параметров «Приложения и возможности» — «Microsoft Teams».
- В сети вы можете встретить совет выполнить ещё один шаг: получить необходимые права и переименовать или удалить папку
C:ProgramFilesWindowsAppsmicrosoftteams_22082.402.1279.2578_x64_8wekyb3d8bbwe
прежде чем заново устанавливать Teams. Я бы не рекомендовал это делать начинающим пользователям, которые не знают, как именно это делается без специальных инструкций.
- Установите приложение Teams, скачав его с официального сайта https://www.microsoft.com/ru-ru/microsoft-teams/download-app
Также в исправлении ошибки помочь может проверка и восстановление целостности системных файлов Windows 11.
В случае, если вы меняли права и разрешения для папки WindowsApps, исправить ситуацию может быть сложнее. Первое, что рекомендую попробовать — использовать точку восстановления системы на дату, когда ошибка не наблюдалась.
Если точек восстановления системы нет, можно попробовать восстановить владельца и права доступа к папке WindowsApps и вложенным папкам, по умолчанию они выглядят как на скриншоте ниже (внимание: если вы ничего не меняли и не знаете о чём речь, не стоит браться, ситуацию можно сделать хуже):
Если ошибка msteams.exe Bad image продолжает появляться, проверьте ещё один вариант: создайте нового пользователя Windows 11, зайдите в созданную учетную запись и проверьте, а работает ли Microsoft Teams там. Если в новом профиле проблем не наблюдается, причина может быть в ошибках вашего профиля пользователя, но вот какая именно, к сожалению, угадать не получится.
Несколько пользователей Windows 11 недавно сообщили о получении ошибки «MS Teams.exe Bad Image Windows 11» или «msteams.exe bad image error 0xc0000020» при открытии приложения Team на своих компьютерах с Windows 11 или нажатии значка чата Teams на панели задач.
Мы изучили эту проблему и обнаружили, что она может быть вызвана рядом причин, включая:
- Поврежденный кэш. Поврежденные файлы могут нанести серьезный ущерб вашему компьютеру и установленным приложениям. Поврежденные данные кэша не позволяют правильно использовать приложение Teams.
- Общий сбой. Также существует вероятность того, что сбой или ошибка в приложении Microsoft Teams или вашей операционной системе вызывает проблему.
- Поврежденные файлы приложений. Каждый раз, когда запускается программа или программное обеспечение Windows, в фоновом режиме запускается несколько фоновых процессов. Они важны для успешного выполнения программы. Если их нет, программное обеспечение и программы не будут запускаться автоматически. Точно так же поврежденные файлы приложений MS Teams могут привести к сбою предстартовых процессов, что помешает правильной работе MS Teams.
Теперь, когда мы знаем причины появления кода ошибки 0xc0000020 в Microsoft Teams, давайте посмотрим, как решить эту проблему.
Удалите последнее обновление Windows
Обновления Windows, выпускаемые Microsoft, не всегда безупречны. Иногда обновления Windows могут быть очень разрушительными и вызывать хаос, причиняя неудобства сотням миллионов пользователей по всему миру.
Если ошибка начала возникать после того, как вы недавно установили обновление, есть вероятность, что обновление повреждено. Если этот сценарий применим, удаление обновления может помочь вам.
Вот что вам нужно сделать:
- Нажмите одновременно клавиши Windows + I на клавиатуре, чтобы открыть настройки Windows.
- Выберите Центр обновления Windows на левой панели.
- На странице Центра обновления Windows выберите История обновлений.
Просмотр истории обновлений Windows 11
- Теперь в меню «История обновлений» перейдите в раздел «Связанные настройки» и выберите «Удалить обновления».
Нажмите на опцию «Удалить обновления».
- Теперь на вашем экране отобразится список всех установленных обновлений. Чтобы удалить обновление, щелкните его правой кнопкой мыши и выберите «Удалить».
Удалите обновление KB5007247.
- Выберите Да в запросе подтверждения, чтобы продолжить.
- После удаления обновления проверьте, устранена ли ошибка 0xc0000020.
Запустите автоматическое восстановление Windows
Если вы столкнулись с проблемой из-за проблемы в операционной системе Windows, мы рекомендуем запустить автоматическое восстановление Windows. Программа автоматического восстановления может диагностировать и исправлять распространенные ошибки, связанные с загрузкой, в системах Windows 8 и выше.
Выполните шаги, указанные ниже, чтобы запустить эту утилиту:
- Загрузите Windows с загрузочного установочного носителя.
- Перейдите к опции «Починить компьютер».
- Выберите Устранение неполадок.
Доступ к меню устранения неполадок
- Теперь нажмите «Дополнительно», а затем выберите «Автоматическое восстановление».
Запуск процедуры автоматического восстановления
- Дождитесь завершения процесса. После завершения перезагрузите компьютер и после перезагрузки проверьте, решена ли проблема 0xc0000020.
В операционной системе Windows есть папка под названием WindowsApp, в которой хранятся конфиденциальные данные, и вам не разрешен доступ к ней, если у вас нет разрешения. WindowsApp также содержит папку Microsoft Teams, и нескольким пользователям удалось решить рассматриваемую проблему, переименовав папку Teams.
Вот как вы можете это сделать:
- Запустите проводник и нажмите три точки, чтобы выбрать «Параметры».
Доступ к параметрам проводника
- Перейдите в «Просмотр» и установите флажок «Показывать скрытые файлы, папки и диски». Нажмите «Применить», чтобы сохранить изменения.
Как показать скрытые файлы Windows 10
- Теперь перейдите в C:Program FilesWindowsApps.
- Щелкните правой кнопкой мыши папку WindowsApp и выберите «Свойства».
Выберите Свойства в контекстном меню.
- Перейдите в раздел «Безопасность» > «Дополнительно».
Запустите дополнительные параметры в WindowsApps
- Нажмите «Изменить», а затем введите имя пользователя.
- Нажмите OK, чтобы сохранить продолжение.
- Затем нажмите «Применить», а затем снова «ОК».
- После запуска папки WindowsApp найдите две папки, начинающиеся с MicrosoftTeams.
- Переименуйте эти папки, добавив .old в конце имени папки.
- После этого перезагрузите компьютер и посмотрите, устранена ли проблема с 0xc0000020.
Создать локальную учетную запись
Бывают случаи, когда ваша операционная система начинает барахлить из-за ошибки повреждения или ошибки в вашей учетной записи пользователя. В этом случае лучше всего создать и использовать локальную учетную запись пользователя в Windows.
Надеемся, что таким образом вы сможете устранить код ошибки 0xc0000020 и без проблем использовать Microsoft Teams.
Для этого выполните следующие действия:
- Нажмите клавишу Windows + I, чтобы открыть приложение «Настройки» в Windows 11.
- В меню «Настройки» нажмите кнопку действия в верхнем левом углу экрана, чтобы открыть боковое меню.
- Нажмите «Учетные записи» в боковом меню, которое только что появилось.
- Нажмите «Семья и другие пользователи» в меню справа.
Запустить опцию «Семья и другие пользователи»
- Когда вы окажетесь на вкладке «Семья и другие пользователи», перейдите в раздел «Другие пользователи» и нажмите кнопку «Добавить учетную запись».
Добавить новую учетную запись пользователя
- В первом приглашении щелкните гиперссылку У меня нет данных для входа этого человека.
Не позволяйте этому человеку входить в аккаунт
- На следующем экране нажмите Добавить пользователя без учетной записи Microsoft и дождитесь появления следующего экрана.
- На странице Создать пользователя для этого ПК введите имя пользователя локальной учетной записи и добавьте пароль.
Добавить пользователя без учетной записи Microsoft
- После того, как локальная учетная запись будет названа и пароль добавлен, нажмите «Далее» и подождите, пока она не будет инициализирована.
- Нажмите «Далее» еще раз, чтобы завершить создание локальной учетной записи. После создания локальной учетной записи она появится в разделе «Другие пользователи» (на вкладке «Семья и другие пользователи»).
Запуск сканирования SFC и DISM
Как упоминалось ранее, ошибки повреждения в операционной системе могут привести к таким проблемам, как код ошибки 0xc0000020. К счастью, в Windows есть ряд встроенных утилит для устранения неполадок, которые могут автоматически сканировать систему и ее файлы на наличие ошибок, а затем исправлять их.
Таких утилит две: SFC (System File Checker) и DISM (Deployment Image Servicing and Management). Эти утилиты заменяют поврежденные системные файлы исправными аналогами и заменяют неисправные сектора хранилища более новыми эквивалентами.
Мы рекомендуем вам попробовать запустить сканирование SFC и DISM в Windows 11 через командную строку. Если проблема вызвана ошибкой повреждения, вам будет полезно запустить эти утилиты.
Сбросить чат панели задач
Учитывая, что указанная ошибка также возникает, если щелкнуть значок чата на панели задач, попробуйте сбросить настройки чата на панели задач до заводских значений по умолчанию. Сбросив чат на панели задач, вы восстановите его исходное безошибочное состояние, что устранит любые ошибки или сбои, которые могли возникнуть.
Выполните следующие действия, чтобы сбросить чат на панели задач в Windows 11:
- Нажмите одновременно клавиши Windows + I на клавиатуре, чтобы запустить настройки Windows.
- В окне «Настройки» выберите «Приложения» слева, а затем нажмите «Приложения и функции».
Настройки приложений и функций в Windows 11
- Найдите Microsoft Teams в следующем окне и нажмите на три точки напротив него.
- Выберите Дополнительные параметры.
Запустите расширенные настройки Microsoft Teams
- Нажмите кнопку «Завершить».
- Затем нажмите кнопку «Сброс» и подтвердите это.
Завершить и сбросить Microsoft Teams
- Перейдите на панель задач, откройте чат и войдите с другой учетной записью.
Чистое удаление и переустановка команд MS
Если приведенное выше решение не устранило ошибку 0xc0000020, существует большая вероятность того, что некоторые системные файлы MS Teams повреждены. Простое решение — полностью удалить MS Teams и переустановить последнюю свежую копию. Для этого выполните шаги, указанные ниже:
- Щелкните правой кнопкой мыши значок MS Teams на панели задач и выберите «Выход». Это завершит все процессы MS Teams в фоновом режиме.
- Теперь введите Панель управления в области поиска на панели задач и нажмите Открыть.
- Выберите «Удалить программу» в разделе «Программы». Ваш компьютер отобразит список всех установленных программ.
Удаление программы через панель управления
- Выберите Microsoft Teams из списка установленных программ и щелкните по нему правой кнопкой мыши.
- Затем выберите Удалить. Это приведет к удалению MS Teams.
Удаление программы
- Нажмите клавиши Windows + R на клавиатуре, чтобы открыть диалоговое окно «Выполнить».
- Введите %appdata% в текстовое поле диалогового окна и нажмите OK. Вы будете перенаправлены в скрытую папку с именем AppData, которая содержит файлы данных приложений и служб, установленных в Windows.
Доступ к папке AppData
- Откройте папку Microsoft, щелкните правой кнопкой мыши папку Teams и выберите «Удалить».
Удалить папку Команды
- После этого снова откройте диалоговое окно «Выполнить», одновременно нажав клавиши Windows + R.
- Введите %Programdata% в текстовое поле и нажмите OK. На вашем компьютере есть скрытая папка ProgramData, содержащая файлы данных, связанные с установленными вами программами.
Доступ к папке ProgramData
- Откройте папку Microsoft, щелкните правой кнопкой мыши папку Teams и выберите «Удалить». Теперь вы успешно удалили Microsoft Teams со своего компьютера.
Удалить папку Teams
- Загрузите свежую обновленную копию программы установки рабочего стола Microsoft Teams с официальной веб-страницы загрузки Microsoft Teams, а затем установите ее. Надеюсь, это поможет с ошибкой 0xc0000020.
После обновления системы до Windows 11 пользователям не удавалось получить доступ к Microsoft Teams из-за ошибки caa70007, которая в основном возникала при запуске приложения. В статье предоставлено несколько решений, которые способствуют ее исправлению.
При попытке подключится к собранию участники могут столкнуться с различными сообщениями об ошибках, одни из которых блокируют запуск приложения, другие останавливают на этапе входа в систему. В этой инструкции сосредоточимся на относительно новом коде ошибки Microsoft Teams, который чаще встречается в Windows 11. А именно при запуске программа выбрасывает на экран сообщение «К сожалению, возникла проблема, код ошибки caa70007» и предоставляет возможность пользователю ее перезапустить. Также бывают случаи, когда сообщение возникает на этапе подключения к собранию. Эта неисправность может произойти по нескольким причинам, которые обычно связаны с нестабильным подключением к интернету или неправильными настройками даты и времени.
Примечание: Если нужно немедленно подключиться к конференции, попробуйте получить доступ к Microsoft Teams из браузера (www.microsoft.com/ru-ru/microsoft-teams/log-in), а затем вернитесь и исправьте ошибку, когда появится свободное время.
Содержание
- 1 Способы устранения ошибки
- 1.1 Очистка кеша Microsoft Team
- 1.2 Сброс и обновление IP-адреса
- 1.3 Проверка даты и времени
Способы устранения ошибки
Первое и самое простое, что сможете сделать для исправления ошибки caa70007, — это перезапустить маршрутизатор / модем, затем перезагрузить компьютер. В девяти случаев из десяти перезагрузкой устройств решается большинство проблем, связанных со входом в Microsoft Teams, но если не удалось ее решить, попробуйте два другие способы.
Очистка кеша Microsoft Team
Для очистки кеша приложения выполните следующие шаги. Откройте служебную программу «Выполнить» нажатием на клавиши Windows + R. Введите %appdata%MicrosoftteamsCache и нажмите на Enter.
Команда откроет окно проводника в том месте, где находится один из кешей платформы. Выделите содержимое папки сочетанием Ctrl + A, щелкните правой кнопкой мыши по выделенному для вызова контекстного меню и выберите «Удалить». После очистки содержимого Cache повторите эти шаги со следующими подкаталогами по пути:
| %appdata%Microsoftteams | application cachecache |
| blob_storage | |
| databases | |
| GPUcache | |
| IndexedDB | |
| Local Storage | |
| tmp |
После очистки содержимого указанных локаций перезагрузите компьютер и снова попытайтесь войти в свою учетную запись Microsoft Teams.
Сброс и обновление IP-адреса
Если продолжаете сталкиваться с ошибкой caa70007 при запуске Microsoft Teams попробуйте обновить IP-адрес.
Для этого с помощью поискового запроса «cmd» вызовите командную строку, предоставив ей доступ администратора.
В консоли наберите команду ipconfig /release и подтвердите ее нажатием на Enter. Эта команда сбросит DHCP сетевого подключения. Затем выполните команду для обновления IP: ipconfig /renew
После завершения закройте консоль, и перезагрузите компьютер.
Проверка даты и времени
Убедитесь, что для даты и времени установлено значение «Автоматически». Есть случаи, когда ручная настройки этих значений препятствует работе платформы, выбрасывая ошибку caa70007.
Для этого откройте приложение «Параметры», перейдите на вкладку настройки времени и языка на левой панели.
В разделе «Дата и время» проверьте, что переключатель «Установить время автоматически» находится в положении «Включен».
Microsoft Teams — отличное приложение для совместной работы для бизнеса, но только если оно работает правильно. Если это не так, вы можете устранить неполадки с помощью этого руководства.
Microsoft Teams предустановлен в Windows 11, но вы можете обнаружить, что популярное программное обеспечение для совместной работы не загружается.
Существует несколько возможных причин, по которым Microsoft Teams не загружается в Windows. Это может быть проблема с самим приложением, могут быть проблемы с драйверами графического процессора, или сама Windows может быть повреждена.
Как правило, восстановление или переустановка приложения заставит его работать, но вам может потребоваться выполнить некоторые дополнительные действия по устранению неполадок. Чтобы помочь вам, ниже мы покажем, как попытаться снова запустить Microsoft Teams.
Первое, что нужно попробовать, — восстановить или сбросить настройки приложения Microsoft Teams. Когда вы восстанавливаете приложение, Windows попытается исправить его без потери каких-либо данных (например, ваших данных для входа или настроек). С другой стороны, сброс удалит данные приложения. Обычно лучше сначала попробовать восстановить, а затем сбросить настройки.
Чтобы восстановить или сбросить приложение Microsoft Teams, попробуйте выполнить следующие действия.
- Нажмите кнопку «Пуск» и откройте «Настройки» или используйте сочетание клавиш Windows + I, чтобы запустить его напрямую.
- Когда откроется «Настройки», нажмите «Приложения» в списке слева и «Приложения и функции» справа.
- Найдите команды Microsoft в поле «Список приложений», щелкните меню из трех точек рядом с ним и выберите «Дополнительные параметры».
- Прокрутите вниз до раздела «Сброс» и нажмите кнопку «Восстановить» — посмотрите, загрузится ли он после этого.
- Если это не сработает, нажмите кнопку «Сброс» и дождитесь завершения процесса.
Завершить процесс Microsoft Teams
Другой вариант, который вы можете попробовать, — завершить процесс Teams в диспетчере задач и перезапустить его.
Чтобы завершить процесс Microsoft Teams:
- Откройте диспетчер задач в Windows 11 из меню «Пуск» или с помощью «Выполнить».
- Когда откроется Диспетчер задач, щелкните правой кнопкой мыши любые процессы Microsoft Teams и выберите в меню Завершить задачу.
Переустановите команды Майкрософт
Если восстановление или сброс не устраняют проблемы с загрузкой Microsoft Teams в Windows 11, вы можете переустановить приложение. Переустановка приложения может устранить проблемы, вызванные повреждением файлов, а также любые другие недиагностированные проблемы.
Чтобы переустановить приложение Microsoft Teams:
- Откройте «Пуск» и выберите «Настройки».
- В настройках выберите Приложения > Приложения и функции.
- Найдите команды Microsoft в поле «Список приложений», щелкните меню из трех точек рядом с «Команды» и выберите «Удалить» в меню.
- Нажмите кнопку «Удалить», когда появится подтверждающее сообщение.
- После удаления Microsoft Teams перейдите к скачать страницу Microsoft Teams и нажмите кнопку Загрузить для рабочего стола.
- Выберите свою версию Windows и продолжите установку приложения.
После установки приложение должно запуститься, чтобы вы могли войти в систему и успешно начать работу на своем ПК.
Запустите средство устранения неполадок приложений Store
Если Microsoft Teams по-прежнему загружается неправильно, вы можете попробовать средство устранения неполадок с приложениями Магазина, встроенное в Windows 11.
Чтобы запустить средство устранения неполадок приложений Microsoft Store:
- Откройте «Пуск» и нажмите «Настройки».
- В настройках нажмите «Система» и выберите «Устранение неполадок».
- Теперь нажмите «Другие средства устранения неполадок» в столбце справа.
- Прокрутите список вниз и нажмите кнопку «Выполнить» рядом с «Приложения Магазина Windows».
- Следуйте указаниям мастера на экране, пока средство устранения неполадок запускает диагностическое сканирование для автоматического обнаружения и устранения проблем.
Перезагрузите компьютер
Если Microsoft Teams загружалась ранее и останавливается, вам следует перезагрузить компьютер. Простая перезагрузка может решить проблему, очистив конфликтующие приложения или другие процессы.
Чтобы перезагрузить компьютер в Windows 11, щелкните правой кнопкой мыши кнопку «Пуск» и выберите «Завершение работы или выход» > «Перезагрузить».
Когда вы вернетесь после перезагрузки, войдите в систему и посмотрите, работает ли Teams снова. Если он по-прежнему не загружается, попробуйте выполнить чистую загрузку Windows 11.
Чистая загрузка использует минимальное количество приложений и драйверов для загрузки Windows. Если Microsoft Teams работает после чистой загрузки, у вас есть хороший ориентир для сужения проблемы.
Запустите сканирование SFC и DISM
Если Microsoft Teams по-прежнему не загружается, вы можете проверить наличие поврежденных системных файлов, запустив сканирование SFC или DISM. Оба инструмента проверят ваш локальный диск на наличие поврежденных системных файлов и заменят их. Разница в том, что сканирование DISM заменит поврежденные системные файлы с серверов Microsoft.
Чтобы запустить сканирование SFC или DISM:
- Щелкните правой кнопкой мыши кнопку «Пуск» и выберите «Терминал Windows (администратор)».
- Когда PowerShell запустится, введите следующую команду и нажмите Enter:
sfc/scannow
- После завершения сканирования SFC перезагрузите компьютер и посмотрите, загрузится ли Microsoft Teams.
- Если Microsoft Teams по-прежнему загружается неправильно, попробуйте выполнить сканирование службы образов развертывания и управления ими (DISM). Запустите PowerShell и выполните следующую команду:
DISM/Онлайн/Cleanup-Image/RestoreHealth
Обратите внимание, что запуск любого сканирования может занять некоторое время, в зависимости от размера вашего диска и объема данных.
Использование команд Майкрософт
Если Teams по-прежнему не загружается после выполнения описанных выше шагов, вам может потребоваться восстановить заводские настройки Windows 11 и начать заново. Однако перед этим убедитесь, что вы сначала создали полную резервную копию системы.
В Microsoft Teams есть много замечательных функций, таких как возможность поделиться своим экраном и настроить уведомления. Если вы новичок в Teams, узнайте, как настроить собрание или скрыть чат.
Если вы не хотите, чтобы остатки Microsoft Teams работали после его использования, взгляните на полное закрытие Teams на рабочем столе.