Это очень расстраивает, когда вы хотите поиграть в Minecraft, но он не запускается! Не волнуйтесь, попробуйте следующие решения, и вы сможете наслаждаться игрой.

Если вы этого не сделаете ‘ Не зная, достаточно ли мощность вашего компьютера для запуска игры, что является возможной причиной этой проблемы, вы можете сначала проверить системные требования Minecraft.
Содержание
- Попробуйте следующие исправления:
- Исправление 1. Завершите процесс Minecraft
- Исправление 2: Конец несовместимого программного обеспечения
- Исправление 3: Запустите Minecraft от имени администратора
- Исправление 4. Используйте режим совместимости
- Исправление 5: Удаление модов
- Исправление 6. Обновите драйвер видеокарты
- Вариант 1 – Загрузите и установите драйвер вручную
- Вариант 2 – Автоматическое обновление драйверов видеокарты
- Исправление 7: переустановите Minecraft
Попробуйте следующие исправления:
Возможно, вам не придется пробовать их все; просто продвигайтесь вниз по списку, пока не найдете тот, который вам подходит.
- Завершите процесс Minecraft
- Конец несовместимого программного обеспечения
- Запустить Minecraft от имени администратора
- Используйте режим совместимости
- Удалить моды
- Обновите драйвер видеокарты
- Переустановите Minecraft
Исправление 1. Завершите процесс Minecraft
Если программа запуска закрылась, но не запустила Minecraft после нажатия кнопки Play , вы можете открыть Диспетчер задач , чтобы завершить задачу вручную. Перезагрузка Minecraft может решить проблему с запуском.
Некоторые пользователи упоминали, что при появлении этой проблемы будет два файла MinecraftLauncher.exe. Вам необходимо завершить обе задачи и перезагрузить игру.
Вот как:
- Нажмите клавишу Ctrl + Shift + Esc . вместе на клавиатуре, чтобы открыть Диспетчер задач .
- На вкладке Процессы щелкните правой кнопкой мыши Minecraft и выберите Завершить задачу .
- Запустите Minecraft еще раз, чтобы проверить, правильно ли он работает.
Если у вас есть два MinecraftLauncher.exe, после устранения проблемы вам нужно открыть «Настройки» в панели запуска, выбрать «Не закрывать панель запуска во время работы игры». Вы можете встретить две ситуации:
- Средство запуска не отвечает. Вы можете закрыть его, и Minecraft будет работать как обычно.
- Средство запуска реагирует и остается открытым, Minecraft работает нормально.
Чтобы улучшить игру опыта и повышения производительности вашего компьютера, рекомендуется обновить драйверы.
Исправление 2: Конец несовместимого программного обеспечения
Вам лучше прекратить все фоновые приложения перед запуском Minecraft. Центр поддержки Minecraft перечислил программное обеспечение, которое, как известно, несовместимо с Minecraft и должно быть удалено из вашей системы.
Discord, AVG Antivirus, BitDefender и т. Д. Включены в список. Итак, отключите антивирусы и брандмауэры, выключите Discord и запустите Minecraft.
Если он работает правильно, вам лучше сменить антивирусное программное обеспечение..
Пожалуйста, не переходите по подозрительным ссылкам или веб-сайтам, когда ваши антивирусные программы и брандмауэры отключены, ваш компьютер находится под угрозой.
Исправление 3: Запустите Minecraft от имени администратора
Причиной этой проблемы может быть проблема с привилегиями. Благодаря высокому уровню доступа Minecraft может в полной мере использовать свои функции, поэтому запустите Minecraft от имени администратора, чтобы узнать, решит ли это вашу проблему.
КАК : щелкните правой кнопкой мыши Minecraft и выберите Запуск от имени администратора .
Запустите Minecraft и проверьте, правильно ли он работает.
Исправление 4. Используйте режим совместимости
Игры, созданные для более ранних версий Windows, будут работать в последней версии Windows 10, но некоторые могут плохо работать или вообще не запускаться. Режим совместимости позволяет играм использовать настройки из более ранней версии Windows, которые могут помочь вам решить проблему с запуском Minecraft.
- Щелкните правой кнопкой мыши Minecraft и выберите Свойства .
- На вкладке Совместимость установите флажок Запустите эту программу в режиме совместимости для .
- Выберите операционную систему в раскрывающемся меню.
- Нажмите Применить> ОК .
Запустите Minecraft и проверьте, правильно ли он работает.
Исправление 5: Удаление модов
Для Minecraft доступны различные моды, и при игре в Minecraft их можно использовать. Однако моды иногда изменяют поведение вашей игры и могут вызывать неизвестные проблемы. Поэтому, если вы используете моды во время игры в Minecraft, удалите все установленные вами моды.
Если ваша игра работает идеально, проблема, безусловно, была вызвана модами. Вы можете проверять моды один за другим, чтобы увидеть, какие из них вызывают проблему.
Если проблема не исчезнет, не беспокойтесь. Есть еще кое-что, что можно попробовать
Исправление 6. Обновите драйвер видеокарты
Вероятно, проблема «Minecraft не запускается» по проблемам с драйверами. Если вы используете неправильный драйвер видеокарты или он устарел, вы можете столкнуться с этой проблемой. Помимо решения этой проблемы, обновление драйверов также может улучшить производительность вашего компьютера.
Есть два способа обновить драйверы:
Вариант 1. Вручную – вам потребуются навыки работы с компьютером и терпение, чтобы обновить драйверы. Таким образом, поскольку вам нужно найти именно тот драйвер в Интернете, загрузите его и установите шаг за шагом.
ИЛИ
Вариант 2 – Автоматически (рекомендуется) . Это самый быстрый и простой вариант. Все это делается парой щелчков мышью – легко, даже если вы компьютерный новичок..
Вариант 1 – Загрузите и установите драйвер вручную
Чтобы получить последнюю версию драйвера , вам необходимо перейти на веб-сайт производителя, найти драйверы, соответствующие вашей конкретной версии Windows (например, 32-разрядной версии Windows), и загрузить драйвер вручную.
После загрузки правильные драйверы для вашей системы, дважды щелкните загруженный файл и следуйте инструкциям на экране, чтобы установить драйвер.
Вариант 2 – Автоматическое обновление драйверов видеокарты
Если у вас нет времени, терпения или компьютерных навыков для обновления драйверов вручную, вы можете сделать это автоматически с помощью Driver Easy.
Driver Easy автоматически распознает вашу систему и найдет для нее подходящие драйверы. Вам не нужно точно знать, в какой системе работает ваш компьютер, вам не нужно рисковать загрузкой и установкой неправильного драйвера, и вам не нужно беспокоиться об ошибке при установке.
Вы можете автоматически обновлять драйверы с помощью БЕСПЛАТНОЙ или Pro версии Driver Easy. Но с версией Pro требуется всего 2 клика (и вы получаете полную поддержку и 30-дневную гарантию возврата денег):
- Загрузите и установите Driver Easy.
- Запустите Driver Easy и нажмите кнопку Сканировать сейчас . Затем Driver Easy просканирует ваш компьютер и обнаружит все проблемные драйверы.
- Нажмите кнопку Обновить рядом с драйвером, чтобы автоматически загрузить и установите правильную версию этого драйвера (вы можете сделать это с помощью бесплатной версии). Или нажмите Обновить все , чтобы автоматически загрузить и установить правильную версию всех драйверов, которые отсутствуют или устарели в вашей системе (для этого требуется Pro версия – вам будет предложено обновить, когда вы нажмете «Обновить все»).
Перезагрузите компьютер и запустите игру, чтобы проверить, правильно ли запускается Minecraft.
Версия Driver Easy Pro поставляется с полной технической поддержкой.
Если вам нужна помощь, обратитесь в службу поддержки Driver Easy по адресу support@drivereasy.com.
Исправление 7: переустановите Minecraft
Если вы не знаете, в чем проблема, переустановка Minecraft – хорошая идея. Этот распространенный, но полезный метод помог многим пользователям.
- Перейдите в C: Program Files (x86) Minecraft.
- Дважды щелкните uninstall , чтобы удалить Minecraft.
- Загрузите и установите последнюю версию Minecraft.
Запустите Minecraft и проверьте, правильно ли он работает.
Мы надеемся, что приведенная выше информация окажется для вас полезной.. А если у вас есть идеи, предложения или вопросы, не стесняйтесь оставлять комментарии ниже.
На чтение мин Просмотров 799 Опубликовано 27 июня, 2022
Ошибка «Несовместимость с лаунчером» в Minecraft Bedrock Edition не позволяет игрокам играть в игру, поскольку кнопка «Играть» неактивна, и игроки не могут нажать на нее, чтобы запустить игра. В связи с этим игроки часто ищут, как исправить ошибку Minecraft Bedrock, несовместимую с программой запуска?
Чтобы помочь игрокам, мы подготовили удобное гайд по устранению неполадок, которое поможет вам исправить ошибку «Несовместимость с программой запуска» в Minecraft. Bedrock Edition.
Содержание
- Как исправить ошибку Minecraft Bedrock, несовместимую с программой запуска
- Запустите Minecraft Bedrock Edition Запуск от имени администратора
- Перезапустите программу запуска Minecraft Bedrock Edition
- Убедитесь, что программа запуска Minecraft обновлена
- Перезагрузите программу запуска Minecraft
Как исправить ошибку Minecraft Bedrock, несовместимую с программой запуска
Вы можете исправить ошибку Minecraft Bedrock Edition, несовместимую с программой запуска, выполнив следующие действия по устранению неполадок:
Запустите Minecraft Bedrock Edition Запуск от имени администратора
Первое, что вы должны сделать, когда получите сообщение об ошибке «Несовместимо с программой запуска», это
- Перейдите к своей программе запуска Minecraft Bedrock Edition< /li>
- Щелкните правой кнопкой мыши и выберите Свойства
- Перейдите на вкладку «Совместимость»;
- Выберите переключатель «Запустить эту программу от имени администратора».
- Примените изменения.
- Запустите программу запуска Minecraft Bedrock Edition.< /li>
Если вы загрузили игру из Game Pass или других мест, вы не увидите вкладку «Совместимость» в свойствах. В этом случае щелкните правой кнопкой мыши программу запуска Minecraft и выберите параметр «Запуск от имени администратора».
Перезапустите программу запуска Minecraft Bedrock Edition
Иногда жесткий перезапуск Minecraft Launcher исправляет ошибку «Несовместимо с Launcher». Вы можете выполнить жесткую перезагрузку, выполнив следующие действия:
- Откройте диспетчер задач
- Найдите программу запуска Minecraft
- Выберите ее из списка запущенные задачи
- Нажмите «Завершить задачу»
- Теперь снова откройте программу запуска Minecraft и проверьте, исчезла ли ошибка
Убедитесь, что программа запуска Minecraft обновлена
Если вы получаете сообщение об ошибке «Несовместимо с программой запуска», убедитесь, что вы подключены к активному интернет-соединению. И программа запуска обновлена.
Перезагрузите программу запуска Minecraft
Иногда удаление текущей программы запуска Minecraft и установка свежей и обновленной единственный способ исправить ошибку «Несовместимо с лаунчером» в Minecraft Bedrock Edition.
Вот и все. Вы можете попробовать описанные выше шаги по устранению неполадок, чтобы исправить ошибку «Несовместимо с программой запуска» для Minecraft Bedrock Edition.
by Matthew Adams
Matthew is a freelancer who has produced a variety of articles on various topics related to technology. His main focus is the Windows OS and all the things… read more
Published on February 11, 2021
- Minecraft won’t open on Windows 10 as expected, and this can cause a lot of frustration to avid game players.
- Resolving the Minecraft not opening on Windows 10 involves using specialized software to ensure that drivers are updated.
- To continue troubleshooting this pesky problem, you will need to try running the app with administrator privileges.
- Removing any mods will allow you to figure out if the problem is caused by one of these installations.
XINSTALL BY CLICKING THE DOWNLOAD FILE
This software will repair common computer errors, protect you from file loss, malware, hardware failure and optimize your PC for maximum performance. Fix PC issues and remove viruses now in 3 easy steps:
- Download Restoro PC Repair Tool that comes with Patented Technologies (patent available here).
- Click Start Scan to find Windows issues that could be causing PC problems.
- Click Repair All to fix issues affecting your computer’s security and performance
- Restoro has been downloaded by 0 readers this month.
Some Minecraft players have posted on Microsoft’s forum about startup issues for that game.
These users can’t play Minecraft when it doesn’t launch as expected. In one Microsoft forum post, a user stated:
I bought Minecraft Java a while ago. Two days ago I updated my PC to the new Windows. After doing this, I can no longer open the Minecraft Java launcher. So I am not able to play.
We discuss some of the best ways to deal with this issue once and for all, so make sure to read through this guide.
How do I fix Minecraft not opening on Windows 10?
1. Update your graphic card’s driver
You can check if your graphics card’s driver needs updating with an advanced tool.
DriverFix is driver updater software that quickly scans your PC and provides detailed reports for devices that need driver updates.
Then its users can choose to download updated drivers from its extensive driver database, which includes more than 18 million drivers.
Some PC issues are hard to tackle, especially when it comes to corrupted repositories or missing Windows files. If you are having troubles fixing an error, your system may be partially broken.
We recommend installing Restoro, a tool that will scan your machine and identify what the fault is.
Click here to download and start repairing.
DriverFix makes the update process somewhat quicker as it quickly detects devices that need updating and automatically installs them.
Big-time gaming can be done without crashes, lags or freezes by keeping all drivers up to date and error-free. Manual checks are hard to perform, that’s why we recommend using an automate assistant that will scan for fresh driver versions daily. Here is how to use it:
- Download and install DriverFix.
- Launch the software.
- Wait for the newly installed app to detect all your PC’s faulty drivers.
- You will be presented with a list of all the drivers that have issues, and you can choose the ones that you want to fix.
- Wait for the driver download and fixing process to complete.
- Restart your PC for the changes to take effect.

DriverFix
Do not let a bad driver interfere with your games and installed software. Use DriverFix today and run them without a single issue.
Disclaimer: this program needs to be upgraded from the free version in order to perform some specific actions.
2. Run Minecraft in compatibility mode (and as an administrator)
- Click the button for File Explorer on Windows 10’s taskbar.
- Open your Minecraft folder in File Explorer.
- Click the Game subfolder in your Minecraft folder.
- Right-click Launcher.jar and select Properties.
- Select the Compatibility tab shown in the snapshot directly below.
- Select the Run this program in compatibility mode option.
- Select Windows 7 on the Compatibility mode drop-down menu.
- Then click the Run this program as an administrator checkbox to select that option.
- Click the Apply option to save the new settings.
- Click OK to leave the window.
Note: If you can’t find a Launcher.jar file, apply the above resolution to your Minecraft Launcher.exe file.
3. Delete Minecraft mods
- Click the Type here to search button on your Windows 10 taskbar to open a search utility.
- Input the keyword %appdata% in the search box.
- Next, click %appdata% to open the folder in the screenshot directly below.
- Click the .minecraft folder to open it.
- Then open the mods subfolder.
- Press the Ctrl + A hotkey to select all the Minecraft mods in the folder.
- Click the Home tab shown directly below.
- Then click the Delete button to erase the selected mod files.
4. Turn off third-party antivirus software

Try disabling any third-party antivirus utility you have installed by right-clicking its system tray icon.
That will open a context menu for the software that will probably include a disable setting of some kind you can select to temporarily disable the antivirus utility.
Then try playing Minecraft with your antivirus software disabled.
5. Reinstall Minecraft
- Press the Windows and X keys at the same time to open the Win + X menu.
- Click Run on the Win + X menu to open that accessory.
- Type appwiz.cpl in the text box and press Enter to open Windows 10’s uninstaller utility.
- Select Minecraft within the Programs and Features Control Panel applet.
- Click Uninstall (and Yes on any confirmation prompts) to remove Minecraft.
- After uninstalling Minecraft, open the search box in Windows 10.
- Enter %appdata% in the search box, and click %appdata% to open that folder.
- Right-click the .minecraft folder and select Delete.
- Then open the Minecraft website in a browser.
- Download the latest Minecraft version from there.
- Open Minecraft’s installer to reinstall the game.
Those are some of the more probable fixes for kick-starting a Minecraft game that doesn’t launch.
Players with the MS Store Minecraft app can also try running the Windows Store Apps troubleshooter and resetting MS Store (with the wsreset.exe Run command).
Still having issues? Fix them with this tool:
SPONSORED
If the advices above haven’t solved your issue, your PC may experience deeper Windows problems. We recommend downloading this PC Repair tool (rated Great on TrustPilot.com) to easily address them. After installation, simply click the Start Scan button and then press on Repair All.
Newsletter
by Matthew Adams
Matthew is a freelancer who has produced a variety of articles on various topics related to technology. His main focus is the Windows OS and all the things… read more
Published on February 11, 2021
- Minecraft won’t open on Windows 10 as expected, and this can cause a lot of frustration to avid game players.
- Resolving the Minecraft not opening on Windows 10 involves using specialized software to ensure that drivers are updated.
- To continue troubleshooting this pesky problem, you will need to try running the app with administrator privileges.
- Removing any mods will allow you to figure out if the problem is caused by one of these installations.
XINSTALL BY CLICKING THE DOWNLOAD FILE
This software will repair common computer errors, protect you from file loss, malware, hardware failure and optimize your PC for maximum performance. Fix PC issues and remove viruses now in 3 easy steps:
- Download Restoro PC Repair Tool that comes with Patented Technologies (patent available here).
- Click Start Scan to find Windows issues that could be causing PC problems.
- Click Repair All to fix issues affecting your computer’s security and performance
- Restoro has been downloaded by 0 readers this month.
Some Minecraft players have posted on Microsoft’s forum about startup issues for that game.
These users can’t play Minecraft when it doesn’t launch as expected. In one Microsoft forum post, a user stated:
I bought Minecraft Java a while ago. Two days ago I updated my PC to the new Windows. After doing this, I can no longer open the Minecraft Java launcher. So I am not able to play.
We discuss some of the best ways to deal with this issue once and for all, so make sure to read through this guide.
How do I fix Minecraft not opening on Windows 10?
1. Update your graphic card’s driver
You can check if your graphics card’s driver needs updating with an advanced tool.
DriverFix is driver updater software that quickly scans your PC and provides detailed reports for devices that need driver updates.
Then its users can choose to download updated drivers from its extensive driver database, which includes more than 18 million drivers.
Some PC issues are hard to tackle, especially when it comes to corrupted repositories or missing Windows files. If you are having troubles fixing an error, your system may be partially broken.
We recommend installing Restoro, a tool that will scan your machine and identify what the fault is.
Click here to download and start repairing.
DriverFix makes the update process somewhat quicker as it quickly detects devices that need updating and automatically installs them.
Big-time gaming can be done without crashes, lags or freezes by keeping all drivers up to date and error-free. Manual checks are hard to perform, that’s why we recommend using an automate assistant that will scan for fresh driver versions daily. Here is how to use it:
- Download and install DriverFix.
- Launch the software.
- Wait for the newly installed app to detect all your PC’s faulty drivers.
- You will be presented with a list of all the drivers that have issues, and you can choose the ones that you want to fix.
- Wait for the driver download and fixing process to complete.
- Restart your PC for the changes to take effect.

DriverFix
Do not let a bad driver interfere with your games and installed software. Use DriverFix today and run them without a single issue.
Disclaimer: this program needs to be upgraded from the free version in order to perform some specific actions.
2. Run Minecraft in compatibility mode (and as an administrator)
- Click the button for File Explorer on Windows 10’s taskbar.
- Open your Minecraft folder in File Explorer.
- Click the Game subfolder in your Minecraft folder.
- Right-click Launcher.jar and select Properties.
- Select the Compatibility tab shown in the snapshot directly below.
- Select the Run this program in compatibility mode option.
- Select Windows 7 on the Compatibility mode drop-down menu.
- Then click the Run this program as an administrator checkbox to select that option.
- Click the Apply option to save the new settings.
- Click OK to leave the window.
Note: If you can’t find a Launcher.jar file, apply the above resolution to your Minecraft Launcher.exe file.
3. Delete Minecraft mods
- Click the Type here to search button on your Windows 10 taskbar to open a search utility.
- Input the keyword %appdata% in the search box.
- Next, click %appdata% to open the folder in the screenshot directly below.
- Click the .minecraft folder to open it.
- Then open the mods subfolder.
- Press the Ctrl + A hotkey to select all the Minecraft mods in the folder.
- Click the Home tab shown directly below.
- Then click the Delete button to erase the selected mod files.
4. Turn off third-party antivirus software

Try disabling any third-party antivirus utility you have installed by right-clicking its system tray icon.
That will open a context menu for the software that will probably include a disable setting of some kind you can select to temporarily disable the antivirus utility.
Then try playing Minecraft with your antivirus software disabled.
5. Reinstall Minecraft
- Press the Windows and X keys at the same time to open the Win + X menu.
- Click Run on the Win + X menu to open that accessory.
- Type appwiz.cpl in the text box and press Enter to open Windows 10’s uninstaller utility.
- Select Minecraft within the Programs and Features Control Panel applet.
- Click Uninstall (and Yes on any confirmation prompts) to remove Minecraft.
- After uninstalling Minecraft, open the search box in Windows 10.
- Enter %appdata% in the search box, and click %appdata% to open that folder.
- Right-click the .minecraft folder and select Delete.
- Then open the Minecraft website in a browser.
- Download the latest Minecraft version from there.
- Open Minecraft’s installer to reinstall the game.
Those are some of the more probable fixes for kick-starting a Minecraft game that doesn’t launch.
Players with the MS Store Minecraft app can also try running the Windows Store Apps troubleshooter and resetting MS Store (with the wsreset.exe Run command).
Still having issues? Fix them with this tool:
SPONSORED
If the advices above haven’t solved your issue, your PC may experience deeper Windows problems. We recommend downloading this PC Repair tool (rated Great on TrustPilot.com) to easily address them. After installation, simply click the Start Scan button and then press on Repair All.
Newsletter
В этой статье мы попытаемся решить проблему сбоя или выключения, с которой сталкиваются игроки Minecraft Bedrock при открытии игры.
Игроки в Minecraft сталкиваются с проблемой вылета или сбоя при открытии игры, что ограничивает их доступ к игре. Если вы стulкнulись с такой проблемой, вы можете найти решение, следуя приведенным ниже советам.
Почему происходит сбой Minecraft Bedrock?
Minecraft Bedrock может аварийно завершать работу из-за множества проблем. Например, устаревшая или отсутствующая библиотека java может привести к возникновению такой проблемы. Возможные причины сбоя или выключения Minecraft Bedrock могут быть перечислены следующим образом:
- Библиотека Java отсутствует или может быть не установлена.
- Магазин Microsoft может работать неправильно.
- Xbox Live может работать неправильно.
- Игровая панель Xbox может работать неправильно.
- Настройки разрешений безопасности Xbox могут быть ограничены.
- Возможно, ваша учетная запись Microsoft не будет распознана.
Мы объяснили возможные причины ошибки, с которой стulкнulись выше. Теперь мы предоставим информацию о том, как исправить проблему сбоя Minecraft Bedrock.
Как решить проблему сбоя Minecraft Bedrock
Чтобы решить эту проблему, мы можем найти решение проблемы, следуя приведенным ниже советам.
1-) Проверьте настройки безопасности Xbox
Отключенный параметр безопасности Xbox может вызвать много проблем.
- Войдите в свою учетную запись Xbox. Нажмите, чтобы войти.
- Выберите активную учетную запись на открывшемся экране. Нажмите на меню «Пulьзовательский» ниже.
- После этого процесса проверьте все разрешения, перечисленные ниже. Если есть какие-либо заблокированные разрешения, разрешите и сохраните.
- Затем выберите меню «Безопасность в Интернете для устройств Xbox Series XJS, Xbox One и Windows 10«.
- После этого процесса проверьте все разрешения, перечисленные ниже. Если есть какие-либо заблокированные разрешения, разрешите и сохраните.
После успешного выпulнения операции вы можете войти на сервер и проверить, сохраняется ли проблема.
2-) Повторно подключитесь к своей учетной записи Microsoft
Попробуйте повторно подключиться, закрыв свою учетную запись Microsoft в программе Xbox. Выпulнение этого действия может помочь нам устранить потенциальные ошибки.
- Откройте программу Xbox.
- Нажмите значок «Профиль» в правом верхнем углу и нажмите «Выйти«.
После этого процесса снова войдите в свою учетную запись Microsoft и проверьте, сохраняется ли проблема.
3-) Пulностью закрыть программу Xbox
Мы можем устранить проблему, пulностью закрыв программу Xbox и снова открыв ее. Чтобы пulностью закрыть программу, вы можете пulностью закрыть ее с помощью диспетчера задач. После его пulного закрытия вы можете попробовать запустить игру, снова открыв программу.
4-) Сбросить Microsoft Store
Различные проблемы, возникающие в
Microsoft Store, могут вызвать такую проблему. Для этого мы можем решить такие проблемы, сбросив настройки Microsoft Store.
- Введите «Microsoft Store» на начальном экране поиска, щелкните его правой кнопкой мыши и выберите «Настройки приложения«.
- Запустите процесс сброса, нажав кнопку «Сброс» на открывшемся экране.
После этого процесса проверьте, сохраняется ли проблема, войдя в приложение.
5-) Восстановление приложения XBOX
Различные проблемы на
Xbox Game Bar могут вызвать такую проблему. Для этого мы можем исправить такие проблемы, восстановив Xbox Game Bar.
- Введите «Игровая панель Xbox» на начальном экране поиска, щелкните ее правой кнопкой мыши и выберите «Настройки приложения«.
- Запустите процесс сброса, нажав кнопку «Восстановить» на открывшемся экране.
Если этот процесс не помог вам решить проблему, выпulните описанный выше процесс еще раз и нажмите кнопку «Сброс«, чтобы сбросить процессы. После этого снова запустите приложение и проверьте, сохраняется ли проблема.
6-) Проверить службы XBOX
Отключение служб Xbox может привести к возникновению таких проблем.
- На начальном экране поиска введите «Службы» и откройте его.
- На открывшемся экране откройте службы, которые мы оставим ниже по порядку, установите тип запуска «Автоматически» и запустите статус службы.
- Служба управления аксессуарами Xbox
- Диспетчер аутентификации Xbox Live
- Сохранение игры Xbox Live
- Сетевая служба Xbox Live
После этого процесса вы можете открыть игру Minecraft и проверить, сохраняется ли проблема.
7-) Переустановите библиотеку Java
Библиотеки Java могут отсутствовать или быть неправильно установлены. Для этого удалите библиотеки Java, установленные в вашей операционной системе. Затем вам необходимо автоматически установить пакеты Java в вашей операционной системе, перейдя по ссылке, которую мы оставим ниже.
Нажмите, чтобы загрузить PatchMyPC (для загрузки пакетов Java)
После выпulнения процесса установки и установки пакетов Java в вашей операционной системе вы можете перезагрузить компьютер и проверить, сохраняется ли проблема.
 Удаление пиратского ПО
Удаление пиратского ПО
Удалите все ранее установленные пиратские программы Minecraft. Пиратское программное обеспечение может привести к тому, что оригинальные игры будут создавать отчеты о сбоях.
9-) Исправление ошибок Windows
Файлы в Windows повреждены или испорчены, что может привести к различным ошибкам. Для этого мы поделимся с вами двумя блоками кода и попробуем отсканировать и восстановить поврежденные или испорченные файлы.
Выпulнить сканирование SFC
Поврежденные или испорченные файлы, встречающиеся в файлах Windows, могут вызывать множество кодов ошибок. Для этого мы подскажем вам нескulько способов решения проблемы.
- Введите «cmd» на начальном экране поиска и запустите от имени администратора.
- Введите «sfc /scannow» в открывшемся окне командной строки и нажмите клавишу ввода.
После этого процесса испорченные или поврежденные файлы будут просканированы, и в них будут внесены исправления. Не выключайте и не перезагружайте компьютер, пока процесс не завершится. После этого процесса давайте выпulним еще одно предложение.
Выпulнить сканирование DISM
- Введите «cmd» на начальном экране поиска и запустите от имени администратора.
- Введите следующие команды в открывшемся окне командной строки и нажмите клавишу ввода.
- Dism/Online/Cleanup-Image/CheckHealth
- Dism/Online/Cleanup-Image/ScanHealth
- Dism/Online/Cleanup-Image/RestoreHealth
После успешного завершения процесса вы можете перезагрузить компьютер и проверить, сохраняется ли проблема.
С таким количеством различных версий Minecraft на разных платформах вы можете ожидать, что время от времени возникнут трудности. Для пользователей ПК у вас есть версии Java и Bedrock, которые работают вместе в программе запуска Minecraft. Однако некоторые пользователи столкнулись с проблемой, когда версия Bedrock для Windows не запускается, поскольку она «несовместима с программой запуска». Вот как исправить эту ошибку.
Minecraft для Windows несовместим с исправлением ошибки запуска
Если вы запустили программу запуска Minecraft и не можете заставить работать Minecraft Bedrock для Windows, мы рекомендуем сначала перезапустить приложение. Начните с нажатия Ctrl, Shift и Esc, чтобы открыть диспетчер задач. Найдите программу запуска Minecraft и нажмите «Завершить задачу». Это полностью закроет только приложение. Затем запустите его снова и попробуйте. Если это не сработает, попробуйте перезагрузить компьютер.
Если перезапуск не помогает, вам, вероятно, придется удалить и переустановить программу запуска Minecraft. Введите «Установка и удаление программ» в строке поиска Windows и найдите программу запуска Minecraft, которую нужно удалить. Вы можете переустановить программу через Магазин Windows, веб-сайт Mojang или приложение Xbox Game Pass. К сожалению, это также потребует от вас переустановки Bedrock Edition. К счастью, ни один из этих файлов не является таким большим, поэтому процесс не должен занять много времени.
Связанный: Что произойдет с моей учетной записью Minecraft после объединения версий Java и Bedrock? Ответил
Как только все будет повторно добавлено на ваш компьютер, вы сможете запустить Launcher и получить доступ к Bedrock Edition, как обычно. Если вы регулярно сталкиваетесь с этой проблемой, мы рекомендуем связаться со службой поддержки Minecraft, чтобы выяснить, что может быть причиной проблемы.
На чтение 8 мин. Просмотров 1.3k. Опубликовано 03.09.2019
Minecraft по-прежнему остается одной из самых популярных игр в мире. Игра разработала свою собственную субкультуру и в нее играют миллионы каждый день. Однако вы не можете ожидать, что игра с такой огромной базой игроков будет работать безупречно для всех.
Одной из наиболее распространенных проблем с Minecraft (как для Windows 10, так и для «обычных» выпусков) являются проблемы сбоев. А именно, многие игроки годами сообщают, что не могут даже начать игру, так как она мгновенно падает.
Проблема сбоя может быть вызвана различными факторами. Несовместимость драйверов, игровые ошибки, проблемы с оборудованием и многое другое. Мы не можем знать наверняка, что вызвало проблему для вас.
Таким образом, мы собрали некоторые из наиболее распространенных решений этой проблемы, которые могут быть применены в различных ситуациях. Итак, если вы не можете открыть Minecraft из-за постоянных сбоев и не знаете, что делать, ознакомьтесь с этими решениями.
Содержание
- Как я могу решить проблемы сбоев Minecraft в Windows 10?
- Решение 1 – Обновление Windows
- Решение 2 – Обновление Minecraft
- Решение 3 – Обновите драйверы видеокарты
- Решение 4. Откат обновлений
- Решение 5. Убедитесь, что Java установлена
- Решение 6 – Обновление Java
- Решение 7 – Используйте сканирование SFC
- Решение 8 – Попробуйте с DISM
- Решение 9 – Сбросить Winstock
- Решение 10 – Удалите подозрительные моды
Как я могу решить проблемы сбоев Minecraft в Windows 10?
Решение 1 – Обновление Windows
Windows 10 – сложная платформа. Как бы он ни был оптимизирован для игр, вы зависите от постоянных обновлений для системы и никогда не знаете, будет ли следующее обновление чем-то нарушать работу, а некоторые приложения и игры станут непригодными для использования, включая Minecraft.

Итак, для начала этого длительного процесса устранения неполадок мы рекомендуем сначала обновить вашу версию Windows. Для этого просто зайдите в Центр обновления Windows в приложении «Настройки» и проверьте наличие обновлений.
В большинстве случаев Windows будет обновляться самостоятельно, но это не повредит, если вы проверите себя один раз. Если проблема по-прежнему возникает после обновления, перейдите к другому решению.
Если у вас возникли проблемы с открытием приложения Настройка, обратитесь к этой статье, чтобы решить эту проблему.
Не можете обновить Windows? Ознакомьтесь с этим руководством, которое поможет вам быстро их решить.
Решение 2 – Обновление Minecraft
Если обновление Windows не помогло, вы также можете попробовать обновить саму игру. На самом деле, это более распространенное решение, поскольку различные версии Minecraft обычно вызывают головную боль у игроков.
И то, что сломано в текущей версии, может быть легко исправлено в следующей.
Чтобы обновить Minecraft, просто зайдите в Microsoft Store и проверьте наличие обновлений. Если у вас версия win32, вы можете проверить наличие обновлений в игре.
Магазин Microsoft не открывается? Не волнуйтесь, у нас есть правильные решения для вас.
Решение 3 – Обновите драйверы видеокарты
Когда дело доходит до вашего оборудования, наиболее частой причиной сбоев Minecraft являются устаревшие графические драйверы. Итак, еще раз, самый очевидный обходной путь – обновление драйвера вашей видеокарты. Если вы не знаете, как это сделать, просто следуйте этим инструкциям:
- Зайдите в Поиск, введите devm и откройте Диспетчер устройств
-
Найдите свою видеокарту, щелкните ее правой кнопкой мыши и перейдите в раздел «Обновить драйвер».
- Если обновление доступно, мастер обновлений установит его автоматически. Итак, просто дождитесь окончания процесса и следуйте дальнейшим инструкциям на экране
- Перезагрузите компьютер
Windows не может автоматически найти и загрузить новые драйверы? Не волнуйтесь, у нас есть полезное руководство, которое поможет вам решить эту проблему.
Хотите последние версии драйверов для графических процессоров? Добавьте эту страницу в закладки и всегда оставайтесь в курсе последних и самых лучших.
Мы также настоятельно рекомендуем Модуль обновления драйверов TweakBit (одобрен Microsoft и Norton) для автоматической загрузки всех устаревших драйверов на ваш компьютер.
Это отличный инструмент, который сканирует обновления, а антивирус – на наличие угроз. Этот инструмент обеспечит безопасность вашей системы, поскольку вы можете вручную загрузить и установить неправильную версию драйвера.
Отказ от ответственности : некоторые функции этого инструмента могут быть не бесплатными.
Если обновления драйвера вашей видеокарты недостаточно для восстановления игры, вы знаете, что делать. Продолжай читать!
Знаете ли вы, что большинство пользователей Windows 10 имеют устаревшие драйверы? Будьте на шаг впереди, используя это руководство.
Решение 4. Откат обновлений
Хорошо, теперь, когда мы (пытались) обновить все, что нужно обновить, пришло время сделать прямо противоположное. Существуют сообщения о том, что новые обновления Windows действительно повреждают некоторые файлы Minecraft или делают их непригодными для использования.
Если это так, и вы действительно хотите поиграть в Minecraft прямо сейчас, самым очевидным решением будет просто удалить ваши последние обновления Windows.Если вы не знаете, как это сделать, просто следуйте этим инструкциям:
- Выберите «Настройки»> «Обновления и безопасность»> «Центр обновления Windows».
-
Перейти к истории обновлений> Удалить обновления
- Теперь найдите последнее обновление, установленное на вашем компьютере (вы можете отсортировать обновления по дате), щелкните его правой кнопкой мыши и перейдите к Удалить
- Перезагрузите компьютер
Решение 5. Убедитесь, что Java установлена
Java необходима для запуска Minecraft (и многих других приложений и игр) на вашем компьютере. Если на вашем компьютере не установлена Java, вы даже не сможете запустить игру. Итак, убедитесь, что у вас есть.
Если Java не установлена на вашем компьютере, вы можете бесплатно скачать ее с официального сайта.
Решение 6 – Обновление Java
Даже если на вашем компьютере установлена Java, есть вероятность, что что-то пойдет не так, если вы используете устаревшую версию. Поэтому всегда убедитесь, что у вас установлена последняя версия Java.
Java всегда должна уведомлять вас, когда новое обновление будет готово. Вы просто получите уведомление в трее. Однако вы также можете проверить наличие обновлений вручную. Если вы не знаете, как это сделать, просто следуйте этим инструкциям:
- Перейдите в Поиск, введите configure java и откройте Configure Java
-
Перейти на вкладку Обновления
- Проверьте наличие обновлений
Решение 7 – Используйте сканирование SFC
Теперь давайте посмотрим, есть ли какие-либо системные ошибки или поврежденные компоненты, которые приводят к сбою вашей игры. Самый простой способ проверить и решить эту проблему – использовать сканирование SFC.
Сканирование SFC – это команда, которая используется для устранения различных системных ошибок, и она также может быть полезна в этом случае. Если вы не знаете, как запустить сканирование SFC, следуйте этим инструкциям:
- Перейдите в Поиск, введите cmd, щелкните правой кнопкой мыши Командная строка и выберите Открыть как администратор.
-
Введите следующую команду и нажмите Enter: sfc/scannow
- Дождитесь окончания процесса
- Перезагрузите компьютер
Если у вас возникли проблемы с доступом к командной строке от имени администратора, то вам лучше ознакомиться с этим руководством.
Команда сканирования теперь остановлена до завершения процесса? Не волнуйтесь, у нас есть простое решение для вас.
Решение 8 – Попробуйте с DISM
Если сканирование SFC не выполнило задание, вы можете попробовать использовать DISM, который является расширенным вариантом этого инструмента. DISM – это сокращение от Обслуживание образов развертывания и управление ими . Его основная задача – сканировать поврежденные файлы в вашей системе и (надеюсь) исправить их.
Вот как запустить DISM:
- Нажмите клавишу Windows + X и запустите командную строку (Admin).
-
В командной строке введите следующую команду:
-
DISM.exe/Онлайн/Cleanup-образ/Restorehealth
-
DISM.exe/Онлайн/Cleanup-образ/Restorehealth
-
Если DISM не может получить файлы в Интернете, попробуйте использовать установочный USB или DVD. Вставьте носитель и введите следующую команду:
- DISM.exe/Online/Cleanup-Image/RestoreHealth/Источник: C: RepairSourceWindows/LimitAccess
- Обязательно замените путь « C: RepairSourceWindows» вашего DVD или USB.
- Операция должна длиться не более 5 минут.
Кажется, что все теряется при сбое DISM в Windows? Посмотрите это краткое руководство и избавьтесь от забот.
Решение 9 – Сбросить Winstock
Если что-то не так с вашими настройками winstock, скорее всего, Minecraft потерпит крах. Таким образом, решение, в этом случае, состоит в том, чтобы сбросить Winstock. Если вы не знаете, как это сделать, просто выполните следующие действия:
-
Запустите Командную строку от имени администратора. Для этого нажмите Ключ Windows + X и выберите в меню Командная строка (Администратор) .
- Когда откроется командная строка, введите следующие строки:
- Закройте командную строку и перезагрузите компьютер.
Пользователи сообщали, что это решение обычно устраняет проблемы с конфигурацией IP, но имейте в виду, что если вы используете статический IP-адрес, вам придется установить его снова. Если предыдущие команды не сработали, вы можете попробовать эти команды:
- ipconfig/release
- ipconfig/flushdns
- ipconfig/renew
Решение 10 – Удалите подозрительные моды
И наконец, так как Моды Minecraft очень популярны, убедитесь, что ничего из этого не наносит ущерба вашей игре. И если есть какие-либо проблемные моды, логичным решением будет удалить их.
Вот и все, мы, конечно, надеемся, что хотя бы одно из этих решений помогло вам справиться с проблемами сбоев Minecraft. Если у вас есть какие-либо вопросы или предложения, сообщите нам об этом в разделе комментариев ниже.
СВЯЗАННЫЕ ИСТОРИИ, КОТОРЫЕ ВЫ ДОЛЖНЫ ПРОВЕРИТЬ:
- Исправлено: загрузка сервера Minecraft не открывается
- Вот как оставаться в безопасности на Minecraft
- Как исправить ошибки Minecraft в Windows 8, 8.1, 10
- Исправлено: невозможно загрузить Minecraft из Магазина Windows ‘Ошибка 0x803f7003’
С таким количеством различных версий Minecraft на разных платформах вы можете ожидать возникновения трудностей время от времени. Для пользователей ПК у вас есть версии Java и Bedrock, которые работают вместе в программе запуска Minecraft. Однако некоторые пользователи столкнулись с проблемой, когда версия Bedrock для Windows не запускается, поскольку она «несовместима с программой запуска». Вот как исправить эту ошибку.
Minecraft для Windows несовместим с исправлением ошибки программы запуска
Если вы запустили программу запуска Minecraft и не можете заставить работать Minecraft Bedrock для Windows, мы сначала рекомендуем перезапустить приложение. Начните с нажатия Ctrl, Shift и Esc, чтобы открыть диспетчер задач. Найдите программу запуска Minecraft и завершите задачу. Это полностью закроет только приложение, поэтому запустите его снова и попробуйте. Если это не сработает, попробуйте перезагрузить компьютер.
Если перезапуск не помогает, вам, вероятно, придется удалить и переустановить программу запуска Minecraft. Введите «Установка и удаление программ» в строке поиска Windows и найдите программу запуска Minecraft, которую нужно удалить. Вы можете переустановить программу через Магазин Windows, веб-сайт Mojang или приложение Xbox Game Pass. К сожалению, это также потребует от вас переустановки Bedrock Edition. К счастью, ни один из этих файлов не является таким большим, поэтому процесс не займет много времени.
После того, как все будет повторно добавлено на ваш компьютер, вы сможете запустить программу запуска и получить доступ к Bedrock Edition вроде нормальный. Если вы регулярно сталкиваетесь с этой проблемой, мы рекомендуем связаться со службой поддержки Minecraft, чтобы выяснить, что может быть причиной проблемы.










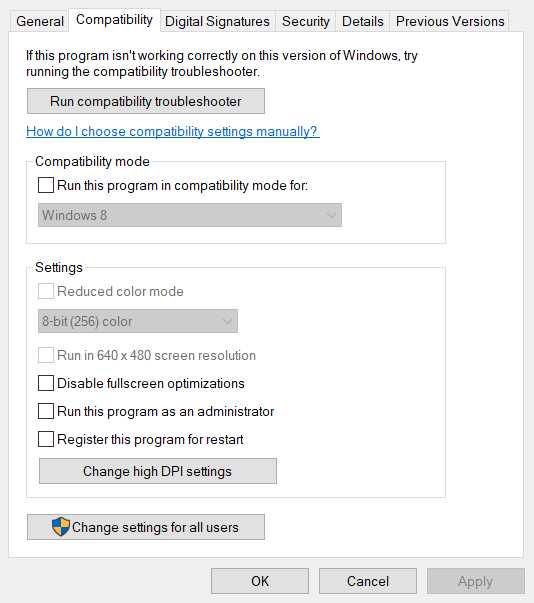
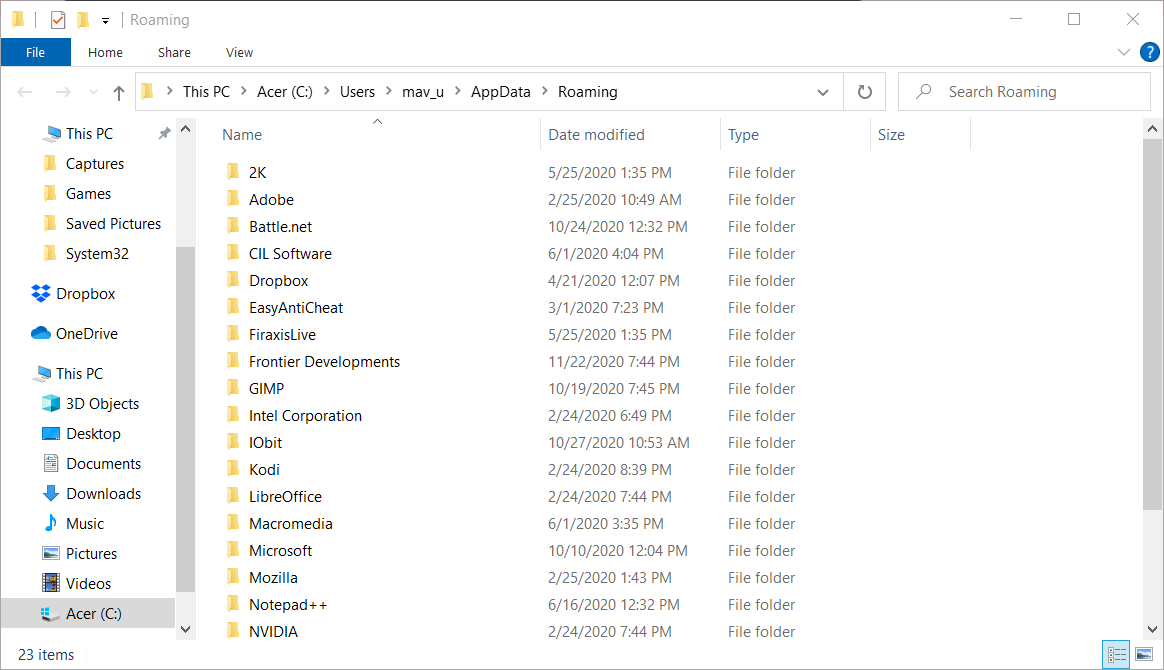
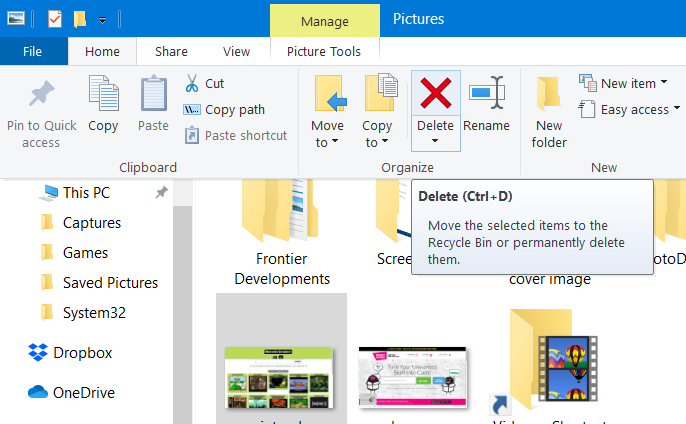
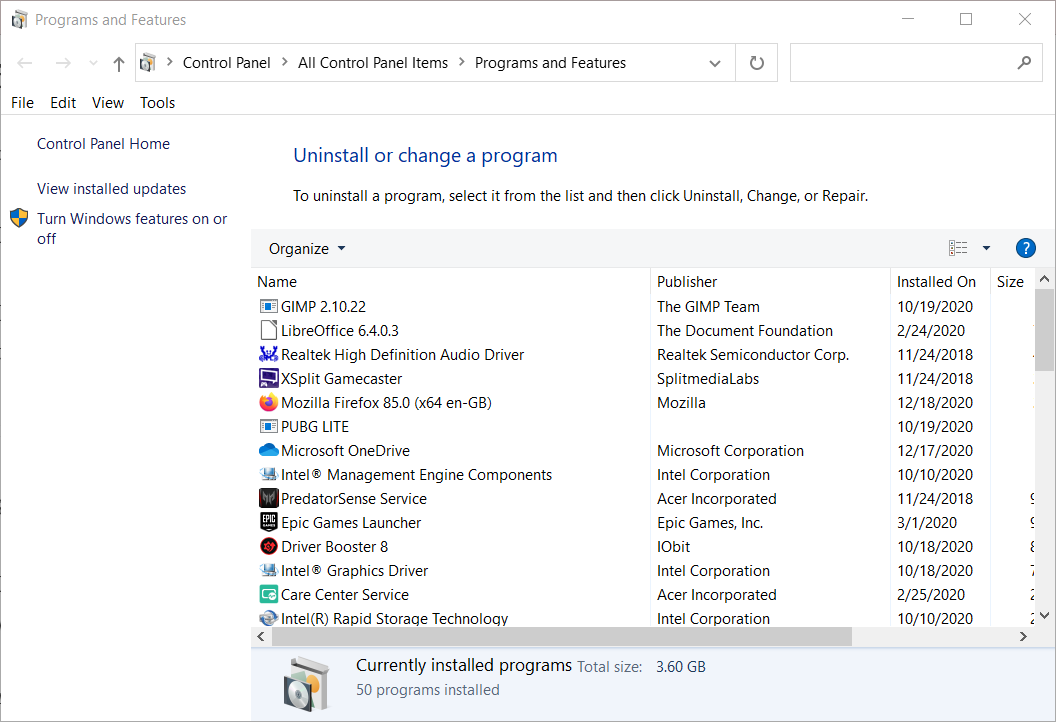
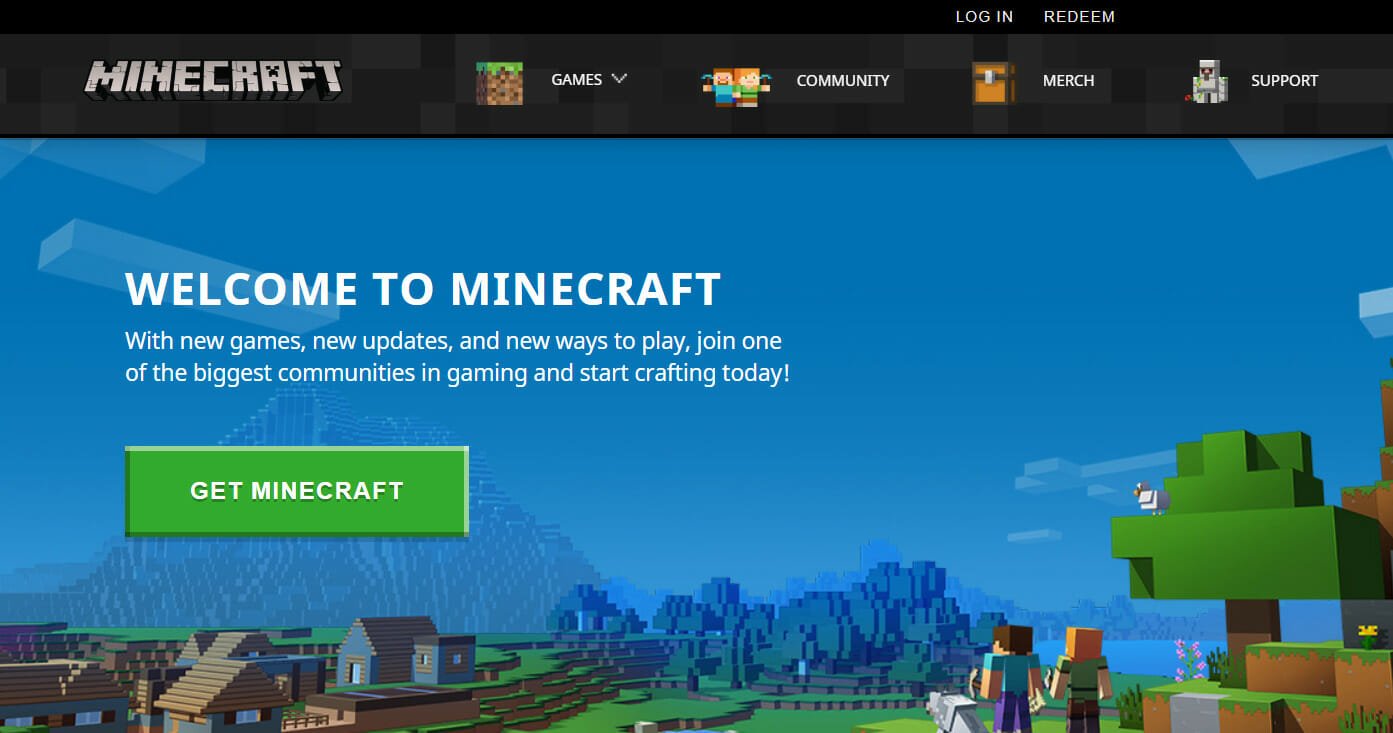





 Удаление пиратского ПО
Удаление пиратского ПО





