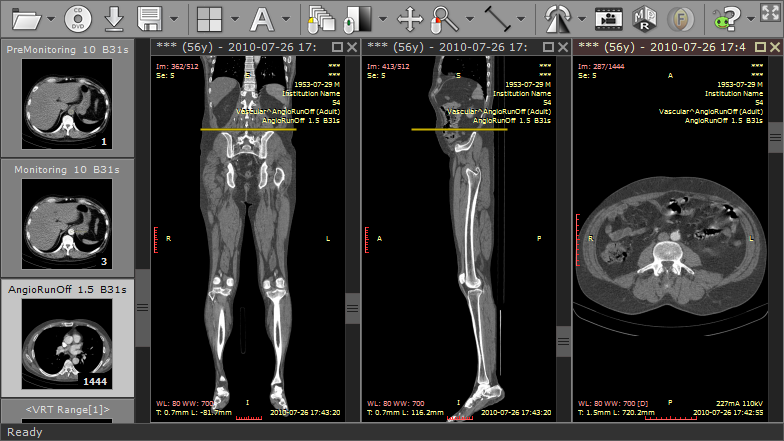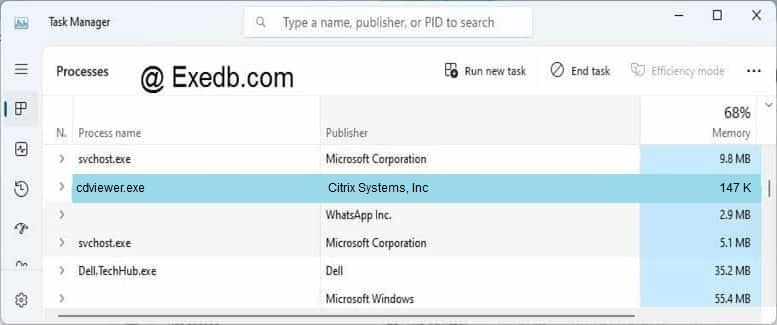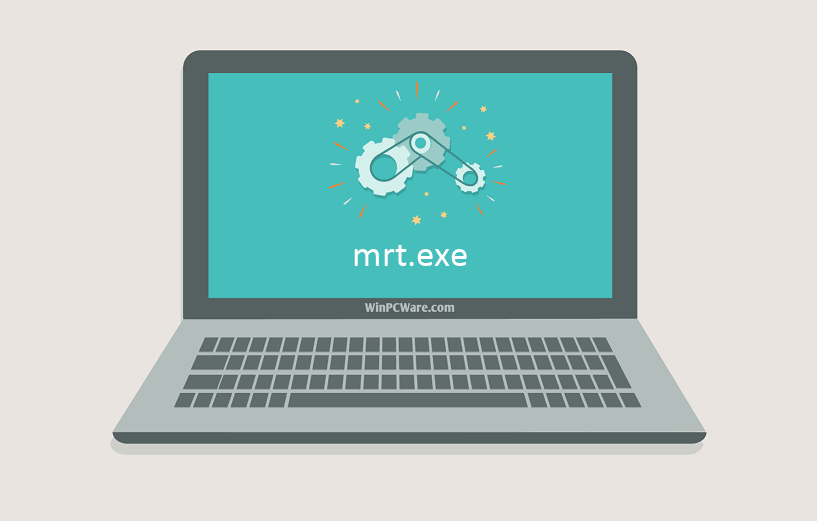Помимо встроенного Защитника, обеспечивающего защиту в режиме реального времени, операционная система Windows имеет встроенный сканер, который может использоваться для поиска и удаления вредоносного ПО на уже зараженном компьютере. Называется он Microsoft Removal Tool или сокращенно MRT. Запустить его можно из папки System32 либо командой mrt.exe из окошка «Выполнить», но вот что интересно.
При вызове этого приложения вы можете получить сообщение, что оно заблокировано системным администратором.
Выглядит это несколько странно, поскольку означает, что разработанный Microsoft инструмент не может нормально работать в родной для него среде. Что же мешает MRT запуститься? Причин тому может быть несколько. С большей долей вероятности вы получите это сообщение если:
• Работаете в гостевой учетной записи или учетной записи ребенка.
• Запускаете приложение без прав администратора.
• В политиках безопасности установлены ограничения на использование специального ПО.
• Запуску MRT препятствуют записи в системном реестре.
Запуск MRT с админскими правами
Самый простой способ заставить MRT работать это запустить его с правами администратора. Перейдите в расположение C:WindowsSystem32, найдите там файл mrt.exe, кликните по нему ПКМ и выберите в меню соответствующею опцию.
Еще вы можете сделать так, что утилита будет запускаться с админскими правами при обычном двойном клике по исполняемому файлу. Для этого в его свойствах переключитесь на вкладку «Совместимость» и установите галочку в пункте «Запускать эту программу от имени администратора».
Исключите MRT из списка приложений, запуск которых ограничен политиками безопасности
Исключить сканер из «серого» списка приложений можно с помощью встроенного редактора локальных групповых политик, но поскольку этот инструмент отсутствует в некоторых редакциях системы, мы предлагаем воспользоваться более универсальным способом — правкой реестра.
Откройте встроенный редактор Regedit одноименной командой и разверните ветку:
HKLMSOFTWAREPoliciesMicrosoftWindowsSafer
Если в правой колонке у вас будет параметр с именем MRT или Malicious Removal Tool, удалите его.
Затем перейдите к ключу HKCUSOFTWAREPoliciesMicrosoftWindows и удалите параметр, в имени которого будет MRT.
Внеся изменения, перезагрузите компьютер.
Снимите прочие ограничения
Если описанный в предыдущем абзаце способ не помог, переходим к более радикальным и эффективным мерам.
Запустите от имени администратора консоль и последовательно выполните команды, указанные в доступном по ссылке drive.google.com/open?id=1eyY2OyvhgBrQLfBmxB2Pg5cg_PNDSIce текстовом файле.
reg delete "HKCUSoftwareMicrosoftWindowsCurrentVersionPoliciesExplorerDisallowRun" /f reg delete "HKLMSoftwareMicrosoftWindowsCurrentVersionPoliciesExplorerDisallowRun" /f reg delete "HKUS-1-5-18SoftwareMicrosoftWindowsCurrentVersionPoliciesExplorerDisallowRun" /f reg delete "HKUS-1-5-19SoftwareMicrosoftWindowsCurrentVersionPoliciesExplorerDisallowRun" /f reg delete "HKUS-1-5-20SoftwareMicrosoftWindowsCurrentVersionPoliciesExplorerDisallowRun" /f
Это действие направлено на удаления из реестра ограничивающих запуск MRT записей. Если после выполнения любой из команд вы получите ошибку «не удается найти указанный раздел», значит ключа не существует, а причина проблемы с запуском утилиты MRT в чём-то другом.
После удаления ключей перезагружаем компьютер.
Замените владельца mrt.exe на администратора
Наконец, вы можете получить полные права на исполняемый файл mrt.exe, став его владельцем.
Для этого в свойствах файла переключитесь на вкладку «Безопасность», нажмите «Дополнительно».
Кликните по ссылке «Изменить» напротив текущего имени владельца.
И укажите в поле выбора пользователя или группы имя своей учетной записи администратора.
Сохраните все настройки.
После этих манипуляций Microsoft Removal Tool должен запуститься без проблем.
Загрузка…
Средство удаления вредоносных программ (MRT.exe) от Microsoft встроено в операционную систему Windows. Это бесплатный инструмент, который не обеспечивает защиту в реальном времени, но автоматически сканирует и удаляет распространенные вредоносные программы с вашего ПК. Инструмент предлагает три различных типа сканирования: быстрое сканирование, полное сканирование и индивидуальное сканирование.

Хотя это простой инструмент и работает нормально, иногда выдает ошибку при запуске —
Это приложение заблокировано вашим системным администратором. Свяжитесь с вашим системным администратором для получения дополнительной информации.
В этом посте мы узнаем немного больше об этом сообщении, а также проверим исправления.
Что такое МРТ в компьютере?
MRT — это средство удаления вредоносных программ от Microsoft, которое встроено в операционную систему Windows. Инструмент удаляет вредоносное ПО с уже зараженного компьютера. Антивирусные продукты блокируют запуск вредоносных программ на компьютере. Microsoft выпускает обновленную версию этого инструмента во второй вторник каждого месяца по мере необходимости для реагирования на инциденты безопасности. Версия средства, поставляемая Центром обновления Windows, работает в фоновом режиме и затем сообщает, если обнаружено заражение.
Почему отображается сообщение MRT заблокировано системным администратором?
Это бесплатный встроенный инструмент, но иногда это сообщение может отображаться по следующим причинам:
- Политика ограниченного использования программ. Первая причина, скорее всего, может быть связана с политикой ограниченного использования программ в вашей системе. Если программное обеспечение указано в Политике восстановления программного обеспечения, оно может вызывать это сообщение каждый раз, когда вы пытаетесь его запустить.
- Записи реестра. Иногда записи реестра также препятствуют запуску инструмента.
- Права администратора. Для правильной работы некоторых инструментов иногда требуются права администратора.
Давайте посмотрим, как мы можем исправить эту ошибку на вашем компьютере с Windows:
- Удалите его из Политики ограниченного использования программ
- Удалить определенные записи реестра
- Измените права доступа к файлам.
1]Удалите его из политики ограниченного использования программ
Если программное обеспечение указано в политике ограниченного использования программного обеспечения, системный администратор может заблокировать его, и оно не будет работать должным образом, поэтому вам придется удалить его из списка вручную. Вы можете сделать это с помощью редактора реестра. Перед обработкой и удалением любых файлов из реестра мы рекомендуем вам сделать резервную копию реестра.
Нажмите Win + R на клавиатуре, чтобы открыть диалоговое окно «Выполнить». Введите Regedit в поле, чтобы открыть редактор реестра. После открытия введите следующий ключ в адресной строке проводника Windows.
HKEY_LOCAL_MACHINE Policies Microsoft Windows Safer
Проверьте, есть ли здесь в списке какой-либо ключ с именем MRT или Malicious Removal Tool. Если вы найдете его, щелкните правой кнопкой мыши и удалите его. Он может запросить ваше подтверждение перед удалением, нажмите «Подтвердить».
Теперь, чтобы проверить политики программного обеспечения, перейдите к следующему ключу в редакторе реестра.
HKEY_CURRENT_USER ПРОГРАММНОЕ ОБЕСПЕЧЕНИЕ Политики Microsoft Окно
Проверьте еще раз, видите ли вы какой-либо ключ с именем MRT или Средство удаления вредоносных программ. Если да, щелкните правой кнопкой мыши и выберите Удалить.
Выйдите и перезагрузите компьютерную систему. Попробуйте запустить MRT, надеюсь, все заработает.
2]Удалить определенные записи реестра
Если вышеупомянутое исправление не помогло вам, вы можете попробовать это. Это означает, что если MRT не зарегистрирован в политиках ограниченного использования программ и по-прежнему не работает, попробуйте удалить определенные записи реестра, чтобы избавиться от этой ошибки с помощью MRT. Опять же, прежде чем удалять какие-либо записи реестра, вы должны получить резервную копию.
Мы будем делать это с помощью командной строки. Введите командную строку в строке поиска Windows, щелкните правой кнопкой мыши первый появившийся результат и запустите его от имени администратора.
Здесь мы используем командную строку, поэтому вам не нужно искать записи вручную.
Скопируйте и вставьте следующие команды в командную строку и нажмите Enter:
reg delete «HKCU Software Microsoft Windows CurrentVersion Policies Explorer DisallowRun» / freg delete «HKLM Software Microsoft Windows CurrentVersion Policies Explorer DisallowRun» / freg delete «HKU S-1-5 -18 Software Microsoft Windows CurrentVersion Policies Explorer DisallowRun «/ freg delete» HKU S-1-5-19 Software Microsoft Windows CurrentVersion Policies Explorer DisallowRun «/ freg delete» HKU S-1-5-20 Software Microsoft Windows CurrentVersion Policies Explorer DisallowRun «/ f
Попробуйте запустить MRT и посмотрите, работает ли это.
3]Изменить права доступа к файлам
Если ни одно из вышеперечисленных решений не работает для вас, попробуйте изменить разрешение и посмотрите, работает ли оно. Добавление владельца к файлу иногда просто работает. Фактически он предоставляет вам полный доступ к файлу и его свойствам безопасности.
Чтобы изменить разрешения, найдите файл MRT.exe на вашем компьютере. Скорее всего, вы найдете его здесь — «C: Windows System32 MRT.exe».
Чтобы стать владельцем исполняемого файла, щелкните правой кнопкой мыши файл .exe и выберите «Свойства».
Перейдите на вкладку «Безопасность» и нажмите «Дополнительно».
Щелкните параметр «Изменить» рядом с вкладкой «Владелец» и выберите пользователя, щелкнув вкладку «Дополнительно». Нажмите ОК, и все готово.
Теперь у вас есть полный доступ к папке. Попробуйте запустить MRT еще раз, и теперь он должен работать правильно.
Вот некоторые возможные исправления сообщения об ошибке. его приложение заблокировано вашим системным администратором.
Сообщите нам, сработали ли эти решения для вас.
Как остановить загрузку или установку средства удаления вредоносных программ?
Если вы хотите остановить установку MRT.exe, откройте редактор реестра и перейдите к следующему разделу реестра:
HKEY_LOCAL_MACHINE ПРОГРАММНОЕ ОБЕСПЕЧЕНИЕ Политики Microsoft MRT
Создайте новое 32-битное значение DWORD, назовите его DontOfferThroughWUAU и установите его значение data равным 1.
Если его не существует, вам придется его создать.

- Remove From My Forums
-
Question
-
The latest release of MRT is failing to run on Windows 10 32 bit 1511 virtual machine. It first failed to install as part of January update. After another attempt at update, MRT installed but failed to run. I downloaded and installed new copy of MRT
from Microsoft downloads and installed it but failed to run. Error messages in the debug log have varied slightly but most recent one follows:—————————————————————————————
Microsoft Windows Malicious Software Removal Tool v5.32, January 2016 (build 5.32.12202.0)
Started On Wed Jan 27 21:00:34 2016Failed to submit MAPS report: 0x80510002
Failed to submit clean hearbeat MAPS report: 0x80510002Exception Caught: 0x80508001
Microsoft Windows Malicious Software Removal Tool Finished On Wed Jan 27 21:00:38 2016—————————————————————————————
The given solution for error 0x80508001 is to reinstall which has not worked. No details are given for error 0x80510002 at support site: https://support.microsoft.com/en-us/kb/891717
I may have disabled a service required for MRT to run, but I can find no list of dependencies or required services. MRT is not blocked from internet access. I returned services to their default setting which I suspected might be used by MRT.
I attempted reinstalling after Cumulative Update for Windows 10 Version 1511 (KB3124262) with exactly same error.
Any links to MRT requirements or suggestions for further action is appreciated.
UPDATE: The problem developed prior to any change in services and January update. The transition in log is shown below. There was no Windows Update at that time and the Reliability Monitor begins two days after the problem. Checking event logs now . . .
—————————————————————————————
Microsoft Windows Malicious Software Removal Tool v5.31, December 2015 (build 5.31.12100.0)
Started On Sat Dec 26 14:15:54 2015Engine: 1.1.12300.0
Signatures: 1.211.637.0
Microsoft Windows Malicious Software Removal Tool Finished On Sat Dec 26 14:15:56 2015Return code: 0 (0x0)
—————————————————————————————
Microsoft Windows Malicious Software Removal Tool v5.31, December 2015 (build 5.31.12100.0)
Started On Sun Dec 27 10:52:50 2015Failed to submit MAPS report: 0x80510002
Failed to submit clean hearbeat MAPS report: 0x80510002Exception Caught: 0x80508001
Microsoft Windows Malicious Software Removal Tool Finished On Sun Dec 27 10:52:55 2015Return code: 1 (0x1)
—————————————————————————————
-
Edited by
Thursday, January 28, 2016 6:23 PM
-
Edited by
Answers
-
Hi Robearo,
Do you have any 3rd-party anti-virus software installed?
Please make sure Windows Defender is running, and the related services is started.
0x80510002 seems to be transfer error.
Failed to submit MAPS report: 0x80510002
I ran the tool and it offers 3 scan options, with no errors popped out.
Regards
Please remember to mark the replies as answers if they help, and unmark the answers if they provide no help. If you have feedback for TechNet Support, contact tnmff@microsoft.com.
-
Proposed as answer by
Michael_LS
Thursday, February 4, 2016 10:02 AM -
Marked as answer by
Kate LiMicrosoft employee
Saturday, February 6, 2016 3:33 PM
-
Proposed as answer by
- Remove From My Forums
-
Question
-
The latest release of MRT is failing to run on Windows 10 32 bit 1511 virtual machine. It first failed to install as part of January update. After another attempt at update, MRT installed but failed to run. I downloaded and installed new copy of MRT
from Microsoft downloads and installed it but failed to run. Error messages in the debug log have varied slightly but most recent one follows:—————————————————————————————
Microsoft Windows Malicious Software Removal Tool v5.32, January 2016 (build 5.32.12202.0)
Started On Wed Jan 27 21:00:34 2016Failed to submit MAPS report: 0x80510002
Failed to submit clean hearbeat MAPS report: 0x80510002Exception Caught: 0x80508001
Microsoft Windows Malicious Software Removal Tool Finished On Wed Jan 27 21:00:38 2016—————————————————————————————
The given solution for error 0x80508001 is to reinstall which has not worked. No details are given for error 0x80510002 at support site: https://support.microsoft.com/en-us/kb/891717
I may have disabled a service required for MRT to run, but I can find no list of dependencies or required services. MRT is not blocked from internet access. I returned services to their default setting which I suspected might be used by MRT.
I attempted reinstalling after Cumulative Update for Windows 10 Version 1511 (KB3124262) with exactly same error.
Any links to MRT requirements or suggestions for further action is appreciated.
UPDATE: The problem developed prior to any change in services and January update. The transition in log is shown below. There was no Windows Update at that time and the Reliability Monitor begins two days after the problem. Checking event logs now . . .
—————————————————————————————
Microsoft Windows Malicious Software Removal Tool v5.31, December 2015 (build 5.31.12100.0)
Started On Sat Dec 26 14:15:54 2015Engine: 1.1.12300.0
Signatures: 1.211.637.0
Microsoft Windows Malicious Software Removal Tool Finished On Sat Dec 26 14:15:56 2015Return code: 0 (0x0)
—————————————————————————————
Microsoft Windows Malicious Software Removal Tool v5.31, December 2015 (build 5.31.12100.0)
Started On Sun Dec 27 10:52:50 2015Failed to submit MAPS report: 0x80510002
Failed to submit clean hearbeat MAPS report: 0x80510002Exception Caught: 0x80508001
Microsoft Windows Malicious Software Removal Tool Finished On Sun Dec 27 10:52:55 2015Return code: 1 (0x1)
—————————————————————————————
-
Edited by
Thursday, January 28, 2016 6:23 PM
-
Edited by
Answers
-
Hi Robearo,
Do you have any 3rd-party anti-virus software installed?
Please make sure Windows Defender is running, and the related services is started.
0x80510002 seems to be transfer error.
Failed to submit MAPS report: 0x80510002
I ran the tool and it offers 3 scan options, with no errors popped out.
Regards
Please remember to mark the replies as answers if they help, and unmark the answers if they provide no help. If you have feedback for TechNet Support, contact tnmff@microsoft.com.
-
Proposed as answer by
Michael_LS
Thursday, February 4, 2016 10:02 AM -
Marked as answer by
Kate LiMicrosoft employee
Saturday, February 6, 2016 3:33 PM
-
Proposed as answer by
Помимо встроенного Защитника, который обеспечивает защиту в реальном времени, операционная система Windows имеет встроенный сканер, который можно использовать для поиска и удаления вредоносных программ на уже зараженном компьютере. Он называется Microsoft Removal Tool или сокращенно MRT. Вы можете запустить его из папки System32 или из команды mrt.exe из окна «Выполнить», но вот что интересно.
При вызове этого приложения вы можете получить сообщение о том, что оно заблокировано системным администратором.
Это кажется немного странным, потому что это означает, что инструмент, разработанный Microsoft, не может нормально работать в своей родной среде. Что мешает запускать MRT? Для этого может быть несколько причин. Вы с большей вероятностью получите это сообщение, если:
• Работа в гостевом или дочернем аккаунте.
• Запустить приложение без прав администратора.
• Политики безопасности накладывают ограничения на использование специального программного обеспечения.
• Записи реестра препятствуют запуску MRT.
Самый простой способ заставить MRT работать – запустить его от имени администратора. Перейти к локации C: Windows System32найди там файл mrt.exe, щелкните его правой кнопкой мыши и выберите соответствующий вариант в меню.
вы также можете запустить утилиту с правами администратора, дважды щелкнув исполняемый файл. Для этого в его свойствах перейдите на вкладку «Совместимость» и установите флажок «Запускать эту программу от имени администратора».
Исключите MRT из списка приложений, запуск которых ограничен политиками безопасности
вы можете исключить сканер из «серого» списка приложений с помощью встроенного редактора локальной групповой политики, но поскольку этот инструмент недоступен в некоторых выпусках системы, мы рекомендуем использовать более универсальный метод: редактирование реестра.
Откройте встроенный редактор Regedit с помощью одноименной команды и разверните ветку:
HKLM ПРОГРАММНОЕ ОБЕСПЕЧЕНИЕ Политики Microsoft Windows Safer
Если в правом столбце есть параметр с именем MRT или Средство удаления вредоносных программ, удалите его.
Затем перейдите к ключу HKCU ПРОГРАММНОЕ ОБЕСПЕЧЕНИЕ Политики Microsoft Windows и удалите параметр, имя которого будет MRT.
Вносить изменения перезагрузите компьютер.
Снимите прочие ограничения
Если метод, описанный в предыдущем пункте, не помог, то переходите к более радикальным и действенным мерам.
Запустите консоль от имени администратора и последовательно выполните команды, указанные в текстовом файле, доступном по адресу drive.google.com/open?id=1eyY2OyvhgBrQLfBmxB2Pg5cg_PNDSIce.
reg delete "HKCU Software Microsoft Windows CurrentVersion Policies Explorer DisallowRun" / f reg удалить "HKLM Software Microsoft Windows CurrentVersion Policies Explorer DisallowRun" / f reg удалить "HKU S-1 -5-18 Software Microsoft Windows CurrentVersion Policies Explorer DisallowRun "/ f reg удалить" HKU S-1-5-19 Software Microsoft Windows CurrentVersion Policies Explorer DisallowRun "/ f reg удалить "HKU S-1-5-20 Software Microsoft Windows CurrentVersion Policies Explorer DisallowRun" / f
Это действие предназначено для удаления записей, ограничивающих запуск MRT из реестра. Если после выполнения одной из команд вы получите ошибку «Указанный раздел не найден», ключ не существует, и причина проблемы с запуском MRT другая.
После удаления ключей перезагрузите компьютер.
Замените владельца mrt.exe на администратора
Наконец, вы можете получить все права на исполняемый файл mrt.exeстановясь его владельцем.
Для этого в свойствах файла перейдите на вкладку «Безопасность», нажмите «Дополнительно».
Щелкните ссылку «Изменить» перед именем текущего владельца.
И введите имя вашей учетной записи администратора в поле выбора пользователя или группы.
Сохраните все настройки.
После этих манипуляций Microsoft Removal Tool должен запуститься без проблем.
Источник изображения: www.white-windows.ru
Содержание
- Что вызывает блокировку MRT системным администратором?
Средство удаления вредоносных программ (MRT) — это свободно распространяемое средство удаления вредоносных программ, разработанное Microsoft и используемое в операционных системах Windows. Он не использует защиту в реальном времени и концентрируется на сканировании вашего компьютера на наличие вредоносных программ. Пользователи сообщают о появлении следующего сообщения об ошибке при попытке запустить MRT:
Это приложение заблокировано вашим системным администратором. Свяжитесь с вашим системным администратором для получения дополнительной информации.
Невероятно видеть, что программное обеспечение, разработанное Microsoft, не работает должным образом в их собственной операционной системе. Существуют полезные методы, которые можно использовать для решения этой проблемы, которые были довольно хорошо приняты пользователями, и мы собрали их в статье, чтобы вы могли ознакомиться с ними!
У этой проблемы есть несколько различных причин, и мы надеемся, что приведенный ниже список поможет вам понять, что вы, возможно, делали неправильно, и что делать, чтобы исправить это:
- Программное обеспечение может быть указано в Политика ограниченного использования программного обеспечения который автоматически вызывает сообщение об ошибке при каждом запуске.
- Определенный реестрзаписи предотвратить запуск инструмента, и лучше всего попытаться удалить их.
- Файл не может принадлежать Учетная запись администратора и вам следует попробовать сменить владельца, чтобы приспособиться к этому.
- Файл иногда требует администратора разрешения для правильной работы.
Решение 1. Удалите MRT из списка программ, ограниченных политикой программного обеспечения
Сообщение об ошибке, указывающее, что приложение было заблокировано вашим системным администратором, указывает на то, что существует политика, определяющая MRT как программу, запуск которой должен быть запрещен, даже если это легальная программа, разработанная Microsoft.
Проблема может быть решена удалением MRT из списка проблем. Это можно сделать несколькими разными способами, но наиболее универсальный способ сделать это — использовать редактор реестра, поскольку редактор групповой политики недоступен в Windows 10 Home.
- Поскольку вы собираетесь удалить раздел реестра, мы рекомендуем вам ознакомиться с этой статьей, которую мы опубликовали для вас, чтобы сделать резервную копию реестра и предотвратить другие проблемы. Тем не менее, ничего плохого не произойдет, если вы будете внимательно и правильно следовать инструкциям.
- Открой Редактор реестра в окне поиска, набрав «regedit» в строке поиска, в меню «Пуск» или в диалоговом окне «Выполнить», к которому можно получить доступ с помощью Клавиша Windows + R комбинация клавиш.
- Перейдите к следующему разделу в вашем реестре, перейдя на левую панель:
HKEY_LOCAL_MACHINE Policies Microsoft Windows Safer
- Нажмите на этот ключ и попробуйте найти ключ с именем MRT или средство удаления вредоносных программ. Щелкните его правой кнопкой мыши и выберите Удалить вариант из контекстного меню. Подтвердите любое диалоговое окно, которое может появиться.
- Наконец, перейдите к пути в реестре, расположенному ниже, и снова найдите ключ, названный чем-то вроде MRT. Щелкните правой кнопкой мыши найденный ключ и выберите Удалить. Закройте редактор реестра, перезагрузите компьютер и проверьте, сохраняется ли проблема.
HKEY_CURRENT_USER SOFTWARE Policies Microsoft Window
Решение 2.Удалите определенные записи реестра
Этот метод оказался лучшим решением для пользователей, которым не удалось воспользоваться методом, показанным в решении 1. Иногда на компьютерах пользователей нет MRT в списке инструментов, ограниченных политиками ограниченного использования программ, но он все равно не запускается. Этот метод был успешным для многих, и мы рекомендуем вам его попробовать!
- Начнем с метода удаление следующие записи реестра с помощью командной строки, чтобы не искать их все вручную.
- Ищи «Командная строка»Либо прямо в меню« Пуск », либо нажав кнопку поиска рядом с ним. Щелкните правой кнопкой мыши первый результат, который появляется вверху, и выберите значок «Запустить от имени администратора»Вариант.
- Пользователи, которые используют старую версию Windows, могут использовать комбинацию клавиш с логотипом Windows + R, чтобы вызвать Диалоговое окно «Выполнить». Введите «cmd» в поле и используйте Ctrl + Shift + Enter сочетание клавиш для запуска командной строки от имени администратора.
- Скопируйте и вставьте команду, показанную ниже, и убедитесь, что вы нажали клавишу Enter на клавиатуре.
reg удалить «HKCU Software Microsoft Windows CurrentVersion Policies Explorer DisallowRun» / f reg удалить «HKLM Software Microsoft Windows CurrentVersion Policies Explorer DisallowRun» / f reg удалить «HKU S-1 -5-18 Software Microsoft Windows CurrentVersion Policies Explorer DisallowRun «/ f reg удалить» HKU S-1-5-19 Software Microsoft Windows CurrentVersion Policies Explorer DisallowRun «/ f reg удалить «HKU S-1-5-20 Software Microsoft Windows CurrentVersion Policies Explorer DisallowRun» / f
- После этого шага вам придется перезагрузить компьютер, чтобы изменения вступили в силу. Убедитесь, что MRT заблокирован системным администратором по-прежнему отображается сообщение об ошибке!
Решение 3. Добавьте разрешения для учетной записи администратора
Принятие права собственности на файл иногда имеет жизненно важное значение, если вы хотите добавить разрешения для различных учетных записей пользователей на редактирование или копирование файла. На этот раз мы добавим учетную запись администратора в качестве владельца. Смена владельца, как правило, несложный процесс, и он предоставит вам полный доступ к свойствам безопасности файла, если вы будете внимательно следовать инструкциям, которые мы подготовили ниже.
- Открыть свой Библиотеки войдите на свой компьютер или откройте любую папку на своем компьютере и выберите опцию «Этот компьютер» в меню слева.
- Перейдите к месту, где mrt.Exe файл находится.
- Вам нужно будет стать владельцем исполняемый файл. Щелкните правой кнопкой мыши файл mrt.exe, щелкните Свойства, а затем щелкните значок Безопасность Щелкните значок Продвинутый кнопка. Откроется окно «Дополнительные параметры безопасности». Здесь вам нужно изменить Владелец ключа.
- Щелкните ссылку «Изменить» рядом с меткой «Владелец:». Появится окно «Выбрать пользователя или группу».
- Выберите учетную запись пользователя с помощью кнопки «Дополнительно» или просто введите свою учетную запись в области с надписью «Введите имя объекта для выбора» и нажмите «ОК». Добавьте учетную запись администратора.
- При желании, чтобы изменить владельца всех вложенных папок и файлов внутри папки, установите флажок «Заменить владельца подконтейнеров и объектов» в «Расширенные настройки безопасности» окно. Нажмите ОК, чтобы сменить владельца.
- Теперь, когда у вас есть полный контроль над папкой, откройте ее, выберите все, что вы найдете внутри, и получите доступ к файлам должным образом. Перезагрузите компьютер, и проблема должна быть решена.
Решение 4. Запустите MRT от имени администратора
Наконец, вы можете просто попытаться заставить его запускаться с правами администратора, как это сработало для некоторых людей. Однако это скорее обходной путь, и вам обязательно стоит проверить приведенные выше методы, прежде чем пробовать этот. Это заставит исполняемый файл MRT запускаться с правами администратора и, надеюсь, сможет избежать блокировки MRT проблемой системного администратора.
- Найдите mrt.Exe файл и измените его свойства, щелкнув его запись правой кнопкой мыши на рабочем столе, в меню «Пуск» или в окне результатов поиска и выберите Свойства. Перейдите к Совместимость в окне «Свойства» и установите флажок рядом с Запустите эту программу от имени администратора вариант перед применением изменений.
- Убедитесь, что вы подтвердили все диалоговые окна, которые могут появиться для вас для подтверждения с правами администратора и Игровое приложение MSI с этого момента должен запускаться с правами администратора. Откройте его, дважды щелкнув его значок, и попробуйте проверить, появляется ли ошибка по-прежнему.
На чтение 8 мин. Просмотров 5k. Опубликовано 03.09.2019
Мастер устранения неполадок уже много лет является частью операционной системы Windows. Этот инструмент позволяет быстро проверить, правильно ли работает определенный компонент вашей операционной системы.
К сожалению, некоторые пользователи сообщили, что на своих компьютерах с Windows 10 перестало работать сообщение об ошибке «Устранение неполадок диагностики». Поскольку это может быть серьезной проблемой, сегодня мы собираемся показать вам, как это исправить.
Вот еще несколько примеров подобных проблем:
- Произошла непредвиденная ошибка. Мастер устранения неполадок не может быть продолжен . Это еще одно распространенное сообщение об ошибке, которое люди получают, когда средство устранения неполадок перестает работать.
- Произошла ошибка при устранении неполадок в Windows 7 . Если у вас возникла проблема с средством устранения неполадок Windows 7, вы все равно можете использовать большинство из обходных путей, представленных ниже.
- Средство устранения неполадок Центра обновления Windows не работает . Если речь идет об определенном средстве устранения неполадок, средство устранения неполадок с обновлением, как правило, является наиболее проблемным.
- Не удается запустить средство устранения неполадок 0x80070057 .
Произошла непредвиденная ошибка. Мастер устранения неполадок не может продолжить
Содержание .
- Переустановите Microsoft .NET Framework
- Сканировать ваш компьютер на наличие вредоносных программ
- Проверьте, работают ли необходимые службы
- Использовать редактор реестра
- Временное отключение .NET Framework
- Создайте и запустите командный файл
- Запустите сканирование SFC
Исправлено – ошибка «Мастер диагностики неисправностей перестал работать» в Windows 10
Решение 1. Восстановите установку Microsoft .NET Framework .
.NET Framework используется для всех видов приложений на платформе Windows, от системных приложений до видеоигр. Почти во всех операционных системах Windows установлена платформа .NET Framework, но иногда эта платформа может вызывать всевозможные проблемы.
По словам пользователей, эта платформа может быть ответственна за сообщение об ошибке Диагностика устранения неполадок перестала работать .
Чтобы решить эту проблему, вам нужно будет восстановить установку .NET Framework. Это простой процесс, и для этого вам нужно выполнить следующие шаги:
-
Нажмите Windows Key + S и введите программы . Выберите Программы и компоненты из списка результатов.
- Когда откроется окно Программы и компоненты , найдите Microsoft .NET Framework и выберите его.
-
В верхнем меню выберите Изменить или Восстановить .
- Следуйте инструкциям для восстановления установки .NET Framework.
- После завершения процесса ремонта проверьте, устранена ли проблема.
Решение 2. Переустановите Microsoft .NET Framework .
Как мы уже упоминали, установка .NET Framework может быть причиной этой проблемы, и если восстановление установки .NET Framework не решит проблему, вам придется переустановить ее.
Для этого выполните следующие действия:
- Откройте приложение «Настройки», нажав сочетание клавиш Ключ Windows + I .
- Когда откроется Приложение настроек , перейдите в раздел Система> Приложения и функции .
- Появится список установленных приложений.
-
Найдите Microsoft .NET Framework , выберите его и выберите Удалить из меню.
- Выполните процесс удаления, чтобы удалить .NET Framework.
- После удаления .NET Framework загрузите последнюю версию с веб-сайта Microsoft и установите ее.
- ЧИТАЙТЕ ТАКЖЕ: .NET Framework 4.6.2 теперь доступна с новыми изменениями
Если вы не хотите использовать приложение «Настройки» для удаления .NET Framework, вы также можете воспользоваться разделом Программы и компоненты . Просто откройте его, как мы показали в предыдущем решении, выберите .NET Framework и выберите опцию Удалить. После удаления и переустановки .NET Framework проверьте, решена ли проблема.
Решение 3. Сканирование компьютера на наличие вредоносных программ
Иногда вредоносные приложения будут мешать работе основных компонентов Windows 10, и они также могут приводить к тому, что мастер устранения неполадок диагностики перестает работать .
Если вы видите это сообщение, обязательно выполните детальное сканирование вашей системы с помощью антивирусного инструмента. В дополнение к вашему антивирусу вы можете использовать BitDefender или аналогичный инструмент для проверки на наличие вредоносных программ. После удаления вредоносного ПО проверьте, сохраняется ли проблема.
Вы можете попробовать BitDefender здесь.
Решение 4. Проверьте, работают ли необходимые службы
Как и любой другой компонент Windows, мастер диагностики и устранения неполадок опирается на определенные службы для правильной работы. Однако, если эти службы не запущены или не настроены должным образом, вы можете столкнуться с проблемами в мастере диагностики и устранения неполадок.
Чтобы проверить состояние ваших услуг, вам необходимо сделать следующее:
-
Нажмите Windows Key + R и введите services.msc . Нажмите Enter или нажмите ОК .
-
Когда откроется окно Службы , найдите Службу политики диагностики и дважды щелкните его.
-
Убедитесь, что для Состояние службы установлено значение Работает , а для Тип запуска установлено значение Автоматический . Если нет, внесите необходимые изменения. Нажмите Применить и ОК , чтобы сохранить изменения.
- Теперь найдите службы Хост службы диагностики и Хост системы диагностики . Откройте их свойства и убедитесь, что они оба запущены и что для Тип запуска установлено значение Ручной .
- После внесения необходимых изменений закройте окно Службы и проверьте, устранена ли проблема.
По умолчанию все эти службы должны быть запущены, но иногда состояние и тип запуска могут изменяться из-за установленных приложений или из-за любой другой проблемы с компьютером, поэтому обязательно проверьте, все ли эти службы работают правильно.
- ЧИТАЙТЕ ТАКЖЕ: Загрузите .NET Framework для Windows 10 [Как сделать]
Решение 5. Используйте редактор реестра
Прежде чем начать, мы должны упомянуть, что использование редактора реестра может быть потенциально опасным и вызвать проблемы с вашей установкой Windows 10. При использовании редактора реестра рекомендуется соблюдать осторожность.
Рекомендуется также экспортировать реестр и использовать его в качестве резервной копии на случай, если что-то пойдет не так. Чтобы отредактировать свой реестр, вам нужно сделать следующее:
-
Нажмите Windows Key + R и введите regedit .
- Когда откроется Редактор реестра , на левой панели перейдите к ключу HKEY_LOCAL_MACHINESOFTWAREPoliciesMicrosoftWindowsScriptedDiagnostics .
- Нажмите правой кнопкой мыши клавишу ScriptedDiagnostics и выберите в меню Удалить .
- После этого найдите ключ ScriptedDiagnosticsProvider и удалите его. Этот ключ должен находиться чуть ниже клавиши ScriptedDiagnostics .
- После этого закройте редактор реестра и проверьте, устранена ли проблема.
Если вы не можете найти эти ключи в своем реестре, возможно, лучше просто пропустить это решение.
Решение 6. Временное отключение .NET Framework .
Как мы уже упоминали, иногда .NET Framework может привести к тому, что мастер устранения неполадок диагностики перестал работать , на вашем компьютере с Windows 10. Чтобы решить эту проблему, вам нужно отключить .NET Framework. Для этого выполните следующие действия:
- Откройте раздел Программы и компоненты .
-
Когда откроется раздел Программы и компоненты , нажмите Включить или выключить функции Windows .
- Появится окно Функции Windows . Найдите .NET Framework в списке и отключите его. Если у вас есть несколько экземпляров .NET Framework, обязательно отключите их все.
-
Нажмите ОК , чтобы сохранить изменения.
- Перезагрузите компьютер.
- Когда Windows 10 запустится снова, повторите эти шаги, включите .NET Framework и сохраните изменения.
- Перезагрузите компьютер и проверьте, устранена ли проблема.
- ЧИТАЙТЕ ТАКЖЕ: Исправлено: .NET Framework 3.5 отсутствует в Windows 10
Решение 7. Создайте и запустите командный файл .
Пакетные файлы могут быть чрезвычайно полезны, поскольку они позволяют вам запускать несколько команд практически мгновенно. Прежде чем вы сможете запустить командный файл, вам нужно его создать, и вы можете сделать это, выполнив следующие действия:
- Откройте Блокнот.
-
Когда откроется Блокнот, вставьте следующие строки:
- @echo off
- net stop wuauserv
- cd% systemroot%
- ren SoftwareDistribution SoftwareDistribution.старый
- net start wuauserv
- чистые стоповые биты
- чистые стартовые биты
- net stop cryptsvc
- cd% systemroot% system32
- ren catroot2 catroot2.old
- net start cryptsvc
- regsvr32 Softpub.dll
- regsvr32 Wintrust.dll
- regsvr32 Mssip32.dll
- regsvr32 Initpki.dll/s
- echo Перезагрузка компьютера
- shutdown.exe -r -t 00
-
Нажмите Файл> Сохранить как .
-
Теперь установите для Сохранить как тип значение Все файлы и установите для Имя файла значение update.bat . Нажмите Сохранить , чтобы сохранить файл.
- Найдите файл update.bat , который вы только что создали, щелкните его правой кнопкой мыши и выберите Запуск от имени администратора . После выполнения всех команд ваш компьютер перезагрузится.
После перезагрузки компьютера проверьте, устранена ли проблема.
Решение 8. Запустите sfc scan
Если ваша установка Windows 10 повреждена, вы можете столкнуться с такими проблемами на вашем компьютере. Одним из способов решения этих проблем является запуск сканирования SFC и позволить ему сканировать ваш компьютер.
Это сканирование восстановит все поврежденные компоненты Windows 10 и, возможно, исправит ошибку Диагностика устранения неполадок перестала работать . Чтобы запустить сканирование SFC, выполните следующие действия:
- Откройте Командную строку от имени администратора. Чтобы сделать это, нажмите Клавиша Windows + X , чтобы открыть меню Win + X, и выберите Командная строка (Администратор) .
- Когда откроется Командная строка , введите sfc/scannow и нажмите Enter .
- Подождите, пока ваш компьютер сканируется. Если есть какие-либо проблемы с вашей установкой Windows 10, они должны быть автоматически исправлены.
Мастер устранения неполадок является основной частью Windows 10, и если вы получаете сообщение об ошибке Мастер устранения неполадок диагностики перестал работать , обязательно попробуйте восстановить установку .NET Framework.
Если это не сработает, попробуйте любое другое решение из этой статьи.
Примечание редактора. Этот пост был первоначально опубликован в ноябре 2016 года и с тех пор был полностью переработан и обновлен для свежести, точности и полноты.
Содержание
- Как открыть диск с МРТ или КТ снимками?
- О формате файлов КТ И МРТ
- Программы для открытия файлов КТ и МРТ
- 3 простых шага по исправлению ошибок CDVIEWER.EXE
- 1- Очистите мусорные файлы, чтобы исправить cdviewer.exe, которое перестало работать из-за ошибки.
- 2- Очистите реестр, чтобы исправить cdviewer.exe, которое перестало работать из-за ошибки.
- 3- Настройка Windows для исправления критических ошибок cdviewer.exe:
- Как вы поступите с файлом cdviewer.exe?
- Некоторые сообщения об ошибках, которые вы можете получить в связи с cdviewer.exe файлом
- CDVIEWER.EXE
- процессов:
- Ondemand3d cd viewer не запускается на windows 10
- 2. What user privileges do I need to run the OnDemand3D™ installer?
- 3. Where can I get the installer for OnDemand3D™?
- 4. Where should I put the OnDemand3D™ installer?
- 5. I have OnDemand3D™ installed. How do I install the Project Viewer on the same computer?
- 6. How do I install OnDemand3D™ software in a different language?
- 7. How do I register my serial license?
- 8. Can I register my serial license without an internet connection?
- 9. How can I replace an existing serial number?
- 10. How can I check my serial license number?
- 11. How do I check my software version?
- 12. Do I get a trial period? How can I check the remaining time?
- 13. Can I rename or create anonymous studies?
- 14. Can I burn a CD with a patient study with OnDemand3D™?
- 15. I do not have a CD drive on my computer. Can I burn the data onto a USB stick?
- 16. Do I have to use the default presets in OnDemand3D™ for my CT machine?
- 17. Can shortcuts be customized?
- 18. Can I change the Quick List (module tabs) and the Toolbar position from the default setting?
- 19. How do I configure my software settings?
- 20. How do I configure the settings for the DVR/Dental/In2Guide module?
- 21. Can my CT data be used with OnDemand3D™?
- 22. Can OnDemand3D™ read MRI, CBCT data?
- 1. How do I import DICOM data on to OnDemand3D™ Master Database?
- 2. I want to load more than two studies to study at the same time.
- 3. Can I switch between different modules while analyzing a patient study?
- 4. How do I fuse two sets of data or superimpose pre and post op data in the Fusion module?
- 5. Can I fuse together more than 2 sets of data?
- 6. Can I edit or remove the safety cylinder around my planned implant?
- 7. Can I edit or remove the implant direction arrow in the middle of the planned implant?
- 8. Can I remove the implant specifications and the tooth number on my planned implant?
- 9. Can I create a copy of my current implant planning?
- 10. Can I measure bone density with OnDemand3D™?
- 11. Can I create STL files with OnDemand3D™?
- 12. When I try to segment or use the CPR function, the reference lines get in the way. How do I get rid of them?
- 13. In 3D Ceph, do I have to do a reorientation of the 2nd set of data as well?
- 14. Can I create my own landmarks, references and analyses?
- 15. I already created my own Landmarks, References, and Analyses on a different computer. Can I use them on my current computer?
- 1. My USB dongle key is not working (blinking, no light). Why?
- 2. OnDemand3D™ App/Dental was working properly before, but now it does not load and says I need a license key.
- 3. I tried to install OnDemand3D™ App/Dental and the Leaf Implant Library, but the App/Dental software does not install properly. Why?
- 4. OnDemand3D™ has been properly installed, but when I launch the program, the message «Can’t Read User Information Database» appears and the program does not start.
- 5. Some of the buttons on OnDemand3D™ App/Dental are cut off and do not show up in my computer screen. What should I do?
- 6. The implant I planned does not move when I try to adjust the location or angle. What is wrong?
- 7. I get an error message code 11 when I try to register my serial key. What’s wrong?
- 8. I get an error message code 4. What does this mean?
- 9. I get an error message code 3. What does this mean?
- 10. The OnDemand3D Server suddenly does not work. Why?
- 11. What should I do if the Server does not function properly?
- 12. I get the error message «Cannot Get Responses from the PACS Server.»
- 13. I get the error message «Failed in C-ECHO.»
- 14. I get the error message «Ping Test succeeded, but DICOM C-ECHO test failed.»
- 15. I get the error message «Cannot abort association.»
- 16. I get the error message «Called AE Title Not Recognized.»
- 17. I get the error message «Cannot Load the ICMP Library Module.»
- 18. I get the error message «Cannot initialize WinSock library.»
- 19. I get the error message «Cannot initialize DICOM network object.»
- 20. I get the error message «Remote server aborted association.»
- 21. I get the error message «Can’t split this type of DICOM file.»
Как открыть диск с МРТ или КТ снимками?
О формате файлов КТ И МРТ
Файлы КТ или МРТ исследования на диске записаны в специальном формате DICOM, и он не открывается обычными программами просмотра картинок. DICOM — это формат медицинских изображений, где в каждый файл помимо собственно картинки «вшита» другая информация — имя пациента, его возраст, номер снимка, обозначения режимов сканирования и т.п.
Программы для открытия файлов КТ и МРТ
Чтобы открыть снимки с CD диска, Вам понадобится специальная программа — DICOM-вьюер. Таких программ много, платных и бесплатных. Самая удобная из бесплатных программ — Radiant DICOM Viewer. Скачать ее можно здесь. Эта программа умеет открывать совершенно любые медицинские снимки в формате DICOM, например МРТ, КТ, ПЭТ-КТ, рентген, маммографию, ангиографию и т.д.
Чтобы открыть снимки программой Radiant, нужно скопировать все содержимое диска в папку на компьютере, затем зайти в программу, нажать в левом верхнем углу кнопку Scan folder for DICOM files и выбрать эту папку. Подробнее про работу программы можно почитать здесь.
Лучшая из программ для MAC-OS — это Osirix. Скачать бесплатную версию для настольного компьютера можно здесь. Версия Osirix для iPhone и iPad продается в Apple Store или здесь.
Часто МРТ или КТ записывается на диск уже с программой-вьюером. В таком случае не нужно отключать автозапуск на своем компьютере, и программа просмотра запустится автоматически. К недостатку таких программ относится то, что ими, как правило, не очень удобно пользоваться. Поэтому советуем Вам все же установить Radiant.
Помните, что даже идеально выполненное исследование не исключает врачебной ошибки, ведь достоверность диагностики напрямую зависит от умения врача расшифровать снимки. Поэтому при сомнениях в диагнозе врачи рекомендуют получить Второе мнение — расшифровку МРТ или КТ у рентгенолога экспертного уровня с целью подтверждения или опровержения диагноза, а также более точного и детального описания снимков. В России действует Национальная телерадиологическая сеть — служба дистанционных консультаций, с помощью которой любой человек может обратиться к ведущим диагностам из Москвы или Санкт-Петербурга, отправить им файлы исследования и получить квалифицированное описание. Особенное значение такая консультация имеет при онкологических, неврологических и других сложных заболеваниях.
Также вы можете отправить файлы МРТ или КТ с диска вашему лечащему врачу. Как это сделать, можно почитать здесь.
Источник
3 простых шага по исправлению ошибок CDVIEWER.EXE
В вашей системе запущено много процессов, которые потребляют ресурсы процессора и памяти. Некоторые из этих процессов, кажется, являются вредоносными файлами, атакующими ваш компьютер.
Чтобы исправить критические ошибки cdviewer.exe,скачайте программу Asmwsoft PC Optimizer и установите ее на своем компьютере
1- Очистите мусорные файлы, чтобы исправить cdviewer.exe, которое перестало работать из-за ошибки.
2- Очистите реестр, чтобы исправить cdviewer.exe, которое перестало работать из-за ошибки.
3- Настройка Windows для исправления критических ошибок cdviewer.exe:
Всего голосов ( 181 ), 115 говорят, что не будут удалять, а 66 говорят, что удалят его с компьютера.
Как вы поступите с файлом cdviewer.exe?
Некоторые сообщения об ошибках, которые вы можете получить в связи с cdviewer.exe файлом
(cdviewer.exe) столкнулся с проблемой и должен быть закрыт. Просим прощения за неудобство.
(cdviewer.exe) перестал работать.
cdviewer.exe. Эта программа не отвечает.
(cdviewer.exe) — Ошибка приложения: the instruction at 0xXXXXXX referenced memory error, the memory could not be read. Нажмитие OK, чтобы завершить программу.
(cdviewer.exe) не является ошибкой действительного windows-приложения.
(cdviewer.exe) отсутствует или не обнаружен.
CDVIEWER.EXE
Проверьте процессы, запущенные на вашем ПК, используя базу данных онлайн-безопасности. Можно использовать любой тип сканирования для проверки вашего ПК на вирусы, трояны, шпионские и другие вредоносные программы.
процессов:
Cookies help us deliver our services. By using our services, you agree to our use of cookies.
Источник
Ondemand3d cd viewer не запускается на windows 10
The system requirements for OnDemand3D™ App are as follows:
Make sure the font size is set to default (100%) in Windows 7. Medium font size (125%) will distort images. The font size can be changed in any Windows OS by accessing: [Control Panel] → [Fonts] → [Change Font Size]
The system requirements for OnDemand3D™ Server are as follows:
2. What user privileges do I need to run the OnDemand3D™ installer?
Your Windows account must have Administrator privileges.
3. Where can I get the installer for OnDemand3D™?
When you purchase OnDemand3D™, the installer will be included in the package in CD format. To upgrade your version of OnDemand3D™, please click here.
4. Where should I put the OnDemand3D™ installer?
Cybermed Inc. recommends that you run the installer directly from the CD or placing the installer to your desktop for easy access. After OnDemand3D™ is installed, you should also backup the installer in another location if you do not have a hard copy.
5. I have OnDemand3D™ installed. How do I install the Project Viewer on the same computer?
To install the Project Viewer, please remove OnDemand3D™ App or Dental and click on the Setup file again. Click on the option [Project Viewer] below the option [OnDemand3D App] or [OnDemand3D Dental] and proceed with the installation.
6. How do I install OnDemand3D™ software in a different language?
Click on the option [Show Language Selection Dialog] when the option appears on the setup wizard during installation.
Click next and proceed with installation, and the [OnDemand3D Language] window will appear during the installation process. Select your preferred language and click [OK].
7. How do I register my serial license?
To register your serial license, launch OnDemand3D™. If your 30 day trial period has not expired, click on [Register] to input your serial license.
If your trial period has ended, the [OnDemand3DApp Activation] window appears. Input your serial license key in the [Input Program Serial Key :] box and click [Register].
The window below appears after successful registration of OnDemand3D™.
8. Can I register my serial license without an internet connection?
An internet connection is necessary to register the serial license for OnDemand3D™. Make sure a stable internet connection without firewalls is available before registering your serial license.
9. How can I replace an existing serial number?
After loading OnDemand3D™, click on the [Info.] icon on the lower left corner and the [OnDemand3DApp Information] window appears. Click on the «Register Serial Key»button, input the serial number, and click [OK]. The window below appears after successful registration of OnDemand3D™.
10. How can I check my serial license number?
After loading OnDemand3D™, click on the [Info.] icon on the lower left corner and the [OnDemand3DApp Information] window appears. The [License Information] box at the bottom displays the license information as well as the modules included in the license.
11. How do I check my software version?
To check your software version, launch OnDemand3D™ and click the [Info.] icon on the bottom of the module bar, usually located on the lower left corner. The [Version Information] box at the top displays the software version.
12. Do I get a trial period? How can I check the remaining time?
Users get a 30 day trial period to test out OnDemand3D™. To check how many days are left, after launching OnDemand3D, click on the [Info.] icon on the bottom of the module bar, usually located on the lower left corner. The [License Information] box displays the remaining time as well as the module information.
13. Can I rename or create anonymous studies?
To rename or create anonymous studies, refer to your copy of OnDemand3D™ manual. If you have lost your hard copy of the manual, contact us so that we can provide you with a soft copy.
14. Can I burn a CD with a patient study with OnDemand3D™?
You can burn a CD in the Database Manager (DBM). Refer to your copy of OnDemand3D™ manual to learn how to burn a CD with OnDemand3D™. If you have lost your hard copy of the manual, contact us so that we can provide you with a soft copy.
15. I do not have a CD drive on my computer. Can I burn the data onto a USB stick?
You can burn the data onto a USB stick, just as you would burn a CD in the Database Manager (DBM). Refer to your copy of OnDemand3D™ manual to learn how to burn the data onto a CD or USB stick with OnDemand3D™. If you have lost your hard copy of the manual, contact us so that we can provide you with a soft copy.
16. Do I have to use the default presets in OnDemand3D™ for my CT machine?
The default presets in OnDemand3D™ are just a reference setting for your CT machine. You can use any other presets under each manufacturer as well as create your own presets depending on what you would like to view.
Click here to learn how to create your own presets.
17. Can shortcuts be customized?
No. Keyboard shortcuts cannot be customized.
18. Can I change the Quick List (module tabs) and the Toolbar position from the default setting?
After loading OnDemand3D™, click on [More] → [Setup Quick List] and the [Configure Quick List and Toolbar] window will appear. You can change the Quick List and Toolbar position left or right; top or bottom if you are using a vertical monitor.
19. How do I configure my software settings?
You can configure the software settings under [Start] → [All Programs] → [OnDemand3D App] or [OnDemand3D Dental] → [Configure OnDemand3D Application] or [Configure OnDemand3D Dental].
Database Engine, DICOM, DBM, MPR Options and Miscellaneous settings can be configured here.
20. How do I configure the settings for the DVR/Dental/In2Guide module?
Click on the «Preference» button in the DVR/Dental/In2Guide module to configure the settings. You can configure settings related to nerve marking, implant planning, hash lines, etc. in the preference window.
21. Can my CT data be used with OnDemand3D™?
Your CT data can be viewed in OnDemand3D™ as long as your CT follows the standard DICOM protocol. Click here to view our DICOM Conformance Statement.
22. Can OnDemand3D™ read MRI, CBCT data?
OnDemand3D™ can read any data in DICOM format as long as the data follows the standard DICOM protocol. Click here to view our DICOM Conformance Statement.
1. How do I import DICOM data on to OnDemand3D™ Master Database?
Find the DICOM data you would like to import on your computer under the DBM Data Source menu. Right click on the selected data and click [Import] → [Master DB] from the context menu to import data. To learn more, refer to your copy of OnDemand3D™ manual. If you have lost your hard copy of the manual, contact us so that we can provide you with a soft copy.
2. I want to load more than two studies to study at the same time.
If you would like to load more than two studies to study at the same time, click the studies you would like to view while holding the [Ctrl] key. After you have selected the studies, click on the desired module and the [Loading Options] window appears. Make sure all the data is selected by clicking on the [Select All] button on the bottom left of the window and click [OK].
After all the studies are loaded, click on the «Volume» button on the Toolbar and switch between studies.
Another option is to click the «Keep the current volume(s) in memory» checkbox located above the [OK] button in the [Loading Options] window. The data will be stored, and you can choose another patient study in the DBM and clicking another data with the same option checked. Click on the «Volume» button on the Toolbar to switch between studies. For more information, refer to your copy of OnDemand3D™ manual. If you have lost your hard copy of the manual, contact us so that we can provide you with a soft copy.
3. Can I switch between different modules while analyzing a patient study?
You can switch between the different modules in OnDemand3D™ but the work done in the current module will not be loaded onto a different module. For example, the implants planned in the DVR module will not show in the 3D module.
4. How do I fuse two sets of data or superimpose pre and post op data in the Fusion module?
To learn how to fuse two sets of data or superimposition, refer to your copy of OnDemand3D™ manual. If you have lost your hard copy of the manual, contact us so that we can provide you with a soft copy.
5. Can I fuse together more than 2 sets of data?
OnDemand3D™ allows you to fuse together 2 sets of data at a time with our Fusion module. For small FOV CT machines, we recommend fusing two sets of data first, and use the fused data with the third set of data.
For superimposing pre, mid, and post op data, two sets of data can be used at a time; pre and mid op data, pre and post op data, or mid and post op data.
6. Can I edit or remove the safety cylinder around my planned implant?
Click on the «Preference» button in the DVR/Dental/In2Guide module to view the [Preference] window. Alter the [Cylinder Margin (mm)] value to change the size of the safety cylinder. To remove the safety cylinder, uncheck the [Show Safety Cylinder] option and click [OK].
7. Can I edit or remove the implant direction arrow in the middle of the planned implant?
No, the implant direction arrow cannot be removed from the planned implant since the user manipulates the planning with the direction arrow
8. Can I remove the implant specifications and the tooth number on my planned implant?
Click on the «Preference» button in the DVR/Dental/In2Guide module to view the [Preference] window. Uncheck the [Show Implant Spec] and [Show Tooth Number] option and click [OK].
9. Can I create a copy of my current implant planning?
Right click on the implant and select «Copy Implant» from the context menu and the [Copy Implant] window will appear. Input the values in the window, click [OK] and the implant will be copied on the desired location.
10. Can I measure bone density with OnDemand3D™?
There are two ways to measure bone density with OnDemand3D™. The first is to click the Profile tool under the General Tools – Measure. You can drag a line from point A to point B to assess the density values between the two points. Another way is to measure the bone density around a planned implant. Under the Task Tools, click [Implant] and click on [Bone Density] from the context menu. For more information, refer to your copy of OnDemand3D™ manual. If you have lost your hard copy of the manual, contact us so that we can provide you with a soft copy.
11. Can I create STL files with OnDemand3D™?
In our 3D module, the user can create STL files of a particular area of interest after segmentation. To learn more about how to create STL files, refer to your copy of OnDemand3D™ manual. If you have lost your hard copy of the manual, contact us so that we can provide you with a soft copy.
12. When I try to segment or use the CPR function, the reference lines get in the way. How do I get rid of them?
Just hit the [Enter] key to hide or show the reference lines while you are working on the data.
13. In 3D Ceph, do I have to do a reorientation of the 2nd set of data as well?
When using superimposition, click on the «Superimposition» button to register the secondary data to the primary data. After the superimposition is finished, proceed with the reorientation of the primary data as you would when only loading one set of data. The secondary data is already positioned based on the primary data.
14. Can I create my own landmarks, references and analyses?
OnDemand3D™ provides you with default landmarks, references, and an analysis method, but you can always create your own. To learn more, refer to your copy of OnDemand3D™ manual. If you have lost your hard copy of the manual, contact us so that we can provide you with a soft copy.
15. I already created my own Landmarks, References, and Analyses on a different computer. Can I use them on my current computer?
OnDemand3D™ offers an import and export function so that users can share or use their landmarks, references and analyses on a different computer. Refer to your copy of OnDemand3D™ manual to learn how to import or export these files. If you have lost your hard copy of the manual, contact us so that we can provide you with a soft copy.
1. My USB dongle key is not working (blinking, no light). Why?
Sometimes internal system errors occur and the USB dongle key is not recognized. Pull the key out and insert it again. If this does not solve the issue, please contact us.
2. OnDemand3D™ App/Dental was working properly before, but now it does not load and says I need a license key.
OnDemand3D™ software uses serial license keys or HASP dongle keys to check if the user has permission to use the software. If you are using a HASP dongle key, make sure the dongle key is plugged in and working properly. To see if the dongle key is functioning properly, click on [Start] → [All Programs] → [OnDemand3D App] or [OnDemand3D Dental] → [Protection Management Invoker]. Uncheck the [Local Only] box if it is a net dongle key, and click on the «Search Keys» button and verify if the key appears in the list below. If the dongle key light is on but does not show up on the list, enter [Ctrl]+[Alt]+[Del] → [Start Task Manager] → [Services] tab and view if the OnDemand3D Information Management and Sentinel Local License Manager is running. If it is not running, right click and select [Start Service]. Try loading OnDemand3D™ App/Dental again. If you are still experiencing problems, please contact us.
3. I tried to install OnDemand3D™ App/Dental and the Leaf Implant Library, but the App/Dental software does not install properly. Why?
Make sure you are logged in as the Administrator account in the computer to properly install any of our OnDemand3D™ products. If you are logged in as the Admin, check the OnDemand3D™ App or Dental version and contact us.
4. OnDemand3D™ has been properly installed, but when I launch the program, the message «Can’t Read User Information Database» appears and the program does not start.
This message appears when the software cannot read the User DB. Make sure you are logged in as the Admin account in the computer and launch the software again. If you are logged in as the Admin and OnDemand3D™ does not work, please contact us.
5. Some of the buttons on OnDemand3D™ App/Dental are cut off and do not show up in my computer screen. What should I do?
Check if the computer monitor resolution is set lower than the recommended resolution of 1024 x 768. If the resolution is lower than the recommended setting, some of the buttons are not displayed in the monitor. You can choose to change the font size in the computer settings to view all of the buttons, or adjust the monitor resolution. Changing the computer font size does not affect OnDemand3D™ App/Dental in any way.
The font size can be changed in any Windows OS by accessing:
[Control Panel] → [Fonts] → [Change Font Size]
6. The implant I planned does not move when I try to adjust the location or angle. What is wrong?
Make sure that the implant is not «locked.» Right click on the planned implant and select «Unlock Implant Position» from the context menu to unlock the implant.
7. I get an error message code 11 when I try to register my serial key. What’s wrong?
An internet connection is necessary to register the serial license for OnDemand3D™. Make sure a stable internet connection without firewalls is available before registering your serial license.
8. I get an error message code 4. What does this mean?
This means that your license or trial period of OnDemand3D™ has ended and you would need to contact us to renew your license. If you have purchased a max or net key, please make sure the key is properly plugged in and working. To see if the dongle key is functioning properly, click on [Start] → [All Programs] → [OnDemand3D App] or [OnDemand3D Dental] → [Protection Management Invoker]. Uncheck the [Local Only] box if it is a net dongle key, and click on the «Search Keys» button and verify if the key appears in the list below.
If the dongle key light is on but does not show up on the list, enter [Ctrl]+[Alt]+[Del] → [Start Task Manager] → [Services] tab and view if the OnDemand3D Information Management and Sentinel Local License Manager is running. If it is not running, right click and select [Start Service]. Try loading OnDemand3D™ App/Dental again. If you are still experiencing problems, please contact us.
9. I get an error message code 3. What does this mean?
This means that your serial license is already registered to a different computer. Please make sure you are not using the same serial number for different computers. If you would like to move your serial license key to a new computer, contact us with the serial key information and your reason for wanting to move the serial license key. Be advised that once the serial license key information has been registered to a new computer, the old computer will not be able to open OnDemand3D™.
10. The OnDemand3D Server suddenly does not work. Why?
Check if the IIS is functioning correctly. Go to [Start] → [Settings] → [Control Panel] → [Administrative Tools] → [Internet Information Services (IIS) Manager] and verify if the [Default Web Site] is functioning. If it is turned Off, please turn it On.
Please check if the NT Service of [OnDemand3D SCP] is functioning correctly. Enter [Ctrl]+[Alt]+[Del] → [Start Task Manager] → [Services] tab and view if the OnDemand3DSCP_NTService is running.
If it is not running, right click and select [Start Service].
If the above checklist is does not solve the problem, [Restart] the Server.
If the Server still does not function, please contact us.
11. What should I do if the Server does not function properly?
Check if the network status of the hospital is functioning correctly. Then check the network connection between the Server and the exam room computer. On the Server computer click [Start] → [Search] → type [CMD] → press [Enter] to open MS DOS window → type [«Ping IP Number of the exam room PC»(i.e. «Ping 192.168.10.92»)] and check if the connection is stable. If there are no problems between the network connections, click on [Restart] and restart the Server.
If the Server still does not function correctly, the data might have problems or is corrupted (error or damaged). Use the [Property] function in the OnDemand3D™ App to check for any corrupted data.
If the Server still does not function, please contact us.
12. I get the error message «Cannot Get Responses from the PACS Server.»
The Server is turned Off or the network is not connected. Check if the network is connected properly and if the Server is running normally.
13. I get the error message «Failed in C-ECHO.»
The Server is running normally but the Echo has failed. This happens when the Server does not support C-ECHO.
14. I get the error message «Ping Test succeeded, but DICOM C-ECHO test failed.»
The Server is running normally but the Echo has failed. This happens when the Server does not support C-ECHO.
15. I get the error message «Cannot abort association.»
The connection cannot be disconnected. This happens when the Server has been forcefully aborted while sending data or the network connection has been disconnected.
16. I get the error message «Called AE Title Not Recognized.»
The AE Title of the data receiving side has not been recognized during C-MOVE. Adjust the AE Title of the data receiving side in the Server.
17. I get the error message «Cannot Load the ICMP Library Module.»
The OS does not support the API. Please contact us.
18. I get the error message «Cannot initialize WinSock library.»
The Server has aborted the connection. This means that the Server has been stopped without any problems. Contact your Server admin to restart the Server.
19. I get the error message «Cannot initialize DICOM network object.»
The DICOM file cannot be imported onto OnDemand3D™ App. Please contact us and send the DICOM file for analysis.
20. I get the error message «Remote server aborted association.»
The installation file has been corrupted. Reinstall OnDemand3D™ App/Dental. If the message still appears even after you have tried reinstalling OnDemand3D™, please contact us.
21. I get the error message «Can’t split this type of DICOM file.»
OnDemand3D™ App/Dental cannot connect to the designated Server. Check if the Server IP and Port number information are correct.
Источник
Иногда система Windows отображает сообщения об ошибках поврежденных или отсутствующих файлов mrt.exe. Подобные ситуации могут возникнуть, например, во время процесса установки программного обеспечения. Каждая программа требует определенных ресурсов, библиотек и исходных данных для правильной работы. Поэтому поврежденный или несуществующий файл mrt.exe может повлиять на неудачное выполнение запущенного процесса.
Файл был разработан Microsoft для использования с программным обеспечением Windows. Здесь вы найдете подробную информацию о файле и инструкции, как действовать в случае ошибок, связанных с mrt.exe на вашем устройстве. Вы также можете скачать файл mrt.exe, совместимый с устройствами Windows Vista, Windows Vista, которые (скорее всего) позволят решить проблему.
Совместим с: Windows Vista, Windows Vista
Популярность пользователя
Исправьте ошибки mrt.exe
- 1 Информация о файле mrt.exe
- 2 Ошибки, связанные с файлом mrt.exe
- 3 Как исправить ошибки, связанные с mrt.exe?
- 3.1 Сканирование на наличие вредоносных программ
- 3.2 Обновление системы и драйверов
- 3.3 Инструмент проверки системных файлов
- 3.4 Восстановление системы
- 4 Скачать mrt.exe
- 4.1 Список версий файла mrt.exe
Информация о файле
| Основная информация | |
|---|---|
| Имя файла | mrt.exe |
| Расширение файла | EXE |
| Тип | Executable Application |
| Описание | Windows Executable |
| Программного обеспечения | |
|---|---|
| программа | Windows Vista |
| Программного обеспечения | Windows |
| автор | Microsoft |
| Версия программного обеспечения | Vista |
| подробности | |
|---|---|
| Размер файла | 52696 |
| Самый старый файл | 2008-01-21 |
| Последний файл | 2008-01-21 |
Наиболее распространенные проблемы с файлом mrt.exe
Существует несколько типов ошибок, связанных с файлом mrt.exe. Файл mrt.exe может находиться в неправильном каталоге файлов на вашем устройстве, может отсутствовать в системе или может быть заражен вредоносным программным обеспечением и, следовательно, работать неправильно. Ниже приведен список наиболее распространенных сообщений об ошибках, связанных с файлом mrt.exe. Если вы найдете один из перечисленных ниже (или похожих), рассмотрите следующие предложения.
- mrt.exe поврежден
- mrt.exe не может быть расположен
- Ошибка выполнения — mrt.exe
- Ошибка файла mrt.exe
- Файл mrt.exe не может быть загружен. Модуль не найден
- невозможно зарегистрировать файл mrt.exe
- Файл mrt.exe не может быть загружен
- Файл mrt.exe не существует
mrt.exe
Не удалось запустить приложение, так как отсутствует файл mrt.exe. Переустановите приложение, чтобы решить проблему.
OK
Проблемы, связанные с mrt.exe, могут решаться различными способами. Некоторые методы предназначены только для опытных пользователей. Если вы не уверены в своих силах, мы советуем обратиться к специалисту. К исправлению ошибок в файле mrt.exe следует подходить с особой осторожностью, поскольку любые ошибки могут привести к нестабильной или некорректно работающей системе. Если у вас есть необходимые навыки, пожалуйста, продолжайте.
Как исправить ошибки mrt.exe всего за несколько шагов?
Ошибки файла mrt.exe могут быть вызваны различными причинами, поэтому полезно попытаться исправить их различными способами.
Шаг 1.. Сканирование компьютера на наличие вредоносных программ.
Файлы Windows обычно подвергаются атаке со стороны вредоносного программного обеспечения, которое не позволяет им работать должным образом. Первым шагом в решении проблем с файлом mrt.exe или любыми другими системными файлами Windows должно быть сканирование системы на наличие вредоносных программ с использованием антивирусного инструмента.
Если по какой-либо причине в вашей системе еще не установлено антивирусное программное обеспечение, вы должны сделать это немедленно. Незащищенная система не только является источником ошибок в файлах, но, что более важно, делает вашу систему уязвимой для многих опасностей. Если вы не знаете, какой антивирусный инструмент выбрать, обратитесь к этой статье Википедии — сравнение антивирусного программного обеспечения.
Шаг 2.. Обновите систему и драйверы.
Установка соответствующих исправлений и обновлений Microsoft Windows может решить ваши проблемы, связанные с файлом mrt.exe. Используйте специальный инструмент Windows для выполнения обновления.
- Откройте меню «Пуск» в Windows.
- Введите «Центр обновления Windows» в поле поиска.
- Выберите подходящую программу (название может отличаться в зависимости от версии вашей системы)
- Проверьте, обновлена ли ваша система. Если в списке есть непримененные обновления, немедленно установите их.
- После завершения обновления перезагрузите компьютер, чтобы завершить процесс.
Помимо обновления системы рекомендуется установить последние версии драйверов устройств, так как драйверы могут влиять на правильную работу mrt.exe или других системных файлов. Для этого перейдите на веб-сайт производителя вашего компьютера или устройства, где вы найдете информацию о последних обновлениях драйверов.
Шаг 3.. Используйте средство проверки системных файлов (SFC).
Проверка системных файлов — это инструмент Microsoft Windows. Как следует из названия, инструмент используется для идентификации и адресации ошибок, связанных с системным файлом, в том числе связанных с файлом mrt.exe. После обнаружения ошибки, связанной с файлом %fileextension%, программа пытается автоматически заменить файл mrt.exe на исправно работающую версию. Чтобы использовать инструмент:
- Откройте меню «Пуск» в Windows.
- Введите «cmd» в поле поиска
- Найдите результат «Командная строка» — пока не запускайте его:
- Нажмите правую кнопку мыши и выберите «Запуск от имени администратора»
- Введите «sfc / scannow» в командной строке, чтобы запустить программу, и следуйте инструкциям.
Шаг 4. Восстановление системы Windows.
Другой подход заключается в восстановлении системы до предыдущего состояния до того, как произошла ошибка файла mrt.exe. Чтобы восстановить вашу систему, следуйте инструкциям ниже
- Откройте меню «Пуск» в Windows.
- Введите «Восстановление системы» в поле поиска.
- Запустите средство восстановления системы — его имя может отличаться в зависимости от версии системы.
- Приложение проведет вас через весь процесс — внимательно прочитайте сообщения
- После завершения процесса перезагрузите компьютер.
Если все вышеупомянутые методы завершились неудачно и проблема с файлом mrt.exe не была решена, перейдите к следующему шагу. Помните, что следующие шаги предназначены только для опытных пользователей
Загрузите и замените файл mrt.exe
Последнее решение — вручную загрузить и заменить файл mrt.exe в соответствующей папке на диске. Выберите версию файла, совместимую с вашей операционной системой, и нажмите кнопку «Скачать». Затем перейдите в папку «Загруженные» вашего веб-браузера и скопируйте загруженный файл mrt.exe.
Перейдите в папку, в которой должен находиться файл, и вставьте загруженный файл. Ниже приведен список путей к каталогу файлов mrt.exe.
- Windows Vista: C:WindowsSystem32
- Windows Vista: C:WindowsSystem32
Если действия не помогли решить проблему с файлом mrt.exe, обратитесь к профессионалу. Существует вероятность того, что ошибка (и) может быть связана с устройством и, следовательно, должна быть устранена на аппаратном уровне. Может потребоваться новая установка операционной системы — неправильный процесс установки системы может привести к потере данных.
Список версий файлов

Имя файла
mrt.exe
система
Windows Vista
Размер файла
48088 bytes
Дата
2008-01-21
| Подробности файла | ||
|---|---|---|
| MD5 | 091859f51c6009c3f7105a8d62758a02 | |
| SHA1 | 2f6644bdf964ebdb5f13a381d19968284bdc6cbc | |
| SHA256 | 7bb9f234a134f35a8ee8a240b57131aa5ea8dd37265c7b1498bbfe526d44cb76 | |
| CRC32 | e92bf5e1 | |
| Пример расположения файла | C:WindowsSystem32 |

Имя файла
mrt.exe
система
Windows Vista
Размер файла
52696 bytes
Дата
-0001-11-30
| Подробности файла | ||
|---|---|---|
| MD5 | 77733caf4f96dc546e87363b6ea688b5 | |
| SHA1 | 6d7ccef27255b0308e22306f4583ae1171b31b5e | |
| SHA256 | 87ecced7e574e0d3c68f68a840b93408d8f6cc1499a70eec1bf598cafe7eb40a | |
| CRC32 | 5afaa167 | |
| Пример расположения файла | C:WindowsSystem32 |