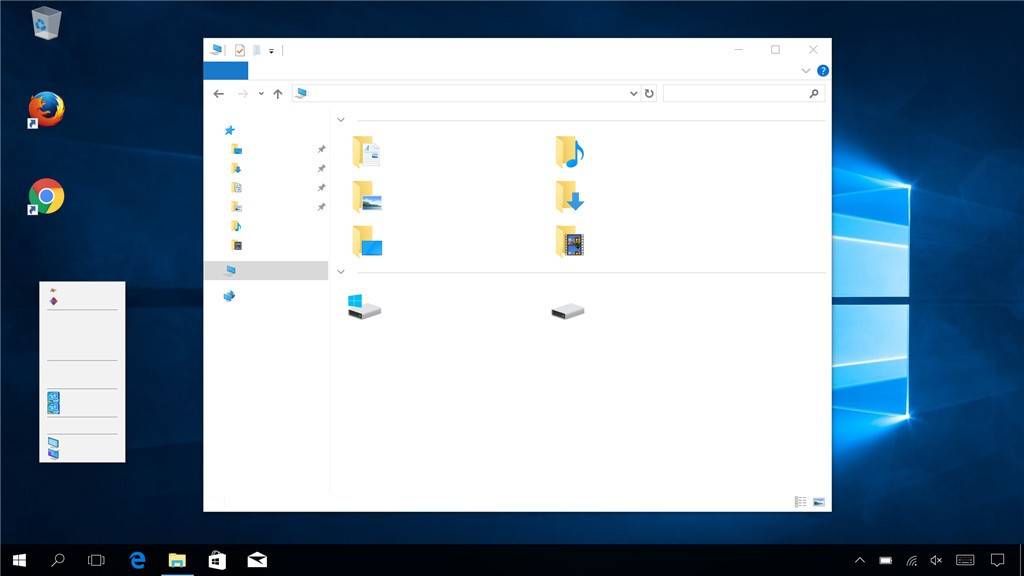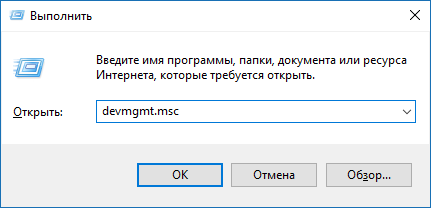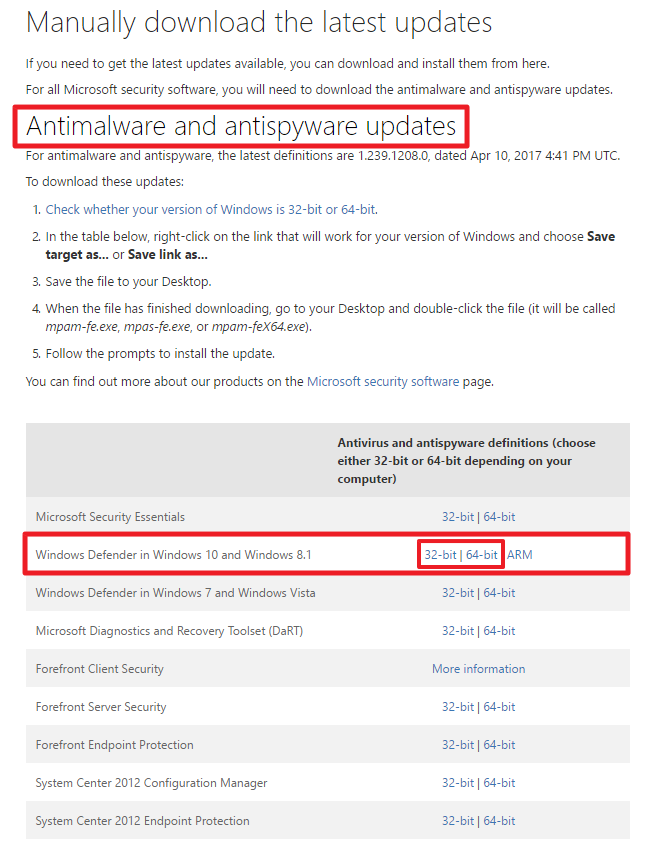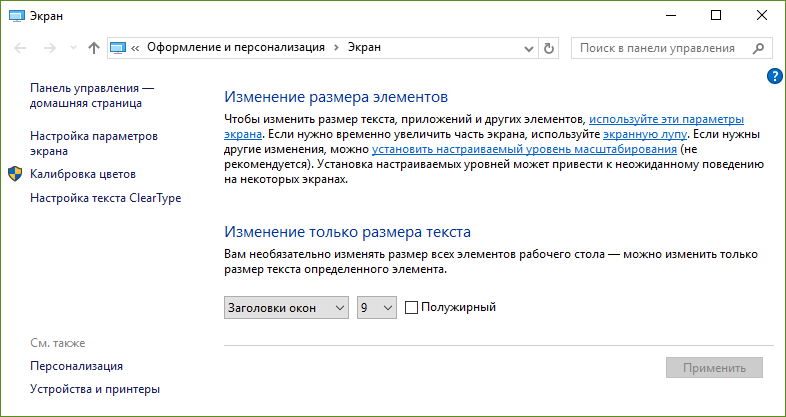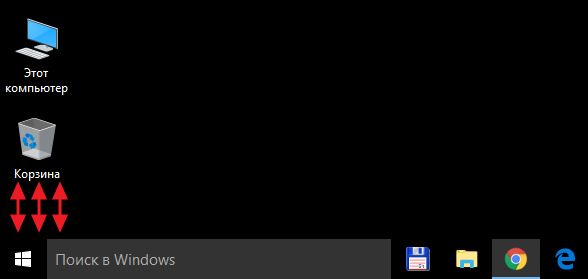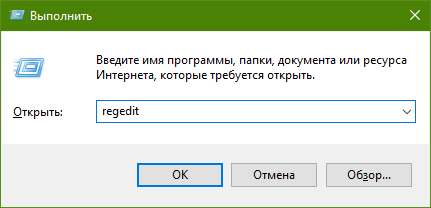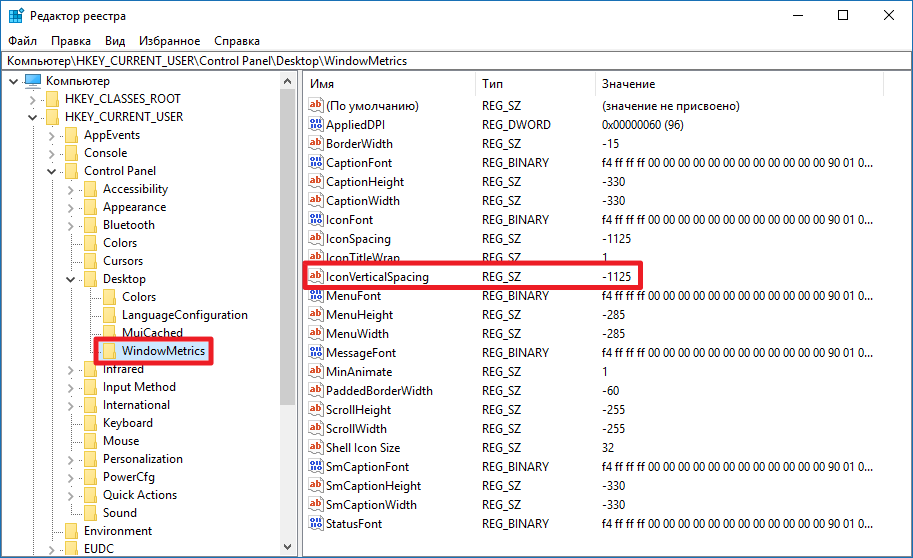Обновление операционной системы Windows 10 Creators Update уже доступно для установки на персональные компьютеры, ноутбуки и планшеты. Эта версия постепенно будут распространяться более чем на 400 млн. компьютеров под управлением Windows 10. Поскольку это крупное обновление, оно принесёт с собой множество улучшений и новых функциональных возможностей.
В отличие от выпускаемых каждый месяц кумулятивных обновлений новое крупное обновление может означать крупные проблемы. Хотя Microsoft описывает Windows 10 как лучшую операционную систему Windows в истории, создание такого огромного программного продукта является сложной задачей и в процессе невозможно избежать ошибок, багов и прочих проблем во время и после установки.
Хотя распространение крупных обновлений никогда не происходит так беспроблемно, как хотелось бы, пользователи могут столкнуться с рядом проблем, в которых виновата не операционная система. Часто источником неприятностей становятся устаревшие драйверы, конфликты программного обеспечения и конфигурации компьютера.
В этом руководстве Windows 10 мы рассмотрим решение ряда проблем при установке Creators Update на компьютеры, ноутбуки и планшеты.
Установить Creators Update можно будет через центр обновления, при помощи инструментов Microsoft Media Creation Tool, программы Update Assistant или скачав образы ISO. Если обновление не устанавливается из-за ошибки, мы постараемся найти её и исправить. В данном руководстве описаны распространённые ошибки во время установки Windows 10, но проблема может быть не в операционной системе. Также здесь содержатся рекомендации для решения проблем конкретно с Windows 10 Creators Update.
Как исправить ошибки центра обновлений при установке Creators Update
Описание
При попытке установить обновление появляется сообщение об ошибке и центр обновления не может завершить установку.
Решение
Сообщения об ошибке могут отличаться в зависимости от причин их появления. Можно постараться решить их при помощи инструмента исправления неполадок для сброса компонентов центра обновления.
- Скачайте инструмент диагностики Windows с сайта Microsoft.
- Выберите строку Центр обновления Windows.
- Нажмите Далее.
- Нажмите Попробуйте выполнить устранение неполадок от имени администратора.
- Снова выберите Центр обновления Windows.
- Нажмите Далее.
- Нажмите Закрыть.
- Перезагрузите компьютер и попробуйте установить обновление снова.
Это же приложение может пригодиться для сброса сетевого адаптера при выборе варианта Диагностика сетей Windows.
Если вы получаете ошибку 0х80245006, это означает, что нужный для центра обновления Windows файл повреждён или отсутствует. Для исправления этой проблемы также можно использовать инструмент решения проблем Windows.
Если предпринятые действия не помогают решить проблемы с центром обновления Windows, используйте для установки обновления приложение Media Creation Tool.
Как решить ошибки в Media Creation Tool при установке Creators Update
Описание
При использовании Media Creation Tool для установки версии 1703 можно столкнуться с проблемой с DynamicUpdate. Перезагрузка процесса обновления начнёт скачивание заново, но оно снова не дойдет до конца.
Решение
1. Откройте проводник (Windows + E) по следующему адресу:
C:\$Windows.~WS\Sources\Windows\sources
2. Двойное нажатие на файл Setupprep.exe заново запустит процесс обновления.
Как решить проблему с устройством хранения данных во время установки обновления
Ошибки
• 0х80070070 — 0х50011
• 0х80070070 — 0х50012
• 0х80070070 — 0х60000
• 0х80070008
Описание
Эти ошибки обычно появляются, когда на устройстве не хватает свободного дискового пространства для завершения установки обновления.
Решение
Используйте инструмент «Очистка диска» для освобождения места на жёстком диске.
- Откройте меню «Пуск».
- Наберите в поиске команду cleanmgr выберите приложение «Очистка диска».
- Выберите диск С:.
- Нажмите ОК.
- Нажмите кнопку «Очистить системные файлы».
- Нажмите OK, убедитесь, что выбран раздел, на который вы собираетесь устанавливать Windows 10.
- Выберите удаляемые файлы, в том числе Корзина, временные файлы интернета, временные файлы и т.д. Не удаляйте временные файлы установки Windows, поскольку они нужны для установки обновления на компьютер.
- Нажмите OK.
- Нажмите на кнопку «Удалить файлы «для завершения задачи.
- Снова попытайтесь установить Windows 10 Creators Update.
Подсказка: если вы не можете освободить достаточно дискового пространства, подключите флешку объёмом не менее 8 Гб, Windows 10 обнаружит её и использует как временное хранилище файлов для установки обновления.
Как исправить повреждённые файлы на загрузочной USB-флешке
Описание
Если вы создали загрузочную флешку для установки Windows 10 Creators Update, обновление может не завершиться или появится ошибка, которая остановит процесс установки. Эта распространённая проблема чаще всего вызвана поврежденными файлами.
Решение
Заново скачать установочные файлы ISO с сайта Microsoft и повторно создать загрузочную флешку.
При использовании Media Creation Tool убедитесь, что вы задействовали инструмент «Очистка диска» как показано выше, удалите временные файлы установки Windows, прежде чем создавать загрузочную флешку. В противном случае может появиться та же самая ошибка.
Как решить проблему с зависанием скачивания обновления в Media Creation Tool
Описание
При использовании Media Creation Tool для обновления до Windows 10 приложение зависает во время скачивания дополнительных обновлений перед началом процесса установки.
Решение
Запустите процесс обновления заново, на этот раз после того, как Media Creation Tool завершит скачивание установочных файлов. Отключите Wi-Fi или Ethernet.
После установки Creators Update снова подключите компьютер к интернету и проверьте наличие обновлений по адресу Параметры > Обновление и безопасность > Центр обновления Windows > Проверка наличия обновлений.
Как исправить отсутствующие или повреждённые файлы обновления
Ошибка
• 0х80073712
Описание
Появление этой ошибки при попытке скачать и установить Windows 10 Creators Update означает, что некоторые необходимые файлы повреждены или отсутствуют.
Решение
Если установочные файлы скачались некорректно, используйте инструмент «Очистка диска» и удалите временные установочные файлы Windows. Затем выполните следующие шаги:
- Откройте приложение Параметры.
- Откройте раздел Обновление и безопасность.
- Выберите Центр обновления Windows
- Нажмите на кнопку Проверка наличия обновлений.
Если установка снова не завершается, попробуйте установить обновление при помощи Media Creation Tool.
Как исправить ошибки с минимальными аппаратными требованиями
Ошибки
• 0хС1900200 — 0х20008
• 0хС1900202 — 0х20008
Описание
Хотя все устройства под управлением Windows 10 должны быть совместимы с Creators Update, после версии Anniversary Update Microsoft изменила минимальные системные требования. Если вы работаете на 32-разрядной версии Windows 10, объём оперативной памяти для установки Creators Update должен быть как минимум 2 Гб.
Минимальные системные требования Windows 10 Creators Update следующие:
• Процессор: 1 ГГц;
• Оперативная память: 2 Гб;
• Свободное дисковое пространство: 16 Гб для 32 бит и 20 Гб для 64 бит;
• Видеокарта: DirectX 9 или новее с драйвером WDDM 1.0;
• Монитор: 800 х 600.
Решение
Это малораспространённая проблема, от которой могут страдать бюджетные планшеты и ноутбуки. Рекомендуется увеличить объём оперативной памяти; если это невозможно, придётся покупать новое устройство.
Как исправить Windows 10 до установки обновления
Описание
Если вы работаете на одной версии Windows долгое время, то могут возникнуть проблемы с производительностью и работоспособностью, которые способны помешать установить Creators Update.
Решение
Используйте инструмент SFC на Windows 10 для восстановления повреждённых файлов и возврата отсутствующих системных файлов. Руководство по работе с SFC в командной строке можно найти в интернете.
Если проблема остаётся, можно попробовать инструмент Deployment Image Servicing and Management.
Как исправить ошибки центра обновления Windows при попытке скачать обновление
Ошибки
• 0х800F0922
• 0xc1900104
Описание
У этих ошибок есть два значения. Обычно они означают невозможность подключиться к серверам обновления Microsoft, также они могут значить, что зарезервированный под систему раздел не обладает достаточным объёмом свободного места.
Решение
Решение 1: при первой проблеме неисправность может быть в соединении VPN. Попробуйте отключить текущую сессию VPN и попытайтесь скачать обновление снова.
Решение 2: редко бывает, когда системный раздел оказывается меньше необходимого; иногда сторонние приложения, особенно антивирусы, могут записывать сюда свои данные.
Используйте сторонние приложения для увеличения размера системного раздела, его объём должен быть не менее 500 Мб.
Как исправить проблемы с драйверами во время установки
Ошибки
• 0хC1900101 — 0x20004
• 0хC1900101 — 0x2000с
• 0хC1900101 — 0x20017
• 0хC1900101 — 0x30018
• 0хC1900101 — 0x3000D
• 0хC1900101 — 0x4000D
• 0хC1900101 — 0x40017
Описание
Любая ошибка, код который начинается с 0хC1900101, скорее всего связана с драйвером устройства.
Решение
Можно выполнить ряд действий.
Решение 1: обновить драйверы до последней версии. Скачать его можно на сайте производителя устройства.
- Откройте меню «Пуск».
- Наберите в поиске «Диспетчер устройств».
- Около проблемного устройство может быть жёлтый значок с восклицательным знаком. Раскройте данное устройство.
- Нажмите правой кнопкой мыши и выберите команду «Обновить драйвер».
Если вы скачали новый драйвер, то установите его вместо описанных выше шагов.
Решение 2: отключите проблемное устройство, установите Creators Update, затем снова подключите устройство. Отключите все неважные периферийные устройства, вроде съёмных жёстких дисков, принтеров, Bluetooth и т.д.
Решение 3: используйте инструмент командной строки SFC на Windows 10 для восстановления процесса установки.
Если проблемы остаются, можете попробовать инструмент Deployment Image Servicing and Management.
Решение 4: проблема может возникнуть по причине отсутствия свободного дискового пространства. Убедитесь, что у вас есть как минимум 16 Гб дискового пространства. Если нет, освободите свободное место, как описано выше.
Решение 5: используйте Media Creation Tool для чистой установки Windows 10 Creators Update.
Как решить проблему с совместимостью во время установки
Ошибка
• 0x800F0923
Описание
Эта ошибка показывает, что несовместимы драйвер или приложение. Обычно ошибка связана с графическим драйвером, устаревшим драйвером аппаратного обеспечения или указывает на несовместимость старой программы или приложения безопасности, такого как антивирус.
Решение
Если устройство нормально работает без Creators Update, будет сложно определить, какое приложение или драйвер мешают установить обновление. Проще всего использовать для установки Media Creation Tool. По мере установки здесь приложение будет показывать все возможные причины неполадок, включая приложения и драйверы устройств и если у вас недостаточно свободного дискового пространства.
Если доклад указывает на проблемы с совместимостью драйверов, скачайте на сайте производителя устройства последнюю версию драйвера.
Если у вас уже установлена последняя версия драйвера, но при этом именно она вызывает проблемы, можно временно удалить его, продолжить установку Creators Update и после этого снова установить драйвер.
Предупреждение: выполняйте следующие шаги с осторожностью.
Для удаления драйвера в Windows 10 сделайте следующее:
- Откройте меню «Пуск».
- Наберите в поиске «Диспетчер устройств».
- Откройте проблемное устройство.
- Нажмите на него правой кнопкой мыши и выберите команду «Удалить».
После этого попробуйте установить Windows 10 Creators Update.
Если проблема связана с программным обеспечением, посетите сайт разработчика для скачивания последней версии. Также можно удалить программу и продолжить установку Windows 10 Creators Update.
Как решить ошибку установки после случайной перезагрузки
Ошибка
• 0х80200056
Описание
Во время установки обновления эту ошибку можно получить после случайной перезагрузки компьютера.
Решение
Это одна из тех ошибок, о которых пользователи могут не беспокоиться. Просто попробуйте обновиться ещё раз и не прерывайте процесс установки.
Как исправить ошибки совместимости приложений во время установки
Ошибка
• 0хС1900208 — 0х4000С
Описание
Ошибка показывает, что компьютер обладает несовместимым приложением и продолжать обновление операционной системы невозможно.
Решение
Удалить несовместимую программу. Чаще всего причиной является сторонний антивирус.
Как решить проблемы при попытке завершить установку
Ошибки
• Невозможно завершить обновление. Отмена изменений. Не выключайте компьютер.
• Ошибка настройки обновления Windows. Отмена изменений.
Описание
Частые ошибки при установке любых типов обновлений. Пока не найдена конкретная проблема, решение предложить невозможно.
Решение
Используйте данные истории Центра обновлений для поиска ошибки и её решения.
- Откройте Параметры.
- Откройте Обновление и безопасность.
- Откройте Центр обновления Windows.
- Нажмите Дополнительные параметры.
- Нажмите Просмотр истории обновлений.
- Нажмите ссылку на проблемное обновление и найдите код ошибки.
После этого можно в поисковой системе найти информацию по данной ошибке.
Обычно проблемы встречаются на старых ноутбуках. Зачастую помогает выключить устройство и вынуть аккумулятор на несколько минут.
Как исправить проблемы активации Windows 10
Ошибка
• Windows не активирована
Описание
После установки Windows 10 становится неактивированной, не давая пользователю получить полные возможности системы.
Решение
Если проблема с активацией наблюдается после установки Windows 10 Creators Update, используйте инструмент Activation Troubleshooter для повторной активации системы.
Как исправить неожиданные ошибки во время скачивания установочных файлов
Ошибка
• 0х80190001
Описание
Эта ошибка случается при неожиданных проблемах во время попытки скачать нужные для обновления файлы.
Решение
Проще всего постараться установить обновление при помощи Media Creation Tool.
Как решить проблемы Windows 10 Creators Update DTS/ Dolby Digital Live audio
Ошибка
• Цифровой звук не работает
Описание
После установки Windows 10 Creators Update некоторые пользователи на форумах Microsoft сообщают, что драйвер Realtek High Definition Audio перестал работать с Dolby Digital Live и DTS Surround. Это происходит даже после переустановки драйвера для чистой установки Creators Update.
Статус
Microsoft не признала наличия этой проблемы в Creators Update.
Решение
Если на Windows 10 вам нужна поддержка Dolby Digital 5.1, лучше всего пока не устанавливать Creators Update и ждать релиза исправления от Microsoft. Также можно надеяться на появление обновленного драйвера Realtek High Definition Audio.
Для удаления Windows 10 Creators Update выполните следующие шаги:
- Откройте приложение Параметры.
- Откройте Обновление и безопасность.
- Нажмите Восстановление.
- В разделе Вернуться к прежней версии Windows нажмите кнопку Начать.
- Выберите причину возврата и нажмите кнопку Далее.
- Нажмите Нет, спасибо.
- Нажмите Далее.
- Снова нажмите Далее.
- Нажмите Начать возврат к предыдущей версии Windows.
Как решить проблемы Windows 10 Creators Update с процессорами Intel Clover Trail
Описание
На устройства с этими процессорами Windows 10 Creators Update не устанавливается. Если установку всё же удаётся выполнить, могут пропасть иконки и текст.
Статус
Microsoft признала, что Windows 10 Creators Update не поддерживает процессоры Intel Clover Trail. Компания работает над созданием драйверов для следующих процессоров Intel Clover Trail:
• Atom Z2760
• Atom Z2520
• Atom Z2560
• Atom Z2580
Решение
Если у вас есть устройства на одном из этих процессоров, пока не устанавливайте на него Windows 10 Creators Update. Если вы уже установили это обновление, удалите его, как описано выше.
Как успешно установить Windows 10 Creators Update
Обычно установка новой версии Windows 10 является прямолинейным процессом, не более сложным по сравнению с установкой кумулятивных обновлений, только он занимает больше времени.
Однако непросто создать операционную систему, которая без проблем будет работать на миллионах компьютеров с бесчисленными аппаратными конфигурациями. Ниже будут даны советы, как избежать ошибок во время установки Windows 10 Creators Update на ваше устройство.
Создавайте полную резервную копию для отмены изменений
Хотя в Windows 10 есть механизм отката изменений во время установки, он не всегда работает идеально. Поэтому перед установкой обновления рекомендуется выполнять резервное копирование операционной системы.
Если во время установки обновления что-то пойдёт не так, вы можете использовать резервную копию для возврата к предыдущему состоянию операционной системы.
Записывайте настройки перед установкой обновления
В прошлом были случаи, когда при обновлении сбрасывались настройки операционной системы. Если вы установили определённые настройки Windows 10, желательно записать их, прежде чем выполнять обновление.
Некоторые настройки, которые вы захотите записать, могут относиться к уведомлениям, планшетному режиму, виртуальным рабочим столам, приложениям по умолчанию и настройкам конфиденциальности. Сюда же могут входить прикреплённые к панели задач приложения и групповые политики.
Удаление конфликтующих приложений
Иногда установку новой версии Windows 10 невозможно произвести из-за несовместимых приложений. Желательно заранее удалить все потенциально проблемные приложения, особенно классические приложения рабочего стола.
Для удаления приложений в Windows 10 выполните следующее:
- Откройте Параметры.
- Нажмите Система.
- Нажмите раздел Приложения и возможности.
- Выберите нужное приложение и нажмите кнопку Удалить.
- Нажмите кнопку Удалить ещё раз для подтверждения.
- Выполните инструкции на экране для завершения удаления.
- Выполните эти же шаги для удаления других приложений.
Чаще всего проблемы при установке обновления операционной системы вызывают антивирусы и другие программы безопасности. Хотя компьютер не рекомендуется оставлять без защиты, перед установкой Creators Update следует отключить или удалить антивирус.
Если вы используете Защитник Windows, отключить его можно следующим образом:
- Откройте Параметры.
- Откройте Обновление и безопасность.
- Выберите Защитник Windows.
- Отключите настройку Защита в реальном времени.
Мешать установке обновлений может также брандмауэр Windows. Временно отключить его можно следующим образом:
- Откройте Панель управления.
- Нажмите Система и безопасность.
- Выберите Брандмауэр Windows.
- На панели слева нажмите на Включение и отключение брандмауэра Windows.
- Нажмите на Отключить брандмауэр Windows для частных и общественных сетей.
- Нажмите ОК.
Не блокируйте обновления
Если у вас установлена Windows 10 Pro, проверьте отсутствие блокировки обновлений.
- Откройте Параметры.
- Откройте Обновление и безопасность.
- Нажмите Дополнительные параметры.
- Снимите галочку с поля Откладывать обновления.
Если у компьютера установлены лимитные подключения, на него не будут устанавливаться обновления. Поэтому нужно проверить, что у вас не задано лимитное подключение:
- Откройте Параметры.
- Откройте Сети и интернет.
- Нажмите Wi-Fi.
- Выберите используемую вами беспроводную сеть.
- Переключатель в разделе Лимитное подключение должен быть выключен.
Отключение неважных устройств
При установке крупных обновлений операционной системы периферийные устройства могут вызывать ошибки, особенно устройства хранения данных. По этой причине рекомендуется отключать периферийные устройства, без которых можно обойтись. К их числу относятся внешние жесткие диски и флешки, карты памяти SD, устройства Bluetooth, принтеры, сканеры. Во время процесса обновления нужен монитор, клавиатура, мышь и доступ в Интернет.
После успешной установки обновления можно подключить все устройства обратно.
Чистая установка как последнее средство
Если все приведённые выше советы не помогли и обновить операционную систему не получается, следует рассмотреть вариант установки Windows 10 с нуля.
При помощи Media Creation Tool можно создать загрузочный носитель для чистой установки Creators Update. Для этого подключите USB-флешку объёмом как минимум 4 Гб и выполните следующие шаги:
- Скачайте Media Creation Tool на сайте Microsoft.
- Дважды нажмите на файле MediaCreationTool.exe для запуска процесса.
- Нажмите Принять на лицензионном соглашении.
- Выберите вариант Создать установочный носитель.
- Нажмите Далее.
- Можно использовать установленные параметры или снять галочку и выбрать собственные.
- Нажмите Далее.
- Нажмите Далее.
- Выберите вариант USB-устройство флэш-памяти.
- Нажмите Далее.
- Выберите съёмный носитель для записи.
- Нажмите Далее.
- Нажмите Завершить.
Для чистой установки Windows 10 Creators Update при помощи флешки сделайте следующее:
Предупреждение: при выполнении чистой установки Windows 10 все ваши файлы на устройстве будут удалены. Поэтому перед началом установки выполните резервное копирование данных и проверьте наличие ключей программных продуктов, которые вы установите в систему.
- Загрузить компьютер с флешки. Для этого нужно поменять настройку BIOS, который открывается при загрузке компьютера при нажатии на кнопку Esc или Del.
- В установочном окне Windows нажмите Далее для начала процесса.
- Нажмите «Установить сейчас».
- Нажмите «У меня нет ключа продукта», если ваше устройство уже работало на активированной версии Windows 10.
- Нажмите Далее.
- Выберите редакцию Windows 10 такую же, как была установлена прежде.
- Нажмите Далее.
- Нажмите «Принять» на лицензионном соглашении.
- Нажмите Далее.
- Используйте выборочный вариант установки Windows 10.
- Выберите раздел на жёстком диске для установки операционной системы, обычно он обозначается как Drive 0 и нажмите на кнопку Удалить.
- Выберите жёсткий диск (неразмеченное пространство Drive 0).
- Нажмите Далее для начала процесс установки.
После завершения установки нужно будет выполнить настройки системы. Далее необходимо восстановить ваши личные файлы из резервной копии и установить нужные приложения.
Заключение
Хотя Creators Update разрабатывалась для преодоления некоторых ограничений Anniversary Update и улучшения работы с Windows 10, поначалу после установки этого обновления пользователи могут столкнуться с ошибками и багами. Это одна из причин того, почему Microsoft распространяет обновление медленно и почему не следует ставить его в первый же день вручную, если оно не появилось само в центре обновления Windows. Если вы столкнулись с проблемами во время установки или после, используйте данное руководство для их решения.
Microsoft продолжит выпускать кумулятивные обновления для исправления найденных проблем.
На чтение 6 мин. Просмотров 121 Опубликовано 03.09.2019
Обновление Windows 10 Fall Creators наконец-то здесь. И хотя миллионы пользователей получают его, развертывание может быть не таким гладким для всех. Фактически, есть некоторые пользователи, которые недавно сообщили, что не могут установить самую свежую версию Windows 10.
Если вы в настоящее время также имеете дело с этой проблемой, мы вам ответим. Вот некоторые обходные пути, которые, мы уверены, помогут вам получить обновление для Windows 10 Creators как можно скорее.
Содержание
- Как решить проблемы с установкой Windows 10 Creators Update
- Решение 1. Проверьте системные требования
- Решение 2. Убедитесь, что вы не откладываете обновления
- Решение 3 – Отключить дозированное соединение
- Решение 4. Убедитесь, что у вас достаточно места на диске
- Решение 5 – Отключить антивирус и брандмауэр
- Решение 6. Перезапустите службы Центра обновления Windows
- Решение 7. Запустите сканирование SFC
- Решение 8 – Просто подождите
- Решение 9. Установите обновление вручную
Как решить проблемы с установкой Windows 10 Creators Update
Решение 1. Проверьте системные требования
Самое первое, что вы должны сделать при установке любого крупного обновления для Windows 10, это проверить, поддерживает ли ваша текущая конфигурация это. Если у вас «более новый» компьютер, вам не нужно об этом беспокоиться, потому что для обновления Fall Creators действительно не требуется зверь.
Но если ваш компьютер старше 5 лет, вы также можете взглянуть на минимальные системные требования:
- Процессор : процессор с тактовой частотой 1 ГГц или выше или SoC
- ОЗУ : 1 ГБ для 32-разрядных или 2 ГБ для 64-разрядных
- Место на жестком диске : 16 ГБ для 32-разрядной ОС или 20 ГБ для 64-разрядной ОС
- Графическая карта: DirectX9 или новее с драйвером WDDM 1.0
- Дисплей : 800 × 600
Итак, если ваш компьютер не соответствует минимальным требованиям, самое время обновить его. Да ладно, как вы вообще можете просматривать интернет?
Решение 2. Убедитесь, что вы не откладываете обновления
Мы уже объяснили, как заблокировать обновление Fall Creators в определенных версиях Windows 10. И это включает в себя отсрочку крупных обновлений. Таким образом, если у вас включена эта опция, вы не сможете получать обновление Fall Creators. Если вы не знаете, как его отключить, следуйте этим инструкциям:
- Перейдите в раздел Настройки > Обновление и безопасность .
- Теперь перейдите в Дополнительные параметры .
- Убедитесь, что для параметра отсрочки обновления установлено значение 0
Решение 3 – Отключить дозированное соединение
То же самое касается дозированной связи. Пользователи, в основном Anniversary Update, могут настроить свои интернет-соединения на замер, чтобы заблокировать установку Fall Creators Update на свои компьютеры.
Итак, если вы все-таки хотите установить обновление, вы должны убедиться, что ваш интернет не настроен на измерение. Это относится как к WiFi, так и к проводным соединениям Ethernet. Вот как отключить дозированное соединение в Windows 10:
- Перейдите в Настройки > Сеть и Интернет .
- Теперь перейдите в раздел Изменить свойства подключения .
- Отключить Установить как замеренное соединение
Решение 4. Убедитесь, что у вас достаточно места на диске
Как видно из приведенных выше системных требований, для установки обновления Fall Creators требуется как минимум 16 ГБ свободного дискового пространства. Итак, если установка не удалась, убедитесь, что у вас достаточно места.
Если вы этого не сделаете, вы можете очистить диск от ненужных файлов или даже удалить некоторые приложения и программы, которые вы не используете. Кроме того, рассмотрите возможность перемещения файлов и мультимедиа в облако, вы сэкономите место и одновременно защитите их.
Решение 5 – Отключить антивирус и брандмауэр
Известно, что сторонние антивирусные программы не очень хорошо сочетаются с обновлениями Windows 10, особенно крупными. Поэтому, если вы все еще не можете загрузить обновление Fall Creators, временно отключите антивирус и повторите попытку.
Если антивирус действительно был виновником, вы сможете установить обновление без проблем.
Аналогичная ситуация и с брандмауэром Windows. Хотя этот инструмент не должен работать против обновлений, возможны некоторые помехи. Поэтому, наряду с отключением антивируса, попробуйте также временно отключить брандмауэр Windows. Вот как это сделать:
- Перейдите на Панель управления .
- Нажмите Система и безопасность .
- Перейдите на Брандмауэр Windows .
- Выберите Включить или выключить брандмауэр Windows с левой стороны.
- Отключите Брандмауэр Windows для частных и общедоступных сетей и нажмите ОК .
- Попробуйте обновить снова.
Имейте в виду, что вы должны временно отключить эти меры безопасности. Неразумно оставлять ваш компьютер полностью незащищенным в течение более длительного периода времени.
Итак, либо повторно включите антивирус после установки обновления, либо переключитесь на Защитника Windows, который также получает некоторые изменения в обновлении Fall Creators.
Решение 6. Перезапустите службы Центра обновления Windows
Возможно, проблема носит технический характер, и службы, необходимые для установки обновления Fall Creators, не работают. Итак, мы попытаемся сбросить эти службы, чтобы очистить путь для Windows 10 Fall Creators Update. Вот что вам нужно сделать:
- Щелкните правой кнопкой мыши меню «Пуск» и запустите командную строку (Admin).
-
В командной строке введите следующие команды и нажмите Enter после каждого:
- чистые стоповые биты
- net stop wuauserv
- Теперь закройте командную строку и перейдите к C: WindowsSoftwareDistribution .
- Сделайте резервную копию этой папки и удалите все внутри.
- Перезагрузите компьютер и попробуйте обновить снова.
Решение 7. Запустите сканирование SFC
Сканирование SFC – это встроенный инструмент, предназначенный для решения различных проблем в ОС Windows. Хотя он не предназначен специально для решения проблем с обновлением, он, безусловно, может помочь. Вот как выполнить эту команду:
- Перейдите в Поиск, введите cmd, щелкните правой кнопкой мыши Командная строка и выберите Запуск от имени администратора.
- Введите следующую команду и нажмите Enter: sfc/scannow
- Дождитесь окончания процесса
ТАКЖЕ ЧИТАЙТЕ . Исправлено: Sfc/scannow останавливается в Windows 10
Решение 8 – Просто подождите
Поскольку миллионы пользователей по всему миру ждут обновления Fall Creators, Microsoft решила постепенно его обновлять. Так что, если обновление даже не появилось для вас, возможно, лучше всего подождать. Когда Microsoft начнет развертывание обновления в вашем регионе, вы обязательно получите его.
Не забывайте сохранять терпение, так как дни или даже недели могут пройти, пока Обновление Создателей Падения не появится для всех.
Решение 9. Установите обновление вручную
И, наконец, если вы все еще не можете установить обновление даже после выполнения всех предыдущих решений, возможно, лучше всего взять дело в свои руки и просто обновить систему вручную.
Как мы знаем, есть два законных способа установить Обновление Fall Creators на ваш компьютер. Таким образом, если обновление Windows не удалось, ваш единственный шанс – обратиться к инструменту создания мультимедиа.
У нас уже есть статья об установке Windows 10 Fall Creators Update, так что вы можете проверить ее для получения точных инструкций. Хотя обновления разные, процедура идентична.
Вот и все пока. Мы надеемся, что хотя бы одно из этих решений помогло вам наконец получить обновление Fall Creators. Если у вас есть какие-либо комментарии, вопросы или вы знаете о решении, которое мы здесь не указали, сообщите нам об этом в комментариях ниже.
Windows 10 Creators Update уже доступна через штатную систему обновления. Если после её установки что-то идёт не так, вам поможет это руководство.
Сегодня начинается официальное распространение Windows 10 Creators Update. По опыту прошлых лет можно точно сказать, что будет много пользователей, которые столкнутся после обновления с разными проблемами: от невозможности запуска любимых программ до неработающего оборудования.
C некоторыми из этих проблем вполне можно справиться самостоятельно. В Windows 10 есть несколько встроенных инструментов, которые помогут это сделать.
Способ 1
Первое место, куда следует заглянуть, это новый раздел «Устранение неполадок» в настройках системы («Параметры» → «Обновление и безопасность» → «Устранение неполадок»).
В этом месте перечислены все типичные неполадки в работе операционной системы и представлены инструменты для их устранения. Как правило, это мастера, под руководством которых необходимо выполнить несколько простых действий. Очень часто этого достаточно для исправления ошибок.
Способ 2
Второй способ более радикален. В Windows 10 Creators Update появилась новая функция под названием «Начать заново». Её можно найти в приложении «Центр безопасности защитника Windows».
По сути это быстрая переустановка операционной системы с сохранением ваших личных данных и дефолтных программ.
Переустановка Windows происходит в автоматическом режиме. В результате вы получаете абсолютно свежую, активированную, полностью обновлённую операционную систему со всеми данными, которые хранились в пользовательских папках. Процесс занимает от 20 минут: продолжительность зависит от мощности компьютера.
Способ 3
Третий способ предназначен для тех пользователей, которые так и не смогли избавиться от ошибок и решили вернуться к предыдущей версии Windows. Эта функция знакома вам по старым версиям системы и в Windows 10 Creators Update не претерпела никаких изменений.
Если вы решили удалить обновление Windows 10 Creators Update, то откройте раздел «Параметры» → «Обновление и безопасность» → «Восстановление». Здесь находится кнопка, нажатие на которую позволит откатиться назад. Если, разумеется, вы не поторопились и не удалили бекап предыдущей установки, как Лайфхакер описывал в этой статье.
А вы собираетесь устанавливать Windows 10 Creators Update?
Все, кто знаком с алгоритмом установки ОС Windows, знают, что для этого необходим загрузочный носитель (флешка или диск), на котором находится установочный образ Windows. Утилита под названием Media Creation Tool как раз необходима для того, чтобы скачать образ Windows и создать загрузочный носитель для установки ОС.
Однако Media Creation Tool не всегда исправно работает. Если вы столкнетесь с тем, что оно вообще не запускается или при запуске появляется сообщение «Программе установки не удалось правильно запуститься, перезагрузите компьютер», тогда данная статья вам поможет решить проблему.
Возможные причины появления ошибки и способы решения проблемы с утилитой Media Creation Tool
Прежде всего следует проверить, не связана ли ошибка открытия программы Media Creation Tool с системой безопасности. Именно антивирусы могут намеренно блокировать программу, воспринимая ее как подозрительную. Чтобы исключить проблему, отключите антивирус с брандмауэром.
Если проблему не удалось решить таким образом, попробуйте Media Creation Tool открыть от имени администратора, нажав на иконку правой кнопкой, а в открывшемся списке выбрать опцию «Запуск от имени Администратора». Также можно создать в качестве альтернативы еще одну учетную запись, но наделив ее правами администратора.
Почему данная утилита отказывается правильно работать? Сбои могут быть связаны с локальной сетью. Чтобы решить проблему, откройте командную строку от имени учетной записи администратора. Далее следует вводить такие команды:
ipconfig/release – очищаем IP-адрес;
ipconfig/renew – обновляем IP-адрес с помощью данной команды;
ipconfig/flushdns – очищаем кеш в самом конце.
После данных манипуляций можно проверить, запускается ли теперь утилита для создания установочного образа для Windows.
Чтобы исправить проблему с запуском, можно попробовать очистить систему от разного «мусора» в виде временных файлов. Для этого следует в адресной строке проводника ввести адрес %TEMP% и нажать Enter. После этого должна открыться папка, в которой хранятся временные файлы. Она должна выглядеть, так как на рисунке.
Данную папку нужно очистить и перезагрузить ПК.
Если все перечисленные способы не помогли, вы можете создать загрузочный диск на другом ПК, где данная проблема отсутствует. После скачивания и сохранения установочного образа Windows 10 на съемном носителе вы сможете перейти к установке ОС на вашем ПК.
media creation tool ошибка
Буквально недавно многие пользователи столкнулись с новым багом на этапе установки приложения Media Creation Tool: По неизвестной причине запуск этого средства на вашем компьютере не удался. Код ошибки 0x80072F76 – 0x20017. Данное сообщение может появляться на начальном этапе установки софта, так и в момент самого монтирования. Мы постарались собрать все реальные решения данной проблемы обновления до Windows 10, а также раскрыть причины ошибки.
Причины сбоя
Причина появления сбоя всего одна – разработчики из Microsoft опять недоработали свой продукт на предмет проверки сетевых протоколов, и теперь установка программы блокируется. Так уже было весной, когда MCT не видел флешки пользователей. Вот теперь нам подкинули новый баг. В официальной классификации от Майкрософт сказано, что код ошибки 0x80072F76 – 0x20017 напрямую связан с интернет подключением к серверам. Вот от этого и будем плясать.
Код ошибки 0x80072F76 – 0x20017 в Media Creation Tool
На отдельных форумах буржунета указывается, что в октябрьских обновлениях Windows был вписан какой-то сетевой драйвер, который конфликтует с серверами компании. Признаюсь честно, в этот момент я не вникал.
Как убрать код ошибки 0x80072F76
Далее я дам список всех советов, которые помогли пользователям в решении этой проблемы. Естественно, начинайте с самых простых советов:
- Итак, сначала подергаем сетевые настройки. Зайдите в настройки вашей активной сети и проставьте в поле DNS публичные адреса от Google: 8.8.8.8 и 8.8.4.4. После этого пробуйте.
Смена DNS на публичные
Запуск хранилища временных файлов
Расширение User-Agent Switcher в Google Chrome
Всё о Интернете, сетях, компьютерах, Windows, iOS и Android
Не работает Media Creation Tool — проблема при запуске. Решение
Те пользователи, которые самостоятельно скачивали официальный установочный образ операционной системы Windows 10, конечно же знакомы со специальной утилитой Media Creation Tool. Это фирменный инструмент от Microsoft, предназначенный для создания загрузочных носителей для установки и обновления операционной системы.
Но иногда у Вас может возникнуть проблема при запуске Media Creation Tool . Например, ошибка «Программе установки не удалось правильно запуститься, перезагрузите компьютер». Либо приложение вообще не стартует.
Причин такого явления может быть несколько.
Самая частая причина заключается в том, что Media Creation Tool не работает из-за того, что её неправильно распознаёт Ваша система безопасности и блокирует любую подозрительную активность. Поэтому, начать стоит с того, что отключить антивирусную программу и брандмауэр(файрвол).
Проверяем работу Медиа Криэйшн Тул. Не помогло? Идём дальше.
Следующая возможная причина — Вашей учётной записи не хватает прав на запуск программы. Попробуйте кликнуть на её значке правой кнопкой и в появившемся меню выберите пункт «Запуск от имени Администратора». Как вариант, можно попробовать создать ещё одну учётную запись Windows с административными правами и попробовать — запустится ли утилита теперь.
Следующая причина почему не работает Media Creation Tool — это проблемы с локальной сетью. Попробуйте сделать следующее. Запустите командную строку с правами Администратора. Затем введите по очереди следующие команды:
ipconfig/release
Освобождаем IP-адрес, если он получается от DHCP-сервера автоматически.
Затем:
ipconfig/renew
Этим мы обновим свой IP-адрес.
И в завершении очистим кеш ДНС:
ipconfig/flushdns
Теперь нужно проверить что есть доступ в сеть Интернет и после этого проверить работу Медиа Криэйшн Тул.
Ещё один способ, которым иногда тоже получается устранить проблему при запуске Media Creation Tool — это очистка временных файлов системы. Чтобы это сделать, надо в адресной строке проводника Windows прописать вот такой адрес:
%TEMP%
Нажимаем клавишу «Enter». Откроется папка, в которой хранятся временные файлы программного обеспечения, которое работает или работало в системе. Выглядит она примерно так:
Полностью очищаем её содержимое и перезагружаемся.
Ну уж если и после этого не работает Media Creation Tool, то тогда выход один единственный — скачивать установочный образ и создавать загрузочный диск на другом компьютере, а тогда уже переходить на этот и переустанавливать ОС.
Не работает Media Creation Tool — проблема при запуске. Решение
Те пользователи, которые самостоятельно скачивали официальный установочный образ операционной системы Windows 10, конечно же знакомы со специальной утилитой Media Creation Tool. Это фирменный инструмент от Microsoft, предназначенный для создания загрузочных носителей для установки и обновления операционной системы.
Но иногда у Вас может возникнуть проблема при запуске Media Creation Tool . Например, ошибка «Программе установки не удалось правильно запуститься, перезагрузите компьютер». Либо приложение вообще не стартует.
Причин такого явления может быть несколько.
Самая частая причина заключается в том, что Media Creation Tool не работает из-за того, что её неправильно распознаёт Ваша система безопасности и блокирует любую подозрительную активность. Поэтому, начать стоит с того, что отключить антивирусную программу и брандмауэр(файрвол).
Проверяем работу Медиа Криэйшн Тул. Не помогло? Идём дальше.
Следующая возможная причина — Вашей учётной записи не хватает прав на запуск программы. Попробуйте кликнуть на её значке правой кнопкой и в появившемся меню выберите пункт «Запуск от имени Администратора». Как вариант, можно попробовать создать ещё одну учётную запись Windows с административными правами и попробовать — запустится ли утилита теперь.
Следующая причина почему не работает Media Creation Tool — это проблемы с локальной сетью. Попробуйте сделать следующее. Запустите командную строку с правами Администратора. Затем введите по очереди следующие команды:
ipconfig/release
Освобождаем IP-адрес, если он получается от DHCP-сервера автоматически.
Затем:
ipconfig/renew
Этим мы обновим свой IP-адрес.
И в завершении очистим кеш ДНС:
ipconfig/flushdns
Теперь нужно проверить что есть доступ в сеть Интернет и после этого проверить работу Медиа Криэйшн Тул.
Ещё один способ, которым иногда тоже получается устранить проблему при запуске Media Creation Tool — это очистка временных файлов системы. Чтобы это сделать, надо в адресной строке проводника Windows прописать вот такой адрес:
%TEMP%
Нажимаем клавишу «Enter». Откроется папка, в которой хранятся временные файлы программного обеспечения, которое работает или работало в системе. Выглядит она примерно так:
Полностью очищаем её содержимое и перезагружаемся.
Ну уж если и после этого не работает Media Creation Tool, то тогда выход один единственный — скачивать установочный образ и создавать загрузочный диск на другом компьютере, а тогда уже переходить на этот и переустанавливать ОС.
Советы подписчиков:
1. Запустите командную строку с правами Администратора. Для этого в Windows 10 нажмите правой клавишей мыши на кнопку пуск или на клавиатуре сочетание клавиш Win+X.
2. В появившемся меню выберите вариант «командная строка(администратор)» или «PowerShell(администратор)».
3. В открывшемся окне введите команду: Dism /Online /Cleanup-Image /RestoreHealth и нажмите «Enter».
4. Дождитесь результата выполнения команды.
5. Введите команду sfc /scannow и нажмите Enter.
6. Дождитесь выполнения команды и перезагрузите компьютер.
Интересное по теме:
30 thoughts on “ Не работает Media Creation Tool — проблема при запуске. Решение ”
Добрый день!
У меня другая проблема, если можете, подскажите её решение.
У меня MediaCreationTool не желает по какой-то причине(ошибок не выдает) скачивать образ Windows 10. Процент скачанного просто стоит на нуле.
Такое впечатление, что в хосте закрыто соединение с сайтом.
Сам hosts файл чистил от адресов, блокирующих слежку майкрософтом, разницы никакой, что с ними в хост-файле, что без них только с 127.0.0.0 localhost. Нигде не могу найти ответ на эту проблему, а без возможности загрузки обновленных образов Windows 10 не очень удобно.
Василий — как Вы подключены к Интернету? Какой провайдер?
Если вы имеете ввиду, что у меня плохая скорость интернет соединения, то нет, она у меня хорошая, прямо сейчас, например, по замеру на сайте 2ip.ru на их германский сервер: пинг — 3 мсек
Скорость
входящая — ↓39,30 Mбит/сек, иcходящая — ↑23,12 Mбит/сек.
Подключение через роутер TP-Link WR741ND кабелем.
Последний раз, совсем недавно, скачал по WI-fi от своего же роутера на ноутбук с ОС Win.8.1. Ноут взял у товарища.
Нет, не про плохую скорость я имел ввиду. у вас не используется для выхода в Интернет прокси-сервер? Службы тут роли не играют!
Добавлю, извиняюсь, сразу не пришло в голову. Может где-то в службах намутил, отключил какую-нибудь как раз нужную для скачивания?
Просмотрел отключенные мной службы. Подозрение может вызвать только отключение службы WEB Management, в отключении всех других уверен, что не будут влиять.
Да, действительно, от служб не зависит.
Выход в интернет у меня без прокси, прокси не используется.
Тогда остаётся только одна возможная причина — утилита блокируется системой безопасности: фаерволлом или брандмауэра.
Брандмауэр Windows как и Защитник отключены, фаервол Norton Security в разделе Управление программами для Modern Setup Host(процесс утилиты MCT)
стоит Разрешить.
Немного ранее обновления Windows не скачивались без включения Защитника Windows, приходилось его включать. Сейчас уже это делать не обязательно.
Но я попробовал включать Защитник и даже к нему и брандмауэр — не помогает, образ все равно не качается.
Не пойму, в чем причина, ведь ноут, на который я и систему ставил, и настраивал, там только не отключил брандмауэр, потому что антивирус установил Avast Free скачивает образ утилитой прекрасно, никаких заморочек с этим нет, а на своем десктопе не могу подолеть проблему.
Сережа, все-таки, если что-то придет Вам на ум или на стороне узнаете что-то по проблеме, дайте знать. Это на случай, если пока наше общение завершается. Спасибо.
Попробуйте полностью Norton Security отключить и проверить.
Поправлю себя в прошлом сообщении, не Защитник, а Брандмауэр приходилось включать, чтобы скачать очередное обновление из центра обновлений.
Может соединение запрещается Правилами трафика в файерволе NS? Но там во всех тех протоколах я полный дуб, никогда не задавался целью изучать это.
А программа Destroy Windows 10 Spying не только в хост-файл добавляет записей, но и кучу протоколов блокирует в Правилах трафика файервола.
Записей там тоже появляется море и, если хост-файл я и вычищал, то там ничего не трогал, так как не соображаю.
Обновился до версии 1703 с помощью Windows10Update Assistant,
заработала и утилита MediaCreation Tool, видно поправились какие-то её поврежденные файлы.
А у меня наоборот, образ создан, но винда ни как не хочет переустанавливаится и выдает такую ошибку. До этого разными способами мучилась, дошло до того что винда загружается и говорить что не удалось войти свою учетную запись, хотя я ввиду свой пароль от системы. После входа спрашивает выйти из ученики или закрыть. Когда закрываю выпадает уведомление «вы вошли в систему с временным пользователем» пытаюсь тут запустить с флешки переустанавливаится через «setap» и сразу выпадает эта ошибка, что программе установке не удалось запуститься, перезагрузитесь. Не понимаю, почему у меня учетка слетела.
В итоге после всех попыток переустанавить вин 10:
-У меня слетела учётная запись. Хотя при запуске показывает мое имя и я ввиду свой пароль. Но загружает не мой рабочий стол, не понятно какой.
-И не дает переустанавливаится Винду. Ни какими способами. Ни восстановлением, ни с загрузки с флешки, в биосе ставила флешку, ни с команды «setap»
-комп грузится по 5минут
Посоветуйте чего сделать.
Честно говоря, я вообще не понял как вы к такому состоянию системы пришли? При переустановке системный диск форматируется и старые данные никак не сохранятся!
А если мне надо не виндовс 10 скачать образ а виндовс 8 с помощью этой проги.
Причем определенную версию винды 8 надо и тогда как что??раньше она скачивала спокойно а сейчас ток 10 ку предлагает скачать??
С помощью Media Creation Tool — никак. Только на торрентах официальную версию искать
Media Creation Tool для Windows 8.1
Пытаюсь скачать ISO образ, после выбора папки сохранения вместо закачки выдает:
Не удалось успешно выполнить скачивание
Задача скачивания не выполнена
Параметр задан неверно
Здраствуйте. У меня не запускается Media Creation Tool. Ошибка пишет: При запуске программы установки возникла проблема. Закройте средство, перезагрузите компьютер, откройте средство снова. Я перезапустил компьютер. И…опять это ошибка. Помогите!(((
Тогда попробуйте просто образ из интернета скачать.
У меня такая же проблема была при запуске этой утилиты. помогло удалить файлы (темп) и отключить и антивирус и перезагрузить.
В свойствах файла нажимаем разблокировать.
Запуск файла от имени администратора.
Всё работает, ошибок нет!
при запуске программы вылетает синий экран
Что-то у Вас с системой видимо….
У меня такая проблема что я запускаю эту программу нажимаю на создать загрузочную флешку и идёт загрузка а загрузка идёт до 30 и где-то 34 % и просто программа выключается и все приходиться качать заново флешка 8 гб как и надо помогите пж связь с интернетом вроде не проподает
На разных ПК проделывал эту операцию, но такого, чтобы вылетала программа не было ни разу.
Вот еще способ (мне помогло).
Добрый день.
Нажмите Win+X, выберите командная строка(администратор) или PowerShell(администратор). В открывшемся окне напечатайте Dism /Online /Cleanup-Image /RestoreHealth и нажмите Enter.
. Обязательно дождитесь окончания этой команды. .
Напечатайте sfc /scannow и нажмите Enter.
Не помогло. Также вычистил файл Hosts
И удалил KMSAUTO. И процесс пошёл
В Вашем случае Вы используя активатор сами себе сделали гадость. Потому доступа и не было к ресурсам майкрософта.
Буквально недавно многие пользователи столкнулись с новым багом на этапе установки приложения Media Creation Tool: По неизвестной причине запуск этого средства на вашем компьютере не удался. Код ошибки 0x80072F76 – 0x20017. Данное сообщение может появляться на начальном этапе установки софта, так и в момент самого монтирования. Мы постарались собрать все реальные решения данной проблемы обновления до Windows 10, а также раскрыть причины ошибки.
Как решить проблему с совместимостью во время установки
Ошибка
• 0x800F0923
Описание
Эта ошибка показывает, что несовместимы драйвер или приложение. Обычно ошибка связана с графическим драйвером, устаревшим драйвером аппаратного обеспечения или указывает на несовместимость старой программы или приложения безопасности, такого как антивирус.
Решение
Если устройство нормально работает без Creators Update, будет сложно определить, какое приложение или драйвер мешают установить обновление. Проще всего использовать для установки Media Creation Tool. По мере установки здесь приложение будет показывать все возможные причины неполадок, включая приложения и драйверы устройств и если у вас недостаточно свободного дискового пространства.
Если доклад указывает на проблемы с совместимостью драйверов, скачайте на сайте производителя устройства последнюю версию драйвера.
Предупреждение: выполняйте следующие шаги с осторожностью.
Для удаления драйвера в Windows 10 сделайте следующее:
- Откройте меню «Пуск».
- Наберите в поиске «Диспетчер устройств».
- Откройте проблемное устройство.
- Нажмите на него правой кнопкой мыши и выберите команду «Удалить».
После этого попробуйте установить Windows 10 Creators Update.
Если проблема связана с программным обеспечением, посетите сайт разработчика для скачивания последней версии. Также можно удалить программу и продолжить установку Windows 10 Creators Update.
Причины сбоя
Причина появления сбоя всего одна – разработчики из Microsoft опять недоработали свой продукт на предмет проверки сетевых протоколов, и теперь установка программы блокируется. Так уже было весной, когда MCT не видел флешки пользователей. Вот теперь нам подкинули новый баг. В официальной классификации от Майкрософт сказано, что код ошибки 0x80072F76 – 0x20017 напрямую связан с интернет подключением к серверам. Вот от этого и будем плясать.
Код ошибки 0x80072F76 – 0x20017 в Media Creation Tool
На отдельных форумах буржунета указывается, что в октябрьских обновлениях Windows был вписан какой-то сетевой драйвер, который конфликтует с серверами компании. Признаюсь честно, в этот момент я не вникал.
Как убрать код ошибки 0x80072F76
Далее я дам список всех советов, которые помогли пользователям в решении этой проблемы. Естественно, начинайте с самых простых советов:
- Итак, сначала подергаем сетевые настройки. Зайдите в настройки вашей активной сети и проставьте в поле DNS публичные адреса от Google: 8.8.8.8 и 8.8.4.4. После этого пробуйте.
Смена DNS на публичные
Запуск хранилища временных файлов
Расширение User-Agent Switcher в Google Chrome
Всё о Интернете, сетях, компьютерах, Windows, iOS и Android
Не работает Media Creation Tool — проблема при запуске. Решение
Проверяем работу Медиа Криэйшн Тул. Не помогло? Идём дальше. Следующая возможная причина — Вашей учётной записи не хватает прав на запуск программы. Попробуйте кликнуть на её значке правой кнопкой и в появившемся меню выберите пункт «Запуск от имени Администратора». Как вариант, можно попробовать создать ещё одну учётную запись Windows с административными правами и попробовать — запустится ли утилита теперь.
Следующая причина почему не работает Media Creation Tool — это проблемы с локальной сетью. Попробуйте сделать следующее. Запустите командную строку с правами Администратора. Затем введите по очереди следующие команды: ipconfig/release Освобождаем IP-адрес, если он получается от DHCP-сервера автоматически.
Затем: ipconfig/renew Этим мы обновим свой IP-адрес.
И в завершении очистим кеш ДНС: ipconfig/flushdns
Теперь нужно проверить что есть доступ в сеть Интернет и после этого проверить работу Медиа Криэйшн Тул.
Ещё один способ, которым иногда тоже получается устранить проблему при запуске Media Creation Tool — это очистка временных файлов системы. Чтобы это сделать, надо в адресной строке проводника Windows прописать вот такой адрес: %TEMP% Нажимаем клавишу «Enter». Откроется папка, в которой хранятся временные файлы программного обеспечения, которое работает или работало в системе. Выглядит она примерно так:
Полностью очищаем её содержимое и перезагружаемся. Ну уж если и после этого не работает Media Creation Tool, то тогда выход один единственный — скачивать установочный образ и создавать загрузочный диск на другом компьютере, а тогда уже переходить на этот и переустанавливать ОС.
Источник
Исправлено: Не удалось запустить программу установки с mediacreationtoolx64 —
Некоторые пользователи так и не смогли завершить обновление до Windows 10 с помощью MediaCreationToolx64.exe после необходимости прервать процедуру на полпути из-за непредвиденных обстоятельств. Как оказалось, неожиданный сбой или ручное отключение во время процесса обновления может привести к поломке MediaCreationToolx64.exe.
Затронутые пользователи сообщают, что всякий раз, когда это происходит, MediaCreationToolx64.exe при открытии утилиты отобразится следующее сообщение об ошибке:
«При запуске программы установки возникла проблема. Закройте инструмент, перезагрузите компьютер и попробуйте снова запустить инструмент ».
Видимо, очевидные вещи, такие как перезагрузка системы или загрузка другого MediaCreationToolx64.exe не решит проблему.
Однако существует ряд исправлений, которые многие пользователи в аналогичной ситуации использовали для решения этой проблемы. Пожалуйста, следуйте приведенным ниже методам, чтобы найти исправление, которое решит проблему и позволит завершить процесс обновления.
Способ 1. Удаление папок $ Windows
В большинстве случаев эта конкретная проблема вызвана парой скрытых папок, связанных с MediaCreationToolx64.exe инструмент — $ Для Windows
BT $ а также $ Windows,
WS $. Эти два местоположения отвечают за хранение временных файлов загрузки, необходимых для процесса обновления.
Решение включает удаление двух папок вместе с их содержимым, что позволяет MediaCreationToolx64.exe инструмент для начала с нуля. Однако к папкам нельзя дотронуться, если вы не используете безопасный режим. Чтобы упростить вам задачу, вот пошаговое руководство по перезапуску в безопасном режиме и удалению $ Для Windows
BT $ а также $ Windows,
WS $ папки для того, чтобы исправить «При запуске программы установки возникла проблема». ошибка MediaCreationToolx64.exe инструмент :
- Откройте значок «Пуск» (нижний левый угол), нажмите Мощность значок и удерживайте сдвиг ключ при нажатии на перезагрузку. Это перезагрузит ваш компьютер в безопасном режиме.
- При следующем запуске ваш компьютер должен загрузиться в безопасном режиме.
- Откройте проводник и перейдите к Посмотреть вкладка с помощью ленты в верхней части окна. Затем убедитесь, что флажок, связанный с Скрытые файлы (Показать скрытые системные файлы в более старых версиях Windows).
- Как только скрытые элементы будут включены, перейдите в корневой каталог диска Windows (C: / наиболее вероятно) и выберите $ Для Windows
BT $ а также $ Windows,
WS $ папки. Затем щелкните по ним правой кнопкой мыши и выберите удалять удалить их.
- После того, как две папки были удалены из корневого пути C: /, откройте корзину и очистите ее содержимое, чтобы удалить оставшиеся данные MediaCreationToolx64.exe.
- Перезагрузите компьютер еще раз, чтобы вернуться в обычный режим. При следующем запуске откройте MediaCreationToolx64.exe снова. Теперь вы сможете завершить обновление до Windows 10 без проблем, если только вы не будете вынуждены прервать установку снова. Если это произойдет снова, просто повторите вышеописанную процедуру еще раз.
Если этот метод не увенчался успехом или вы ищете другой подход, перейдите к Способ 2.
Способ 2. Применение всех ожидающих обновлений Windows
Другие пользователи сообщили, что проблема была устранена автоматически после успешного использования Центра обновления Windows для применения каждого ожидающего обновления. Пользователи, столкнувшиеся с той же проблемой, сообщили, что Media Creation Tool открылся без «При запуске программы установки возникла проблема». ошибка после того, как все обновления были успешно применены.
Вот краткое руководство по обновлению вашей версии Windows:
- Нажмите Windows ключ + R открыть окно Run. Затем введите «wuappИ ударил Войти открыть окно Центра обновления Windows.
- На экране Центра обновления Windows щелкните Проверить обновления и дождитесь завершения проверки.
- Следуйте инструкциям на экране, чтобы установить все ожидающие обновления Windows, пока ваша система не будет обновлена. Имейте в виду, что вам может потребоваться перезагрузить компьютер несколько раз, в зависимости от количества накопленных ожидающих обновлений.
- Как только ваша система обновится, выполните окончательную перезагрузку и откройте MediaCreationToolx64.exe инструмент при следующем запуске. Вы должны быть в состоянии завершить обновление без «При запуске программы установки возникла проблема». ошибка.
Если вы все еще сталкиваетесь с той же проблемой, переходите к следующему метод ниже.
Способ 3: запуск setupprep.exe в папке ESD
Другие пользователи смогли решить эту проблему, запустив исполняемый файл SetupPrep из папки ESD.
Папка ESD находится в корневой папке диска Windows и используется операционной системой для рутинных операций по доставке программного обеспечения. Чтобы быть более точным, Windows использует его для установки файлов на ваш компьютер через интернет-соединение.
Перейдите к C: ESD Windows sources и посмотреть, удастся ли вам найти setupprep.exe. Если вы это сделаете, дважды щелкните по нему и следуйте инструкциям на экране для завершения обновления отсюда. Вы должны быть в состоянии сделать это, не видя «При запуске программы установки возникла проблема».
Если вы все еще испытываете то же самое поведение, продолжите со следующим методом ниже.
Способ 4. Запуск средства устранения неполадок Центра обновления Windows
Если все вышеперечисленные методы оказались неудачными, вы должны увидеть, удалось ли устранить неполадку с помощью Центра обновления Windows. Некоторые пользователи сообщают, что проблема была устранена автоматически после запуска средства устранения неполадок Центра обновления Windows.
Вот краткое руководство по запуску средства устранения неполадок Центра обновления Windows:
- Нажмите Windows ключ + R открыть окно Run. Затем введите «control.exe / имя Microsoft. Устранение неполадокИ ударил Войти открыть экран устранения неполадок.
- На экране устранения неполадок Windows нажмите Центр обновления Windows а затем нажмите на Запустите средство устранения неполадок.
- Следуйте инструкциям на экране для запуска средства устранения неполадок Центра обновления Windows и нажмите Применить это исправление если проблема была найдена.
- После завершения процедуры перезагрузите компьютер и посмотрите, была ли проблема решена при следующем запуске.
Содержание
Несмотря на принятые разработчиками меры защиты, Windows 10 по-прежнему остается уязвимой. Существует множество сценариев, когда может пригодиться переустановка или восстановление операционной системы. Чтобы быстрее восстановить работоспособность компьютера или ноутбука, нужно знать, как создать загрузочную флешку Windows 10, и держать ее «под рукой».
Сбои в работе ОС встречаются часто, и каждый пользователь ПК с опытом хотя бы раз с ними сталкивался. Вирусы, неисправность «железа» или действия самого пользователя могут нарушить стабильность системы. Разработчики же регулярно выпускают обновления, которые тоже не лишены ошибок, и иногда дело доходит до «экранов смерти». К тому же, еще не все пользователи перешли со старой доброй «семерки» на новенькую «десятку».
Во всех этих ситуациях может помочь загрузочная флешка с Windows 10. Лучше создать ее заблаговременно, ведь проблемы с ОС сильно осложнят процедуру переустановки или сделают ее невозможной. Иначе придется использовать для записи другой ПК или ноутбук.
Чтобы создать загрузочную флешку с Windws 10, можно выбрать один из предложенных далее методов. Но! Для начала нужно выполнить подготовку флешки, чтобы сэкономить время в будущем и избежать появления ошибок.
При запуске этого инструмента возникла проблема: 6 шагов, чтобы исправить эту ошибку
- Запустите средство создания Windows Media от имени администратора
- Отключи свой антивирус
- Попробуйте другой компьютер и проверьте место на диске
- Проверьте наличие обновлений
- Настроить реестр
- Попробуйте использовать сторонний инструмент для создания медиа
Решение 1. Запустите средство создания Windows Media от имени администратора.
Некоторым программам требуется специальное разрешение для доступа к системным настройкам и их изменения. Теперь, несмотря на то, что Microsoft Media Creation Tool предоставляет Microsoft, простого двойного щелчка недостаточно. Особенно на старых версиях Windows.
Во избежание появления ошибки обязательно запустите Media Creation Tool от имени администратора. Более того, если вы хотите использовать Media Creation Tool для обновления с Windows 7 или 8.1, стоит попробовать изменить режим совместимости.
Если вы не уверены, как это сделать, внимательно следуйте нижеприведенным инструкциям, и мы должны быть готовы:
- Загрузите установочный файл Media Creation Tool .
- Нажмите правой кнопкой мыши файл установки и откройте Свойства .
- На вкладке Совместимость выберите «Запустить эту программу в режиме совместимости» .
- В раскрывающемся меню выберите Windows 7 .
- Теперь установите флажок «Запустить эту программу от имени администратора» .
- Подтвердите изменения и снова запустите Инструмент создания мультимедиа .
Если проблема не устранена и при каждом запуске Media Creation Tool возникает повторяющаяся ошибка, обязательно ознакомьтесь с дополнительными действиями, представленными ниже.
Решение 2. Отключите антивирус
Отношения «любовь-ненависть» между Windows 10 и сторонними антивирусными решениями хорошо документированы. А именно, с ростом мощности и возможностей Защитника Windows потребность в сторонних альтернативах неуклонно снижается.
Более того, некоторые антивирусные решения не оптимизированы для Windows 10 и могут, помимо нескольких ложных обнаружений, блокировать определенные функции Windows. В этом случае Windows Media Creation Tool и процессы, связанные с обновлением.
По сути, вам ничего не стоит временно отключить антивирус до завершения работы средства создания мультимедиа. Однако не забудьте включить его позже.
Отсутствие защиты в реальном времени в течение длительных периодов времени является довольно серьезной проблемой. Кроме того, некоторые пользователи решили проблему только путем полного удаления антивируса. Мы оставим это как последнее средство, поскольку это длительная и рискованная операция.
Media Creation Tool — рекомендуемый метод создания загрузочной флешки с Windows 10
Для записи Windows 10 в автоматическом режиме Microsoft предлагает собственную утилиту под названием Media Creation Tool (MCT). Этот метод рекомендуется попробовать первым. Помимо флешки потребуется стабильное Интернет-подключение: в противном случае образ с ошибками приведет к проблемам при записи или установке системы.
Инструкция по созданию загрузочной флешки через утилиту MCT.
1. Перейти на официальный сайт Microsoft по ссылке. 2. Кликнуть по кнопке «Скачать средство сейчас».
3. Дождаться завершения загрузки, вставить флешку, если этого не было сделано раньше, и запустить MCT.
4. Ждем, пока выполняется подготовка, затем нажимаем кнопку «Принять» лицензионное соглашение.
5. Выбираем создание установочного носителя.
6. В открывшемся окне установлены рекомендуемые параметры. Если загрузочная флешка создается для этого ПК или ноутбука, то лучше оставить все как есть и нажать «Далее». Если же Widows 10 нужно поставить на другое устройство, то нужно снять галочку, и выбрать соответствующую архитектуру: 32-разрядная, 64-разрядная или обе сразу.
7. Для дальнейшего создания загрузочной флешки через утилиту MCT в новом окне нужно выбрать «USB-устройство флэш-памяти», и нажать «Далее».
8. Выбираем в меню наш носитель. Если в списке его нет, то нажать «Обновить список дисков».
9. Ждем завершения выполнения процедуры. На этом этапе происходит загрузка, проверка и создание Windows 10 на флешке.
После завершения программа удалит ненужные данные с компьютера.
Не запускается установка Windows 10, версия 2004 в Media Creation Tool? Как исправить проблему
В конце мая Microsoft выпустила очередное обновление функций Windows 10 May 2021 Update (версия 2004), но на данный момент только пользователи Windows 10 версий 1903 и 1909 получили возможности установить новую версию через Центр обновления Windows.
Таким образом, чтобы установить версию 2004 через Windows Update, ваше устройство должно работать под управлением данных версий Windows 10, и вы должны вручную запустить процесс обновления.
Это означает, что на устройстве, готовом к получению обновления, нужно запустить сканирование доступных обновлений. Для этого перейдите в приложение Параметры > Обновление и безопасность > Центр обновления Windows и нажмите кнопкуПроверить наличие обновлений. После того, как на странице появится раздел Обновление функций до Windows 10, версия 2004, вы можете нажать на ссылку «Загрузить и установить».
Кроме ручной загрузки через Центр обновления Windows, Microsoft также предоставляет пользователям другие методы для получения версии 2004. Самый простой из них — использование Media Creation Tool.
Разработанный Microsoft инструмент Media Creation Tool позволяет упростить процесс обновления. Пользователь последовательно выполняет шаги мастера установки и получает доступ к расширенным опциям, таким как создание загрузочного носителя для обновления другого ПК.
Media Creation Tool реализован в виде мастера, поэтому пользователям нужно выполнять отдельные предварительные шаги, после чего приложение автоматически скачает необходимые файлы. После скачивания Media Creation Tool начнет процесс установки новой версии Windows 10 на вашем устройстве. Все процессы будут проходить в фоновом режиме до тех пор, пока не потребуется перезагрузка ПК.
Не запускается установка Windows 10, версия 2004 в Media Creation Tool?
В некоторых случаях, после скачивания необходимых файлов, Media Creation Tool так и не приступает к процессу установки. Это значит, что, несмотря на успешную загрузку файлов, Media Creation Tool не смог инициализировать процесс обновления по какой-то причине.
Зачастую Media Creation Tool просто зависает после загрузки файлов. Это необязательно означает зависание самого приложения и может быть связано с другой проблемой, которая блокирует выполнение операции.
В таких случаях нужно попробовать запустить установку Windows 10 самостоятельно. Это совсем несложно: вам нужно перейти к загруженным файлам и запустить установщик.
Обычно файлы, загруженные Media Creation Tool, размещаются по пути (по этому же пути находится установщик):
Если система Windows установлена на другом диске (не на С), то вам нужно изменить путь с учетом буквы диска.
Дважды кликните по файлу, чтобы начать установку новой версии Windows 10. Процесс будет продолжаться в фоновом режиме до тех пор, пока не понадобится перезагрузка.
Для запуска установщика нужно обладать правами администратора устройства. Если вы не можете найти расположение файлов, то убедитесь, что в Проводнике Windows включено отображение скрытых папок.
Источник
Что делать в случае возникновения ошибки
Разумеется, это не единственная ошибка, которая теоретически может появиться в работе инструмента MCT.
Список действий, которые могут помочь в решении этой и других проблем.
Остановимся на последнем пункте, ведь поиск причин и устранение проблем, как правило, занимают больше времени.
Как создать загрузочную флешку с Windows 10 без Microsoft Media Creation Tool
Если официальная утилита по какой-то причине не подходит, то можно воспользоваться другими способами создания. Некоторые из методов успешно применялись при создании загрузочной флешки других версий Windows, и не утратили актуальность после выхода Windows 10.
Практически каждый из них предполагает наличие образа Windows 10. Можно использовать как официальный образ ОС от Microsoft, так и сборку от народных умельцев, хотя этот вариант уже не пользуется популярностью и его нельзя назвать рекомендуемым.
Как скачать официальный ISO-образ Windows 10
Для этого существует 2 основных способа. Варианты со скачиванием образа через сторонние сайты и приложения в этом пункте рассматриваться не будут.
Первый способ. Пользуясь инструкцией по созданию загрузочной флешки через утилиту MCT, выполнить первые 6 пунктов. На 7-м пункте вместо «USB-устройство флэш-памяти» выбрать пункт «ISO-файл».
После этого указываем директорию для скачивания образа и ждем завершения процедуры.
Второй способ. Этот метод подойдет продвинутым пользователям, а его преимущество заключается в возможности скачивания образа без MCT. Для этого нужно подменить данные user-agent в браузере через режим эмуляции мобильных устройств или установку соответствующих расширений: User Agent Switcher, User-Agent Switcher или User-Agent Switcher for Chrome. Таким образом имитируется посещение сайта с устройства не на Windows. После этого нужно перейти по ссылке, откуда раньше качали MCT, и где Microsoft любезно предложит перейти на темную сторону скачать образ Windows 10, как это выглядит на скрине ниже.
После подтверждения действий сайт предлагает выбрать язык.
На заключительном этапе выбираем интересующую разрядность.
После клика начнется загрузка. Ссылка действительна в течение суток.
MBR или GPT?
Разметка GPT (GUID Partition Table) рекомендуется для материнских плат с UEFI, но эта оболочка поддерживает работу и с дисками MBR (Master Boot Record) при включенном режиме Legacy и других изменениях в настрйоке. BIOS же поддерживает работу только с таблицей разделов MBR, но эта разметка работает исключительно с 32-разрядными системами.
Как записать iso — образ Windows 10 на флешку или компакт диск?
Процесс записи iso образа на диск даже не стоит упоминать, если у вас ОС Windows 7 или старше, вам нужно вставить в дисковод чистый dvd диск, после щелкнуть правой кнопкой мыши на iso файле и выбрать Открыть с помощью — Средство записи дисков. В открывшемся окне нажмите кнопку Записать на диск и все.
Создание установочной флешки с Windows 10
Качаем программу Rufus с официального сайта .
В окне устройство выберите ваш флеш-носитель. Остальные параметры можно оставить такие же как на рисунке. Жмите Старт, потом ОК, начнется процесс создания загрузочной флешки.. Через несколько минут запись будете завершена.
Надеюсь, данный метод создания установочного образа помог вам избавится от ошибки 0xc1800103 — 0x90002.
Создание загрузочной флешки Windows 10 без скачивания программ
Если материнская плата компьютера или ноутбука поддерживает EFI-загрузку, а диск для установки соответствует таблице разделов GPT, то можно перенести содержимое образа на флешку путем простого перетаскивания. Для этого нужно смонтировать образ в виртуальный привод, что можно сделать в Windows 10, кликнув ПКМ по значку образа и выбрав пункт «Подключить». Еще один вариант — открыть образ в архиваторе WinRAR. Как выглядит смонтированный ISO-образ и архив показано на скрине ниже.
Присутствующие файлы нужно просто перетащить на флешку, оформленную в FAT32. Содержащиеся файлы и папки можно оставить на накопителе.
Самые простые действия
Содержание
- Установка винды на новый ssd (с фото)
- Исправляем ошибки установки обновлений Windows 10
- Содержание
- Исправляем проблему загрузки обновления Windows 10
- Обновление не загружается
- Исправляем зависание загрузки обновления Windows от 5% до 95%
- Исправляем ошибку службы оптимизации доставки
- Остановите службу “Центр обновления Windows”
- Скрипт сброса Центра обновления Windows
- Исправляем проблему установки обновления Windows 10
- Синий экран после обновления Windows 10
- Другие проблемы с обновлением Windows 10
- Отключение обновления Windows 10 и драйверов
- Приостановить обновление
- Как отключить обновление драйверов
- Команды DISM для проверки проблем с Windows 10
- Использование опции CheckHealth в DISM
- Использование опции ScanHealth в DISM
- Использование опции RestoreHealth в DISM
- Распространённые проблемы при установке Windows 10 Creators Update и их решение
- Как исправить ошибки центра обновлений при установке Creators Update
- Как решить ошибки в Media Creation Tool при установке Creators Update
- Как решить проблему с устройством хранения данных во время установки обновления
- Как исправить повреждённые файлы на загрузочной USB-флешке
- Как решить проблему с зависанием скачивания обновления в Media Creation Tool
- Как исправить отсутствующие или повреждённые файлы обновления
- Как исправить ошибки с минимальными аппаратными требованиями
- Как исправить Windows 10 до установки обновления
- Как исправить ошибки центра обновления Windows при попытке скачать обновление
- Как исправить проблемы с драйверами во время установки
- Как решить проблему с совместимостью во время установки
- Как решить ошибку установки после случайной перезагрузки
- Как исправить ошибки совместимости приложений во время установки
- Как решить проблемы при попытке завершить установку
- Как исправить проблемы активации Windows 10
- Как исправить неожиданные ошибки во время скачивания установочных файлов
- Как решить проблемы Windows 10 Creators Update DTS/ Dolby Digital Live audio
- Как решить проблемы Windows 10 Creators Update с процессорами Intel Clover Trail
- Как успешно установить Windows 10 Creators Update
- Создавайте полную резервную копию для отмены изменений
- Записывайте настройки перед установкой обновления
- Удаление конфликтующих приложений
- Для удаления приложений в Windows 10 выполните следующее:
- Не блокируйте обновления
- Отключение неважных устройств
- Чистая установка как последнее средство
- Заключение
Установка винды на новый ssd (с фото)
Помощь в написании контрольных, курсовых и дипломных работ здесь.
Установка SSD и перенос заводской винды
здравствуйте, я хочу заменить на ноуте жескткий диск на ssd диск, дайте пожалуйста ссылки на.
Установка винды на ssd без потери данных с hdd
Возможно ли как-то перенести винду с HDD на SSD, чтобы перенеслась только сама винда, а файлы.
Установка Windows 10 на новый SSD
Здравствуйте, форумчане. На днях возникла одна проблема связанная с установкой Windows на.
Установка windows 10 на новый ssd
Добрый день! Имеется ноутбук Acer Aspire. На нём стояла Win 7, купленная вместе с ноутбуком на.
Это называется «накатить поверх с сохранением всего».
Флешку надо делать так:
Флешку надо делать так:
Новый ноут, установка Windows 10 на SSD M2
Доброго времени суток! Перечитал уже много чего, но решения так и не нашёл:cry: Дано: Новый.
Установка Win7 на новый laptop HP c SSD
Друзья, помогите чем можете! Новый laptop HP AMD Rizen3 SSD 256. При установке Win7 просит.
Установка вин 8.1 на новый SSD, по порядку
Здравствуйте форумчане! Купил ССД «Samsung 850 Pro 256GB», хочу поставить на него систему. Инфы.
Замена HDD на новый и установка дополнительного SSD вместо DVD привода
Всем доброго времени суток! Ноутбук Acer Extensa 2510G 53DE. Из коробки стоит HDD Seagate.
Добавление SSD: на место привода новый SSD или старый HDD?
Куда лучше ставить новый SSD в ноутбук — вместо привода, или на место старого жесткого, который.
Samsung RV511 замена HDD на SSD Kingston 300V 120 Gb, и установка ОС на SSD
Помогите, у меня проблема,ставлю на ноутбук Samsung RV511 SSD диск и при установке системы( то есть.
Источник
Исправляем ошибки установки обновлений Windows 10
На данный момент существует три различных проблемы, с которыми сталкиваются пользователи Windows 10 при установке обновлений. Во-первых, это ошибка загрузки обновления или зависание процесса скачивания. Во-вторых, это проблемы во время установки обновления, и наконец, падение системы с BSOD после перезагрузки. Ниже представлено несколько возможных решений для устранения неполадок.
Содержание
Исправляем проблему загрузки обновления Windows 10
Обновление не загружается
Если накопительное обновление не загружается, попробуйте выполнить следующие шаги:
Отключите антивирус и VPN/Proxy клиент перед обновлением.
Подождите пока обновление установится, иногда данный процесс может занять продолжительное время в зависимости от скорости вашего интернет-соединения.
Если обновление завершается ошибкой, вы можете использовать встроенный в Windows 10 инструмент “Устранение неполадок” для исправления проблемы.
Вы также можете скачать и запустить утилиту Windows 10 Update Troubleshooter.
Исправляем зависание загрузки обновления Windows от 5% до 95%
Если накопительное обновление зависает во время загрузки или происходит сбой установки, то значит что-то пошло не так к файлами обновления. После очистки папки, содержащей файлы обновления, Центр обновления Windows попытается загрузить компоненты обновления снова. В Проводнике Windows перейдите в следующее расположение:
Удалите все файлы / папки, но не удаляйте саму папку Download. Выберите все файлы и папки, используя сочетание CTRL + A и нажмите клавишу Delete для удаления. Выполните перезагрузку компьютера и снова запустите процедуру обновления.
Исправляем ошибку службы оптимизации доставки
Если накопительное обновление зависает во время загрузки, попробуйте следующее решение:
Остановите службу “Центр обновления Windows”
Скрипт сброса Центра обновления Windows
Reset Windows Update Agent полностью сбросит параметры клиента Центра обновления Windows. Он был протестирован в Windows 7, 8, 8.1 и Windows 10. Скрипт настроит службы и разделы реестра, относящиеся к Центру обновления Windows, восстановив параметры по умолчанию. Он также очистит файлы, относящиеся к Windows Update.
Исправляем проблему установки обновления Windows 10
В некоторых случаях вы можете столкнуться с проблемой при установке обновления. Если установка обновления зависла на каком-то этапе, то попробуйте следующее решение.
Если ваш компьютер завис на этапе Подготовка к настройке Windows. Не выключайте компьютер, то следуйте приведенным ниже инструкциям.
Синий экран после обновления Windows 10
Некоторые пользователи могут столкнуться со стоп-ошибкой, вызывающей отображение синего экрана смерти (BSOD) во время перезагрузки системы.
Если вы столкнулись со сбоем BSOD при обновлении Windows 10, ознакомьтесь со статьей:
Если проблему BSOD решить не удается, то выполните шаги по удалению и повторной установки потенциально проблемного обновления на вашем устройстве. Кроме того, вы можете запретить Windows устанавливать проблемное обновление:
Другие проблемы с обновлением Windows 10
После установки обновлений Windows 10 вы можете столкнуться с некоторыми проблемами, например с ошибками подключения к Интернету.
Для устранения этих проблем вам необходимо запустить следующие команды в командной строке (cmd.exe). В поле поиска на панели задач введите Командная строка, нажмите и удерживайте (или щелкните правой кнопкой мыши) «Командная строка» и выберите “Запустить от имени администратора”. После открытия командной строки введите поочередно следующие команды:
Отключение обновления Windows 10 и драйверов
Приостановить обновление
Начиная с Windows 10, версия 1903 в Центре обновления Windows стала доступно опция Приостановить обновление на 7 дн., которая позволяет откладывать все обновления, включая обновления безопасности. Если вы включите данную функцию, Windows не будет выполнять проверку и автоматическую установку всех обновлений в течение 7 дней. Опция доступна в том числе и для пользователей Windows 10 Домашняя, которые могут воспользоваться ей до 5 раз, и таким образом откладывать обновления на срок до 35 дней.
Если вы хотите отложить (или пропустить) установку новой предварительной сборки Windows 10, вы можете быстро это сделать следующим образом:
Вы также можете выбрать конкретную дату в семидневном периоде в меню Дополнительные параметры > Приостановка обновлений. В крайнем случае, вы можете воспользоваться вариантом полного отключения обновлений:
Как отключить обновление драйверов
Очень часто Windows 10 устанавливает обновления драйверов для аппаратных компонентов компьютера даже, когда вам это не нужно. Однако, вы всегда можете предотвратить установку обновлений Windows или заблокировать или скрыть отдельные обновления с помощью утилиты Show or hide updates.
Пользователи версий Pro или Корпоративная (Enterprise) также могут использовать редактор групповой политики для предотвращения установки драйверов для конкретных устройств:
Команды DISM для проверки проблем с Windows 10
Вы можете использовать официальные команды DISM для восстановления образа Windows, чтобы исправить любую проблему с вашими обновлениями.. Прежде чем начать, рекомендуется сделать полную резервную копию системы или создать точку восстановления системы на случай, если что-то пойдет не так.
Использование опции CheckHealth в DISM
Команда /CheckHealth в DISM позволяет обнаруживать потенциальные повреждения. Данная команда используется только для поиска повреждений, но не выполняет операций исправления проблем.
Чтобы запустить данную команду проделайте следующие шаги:
Использование опции ScanHealth в DISM
Команда /ScanHealth в DISM позволяет сканировать образ Windows на предмет каких-либо повреждений. В отличие от /CheckHealth, проверка /ScanHealth может занимать до 10 минут.
Чтобы запустить данную команду проделайте следующие шаги:
Использование опции RestoreHealth в DISM
Команда /RestoreHealth в DISM позволяет автоматически проводить процедуру восстановления поврежденных образов Windows. В отличие от /ScanHealth, проверка /RestoreHealth может занимать до 10 минут.
Чтобы запустить данную команду проделайте следующие шаги:
Источник
Распространённые проблемы при установке Windows 10 Creators Update и их решение
Обновление операционной системы Windows 10 Creators Update уже доступно для установки на персональные компьютеры, ноутбуки и планшеты. Эта версия постепенно будут распространяться более чем на 400 млн. компьютеров под управлением Windows 10. Поскольку это крупное обновление, оно принесёт с собой множество улучшений и новых функциональных возможностей.
В отличие от выпускаемых каждый месяц кумулятивных обновлений новое крупное обновление может означать крупные проблемы. Хотя Microsoft описывает Windows 10 как лучшую операционную систему Windows в истории, создание такого огромного программного продукта является сложной задачей и в процессе невозможно избежать ошибок, багов и прочих проблем во время и после установки.
Хотя распространение крупных обновлений никогда не происходит так беспроблемно, как хотелось бы, пользователи могут столкнуться с рядом проблем, в которых виновата не операционная система. Часто источником неприятностей становятся устаревшие драйверы, конфликты программного обеспечения и конфигурации компьютера.
В этом руководстве Windows 10 мы рассмотрим решение ряда проблем при установке Creators Update на компьютеры, ноутбуки и планшеты.
Установить Creators Update можно будет через центр обновления, при помощи инструментов Microsoft Media Creation Tool, программы Update Assistant или скачав образы ISO. Если обновление не устанавливается из-за ошибки, мы постараемся найти её и исправить. В данном руководстве описаны распространённые ошибки во время установки Windows 10, но проблема может быть не в операционной системе. Также здесь содержатся рекомендации для решения проблем конкретно с Windows 10 Creators Update.
Как исправить ошибки центра обновлений при установке Creators Update
При попытке установить обновление появляется сообщение об ошибке и центр обновления не может завершить установку.
Сообщения об ошибке могут отличаться в зависимости от причин их появления. Можно постараться решить их при помощи инструмента исправления неполадок для сброса компонентов центра обновления.
Если вы получаете ошибку 0х80245006, это означает, что нужный для центра обновления Windows файл повреждён или отсутствует. Для исправления этой проблемы также можно использовать инструмент решения проблем Windows.
Если предпринятые действия не помогают решить проблемы с центром обновления Windows, используйте для установки обновления приложение Media Creation Tool.
При использовании Media Creation Tool для установки версии 1703 можно столкнуться с проблемой с DynamicUpdate. Перезагрузка процесса обновления начнёт скачивание заново, но оно снова не дойдет до конца.
1. Откройте проводник (Windows + E) по следующему адресу:
C:\$Windows.
WS\Sources\Windows\sources
2. Двойное нажатие на файл Setupprep.exe заново запустит процесс обновления.
Как решить проблему с устройством хранения данных во время установки обновления
Эти ошибки обычно появляются, когда на устройстве не хватает свободного дискового пространства для завершения установки обновления.
Используйте инструмент «Очистка диска» для освобождения места на жёстком диске.
Как исправить повреждённые файлы на загрузочной USB-флешке
Если вы создали загрузочную флешку для установки Windows 10 Creators Update, обновление может не завершиться или появится ошибка, которая остановит процесс установки. Эта распространённая проблема чаще всего вызвана поврежденными файлами.
Заново скачать установочные файлы ISO с сайта Microsoft и повторно создать загрузочную флешку.
При использовании Media Creation Tool убедитесь, что вы задействовали инструмент «Очистка диска» как показано выше, удалите временные файлы установки Windows, прежде чем создавать загрузочную флешку. В противном случае может появиться та же самая ошибка.
Как решить проблему с зависанием скачивания обновления в Media Creation Tool
При использовании Media Creation Tool для обновления до Windows 10 приложение зависает во время скачивания дополнительных обновлений перед началом процесса установки.
Запустите процесс обновления заново, на этот раз после того, как Media Creation Tool завершит скачивание установочных файлов. Отключите Wi-Fi или Ethernet.
После установки Creators Update снова подключите компьютер к интернету и проверьте наличие обновлений по адресу Параметры > Обновление и безопасность > Центр обновления Windows > Проверка наличия обновлений.
Как исправить отсутствующие или повреждённые файлы обновления
Появление этой ошибки при попытке скачать и установить Windows 10 Creators Update означает, что некоторые необходимые файлы повреждены или отсутствуют.
Если установочные файлы скачались некорректно, используйте инструмент «Очистка диска» и удалите временные установочные файлы Windows. Затем выполните следующие шаги:
Как исправить ошибки с минимальными аппаратными требованиями
Хотя все устройства под управлением Windows 10 должны быть совместимы с Creators Update, после версии Anniversary Update Microsoft изменила минимальные системные требования. Если вы работаете на 32-разрядной версии Windows 10, объём оперативной памяти для установки Creators Update должен быть как минимум 2 Гб.
Минимальные системные требования Windows 10 Creators Update следующие:
• Процессор: 1 ГГц;
• Оперативная память: 2 Гб;
• Свободное дисковое пространство: 16 Гб для 32 бит и 20 Гб для 64 бит;
• Видеокарта: DirectX 9 или новее с драйвером WDDM 1.0;
• Монитор: 800 х 600.
Это малораспространённая проблема, от которой могут страдать бюджетные планшеты и ноутбуки. Рекомендуется увеличить объём оперативной памяти; если это невозможно, придётся покупать новое устройство.
Как исправить Windows 10 до установки обновления
Если вы работаете на одной версии Windows долгое время, то могут возникнуть проблемы с производительностью и работоспособностью, которые способны помешать установить Creators Update.
Используйте инструмент SFC на Windows 10 для восстановления повреждённых файлов и возврата отсутствующих системных файлов. Руководство по работе с SFC в командной строке можно найти в интернете.
Если проблема остаётся, можно попробовать инструмент Deployment Image Servicing and Management.
Как исправить ошибки центра обновления Windows при попытке скачать обновление
У этих ошибок есть два значения. Обычно они означают невозможность подключиться к серверам обновления Microsoft, также они могут значить, что зарезервированный под систему раздел не обладает достаточным объёмом свободного места.
Решение 1: при первой проблеме неисправность может быть в соединении VPN. Попробуйте отключить текущую сессию VPN и попытайтесь скачать обновление снова.
Решение 2: редко бывает, когда системный раздел оказывается меньше необходимого; иногда сторонние приложения, особенно антивирусы, могут записывать сюда свои данные.
Используйте сторонние приложения для увеличения размера системного раздела, его объём должен быть не менее 500 Мб.
Как исправить проблемы с драйверами во время установки
Любая ошибка, код который начинается с 0хC1900101, скорее всего связана с драйвером устройства.
Можно выполнить ряд действий.
Решение 1: обновить драйверы до последней версии. Скачать его можно на сайте производителя устройства.
Решение 2: отключите проблемное устройство, установите Creators Update, затем снова подключите устройство. Отключите все неважные периферийные устройства, вроде съёмных жёстких дисков, принтеров, Bluetooth и т.д.
Решение 3: используйте инструмент командной строки SFC на Windows 10 для восстановления процесса установки.
Если проблемы остаются, можете попробовать инструмент Deployment Image Servicing and Management.
Решение 4: проблема может возникнуть по причине отсутствия свободного дискового пространства. Убедитесь, что у вас есть как минимум 16 Гб дискового пространства. Если нет, освободите свободное место, как описано выше.
Решение 5: используйте Media Creation Tool для чистой установки Windows 10 Creators Update.
Как решить проблему с совместимостью во время установки
Эта ошибка показывает, что несовместимы драйвер или приложение. Обычно ошибка связана с графическим драйвером, устаревшим драйвером аппаратного обеспечения или указывает на несовместимость старой программы или приложения безопасности, такого как антивирус.
Если устройство нормально работает без Creators Update, будет сложно определить, какое приложение или драйвер мешают установить обновление. Проще всего использовать для установки Media Creation Tool. По мере установки здесь приложение будет показывать все возможные причины неполадок, включая приложения и драйверы устройств и если у вас недостаточно свободного дискового пространства.
Если доклад указывает на проблемы с совместимостью драйверов, скачайте на сайте производителя устройства последнюю версию драйвера.
Если у вас уже установлена последняя версия драйвера, но при этом именно она вызывает проблемы, можно временно удалить его, продолжить установку Creators Update и после этого снова установить драйвер.
Предупреждение: выполняйте следующие шаги с осторожностью.
Для удаления драйвера в Windows 10 сделайте следующее:
После этого попробуйте установить Windows 10 Creators Update.
Если проблема связана с программным обеспечением, посетите сайт разработчика для скачивания последней версии. Также можно удалить программу и продолжить установку Windows 10 Creators Update.
Как решить ошибку установки после случайной перезагрузки
Во время установки обновления эту ошибку можно получить после случайной перезагрузки компьютера.
Это одна из тех ошибок, о которых пользователи могут не беспокоиться. Просто попробуйте обновиться ещё раз и не прерывайте процесс установки.
Как исправить ошибки совместимости приложений во время установки
Ошибка показывает, что компьютер обладает несовместимым приложением и продолжать обновление операционной системы невозможно.
Удалить несовместимую программу. Чаще всего причиной является сторонний антивирус.
Как решить проблемы при попытке завершить установку
• Невозможно завершить обновление. Отмена изменений. Не выключайте компьютер.
• Ошибка настройки обновления Windows. Отмена изменений.
Частые ошибки при установке любых типов обновлений. Пока не найдена конкретная проблема, решение предложить невозможно.
После этого можно в поисковой системе найти информацию по данной ошибке.
Обычно проблемы встречаются на старых ноутбуках. Зачастую помогает выключить устройство и вынуть аккумулятор на несколько минут.
Как исправить проблемы активации Windows 10
• Windows не активирована
После установки Windows 10 становится неактивированной, не давая пользователю получить полные возможности системы.
Если проблема с активацией наблюдается после установки Windows 10 Creators Update, используйте инструмент Activation Troubleshooter для повторной активации системы.
Как исправить неожиданные ошибки во время скачивания установочных файлов
Эта ошибка случается при неожиданных проблемах во время попытки скачать нужные для обновления файлы.
Проще всего постараться установить обновление при помощи Media Creation Tool.
Как решить проблемы Windows 10 Creators Update DTS/ Dolby Digital Live audio
• Цифровой звук не работает
После установки Windows 10 Creators Update некоторые пользователи на форумах Microsoft сообщают, что драйвер Realtek High Definition Audio перестал работать с Dolby Digital Live и DTS Surround. Это происходит даже после переустановки драйвера для чистой установки Creators Update.
Microsoft не признала наличия этой проблемы в Creators Update.
Если на Windows 10 вам нужна поддержка Dolby Digital 5.1, лучше всего пока не устанавливать Creators Update и ждать релиза исправления от Microsoft. Также можно надеяться на появление обновленного драйвера Realtek High Definition Audio.
Для удаления Windows 10 Creators Update выполните следующие шаги:
Как решить проблемы Windows 10 Creators Update с процессорами Intel Clover Trail
На устройства с этими процессорами Windows 10 Creators Update не устанавливается. Если установку всё же удаётся выполнить, могут пропасть иконки и текст.
Microsoft признала, что Windows 10 Creators Update не поддерживает процессоры Intel Clover Trail. Компания работает над созданием драйверов для следующих процессоров Intel Clover Trail:
• Atom Z2760
• Atom Z2520
• Atom Z2560
• Atom Z2580
Если у вас есть устройства на одном из этих процессоров, пока не устанавливайте на него Windows 10 Creators Update. Если вы уже установили это обновление, удалите его, как описано выше.
Как успешно установить Windows 10 Creators Update
Обычно установка новой версии Windows 10 является прямолинейным процессом, не более сложным по сравнению с установкой кумулятивных обновлений, только он занимает больше времени.
Однако непросто создать операционную систему, которая без проблем будет работать на миллионах компьютеров с бесчисленными аппаратными конфигурациями. Ниже будут даны советы, как избежать ошибок во время установки Windows 10 Creators Update на ваше устройство.
Создавайте полную резервную копию для отмены изменений
Хотя в Windows 10 есть механизм отката изменений во время установки, он не всегда работает идеально. Поэтому перед установкой обновления рекомендуется выполнять резервное копирование операционной системы.
Если во время установки обновления что-то пойдёт не так, вы можете использовать резервную копию для возврата к предыдущему состоянию операционной системы.
Записывайте настройки перед установкой обновления
В прошлом были случаи, когда при обновлении сбрасывались настройки операционной системы. Если вы установили определённые настройки Windows 10, желательно записать их, прежде чем выполнять обновление.
Некоторые настройки, которые вы захотите записать, могут относиться к уведомлениям, планшетному режиму, виртуальным рабочим столам, приложениям по умолчанию и настройкам конфиденциальности. Сюда же могут входить прикреплённые к панели задач приложения и групповые политики.
Удаление конфликтующих приложений
Иногда установку новой версии Windows 10 невозможно произвести из-за несовместимых приложений. Желательно заранее удалить все потенциально проблемные приложения, особенно классические приложения рабочего стола.
Для удаления приложений в Windows 10 выполните следующее:
Если вы используете Защитник Windows, отключить его можно следующим образом:
Мешать установке обновлений может также брандмауэр Windows. Временно отключить его можно следующим образом:
Не блокируйте обновления
Отключение неважных устройств
При установке крупных обновлений операционной системы периферийные устройства могут вызывать ошибки, особенно устройства хранения данных. По этой причине рекомендуется отключать периферийные устройства, без которых можно обойтись. К их числу относятся внешние жесткие диски и флешки, карты памяти SD, устройства Bluetooth, принтеры, сканеры. Во время процесса обновления нужен монитор, клавиатура, мышь и доступ в Интернет.
После успешной установки обновления можно подключить все устройства обратно.
Чистая установка как последнее средство
Если все приведённые выше советы не помогли и обновить операционную систему не получается, следует рассмотреть вариант установки Windows 10 с нуля.
После завершения установки нужно будет выполнить настройки системы. Далее необходимо восстановить ваши личные файлы из резервной копии и установить нужные приложения.
Заключение
Хотя Creators Update разрабатывалась для преодоления некоторых ограничений Anniversary Update и улучшения работы с Windows 10, поначалу после установки этого обновления пользователи могут столкнуться с ошибками и багами. Это одна из причин того, почему Microsoft распространяет обновление медленно и почему не следует ставить его в первый же день вручную, если оно не появилось само в центре обновления Windows. Если вы столкнулись с проблемами во время установки или после, используйте данное руководство для их решения.
Microsoft продолжит выпускать кумулятивные обновления для исправления найденных проблем.
Источник
Windows 10 Creators Update является крупным обновлением Windows 10 с множеством внутренних изменений. К сожалению, даже миллионы инсайдеров иногда не в состоянии помочь Microsoft исправить все ошибки до начала рассылки апдейта. Кроме того, некоторые проблемы могут возникать из-за несовместимого оборудования или драйверов. В этой статье мы расскажем, как исправить наиболее частые ошибки после установки Creators Update.
После установки Windows 10 1703 отображается чёрный экран, нет значков и текста
Описание
После установки Windows 10 Creators Update на экране отсутствуют какие-либо значки или текст. Иногда просто отображается чёрный экран.
Решение
Вероятнее всего, ваша проблема связана с несовместимым процессором. На момент начала рассылки обновления Windows 10 1703 не поддерживает процессоры на платформе Intel Clover Trail. Среди них:
- Atom Z2760
- Atom Z2520
- Atom Z2560
- Atom Z2580
Соответственно, решением является лишь откат до предыдущей версии системы. Чтобы сделать это, выполните следующие шаги:
- Пройдите в Параметры — Обновление и безопасность — Восстановление.
- Нажмите кнопку Начать под надписью Вернуться к предыдущей версии Windows.
Если вы не можете зайти в параметры, вам придётся переустанавливать систему.
В Windows 10 CU не работает DTS / Dolby Digital Live
Описание
Технологии DTS Connect и Dolby Digital Live не работают в Windows 10 1703.
Решение
Проблема связана с некорректным драйвером Realtek. Если вы переустановите его в Windows 10 1703 либо выполните чистую установку Creators Update, технологии DTS и DDL перестанут работать. На данный момент решения проблемы нет. Остаётся дожидаться исправления от Realtek или Microsoft.
Вы можете откатиться до предыдущей версии системы:
- Пройдите в Параметры — Обновление и безопасность — Восстановление.
- Нажмите кнопку Начать под надписью Вернуться к предыдущей версии Windows.
В Creators Update периодически перестаёт работать мышь
Описание
После установки Windows 10 Creators Update при запуске программ, работающих с небольшим разрешением экрана, в полноэкранном режиме перестала работать мышь.
Решение
Эта проблема связана с несовместимыми драйверами видеокарты или материнской платы NVIDIA. Загрузите последние версии драйверов с официального сайта NVIDIA и установите их. Проблема должна быть решена.
В проводнике, панели управления и контекстных меню не отображается текст
Описание
В Windows 10 Creators Update в некоторых Win32-программах, вроде проводника или панели управления, а также в контекстных меню перестал отображаться текст.
Решение
Эта проблема связана с повреждёнными системными файлами. Исправьте ошибки Windows 10.
В Windows 10 1703 не работает камера Logitech Brio
Описание
После установки Windows 10 Creators Update указанная веб-камера не распознаётся системой или не транслирует видео.
Решение
Эта проблема связана с некорректными драйверами. К счастью, её можно исправить.
- Нажмите Win + R.
- Введите команду devmgmt.msc и нажмите Enter.
- Найдите устройство с подписью BRIO или Неизвестное в списке. Скорее всего, на его иконке будет отображаться жёлтый восклицательный знак.
- Кликните по нему правой клавишей мыши и выберите Обновить драйверы.
- Выберите пункт Выполнить поиск драйверов на этом компьютере.
- Нажмите Выбрать драйвер из списка уже установленных драйверов.
- Поставьте галочку Только совместимые устройства.
- Найдите и укажите драйвер USB Video Device (вместо Logitech Brio).
- Нажмите Далее и дождитесь окончания установки драйвера.
В Windows 10 Creators Update не работает Toshiba Display Utility
Описание
Программа Toshiba Display Utility не запускается или работает некорректно.
Решение
На данный момент решения этой проблемы нет. Microsoft и Toshiba уже знают об ошибке и наверняка готовят исправление.
Защитник Windows не может обновить вирусные базы
Код ошибки
- 0x80070643
Описание
При попытке обновления вирусных баз через центр обновления Windows или центр безопасности Защитника Windows отображается указанная ошибка.
Решение
Пока Microsoft пытается исправить эту ошибку, вы можете установить последние вирусные базы вручную.
- Откройте страницу загрузки определений защитника Windows в вашем браузере.
- Отыщите раздел Antimalware and antispyware updates. В нём будет присутствовать серая таблица.
- Напротив пункта Windows Defender in Windows 10 and Windows 8.1 в данной таблице нажмите на 32-bit или 64-bit (в зависимости от разрядности вашей системы), чтобы загрузить файл вирусных баз.
- Запустите его и следуйте инструкциям.
Вы также можете воспользоваться сторонними антивирусными программами.
В Windows 10 нет опции изменения размера шрифта
Описание
В Windows 10 Creators Update из панели управления исчез раздел, в котором можно было изменить размер текста для отдельных элементов системы.
Решение
К сожалению, этот раздел настроек был удалён разработчиками намеренно. Вы можете изменить размер всех элементов, воспользовавшись настройками в Параметрах — Система — Экран. Вы также можете оставить свои отзывы по этому поводу с помощью встроенного приложения Центр отзывов.
В Windows 10 1703 увеличилось расстояние между значками рабочего стола и панелью задач
Описание
После установки Creators Update расстояние между нижним рядом значков рабочего стола и панелью задач увеличилось. Изменение размера значков с помощью нажатия Ctrl и прокрутки колёсика мыши не уменьшает его.
Решение
Эта проблема связана с изменениями в механизме размещения ярлыков на рабочем столе в Windows 10 1703. Стандартное расстояние между ярлыками слишком большое, из-за чего и возникает заметный отступ между нижним рядом значков рабочего стола и панелью задач. В Windows 7 в панели управления можно было настроить расстояние между ярлыками, но в Windows 8.1 и Windows 10 такой функции уже нет. К счастью, изменение этих параметров доступно в реестре Windows.
- Нажмите Win + R, чтобы вызвать окно команд.
- Введите команду regedit и нажмите Enter.
- Пройдите в следующую ветвь: HKEY_CURRENT_USERControl PanelDesktopWindowMetrics. Вы можете просто скопировать этот путь и вставить в адресную строку редактора реестра.
- Найдите в правой части редактора реестра параметр IconVerticalSpacing. Кликните по нему два раза.
- Измените его значение на какое-нибудь другое. Вы можете поэкспериментировать с этим, так как для каждого пользователя оптимальное значение будет индивидуальным. Это происходит, потому что визуально расстояние зависит ещё и от размера ярлыков, диагонали монитора и разрешения экрана. Главное — значение этого ключа должно находиться в промежутке от -480 до -2750.
- Перезагрузите ваше устройство, чтобы увидеть изменения.
- Учтите, что иногда лучших результатов можно достичь, если заодно немного изменить размер значков рабочего стола. Сделать это можно, нажав клавишу Ctrl и покрутив колесико мыши.
Возможно, в этот список надо добавить какие-то другие нестабильности. Разработчики Windows будут напряжённо работать над исправлениями этих багов в ближайшие несколько месяцев. Возможно, есть смысл воздержаться от установки Windows 10 1703 сразу после ее релиза.
Ошибка 0x80072f8f 0x20000 появляется при двух распространенных ситуациях. Первая из них – при обновлении с Windows 7 до более свежей версии или просто при установке Windows 10. Вторая частая ситуация заключается в появлении ошибки при запуске Media Creation Tool. Причины появления, как и особенности проявления в каждой них, будут разными. Но есть и хорошая новость, она заключается в том, что есть довольно четкое представление об ошибке и эффективное решение к каждой вариации проблемы.
Почему появляется ошибка 0x80072f8f 0x20000?
Нам придется разделять две ситуации появления ошибки. Хотя они и имеют идентичный код, но во всем остальном сильно отличаются. Основная причина сбой с кодом 0x80072f8f 0x20000 при установке Windows 10 – отсутствие поддержки протоколов безопасности TLS. В Windows 7 Service Pack 1 по умолчанию включена поддержка только TLS 1.0. Сейчас же сервера Microsoft более не поддерживают столь устаревший стандарт. Требуется версия TLS 1.1 и TLS 1.2, которые по умолчанию отключены в старой операционной системе Windows 7. Их включение должно исправить проблему.
Если ошибка появляется при обновлении Windows, в основном через официальную утилиту Media Creation Tool, то проблема в некорректных файлах обновления. Видимо, система пыталась загрузить файлы для апдейта, но они оказались поврежденными. Нужно принудительно удалить их.
Как исправить ошибку 0x80072f8f 0x20000 при установке Windows 10?
Как мы и писали, нам нужно заставить Windows 7 работать с TLS 1.1 и TLS 1.2. Это вполне реально сделать, если подкорректировать реестр операционной системы. Можно запустить Windows в безопасном режиме и сделать необходимые изменения. Это можно сделать вручную, но есть и более быстрый способ – запустить файл. Нам нужен один из файлов Microsoft, вот ссылка. Скачиваем его, запускаем и через пару секунд исправления должны быть внесены. Можно перезагружать ПК и снова пытаться установить Windows 10.
Что нужно сделать вручную:
- Нажимаем комбинацию Win + R, вводим regedit и нажимаем Enter.
- Идем по пути HKEY_LOCAL_MACHINESYSTEMCurrentControlSetControlSecurityProvidersSCHANNELProtocolsTLS 1.1Client.
- Изменяем значение параметра DisabledByDefault на 0 (если его нет, то просто создаем его).
- Переходим в ветку HKEY_LOCAL_MACHINESYSTEMCurrentControlSetControlSecurityProvidersSCHANNELProtocolsTLS 1.2Client.
- Тоже создаем или изменяем существующий параметр DisabledByDefault в значение 0.
Важно! Есть еще один интересный способ – запустить установку через ISO. Для этого нужно войти на сайт Microsoft с клиентом Windows и скачать его. Обязательно следует использовать для этого телефон. Затем передаем файл на ПК и запускаем его. У многих такое решение сработало.
Как исправить ошибку при обновлении через Media Creation Tool?
Для решения проблемы нужно зачистить файлы в одной из важных директорий, а также запустить обновление другим способом.
Пошаговая инструкция:
- Переходим по пути C:WindowsSoftwareDistributionDownload.
- Удаляем все файлы, которые хранятся в этой папке.
- Кликаем правой кнопкой мыши по Пуску и выбираем «Командная строка (администратор).
- Вводим команду wuauclt.exe /updatenow.
Теперь вы знаете, что делать, если появляется ошибка 0x80072f8f 0x20000 при разных обстоятельствах. Включение поддержки TLS 1.1 и новее поможет успешно завершить установку операционной системы, а очистка файлов и обновление через консоль избавит от неполадки при апдейте Windows.
Будем рады увидеть ваши комментарии в отношении данной ошибки. Давайте вместе сделаем статью максимально полной.