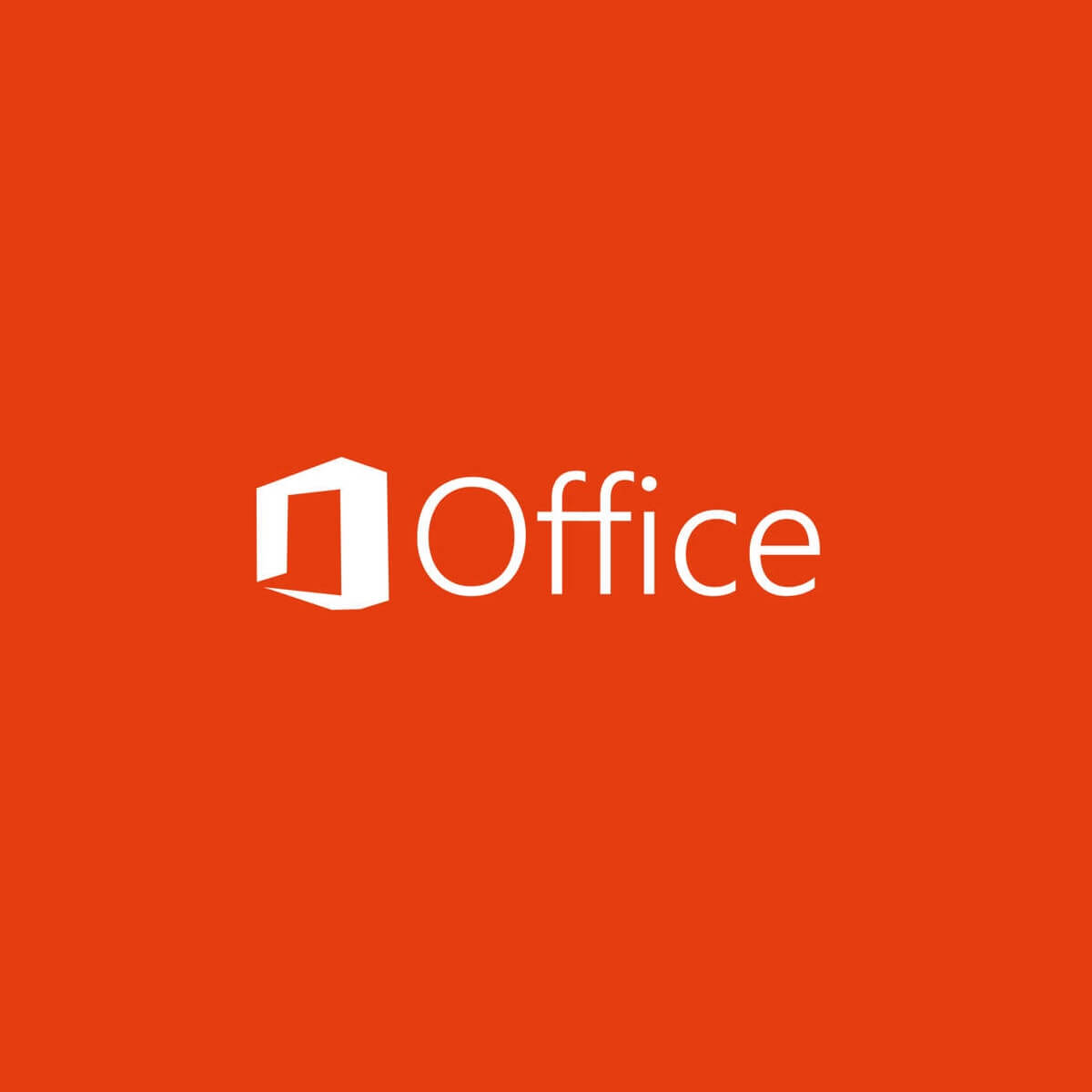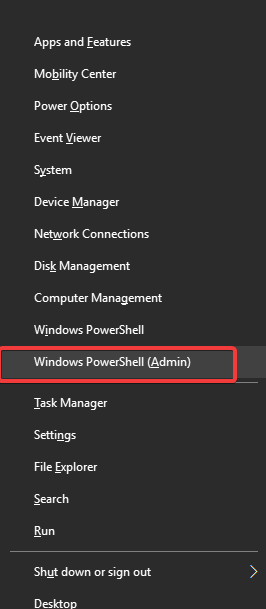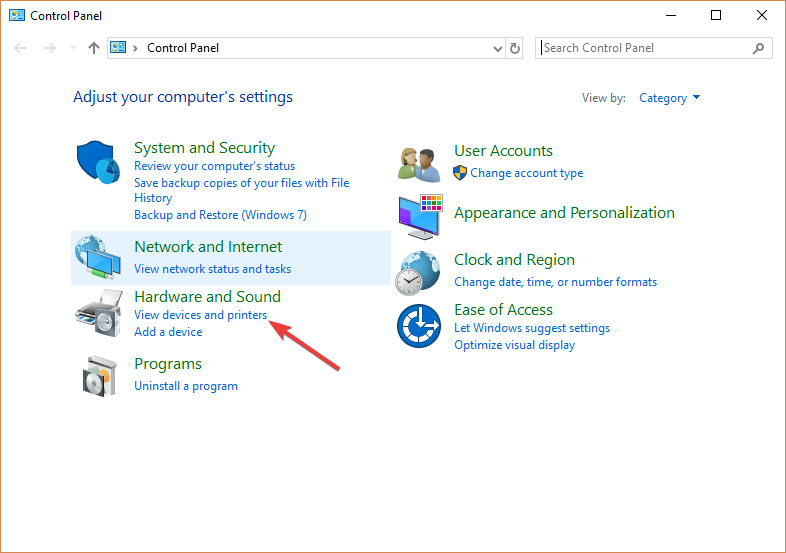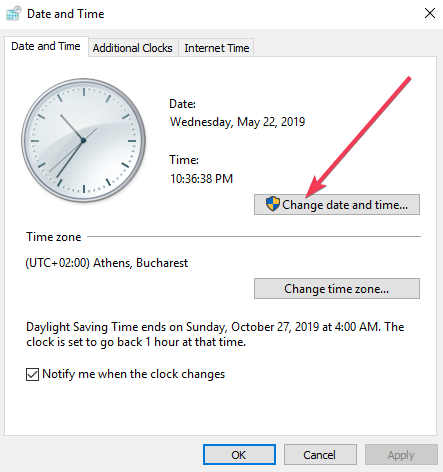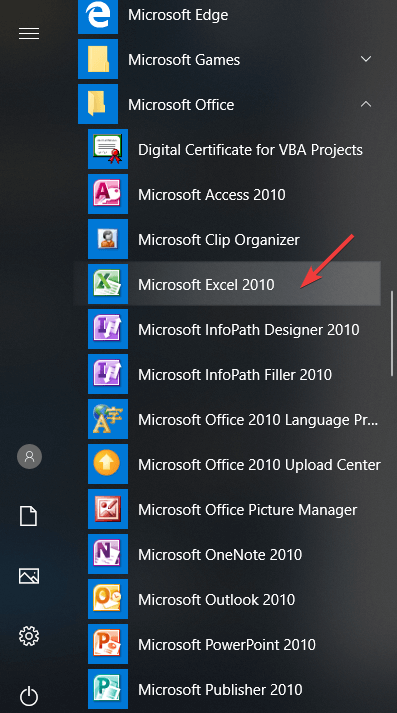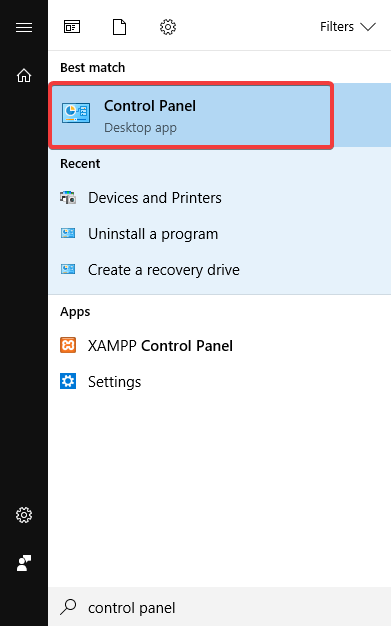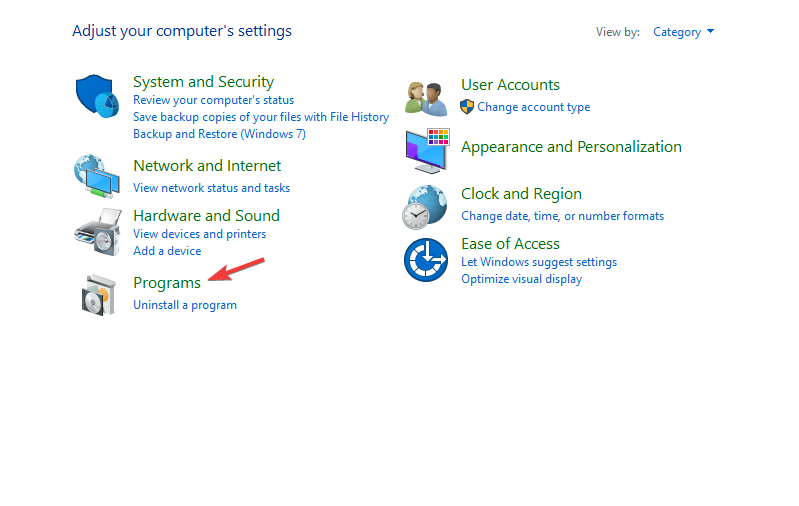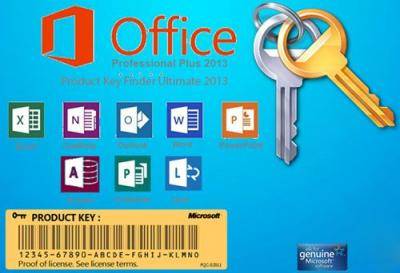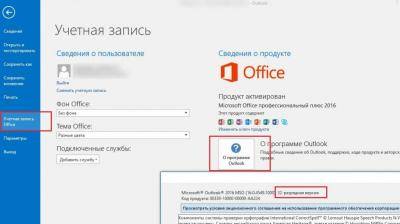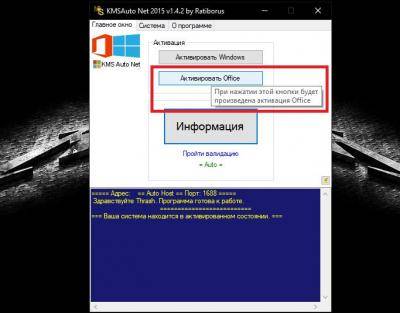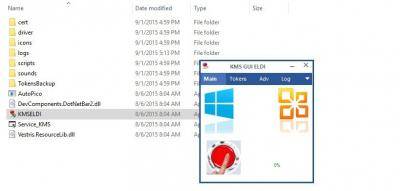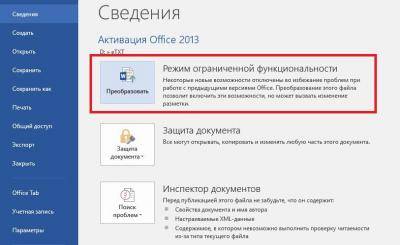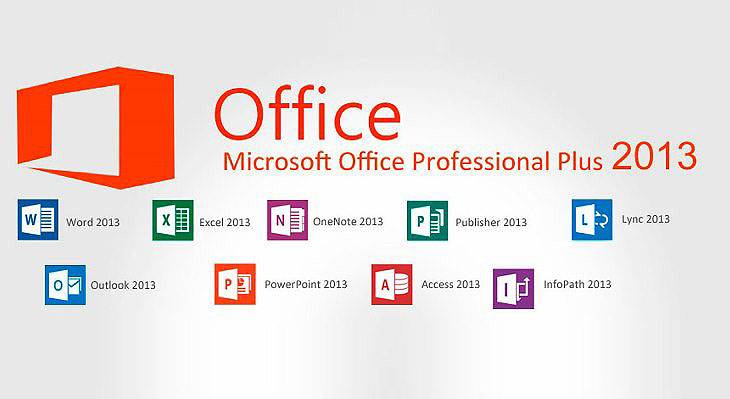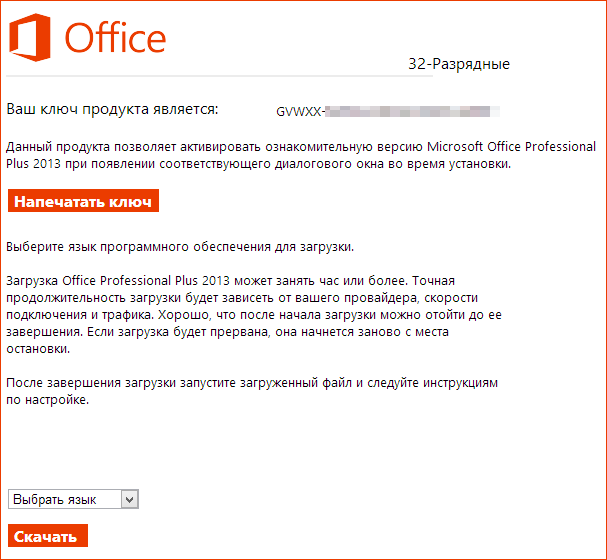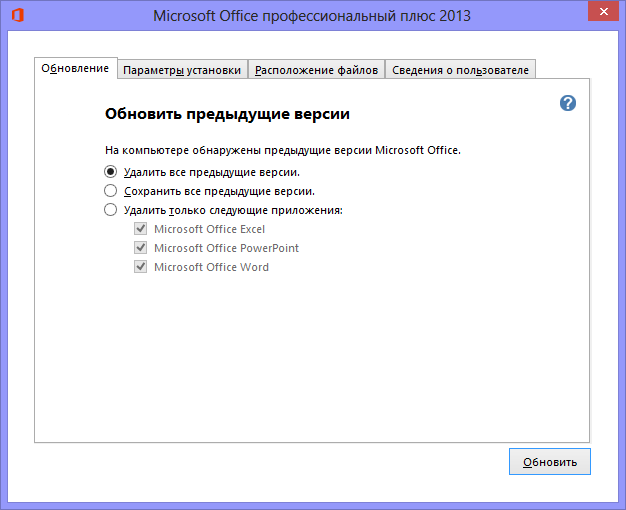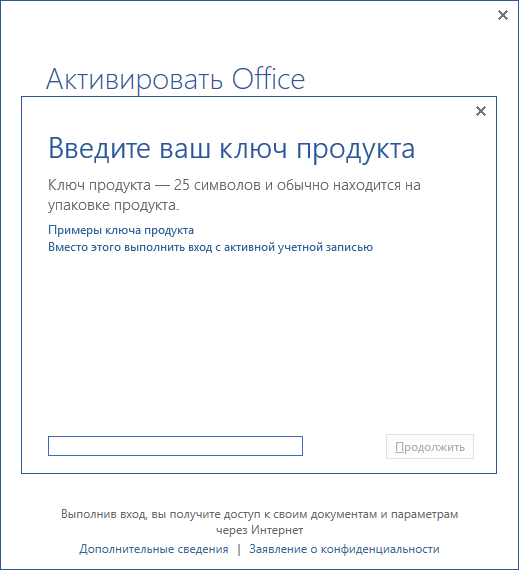Word 2013 Excel 2013 PowerPoint 2013 Outlook 2013 Еще…Меньше
Симптомы
При запуске приложения Office 2013 после обновления Windows 10, появляется сообщение об ошибке, аналогичный следующему, для Word 2013:
«К сожалению, но запуска Word в ошибку, которая мешает правильной работе. Microsoft Word будет должны быть закрыты в результате.
Вы хотите нам исправить сейчас?»
При запуске других приложений Office 2013 появляется такая же ошибка, включающее имя соответствующего приложения Office 2013.
Решение
Эта проблема была устранена с октября обновление продукта (15.0.4763). Последнее обновление теперь можно получить, выполнив следующие действия:
-
Откройте любое приложение Office, например Word.
-
Выберите файл > счета. (При открытии Outlook, выберите файл > Учетной записи Office.)
-
В группе Сведения о продукте, выберите Параметры обновления > Обновить сейчас.
Не удается найти обновление сейчас?
Выберите Параметры обновления > Включить обновления для включения автоматического обновления. Теперь выберите Параметры обновления > Обновить сейчас.
Нужна дополнительная помощь?
Пользователи Windows 10 сообщают о проблеме, связанной с версиями Microsoft Office 2010 и 2013, когда такие продукты, как Word, Excel или PowerPoint, не открываются и не возвращают никаких ошибок или запросов.
В отчетах, представленных пользователями Windows 10, пакет Microsoft Office некоторое время работал нормально, и по непонятной причине ярлыки различных компонентов Office перестали запускать программу.
Microsoft Office не возвращал никаких ошибок и не давал никаких подсказок, когда возникла эта проблема. Но, следуя приведенным ниже шагам, будем надеяться, что вы сможете решить свои проблемы.
Почему программы Office 365 не открываются?
Иногда приложения могут сталкиваться с ошибками, и это может привести к ошибке Office при подготовке к работе при попытке запустить определенные приложения.
Немногие пользователи сообщили, что ярлыки MS Office отсутствуют в меню «Пуск», что делает их неспособными запускать какие-либо из этих приложений.
Проблемы с вашей учетной записью Microsoft также могут привести к различным проблемам, одна из которых: «Возникли проблемы с вашей учетной записью. Ошибка Office».
Что делать, если Microsoft Office не открывается?
- Откройте диспетчер задач
- Перейти к источнику
- Используйте безопасный режим
- Используйте альтернативу Microsoft Office
- Восстановить или переустановить
- Установите обновления Windows
- Удалить обновления Windows
- Отключить надстройки
- Убедитесь, что Office активирован
- Удалить ключи реестра Word
- Удалите старые драйвера принтера
1. Откройте диспетчер задач
Если вы пытались открыть Microsoft Office Word (например) на компьютере или ноутбуке с Windows 10, и это ничего не дало, попробуйте открыть диспетчер задач.
Нажмите Ctrl + Shift + Esc или щелкните правой кнопкой мыши на панели задач и выберите «Диспетчер задач» и просмотрите открытые приложения или вкладку «Сведения «, где вы найдете его как WINWORD.EXE.
Если вы видите процесс там, это означает, что Windows 10 думает, что программа открыта, и ничего не будет с этим делать. В этом случае попробуйте создать новый документ, щелкните его правой кнопкой мыши и выберите «Редактировать«.
В некоторых случаях этот метод оказался полезным и может помочь вам в трудной ситуации.
2. Перейти к источнику
Если ваши ярлыки Microsoft Office ничего не делают, когда вы пытаетесь их запустить, возможно, существует проблема связи между самим ярлыком и фактическим исполняемым файлом, который он должен открыть.
В зависимости от того, какую версию Office вы установили, вы должны найти их в одном из следующих мест:
- C:Program FilesMicrosoft OfficeOffice14
- C:Program Files (x86)Microsoft OfficeOffice14
Попробуйте запустить нужный вам инструмент отсюда, если он работает, то виноват был ваш ярлык. Создайте новый ярлык для используемых компонентов Office и замените неисправные.
3. Используйте безопасный режим
Запустить продукт Office в безопасном режиме довольно просто, как и в предыдущих версиях Windows.
Просто откройте утилиту «Выполнить» (клавиша Windows + R) и введите имя продукта, которому вы хотите следовать, /safe.
Например, если вы хотите открыть Microsoft Excel в безопасном режиме, введите excel /safe.
4. Используйте альтернативу Microsoft Office
Если вам нужно обойти эту проблему с Office, вам может быть полезно рассмотреть другой пакет управления документами.
WPS Office Suite является законной альтернативой Microsoft Office благодаря эффективному управлению документами на нескольких устройствах. Таким образом, вы можете редактировать и управлять своими файлами в Windows, macOS, Linux, Android или iOS.
На рынке достаточно приложений Office, способных обеспечить дополнительную ценность. Следовательно, эта альтернатива предоставляет инструменты Writer, Spreadsheet или Presentation.
Кроме того, он поддерживает 47 форматов файлов и доступен для многих языков.
5. Восстановите или переустановите
Наконец, если у вас нет другого решения, попробуйте использовать функцию восстановления. Вы можете получить к нему доступ, открыв Панель управления -> Программы и компоненты -> найдите Microsoft Office и выберите Изменить в верхнем меню.
В появившемся окне выберите «Восстановить» и следуйте указаниям мастера. Если это не решит вашу проблему, вам следует удалить Microsoft Office и выполнить новую установку.
Дополнительную информацию об удалении и переустановке Microsoft Office можно найти здесь.
6. Установите обновления Windows
Microsoft регулярно выпускает обновления для Microsoft Office (и других внутренних функций и программ) через Центр обновления Windows.
Итак, если ваша текущая версия Office каким-либо образом нарушена, есть вероятность, что новое обновление исправит это. И это не обязательно должно быть обновление Office.
Возможно, некоторые другие функции, установленные на вашем компьютере, мешают работе Office, не позволяя вам получить к нему доступ. В обоих случаях установка свежих обновлений может решить проблему.
Чтобы установить последние обновления на свой компьютер, просто перейдите в «Настройки» > «Обновление и безопасность» и проверьте наличие обновлений.
Если у вас возникли проблемы с открытием приложения «Настройки», ознакомьтесь с этой статьей, чтобы решить эту проблему.
7. Удалите обновления Windows
- Перейти к настройкам.
- Теперь перейдите в раздел «Обновления и безопасность» > «Центр обновления Windows».
- Перейдите в История обновлений > Удалить обновления.
- Теперь найдите последнее обновление Office, установленное на вашем компьютере (вы можете отсортировать обновления по дате), щелкните его правой кнопкой мыши и выберите «Удалить».
- Перезагрузите компьютер.
Теперь давайте сделаем полную противоположность предыдущему решению. Если проблема начала проявляться после того, как вы обновили пакет Office, вы можете легко удалить последние обновления и посмотреть, решит ли это вашу проблему.
8. Отключить надстройки
- Откройте проблемное приложение.
- Выберите «Файл» > «Параметры».
- Нажмите «Надстройки», а затем отключите все надстройки.
- Перезапустите программу и запустите ее без включенных надстроек.
Иногда поврежденные надстройки могут блокировать открытие любого документа Word/Excel/PowerPoint.
Поскольку вы не можете точно знать, какая надстройка вызывает проблему, мы рекомендуем удалить их все, а затем снова установить одну за другой.
Таким образом, вы сможете узнать, какой из них вызывает проблемы. Задача отнимает много времени, но на самом деле у вас не так уж много вариантов.
9. Убедитесь, что Office активирован
Если ваша копия Microsoft Office Suite не является подлинной, вы не сможете открыть ни одно приложение Office. Технически вы сможете нормально открыть любую программу, но ничего с ней сделать не сможете.
Вы не можете создавать новые документы или открывать и редактировать существующие документы. Это просто пустая оболочка. Итак, убедитесь, что ваш Office правильно активирован, и попробуйте запустить его еще раз.
10. Удалить ключи реестра Word
- Перейдите в Поиск, введите regedit и откройте Редактор реестра.
- Перейдите по одному из следующих путей:
- Word 2002: HKEY_CURRENT_USERSoftwareMicrosoftOffice10.0WordData
- Microsoft Word 2003: HKEY_CURRENT_USERSoftwareMicrosoftOffice11.0WordData
- Word 2007: HKEY_CURRENT_USERSoftwareMicrosoftOffice12.0WordData
- Word 2010 : HKEY_CURRENT_USERSoftwareMicrosoftOffice14.0WordData
- Microsoft Word 2013: HKEY_CURRENT_USERSoftwareMicrosoftOffice15.0Word
- Word 2016: HKEY_CURRENT_USERSoftwareMicrosoftOffice16.0Word
- Теперь просто нажмите на ключ данных и удалите его.
- Перезагрузите компьютер.
Если конкретно у вас проблемы с открытием Word, попробуем удалить некоторые ключи реестра. Надеюсь, после этого программа заработает.
11. Удалите старые драйверы принтера
И, наконец, некоторые пользователи также сообщают, что установка старых драйверов принтера на ПК с Windows 10 препятствует работе Microsoft Office. Вам необходимо удалить старые драйверы принтера и установить новые.
Кроме того, вы можете использовать специальное программное обеспечение для удаления, чтобы автоматически удалить старые драйверы принтера с вашего ПК.
Стороннее программное обеспечение для удаления может сканировать ваш компьютер на наличие любых оставшихся файлов, связанных с вашим конкретным приложением, и безвозвратно удалять их.
После того, как вы закончите удаление старых драйверов, проверьте, сохраняется ли проблема.
Вот об этом. Мы, конечно, надеемся, что хотя бы одно из этих решений помогло вам решить проблему с Microsoft Office.
Если у вас есть какие-либо комментарии, вопросы или предложения, просто сообщите нам об этом в комментариях ниже.
На чтение 14 мин. Просмотров 2.3k. Опубликовано 03.09.2019
Windows 10 постоянно совершенствуется, поэтому после каждого обновления могут возникать различные ошибки.
Категория, на которую жаловались большинство пользователей, была связана с ошибками в наборе Microsoft Office. Многие из тех, кто обновился до Windows 10, были неприятно удивлены тем, что не могли использовать программы Office или открывать существующие документы.
Вот список наиболее распространенных проблем в пакете Microsoft Office и несколько способов решения каждой из них:
- Общие проблемы с Office 2013 в Windows 10
- Ошибки активации лицензии или продукта
- Ошибки Outlook 2013
- Ошибки Word 2013
- Ошибки Excel 2013
Как без проблем запустить Office 2013 в Windows 10? Сначала убедитесь, что Office установлен и активирован правильно. Обычно все проблемы с ним происходят из-за неправильной активации. Обновите Windows 10 до последней версии, обновите офисную активацию или используйте восстановление Office, чтобы решить любые проблемы с Office 2013.
Для получения дополнительной информации о том, как это сделать, проверьте руководство ниже.
Содержание
- Как я могу исправить распространенные проблемы с Office 2013 в Windows 10?
- 1. Вы не можете найти приложения Office после обновления до Windows 10
- 2. Не удается распечатать после обновления до Windows 10
- 3.Проверьте системную дату и время
- Как устранить ошибки активации лицензии или продукта
- 1. Продукт деактивирован
- 2. Код ошибки 0x80070005 исправить
- 3. Исправьте код ошибки 0x8004FC12
- Как исправить ошибки Outlook 2013
- 1. Outlook застрял на «Обработка» и вылетает
- 2. Почта Outlook 2013 не открывается в панели управления
- Как решить ошибки Word 2013
- 1. Нумерация списков на персидском, арабском, хинди и иврите с ошибкой
- 2. Сбои Word 2013, вызванные пакетом обеспечения совместимости Office
- Как исправить ошибки Excel 2013
- 1. Файлы XLA и XLAM с .XLS не открываются за пределами защищенного вида
- 2. Ошибка «Этот файл не связан с программой…»
Как я могу исправить распространенные проблемы с Office 2013 в Windows 10?
1. Вы не можете найти приложения Office после обновления до Windows 10
Эта проблема может возникнуть, если вы пытаетесь установить Microsoft Office, и на вашем компьютере уже установлено более 512 приложений. Список «Все приложения» имеет общую емкость 512 элементов, и если вы установите больше, они могут не отображаться в этом списке.
Узнайте, сколько приложений установлено на вашем компьютере
-
Щелкните правой кнопкой мыши Пуск и выберите Windows PowerShell .
- В консоли введите следующую команду: G et-StartApps | измерить и нажать кнопку Enter .
- Количество установленных приложений находится рядом с Количество.
– ЧИТАЙТЕ ТАКЖЕ: Microsoft PowerShell 7 для всех платформ
Решение 1. Откройте существующий документ .
- Попробуйте найти существующий документ в нужном вам формате.
- Когда вы найдете файл такого типа, нажмите на него правой кнопкой мыши и выберите Закрепить эту программу на панели задач. Эта операция создаст ярлык для этой программы на панели запуска.
Решение 2. Создание нового документа
- Щелкните правой кнопкой мыши на любом пустом месте на рабочем столе.
- Переместите курсор в категорию Новый , и откроется список всех типов документов, которые можно создать. Программы Microsoft Office должны быть в этом списке. Выберите один из них.
- Новый файл должен появиться на вашем рабочем столе. Дважды щелкните, чтобы открыть его.
- После открытия приложения щелкните правой кнопкой мыши на панели задач и выберите параметр Закрепить эту программу на панели задач , чтобы создать ярлык этой программы на панели задач.
-ЧИТАТЬ ТАКЖЕ: Что я могу сделать, если моя панель задач не работает на моем ПК с Windows?
Решение 3. Создание ярлыка
- Нажмите Меню «Пуск»/«Проводник» .
- Перейдите в папку, где установлен пакет Office. Для 32-битной Windows: C: Program Files (x86) Microsoft OfficerootOffice13 и для 64-битной Windows : Для 64-битной версии Office перейдите в C: Program Файлы Microsoft OfficerootOffice13 .
- В этой папке вы найдете все программы пакета Office (WINWORD, EXCEL, POWERPNT, ONENOTE, OUTLOOK, MSPUB или MSACCESS). Нажмите правой кнопкой мыши на нужную программу и выберите Создать ярлык .
- Появится ошибка, сообщающая, что Windows не может создать ярлык в этой папке, но позволяет создать ярлык на рабочем столе. Нажмите кнопку Да.
- Проверьте, существует ли ярлык на рабочем столе и работает ли он.
2. Не удается распечатать после обновления до Windows 10
Решение – переустановите принтер
- Убедитесь, что принтер подключен к вашему компьютеру и включен.
- Если это не работает, возможно, вам нужно установить новый драйвер.
-
Откройте меню Пуск/Панель управления/Оборудование и звук/Устройства и принтеры .
- Выберите свой принтер и нажмите кнопку Удалить устройство в верхнем меню.
- Переустановите ваш принтер. Если Windows не находит автоматически новый драйвер, вы можете проверить на официальном сайте производителя принтера и загрузить последнюю версию драйвера для вашего устройства.
-ЧИТАЙТЕ ТАКЖЕ: Принтер не будет печатать в Windows 10 [FIX]
3.Проверьте системную дату и время
Это может помешать правильному функционированию программ, поскольку это приводит к сбою навигации Office. Чтобы изменить дату и время на вашем компьютере, выполните следующие действия:
- Нажмите на дату и время в правом нижнем углу экрана.
-
Нажмите Дата и время.
- Выберите Установить время автоматически или Установить часовой пояс автоматически . Если вы не можете установить часовой пояс автоматически, вы должны вручную выбрать зону, в которой вы живете. Убедитесь, что ваш местный часовой пояс отображается в Часовой пояс .
- Попробуйте повторно активировать лицензию, нажав кнопку Повторно активировать (если она находится на видимом баннере) или перейдите на страницу Файл/Аккаунт/Активировать продукт и попробуйте повторно активировать ее вручную.
Как устранить ошибки активации лицензии или продукта
Office часто проводит тест, который проверяет, есть ли у вас действующая лицензия пакета. Этот процесс известен как «активация». Если этот тест не пройден, Office ограничит ваш доступ ко многим функциям программ пакета.
Вы будете уведомлены, просмотрев сообщение (Нелицензированный продукт) или (Некоммерческое использование) в строке заголовка.
1. Продукт деактивирован
Продлите подписку или Срок действия подписки исправлен.
Эти ошибки возникают, когда срок действия лицензии на Office 2013 истекает или уже истек. Чтобы воспользоваться всеми удобствами комплекса, вам необходимо продлить лицензию.
Чтобы решить эту проблему, нажмите на поле с ошибкой и следуйте инструкциям по продлению лицензии.
Продукт деактивирован исправление ошибки
Эта ошибка возникает, когда срок действия подписки на продукт истек, вы использовали пробную версию Office, срок действия которой истек или пакет Office был деактивирован на вашем компьютере.
Эта ошибка возникает в диалоговом окне с тремя кнопками: Купить , ключ ввода и войти .
- Чтобы возобновить подписку в первый раз, нажмите кнопку Купить и выполните действия по продлению подписки.
- Если вы уже купили CD-ключ для Office 2013, нажмите кнопку Введите ключ и введите свой код активации в диалоговом окне.
- Чтобы подключить компьютер к активированной учетной записи подписки, нажмите кнопку Войти и введите учетные данные для этой учетной записи.
Если вы решите, что вам не нравится метод подписки, вы всегда можете купить статическую лицензию для Microsoft Office 2013, срок действия которой никогда не истечет.
Не удалось проверить подписку исправить ошибку
Офис должен быть подключен к Интернету для проверки лицензии один раз в месяц. Если ваш компьютер не был подключен к Интернету более месяца, тест не проводился.
Все, что вам нужно сделать, это установить соединение с Интернетом и запустить одну из программ Office. После этого ошибка исчезнет.
2. Код ошибки 0x80070005 исправить
Эта ошибка возникает, когда в процессе активации возникают проблемы. Чтобы решить эту проблему, вы должны обновить Office вручную, выполнив следующие действия:
- Откройте любую программу Office.
- Перейдите в Файл/Аккаунт .
- Нажмите кнопку Обновить параметры (под кнопкой Информация о продукте ), а затем нажмите Обновить сейчас .
Для завершения настройки вы должны запустить Office от имени администратора. Вот как вы это делаете:
- Убедитесь, что все программы Office закрыты.
-
Нажмите кнопку меню Пуск в левом нижнем углу экрана.
- Введите Word 2013 (это всего лишь пример, вы можете ввести название любого продукта Office) в поле поиска.
- Щелкните правой кнопкой мыши значок Word.
- Нажмите Запуск от имени администратора.
- Выберите Да , чтобы разрешить Office работать от имени администратора.
- Попробуйте повторно активировать лицензию, нажав кнопку Повторно активировать (если она находится на видимом баннере) или перейдите на страницу Файл/Аккаунт/Активировать продукт и попробуйте повторно активировать ее вручную.
3. Исправьте код ошибки 0x8004FC12
«К сожалению, что-то пошло не так, и мы не можем сделать это для вас прямо сейчас. Пожалуйста, попробуйте позже. »- полное сообщение об ошибке. Эта ошибка не имеет основной причины, по которой она возникает, но это наиболее распространенные способы ее устранения.
После каждого способа попробуйте снова активировать Office.
Решение 1. Убедитесь, что у вас установлена последняя версия Windows
Это самая распространенная проблема каждой ошибки.Вот как вы обновляете свою операционную систему:
- Загрузите этот инструмент с официального сайта Microsoft.
- После загрузки откройте установщик.
- Нажмите Запустить , чтобы начать настройку. Вы должны быть администратором, чтобы начать этот процесс.
- Прочитайте условия лицензии и соглашение, и если вы принимаете эти условия, нажмите кнопку Принять . Если вы не принимаете условия, установка не может быть продолжена.
- На странице Что вы хотите сделать? выберите Обновить этот компьютер сейчас и нажмите кнопку Далее .
- Этот инструмент начнет загрузку, а затем установит последнюю версию Windows 10 со всеми исправлениями ошибок.
- После настройки перезагрузите компьютер, чтобы закрыть все ненужные процессы, и попробуйте снова запустить любой продукт Microsoft Office.
Решение 2. Добавление локальной локальной сети
Это обходной метод, и вы можете использовать его, если не можете сразу обновить операционную систему. Быть осторожен! Этот метод может применяться только если вы являетесь администратором.
- Откройте меню Пуск .
- В поле поиска введите Командная строка .
-
Нажмите правой кнопкой мыши значок Командная строка и выберите Запуск от имени администратора . Это откроет консоль.
- Введите эти команды в этом порядке и после каждой команды нажмите Enter.
net localgroup Администраторы localservice/add
fsutil ресурс setautoreset true C:
netsh int ip reset resetlog.txt
После того, как вы ввели все эти команды, перезагрузите систему и попробуйте снова активировать Office.
- ЧИТАЙТЕ ТАКЖЕ: Как восстановить Office 2013 в Windows 10
Как исправить ошибки Outlook 2013
1. Outlook застрял на «Обработка» и вылетает
Если Outlook внезапно останавливается на операции обработки, вы должны закрыть его и открыть в безопасном режиме. Вот как вы это делаете:
- Закройте программу.
- Нажмите кнопку меню Пуск в левом нижнем углу экрана.
- Введите exe/safe в поле поиска.
- Нажмите Enter .
- Это откроет Outlook. Закройте и запустите его как обычно.
2. Почта Outlook 2013 не открывается в панели управления
Эта ошибка возникает при обновлении Microsoft Office 2013 до версии Click-to-Run от июня 2016 года. Это версия 15.0.4833.1001.
Как определить версию Outlook
- Откройте Outlook.
- Нажмите кнопку Файл в левом верхнем углу экрана.
- Нажмите Учетная запись Office/Информация о продукте/Обновления Office (она доступна только в том случае, если вы запускаете установку Office по принципу «нажми и работай») /Версия .
- Если у вас есть 15.0.4833.1001, то этот метод может вам помочь. Если у вас есть другая версия, это означает, что вам нужно обновить Microsoft Office.
Как обновить Microsoft Office
- Откройте любую программу Office.
- Перейдите в Файл/Аккаунт .
- Нажмите кнопку Обновить параметры (под кнопкой Информация о продукте ), а затем нажмите Обновить сейчас .
Возможно, что функция автоматического обновления будет отключена. Чтобы включить эту функцию, нажмите кнопку Включить обновления в разделе Параметры обновления .
Если вы не можете обновить Microsoft Office указанным выше способом, вы можете обойти эту проблему, используя одно из этих решений.
Решение 1. Запустите Outlook с помощью диалогового окна «Выбор профиля» .
- Убедитесь, что у вас нет запущенного процесса Outlook.
- Откройте диалоговое окно Выполнить , нажав клавишу Windows + R.
- В диалоговом окне «Выполнить» введите команду exe/profile .
ЧИТАЙТЕ ТАКЖЕ . Ваш Outlook запускается только в безопасном режиме? Узнайте, как это исправить здесь
Решение 2. Верните установку Office 2013 «нажми и работай» в более раннюю версию
- Закройте все процессы Microsoft Office.
-
Вы должны открыть Командную строку как администратор. Для этого откройте меню Пуск , введите cmd в поле поиска. Нажмите правой кнопкой мыши значок Командная строка и выберите Запуск от имени администратора.
- В диалоговом окне командной строки введите следующую команду: 32-разрядная версия Windows – cd% programfiles% Microsoft Office 15Client X86 | 64-разрядная версия Windows – cd% programfiles% Microsoft Office 15Client X64 .
- После этого введите exe/upate user updatetoversion = 15.0.4823.1004 и нажмите Enter . Эта команда заставляет Microsoft Office работать в версии 15.0.4823.1004.
- Откроется диалоговое окно восстановления. Нажмите на Онлайн-ремонт.
- Нажмите кнопку Восстановить , а затем нажмите Восстановить.
- После завершения этого процесса вы можете запустить Microsoft Outlook.
- Нажмите кнопку Файл в верхнем левом углу экрана.
- Нажмите Учетная запись Office.
- В столбце Информация о продукте выберите Параметры обновления и нажмите кнопку Отключить обновления , чтобы сохранить пакет в этой версии.
-ЧИТАЙТЕ ТАКЖЕ: Решить Outlook не может войти в систему ошибок в Windows 10
Как решить ошибки Word 2013
Многие из ошибок происходят из-за старой версии Microsoft Word. Простое обновление до последней версии должно решить проблему, в противном случае, вот некоторые проблемы, которые не могут быть решены так легко.
1. Нумерация списков на персидском, арабском, хинди и иврите с ошибкой
Не существует стандартного метода решения этой проблемы, но есть два обходных пути, которые, несомненно, позволят решить эту проблему.
Решение 1. Нумерация для этого языка не включена
В этом случае вы должны вручную установить нумерацию для одного из этих языков. Это очень легкий процесс, и он не должен создавать трудностей.
- Нажмите на меню Файл в верхнем левом углу.
- Нажмите на категорию Параметры , а затем нажмите Дополнительно , чтобы открыть дополнительные параметры.
- Под Показать содержимое документа, рядом с Numeral, выберите один из этих 4 языков, и ваша проблема должна исчезнуть.
Решение 2. Используйте таблицу для импровизации нумерованного списка
Если вам нужно работать со смешанным контентом (арабский и хинди), вы можете создать таблицу из двух столбцов. В первом столбце введите арабские цифры слева направо, а во втором столбце введите содержимое для каждой точки списка.
Это метод резервного копирования, который вы не должны использовать в официальных документах.
2. Сбои Word 2013, вызванные пакетом обеспечения совместимости Office
Надстройка пакета обеспечения совместимости Office позволяет пользователям более старых версий Office открывать, редактировать и сохранять файлы, созданные в более новых версиях, но при определенных обстоятельствах может вызвать ошибку.
Если вы используете более старую версию Office, чем Office 2010, вы можете безопасно удалить эту надстройку, поскольку все старые версии могут быть открыты через эту версию.
Как удалить пакет обеспечения совместимости Office
-
В окне поиска Windows введите Панель управления и нажмите Enter.
- Нажмите Установка и удаление программ .
- Откроется диалоговое окно со списком всех установленных на данный момент программ. В этом списке выберите Пакет совместимости для Система Office 2007 и нажмите Удалить.
- Появится новое диалоговое окно, в котором вас спросят, уверены ли вы, что хотите удалить эту программу из вашей системы. Нажмите Да или ОК .
ЧИТАЙТЕ ТАКЖЕ : Исправлено: ошибка «Microsoft Word перестала работать»
Как исправить ошибки Excel 2013
1. Файлы XLA и XLAM с .XLS не открываются за пределами защищенного вида
Эта ошибка возникла с обновлениями безопасности KB3115262, KB3170008 и KB3115322. Эти обновления полностью изменили способ работы Excel с файлами XLA и XLAM, поступившими из подозрительных мест, которые не распознаются защищенным просмотром.
Одним из решений может быть отключение этого фильтра, но это немного опасно, потому что вы подвергаете свою систему небезопасным доменам, которые могут повлиять на ваш компьютер и личные данные.
Мы настоятельно рекомендуем вам не удалять эту функцию безопасности, потому что у нас есть 2 метода обхода, которые могут вам помочь.
- ЧИТАЙТЕ ТАКЖЕ . При подключении к серверу Excel возникла ошибка [Fix] .
Решение 1. Разблокируйте доступ к отдельным файлам, которые, как вы знаете, безопасны
- Щелкните правой кнопкой мыши значок файла и выберите Свойства .
- Откройте вкладку Общие в верхнем меню и нажмите Разблокировать.
- Нажмите ОК , чтобы завершить настройку.
Этот метод создаст исключение для этого файла, и вы можете открыть его без проблем.
Решение 2. Вы можете использовать существующие надежные расположения Excel 2013 .
- Нажмите кнопку Файл в левом верхнем углу экрана.
- Нажмите Параметры/Центр управления безопасностью/Настройки центра управления безопасностью .
- Вы найдете категорию под названием Надежные расположения , и если вы нажмете на эту категорию, откроется список со всеми предопределенными надежными расположениями и возможностью Добавить новое местоположение … .
- Нажмите кнопку Добавить новое местоположение … и введите путь к своему файлу.
- Закройте Microsoft Excel и откройте ваш файл.
Этот метод следует использовать, только если вы на 100% уверены, что источник вашего файла в безопасности. Вы можете найти более подробную информацию о настройках защищенного просмотра прямо здесь.
2. Ошибка «Этот файл не связан с программой…»
Эту проблему легко решить, все, что вам нужно сделать, это быстрый ремонт:
-
В окне поиска Windows введите Панель управления и нажмите Enter.
-
На панели управления выберите Программы .
- Появится диалоговое окно со списком всех установленных программ с вашего компьютера.
- Выберите из этого списка продукт Office, который вы хотите восстановить.
- Выберите параметр Быстрое восстановление , а затем выберите Восстановить .
ЧИТАЙТЕ ТАКЖЕ . Какое программное обеспечение можно использовать для исправления поврежденных документов Excel?
Если ни один из этих способов не помог вам, мы настоятельно рекомендуем вам связаться с отделом поддержки Microsoft.
Не забудьте оставить любые другие вопросы, которые могут у вас возникнуть, в разделе комментариев ниже, и мы обязательно рассмотрим.
С появлением новых продуктов Office, все больше пользователей хотят перейти именно на них. Для того, чтобы так сказать быть в тренде.
Это еще и неплохой опыт — если по роду своей работы вы работаете в основном с Office.
Автоматизированная установка Microsoft Office 2013 аналогична установке Microsoft Office 2010 о которой можно почитать у меня на сайте по ссылочке —
http://regedit.su/silent-install-application/68-m/745-silent-install-microsoft-office
Ну вот и закончился набор хвалебных фраз для Office. Переходим к рабочим будням работников технической поддержки, системных администраторов в небольших организациях на которых возложена задача по распространению которое, к сожалению, не всегда проходит гладко.
После установки Microsoft Office, на некоторых компьютерах не запускается Word, Excel, Outlook.
Изучая данную проблему выработалось решение которым я хотел бы поделиться. Понимаю, что причин может быть достаточно много, но может быть данная статья способна решить проблему запуска приложения в Вашем случае.
Основная причина которую я заметил кроется в надстройках для Microsoft Office поставляемых вместе с некоторыми приложениями. В моем случае, это был FineReader 9 версии.
Для того, чтобы запустить Word/Excel/Outlook в безопасном режиме и изучить надстройки необходимо:
1)Запустить командную строку нажав комбинации кнопки Windows + R и в открывшемся окне Выполнить ввести cmd
2) Найти где установлен Microsoft Office у вас, напомню, что по умолчанию он обычно находится —
C:Program FilesMicrosoft OfficeOffice15
3) В командной строке перейти в данную папку набрав cd C:Program FilesMicrosoft OfficeOffice15
В командной строке для запуска Word в безопасном режиме напечатайте:
winword /safe
Для Excel
excel /safe
Для Outlook
outlook /safe
Зайдите в раздел Параметры и отключите надстройки, в принципе можно отключать не все, а выборочно. До корректного запуска того или иного продукта.
Поскольку я разместил эту статью в раздел HKLM, я опишу раздел и значение настроек для FineReader 9 который мешал корректной работе приложений Office.
Для начала, общий раздел надстроек для Microsoft Office в реестре —
Раздел —
[HKEY_LOCAL_MACHINESOFTWAREMicrosoftOfficeИмя Ofiice программыAddins]
Обращаю Ваше внимание, что если у вас установлен 32 разрядный Microsoft Office на 64 разрядной Windows, то следует смотреть раздел
Раздел —
[HKEY_LOCAL_MACHINESOFTWAREWow6432NodeMicrosoftOfficeИмя Office программыAddins]
Надстройки для Finereader 9 находятся в разделе:
Раздел для Word
[HKEY_LOCAL_MACHINESOFTWAREMicrosoftOfficeWordAddinsFRComAddInMSWORD9.FrComAddInMSWORD.1]
Раздел для Excel
[HKEY_LOCAL_MACHINESOFTWAREMicrosoftOfficeWordAddinsFRComAddInMSEXCEL9.FrComAddInMSEXCEL9.1]
Раздел для Outlook
[HKEY_LOCAL_MACHINESOFTWAREMicrosoftOfficeWordAddinsFRComAddInMSOUTLOOK9.FrComAddInMSOUTLOOK9.1]
Значение LoadBehavior —
«LoadBehavior»=dword:00000002
Проверьте запуск ваших Office приложений. Надеюсь, что Вам помогла статья и в любом случае — Спасибо за внимание.
With the advent of new Office products, more and more people want to go on them. In order to say so to be in trend.
It’s a good experience — if the nature of their work, you work mostly with Office.
Automated installation of Microsoft Office 2013 is similar to the installation of Microsoft Office 2010 which you can read on my website for reference —
http://regedit.su/silent-install-application/68-m/745-silent-install-microsoft-office
Well, that ended a set of laudatory phrases for Office. Go to work weekdays workers technical support, system administrators in smaller organizations who are entrusted with the task of spreading which, unfortunately, does not always go smoothly.
After you install Microsoft Office on some computers does not run Word, Excel, Outlook.
Studying this problem, have developed a solution which I would like to share. Understand that the reasons can be a lot, but maybe this article can solve the issue of running the application in Your case.
The main reason I noticed is in the add-ins for Microsoft Office bundled with some applications. In my case, it was FineReader 9 version.
In order to run Word/Excel/Outlook in safe mode and examine the add-in should:
1)Run command prompt by pressing the combination Windows button + R to open the Run window, enter cmd
2) Find where you installed Office you have, let me remind you that by default it usually is
C:Program FilesMicrosoft OfficeOffice15
3) In command prompt go to this directory typing cd C:Program FilesMicrosoft OfficeOffice15
At the command prompt to start Word in safe mode type:
winword /safe
For Excel
excel /safe
For Outlook
outlook /safe
Go to Settings and disable add-ons, in principle, possible to disable, not all, but selectively. To properly launch a product.
Since I posted this article in HKLM, I will describe the key and value settings for FineReader 9 which prevented proper operation of Office applications.
To begin with, the General section of the add-ins for Microsoft Office
Section —
[HKEY_LOCAL_MACHINESOFTWAREMicrosoftOfficeName Ofiice programsAddins]
I draw Your attention that if you have installed 32 bit Office on 64 bit Windows, then you should see
Section —
[HKEY_LOCAL_MACHINESOFTWAREWow6432NodeMicrosoftOfficeName of Office programsAddins]
Add-in for Finereader 9 can be found under:
Section for Word
[HKEY_LOCAL_MACHINESOFTWAREMicrosoftOfficeWordAddinsFRComAddInMSWORD9.FrComAddInMSWORD.1]
Section for Excel
[HKEY_LOCAL_MACHINESOFTWAREMicrosoftOfficeWordAddinsFRComAddInMSEXCEL9.FrComAddInMSEXCEL9.1]
Section for Outlook
[HKEY_LOCAL_MACHINESOFTWAREMicrosoftOfficeWordAddinsFRComAddInMSOUTLOOK9.FrComAddInMSOUTLOOK9.1]
The LoadBehavior Value —
«LoadBehavior»=dword:00000002
Test launching your Office applications. Hope You helped the article and in any case — Thank you for your attention.
by Madalina Dinita
Madalina has been a Windows fan ever since she got her hands on her first Windows XP computer. She is interested in all things technology, especially emerging technologies… read more
Updated on March 25, 2021
XINSTALL BY CLICKING THE DOWNLOAD FILE
This software will repair common computer errors, protect you from file loss, malware, hardware failure and optimize your PC for maximum performance. Fix PC issues and remove viruses now in 3 easy steps:
- Download Restoro PC Repair Tool that comes with Patented Technologies (patent available here).
- Click Start Scan to find Windows issues that could be causing PC problems.
- Click Repair All to fix issues affecting your computer’s security and performance
- Restoro has been downloaded by 0 readers this month.
Windows 10 is in a continued period of improvement, so different errors can still occur after each and every upgrade.
A category that most users had complained about was related to errors in the Microsoft Office suite. Many of those who have upgraded to Windows 10 had the unpleasant surprise of not being able to use Office programs nor to open existing documents.
Here is a list of the most common problems in Microsoft Office suite and a few methods to solve each of them:
- Common issues with Office 2013 on Windows 10
- License or product activation errors
- Outlook 2013 errors
- Word 2013 errors
- Excel 2013 errors
How do I run Office 2013 on Windows 10 without any issues? First, make sure Office is installed and activated properly. Usually, all the problems with it are from an invalid activation. Update your Windows 10 to the latest version, renew your office activation, or use Office repair to solve any problems with Office 2013.
For more info on how to do that, check the guide below.
How can I fix common issues with Office 2013 on Windows 10?
1. You can’t find Office applications after Windows 10 upgrade
This problem can occur if you try to install Microsoft Office and you have already installed more than 512 applications on your PC. The “All apps” list has a total capacity of 512 items and if you will install more they may not appear on that list.
Find out how many apps are installed on your PC
- Right-click on Start and select Windows PowerShell.
- In the console write this command: Get-StartApps | measure and hit Enter button.
- The number of your installed applications is next to Count.
–READ ALSO: Microsoft PowerShell 7 coming to all platforms
Solution 1 – Open an existing document
- Try to find an existing document in the format that you want.
- When you find that kind of file, right click on it and select Pin this program to taskbar. This operation will create a shortcut to that program on the start bar.
Solution 2 – Create a new document
- Right-click on any empty spot from your desktop.
- Move the cursor on the New category and it will open a list of all the documents types that can be created. The Microsoft Office programs should be on that list. Choose one of them.
- A new file should appear on your desktop. Double-click to open it.
- Once the app has opened, right-click on the taskbar and select the Pin this program to taskbar option to create a shortcut of this program on the taskbar.
-READ ALSO: What can I do if my Taskbar is not working on my Windows PC?
Solution 3 – Create a shortcut
- Click on Start menu/File Explorer.
- Go to the folder where is installed the Office suite. For 32-bit Windows: C:Program Files (x86)Microsoft OfficerootOffice13 and for 64-bit Windows: For 64-bit Office, go to C:Program FilesMicrosoft OfficerootOffice13.
- In that folder you will find every program of the Office suite (WINWORD,EXCEL, POWERPNT, ONENOTE, OUTLOOK,MSPUB, or MSACCESS). Right click on the program you were looking for and select Create shortcut.
- An error will appear that informs you that Windows cannot create a shortcut in that folder but allows you to create a shortcut on the desktop. Click on the Yes button.
- Check if the desktop shortcut exists and works.
2. Cannot print after upgrading to Windows 10
Solution – Reinstall the printer
- Make sure the printer is connected to your PC and turned on.
- If it doesn’t work, maybe you need to install a new driver.
- Open Start menu / Control Panel / Hardware and Sound / Devices and Printers.
- Select your printer and click on the Remove device button from the upper menu.
- Reinstall your printer. If Windows does not find automatically a new driver you can check on the official site of the printer manufacturer and download the latest driver for your device.
-READ ALSO: Printer won’t print on Windows 10 [FIX]
3. Check your system date and time
This could impede the proper functioning of programs because this leads to failure of Office navigation. Follow the steps bellow to change your computer date and time:
- Click on the date and time from the bottom-right corner of your screen.
- Click on the Date and Time.
- Select Set time automatically or Set time zone automatically. If you cannot set the time zone automatically you have to select manually the zone where you live. Make sure your local time zone is shown in Time zone.
- Try to reactivate the license by clicking on the Reactivate button (if it is on a visible banner) or go to File / Account / Activate Product and try to reactivate it manually.
How to solve License or product activation errors
Office is making frequently a test that checks if you still have a valid license of the suite. This process is known as “activation”. If this test is failed, Office will limit your access to many features of the suite programs.
You will be informed by viewing the (Unlicensed Product) or (Non-commercial use) message in the title bar.
1. Product deactivated
Renew your subscription or Subscription expired error fix
These errors occur when your license for Office 2013 is about to expire or has already expired. In order to benefit of all the suite facilities you need to renew your license.
To solve this problem, click on the error box and follow the steps for license renewal.
Product deactivated error fix
This error occurs when your product subscription have expired, you have been using a trial version of Office that has expired or the Office suite was deactivated on your computer.
This error comes with a dialog box with three buttons: Buy, Enter Key and Sign In.
- To renew the subscription for the first time, click on Buy button and follow the steps for subscription renewal.
- If you already bought a cd-key for Office 2013, click on the Enter Key button and write your activation code in the dialog box.
- To connect your PC to an activated subscription account click on Sign In button and enter the credentials for the account.
If you decide that you do not like the subscription method, you can always buy a static license for Microsoft Office 2013 that will never expire.
Couldn’t Verify Subscription error fix
Office must be connected to the internet to make the license test once a month. If your computer was not connected to the internet for more than a month, the test had no way to be done.
All you have to do is to establish the connection to the internet and start one of the Office programs. After that, the error will disappear.
2. Error code 0x80070005 fix
This error occurs when the activation process has problems. To solve this problem you must update the Office manually by following the steps:
- Open any Office program.
- Go to File / Account.
- Click on Update Options button (under the Product Information button) and then click on Update Now.
To complete the configuration you must run Office as Administrator. Here is how you do this:
- Make sure that all Office programs are closed.
- Click on the Start menu button from the lower-left corner of your screen.
- Type Word 2013 (this is just an example, you can type the name of any Office product) in the search box.
- Right-click on the Word icon.
- Click on the Run as Administrator.
- Select Yes to allow Office to run as administrator.
- Try to reactivate the license by clicking on the Reactivate button (if it is on a visible banner) or go to File / Account / Activate Product and try to reactivate it manually.
3. Error code 0x8004FC12 fix
“We’re sorry, something went wrong and we can’t do this for you right now. Please try again later.” is the full error message. This error does not have a main reason why it occurs, but these are the most common solutions for it.
After each method try to activate Office again.
Solution 1 – Make sure your Windows is up to date
This is the most common problem of every error. This is how you update your operating system:
- Download this tool from the Microsoft official website.
- After downloading, open the installer.
- Click on Run to begin the configuration. You need to be an administrator to start this process.
- Read the License Terms and Agreement and if you accept those conditions click on the Accept button. If you do not accept the terms, the installation cannot continue.
- On the What do you want to do? page select Upgrade this PC now and then click on the Next button.
- This tool will start downloading and then installing the latest version of Windows 10 with all it’s bug fixes.
- After the configuration, reboot your PC to close all the unnecessary processes and try to run again any Microsoft Office product.
Solution 2 – Add Net Local Group
This is a workaround method and you can use this if you cannot update your operating system right away. Be careful! This method can only be applied if you are an administrator.
- Open Start menu.
- In search box type Command Prompt.
- Right click on the Command Prompt icon and select Run as Administrator. This will open the console.
- Type these commands in this order and after every command press Enter.
Some PC issues are hard to tackle, especially when it comes to corrupted repositories or missing Windows files. If you are having troubles fixing an error, your system may be partially broken.
We recommend installing Restoro, a tool that will scan your machine and identify what the fault is.
Click here to download and start repairing.
net localgroup Administrators localservice /add
fsutil resource setautoreset true C:
netsh int ip reset resetlog.txt
After you have entered all these commands, reboot your system and try to activate the Office again.
- READ ALSO: How to repair Office 2013 on Windows 10
How to fix Outlook 2013 errors
1. Outlook stuck at “Processing” and crashes
If Outlook suddenly stops at the Processing operation you must close it then open it in safe mode. This is how you do that:
- Close the program.
- Click on Start menu button from the down-left corner of your screen.
- Type exe /safe in the search box.
- Press Enter.
- This will open Outlook. Close it and then start it normally.
2. Outlook 2013 Mail does not open in Control Panel
This error occurs when you update Microsoft Office 2013 to the Click-to-Run version of June 2016. It is version 15.0.4833.1001.
How to determine your Outlook version
- Open Outlook.
- Click on the File button from the upper-left corner of your screen.
- Click on the Office Account / Product information / Office Updates (it is available only if you run the Click-to-Run installation of Office) / Version.
- If you have the 15.0.4833.1001, then this method can help you. If you have another version this means that you have to update your Microsoft Office.
How to update Microsoft Office
- Open any Office program.
- Go to File / Account.
- Click on Update Options button (under the Product Information button) and then click on Update Now.
It is possible that the automatic update function to be disabled. To enable this feature, click on the Enable updates button from the Update Options section.
If you cannot update Microsoft Office by the method specified above, you can work around the issue by using one of these solutions.
Solution 1 – Start Outlook with the “Choose Profile” dialog box
- Make sure that you have no Outlook running process.
- Open Run dialog box by pressing the Windows key + R.
- In the Run dialog box write exe/profiles command.
-READ ALSO: Your Outlook only starts in the Safe Mode? Learn how to fix it here
Solution 2 – Revert Office 2013 Click-to-Run installation to an earlier version
- Close all Microsoft Office processes.
- You must open the Command Prompt as administrator. To do this, open the Start menu, type cmd in the search box. Right click on the Command Prompt icon and then click on the Run as administrator.
- In the command Prompt dialog box type the following command: 32-bit Windows version – cd %programfiles%Microsoft Office 15Client X86 | 64-bit Windows version – cd %programfiles%Microsoft Office 15Client X64.
- After that, type exe /upate user updatetoversion=15.0.4823.1004 and press Enter. This command force the Microsoft Office to run on the 15.0.4823.1004 version.
- A repair dialog box will appear. Click on the Online Repair.
- Click on the Repair button and then click on Repair.
- After this process is complete, you can start Microsoft Outlook.
- Click on the File button from the upper-left corner of the screen.
- Click on the Office Account.
- From the Product Information column, select Update Options and click on the Disable Updates button to keep the suite in this version.
-READ ALSO: Solve Outlook cannot log on errors on Windows 10
How to solve Word 2013 errors
Many of the errors are due to an old Microsoft Word version. A simple update to the latest version should solve the problem, otherwise, here are some problems that cannot be solved so easily.
1. Numbering lists in Persian, Arabic, Hindi and Hebrew error
There is not a standard method for solving this problem, but there are two workarounds that will surely make this problem go away.
Solution 1 – Numbering for that language is not included
In this case, you have to set manually the numbering for one of these languages. It is a very easy process and it should not create difficulties.
- Click on the File menu from the upper-left corner.
- Click on the Options category and then click on Advanced to open the advanced options.
- Under the Show document content, next to Numeral, select one of those 4 languages and your problem should disappear.
Solution 2 – Use a table to improvise a numbered list
If you have to work with mixed content (Arabic and Hindi) you can create a two column table. On the first column type the left-to-right Arabic numbers and on the second column type the content for every point of the list.
It is a backup method that you should not use in official documents.
2. Word 2013 crashes caused by the Office Compatibility Pack
The Office Compatibility Pack add-in allows users of older versions of Office to open, edit and save files created in newer versions, but in certain circumstances can cause an error.
If you are using an older version of Office than Office 2010 you can safely uninstall this add-in because all the older versions can be opened through this version.
How to uninstall Office Compatibility Pack
- In the Windows search box, type Control Panel and hit Enter.
- Click on Add or Remove Programs.
- This will open a dialog box with a list of all currently installed programs. From that list select Compatibility Pack for 2007 Office system and then click on the Remove.
- A new dialog box will appear where you will be asked if you are sure you want to remove this program from your system. Click on Yes or OK.
-READ ALSO: Fix: “Microsoft Word has stopped working” error
How to fix Excel 2013 errors
1. XLA and XLAM files with .XLS are not opening outside protected view
This error came with the KB3115262, KB3170008 and KB3115322 security updates. These updates have totally changed the way of how Excel works with XLA and XLAM files that came from suspicious locations which are not recognised by Protected View.
One of the solutions can be to disable this filter, but this is a bit dangerous because you are exposing your system to unsafe domains that can affect your computer and personal data.
We strongly recommend that you don’t remove this security feature because we have 2 workaround methods that may help you.
- READ ALSO: There was a problem connecting to the server Excel error [Fix]
Solution 1 – Unblock the access for individual files you know are safe
- Right click on the file icon and select Properties.
- Open the General tab from the upper menu and click on the Unblock.
- Click OK to finish the configuration.
This method will create an exception for that file and you can open it without problems.
Solution 2 – You can use the existing Trusted Locations of Excel 2013
- Click on the File button from the upper-left corner of your screen.
- Click on Options / Trust Center / Trust Center Settings.
- You will find a category called Trusted Locations and if you click on that category it will open a list with all the predefined trusted locations and with the possibility to Add new location… .
- Click on the Add new location… button and type the path to your file.
- Close Microsoft Excel and open your file.
This method should be used only if you are 100% sure that the source of your file is safe. You can find more information about the Protected View settings right here.
2. “This file does not have a program associated with it…” error
This problem is easy to solve, all you have to do is a Quick Repair:
- In the Windows search box, type Control Panel and hit Enter.
- In Control Panel, select Programs.
- A dialog box will appear with a list of all the installed programs from your computer.
- Select the Office product you want to repair from that list and choose.
- Choose the Quick Repair option and then choose Repair.
-READ ALSO: What software can I use to fix corrupted Excel documents?
If none of these methods helped you, we strongly recommend you to contact the Microsoft Support Department.
Don’t forget to leave any other questions you may have in the comments section bellow, and we’ll be sure to take a look.
Newsletter
by Madalina Dinita
Madalina has been a Windows fan ever since she got her hands on her first Windows XP computer. She is interested in all things technology, especially emerging technologies… read more
Updated on March 25, 2021
XINSTALL BY CLICKING THE DOWNLOAD FILE
This software will repair common computer errors, protect you from file loss, malware, hardware failure and optimize your PC for maximum performance. Fix PC issues and remove viruses now in 3 easy steps:
- Download Restoro PC Repair Tool that comes with Patented Technologies (patent available here).
- Click Start Scan to find Windows issues that could be causing PC problems.
- Click Repair All to fix issues affecting your computer’s security and performance
- Restoro has been downloaded by 0 readers this month.
Windows 10 is in a continued period of improvement, so different errors can still occur after each and every upgrade.
A category that most users had complained about was related to errors in the Microsoft Office suite. Many of those who have upgraded to Windows 10 had the unpleasant surprise of not being able to use Office programs nor to open existing documents.
Here is a list of the most common problems in Microsoft Office suite and a few methods to solve each of them:
- Common issues with Office 2013 on Windows 10
- License or product activation errors
- Outlook 2013 errors
- Word 2013 errors
- Excel 2013 errors
How do I run Office 2013 on Windows 10 without any issues? First, make sure Office is installed and activated properly. Usually, all the problems with it are from an invalid activation. Update your Windows 10 to the latest version, renew your office activation, or use Office repair to solve any problems with Office 2013.
For more info on how to do that, check the guide below.
How can I fix common issues with Office 2013 on Windows 10?
1. You can’t find Office applications after Windows 10 upgrade
This problem can occur if you try to install Microsoft Office and you have already installed more than 512 applications on your PC. The “All apps” list has a total capacity of 512 items and if you will install more they may not appear on that list.
Find out how many apps are installed on your PC
- Right-click on Start and select Windows PowerShell.
- In the console write this command: Get-StartApps | measure and hit Enter button.
- The number of your installed applications is next to Count.
–READ ALSO: Microsoft PowerShell 7 coming to all platforms
Solution 1 – Open an existing document
- Try to find an existing document in the format that you want.
- When you find that kind of file, right click on it and select Pin this program to taskbar. This operation will create a shortcut to that program on the start bar.
Solution 2 – Create a new document
- Right-click on any empty spot from your desktop.
- Move the cursor on the New category and it will open a list of all the documents types that can be created. The Microsoft Office programs should be on that list. Choose one of them.
- A new file should appear on your desktop. Double-click to open it.
- Once the app has opened, right-click on the taskbar and select the Pin this program to taskbar option to create a shortcut of this program on the taskbar.
-READ ALSO: What can I do if my Taskbar is not working on my Windows PC?
Solution 3 – Create a shortcut
- Click on Start menu/File Explorer.
- Go to the folder where is installed the Office suite. For 32-bit Windows: C:Program Files (x86)Microsoft OfficerootOffice13 and for 64-bit Windows: For 64-bit Office, go to C:Program FilesMicrosoft OfficerootOffice13.
- In that folder you will find every program of the Office suite (WINWORD,EXCEL, POWERPNT, ONENOTE, OUTLOOK,MSPUB, or MSACCESS). Right click on the program you were looking for and select Create shortcut.
- An error will appear that informs you that Windows cannot create a shortcut in that folder but allows you to create a shortcut on the desktop. Click on the Yes button.
- Check if the desktop shortcut exists and works.
2. Cannot print after upgrading to Windows 10
Solution – Reinstall the printer
- Make sure the printer is connected to your PC and turned on.
- If it doesn’t work, maybe you need to install a new driver.
- Open Start menu / Control Panel / Hardware and Sound / Devices and Printers.
- Select your printer and click on the Remove device button from the upper menu.
- Reinstall your printer. If Windows does not find automatically a new driver you can check on the official site of the printer manufacturer and download the latest driver for your device.
-READ ALSO: Printer won’t print on Windows 10 [FIX]
3. Check your system date and time
This could impede the proper functioning of programs because this leads to failure of Office navigation. Follow the steps bellow to change your computer date and time:
- Click on the date and time from the bottom-right corner of your screen.
- Click on the Date and Time.
- Select Set time automatically or Set time zone automatically. If you cannot set the time zone automatically you have to select manually the zone where you live. Make sure your local time zone is shown in Time zone.
- Try to reactivate the license by clicking on the Reactivate button (if it is on a visible banner) or go to File / Account / Activate Product and try to reactivate it manually.
How to solve License or product activation errors
Office is making frequently a test that checks if you still have a valid license of the suite. This process is known as “activation”. If this test is failed, Office will limit your access to many features of the suite programs.
You will be informed by viewing the (Unlicensed Product) or (Non-commercial use) message in the title bar.
1. Product deactivated
Renew your subscription or Subscription expired error fix
These errors occur when your license for Office 2013 is about to expire or has already expired. In order to benefit of all the suite facilities you need to renew your license.
To solve this problem, click on the error box and follow the steps for license renewal.
Product deactivated error fix
This error occurs when your product subscription have expired, you have been using a trial version of Office that has expired or the Office suite was deactivated on your computer.
This error comes with a dialog box with three buttons: Buy, Enter Key and Sign In.
- To renew the subscription for the first time, click on Buy button and follow the steps for subscription renewal.
- If you already bought a cd-key for Office 2013, click on the Enter Key button and write your activation code in the dialog box.
- To connect your PC to an activated subscription account click on Sign In button and enter the credentials for the account.
If you decide that you do not like the subscription method, you can always buy a static license for Microsoft Office 2013 that will never expire.
Couldn’t Verify Subscription error fix
Office must be connected to the internet to make the license test once a month. If your computer was not connected to the internet for more than a month, the test had no way to be done.
All you have to do is to establish the connection to the internet and start one of the Office programs. After that, the error will disappear.
2. Error code 0x80070005 fix
This error occurs when the activation process has problems. To solve this problem you must update the Office manually by following the steps:
- Open any Office program.
- Go to File / Account.
- Click on Update Options button (under the Product Information button) and then click on Update Now.
To complete the configuration you must run Office as Administrator. Here is how you do this:
- Make sure that all Office programs are closed.
- Click on the Start menu button from the lower-left corner of your screen.
- Type Word 2013 (this is just an example, you can type the name of any Office product) in the search box.
- Right-click on the Word icon.
- Click on the Run as Administrator.
- Select Yes to allow Office to run as administrator.
- Try to reactivate the license by clicking on the Reactivate button (if it is on a visible banner) or go to File / Account / Activate Product and try to reactivate it manually.
3. Error code 0x8004FC12 fix
“We’re sorry, something went wrong and we can’t do this for you right now. Please try again later.” is the full error message. This error does not have a main reason why it occurs, but these are the most common solutions for it.
After each method try to activate Office again.
Solution 1 – Make sure your Windows is up to date
This is the most common problem of every error. This is how you update your operating system:
- Download this tool from the Microsoft official website.
- After downloading, open the installer.
- Click on Run to begin the configuration. You need to be an administrator to start this process.
- Read the License Terms and Agreement and if you accept those conditions click on the Accept button. If you do not accept the terms, the installation cannot continue.
- On the What do you want to do? page select Upgrade this PC now and then click on the Next button.
- This tool will start downloading and then installing the latest version of Windows 10 with all it’s bug fixes.
- After the configuration, reboot your PC to close all the unnecessary processes and try to run again any Microsoft Office product.
Solution 2 – Add Net Local Group
This is a workaround method and you can use this if you cannot update your operating system right away. Be careful! This method can only be applied if you are an administrator.
- Open Start menu.
- In search box type Command Prompt.
- Right click on the Command Prompt icon and select Run as Administrator. This will open the console.
- Type these commands in this order and after every command press Enter.
Some PC issues are hard to tackle, especially when it comes to corrupted repositories or missing Windows files. If you are having troubles fixing an error, your system may be partially broken.
We recommend installing Restoro, a tool that will scan your machine and identify what the fault is.
Click here to download and start repairing.
net localgroup Administrators localservice /add
fsutil resource setautoreset true C:
netsh int ip reset resetlog.txt
After you have entered all these commands, reboot your system and try to activate the Office again.
- READ ALSO: How to repair Office 2013 on Windows 10
How to fix Outlook 2013 errors
1. Outlook stuck at “Processing” and crashes
If Outlook suddenly stops at the Processing operation you must close it then open it in safe mode. This is how you do that:
- Close the program.
- Click on Start menu button from the down-left corner of your screen.
- Type exe /safe in the search box.
- Press Enter.
- This will open Outlook. Close it and then start it normally.
2. Outlook 2013 Mail does not open in Control Panel
This error occurs when you update Microsoft Office 2013 to the Click-to-Run version of June 2016. It is version 15.0.4833.1001.
How to determine your Outlook version
- Open Outlook.
- Click on the File button from the upper-left corner of your screen.
- Click on the Office Account / Product information / Office Updates (it is available only if you run the Click-to-Run installation of Office) / Version.
- If you have the 15.0.4833.1001, then this method can help you. If you have another version this means that you have to update your Microsoft Office.
How to update Microsoft Office
- Open any Office program.
- Go to File / Account.
- Click on Update Options button (under the Product Information button) and then click on Update Now.
It is possible that the automatic update function to be disabled. To enable this feature, click on the Enable updates button from the Update Options section.
If you cannot update Microsoft Office by the method specified above, you can work around the issue by using one of these solutions.
Solution 1 – Start Outlook with the “Choose Profile” dialog box
- Make sure that you have no Outlook running process.
- Open Run dialog box by pressing the Windows key + R.
- In the Run dialog box write exe/profiles command.
-READ ALSO: Your Outlook only starts in the Safe Mode? Learn how to fix it here
Solution 2 – Revert Office 2013 Click-to-Run installation to an earlier version
- Close all Microsoft Office processes.
- You must open the Command Prompt as administrator. To do this, open the Start menu, type cmd in the search box. Right click on the Command Prompt icon and then click on the Run as administrator.
- In the command Prompt dialog box type the following command: 32-bit Windows version – cd %programfiles%Microsoft Office 15Client X86 | 64-bit Windows version – cd %programfiles%Microsoft Office 15Client X64.
- After that, type exe /upate user updatetoversion=15.0.4823.1004 and press Enter. This command force the Microsoft Office to run on the 15.0.4823.1004 version.
- A repair dialog box will appear. Click on the Online Repair.
- Click on the Repair button and then click on Repair.
- After this process is complete, you can start Microsoft Outlook.
- Click on the File button from the upper-left corner of the screen.
- Click on the Office Account.
- From the Product Information column, select Update Options and click on the Disable Updates button to keep the suite in this version.
-READ ALSO: Solve Outlook cannot log on errors on Windows 10
How to solve Word 2013 errors
Many of the errors are due to an old Microsoft Word version. A simple update to the latest version should solve the problem, otherwise, here are some problems that cannot be solved so easily.
1. Numbering lists in Persian, Arabic, Hindi and Hebrew error
There is not a standard method for solving this problem, but there are two workarounds that will surely make this problem go away.
Solution 1 – Numbering for that language is not included
In this case, you have to set manually the numbering for one of these languages. It is a very easy process and it should not create difficulties.
- Click on the File menu from the upper-left corner.
- Click on the Options category and then click on Advanced to open the advanced options.
- Under the Show document content, next to Numeral, select one of those 4 languages and your problem should disappear.
Solution 2 – Use a table to improvise a numbered list
If you have to work with mixed content (Arabic and Hindi) you can create a two column table. On the first column type the left-to-right Arabic numbers and on the second column type the content for every point of the list.
It is a backup method that you should not use in official documents.
2. Word 2013 crashes caused by the Office Compatibility Pack
The Office Compatibility Pack add-in allows users of older versions of Office to open, edit and save files created in newer versions, but in certain circumstances can cause an error.
If you are using an older version of Office than Office 2010 you can safely uninstall this add-in because all the older versions can be opened through this version.
How to uninstall Office Compatibility Pack
- In the Windows search box, type Control Panel and hit Enter.
- Click on Add or Remove Programs.
- This will open a dialog box with a list of all currently installed programs. From that list select Compatibility Pack for 2007 Office system and then click on the Remove.
- A new dialog box will appear where you will be asked if you are sure you want to remove this program from your system. Click on Yes or OK.
-READ ALSO: Fix: “Microsoft Word has stopped working” error
How to fix Excel 2013 errors
1. XLA and XLAM files with .XLS are not opening outside protected view
This error came with the KB3115262, KB3170008 and KB3115322 security updates. These updates have totally changed the way of how Excel works with XLA and XLAM files that came from suspicious locations which are not recognised by Protected View.
One of the solutions can be to disable this filter, but this is a bit dangerous because you are exposing your system to unsafe domains that can affect your computer and personal data.
We strongly recommend that you don’t remove this security feature because we have 2 workaround methods that may help you.
- READ ALSO: There was a problem connecting to the server Excel error [Fix]
Solution 1 – Unblock the access for individual files you know are safe
- Right click on the file icon and select Properties.
- Open the General tab from the upper menu and click on the Unblock.
- Click OK to finish the configuration.
This method will create an exception for that file and you can open it without problems.
Solution 2 – You can use the existing Trusted Locations of Excel 2013
- Click on the File button from the upper-left corner of your screen.
- Click on Options / Trust Center / Trust Center Settings.
- You will find a category called Trusted Locations and if you click on that category it will open a list with all the predefined trusted locations and with the possibility to Add new location… .
- Click on the Add new location… button and type the path to your file.
- Close Microsoft Excel and open your file.
This method should be used only if you are 100% sure that the source of your file is safe. You can find more information about the Protected View settings right here.
2. “This file does not have a program associated with it…” error
This problem is easy to solve, all you have to do is a Quick Repair:
- In the Windows search box, type Control Panel and hit Enter.
- In Control Panel, select Programs.
- A dialog box will appear with a list of all the installed programs from your computer.
- Select the Office product you want to repair from that list and choose.
- Choose the Quick Repair option and then choose Repair.
-READ ALSO: What software can I use to fix corrupted Excel documents?
If none of these methods helped you, we strongly recommend you to contact the Microsoft Support Department.
Don’t forget to leave any other questions you may have in the comments section bellow, and we’ll be sure to take a look.
Newsletter
Пользователи Windows 10 сообщили о проблеме, связанной с версиями Microsoft Office 2010 и 2013, когда такие продукты, как Word , Excel или PowerPoint, не открываются и не возвращают никаких ошибок или подсказок.
В отчетах, представленных пользователями Windows 10, пакет Microsoft Office некоторое время работал нормально, и по непонятным причинам ярлыки различных компонентов Office перестали запускать программу.
Microsoft Office не возвратил ни одной ошибки или подсказки, когда эта проблема появилась. Но, следуя приведенным ниже инструкциям, будем надеяться, что вы сможете решить свои проблемы.
Вот еще несколько примеров этой проблемы:
- Microsoft Word 2016 не открывается
- Microsoft Word не открывает файлы
- Word 2007 не открывается
- Microsoft Word не открывает Windows 10
- Word 2013 не открывается
- Microsoft Word 2010 не открывается
Как видите, эта проблема в основном возникает с Microsoft Word. Конечно, это потому, что Word является наиболее часто используемым приложением Microsoft Office, но, тем не менее, мы покажем вам решения, применимые ко всем программам Office.
Как я могу исправить Microsoft Office, не открывающийся в Windows 10?
Исправить проблемы Microsoft Office в Windows 10
Содержание:
- Открыть диспетчер задач
- Перейти к источнику
- Используйте безопасный режим
- Ремонт или переустановка
- Установите обновления Windows
- Удалить обновления Windows
- Отключить надстройки
- Убедитесь, что Office активирован
- Удалить ключи реестра Word
- Удалить старые драйверы принтера
Обычно, когда программа не запускается, она возвращает сообщение об ошибке, сообщающее пользователю, что что-то происходит. Однако в этом случае пользователи не получили никакой информации о том, почему Microsoft Office не открывался.
Есть несколько шагов по устранению неполадок, которые вы можете предпринять, чтобы увидеть, где проблема.
Решение 1 — Открыть диспетчер задач

Если вы пытались открыть Microsoft Office Word (например) со своего компьютера с Windows 10 или ноутбука, и он ничего не сделал, попробуйте открыть Диспетчер задач (Ctrl + Shift + Esc или щелкните правой кнопкой мыши на панели задач и выберите Диспетчер задач. ) и просмотрите либо открытые приложения, либо вкладку « Подробности », где вы найдете его как WINWORD.EXE .
Если вы видите процесс там, это означает, что Windows 10 думает, что программа открыта и не будет ничего с этим делать. В этом случае попробуйте создать новый документ, щелкните его правой кнопкой мыши и выберите «Изменить».
В некоторых случаях этот метод оказался полезным и может помочь вам в трудной ситуации.
Не удается открыть диспетчер задач? Не волнуйтесь, у нас есть правильное решение для вас.
Решение 2 — Перейти к источнику
Если ваши ярлыки Microsoft Office ничего не делают при попытке их запуска, возможно, существует проблема связи между самим ярлыком и фактическим исполняемым файлом, который он должен открыть.
В зависимости от того, почему вы установили версию офиса, вы можете найти их в одном из следующих мест:
- C: Program Files Microsoft Office Office14
- C: Program Files (x86) Microsoft Office Office14
Попробуйте запустить нужный инструмент отсюда, если он работает, то виноват был ваш ярлык. Создайте новый ярлык для используемых компонентов Office и замените неисправные.
Если ваш ярлык Office не работает в Windows 10, взгляните на это полезное руководство, чтобы легко решить проблему.
Решение 3 — Используйте безопасный режим
Запуск продукта Office в безопасном режиме довольно прост, как это было в Windows 7. Все, что вам нужно сделать, это открыть утилиту « Выполнить » (клавиша Windows + R) и ввести название продукта, которому вы хотите следовать, « / сейф ».
Например, если вы хотите открыть Microsoft Excel в безопасном режиме, введите « excel / safe ». Более подробную информацию об открытии продуктов Office в безопасном режиме можно найти здесь.
Безопасный режим не работает на Windows 10? Не паникуйте, это руководство поможет вам преодолеть проблемы с загрузкой.
Решение 4 — Ремонт или переустановка

Наконец, если у вас нет другого решения, попробуйте использовать функцию восстановления . Вы можете получить к нему доступ, открыв Панель управления -> Программы и компоненты -> найдите Microsoft Office и выберите «Изменить» в верхнем меню.
В появившемся окне выберите «Восстановить» и следуйте указаниям мастера. Если это не решит вашу проблему, вы должны удалить Microsoft Office и выполнить новую установку.
Более подробную информацию об удалении и переустановке Microsoft Office можно найти здесь.
Если вы не можете открыть Панель управления в Windows 10, посмотрите это полезное руководство, чтобы найти решение.
Не можете отремонтировать офис? Ознакомьтесь с этим пошаговым руководством, которое поможет вам снова привести ваш Office в рабочее состояние.
Решение 5 — Установите обновления Windows
Microsoft регулярно выпускает обновления для Microsoft Office (и других внутренних функций и программ) через Центр обновления Windows. Таким образом, если ваша текущая версия Office каким-либо образом нарушена, есть вероятность, что новое обновление исправит это.
И это не обязательно должно быть обновление Office. Возможно, некоторые другие функции, установленные на вашем компьютере, мешают работе Office и не позволяют вам получить к нему доступ. В обоих случаях установка свежих обновлений может решить проблему.

Чтобы установить последние обновления на свой компьютер, просто перейдите в «Настройки»> «Обновления и безопасность» и проверьте наличие обновлений.
Если у вас возникли проблемы с открытием приложения Настройка, обратитесь к этой статье, чтобы решить эту проблему.
Возникли проблемы с обновлением Windows 10? Проверьте это руководство, которое поможет вам решить их в кратчайшие сроки.
Решение 6 — Удалить обновления Windows
Теперь давайте сделаем полную противоположность предыдущему решению. Если проблема начала проявляться после обновления пакета Office, вы можете легко удалить последние обновления и посмотреть, решит ли это вашу проблему.
Чтобы удалить обновление, следуйте этим инструкциям:
- Перейдите в настройки
- Теперь перейдите в раздел «Обновления и безопасность» > « Центр обновления Windows».
- Перейти к истории обновлений> Удалить обновления
- Теперь найдите последнее обновление Office, установленное на вашем компьютере (вы можете отсортировать обновления по дате), щелкните его правой кнопкой мыши и перейдите к разделу «Удалить».
- Перезагрузите компьютер
Решение 7 — Отключить надстройки
Иногда поврежденные надстройки могут блокировать открытие документов в Word / Excel / PowerPoint . Поскольку вы не можете точно знать, какая надстройка вызывает проблему, я рекомендую удалить их все, а затем снова установить один за другим.
Таким образом, вы сможете узнать, какая из них вызывает проблемы. Задача отнимает много времени, но у вас не так уж много вариантов. Вот как надстройки в проблемном приложении Office:
- Откройте хлопотное приложение
- Перейдите в Файл> Параметры
- Нажмите Надстройки, а затем отключите все надстройки.
- Перезапустите программу и запустите ее без включенных надстроек.
Решение 8. Убедитесь, что Office активирован
Если ваша копия Microsoft Office Suite не является подлинной, вы не сможете открыть приложение Office. Технически, вы сможете нормально открыть любую программу, но ничего не сможете с ней сделать.
Вы не можете создавать новые документы или открывать и редактировать существующие документы. Это просто пустая оболочка. Итак, убедитесь, что ваш Office правильно активирован, и попробуйте запустить еще раз.
Мастер активации Microsoft Office не работает? Взгляните на эту статью, чтобы правильно активировать Office.
Решение 9 — Удалить ключи реестра Word
Если у вас возникли проблемы с открытием Word, мы постараемся удалить некоторые ключи реестра. Надеюсь, программа будет работать после этого. Вот что вам нужно сделать:
- Перейдите в Поиск, введите regedit и откройте редактор реестра .
- Перейдите к одному из следующих путей:
- Word 2002: HKEY_CURRENT_USER Software Microsoft Office 10.0 WordData
- Microsoft Word 2003: HKEY_CURRENT_USER Программное обеспечение Microsoft Office 11.0 WordData
- Word 2007: HKEY_CURRENT_USER Программное обеспечение Microsoft Office 12.0 WordData
- Word 2010 : HKEY_CURRENT_USER Программное обеспечение Microsoft Office 14.0 WordData
- Microsoft Word 2013: HKEY_CURRENT_USER Программное обеспечение Microsoft Office 15.0 Word
- Word 2016: HKEY_CURRENT_USER Программное обеспечение Microsoft Office 16.0 Word
- Теперь просто нажмите на ключ данных и удалите его
- Перезагрузите компьютер.
Не можете получить доступ к редактору реестра? Все не так страшно, как кажется. Ознакомьтесь с этим руководством и быстро решите проблему.
Решение 10. Удалите старые драйверы принтера.
И, наконец, некоторые пользователи также сообщают, что старые драйверы принтера, установленные на ПК с Windows 10, мешают работе Microsoft Office. Если это так, мы рекомендуем проверить эту статью для получения подробных инструкций о том, как удалить старые драйверы принтера.
Вот и все. Мы, безусловно, надеемся, что хотя бы одно из этих решений помогло вам решить проблему с Microsoft Office. Если у вас есть какие-либо комментарии, вопросы или предложения, просто сообщите нам об этом в комментариях ниже.
СВЯЗАННЫЕ ИСТОРИИ, КОТОРЫЕ ВЫ ДОЛЖНЫ ПРОВЕРИТЬ:
- Как запустить Microsoft Office Picture Manager в Windows 10
- Исправлено: ошибка «Microsoft Word перестала работать»
- Как восстановить Office 2013 на Windows 10
- Как выполнить откат до Office 2013 из Office 2016
- Исправлено: невозможно установить Office 2016 Ошибка 30015-6 (-1)
Примечание редактора: этот пост был первоначально опубликован в июне 2014 года и с тех пор был полностью переработан и обновлен для обеспечения свежести, точности и полноты.
Автор:
William Ramirez
Дата создания:
15 Сентябрь 2021
Дата обновления:
1 Февраль 2023
Содержание
- Что приводит к тому, что Microsoft Word 2016 или 2013 не запускается в Windows 10?
Пользователи Microsoft сообщают, что они не могут запустить Microsoft Word 2013 или 2016 в Windows 10. Это может быть связано с рядом факторов, например с вашими надстройками, поврежденной установкой и т. Д. Эта проблема мучила пользователей долгое время и это не что-то новое. Согласно отчетам пользователей, проблема в основном возникала после обновления до Windows 10 или после установки определенного обновления Windows 10.
Microsoft Word, если вы еще не знаете, входит в состав Microsoft Office, семейства клиентского и серверного программного обеспечения. Если ваш Microsoft Word 2016 или 2013 не запускается, это может оказаться серьезным испытанием, поскольку мы используем продукт в повседневной жизни для таких целей, как задания, приложения и т. Д. Ниже приведен список решений, которые были применены. протестированы другими пользователями, которые вы можете применить, чтобы изолировать вашу проблему.
Что ж, согласно отчетам, представленным пользователями, проблема часто возникает из-за следующих факторов:
- Надстройки Word. В некоторых случаях надстройки могут быть причиной того, что приложение не запускается. В таком случае вам придется удалить надстройки.
- Обновление или обновление Windows. По словам некоторых пользователей, проблема возникла после того, как они обновили свою систему до Windows 10, а для некоторых причиной стало обновление Windows 10.
- Поврежденная установка / файлы. Поврежденная установка Microsoft Office также может способствовать возникновению указанной проблемы. В таком случае вам придется восстановить вашу установку.
Вы можете решить свою проблему, применив приведенные ниже решения. Как обычно, вам рекомендуется следовать данным решениям в том же порядке, что и предоставлено.
Решение 1. Запустите в безопасном режиме
Как мы уже упоминали выше, иногда надстройки могут быть причиной проблемы. В таком случае вам нужно будет загрузить Microsoft Word в безопасном режиме, чтобы проверить, действительно ли надстройки вызывают проблему. Вот как это сделать:
- Нажмите Клавиша Windows + R открыть Бегать.
- Введите следующую команду в Run и нажмите Enter:
Winword / сейф
Если приложение запускается в безопасном режиме без сбоев, это означает, что проблема связана с надстройками. Следовательно, вам придется удалить их, выполнив следующие действия:
- Перейти к файл а затем выберите Параметры.
- Переключитесь на Надстройки tab и отключите их все.
- Закройте приложение и попробуйте запустить его в обычном режиме.
Решение 2.Измените принтер по умолчанию, используя другую учетную запись пользователя
Иногда причиной, из-за которой приложение не запускается, может быть ваш принтер по умолчанию. MS Word может не получить доступ к принтеру, из-за чего он не загружается. В таком случае вам придется сменить принтер по умолчанию. Вы можете попробовать изменить принтер по умолчанию, не используя другую учетную запись пользователя, однако, если он не работает, вам придется изменить его, используя другую учетную запись пользователя. Вот как это сделать:
- Нажмите Windows Key + I открыть Настройки.
- Перейти к Устройства.
- Переключитесь на Принтеры и сканеры панель.
- Снять отметку ‘Разрешить Windows управлять моим принтером по умолчанию’, А затем выберите принтер, который хотите использовать.
- Нажмите Управлять а затем выберите ‘Установить по умолчанию’.
- Запустите Microsoft Word.
Если это не помогло, попробуйте обновить драйверы принтера. Вот как это сделать:
- Перейдите в меню «Пуск» и откройте Диспетчер устройств.
- Разверните ‘Очереди печатиСписок.
- Щелкните принтер правой кнопкой мыши и выберите ‘Обновить драйвер’.
- Наконец, выберите «Автоматический поиск обновленного программного обеспечения драйвера’.
- Подождите, пока он закончится, а затем перезапустите систему.
Решение 3.Удалите ключи реестра Microsoft Word
Если остальная часть программного обеспечения Microsoft Office работает нормально, и только MS Word 2016 или 2013 подвержен этой проблеме, вы можете решить эту проблему, удалив разделы реестра Word. Вот как это сделать:
- Нажмите Клавиша Windows + R открыть Бегать.
- Введите ‘gpedit’И нажмите Enter.
- Перейдите по одному из следующих путей в соответствии с версией вашего Word:
Word 2002:HKEY_CURRENT_USER Программное обеспечение Microsoft Office 10.0 Word Data Word 2003:HKEY_CURRENT_USER Программное обеспечение Microsoft Office 11.0 Word Data Word 2007:HKEY_CURRENT_USER Программное обеспечение Microsoft Office 12.0 Word Data Word 2010: HKEY_CURRENT_USER Программное обеспечение Microsoft Office 14.0 Word Data Слово 2013:HKEY_CURRENT_USER Программное обеспечение Microsoft Office 15.0 Word Слово 2016: HKEY_CURRENT_USER Программное обеспечение Microsoft Office 16.0 Word
- Щелкните правой кнопкой мыши Данные и выберите ‘Удалить’.
- После этого перезагрузите систему и запустите Microsoft Word.
Решение 4. Восстановить установку
Наконец, последнее, что вы можете сделать, чтобы решить проблему, — это восстановить установленный Microsoft Office. Вот как это сделать:
- Нажмите Клавиша Windows + X и выберите ‘Приложения и функции’Находится вверху списка.
- Выделить Майкрософт офис из списка и выберите Изменить.
- Теперь, в зависимости от вашей копии Office, вы можете получить одно из двух запросов: ‘Как вы хотите восстановить свои программы Office‘ или ‘Измените вашу установку’.
- Если вы получили первый, выберите Быстрый ремонт а затем щелкните Ремонт. Если это не решит проблему, попробуйте исправить с помощью Онлайн-ремонт вариант.
- Если вы получили «Измените вашу установку’, Просто выберите Ремонт а затем щелкните Продолжать.
- Наконец, следуйте инструкциям на экране, чтобы завершить ремонт.
1.
http://office.microsoft.com/ru-ru/support/HA104011864.aspx
Проблемы с запуском приложения Office 2013
Подобные проблемы могут быть вызваны использованием более ранних версий надстроек. Кроме того, такое сообщение об ошибке может появиться при попытке запустить одно из приложений Office 2013: Excel, Word, Outlook, PowerPoint,
Publisher или Visio.
- Прекращена работа программы Microsoft Excel.
- Прекращена работа программы Microsoft Word.
- Прекращена работа программы Microsoft Outlook.
- Прекращена работа программы Microsoft PowerPoint.
- Прекращена работа программы Microsoft Publisher.
- Прекращена работа программы Microsoft Visio.
Чтобы определить, вызвана ли неполадка одной из надстроек, запустите приложение в безопасном режиме. Перейдите на начальный экран в Windows 8 или нажмите кнопку
Пуск и выберите команду Выполнить в Windows 7, а затем введите одну из следующих команд:
- excel /safe и нажмите клавишу ВВОД, чтобы запустить Excel 2013;
- outlook /safe и нажмите клавишу ВВОД, чтобы запустить Outlook 2013;
- winword /safe и нажмите клавишу ВВОД, чтобы запустить Word 2013;
- powerpnt /safe и нажмите клавишу ВВОД, чтобы запустить PowerPoint 2013;
- mspub /safe и нажмите клавишу ВВОД, чтобы запустить Publisher 2013;
- visio /safe и нажмите клавишу ВВОД, чтобы запустить Visio 2013.
Если приложение Office не запускается в безопасном режиме, то проблема не с надстройками. Перейдите в раздел
Подробнее, чтобы просмотреть другие причины сбоя в работе приложения Office.
Если приложение Office запускается, отключите надстройки одну за другой.
- Пока приложение Office работает в безопасном режиме, щелкните
Файл > Параметры > Надстройки. - Возле списка Управление нажмите Перейти.
- Снимите флажок возле одной из надстроек в списке и нажмите кнопку
OK. - Перезапустите приложение (на этот раз не в безопасном режиме).
Если приложение Office запускается, то проблема с надстройкой, которую вы отключили. Рекомендуем посетить официальный веб-сайт надстройки и проверить наличие обновлений. Если более новой версии нет или вы не используете эту надстройку,
можете не устанавливать соответствующий флажок повторно или удалить ее с компьютера.
Если приложение Office не запускается, повторите указанные выше действия и поочередно снимите флажки возле других надстроек. Если все надстройки отключены, а приложение Office по-прежнему не запускается, выполните действия, указанные в разделе
Устранение неполадок надстроек COM.
Устранение неполадок в работе надстроек COM
Надстройки COM могут также вызывать неполадки при запуске. Если приложение Office работает в безопасном режиме, сделайте следующее.
- Последовательно нажмите Файл > Параметры >
Надстройки. - В списке Управление нажмите Надстройки COM, а затем —
Перейти. - Снимите флажок возле одной из надстроек в списке и нажмите кнопку
OK. - Перезапустите приложение (на этот раз не в безопасном режиме).
Если приложение Office запускается, то проблема с надстройкой COM, которую вы отключили. Рекомендуем посетить официальный веб-сайт надстройки и проверить наличие обновлений. Если более новой версии нет или вы не используете эту надстройку
COM, можете не устанавливать соответствующий флажок повторно.
Если приложение Office не запускается, проблема не связана с надстройками. Перейдите в раздел
Подробнее, чтобы просмотреть другие причины неполадок.
Надстройки, которые могут вызвать неполадки в работе Office 2013
Более ранние версии следующих надстроек обычно вызывают проблемы с приложениями Office 2013:
- ABBYY FineReader. Посетите
веб-страницу ABBYY FineReader, чтобы установить последнюю версию. - Broadcom Send-to-Bluetooth. Посетите
веб-страницу Broadcom Bluetooth, чтобы установить последнюю версию. - Intel Send для Bluetooth. Посетите
веб-страницу Intel, чтобы установить последнюю версию. - KingSoft’s PowerWord. Посетите
веб-страницу KingSoft PowerWord, чтобы установить последнюю версию.
Дополнительные сведения
Если проблема вызвана не надстройками, причина может быть в настройках видео вашего компьютера. Подробнее об этом читайте в
статье о несовместимости настроек видео.
Вы также можете запустить Windows в безопасном режиме, чтобы проверить, не вызывает ли проблемы другая программа. Подробнее об устранении неполадок в безопасном режиме работы Windows читайте в следующих статьях.
- Для Windows 7:
Что такое безопасный режим? - Для Windows 8:
Параметры запуска Windows (включая безопасный режим)
2.
http://support.microsoft.com/kb/2654846/ru
Ошибка «Прекращена работа программы Microsoft Word» при закрытии Word 2010 или Word 2007
Эта статья содержит пошаговые инструкции
(http://support.microsoft.com/?ln=ru)
3.
Воспользуйтесь рекомендациями из этого обсуждения:
http://answers.microsoft.com/ru-ru/office/forum/office_2013_release-word/%D0%BF%D1%80%D0%B8/05534a14-ca7e-4657-8bc9-ba3dba94ec67
При запуске word 2013 pro plus сразу выходит «Прекращение работы программы»
Не ищи Бога, не в камне, не в храме — ищи Бога внутри себя. Ищущий, да обрящет.
Содержание
- 1 Общие сведения об активации офисных продуктов Microsoft
- 2 Использование ключа активации (лицензионного ключа) Office 2013
- 3 Как активировать Office 2013 на Windows 10 через регистрационную запись Microsoft при переносе пакета на другой ПК или ноутбук?
- 4 Можно ли активировать отдельные приложения?
- 5 Активация всего офисного пакета при помощи утилиты KMSAuto Net
- 6 Использование приложения KMSpico
- 7 Отключение режима ограниченной функциональности программ
- 8 Microsoft Office 2013 Professional Plus
- 9 Скачать Microsoft Office 2013 Professional Plus бесплатно
- 10 Первый способ — бесплатная подписка на Office 365
- 11 Как скачать Office 2013 бесплатно и получить ключ
- 12 Процесс установки
- 13 Активация Office 2013
Как известно, офисные наборы любого поколения, выпускаемые корпорацией Microsoft, являются платными программными продуктами, хотя и могут работать без обязательной регистрации лицензии с использованием базового набора функций и инструментов. Однако требование активации Microsoft Office 2013 или какого-то другого релиза в виде напоминания будет преследовать пользователя по пятам. По нашим меркам стоимость офисного пакета достаточно высока, вот пользователи и ищут пути обхода ограничений, накладываемых на программы, входящие в состав таких наборов.
Вообще, если задаваться вопросами по поводу того, как активировать Office 2013 или любой другой выпуск, ее можно выполнить несколькими методами. Что это даст конечному пользователю? В первую очередь, это касается полной функциональности любого и приложений, присутствующих в наборе. Кроме того, если вовремя не выполнить регистрацию, не исключается и ситуация, при которой используемого в данный момент активное приложение вдруг не закроется само по себе, а пользователь, не сохранив редактируемый документ, не потеряет важные данные. Понятно, что набирать тот же текст в «Ворде» или заново вводить сложные формулы в «Экселе» никому не хочется. Но как активировать MS Office 2013 с минимальными затратами? По большому счету, рядовому пользователю можно предложить две основные методики, одна из которых является законной, а вторая – нет.
Использование ключа активации (лицензионного ключа) Office 2013
Итак, начнем с законных действий, которые не нарушают интеллектуальные права на данный программный продукт.
При официальной покупке офисного пакета с установочным дистрибутивом, записанным на диске на коробке всегда указывается код продукта или так называемый специальный ключ. Активировать Office 2013 с его помощью можно еще на стадии установки пакета, когда на одной из стадий будет предложено ввести код в специальное поле. Этот шаг можно пропустить и выполнить активацию уже после установки (ничего страшного в этом нет).
При скачивании дистрибутива с официального интернет-ресурса, после его оплаты ключ может быть выслан на указанный при регистрации адрес электронной почты, который обычно соответствует данным учетной записи Microsoft.
Как активировать Office 2013 на Windows 10 через регистрационную запись Microsoft при переносе пакета на другой ПК или ноутбук?
Что же касается самого процесса ввода лицензии в уже установленном и функционирующем наборе, можно воспользоваться специальным «Мастером», а затем указать активацию через интернет.
При этом предварительно необходимо переключиться с регистрационной записи текущего пользователя на учетную запись Microsoft. В этой же «учетке», если вы, например, переносите «Офис» на другой компьютерный терминал, необходимо перейти к разделу «Офиса», а затем в подразделе сведений об установках активировать одноименный процесс, нажав кнопку установки.
По ее окончании регистрация программного продукта будет произведена автоматически, а повторный ввод ключа не потребуется (он автоматически будет сопоставлен имеющейся учетной записи).
Можно ли активировать отдельные приложения?
Но некоторые пользователи в своих вопросах идут еще дальше, ведь большинству в повседневной работе бывает достаточно только текстового и табличного редакторов. Вот тут и возникают проблемы, связанные уже не с тем, как активировать Office 2013, а с тем, как снять ограничения только на установленные приложения. В принципе, выход тут тоже есть. Если вы не хотите или не имеет возможности приобрести нужные программы официальным способом, нет ничего проще, нежели воспользоваться поиском соответствующих ключей на просторах интернета. Несмотря на то, что специалистами корпорации Microsoft постоянно утверждается, что все лицензии проверяются на предмет их официального происхождения или регистрации, на деле это очень далеко от истины.
Таким образом, можете воспользоваться ключами, которые в том же Рунете выложены в свободном доступе, и с их помощью активировать, скажем, только Word и Excel.
Активация всего офисного пакета при помощи утилиты KMSAuto Net
Но что делать, если вы установили полный пакет с дополнительно входящими в него программами, но лицензии у вас нет, или купить ее вы не можете по финансовым соображениям? Как активировать Office 2013 в этом случае? В такой ситуации на помощь приходят, если можно так сказать, полулегальные утилиты, позволяющие активировать не только любой офисный пакет, но и любую модификацию самой операционной системы. Несмотря на то, что такие программы и можно назвать незаконными или нарушающими права интеллектуальной собственности, применяются они очень часто. Одним из таких приложений является небезызвестный активатор KMSAuto Net. Скачать его можно где угодно, ведь сайты со ссылками на загрузки этого апплета никогда не блокируются, а на запуск программы в среде Windows пресловутый «Защитник» не реагирует вовсе.
После старта портативного приложения в виде одного EXE-файла (от имени админа) просто нажимаете кнопку активации, выбираете активацию «Офиса» и подтверждаете выполнение операции. В некоторых версиях активатора иногда может появиться запрос на создание задачи в «Планировщике заданий». С этим нужно согласиться. Сама же задача создается только для того, что повторная активация производилась каждые десять дней. В последних версиях этого ПО такие действия не требуются.
Использование приложения KMSpico
Теперь несколько слов о том, как активировать Office 2013 при помощи утилиты KMSpico.
По сути своей, она работает аналогично предыдущей, и пользователю достаточно выбрать именно активацию «Офиса». Вообще, все KMS-программы (как вы уже, наверное, обратили внимание, их названия по начальным сокращениям идентичны) работают по одним и тем же принципам, а от пользователя требуется самый минимум действий, связанный с корректным стартом самого исполняемого файла программы и выбором того программного продукта, для которого и нужно выполнить активацию.
Отключение режима ограниченной функциональности программ
С тем, как активировать Office 2013, разобрались. Напоследок два слова о ситуации, когда пользователь наблюдает в том же «Ворде» надпись с уведомлением о режиме ограниченного использования. Многие считают, что это имеет отношение к «пиратской» активации или незарегистрированным версиям «Офиса». На самом деле, это не так. Данный режим просто ограничивает использование новейших средств программного комплекса, если вы пытаетесь работать с документами, созданными или сохраненными в более ранних модификациях офисного пакета.
Устранить такую проблему можно достаточно просто, выбрав в разделе сведений, вызываемом через файловое меню, пункт преобразования, расположенный чуть правее. Также при сохранении документа можно воспользоваться выбором устаревшего формата, но обязательно снять флажок с поля поддержки совместимости с предыдущими версиями Word или другого используемого редактора.
Microsoft Office Professional 2013 — самый популярный и полнофункциональный офисный пакет. Эта бесплатная загрузка Office Pro 2013 представляет собой полный установщик ISO-образа для Windows 10, 8.1, 7 x32 и x64 бит.
Microsoft Office 2013 Professional Plus
Microsoft Office 2013 Professional Plus — это продуктивный пакет, который имеет много новых функций и изменений в дизайне. С течением времени Microsoft совершенствует свой офисный пакет. В этом выпуске сделано много новых улучшений с более гладким внешним видом. Microsoft Office 2013 предоставляет более удобный способ управления вашими документами. Аккуратный и чистый интерфейс обеспечивает повышение производительности благодаря интерактивному дружественному интерфейсу.
В Microsoft Office 2013 вы можете сохранить свою работу в Интернете, а также сохранить свою работу в Office на случай, если вы случайно закроете документ или ваш компьютер случайно выключится.
Пользовательский интерфейс Microsoft Office 2013
Улучшена поддержка для сообщений Outlook, вы можете напрямую отвечать на сообщения. Включены расширенные функции совместного использования, чтобы вы могли сотрудничать в Интернете. Благодаря функции общего доступа к файлам эта функция позволяет вам делиться своими документами одним щелчком мыши. Офисный пакет никогда не предоставлял такого рода функций раньше. Чтобы сделать вашу работу более интерактивной, Microsoft представила пакет Office 2013 Professional. Вы также можете с легкостью редактировать свои PDF-файлы в Microsoft Office 2013. В дополнение ко всем этим функциям Microsoft Excel предоставляет удобное решение для тригонометрических и статистических данных, а также различные типы диаграмм для отображения статистики. PowerPoint улучшен со всем новым Presenter. Вы также можете добавить различные типы мультимедиа, чтобы сделать ваши презентации более интерактивными и понятными. В этом выпуске добавлено множество других функций с максимальным уровнем производительности.
Особенности Microsoft Office 2013 Pro Plus
Microsoft Office 2013 Professional имеет много новых функций и улучшений, которые включают:
- Новый взгляд с удобным интерфейсом
- Увеличение производительности
- Улучшенные функции обмена и совместной работы
- Онлайн сохранение вашей работы теперь возможно
- Добавлено много новых шаблонов для более интерактивных документов.
- Режим чтения введен в Word 2013
- Ведущий для PowerPoint
- Особенности редактирования PDF
- Тригонометрические и статистические функции в Excel 2013
- Поддержка планшетных ПК и многое другое
Системные требования для Microsoft Office 2013 Professional Plus
Перед загрузкой и установкой Microsoft Office 2013 убедитесь, что ваша система соответствует заданным требованиям.
- Операционная система: Windows 10, 8.1, 7
- Установленная память (RAM): минимум 1 ГБ ОЗУ для x32-битной и 2 ГБ ОЗУ для x64-битной
- Свободное место на жестком диске: для установки требуется не менее 3 ГБ свободного места
- Процессор (CPU): минимум 1 ГГц или быстрее
Скачать Microsoft Office 2013 Professional Plus бесплатно
Нажмите на ссылку ниже, чтобы скачать автономный установщик ISO Microsoft Office 2013 Professional x64 и x86 для Windows 10. Он совместим со всеми последними версиями операционной системы Win 10. 8.1 Windows 7.
Как активировать Microsoft Office 2013
Если у вас нет лицензионного ключа, а активация Microsoft Office 2013 требуется, то можете воспользоваться KMSAuto Net 2019 или какой другой портативной программой с нашего сайта для активации MS Office и Windows 10.
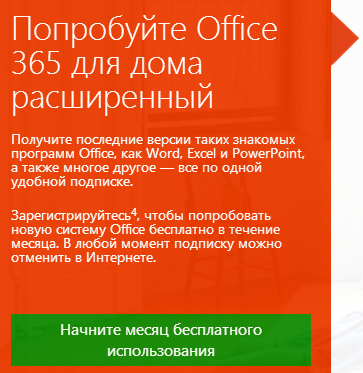
Первый способ — бесплатная подписка на Office 365
Это способ самый очевидный (но второй вариант, описанный ниже, на мой взгляд, куда лучше) — стоит зайти на сайт Microsoft, первое, что мы увидим — предложение попробовать Office 365 для дома расширенный. Подробнее о том, что это такое я написал в предыдущей статье на эту тему. По сути, это тот же Microsoft Office 2013, но распространяемый на основе ежемесячной платной подписки. Причем в течение первого месяца это относительно бесплатно.
Для того, чтобы установить Office 365 для дома расширенный бесплатно на один месяц, Вам потребуется войти под своей учетной записью Windows Live ID. Если у Вас ее еще нет, Вам будет предложено создать ее. Если Вы уже пользуетесь SkyDrive или Windows 8, то Live ID у Вас уже есть — просто используйте те же данные для входа.
Оформление подписки на новый офис
После входа в учетную запись Microsoft будет предложено попробовать Office 365 в течение месяца бесплатно. При этом, для начала придется-таки ввести данные Вашей кредитной карты Visa или MasterCard, после чего оттуда будет снято 30 рублей (для проверки). И уже только после этого можно будет начать загрузку необходимого файла установки. Сам процесс установки после запуска загруженного файла не требует от пользователя абсолютно никаких действий — компоненты скачиваются из Интернет, а информационное окно в правом нижнем углу экрана показывает прогресс установки в процентах.
По завершении загрузки Вы имеете на компьютере рабочий Office 365. Кстати, программы из пакета можно запускать даже до завершения загрузки, правда в этом случае все может «тормозить».
Минусы такого варианта:
- Потерянные 30 рублей (мне, например, не возвращались)
- Если Вы решили просто попробовать, но не отписались от подписки до начала следующего месяца, с Вас автоматически снимут оплату за следующий месяц использования Office. Однако, это не критично, если Вы решите продолжать использовать это программное обеспечение.
Как скачать Office 2013 бесплатно и получить ключ
Более интересный способ, если Вы не собираетесь платить деньги, а планируете только попробовать новинку в работе — загрузка и установка Microsoft Office 2013 ознакомительной версии. При этом Вам будет предоставлен ключ для Office 2013 профессиональный плюс и два месяца бесплатного использования без всяких ограничений. По окончании срока, Вы сможете оформить платную подписку или единовременно купить этот программный продукт.
Итак, как установить Microsoft Office 2013 бесплатно:
- Заходим на http://technet.microsoft.com/ru-ru/evalcenter/jj192782.aspx и читаем все, что там написано
- Осуществляем вход с помощью Windows Live ID. Если он отсутствует, то создаем
- Заполняем личные данные в форме, указываем, какая версия Office требуется — 32-х или 64-х разрядная
- На следующей станице мы получим рабочий ключ Office 2013 профессиональный плюс на 60 дней. Здесь же нужно выбрать желаемый язык программы
Ключ Microsoft Office 2013
- После этого нажимаем Скачать и дожидаемся, когда образ диска с Вашей копией Office загрузится на компьютер
Процесс установки
Сама установка Office 2013 не должна вызвать каких0либо трудностей. Запускаете файл setup.exe, смонтировав образ диска с офисом на компьютере, после чего:
- Выбираете, стоит ли удалить предыдущие версии Microsoft Office
- Выбираете, если нужно, необходимые компоненты Office
- Дожидаетесь завершения установки
Активация Office 2013
При первом запуске любого из приложений, входящего в состав нового офиса, Вам будет предложено активировать программу для дальнейшего использования.
Если ввести свой E-Mail, то следующим пунктом будет оформление подписки на Office 365. Нас же интересует пункт чуть ниже — «Вместо этого ввести ключ продукта». Вводим ключ для office 2013, полученный ранее и получаем полностью работоспособную версию пакета офисных программ. Срок действия ключа, как уже писалось выше, составляет 2 месяца. За это время можно успеть ответить для себя на вопрос — «а нужно ли оно мне».
Используемые источники:
- https://fb.ru/article/446228/kak-aktivirovat-office-na-windows-instruktsii
- https://mysitem.ru/ms-office/500-office-2013.html
- https://remontka.pro/ustanovka-office-2013/