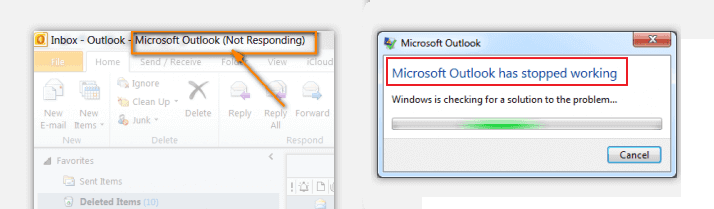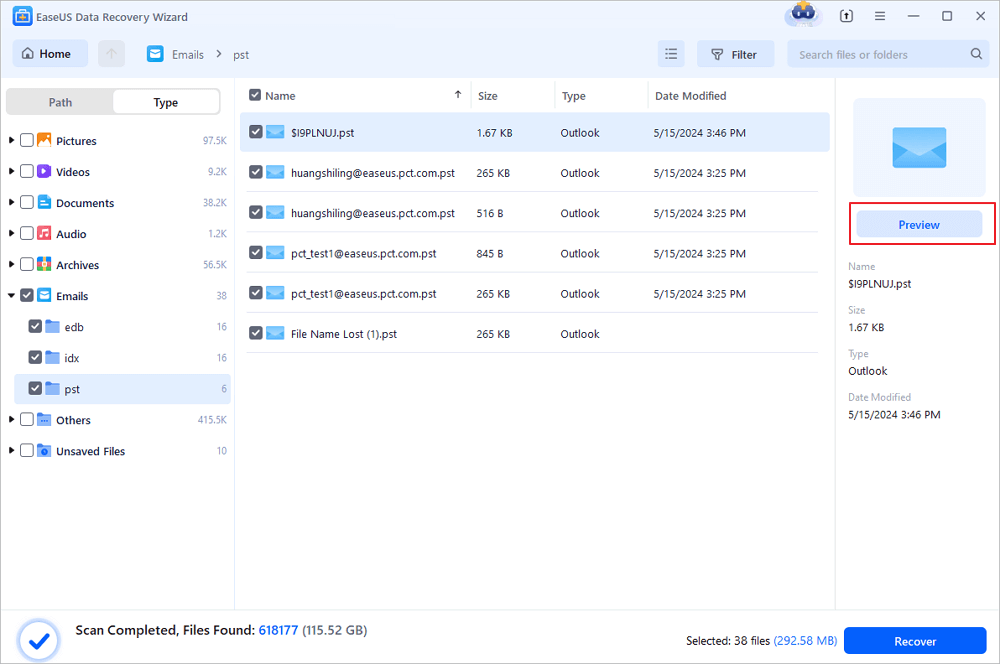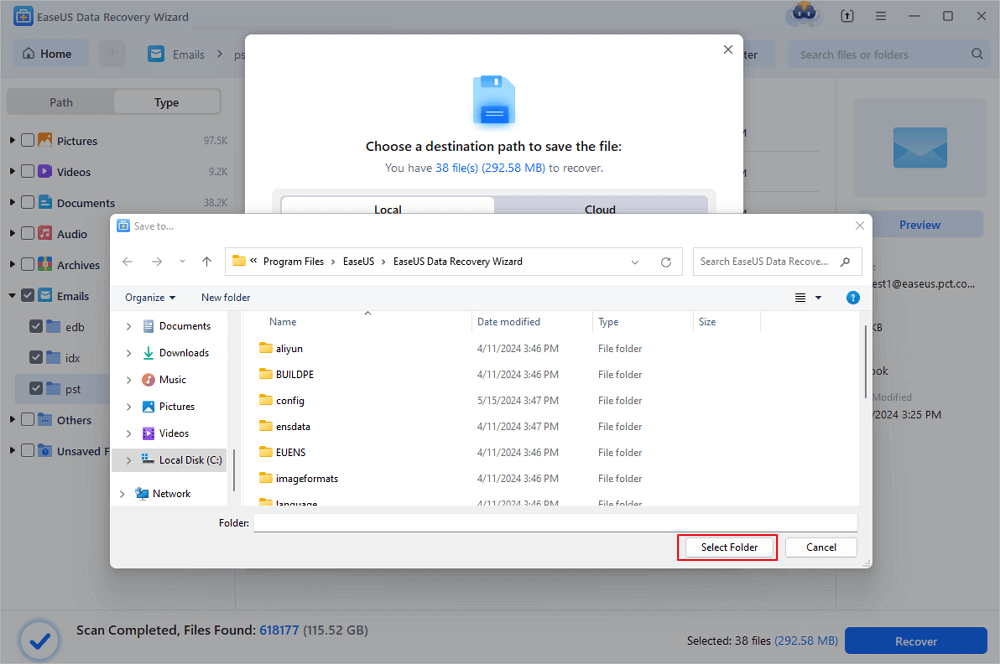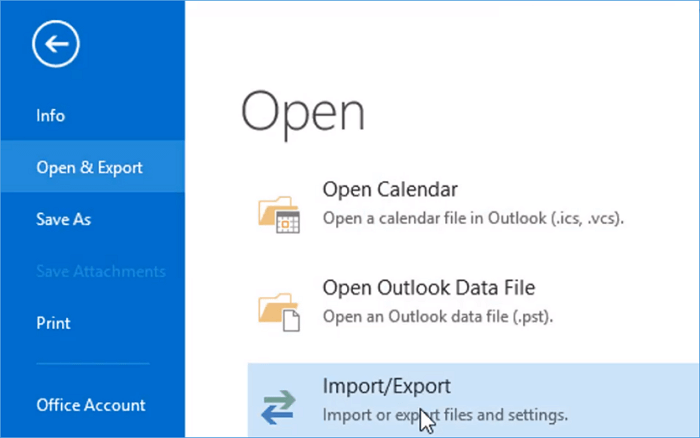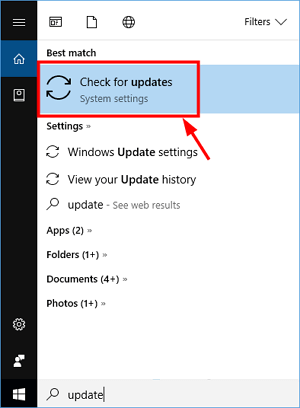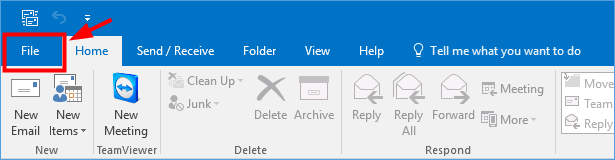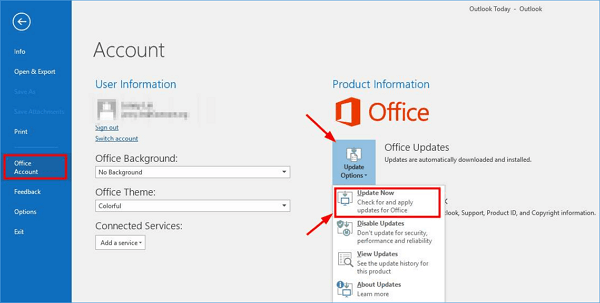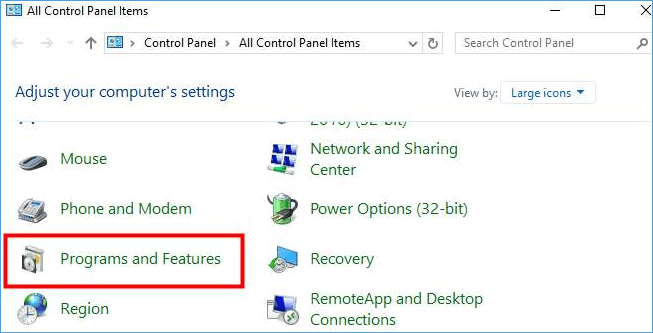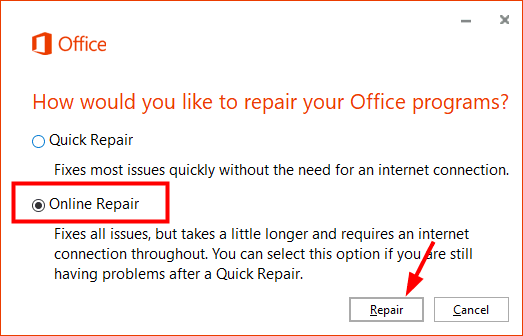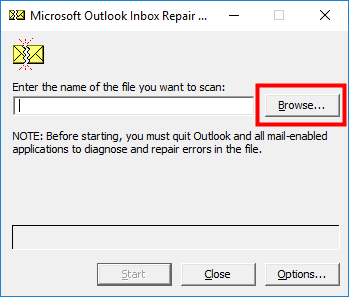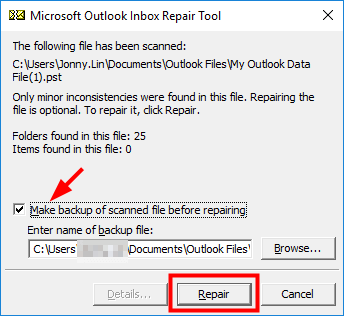Не удается запустить Microsoft Outlook или появляется сообщение об ошибке «Не удается запустить Microsoft Outlook. Невозможно открыть окно Outlook»
Outlook для Microsoft 365 Outlook 2021 Outlook 2019 Outlook 2016 Outlook 2013 Office для бизнеса Outlook 2010 Еще…Меньше
У вас возникают проблемы с запуском Outlook 2016, Outlook 2013 или Outlook 2010 либо появляется сообщение об ошибке «Не удается запустить Microsoft Outlook. Невозможно открыть окно Outlook»? Мы можем устранить эту проблему, либо вы можете исправить ошибки с запуском самостоятельно с помощью приведенных ниже инструкций.
Мы можем помочь вам диагностировать и устранить некоторые распространенные проблемы Outlook. Если нашему автоматизированному средству не удалось устранить проблему или вы хотите сделать это сами, см. следующий раздел.
Иногда с Outlook могут конфликтовать надстройки. Запустите Outlook в безопасном режиме (Outlook запустится без загрузки надстроек), чтобы понять, в этом ли проблема.
Запуск Outlook в безопасном режиме
-
Выберите Пуск > Выполнить.
-
Введите команду Outlook /safe и нажмите кнопку ОК.
-
В диалоговом окне Выбор профилей оставьте вариант по умолчанию (Outlook) и нажмите кнопку ОК.
-
При необходимости введите пароль и нажмите кнопку Принять.
Советы:
-
Как узнать, что вы находитесь в безопасном режиме? В верхней части экрана будет надпись наподобие показанной ниже.
-
Кроме того, значок Outlook
на панели задач указывает на то, что программа работает не в обычном режиме.
Если Outlook запускается в безопасном режиме, скорее всего, проблема связана с одной из надстроек. Перед повторным запуском Outlook необходимо отключить все надстройки.
Отключение надстроек
-
В левом верхнем углу окна Outlook выберите Файл > Параметры > Надстройки.
-
Убедитесь в том, что в нижней части окна Управление надстройками Microsoft Office в поле Управление выбран пункт Надстройки COM, а затем нажмите кнопку Перейти.
-
Когда откроется список текущих надстроек COM, в качестве меры предосторожности выполните одно из указанных ниже действий.
-
Запишите вручную название каждой выбранной надстройки в списке Доступные надстройки.
или
-
Сделайте снимок экрана и сохраните изображение в выбранной папке.
-
-
Записав названия выбранных надстроек, снимите все флажки и нажмите кнопку ОК.
Внимание: Чтобы снять флажок, щелкните его. Не выбирая надстройку, нажмите кнопку Удалить. Если у вас есть права администратора, вы можете полностью удалить надстройку. В этой процедуре по устранению неполадок надстройка отключается, а не удаляется.
-
Выберите Файл > Выйти.
Перезапуск
-
В меню Пуск выберите пункт Выполнить, а затем в поле Открыть введите Outlook.
Примечание: Если программа загружается корректно, причиной ошибки, скорее всего, является одна из надстроек, и вам нужно определить, какая именно. Чтобы определить проблемную надстройку, включайте надстройки по одной.
-
В левом верхнем углу окна Outlook выберите Файл > Параметры > Надстройки.
-
Установите флажок рядом с надстройкой, которую хотите снова включить, а затем нажмите кнопку ОК.
-
Повторяйте эти действия, пока не включите все исходные надстройки и не определите источник ошибки.
Важно: Помните, что если Outlook запускается в безопасном режиме, то причиной ошибки является надстройка, которую вы только что включили.
-
Перезапустите Outlook снова и отключите надстройку, которая вызывала проблему, а затем запустите Outlook.
-
Процедуру перезапуска, отключения и повторного перезапуска необходимо выполнить для каждой надстройки, которая изначально была включена в Outlook. Ошибка могла быть вызвана несколькими надстройками.
-
Профиль содержит параметры Outlook. Иногда он повреждается. Чтобы выяснить, не случилось ли этого, создайте новый профиль и выберите его для запуска Outlook.
-
Чтобы открыть панель управления, выполните одно из указанных ниже действий.
-
В Windows Vista или Windows 7 в меню Пуск выберите пункт Панель управления.
-
В Windows 8 или Windows 10 нажмите кнопку Пуск и введите Панель управления.
Примечание: В Windows 10 в поле Просмотр в правом верхнем углу панели управления должен быть выбран пункт Категория.
-
-
Выберите элемент Почта.
-
В диалоговом окне Настройка почты — Outlook выберите Показать > Добавить.
-
В поле Имя профиля введите имя нового профиля.
-
На странице Автоматическая настройка учетной записи мастера добавления учетной записи в разделе Учетная запись электронной почты укажите свое имя, адрес электронной почты и пароль, а затем нажмите кнопку Далее.
Примечание: Мастер добавления учетной записи попытается автоматически найти параметры вашего почтового сервера.
-
Нажмите кнопку Готово, и имя добавленного профиля появится на вкладке Общие диалогового окна Почта.
-
В разделе При запуске Microsoft Outlook использовать этот профиль установите флажок запрашивать конфигурацию и нажмите кнопку ОК.
Использование другого профиля
-
Перезапуск Outlook
-
В раскрывающемся списке в диалоговом окне Выбор конфигурации выберите имя созданного профиля.
-
Нажмите кнопку ОК.
Примечание: Если Outlook запускается нормально, значит ваш Outlook поврежден и является причиной проблемы.
Если вы решите удалить профиль, сначала создайте резервные копии файлов данных. После нажатия кнопки Удалить кэшированное на вашем компьютере содержимое будет стерто. Дополнительные сведения см. в разделе Общие сведения о файлах данных Outlook (в форматах PST и OST).
Область навигации — это самая левая область в Outlook, в которой расположены список папок и значки для перехода между разделами «Почта», «Календарь», «Люди» и «Задачи». С помощью команды /resetnavpane можно отменить все настройки, заданные для области навигации.
Примечание: Если у вас несколько компьютеров, выполните эту команду на всех компьютерах, поскольку настройки панели навигации являются специальными для локального Outlook на компьютере.
-
Закройте приложение Outlook.
-
Выберите Пуск > Выполнить.
-
В поле Открыть введите команду Outlook.exe /resetnavpane и нажмите кнопку ОК.
Режим совместимости позволяет запускать программы в более ранних версиях операционной системы. Если Outlook работает в режиме совместимости, вы можете отключить его и проверить, устранена ли проблема.
Примечание: Это действие выполняется в Outlook 2013 или Outlook 2010. В Outlook 2016 нет вкладки «Совместимость».
-
Найдите файл Outlook.exe на компьютере.
-
В Outlook 2013 этот файл находится в C:Program FilesMicrosoft OfficeOffice 15 или C:Program Files (x86)Microsoft OfficeOffice 15.
-
В Outlook 2010 файл можно найти в C:Program FilesMicrosoft OfficeOffice 14 или C:Program Files (x86)Microsoft OfficeOffice 14.
-
-
Щелкните правой кнопкой мыши файл Outlook.exe, выберите Свойства, а затем откройте вкладку Совместимость.
-
Если на вкладке установлены какие-либо флажки, снимите их, а затем выберите Применить > ОК.
-
Перезапустите Outlook.
Нужна дополнительная помощь?
В жизни практически каждого пользователя Outlook случаются такие моменты, когда программа не запускается. Причем, это происходит как правило неожиданно и в не подходящий момент. В подобных ситуациях у многих начинается паника, особенно если нужно срочно отправить или получить письмо. Поэтому сегодня мы решили рассмотреть несколько причин того, что outlook не запускается и устранить их.
Итак, если ваш почтовый клиент не запускается, то первым делом посмотрите, не «висит» ли в оперативной памяти компьютера процесс.
Для этого нажимаем одновременно клавиши Ctrl + Alt + Del и в диспетчере задач ищем процесс Outlook.
Если он есть в списке, то кликаем по нему правой кнопкой мыши и выбираем команду «Снять задачу».
Теперь можно запускать Outlook снова.
Если процесса в списке вы не обнаружили или же выше описанное решение не помогло, тогда пробуем запустить Outlook в безопасном режиме.
Как запустить Outlook в безопасном режиме вы можете почитать здесь: Запуск outlook в безопасном режиме.
Если Outlook запустился, тогда переходим в меню «Файл» и кликаем по команде «Параметры».
В появившемся окне «Параметры Outlook» находим вкладку «Надстройки» и открываем ее.
В нижней части окна выбираем «Надстройки COM» в списке «Управление» и нажимаем кнопку «Перейти».
Теперь мы перешли в список надстроек почтового клиента. Чтобы отключить какую-либо надстройку, достаточно снять флажок.
Отключите все сторонние надстройки и попробуйте запустить Outlook.
Если и этот способ решения проблемы вам не помог, тогда следует проверить специальной утилитой «Scanpst», которая входит в состав MS Office, файлы .OST и .PST.
В случаях, когда структура этих файлов нарушена, запуск почтового клиента Outlook может быть невозможен.
Итак, для того, чтобы запустить утилиту, ее нужной найти.
Для этого можно воспользоваться встроенным поиском или же сразу перейти в каталог с программой. Если вы используете Outlook 2016, то открываем «Мой компьютер» и заходим на системный диск (по умолчанию буква системного диска «С»).
А далее переходим по следующему пути: Program Files (x86)Microsoft OfficerootOffice16.
И в этой папке находим и запускаем утилиту Scanpst.
Работа с этой утилитой достаточно проста. Кликаем по кнопке «Обзор» и выбираем файл PST, а затем остается нажать «Начать» и программа начнет проверку.
По завершении сканирования Scanpst покажет результат сканирования. Нам лишь остается нажать кнопку «Восстановить».
Поскольку данной утилитой можно сканировать только один файл, то эту процедуру необходимо проделать для каждого файла в отдельности.
После этого можно запускать Outlook.
Если же все, вышеописанные способы, вам не помогли, тогда попробуйте переустановить Outlook, предварительно проверив систему на вирусы.
Еще статьи по данной теме:
Помогла ли Вам статья?
На чтение 14 мин. Просмотров 8k. Опубликовано 03.09.2019
Outlook является одним из наиболее часто используемых почтовых клиентов на платформе Windows 10 с миллионами пользователей по всему миру.
К сожалению, многие пользователи сообщили, что Outlook не будет открываться на их ПК с Windows 10. Это может быть проблемой, особенно если вы часто используете Outlook, поэтому давайте рассмотрим, как это исправить.
Примечание. Если вы не можете исправить проблемы с Outlook или просто хотите иметь работающий почтовый клиент, мы настоятельно рекомендуем Mailbird. Лидер на рынке, он удовлетворит все ваши потребности в управлении рассылкой.
- Загрузить сейчас Mailbird (бесплатно)
- Загрузите Mailbird Pro (скидка 50%)
Содержание
- Извините, у нас проблемы с запуском Outlook [FIX]
- Решение 1. Запустите Outlook в безопасном режиме и отключите надстройки.
- Решение 2 – Создать новый профиль
- Решение 3. Восстановите файл данных Outlook
- Решение 4. Используйте команду/resetnavpane
- Решение 5. Убедитесь, что Outlook не работает в режиме совместимости
- Решение 6 – Используйте Microsoft Support и Recovery Assistant
- Решение 7 – Изменить настройки DPI
- Решение 8 – Выйти из iCloud
- Решение 9 – Использовать опцию New Email Message
- Решение 10. Используйте отдельный пароль для Outlook
- Решение 11. Попробуйте использовать более старую версию Outlook
- Решение 12. Изменить способ закрытия Outlook
- Решение 13 – Попробуйте отправить любой файл с Outlook
- Решение 14. Удалите папку данных приложения Outlook
- Решение 15. Проверьте, есть ли у вас права доступа к файлу PST
- Решение 16. Запустите команду sfc/scannow.
- Решение 17 – Удалить раздел реестра
- Решение 18 – Удалить программное обеспечение VPN
Извините, у нас проблемы с запуском Outlook [FIX]
- Запустите Outlook в безопасном режиме и отключите надстройки
- Создать новый профиль
- Восстановите ваш файл данных Outlook
- Используйте команду/resetnavpane
- Убедитесь, что Outlook не работает в режиме совместимости
- Используйте Microsoft Support и Recovery Assistant
- Изменить настройки DPI
- Выйти из iCloud
- Использовать опцию New Email Message
- Используйте отдельный пароль для Outlook
- Попробуйте использовать более старую версию Outlook
- Изменить способ закрытия Outlook
- Попробуйте отправить любой файл с Outlook
- Удалить папку данных приложения Outlook
- Проверьте, есть ли у вас права доступа к вашему файлу PST
- Запустите команду sfc/scannow
- Удалить раздел реестра
- Удалить программное обеспечение VPN
Решение 1. Запустите Outlook в безопасном режиме и отключите надстройки.
Многие пользователи любят использовать надстройки для улучшения функциональности Outlooks, но иногда надстройки могут создавать определенные проблемы и препятствовать запуску Outlook.
Поскольку вы не можете запустить Outlook в обычном режиме, единственное решение – запустить Outlook в безопасном режиме и отключить надстройки. Для этого выполните следующие действия:
-
Нажмите Windows Key + R , введите Outlook/safe и нажмите Enter или нажмите ОК .
- Когда откроется окно Выбрать профиль , нажмите ОК . Если вас попросили ввести пароль, обязательно введите его и нажмите Принять .
После запуска Outlook в безопасном режиме необходимо отключить надстройки. Для этого выполните следующие действия:
- В Outlook выберите Файл> Параметры> Надстройки .
- В Просмотр и управление надстройками Office убедитесь, что Управление показывает Надстройки COM , и выберите Перейти . ,
- Запомните список всех включенных надстроек в разделе Доступные надстройки и отключите все выбранные надстройки, сняв флажки. Нажмите ОК .
- Теперь закройте Outlook.
Теперь, когда надстройки отключены, вам нужно снова запустить Outlook и включать надстройки один за другим, пока не найдете причину своей проблемы. Для этого выполните следующие действия:
- Нажмите Windows Key + R и введите внешний вид . Нажмите Enter или нажмите ОК .
- Выберите Файл> Параметры> Надстройки и включите одну или несколько надстроек в списке.
- Закройте Outlook и перезапустите его.
- Включите другую надстройку и повторите цикл перезапуска Outlook. Выполняйте этот шаг, пока не найдете проблемную надстройку и отключите ее.
По мнению некоторых пользователей, проблема заключалась в надстройке Microsoft CRM, и после ее отключения проблема была решена.
Немногие пользователи сообщили, что им не удалось запустить Outlook в безопасном режиме с помощью команды Outlook/safe. Если у вас возникла та же проблема, обязательно введите полный путь к файлу outlook.exe в диалоговом окне «Выполнить».
Вместо Outlook/safe вы должны использовать команду «C:> Program Files (x86)> Microsoft Officeroot> Office16> OUTLOOK.EXE»/safe . Имейте в виду, что путь к outlook.exe может отличаться на вашем компьютере, поэтому дважды проверьте перед использованием этой команды.
Outlook запускается только в безопасном режиме? Не паникуйте, с этими исправлениями Outlook будет работать без сбоев!
Решение 2 – Создать новый профиль
В вашем профиле Outlook сохраняются все настройки Outlook, но если по какой-то причине ваш профиль будет поврежден, вы можете столкнуться с этой проблемой при запуске Outlook.
Чтобы решить эту проблему, вам нужно выполнить следующие простые шаги:
-
Нажмите Windows Key + X , чтобы открыть меню Win + X, и выберите Панель управления из списка.
- Когда откроется Панель управления , выберите Почта .
- Нажмите кнопку Показать профили и выберите Добавить .
- Введите имя нового профиля.
- Введите свое имя, адрес электронной почты и пароль и нажмите кнопку Далее . Этот метод настроит все необходимые настройки электронной почты вручную. Если вы хотите, вы также можете выбрать опцию для ручной настройки вашего профиля Outlook.
- Нажмите Готово , и новый профиль необходимо добавить на вкладку Общие в диалоговом окне Почта . Выберите Запросить профиль для использования и выберите ОК .
- Запустите Outlook и в раскрывающемся списке выберите новый профиль, который вы только что создали. Нажмите ОК .
Если с вашим новым профилем Outlook все работает без проблем, теперь вы можете вернуться к исходному профилю Outlook и проверить, полностью ли устранена проблема.
Решение 3. Восстановите файл данных Outlook
Все ваши почтовые сообщения Outlook, контакты, задачи и события хранятся в вашем файле данных. Иногда файл данных может быть поврежден, что может помешать открытию Outlook.
Говоря о файле данных Outlook, есть много причин, по которым он недоступен. У нас есть обширное руководство о том, как решить эти проблемы.
Для быстрого решения проблемы вам необходимо восстановить файл данных, выполнив следующие простые шаги:
- Перейдите в папку установки Office и запустите SCANPST.EXE .
- Нажмите кнопку Обзор и выберите файл данных Outlook.
- Нажмите кнопку Пуск , чтобы отсканировать файл данных. Если обнаружены какие-либо ошибки, нажмите кнопку Восстановить , чтобы исправить их.
Если вы используете Microsoft Exchange, вы можете просто удалить файл данных, и он будет воссоздан заново. Чтобы удалить файл данных, выполните следующие действия:
- Перейдите в Панель управления и выберите Почта .
- Когда откроется окно Почта , выберите Учетные записи электронной почты .
- Перейдите на вкладку Файлы данных , выберите учетную запись Exchange и выберите Открыть местоположение файла .
- Откроется новое окно Explorer . Закройте окно Mail и вернитесь в окно Explorer . Найдите файл данных и удалите его.
После удаления файла он будет снова создан в Microsoft Exchange после запуска Outlook.
Решение 4. Используйте команду/resetnavpane
Если Outlook не запускается на ПК с Windows 10, вы можете исправить это, выполнив команду/resetnavpane. Для этого выполните следующие действия:
- Убедитесь, что Outlook полностью закрыт.
-
Нажмите Windows Key + R, , введите outlook.exe/resetnavpane и нажмите Enter , чтобы запустить его.
Запустив эту команду, вы удалите все настройки, связанные с панелью навигации, а иногда это может решить эту проблему с Outlook.
Решение 5. Убедитесь, что Outlook не работает в режиме совместимости
Режим совместимости предназначен для запуска более старого программного обеспечения в Windows 10, которое обычно не запускается изначально. Outlook полностью оптимизирован для Windows 10, поэтому нет необходимости использовать режим совместимости.
На самом деле, если у вас включен режим совместимости для Outlook, иногда вы можете вызвать эту проблему, поэтому рекомендуется отключить режим совместимости для Outlook.
Для этого просто щелкните правой кнопкой мыши ярлык Outlook и выберите в меню Свойства .
Перейдите на вкладку Совместимость и убедитесь, что параметр Запустить эту программу в режиме совместимости не включен. Нажмите Применить и ОК , чтобы сохранить изменения.
Решение 6 – Используйте Microsoft Support и Recovery Assistant
Иногда вы можете исправить ошибки Outlook, просто запустив Microsoft Support and Recovery Assistant.
Этот инструмент предназначен для устранения распространенных проблем с инструментами Office, и для того, чтобы устранить эти проблемы, вам просто нужно загрузить его, запустить и разрешить проблему для вас.
Проблемы характерны для Microsoft Office, и этот инструмент не помогает? Наше полное руководство – это то, что вам нужно!
Решение 7 – Изменить настройки DPI
Немногие пользователи сообщили, что вы можете решить проблему с Outlook, просто изменив масштаб DPI до 100%. Для этого выполните следующие простые шаги:
-
Нажмите правой кнопкой мыши на рабочем столе и выберите Настройки отображения .
-
Когда откроется окно Настройки дисплея , переместите ползунок полностью влево, пока не появится надпись 100% .
- После этого выйдите из Windows 10 и войдите снова. Попробуйте запустить Outlook и проверьте, устранена ли проблема.
Немногие пользователи сообщили, что им удалось решить эту проблему, просто уменьшив масштаб отображения до 200 DPI с 250 DPI, поэтому вы можете попробовать это сделать.
Решение 8 – Выйти из iCloud
iCloud – это популярный облачный сервис хранения, созданный Apple, но, к сожалению, этот облачный сервис может вызвать некоторые проблемы с Outlook.
Чтобы решить эту проблему с Outlook, вам просто нужно выйти из iCloud и снова войти в систему, и вы сможете без проблем запустить Outlook.
Ищете приложение облачного хранилища? Смотрите не дальше! Вот лучшие из них, которые вы можете найти!
Решение 9 – Использовать опцию New Email Message
Прежде чем попробовать этот метод, вы должны полностью закрыть Outlook. Мы предлагаем использовать диспетчер задач, чтобы закрыть Outlook, выполнив следующие действия:
- Нажмите Ctrl + Shift + Esc , чтобы запустить Диспетчер задач .
- При запуске Диспетчер задач на вкладке Процесс найдите процесс Outlook и нажмите кнопку Завершить задачу .
Говоря о диспетчере задач, многие пользователи предпочитают инструмент из Windows 7. Для этого у нас есть полное руководство по переводу диспетчера задач Windows 7 в Windows 10.
После закрытия Outlook найдите Outlook в меню «Пуск» и щелкните стрелку вправо рядом с ним, чтобы открыть его список переходов.
Вы также можете щелкнуть правой кнопкой мыши Outlook на панели задач, чтобы открыть его список переходов. Выберите Новое сообщение электронной почты или Новое собрание или любой другой вариант. Откроется новое окно.
После этого щелкните правой кнопкой мыши Outlook и выберите параметр Запуск от имени администратора . Outlook теперь должен запуститься без проблем.
Некоторые пользователи также предлагают изменить параметр Открыть файл при запуске при использовании этого метода. Просто выберите Новое сообщение электронной почты в списке переходов, и после открытия Outlook перейдите в Настройки> Дополнительно и измените Файл, открытый при запуске , на Исходящие .
Перезапустите Outlook и измените Файл открывается при запуске на Входящие. Сохраните изменения, и проблема должна быть решена.
Решение 10. Используйте отдельный пароль для Outlook
Пользователи сообщили, что вам нужно использовать отдельный пароль для своей учетной записи Outlook, если вы используете двухэтапную проверку своей учетной записи Gmail. Чтобы решить эту проблему, просто сгенерируйте 16-значный пароль приложения, который вы будете использовать с Outlook.
После использования нового пароля с Outlook, проблема должна быть решена.
Некоторые пользователи также предлагают удалить вашу учетную запись Gmail из Outlook в качестве потенциального обходного пути, поэтому вы можете попробовать это.
Слишком много паролей, чтобы запомнить? Держите их в безопасности с помощью этих инструментов менеджера паролей!
Решение 11. Попробуйте использовать более старую версию Outlook
Пользователи сообщили, что им не удалось запустить Outlook 2016 на своем ПК, но один из возможных вариантов – использовать более старую версию Outlook с вашим PST-файлом.
Если у вас есть более старая версия Outlook, вы можете использовать файл PST без проблем.
Все ваши электронные письма будут импортированы, и вы можете продолжить, где вы остановились. Это не постоянное решение, но полезный обходной путь.
Если это не работает, вы можете попробовать использовать другой почтовый клиент. Есть много бесплатных альтернативных почтовых клиентов, которые отлично подойдут в качестве замены Outlook. Мы настоятельно рекомендуем Mailbird в качестве одного из лидеров на рынке.
Это дружественный пользователь и имеет много замечательных функций, которые будут очень полезны в управлении вашей электронной почтой.
Решение 12. Изменить способ закрытия Outlook
Это еще один обходной путь, но пользователи сообщили, что он работает для них. По-видимому, вы можете остановить эту ошибку, просто выбрав Файл> Выход , чтобы закрыть Outlook.
По словам пользователей, эта ошибка появляется, если вы используете кнопку X для закрытия Outlook, поэтому вместо закрытия Outlook кнопкой X попробуйте закрыть ее, нажав Файл> Выход .
Пользователи сообщили, что этот обходной путь работает для них, поэтому вы можете попробовать его.
Решение 13 – Попробуйте отправить любой файл с Outlook
Пользователи сообщили, что они застревают на экране обработки при попытке запустить Outlook. Один из предложенных способов решения этой проблемы – попытаться отправить любой файл с помощью Outlook.
Для этого запустите Outlook, и вы должны застрять на экране обработки.
После этого откройте проводник, щелкните правой кнопкой мыши любой файл и выберите Отправить получателю . После этого новое окно электронной почты откроется вместе с Outlook.
Решение 14. Удалите папку данных приложения Outlook
По словам пользователей, вы можете решить проблему с Outlook, просто удалив папку Outlook AppData.Для этого выполните следующие простые шаги:
- Убедитесь, что Outlook полностью закрыт.
-
Нажмите Windows Key + R и введите % localappdata% .
- Перейдите в папку Microsoft .
- Найдите папку Outlook и удалите ее.
- Попробуйте снова запустить Outlook .
Если Outlook удастся запустить, все удаленные файлы будут воссозданы, и проблема должна быть полностью решена.
Некоторые пользователи также предлагают удалить файл outlook.xml, и вы можете сделать это, выполнив следующие действия:
- Нажмите Windows Key + R и введите % appdata% . Нажмите Enter .
- Перейдите в папку MicrosoftOutlook , найдите файл outlook.xml и удалите его.
Решение 15. Проверьте, есть ли у вас права доступа к файлу PST
Outlook хранит всю вашу информацию в PST-файле, но если у вас нет необходимых разрешений для доступа к этому файлу, вы можете столкнуться с определенными ошибками.
В худшем случае Outlook не сможет открыться на вашем компьютере.
К счастью, вы можете решить эту проблему, просто изменив свои разрешения безопасности. Это простая процедура, и вы можете сделать это, выполнив следующие действия:
- Найдите файл PST, щелкните его правой кнопкой мыши и выберите в меню Свойства .
-
Перейдите на вкладку Безопасность и проверьте, доступно ли ваше имя пользователя в разделе Группа или имена пользователей . Если это не так, нажмите кнопку Изменить .
-
Теперь нажмите кнопку Добавить , чтобы добавить нового пользователя.
-
В поле Введите имена объектов для выбора введите свое имя пользователя и нажмите Проверить имена . Если ваше имя пользователя действительно, нажмите ОК , чтобы добавить его.
-
Выберите свое имя пользователя в разделе Группа или имена пользователей и нажмите Полный доступ в столбце Разрешить .
- Нажмите Применить и ОК , чтобы сохранить изменения.
Получив полный контроль над вашим PST-файлом, вы сможете без проблем запустить Outlook.
Нужно полное руководство о том, как открыть файлы PST? Мы получили вашу спину!
Решение 16. Запустите команду sfc/scannow.
Если ваши файлы повреждены, вы, возможно, вообще не сможете запустить Outlook, но, к счастью, вы решите эту проблему, выполнив проверку sfc.
Это простая команда, которая сканирует и восстанавливает вашу систему, и вы можете выполнить ее, выполнив следующие действия:
-
Нажмите Windows Key + X и выберите в меню Командная строка (Администратор) .
- Когда откроется командная строка, введите sfc/scannow и нажмите Enter . Процесс сканирования начнется, поэтому не отменяйте и не прерывайте его.
- После завершения сканирования проверьте, решена ли проблема с Outlook.
Решение 17 – Удалить раздел реестра
Иногда вы можете решить проблему с Outlook, просто удалив определенный ключ из вашего реестра.
Прежде чем вносить какие-либо изменения в реестр, мы настоятельно рекомендуем создать резервную копию реестра, если что-то пойдет не так. Чтобы изменить свой реестр, выполните следующие действия:
-
Нажмите Windows Key + R и введите regedit .
- На левой панели перейдите к ключу HKEY_CURRENT_USERSoftwareMicrosoftWindows NTCurrentVersionWindows Messaging Subsystem и разверните его.
- Нажмите клавишу Профили , щелкните ее правой кнопкой мыши и выберите Удалить .
- После этого перезагрузите компьютер и проверьте, решена ли проблема.
Решение 18 – Удалить программное обеспечение VPN
Инструменты VPN полезны, если вы хотите защитить свою конфиденциальность при работе в Интернете, но инструменты VPN могут мешать работе Outlook и вызывать эту и многие другие проблемы.
Пользователи предлагают отключить или удалить программное обеспечение VPN и проверить, устраняет ли это проблему.
Невозможность запустить Outlook может быть большой проблемой, особенно если вы используете Outlook в качестве почтового клиента по умолчанию, но вы можете легко решить эту проблему с помощью одного из наших решений.
Кроме того, вы можете выбрать другой VPN из нашего списка лучших инструментов, доступных на рынке!
Как вы, наверное, знаете, Office 2016 был недавно выпущен, и многие пользователи Windows 10 перешли на него. Хотя Office 2016 выглядит великолепно, пользователи сообщают, что Outlook 2016 аварийно завершает работу при запуске, поэтому сегодня мы посмотрим, есть ли способ решить эту проблему.
Что делать, если Outlook 2016 вылетает при запуске
Outlook — отличный почтовый клиент, но иногда могут возникнуть проблемы с ним. Проблемы с Outlook могут быть проблемными, и в этой статье мы покажем вам, как решить следующие проблемы:
- Outlook 2016 падает при запуске даже в безопасном режиме. По словам пользователей, они не могут запустить Outlook 2016 в безопасном режиме. Если у вас есть эта проблема, обязательно переустановите Outlook и проверьте, решает ли это проблему.
- Outlook 2016 перестал работать — многие пользователи сообщали, что Outlook 2016 вылетает на их ПК, после чего появляется сообщение « Остановлено» . Это может быть раздражающей проблемой, но вы должны быть в состоянии решить ее, используя одно из наших решений.
- Outlook 2016 не отвечает, открытие — несколько пользователей сообщили, что Outlook 2016 не отвечает или не открывается на их ПК. Тем не менее, вы сможете исправить это, исправив установку Outlook.
- Outlook 2016 с событием сбоя id 1000 — это еще одна относительно распространенная проблема с Outlook. Поскольку это распространенная ошибка, вы можете исправить ее, используя одно из наших решений.
- Outlook 2016 Сбои отправленных элементов, отправка электронной почты, загрузка профиля — Outlook 2016 может произойти сбой при различных обстоятельствах, и если у вас возникла эта проблема, обязательно создайте заново свой профиль Outlook и посмотрите, поможет ли это.
- В Outlook 2016 происходит сбой rundll32, olmapi32.dll, kernelbase.dll, wwlib.dll, ntdll.dll — иногда различные DLL-файлы могут вызывать сбой Outlook 2016. В большинстве случаев это встроенные дополнения, но вы можете решить проблему, просто отключив их.
При запуске Outlook 2016 вы можете получить сообщение об ошибке AppVIsvSubsystems32.dll с последующим сбоем вашего почтового клиента, и это может быть довольно неприятно, если вам нужно проверить свою электронную почту. Однако есть несколько решений, которые могут вам помочь.
Решение 1. Отключите Host IPS на McAfee Antivirus.
Если вы используете McAfee Antivirus, вы должны знать, что некоторые его функции могут вызывать сбои, но вам не о чем беспокоиться, потому что вы легко можете это исправить.
- Щелкните правой кнопкой мыши значок McAfee Antivirus на панели задач.
- Перейдите в раздел «Быстрые настройки» и отключите Host IPS .
Это решение было подтверждено как эффективное, но единственным недостатком является то, что вы должны повторять этот процесс при каждом запуске компьютера.
Пользователи сообщили, что другие антивирусные приложения, такие как антивирус ESET, также имеют эту функцию. Однако после отключения функции HIPS в ESET проблема должна быть решена.
Если это проблема для вас, вы можете рассмотреть возможность перехода на другое антивирусное программное обеспечение, пока Microsoft или McAfee не исправят эту проблему.
На рынке есть много отличных антивирусных решений, и лучшими являются Bitdefender и Bullguard , поэтому мы настоятельно рекомендуем вам попробовать их.
Решение 2 — удалить старые дополнения для Outlook
Если вы использовали Outlook 2013, скорее всего, у вас на компьютере установлены некоторые дополнения к нему.
- Перейдите в Настройки> Система> Приложения и функции .
- Подождите, пока не отобразится список установленных приложений.
- Теперь найдите любые дополнения Outlook 2013 и удалите их.
- После их удаления перезагрузите компьютер и попробуйте снова запустить Outlook.
Если вы вообще не можете запустить Outlook, попробуйте запустить его в безопасном режиме. Для этого просто нажмите и удерживайте клавишу Ctrl и запустите Outlook 2016, чтобы запустить его в безопасном режиме. Пользователи сообщали о том, что надстройка Kaspersky Anti-Spam вызвала эту проблему, но другие надстройки также могут вызывать ее.
Решение 3 — Переустановите Office 2016
Если ни одно из приведенных выше решений не помогло, попробуйте снова удалить и установить Office 2013. Если это не поможет, вам просто нужно дождаться официального решения от Microsoft или временно откатиться с Office 2016 на Office 2013. Ознакомьтесь с нашей статьей о возврате к Office 2013 для получения более подробной информации.
Несколько пользователей сообщили, что исправили проблему, исправив установку Office. Это относительно просто, и вы можете сделать это, выполнив следующие действия:
- Откройте панель управления .
- Когда откроется панель управления , перейдите в раздел «Программы и компоненты» .
- Выберите Microsoft Office из списка и выберите « Восстановить» .
- Выберите опцию онлайн ремонта и следуйте инструкциям.
После восстановления установки Office проверьте, сохраняется ли проблема.
- ЧИТАЙТЕ ТАКЖЕ: Исправлено: Невозможно установить Office 2016 Ошибка 30015-6 (-1)
Решение 4 — Отключить аппаратное ускорение
Многие современные приложения, как правило, используют функцию аппаратного ускорения, чтобы обеспечить лучшую производительность, но иногда эта функция может вызвать проблемы. Чтобы исправить проблему, вам нужно отключить ее, выполнив следующие действия:
- Запустите Outlook .
- Когда Outlook запустится, выберите «Файл»> «Параметры»> «Дополнительно» .
- Найдите раздел « Дисплей » и установите флажок « Отключить аппаратное ускорение графики» .
После отключения этой функции проблема должна быть полностью решена, и Outlook снова начнет работать.
Решение 5. Удалите все учетные записи электронной почты и добавьте их снова
По словам пользователей, эта проблема может быть вызвана повреждением учетной записи электронной почты. Чтобы решить эту проблему, вам необходимо удалить все свои учетные записи электронной почты и добавить их снова. Это относительно просто, и вы можете сделать это, выполнив следующие действия:
- Нажмите Windows Key + S и войдите в панель управления . Выберите Панель управления из списка результатов.
- Когда откроется панель управления , выберите «Учетные записи пользователей»> «Почта» .
- Когда откроется окно почты , нажмите на учетные записи электронной почты .
- Теперь выберите нужную учетную запись и нажмите « Удалить» . Повторите этот шаг для всех доступных учетных записей.
После удаления учетных записей вам необходимо добавить их снова. После повторного создания учетных записей проблема должна быть полностью решена, и Outlook снова начнет работать.
Решение 6 — Проверьте свой пароль
Если Outlook продолжает сбой на вашем компьютере с Windows 10, возможно, проблема в вашем пароле. Пользователи сообщили об этой проблеме после изменения пароля учетной записи на другом ПК. Даже если вы измените пароль своей учетной записи на другом устройстве, другие устройства все равно будут использовать старый пароль.
Чтобы это исправить, вам нужно изменить настройки своей учетной записи и настроить учетную запись на использование нового пароля. После этого Outlook должен снова начать работать без проблем.
- Читайте также: как исправить Outlook не может подключиться к Gmail
Решение 7 — Проверьте свой антивирус
Иногда ваше антивирусное программное обеспечение может мешать работе Outlook и вызывать его сбой. Чтобы устранить эту проблему, рекомендуется временно отключить антивирус и проверить, помогает ли это. Если проблема не устранена, возможно, вам придется удалить антивирус. Пользователи сообщали об этой проблеме с помощью Kaspersky , но другие антивирусные инструменты также могут вызывать эту проблему.
Если вы используете Trend Micro, обязательно обновите его до последней версии и проверьте, решает ли это вашу проблему.
- Читайте также: 9 лучших антивирусных программ с шифрованием для защиты ваших данных
Решение 8 — Запустите Outlook как администратор
По словам пользователей, Outlook может иногда зависать, если у вас нет прав администратора. К счастью для вас, вы всегда можете попробовать запустить Outlook от имени администратора. Для этого просто выполните следующие простые шаги:
- Найдите ярлык Outlook на рабочем столе.
- Щелкните правой кнопкой мыши по ярлыку и выберите « Запуск от имени администратора» из меню.
Если этот метод работает, вам придется использовать его каждый раз, когда вы хотите запустить Outlook. Это может быть немного утомительно, но есть способ всегда запускать Outlook с правами администратора. Для этого просто выполните следующие действия:
- Щелкните правой кнопкой мыши ярлык Outlook и выберите « Свойства» в меню.
- Перейдите на вкладку « Совместимость ». Теперь установите флажок Запускать эту программу от имени администратора . Наконец, нажмите Apply и OK, чтобы сохранить изменения.
После этого Outlook всегда будет запускаться с правами администратора, и у вас не возникнет проблем при сбое.
Решение 9 — Удалить iCloud и интернет-календарь
Если на вашем компьютере происходит сбой Outlook, вы можете решить эту проблему, просто удалив iCloud и Интернет-календарь. Если вы используете эти функции, вы можете пропустить это решение и попробовать что-то еще. С другой стороны, если вы не используете iCloud или интернет-календарь, вы можете удалить их, выполнив следующие действия:
- Читайте также: Как восстановить удаленные / архивированные сообщения Outlook в Windows 10
- Перейдите в Панель управления> Учетные записи пользователей> Почта .
- Нажмите на Показать профили .
- Выберите свой профиль и выберите « Свойства»> «Файлы данных» .
- Если вы видите в списке iCloud или интернет-календари , обязательно удалите их.
После их удаления попробуйте снова запустить Outlook и проверить, сохраняется ли проблема.
Решение 10 — Используйте ручную настройку
Вы можете решить эту проблему, просто используя руководство вместо автоматической настройки. Автоматическая настройка выполняется быстрее и проще, но иногда это может привести к сбою Outlook. Чтобы использовать ручную настройку, вам просто нужно выполнить следующие шаги при настройке новой учетной записи:
- Выберите Настройка вручную или дополнительные типы серверов> Exchange ActiveSync .
- Теперь введите ваши данные пользователя.
- Для почтового сервера вам необходимо ввести m.hotmail.com . Если вы используете адрес Outlook, введите m.outlook.com .
После этого ваш Outlook должен снова начать работать без проблем. Многие пользователи сообщили, что это решение работает для них, поэтому обязательно попробуйте его.
Решение 11. Выполните обновление BIOS
По словам пользователей, вы можете решить проблему с сбоями Outlook, выполнив обновление BIOS. Немногие пользователи сообщили, что Outlook 2016 вылетает на их ноутбуке, но после обновления BIOS эта проблема была решена.
Обновление BIOS — это довольно сложная процедура, поэтому мы советуем вам быть особенно осторожными при этом. Для обновления BIOS обязательно ознакомьтесь с руководством по материнской плате для получения подробных инструкций. Имейте в виду, что вы можете нанести непоправимый вред вашему ПК, если не обновите BIOS должным образом, поэтому будьте особенно осторожны. Мы уже написали краткое руководство о том, как прошить BIOS , так что вы можете проверить его для получения дополнительной информации.
Немногие пользователи сообщили, что обновление BIOS устранило проблему для них, поэтому вы можете попробовать это. Если вы не знаете, как правильно обновить BIOS, лучше обратиться к профессионалу.
Решение 13 — Временно переключиться на другой почтовый клиент
Если вы не можете решить проблему с Outlook, но вам нужно проверить свою электронную почту, вы можете временно переключиться на другой почтовый клиент. На рынке доступно множество отличных почтовых клиентов, и если вам нужна альтернатива Outlook, мы рекомендуем Ma il bird (бесплатная загрузка) или eM Client .
Оба инструмента являются надежной заменой Outlook, и если вы не можете решить эту проблему, вы можете рассмотреть возможность временного переключения на один из этих клиентов.
Кроме того, вы можете попробовать лучшие почтовые клиенты и приложения для Windows 10 из нашего списка .
Примечание редактора : этот пост был первоначально опубликован в октябре 2015 года и с тех пор был полностью переработан и обновлен для обеспечения свежести, точности и полноты.
ЧИТАЙТЕ ТАКЖЕ:
- Как исправить ошибку с кодом 20 в Outlook
- В Outlook произошла неизвестная ошибка: вот как это исправить
- Что делать, если поиск в Outlook не работает в Windows 10
- Исправлено: ошибка «Outlook не может войти» в Windows 10, 8, 7
- Удалить временные файлы Outlook в Windows 10
Quick Acces to Outlook Not Responding Fix
If Outlook stops responding at a screen that says «Processing», you can close Outlook, start it in safe mode, then close it and open it normally to fix the problem.
- 1. Close Outlook.
- 2. Launch Outlook in safe mode by choosing one of the following options.
- In Windows 10, choose Start, type Outlook.exe /safe, and press Enter.
- In Windows 7, choose Start, and in the Search programs and files box, type Outlook /safe, and then press Enter.
- In Windows 8, on the Apps menu, choose Run, type Outlook /safe, and then choose OK… Read More>>
5 Fixes to Outlook 2016/2013/2010 Not Responding in Windows 10
Have you ever experienced this issue that when you try to open Outlook to check newly received emails in Windows 10, the app gets stuck and not responding anymore? Or when you try to close the program, Windows would remind you that Microsoft Outlook has stopped working as shown below. If Outlook isn’t stuck at a screen that says «Processing,» or this didn’t resolve your issue, continue to the steps below. Here in the below, you’ll find several methods to fix Outlook not working or not responding in Windows 10. Read on to learn details.
| Workable Solutions | Step-by-step Troubleshooting |
|---|---|
| Fix 1. Use Outlook Recovery Software | Select the drive partition where you used to save the Outlook PST files and then click «Scan»…Full steps |
| Fix 2. Start Outlook in Safe Mode | Close Outlook. Launch it in safe mode. Click «Start > Search» then type…Full steps |
| Fix 3. Install Outlook Updates | Type update in the Search box and click «Check for updates» to open Windows Update…Full steps |
| Fix 4. Repair Office Program | Close and quit all running Office programs. Enter Control Panel and…Full steps |
| Fix 5. Repair Outlook Data Files | Open Windows File Explorer and go to C:Program Files (x86)…Full steps |
Before starting to solve Outlook not responding issue, you’re highly recommended to try an Outlook EaseUS Data Recovery Wizard tool to restore all PST in advance. Thus, you can avoid unexpected data loss caused by wrong operations.
Fix 1. Restore Outlook 2016/2013/2010 PST Files with Outlook Recovery Software
As mentioned before, to avoid unnecessary PST file loss when Outlook suddenly stops responding, you’d better restore and create backups of important email files at first. Besides, when the Outlook data files have become corrupted or damaged, or your user profile has become corrupted, the Outlook may stop responding. In any of these cases, EaseUS EaseUS Data Recovery Wizard can effectively help you to restore lost or corrupted emails in a few simple clicks.
Step 1. Choose the drive or partition where you lost email files, and click «Scan».
Step 2. The software will initiate a scanning process immediately. Wait patiently until the scanning process completes. To quickly locate the email files, click «Others» in the left panel. Then, look for PST files or Outlook files in the file type list.
Step 3. Then, choose the desired email files and click «Recover». Save the files to another location instead of the original one.
Import PST/OST files into Outlook:
To retrieve your email to Outlook, do the following steps.
Step 1. Start Outlook. Go to «File» > «Open & Export» > «Import/Export» > «Import from another program or file» > «Open Outlook Data File».
Step 2. In the navigation pane, drag and drop the emails, contacts, other folders from .pst file to your existing Outlook folders.
If you’re not afraid of losing data, or if you are sure that the Outlook data files haven’t corrupted, you can use the solutions below to resolve Outlook 2016 not responding problem directly.
Fix 2. Start Outlook 2016 in Safe Mode to Fix Outlook 2016 Not Responding
If Outlook stops responding at a screen that says «Processing,» enter Safe Mode to solve Outlook 2016 not responding.
Step 1. Close Outlook.
Step 2. Launch it in the safe mode.
- For Windows 10: Click «Start» > «Search» > Type: Outlook.exe /safe and hit Enter;
- For Windows 8: Open «Apps» menu > Select «Run» > Type: Outlook /safe and then click OK;
- For Windows 7: Choose «Start» > Type: Outlook /safe in the Search programs and files box and then hit Enter.
Step 3. Close Outlook, and open it normally. After this, you could use Outlook 2016 in Windows 10 again.
Fix 3. Install the Latest Windows and Outlook Updates to Fix Outlook Not Responding
If Windows or Outlook is outdated, it may affect you using and sending emails. So you can install the latest Windows and Outlook updates to fix the Outlook not responding issue.
To install the Windows update, try the tips below.
Step 1. Type update in the Search box and click «Check for updates» to open Windows Update.
Step 2. Click «Check for updates» > «Install updates». And then wait for the updating process to complete, restart Windows PC to see if Outlook can work or not. If not, continue to update Outlook.
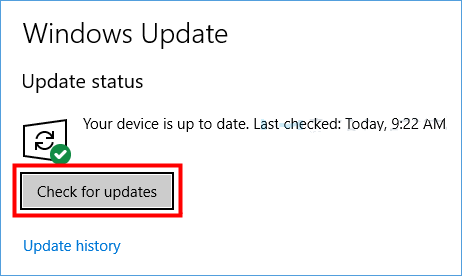
Step 3. Open Outlook and click «File».
Step 4. Select Office «Account» > «Update Options» > «Update Now». If you are using Outlook 2010, select «Help» > «Check for updates».
Fix 4. Repair Office Program to Fix Outlook Keeps Not Responding
You can repair your Office program files to resolve such problems as Outlook freezing or not responding.
Step 1. Close and quit all running Office programs.
Step 2. Enter Control Panel and select «Programs and Features».
Step 3. In the list of installed programs, right-click on Microsoft Office 2016 or Microsoft Office 2013 > «Change».
Step 4. Select «Online Repair» >»Repair».
Wait for the repair process complete and then open Outlook to see if it gets back to normal or not.
Fix 5. Repair Outlook Data Files If Outlook Not Responding in Windows 10
The outlook may stop working or responding if Outlook data files have an error. You can follow the below tips to repair Outlook data files:
Step 1. Open Windows File Explorer and go to C:Program Files (x86)Microsoft OfficerootOffice16.
Step 2. Open «SCANPST.EXT» > Click «Browse» > Select the .pst file you want to scan.
Step 3. Click «Start». Check «Make a backup of scanned file before repairing» box and click «Repair». Click «OK» when the repair process completes.
- Tip
- When you open a file or send email messages in Microsoft Outlook 2016 or later version, Outlook stops working, Outlook freezes, or Outlook is not responding happens from time to time. To prevent data loss, it is necessary for you to back up Outlook emails regularly. If you don’t want to do this work manually, you can resort to a professional Outlook backup software to help you automatically back up Outlook emails to hard drive with ease.
Other Possible Fixes for Outlook 2016/2013/2010 Not Responding Issue
As the issue may occur for one or more reasons, therefore, you can try different approaches to solve the problem.
- Make sure that Outlook is not in use by another process.
- Check possible add-in issues that interfere with Outlook.
- Check whether your mailbox is too large.
- Check whether your AppData folder is redirected to a network location.
- Make sure the antivirus software is not outdated, or it doesn’t conflict with Outlook.
- Prevent Outlook from loading external content automatically, such as images in an email.
Quick Acces to Outlook Not Responding Fix
If Outlook stops responding at a screen that says «Processing», you can close Outlook, start it in safe mode, then close it and open it normally to fix the problem.
- 1. Close Outlook.
- 2. Launch Outlook in safe mode by choosing one of the following options.
- In Windows 10, choose Start, type Outlook.exe /safe, and press Enter.
- In Windows 7, choose Start, and in the Search programs and files box, type Outlook /safe, and then press Enter.
- In Windows 8, on the Apps menu, choose Run, type Outlook /safe, and then choose OK… Read More>>
5 Fixes to Outlook 2016/2013/2010 Not Responding in Windows 10
Have you ever experienced this issue that when you try to open Outlook to check newly received emails in Windows 10, the app gets stuck and not responding anymore? Or when you try to close the program, Windows would remind you that Microsoft Outlook has stopped working as shown below. If Outlook isn’t stuck at a screen that says «Processing,» or this didn’t resolve your issue, continue to the steps below. Here in the below, you’ll find several methods to fix Outlook not working or not responding in Windows 10. Read on to learn details.
| Workable Solutions | Step-by-step Troubleshooting |
|---|---|
| Fix 1. Use Outlook Recovery Software | Select the drive partition where you used to save the Outlook PST files and then click «Scan»…Full steps |
| Fix 2. Start Outlook in Safe Mode | Close Outlook. Launch it in safe mode. Click «Start > Search» then type…Full steps |
| Fix 3. Install Outlook Updates | Type update in the Search box and click «Check for updates» to open Windows Update…Full steps |
| Fix 4. Repair Office Program | Close and quit all running Office programs. Enter Control Panel and…Full steps |
| Fix 5. Repair Outlook Data Files | Open Windows File Explorer and go to C:Program Files (x86)…Full steps |
Before starting to solve Outlook not responding issue, you’re highly recommended to try an Outlook EaseUS Data Recovery Wizard tool to restore all PST in advance. Thus, you can avoid unexpected data loss caused by wrong operations.
Fix 1. Restore Outlook 2016/2013/2010 PST Files with Outlook Recovery Software
As mentioned before, to avoid unnecessary PST file loss when Outlook suddenly stops responding, you’d better restore and create backups of important email files at first. Besides, when the Outlook data files have become corrupted or damaged, or your user profile has become corrupted, the Outlook may stop responding. In any of these cases, EaseUS EaseUS Data Recovery Wizard can effectively help you to restore lost or corrupted emails in a few simple clicks.
Step 1. Choose the drive or partition where you lost email files, and click «Scan».
Step 2. The software will initiate a scanning process immediately. Wait patiently until the scanning process completes. To quickly locate the email files, click «Others» in the left panel. Then, look for PST files or Outlook files in the file type list.
Step 3. Then, choose the desired email files and click «Recover». Save the files to another location instead of the original one.
Import PST/OST files into Outlook:
To retrieve your email to Outlook, do the following steps.
Step 1. Start Outlook. Go to «File» > «Open & Export» > «Import/Export» > «Import from another program or file» > «Open Outlook Data File».
Step 2. In the navigation pane, drag and drop the emails, contacts, other folders from .pst file to your existing Outlook folders.
If you’re not afraid of losing data, or if you are sure that the Outlook data files haven’t corrupted, you can use the solutions below to resolve Outlook 2016 not responding problem directly.
Fix 2. Start Outlook 2016 in Safe Mode to Fix Outlook 2016 Not Responding
If Outlook stops responding at a screen that says «Processing,» enter Safe Mode to solve Outlook 2016 not responding.
Step 1. Close Outlook.
Step 2. Launch it in the safe mode.
- For Windows 10: Click «Start» > «Search» > Type: Outlook.exe /safe and hit Enter;
- For Windows 8: Open «Apps» menu > Select «Run» > Type: Outlook /safe and then click OK;
- For Windows 7: Choose «Start» > Type: Outlook /safe in the Search programs and files box and then hit Enter.
Step 3. Close Outlook, and open it normally. After this, you could use Outlook 2016 in Windows 10 again.
Fix 3. Install the Latest Windows and Outlook Updates to Fix Outlook Not Responding
If Windows or Outlook is outdated, it may affect you using and sending emails. So you can install the latest Windows and Outlook updates to fix the Outlook not responding issue.
To install the Windows update, try the tips below.
Step 1. Type update in the Search box and click «Check for updates» to open Windows Update.
Step 2. Click «Check for updates» > «Install updates». And then wait for the updating process to complete, restart Windows PC to see if Outlook can work or not. If not, continue to update Outlook.
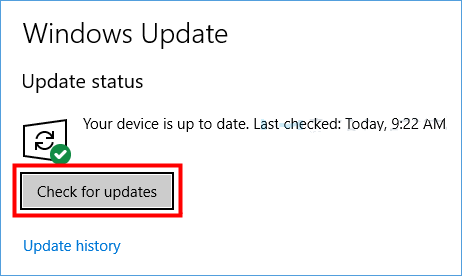
Step 3. Open Outlook and click «File».
Step 4. Select Office «Account» > «Update Options» > «Update Now». If you are using Outlook 2010, select «Help» > «Check for updates».
Fix 4. Repair Office Program to Fix Outlook Keeps Not Responding
You can repair your Office program files to resolve such problems as Outlook freezing or not responding.
Step 1. Close and quit all running Office programs.
Step 2. Enter Control Panel and select «Programs and Features».
Step 3. In the list of installed programs, right-click on Microsoft Office 2016 or Microsoft Office 2013 > «Change».
Step 4. Select «Online Repair» >»Repair».
Wait for the repair process complete and then open Outlook to see if it gets back to normal or not.
Fix 5. Repair Outlook Data Files If Outlook Not Responding in Windows 10
The outlook may stop working or responding if Outlook data files have an error. You can follow the below tips to repair Outlook data files:
Step 1. Open Windows File Explorer and go to C:Program Files (x86)Microsoft OfficerootOffice16.
Step 2. Open «SCANPST.EXT» > Click «Browse» > Select the .pst file you want to scan.
Step 3. Click «Start». Check «Make a backup of scanned file before repairing» box and click «Repair». Click «OK» when the repair process completes.
- Tip
- When you open a file or send email messages in Microsoft Outlook 2016 or later version, Outlook stops working, Outlook freezes, or Outlook is not responding happens from time to time. To prevent data loss, it is necessary for you to back up Outlook emails regularly. If you don’t want to do this work manually, you can resort to a professional Outlook backup software to help you automatically back up Outlook emails to hard drive with ease.
Other Possible Fixes for Outlook 2016/2013/2010 Not Responding Issue
As the issue may occur for one or more reasons, therefore, you can try different approaches to solve the problem.
- Make sure that Outlook is not in use by another process.
- Check possible add-in issues that interfere with Outlook.
- Check whether your mailbox is too large.
- Check whether your AppData folder is redirected to a network location.
- Make sure the antivirus software is not outdated, or it doesn’t conflict with Outlook.
- Prevent Outlook from loading external content automatically, such as images in an email.
На чтение 6 мин. Просмотров 4.1k. Опубликовано 03.09.2019
Если вы не можете запустить Microsoft Outlook, восстановить его и правильно запустить может быть проще, чем вы думаете.
Правильное исправление зависит от того, что вы испытываете, а также от версии Microsoft Outlook, которую вы установили. Помните, что вы можете увидеть сообщение об ошибке или вообще ничего не увидеть.
Эти инструкции относятся к Outlook 2019, 2016, 2013 или 2010 и Outlook для Mac 2016 или Outlook для Mac 2011.
Узнайте, как устранить и устранить эту проблему в Outlook 2019, Outlook 2016, Outlook 2013, Outlook 2010, Outlook 2016 для Mac и Outlook 2011 для Mac.
Содержание
- Устранение неполадок в Outlook 2019, Outlook 2016, Outlook 2013 и Outlook 2010
- Используйте помощника по поддержке и восстановлению
- Отключить надстройки
- Ремонт Outlook
- Восстановите Outlook 2016, 2013 или 2010 в Windows 10.
- Восстановите Outlook 2016, 2013 или 2010 в Windows 8.
- Восстановите Outlook 2016, 2013 или 2010 в Windows 7..
- Создать новый профиль
- Восстановить файлы данных Outlook
- Сбросить панель навигации
- Устранение неполадок в Outlook 2016 для Mac и Outlook 2011 для Mac
- Проверить наличие обновлений
- Перестройте базу данных Outlook
Устранение неполадок в Outlook 2019, Outlook 2016, Outlook 2013 и Outlook 2010
Используйте помощника по поддержке и восстановлению
Если вы используете Office 365, вы можете загрузить и использовать этот автоматизированный инструмент для диагностики и устранения многих проблем, даже если вы не можете запустить Microsoft Outlook.
- Загрузите приложение Support and Recovery Assistant от Microsoft.
- Запустите установку. После установки Support and Recovery Assistant запустится автоматически.
- Согласитесь принять лицензионное соглашение.
- Выберите Outlook в качестве программы, с которой вам нужна помощь.
- Нажмите Далее .
- Нажмите Outlook не запускается и нажмите Далее .
- Нажмите Да , чтобы подтвердить, что вы используете уязвимый компьютер.
- Нажмите Далее .
- Введите адрес электронной почты и пароль, которые вы используете для Office 365, и нажмите Далее .
- Подождите, пока приложение диагностирует вашу проблему.
- Просмотрите результаты, когда помощник закончил.
- Следуйте инструкциям и выйдите из инструмента, если он восстанавливает Outlook.
- Проверьте предложения других решений, если инструмент не может исправить проблему.
Отключить надстройки
Если вы можете открыть Outlook в безопасном режиме, одна или несколько надстроек могут конфликтовать с Outlook. Отключите все надстройки и посмотрите, решена ли проблема.
- Запустите Outlook в безопасном режиме .
- Нажмите Файл .
- Нажмите Параметры .
- Нажмите Надстройки на левой панели.
- Убедитесь, что Надстройки COM выбрано в поле «Управление» в нижней части окна параметров Outlook.
- Нажмите Перейти .
- Запишите или сделайте снимок экрана со списком надстроек, прежде чем отключить их.
- Снимите все выбранные флажки в списке надстроек COM.
- Нажмите Удалить .
- Нажмите Файл и выберите Выйти .
Ремонт Outlook
Возможно, ваше приложение Outlook повреждено. Вы можете использовать встроенную утилиту восстановления Microsoft Office, чтобы исправить это.
Восстановите Outlook 2016, 2013 или 2010 в Windows 10.
- Закройте все приложения Microsoft Office.
- Введите Приложения и функции в поле поиска Windows.
- Выберите Приложения и функции .
- Найдите и нажмите Microsoft Office в списке установленных приложений и функций.
- Нажмите Изменить.
- Нажмите Да , если появится окно управления учетной записью пользователя с вопросом «Хотите ли вы, чтобы это приложение могло вносить изменения в ваше устройство?»
- Выберите Онлайн-ремонт и нажмите кнопку Восстановить .
- Перезапустите Outlook, когда процесс восстановления будет завершен.
Восстановите Outlook 2016, 2013 или 2010 в Windows 8.
- Закройте все приложения Microsoft Office.
- Нажмите правой кнопкой мыши кнопку Пуск .
- Выберите Панель управления .
- Убедитесь, что Категория выбрана в списке Просмотр по.
- Нажмите Удалить программу в разделе «Программы».
- Нажмите правой кнопкой мыши Microsoft Office и выберите Изменить .
- Выберите Онлайн-восстановление , если оно доступно (это зависит от типа установленного Microsoft Office).
- Нажмите Восстановить .
- Нажмите Да , если появится окно управления учетной записью пользователя.
- Перезапустите Outlook, когда процесс восстановления будет завершен.
Восстановите Outlook 2016, 2013 или 2010 в Windows 7. .
- Закройте все приложения Microsoft Office.
- Нажмите кнопку Пуск .
- Выберите Панель управления .
- Убедитесь, что Категория выбрана в списке Просмотр по.
- Нажмите Удалить программу в разделе «Программы».
- Выберите Microsoft Office из списка программ.
- Нажмите Изменить .
- Выберите Онлайн-восстановление , если оно доступно (это зависит от типа установленного Microsoft Office).
- Нажмите Восстановить .
- Нажмите Да , если появится окно управления учетной записью пользователя.
- Перезапустите Outlook, когда процесс восстановления будет завершен.
Создать новый профиль
Если ваш профиль Outlook поврежден, это может вызвать всевозможные проблемы, такие как Outlook не открывается. Создание нового профиля и настройка его с помощью учетной записи электронной почты может решить эту проблему. Для выполнения этой процедуры вам необходимо будет запустить Outlook в безопасном режиме.
- Нажмите Файл .
- Нажмите Настройки аккаунта .
- Выберите Управление профилями в раскрывающемся списке.
- Нажмите Показать профили .
- Нажмите Добавить .
- Введите имя для нового профиля в поле Имя профиля и нажмите ОК .
- Следуйте инструкциям, чтобы настроить учетную запись электронной почты в новом профиле.
- Перезапустите Outlook.
- Нажмите Файл .
- Нажмите Настройки аккаунта .
- Выберите Изменить профиль в раскрывающемся списке.
- Нажмите ОК в сообщении Outlook, которое закроется.
- Перезапустите Outlook.
- Выберите имя нового профиля, который вы создали, в списке Имя профиля и нажмите ОК .
Восстановить файлы данных Outlook
Если вы все еще не можете открыть окно Outlook, вы можете использовать инструмент восстановления папки «Входящие», чтобы найти и, возможно, устранить проблему.
Перейдите к расположению файла, которое соответствует вашей версии Outlook.
- Outlook 2019: C: Program Files (x86) Microsoft Office root Office16
- Outlook 2016: C: Program Files (x86) Microsoft Office root Office16
- Outlook 2013: C: Program Files (x86) Microsoft Office Office15
- Outlook 2010: C: Program Files (x86) Microsoft Office Office14
- Прокрутите вниз до SCANPST.EXE .
- Дважды нажмите SCANPST.EXE , чтобы открыть его.
- Убедитесь, что ваш файл данных Outlook указан как файл, который вы хотите сканировать. Если нет, вы можете нажать Обзор и перейти к файлам данных.
- Нажмите Пуск , чтобы начать сканирование.
- Нажмите Восстановить , чтобы исправить обнаруженные проблемы.
- Запустите Outlook после завершения ремонта.
Сбросить панель навигации
Проблема запуска с панелью навигации может помешать правильному открытию Outlook. Сброс панели навигации может решить проблему.
- Нажмите клавиши Win + R на клавиатуре, чтобы открыть команду «Выполнить».
- Введите Outlook.exe/resetnavpane в поле «Открыть» и нажмите ОК .
- Попробуйте открыть Outlook, процесс завершен.
Устранение неполадок в Outlook 2016 для Mac и Outlook 2011 для Mac
Проверить наличие обновлений
Недавнее обновление может включать исправление проблемы невозможности запуска Outlook. Проверьте и установите все доступные обновления, даже если вы не можете открыть Outlook.
- Откройте любое приложение Office, например Word или Excel.
- Перейдите в раздел Справка .
- Нажмите Проверить наличие обновлений .
- Выберите Автоматически загружать и устанавливать в разделе «Как установить обновления?».
- Нажмите Проверить наличие обновлений .
Перестройте базу данных Outlook
Использование утилиты Microsoft для восстановления поврежденной базы данных может привести к тому, что Outlook не откроется.
- Закройте все приложения Microsoft Office.
- Удерживая нажатой клавишу Option , нажмите значок Outlook на панели Dock, чтобы открыть утилиту базы данных Microsoft.
- Щелкните по идентификатору базы данных, которую вы хотите восстановить.
- Нажмите Перестроить .
- Перезапустите Outlook, когда процесс будет завершен.
Обратите внимание, что если у вас есть учетная запись Microsoft Exchange, перестройка базы данных удалит любую информацию, не синхронизированную с сервером. Возможно, вы захотите сделать резервную копию любых данных Outlook, хранящихся только на вашем компьютере, прежде чем перестраивать базу данных.
Исправление ошибок при работе с Microsoft Outlook: от самых распространённых до редких
Сервис для работы с почтовыми сообщениями Microsoft Outlook весьма популярен среди аналогов. Пользователи предпочитают его из-за удобства работы и поддержки большинства почтовых систем. Но как и в других программах, в работе сервиса Outlook могут возникнуть ошибки и неполадки. Разберёмся, как справиться с ними.
Проблемы с запуском Microsoft Outlook
Если программа отказывается даже запускаться на вашем компьютере, эта проблема определённо требует решения. Причин для этого может быть несколько, но начать стоит с самых распространённых.
Microsoft Outlook зависает на этапе обработки
После неверного прекращения работы программы, при последующем запуске, она может зависать на этапе обработки. Для исправления этой ошибки достаточно запустить программу в безопасном режиме. Делается это так:
- Полностью прекратите работу Microsoft Outlook. Можете перезагрузить компьютер или убедиться, что программа закрыта в диспетчере задач (Ctrl+Shift+Esc).
Откройте диспетчер задач и остановите работу Outlook
- Нажатием клавиш Win+R откройте окно «Выполнить» и введите команду «Outlook /safe». После подтверждения ввода программа Microsoft Outlook будет открыта в безопасном режиме.
Введите команду для запуска программы в безопасном режиме и нажмите OK
- Затем закройте программу обычным образом.
При следующем открытии программы она не должна зависнуть на этапе «Обработки».
Программа Microsoft Outlook не отвечает и будет закрыта
Если проблема характеризуется стандартным сообщением об ошибке, решений может быть больше одного.
Автоматическое исправление повреждённых файлов
В случае ошибки при запуске помочь может автоматическое средство исправления неполадок. Для его запуска делайте следующее:
- Закройте Microsoft Outlook, а также все остальные программы пакета Microsoft Office.
- Нажатием клавиш Win+X откройте меню быстрого доступа и выберите пункт «Программы и компоненты».
Выберите пункт «Программы и компоненты» в меню быстрого доступа
- Найдите среди всех программ вашу версию пакета Microsoft Office, выберите её и нажмите клавишу «Изменить», чтобы начать процедуру восстановления.
Выберите пакет программ Microsoft Office и нажмите «Изменить»
- После окончания процедуры перезагрузите компьютер.
Эти действия должны исправить вашу ошибку. Если этого не случилось, переходите к следующему решению.
Исправление входящих сообщений с помощью scanspst.exe
Файлы данных программы могли быть повреждены при открытии письма. В таком случае вам поможет программа для восстановления данных. Для её запуска делайте следующее:
- Закройте программу Microsoft Outlook.
- Откройте дисковый раздел, на который установлена программа, выберите папку Program Files или Program Files (x86).
- В строке поиска задайте название исполняемого файла Scanpst.exe.
В строке поиска введите название исполняемого файла Scanpst.exe
- В случае если ваша система не обнаружила файл, повторите поиск в другой папке Program Files. Обычно этот файл расположен по пути «C:Program FilesMicrosoft OfficeOffice12» для версий 2007 года или более старых. В более свежих версиях программы файл устанавливается в скрытые папки по пути «С:UsersuserAppDataLocalMicrosoftOutlook».
- Как только исполняемый файл будет найден, запустите его.
Запустите исполняемый файл Scanpst.exe
- После запуска программа предложит выбрать файл для восстановления. Вы можете нажать кнопку «Обзор», чтобы увидеть их все. Если вы не знаете, какой из файлов может быть повреждён, проведите процедуру проверки каждого файла поочерёдно.
В случае обнаружения ошибки появится уведомление с соответствующей надписью
- Если ошибка в выбранном вами файле будет обнаружена, появится опция восстановления файла.
- После завершения восстановления перезагрузите компьютер и попробуйте запустить программу.
Создание новой учётной записи Microsoft Outlook
В учётной записи пользователя хранится ряд важных данных. В случае их повреждения имеет смысл попробовать создать новую учётную запись для запуска программы. Делается это следующим образом:
- Полностью прекратите работу Microsoft Outlook.
- Нажмите Win+X и выберите раздел «Панель управления» (или перейдите в неё иным способом).
Выберите раздел «Панель управления» в меню быстрого запуска
- Выберите раздел «Почта» и нажмите кнопку «Показать», если у вас операционная система Windows 7 или Windows 8. На операционной системе Windows 10 сначала откройте раздел учётных записей пользователей, а затем выполните те же инструкции.
На Windows 10 сначала нужно зайти в «Учётные записи пользователей»
- После открытия раздела «Почта» вам необходимо создать новый профиль. Нажмите кнопку «Добавить».
- Появится запрос на ввод имени новой учётной записи. Введите его.
- Затем необходимо будет ввести данные от вашего почтового сервиса для его привязки к Microsoft Outlook.
- На этом этапе вы можете выполнить проверку работоспособности Microsoft Outlook. Для этого нажмите «Проверить учётную запись». Вам потребуется подключение к интернету.
Вы можете проверить работоспособность программы, нажав «Проверка учётной записи»
- После создания профиля выполните запуск Microsoft Outlook и выберите новый профиль.
Если это решение окажется для вас эффективным, вы можете произвести удаление старого профиля и использовать новый.
Другие возможные причины появления ошибок в работе Outlook
Имеется ряд простых причин, по которым ваш Microsoft Outlook может не запускаться или зависать. Эти проблемы не являются ошибками, но их стоит учитывать при неполадках в работе программы. Возникнуть они могут в таких ситуациях:
- открытие диалогового окна: в некоторых случаях может появиться впечатление, будто бы программа зависла, когда это не является действительностью. Причина, по которой Microsoft Outlook может не отвечать на ваши действия, заключается в появлении диалогового окна за активным окном программы. Воспользуйтесь сочетанием клавиш Win+Tab для просмотра всех открытых окон. В случае если вы обнаружите запрос от Microsoft Outlook, переключитесь на него и дайте утвердительный ответ;
- выполнение сложной задачи: если ваша операционная система пишет о прекращении работы процесса Microsoft Outlook, возможно, стоит просто подождать. При обработке большого объёма данных программа может создать ложное ощущение прекращения работы. После того как обработка будет закончена, она возобновит свою работу. А принудительное закрытие программы во время обработки большого объёма данных как раз таки может привести к ошибке при последующих запусках;
- отсутствие последних обновлений: своевременные обновления программы — это залог её стабильной работы. Если у вас отсутствует постоянное подключение к сети или вы отключили автоматическое обновление программ пакета Microsoft Office, рано или поздно это может стать серьёзной проблемой и помешать работе программы.
Видео: исправление ошибки при запуске Microsoft Outlook
Проблемы подключения Microsoft Outlook к серверу Exchange
Сервер Exchange — служба электронной почты, предоставляемая в учебных заведениях и на предприятиях. Она выделяет каждому пользователю свою учётную запись.
Рассмотрим самые распространённые причины этой проблемы и способы их исправить:
- использование старой версии сервера: поддерживать актуальные версии программы — задача для вашего системного администратора. Узнайте, к какой версии Exchange сервера вы подключены;
- неверная информация в вашем профиле: убедитесь, что данные о вашей учётной записи введены правильно, как и имя сервера. Для этого откройте свою учётную запись в разделе «Сервис» и проверьте данные;
- работа Microsoft Outlook в автономном режиме: в меню программы проверьте отсутствие галочки напротив пункта «Автономная работа». Уберите её, если она установлена, так как именно из-за неё вы не можете подключиться к серверу;
- неполадки подключения к интернету: убедитесь в том, что ваш компьютер имеет стабильный доступ в сеть.
Microsoft Outlook не сохраняет пароли
Если ваша программа не сохраняет пароли и каждый раз просит вводить их заново, то исправить это можно следующим образом:
- Зайдите в настройки учётных записей.
- Выберите вашу учётную запись и нажмите кнопку «Изменить».
Выберите необходимую учётную запись и нажмите «Изменить»
- Нажмите кнопку «Другие настройки».
- Перейдите во вкладку «Сервер исходящей почты».
- Убедитесь, что под разделами «Имя пользователя» и «Пароль» стоит галочка в пункте «Запомнить пароль».
Убедись в наличи галочки «Запомнить пароль» в настройках сервера
Если же ваша программа не запоминает пароль от сервера Exchange, зайдите в настройки и снимите галочку с пункта «Использовать режим кэширования Exchange».
Уберите галочку с пункта «Использовать режим кэширования Exchange»
Если это решение не помогает или программа отказывается принимать пароль (при этом вы точно знаете, что он введён правильно), вам поможет восстановление Office одним из способов, приведённых вначале статьи.
Microsoft Outlook зависает при загрузке профиля
Обычно подобное происходит в случае возникновения конфликта графического оборудования с настройками программы. Если вы имеете несколько видеокарт, давно не обновляли драйвера или в настройках Outlook не установлено отключение аппаратного ускорения, вы можете пострадать от этой проблемы. Исправить её можно двумя способами.
Программа зависла при загрузке профиля
Можно решить эту проблему через реестр системы. Но помните, что вы вносите любые изменения в реестр на свой страх и риск. Неверное изменение может повлечь за собой неполадки в работе компьютера. Если вы уверены в собственных знаниях, сделайте следующее:
- Полностью закройте Microsoft Office.
- Откройте редактор реестра. Для этого введите в окне «Выполнить» (Win+R) команду regedit.
Введите команду regedit в окне «Выполнить» и нажмите OK
- Перейдите по пути «HKEY_CURRENT_USERSoftwareMicrosoftOffice15.0CommonGraphics».
- Создайте новое значение DWORD с командой DisableHardwareAcceleration.
- Введите «1» в поле значения для включения этой команды.
- После закрытия редактора выполните запуск Microsoft Outlook.
Более удобным для пользователя решением будет обновление драйверов видеокарты. Вы можете сделать это с помощью программы от производителя видеокарты (например, Nvidia Experience) или же самостоятельно скачать драйвер с сайта производителя.
Эта ошибка возникает из-за установки на один компьютер как самой программы Microsoft Outlook, так и Microsoft Exchange Server. Происходит она из-за того, что в состав программы Microsoft Exchange входит Exchange System Manager. Его наличие на компьютере одновременно с Microsoft Outlook вызывает конфликт подсистемы MAPI. Единственным решением этой проблемы является удаление одной из двух конфликтующих программ.
Это решение предлагает компания Microsoft, так как иных способов настроить совместную работу этих двух серверов без появления различных ошибок не существует.
Не удаётся получить доступ к файлу данных Outlook
Проблема, подобная этой, может возникнуть при попытке прочтения или отправки сообщений. Для её решения необходимо выполнить смену папки, в которую будет доставляться почта. Для этого сделайте следующее:
- Откройте раздел «Файл» и выберите там меню настройки учётной записи.
Откройте «Настройки учётной записи»
- Перейдите в раздел «Электронная почта».
- Убедитесь, что папка для входящих и исходящих сообщений установлена. И также убедитесь, что у вас есть права создавать файлы по выбранному вами пути. Как только папка будет задана, ошибка пропадёт.
Сертификат безопасности не может быть проверен
Если при запуске Microsoft Outlook вы получили ошибку с текстом о невозможности проверки сертификата безопасности, вы всё ещё можете продолжать использовать программу для доступа к почтовому сервису. Но эта ошибка будет появляться каждый раз при запуске, поэтому лучше от неё избавиться.
Вы можете нажать «Да» в предупреждении о проблеме, и программа продолжит работу
Нажмите кнопку «Показать сертификат». Далее есть два варианта:
- если данные сертификата введены правильно, стоит сравнить имя в сертификате и имя, которое вы вводили при подключении к серверу. Они должны быть полностью идентичны;
Проверьте имя и срок действия в сертификате
- если срок действия сертификата истёк или его имя введено неверно самими разработчиками почтового сервиса, то это проблема на их стороне. Она наверняка будет исправлена в ближайшее время, а вам остаётся лишь подождать.
Экспорт данных Microsoft Outlook при переустановке системы
При переустановке вашей операционной системы для сохранения всех данных Microsoft Outlook необходимо создать pst-файл.
Pst-файл — это файл в котором сохраняются как все входящие и исходящие сообщения, так и различные настройки программы и личные данные.
Разберёмся, как экспортировать файлы, на примере Microsoft Outlook 2016. Для других версий программы действия аналогичны. Делайте следующее:
- В запущенной программе переключитесь на вкладку «Файл».
Перейдите во вкладку «Файл» в программе Microsoft Outlook
- В левом меню выберите раздел «Открыть и экспортировать».
- Из появившегося списка откройте раздел «Импорт и экспорт».
Выберите во вкладке файл раздел «Импорт и экспорт»
- Появится список из нескольких опций. Выберите «Экспорт данных из Outlook в файл» и нажмите кнопку «Далее».
В окне «Мастер импорта и экспорта» выберите «Экспорт в файл» и нажмите «Далее»
- Установите формат данных pst и продолжайте экспорт.
- Выберите учётную запись для экспорта. Обязательно убедитесь в том, что установлена галочка о вложенных папках: это необходимо для полного экспорта выбранного профиля.
Поставьте галочку «Включить вложенные папки», выберите аккаунт и нажмите «Далее»
- Укажите место для сохранения нового файла и его название. Вы также можете указать на уже созданный pst-файл и объединить или заменить данные.
- Нажмите «Готово» для начала экспорта.
После окончания экспорта вы можете загрузить созданный файл на флеш-накопитель или в облачное хранилище для его возвращения после переустановки системы.
В дальнейшем вам понадобится выполнить импорт данных из этого pst-файла. Для этого делайте следующее:
- Вновь зайдите в раздел импорта и экспорта, тем же образом.
Вновь выберите пункт «Импорт и экспорт» во вкладе файл
- В утилите «Мастер импорта и экспорта» выберите пункт «Импорт из другой программы или файла».
Выберите «Импорт из другой программы или файла» в окне «Мастер импорта и экспорта» и нажмите «Далее»
- Укажите путь к созданному вами при экспорте файлу.
- В настройках задайте действие для дублирующих файлов при импорте. Затем продолжите процедуру.
- Укажите, куда вы хотите импортировать файл: в папку или почтовый ящик. После ввода этих данных и их подтверждения начнётся процесс импорта.
Выберите место для импорта и нажмите «Готово»
После того как импорт будет завершён, вы получите доступ ко всем вашим данным.
Видео: почему в Outlook не приходят уведомления
При использовании программы Microsoft Outlook важно знать, как справиться с любыми проблемами в её работе. И теперь вы наверняка сможете устранить большую часть неполадок, которые могут возникнуть. Это значит, что с доступом к почте с помощью этого сервиса у вас не будет проблем.
- Распечатать
Всем привет! Мне нравится писать для людей, о компьютерной сфере — будь то работа в различных программах или развлечение в компьютерных играх. Стараюсь писать только о вещах, с которым знаком лично. Люблю путешествовать и считаю, что только в пути можно по-настоящему познать себя.
Оцените статью:
- 5
- 4
- 3
- 2
- 1
(7 голосов, среднее: 5 из 5)
Поделитесь с друзьями!
Как вы, наверное, знаете, Office 2016 был недавно выпущен, и многие пользователи Windows 10 перешли на него. Хотя Office 2016 выглядит великолепно, пользователи сообщают, что Outlook 2016 аварийно завершает работу при запуске, поэтому сегодня мы посмотрим, есть ли способ решить эту проблему.
Outlook — отличный почтовый клиент, но иногда могут возникнуть проблемы с ним. Проблемы с Outlook могут быть проблемными, и мы покажем вам, как решить следующие проблемы:
- Outlook 2016 падает при запуске даже в безопасном режиме. По словам пользователей, они не могут запустить Outlook 2016 в безопасном режиме. Если у вас есть эта проблема, обязательно переустановите Outlook и проверьте, решает ли это проблему.
- Outlook 2016 перестал работать — многие пользователи сообщали, что Outlook 2016 вылетает на их ПК, после чего появляется сообщение « Остановлено». Это может быть раздражающей проблемой, но вы должны быть в состоянии решить ее, используя одно из наших решений.
- Outlook 2016 не отвечает, открытие — несколько пользователей сообщили, что Outlook 2016 не отвечает или не открывается на их ПК. Тем не менее, вы сможете исправить это, исправив установку Outlook.
- Outlook 2016 с событием сбоя id 1000 — это еще одна относительно распространенная проблема с Outlook. Поскольку это распространенная ошибка, вы можете исправить ее, используя одно из наших решений.
- Outlook 2016 Сбои отправленных элементов, отправка электронной почты, загрузка профиля — Outlook 2016 может произойти сбой при различных обстоятельствах, и если у вас возникла эта проблема, обязательно создайте заново свой профиль Outlook и посмотрите, поможет ли это.
- В Outlook 2016 происходит сбой rundll32, olmapi32.dll, kernelbase.dll, wwlib.dll, ntdll.dll — иногда различные DLL-файлы могут вызывать сбой Outlook 2016. В большинстве случаев это встроенные дополнения, но вы можете решить проблему, просто отключив их.
При запуске Outlook 2016 вы можете получить сообщение об ошибке AppVIsvSubsystems32.dll с последующим сбоем вашего почтового клиента, и это может быть довольно неприятно, если вам нужно проверить свою электронную почту. Однако есть несколько решений, которые могут вам помочь.
Решение 1. Отключите Host IPS на McAfee Antivirus.
Если вы используете McAfee Antivirus, вы должны знать, что некоторые его функции могут вызывать сбои, но вам не о чем беспокоиться, потому что вы легко можете это исправить.
- Щелкните правой кнопкой мыши значок McAfee Antivirus на панели задач.
- Перейдите в раздел «Быстрые настройки» и отключите Host IPS.
Это решение было подтверждено как эффективное, но единственным недостатком является то, что вы должны повторять этот процесс при каждом запуске компьютера.
Пользователи сообщили, что другие антивирусные приложения, такие как антивирус ESET, также имеют эту функцию. Однако после отключения функции HIPS в ESET проблема должна быть решена.
Если это проблема для вас, вы можете рассмотреть возможность перехода на другое антивирусное программное обеспечение, пока Microsoft или McAfee не исправят эту проблему.
На рынке есть много отличных антивирусных решений, и лучшими являются Bitdefender и Bullguard, поэтому мы настоятельно рекомендуем вам попробовать их.
Решение 2 — удалить старые дополнения для Outlook
Если вы использовали Outlook 2013, скорее всего, у вас на компьютере установлены некоторые дополнения к нему.
- Перейдите в Настройки> Система> Приложения и функции.
- Подождите, пока не отобразится список установленных приложений.
- Теперь найдите любые дополнения Outlook 2013 и удалите их.
- После их удаления перезагрузите компьютер и попробуйте снова запустить Outlook.
Если вы вообще не можете запустить Outlook, попробуйте запустить его в безопасном режиме. Для этого просто нажмите и удерживайте клавишу Ctrl и запустите Outlook 2016, чтобы запустить его в безопасном режиме. Пользователи сообщали о том, что надстройка Kaspersky Anti-Spam вызвала эту проблему, но другие надстройки также могут вызывать ее.
Решение 3 — Переустановите Office 2016
Если ни одно из приведенных выше решений не помогло, попробуйте снова удалить и установить Office 2013. Если это не поможет, вам просто нужно дождаться официального решения от Microsoft или временно откатиться с Office 2016 на Office 2013. Ознакомьтесь с нашей статьей о возврате к Office 2013 для получения более подробной информации.
Несколько пользователей сообщили, что исправили проблему, исправив установку Office. Это относительно просто, и вы можете сделать это, выполнив следующие действия:
- Откройте панель управления.
- Когда откроется панель управления, перейдите в раздел «Программы и компоненты».
- Выберите Microsoft Office из списка и выберите « Восстановить».
- Выберите опцию онлайн ремонта и следуйте инструкциям.
После восстановления установки Office проверьте, сохраняется ли проблема.
- ЧИТАЙТЕ ТАКЖЕ: Исправлено: Невозможно установить Office 2016 Ошибка 30015-6 (-1)
Решение 4 — Отключить аппаратное ускорение
Многие современные приложения, как правило, используют функцию аппаратного ускорения, чтобы обеспечить лучшую производительность, но иногда эта функция может вызвать проблемы. Чтобы исправить проблему, вам нужно отключить ее, выполнив следующие действия:
- Запустите Outlook.
- Когда Outlook запустится, выберите «Файл»> «Параметры»> «Дополнительно».
- Найдите раздел « Дисплей » и установите флажок « Отключить аппаратное ускорение графики».
После отключения этой функции проблема должна быть полностью решена, и Outlook снова начнет работать.
Решение 5. Удалите все учетные записи электронной почты и добавьте их снова
По словам пользователей, эта проблема может быть вызвана повреждением учетной записи электронной почты. Чтобы решить эту проблему, вам необходимо удалить все свои учетные записи электронной почты и добавить их снова. Это относительно просто, и вы можете сделать это, выполнив следующие действия:
- Нажмите Windows Key + S и войдите в панель управления. Выберите Панель управления из списка результатов.
- Когда откроется панель управления, выберите «Учетные записи пользователей»> «Почта».
- Когда откроется окно почты, нажмите на учетные записи электронной почты.
- Теперь выберите нужную учетную запись и нажмите « Удалить». Повторите этот шаг для всех доступных учетных записей.
После удаления учетных записей вам необходимо добавить их снова. После повторного создания учетных записей проблема должна быть полностью решена, и Outlook снова начнет работать.
Решение 6 — Проверьте свой пароль
Если Outlook продолжает сбой на вашем компьютере с Windows 10, возможно, проблема в вашем пароле. Пользователи сообщили об этой проблеме после изменения пароля учетной записи на другом ПК. Даже если вы измените пароль своей учетной записи на другом устройстве, другие устройства все равно будут использовать старый пароль.
Чтобы это исправить, вам нужно изменить настройки своей учетной записи и настроить учетную запись на использование нового пароля. После этого Outlook должен снова начать работать без проблем.
- Читайте также: как исправить Outlook не может подключиться к Gmail
Решение 7 — Проверьте свой антивирус
Иногда ваше антивирусное программное обеспечение может мешать работе Outlook и вызывать его сбой. Чтобы устранить эту проблему, рекомендуется временно отключить антивирус и проверить, помогает ли это. Если проблема не устранена, возможно, вам придется удалить антивирус. Пользователи сообщали об этой проблеме с помощью Kaspersky, но другие антивирусные инструменты также могут вызывать эту проблему.
Если вы используете Trend Micro, обязательно обновите его до последней версии и проверьте, решает ли это вашу проблему.
- Читайте также: 9 лучших антивирусных программ с шифрованием для защиты ваших данных
Решение 8 — Запустите Outlook как администратор
По словам пользователей, Outlook может иногда зависать, если у вас нет прав администратора. К счастью для вас, вы всегда можете попробовать запустить Outlook от имени администратора. Для этого просто выполните следующие простые шаги:
- Найдите ярлык Outlook на рабочем столе.
- Щелкните правой кнопкой мыши по ярлыку и выберите « Запуск от имени администратора» из меню.
Если этот метод работает, вам придется использовать его каждый раз, когда вы хотите запустить Outlook. Это может быть немного утомительно, но есть способ всегда запускать Outlook с правами администратора. Для этого просто выполните следующие действия:
- Щелкните правой кнопкой мыши ярлык Outlook и выберите « Свойства» в меню.
- Перейдите на вкладку « Совместимость ». Теперь установите флажок Запускать эту программу от имени администратора. Наконец, нажмите Apply и OK, чтобы сохранить изменения.
После этого Outlook всегда будет запускаться с правами администратора, и у вас не возникнет проблем при сбое.
Решение 9 — Удалить iCloud и интернет-календарь
Если на вашем компьютере происходит сбой Outlook, вы можете решить эту проблему, просто удалив iCloud и Интернет-календарь. Если вы используете эти функции, вы можете пропустить это решение и попробовать что-то еще. С другой стороны, если вы не используете iCloud или интернет-календарь, вы можете удалить их, выполнив следующие действия:
- Читайте также: Как восстановить удаленные / архивированные сообщения Outlook в Windows 10
- Перейдите в Панель управления> Учетные записи пользователей> Почта.
- Нажмите на Показать профили.
- Выберите свой профиль и выберите « Свойства»> «Файлы данных».
- Если вы видите в списке iCloud или интернет-календари, обязательно удалите их.
После их удаления попробуйте снова запустить Outlook и проверить, сохраняется ли проблема.
Решение 10 — Используйте ручную настройку
Вы можете решить эту проблему, просто используя руководство вместо автоматической настройки. Автоматическая настройка выполняется быстрее и проще, но иногда это может привести к сбою Outlook. Чтобы использовать ручную настройку, вам просто нужно выполнить следующие шаги при настройке новой учетной записи:
- Выберите Настройка вручную или дополнительные типы серверов> Exchange ActiveSync.
- Теперь введите ваши данные пользователя.
- Для почтового сервера вам необходимо ввести m.hotmail.com. Если вы используете адрес Outlook, введите m.outlook.com.
После этого ваш Outlook должен снова начать работать без проблем. Многие пользователи сообщили, что это решение работает для них, поэтому обязательно попробуйте его.
Решение 11. Выполните обновление BIOS
По словам пользователей, вы можете решить проблему с сбоями Outlook, выполнив обновление BIOS. Немногие пользователи сообщили, что Outlook 2016 вылетает на их ноутбуке, но после обновления BIOS эта проблема была решена.
Обновление BIOS — это довольно сложная процедура, поэтому мы советуем вам быть особенно осторожными при этом. Для обновления BIOS обязательно ознакомьтесь с руководством по материнской плате для получения подробных инструкций. Имейте в виду, что вы можете нанести непоправимый вред вашему ПК, если не обновите BIOS должным образом, поэтому будьте особенно осторожны. Мы уже написали краткое руководство о том, как прошить ваш BIOS, так что вы можете проверить его для получения дополнительной информации.
Немногие пользователи сообщили, что обновление BIOS устранило проблему для них, поэтому вы можете попробовать это. Если вы не знаете, как правильно обновить BIOS, лучше обратиться к профессионалу.
Решение 13 — Временно переключиться на другой почтовый клиент
Если вы не можете решить проблему с Outlook, но вам нужно проверить свою электронную почту, вы можете временно переключиться на другой почтовый клиент. На рынке доступно множество отличных почтовых клиентов, и если вам нужна альтернатива Outlook, мы рекомендуем Ma il bird (бесплатная загрузка) или eM Client.
Оба инструмента являются надежной заменой Outlook, и если вы не можете решить эту проблему, вы можете рассмотреть возможность временного переключения на один из этих клиентов.
Кроме того, вы можете попробовать лучшие почтовые клиенты и приложения для Windows 10 из нашего списка.
Примечание редактора: этот пост был первоначально опубликован в октябре 2015 года и с тех пор был полностью переработан и обновлен для обеспечения свежести, точности и полноты.
ЧИТАЙТЕ ТАКЖЕ:
- Как исправить ошибку с кодом 20 в Outlook
- В Outlook произошла неизвестная ошибка: вот как это исправить
- Что делать, если поиск в Outlook не работает в Windows 10
- Исправлено: ошибка «Outlook не может войти» в Windows 10, 8, 7
- Удалить временные файлы Outlook в Windows 10
В том случае, если ваш Outlook 2016 / 2013 надолго зависает при загрузке профиля или получении / отправки писем, в этой статья я собрал несколько советов, которые должны помочь исправить эту проблему.
Содержание:
- Запуск Outlook в безопасном режиме и отключение надстроек
- Отключение аппаратного ускорения
- Размеры файлов Outlook
- Проверка целостности PST файлов с помощью утилиты scanpst.exe
- Пересоздайте профиль Outlook
Запуск Outlook в безопасном режиме и отключение надстроек
В первую очередь рекомендуется запустить Outlook в безопасном режиме (все параметры запуска Outlook):
outlook /safe.
В этом режиме Outlook загружается с отключенными плагинами и расширениями.
В том случае, если в безопасном режиме проблем не наблюдается – рекомендуется по-очереди отключить дополнительные модули (Параметры -> Надстройки ->Управление Надстройка COM -> Перейти).
Отключение аппаратного ускорения
В Office 2013 появился функционал аппаратного ускорения (Hardware graphics acceleration), который по идее должен улучшать визуальный вид, отзывчивость, плавность и реактивировать масштабирования приложений Office. По умолчанию в Office 2013 / 2016 режим аппаратного ускорения включен, но зачастую он вызывать обратный эффект – периодическое зависание приложений Office (в том числе Outlook) при отрисовке их окошек с содержимым. Как правило, такие проблемы наблюдаются на компьютерах со старыми или интегрированными видеокартами, когда на компьютере установлено 2 и более GPU, или используются устаревшие видеодрайверы.
В таком случае рекомендуется попробовать отключить режим аппаратного ускорения в MS Office. Для этого, в настройках Outlook поставьте галку:
- В ENG версии Office — Disable hardware graphics acceleration (Options-> Advanced -> Display)
- В RUS версии — Отключить аппаратное ускорение обработки изображения (Параметры ->Дополнительно -> Отображение)
Сохраните изменения и закройте все приложения Office
Совет. Режим аппаратного ускорения применяется сразу для всех приложений MS Office

- Для Office 2013 — HKEY_CURRENT_USERSoftwareMicrosoftOffice15.0CommonGraphics
- Для Office 2016 — HKEY_CURRENT_USERSoftwareMicrosoftOffice16.0CommonGraphics
Распространить ключ реестра на компьютеры пользователей домена можно через GPO.
Размеры файлов Outlook
Проверьте размеры pst и ost файлов на компьютере. В том случае, если размеры этих файлов превышает 10-20 Гб, могут наблюдаться проблемы с производительностью Outlook. Не рекомендуется превышать эти значения.
Проверка целостности PST файлов с помощью утилиты scanpst.exe
Низкая производительность Outlook может быть связана с нарушением целостности или стуктуры PST / OST файлов. Рекомендуется проверить эти файлы и исправить ошибки в них с помощью встроенной утилиты — scanpst.exe (Inbox Repair Tool).
Пересоздайте профиль Outlook
Если методы выше не помогли, попробуйте пересоздать профиль почтовой конфигурации в Outlook или же полностью переустановите MS Office.



 на панели задач указывает на то, что программа работает не в обычном режиме.
на панели задач указывает на то, что программа работает не в обычном режиме.