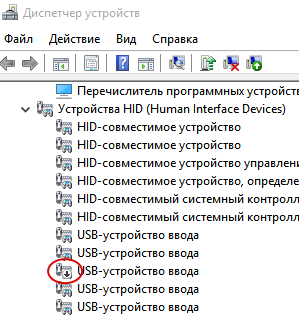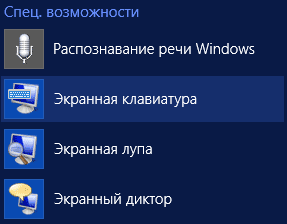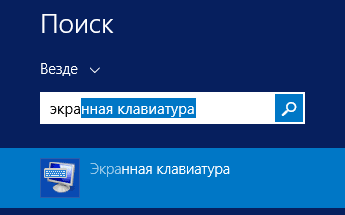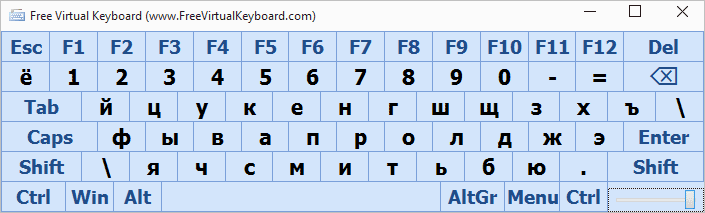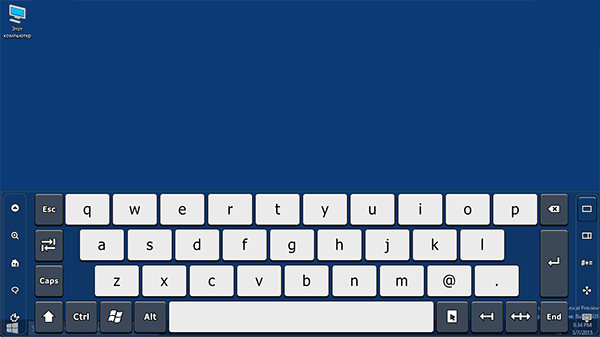Если у вас есть планшетный ПК, у вас есть набор интерфейсных приложений и функций, недоступных обычным пользователям ПК. Некоторые из этих функций включают распознавание рукописного ввода и журнал Windows.
Узнайте, как включить компоненты Windows Tablet PC в Windows 7/8/10.
Что такое компоненты планшетного ПК?
Планшетные ПК — это ноутбуки в форме ноутбуков, которые могут принимать данные непосредственно с экрана компьютера. Используя свой палец, стилус или другое устройство, вы можете управлять Windows, не используя клавиатуру или мышь.
В отличие от предыдущих версий операционной системы, Windows 7 и выше изначально поддерживают планшетные ПК и другие компьютеры, которые используют сенсорные экраны в качестве устройства ввода. В комплект поставки Windows 7/8/10 входит набор компонентов планшетного ПК, который поможет вам максимально эффективно использовать планшетный компьютер.
Однако не все компьютеры Windows поставляются с предварительно установленными компонентами планшетного ПК. Если вы установили операционную систему самостоятельно, возможно, вы забыли установить их или использовали экспресс-установку, которая не устанавливала их по умолчанию.
Если у вас есть планшетный ПК, используйте все возможности компьютера, включив компоненты Windows Tablet PC.
Включите компоненты планшетного ПК в Windows 7/8/10
Начните с входа в Windows, используя учетную запись с правами администратора. Затем нажмите на Пуск> Панель управления> Программы> Программы и компоненты,
Справа от окна нажмите на ссылку под названием Включить или отключить функции Windows, В Windows 10 просто нажмите «Пуск» и введите «повернуть окнаИ выберите первый вариант.
Теперь вы должны смотреть на Включить или отключить функции Windows окно. Здесь вы можете установить или удалить компоненты Windows. Какие функции вы можете включить или отключить, зависит от версии Windows, установленной на вашем компьютере.
Прокрутите список вниз и найдите папку с надписью Компоненты для планшетных ПК, Обратите внимание: поскольку компоненты не включены, рядом с папкой нет галочки.
Если вы наведите указатель мыши на папку, Windows сообщит вам, какие компоненты будут установлены, если вы установите флажок. Вот список этих компонентов:
- Панель ввода планшетного ПК
- Журнал Windows
- Панель ввода математики
- Другие функции распознавания рукописного ввода
Когда вы нажали на поле рядом с папкой с надписью Компоненты для планшетных ПКнажмите Хорошо и следуйте инструкциям на экране. Возможно, вам придется дать административное разрешение на установку и / или включение этих компонентов в зависимости от того, какие функции Windows вы используете на своем компьютере.
К сожалению, Microsoft не позволяет вам выбирать, какой из Компоненты для планшетных ПК включить или выключить; они либо все доступны, либо все недоступны.
Тем не менее, если у вас есть планшетный компьютер или компьютер с монитором с сенсорным экраном, вы, вероятно, захотите включить все компоненты, чтобы получить максимальную отдачу от взаимодействия в Windows со всеми доступными функциями планшета.
Превращение Компоненты для планшетных ПК Включение или выключение на вашем компьютере является простым делом. Хотя у вас нет возможности выбрать, какие именно компоненты включены, вы по крайней мере получаете доступ к наиболее полезным приложениям для планшетных ПК с Windows, таким как Панель ввода планшетного ПК и Особенности распознавания рукописного ввода,
Устранение неполадок компонентов планшетного ПК
В некоторых случаях вы можете столкнуться с проблемами, если вы используете планшетный ПК. Например, элемент настроек моего планшетного ПК на панели управления просто исчез на моем Surface Pro, и я больше не мог калибровать ручку.
В этом случае вы можете попытаться создать новый ярлык для настроек планшетного ПК, щелкнув правой кнопкой мыши на рабочем столе и выбрав новый — кратчайший путь, Для местоположения скопируйте и вставьте следующее:
%windir%explorer.exe shell:::{80F3F1D5-FECA-45F3-BC32-752C152E456E}
Дайте ярлыку подходящее имя, например Настройки планшета а затем нажмите Конец, Теперь вы сможете получить доступ к настройкам планшета. Наслаждайтесь!
- Remove From My Forums

Tablet Input Panel and all Handwriting Recognition not present — Windows 7 Home Premium 64bit
-
Question
-
I am trying to use my Wacom Bamboo Fun tablet to write text in various programs. I used to have Windows Vista and a Trust tablet and the TIP installed with the driver software, no problem. New PC, new tablet and now there are no options anywhere in the control
panel, programs or search bar to do with handwriting.I’ve tried reinstalling/updating my tablet driver and various other things, but nothing has worked so far and I can’t find anywhere to manually download/install the TIP.
I have Office 2010 and in OneNote the option to recognise ink as writing is greyed out and cannot be selected. The convert to text function can be selected but does not change anything in the document.
- Remove From My Forums

Tablet Input Panel and all Handwriting Recognition not present — Windows 7 Home Premium 64bit
-
Question
-
I am trying to use my Wacom Bamboo Fun tablet to write text in various programs. I used to have Windows Vista and a Trust tablet and the TIP installed with the driver software, no problem. New PC, new tablet and now there are no options anywhere in the control
panel, programs or search bar to do with handwriting.I’ve tried reinstalling/updating my tablet driver and various other things, but nothing has worked so far and I can’t find anywhere to manually download/install the TIP.
I have Office 2010 and in OneNote the option to recognise ink as writing is greyed out and cannot be selected. The convert to text function can be selected but does not change anything in the document.
Перо и сенсорный ввод недоступны для этого экрана
Если по каким-то причинам сенсорный ввод перестал работать, в первую очередь нужно проверить, что сенсор не отключен в Диспетчере устройств.
Открыть его можно двумя способами: выполнив команду devmgmt.msc
Или выбрав в открытом правой кнопкой мыши меню Пуск опцию «Диспетчер устройств».
В открывшемся окне Диспетчера отыщите и раскройте ветку древовидного списка «Устройства HID» или иначе «Human Interface Devices», если вы используете английскую версию Windows 10. В раскрывшемся списке найдите пункт «HID-compliant touch screen», или устройство с изображенной стрелкой вниз на значке, нажмите по нему правой кнопкой мыши и выберите в меню опцию «Задействовать».
2) Второе что можно сделать, зайти в настройки BIOS и если в нем сенсорный ввод работает, то продолжать искать проблемму на програмном уровне. Если не работает, то возможно сенсор сломан, или проблемы с подключением.
3) Та же можно проверить, что запущена служба «Служба сенсорной клавиатуры и панели рукописного ввода» «Служба ввода планшетного ПК» (TabletInputService) — в разных версиях виндоус может иметь другое название.
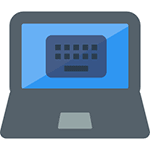
Для чего это может понадобиться? Например, у вас сенсорный экран ноутбука, что сегодня не редкость, вы переустановили Windows и не можете найти способ включения ввода с экрана или вдруг обычная клавиатура перестала работать. Считается также, что ввод с экранной клавиатуры более защищен от программ-шпионов, чем использование обычной. Ну и, если вы обнаружили в торговом центре рекламный сенсорный экран, на котором видите рабочий стол Windows — можно попробовать зайти в контакт.
Обновление 2016: на сайте появилась новая инструкция по включению и использованию экранной клавиатуры, однако она может быть полезна не только пользователям Windows 10, но и для Windows 7 и 8, особенно в случае, если у вас возникли какие-то проблемы, например, клавиатура сама открывается при запуске программ или же ее не удается включить никаким из способов, решение таких проблем вы найдете в конце руководства Экранная клавиатура Windows 10.
Экранная клавиатура в Windows 8.1 и 8
Учитывая то, что Windows 8 изначально разрабатывалась с учетом сенсорных экранов, экранная клавиатура в ней присутствует всегда (если только у вас не урезанная «сборка»). Для ее запуска вы можете:
- Зайти в пункт «Все приложения» на начальном экране (кругла стрелка внизу слева в Windows 8.1). И в разделе «Специальные возможности» выбрать экранную клавиатуру.
- А можно просто на начальном экране начать набирать слова «Экранная клавиатура», откроется окно поиска и в результатах вы увидите нужный пункт (правда, для этого должна быть и обычная клавиатура).
- Еще один способ — зайти в Панель управления и выбрать пункт «Специальные возможности», а там пункт «Включить экранную клавиатуру».
При условии, что этот компонент присутствует в системе (а должно быть именно так), он будет запущен.
Дополнительно: если вам требуется, чтобы экранная клавиатура отображалась автоматически при входе в Windows, в том числе в окне ввода пароля, зайдите в «Специальные возможности» панели управления, выберите пункт «Использование компьютера без мыши или клавиатуры», отметьте пункт «Использовать экранную клавиатуру». После этого нажмите «Ок» и зайдите в пункт «Изменить параметры входа» (слева в меню), отметьте использование экранной клавиатуры при входе в систему.
Включаем экранную клавиатуру в Windows 7
Запуск экранной клавиатуры в Windows 7 не сильно отличается от уже описанного выше: все, что требуется — найти в Пуск — Программы — Стандартные — Специальные возможности экранную клавиатуру. Или использовать поле поиска в меню «Пуск».
Однако, в Windows 7 экранной клавиатуры там может не оказаться. В этом случае попробуйте следующий вариант:
- Зайдите в Панель управления — Программы и компоненты. В меню слева выберите пункт «Список установленных компонентов Windows».
- В окне «Включение или отключение компонентов Windows» отметьте пункт «Компоненты планшетного ПК».
После установки указанного пункта, на вашем компьютере появится экранная клавиатура там, где ей полагается быть. Если вдруг такого пункта в списке компонентов попросту нет, то очень вероятно, что вам следует обновить операционную систему.
Примечание: если требуется использовать экранную клавиатуру при входе в Windows 7 (нужно, чтобы она запускалась автоматически), используйте способ, описанный в конце предыдущего раздела для Windows 8.1, он ничем не отличается.
Где скачать экранную клавиатуру для Windows компьютера
По ходу написания статьи я посмотрел, какие существуют альтернативные варианты экранных клавиатур для Windows. Задачей было найти простые и бесплатные.
Больше всего мне понравился вариант Free Virtual Keyboard:
- В наличии русскоязычная версия виртуальной клавиатуры
- Не требует установки на компьютер, а размер файла меньше 300 Кб
- Полностью чистая от всего нежелательного ПО (на момент написания статьи, а то бывает, что ситуация меняется, используйте VirusTotal)
Со своими задачами вполне справляется. Разве что, для того, чтобы включить ее по умолчанию, вместо стандартной, придется покопаться в недрах Windows. Скачать экранную клавиатуру Free Virtual Keyboard можно с официального сайта http://freevirtualkeyboard.com/virtualnaya-klaviatura.html
Второй продукт, на который можно обратить внимание, но не являющийся бесплатным — Touch It Virtual Keyboard. Возможности его действительно впечатляющие (включая создание собственных экранных клавиатур, интеграцию в систему и прочее), но по умолчанию нет русского языка (нужен словарь) и, как я уже написал, это платно.