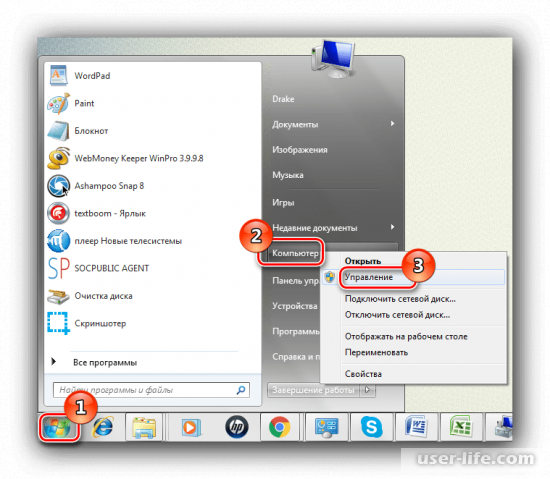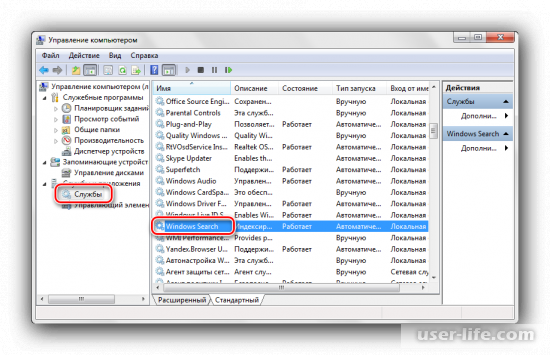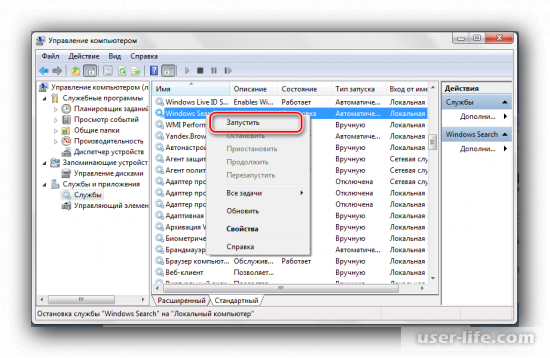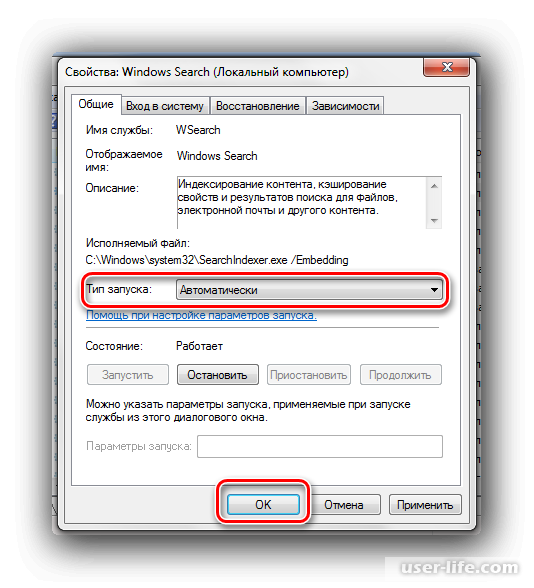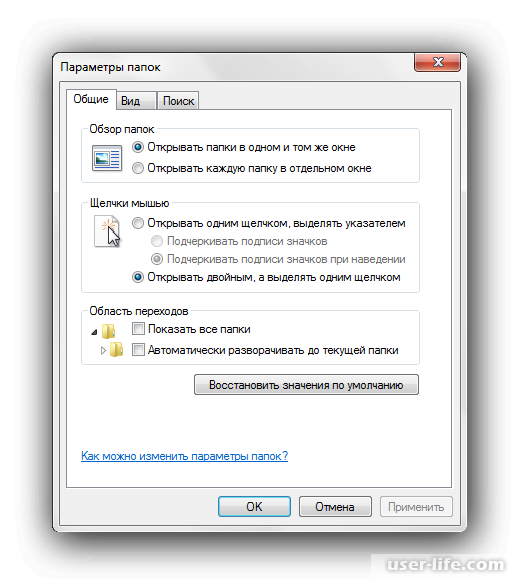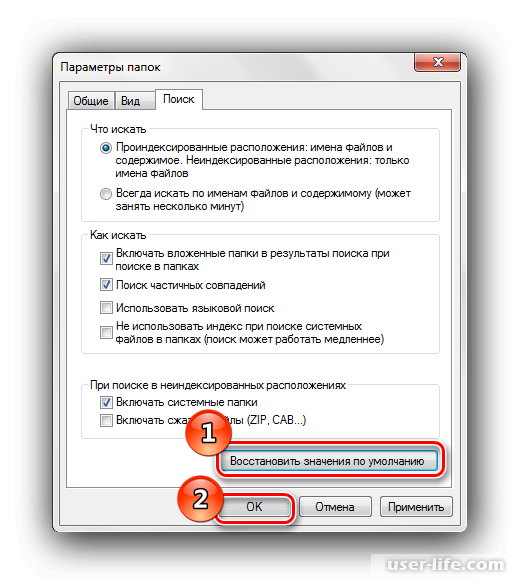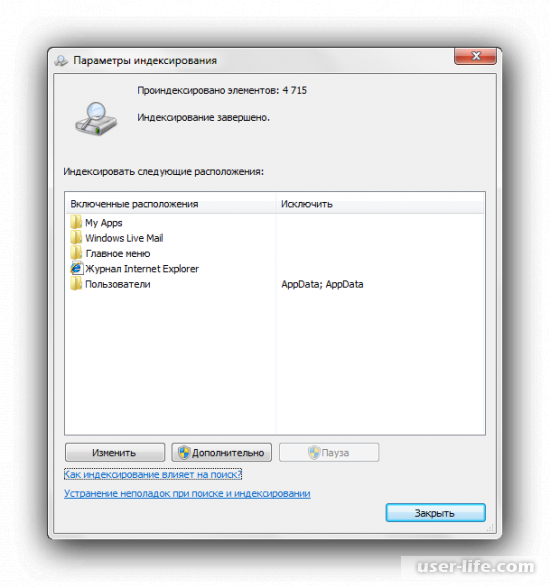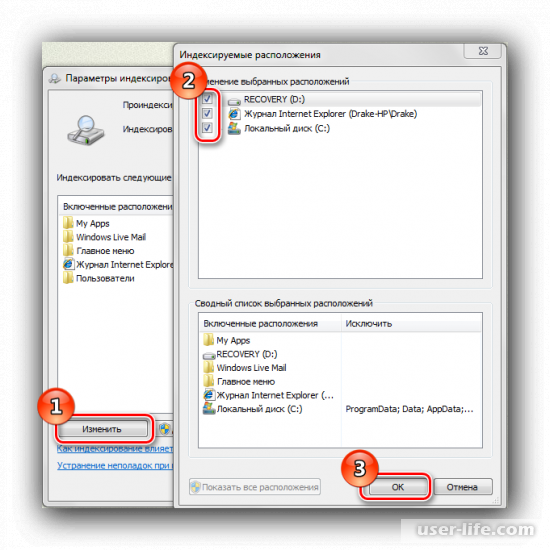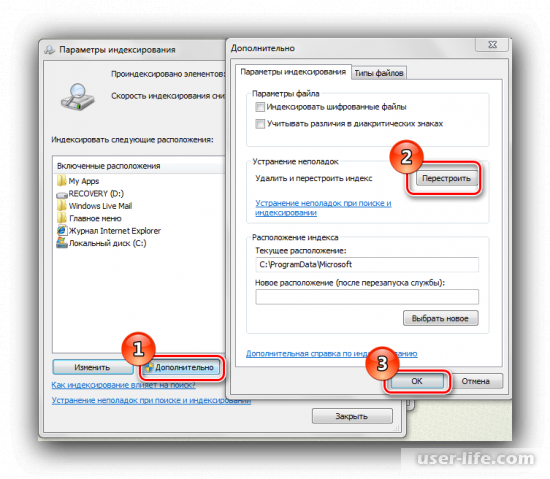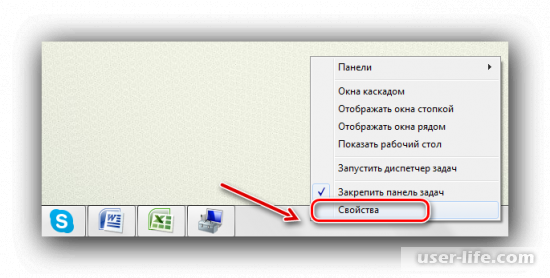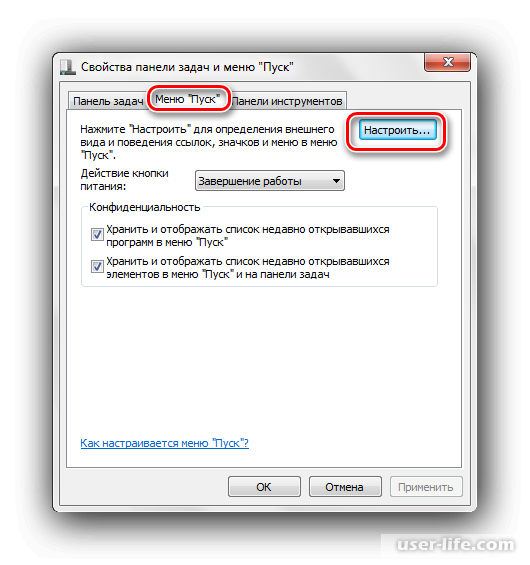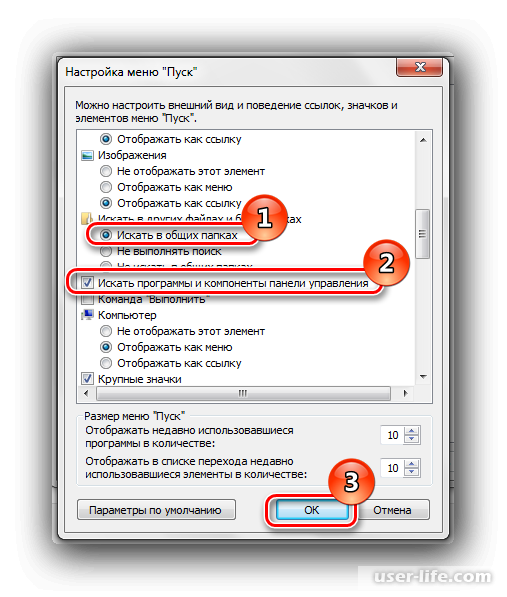Привет. В домене на машине с win7 pro x64 перестал работать поиск в почте. Было принято решение перестроить индексы. Но в панели управления соответствующий элемент не запускается. Он есть, по нему можно кликнуть, а в диспетчере задач после этого даже появится соответствующий процесс от имени пользователя и с правильной командной строкой (C:WindowsSystem32shell32.dll,Control_RunDLL C:WindowsSystem32srchadmin.dll). Служба WindowsSearch запущена и работает. Её перезапуск результата не приносит. Запуск «C:WindowsSystem32rundll32.exe» C:WindowsSystem32shell32.dll,Control_RunDLL C:WindowsSystem32srchadmin.dll и от имени пользователя, и от имени администратора не отрабатывает — зависает, ничего не появляется, процесс в диспетчере возникает от соответствующего пользователя. Гугель советовал дать полные права пользователю на «c$ProgramDataMicrosoftSearch» — не помогло. Замечено, что ситуация проявляется у всех пользователей, имеющих профиль на указанном ПК. То есть, если человек впервые входит в систему, индексирование запустить можно, циферки меняются, параметры доступны. По при повторном входе (пробовали после перезагрузки) — всё как у всех и никакого отклика. SFC /SCANNOW не находит повреждений системных файлов. Проблема только на одном ПК, ничего выдающегося в конфигурации и роли нет; установленный KES10 ничего не находит. Значения реестра HKLMSYSTEMCurrentControlSetservicesWSearch на проблемном и других ПК одинаковы. Можно ли что-то сделать без переустановки системы (точки восстановления здесь не практикуются)? Или, возможно, есть иной способ перестроить индексы иили включить поиск в почте (outlook 2007)?
-
Вопрос заданболее трёх лет назад
-
4339 просмотров
Если Windows Search или Search Indexer не работает должным образом или не запускается в Windows 10/8/7, этот пост по устранению неполадок может помочь вам решить проблему. Вы можете попробовать предложения в любом порядке, но не забудьте сначала создать точку восстановления системы, прежде чем начинать.
Содержание
- Поиск Windows не работает
- Не удалось выполнить поиск
- Ожидание получения статуса индексации
- Индексатор поиска Microsoft Windows перестал работать и был закрыт
- Windows не удалось запустить поиск Windows на локальном компьютере
Поиск Windows не работает
Если при поиске в Windows 10/8/7/Vista вы получите сообщение:
Не удалось выполнить поиск
Попробуйте эти шаги:
1] Перестроить поисковый индекс
Чтобы перестроить поисковый индекс , откройте «Панель управления»> «Система и обслуживание»> «Параметры индексации». В разделе «Дополнительные параметры» нажмите «Восстановить настройки по умолчанию», а также «Восстановить индекс». Нажмите ОК.

Затем введите «service» в строке поиска в меню «Пуск» и запустите службы. Прокрутите вниз до «Службы поиска Windows» и убедитесь, что она установлена на «Автоматически и работает». Перезапустите этот сервис. Вам также необходимо убедиться, что RPC (Удаленный вызов процедур) запущен и установлен на Автоматический.
2] Если вы обнаружите, что индексирование не выполняется или кнопка «Дополнительно» недоступна, и вы получите сообщение:
Ожидание получения статуса индексации
или же
Индексатор поиска Microsoft Windows перестал работать и был закрыт
… тогда есть вероятность, что ваш следующий ключ реестра может быть поврежден:
HKEY_LOCAL_MACHINE SOFTWARE Microsoft Windows Search
Откройте Regedit и перейдите к ключу, указанному выше. На правой панели дважды нажмите SetupCompletedSuccessfully . Убедитесь, что значение данных 0 , то есть нулевая цифра. Нажмите ОК. Перезагружать.
Эта процедура полностью сбросит ваш поиск в Windows, перестроит индекс и сбросит параметры сканирования и другие параметры индексации.
3] Даже если служба поиска Windows настроена на автоматический, вы не можете запустить службу; но вместо этого вы получите следующее сообщение об ошибке:
Windows не удалось запустить поиск Windows на локальном компьютере
Затем я предлагаю вам посмотреть Event Viewer для проверки системных журналов. Для этого просто введите event в строке поиска меню Пуск Windows и нажмите Enter. На левой стороне, нажмите на Систему, чтобы просмотреть журналы.
Запишите идентификатор события и найдите интерактивную справку журнала событий.
4] Откройте проводник Windows, настройте отображение скрытых файлов и папок с помощью параметров папки, а затем перейдите в следующее местоположение:
C: Users имя пользователя AppData Local Packages windows.immersivecontrolpanel_cw5n1h2txyewy LocalState
Щелкните правой кнопкой мыши папку Indexed> Свойства> Дополнительно> Установите флажок Разрешить индексировать файлы в этой папке в дополнение к свойствам файлов. Нажмите Применить и выйти.
5] Если вы не можете найти файлы при поиске на компьютере Windows, даже если файлы существуют на компьютере, тогда KB932989 может оказаться тем, что вы ищете!
6] См. Этот пост, если появляется сообщение об ошибке: служба поиска Windows на локальном компьютере запускается, а затем останавливается.
7] См. Этот пост, если окно поиска в меню «Пуск» Windows не работает в Windows.
8] Этот пост может помочь вам, если в окне поиска неправильно отображаются результаты поиска в Windows.
9] Запустите средство устранения неполадок поиска Windows и следуйте его советам.
10] Восстановите ваш компьютер до предыдущей хорошей точки или перезагрузите/обновите компьютер с Windows. В противном случае восстановите установку Windows 7. Загрузитесь с DVD-диска Windows> Выберите опцию восстановления системы> Выберите «Восстановить компьютер»> Выберите установку Windows> Выберите «Восстановление при загрузке»> Следуйте инструкциям.
11] См. Этот пост, если вы видите, что поиск индексации был отключен в Windows 10 Пуск меню.
Если ничего не работает, вы можете рассмотреть возможность использования альтернативного программного обеспечения поиска для Windows.
ПРИМЕЧАНИЕ. Блог Fix It от Microsoft автоматизировал эту публикацию WinVistaClub от 7 октября 2008 г. по Windows Search не работает в пакете Fix it MSI! Сбрасывает настройки поиска Windows по умолчанию. Это, кстати, первый MVP Fix It!
Вот что делает пакет Fix It:
- Останавливает службу поиска Windows
- Настраивает службу для запуска = авто
- Устанавливает HKEY_LOCAL_MACHINE SOFTWARE Microsoft Windows Search SetupCompletedSuccessful в 0
- Запускает службу поиска Windows
Перейдите сюда, чтобы загрузить пакет Fix it MSI.
Если Windows Search или Search Indexer не работает должным образом или не запускается в Windows 10/8/7, этот пост по устранению неполадок может помочь вам решить проблему. Вы можете попробовать предложения в любом порядке, но не забудьте сначала создать точку восстановления системы, прежде чем начинать.
Поиск Windows не работает
Если при поиске в Windows 10/8/7/Vista вы получите сообщение:
Не удалось выполнить поиск
Попробуйте эти шаги:
1] Перестроить поисковый индекс
Затем введите «service» в строке поиска в меню «Пуск» и запустите службы. Прокрутите вниз до «Службы поиска Windows» и убедитесь, что она установлена на «Автоматически и работает». Перезапустите этот сервис. Вам также необходимо убедиться, что RPC (Удаленный вызов процедур) запущен и установлен на Автоматический.
2] Если вы обнаружите, что индексирование не выполняется или кнопка «Дополнительно» недоступна, и вы получите сообщение:
Ожидание получения статуса индексации
Индексатор поиска Microsoft Windows перестал работать и был закрыт
… тогда есть вероятность, что ваш следующий ключ реестра может быть поврежден:
HKEY_LOCAL_MACHINE SOFTWARE Microsoft Windows Search
Эта процедура полностью сбросит ваш поиск в Windows, перестроит индекс и сбросит параметры сканирования и другие параметры индексации.
3] Даже если служба поиска Windows настроена на автоматический, вы не можете запустить службу; но вместо этого вы получите следующее сообщение об ошибке:
Windows не удалось запустить поиск Windows на локальном компьютере
Затем я предлагаю вам посмотреть Event Viewer для проверки системных журналов. Для этого просто введите event в строке поиска меню Пуск Windows и нажмите Enter. На левой стороне, нажмите на Систему, чтобы просмотреть журналы.
Запишите идентификатор события и найдите интерактивную справку журнала событий.
4] Откройте проводник Windows, настройте отображение скрытых файлов и папок с помощью параметров папки, а затем перейдите в следующее местоположение:
C: Users имя пользователя AppData Local Packages windows.immersivecontrolpanel_cw5n1h2txyewy LocalState
Щелкните правой кнопкой мыши папку Indexed> Свойства> Дополнительно> Установите флажок Разрешить индексировать файлы в этой папке в дополнение к свойствам файлов. Нажмите Применить и выйти.
5] Если вы не можете найти файлы при поиске на компьютере Windows, даже если файлы существуют на компьютере, тогда KB932989 может оказаться тем, что вы ищете!
6] См. Этот пост, если появляется сообщение об ошибке: служба поиска Windows на локальном компьютере запускается, а затем останавливается.
7] См. Этот пост, если окно поиска в меню «Пуск» Windows не работает в Windows.
8] Этот пост может помочь вам, если в окне поиска неправильно отображаются результаты поиска в Windows.
9] Запустите средство устранения неполадок поиска Windows и следуйте его советам.
10] Восстановите ваш компьютер до предыдущей хорошей точки или перезагрузите/обновите компьютер с Windows. В противном случае восстановите установку Windows 7. Загрузитесь с DVD-диска Windows> Выберите опцию восстановления системы> Выберите «Восстановить компьютер»> Выберите установку Windows> Выберите «Восстановление при загрузке»> Следуйте инструкциям.
11] См. Этот пост, если вы видите, что поиск индексации был отключен в Windows 10 Пуск меню.
Если ничего не работает, вы можете рассмотреть возможность использования альтернативного программного обеспечения поиска для Windows.
ПРИМЕЧАНИЕ. Блог Fix It от Microsoft автоматизировал эту публикацию WinVistaClub от 7 октября 2008 г. по Windows Search не работает в пакете Fix it MSI! Сбрасывает настройки поиска Windows по умолчанию. Это, кстати, первый MVP Fix It!
Вот что делает пакет Fix It:
Перейдите сюда, чтобы загрузить пакет Fix it MSI.
Источник
Не запускается параметры индексирования windows 7
Сообщения: 10692
Благодарности: 2886
Если же вы забыли свой пароль на форуме, то воспользуйтесь данной ссылкой для восстановления пароля.
Сообщения: 10692
Благодарности: 2886
Сначала проверьте наличие проблемы в Режиме чистой загрузки
Перезагрузите систему и проверьте наличие проблемы.
Если безрезультатно, в командной строке от имени Администратора выполните:
» width=»100%» style=»BORDER-RIGHT: #719bd9 1px solid; BORDER-LEFT: #719bd9 1px solid; BORDER-BOTTOM: #719bd9 1px solid» cellpadding=»6″ cellspacing=»0″ border=»0″>» width=»100%» style=»BORDER-RIGHT: #719bd9 1px solid; BORDER-LEFT: #719bd9 1px solid; BORDER-BOTTOM: #719bd9 1px solid» cellpadding=»6″ cellspacing=»0″ border=»0″>
Сообщения: 164
Благодарности: 4
Сообщения: 10692
Благодарности: 2886
Включите учетную запись гостя, загрузитесь в нее и проверьте наличие проблемы.
» width=»100%» style=»BORDER-RIGHT: #719bd9 1px solid; BORDER-LEFT: #719bd9 1px solid; BORDER-BOTTOM: #719bd9 1px solid» cellpadding=»6″ cellspacing=»0″ border=»0″>» width=»100%» style=»BORDER-RIGHT: #719bd9 1px solid; BORDER-LEFT: #719bd9 1px solid; BORDER-BOTTOM: #719bd9 1px solid» cellpadding=»6″ cellspacing=»0″ border=»0″>
Сообщения: 52204
Благодарности: 15080
Источник
Не запускается параметры индексирования windows 7
Сообщения: 10692
Благодарности: 2886
Если же вы забыли свой пароль на форуме, то воспользуйтесь данной ссылкой для восстановления пароля.
Сообщения: 10692
Благодарности: 2886
Сначала проверьте наличие проблемы в Режиме чистой загрузки
Перезагрузите систему и проверьте наличие проблемы.
Если безрезультатно, в командной строке от имени Администратора выполните:
» width=»100%» style=»BORDER-RIGHT: #719bd9 1px solid; BORDER-LEFT: #719bd9 1px solid; BORDER-BOTTOM: #719bd9 1px solid» cellpadding=»6″ cellspacing=»0″ border=»0″>» width=»100%» style=»BORDER-RIGHT: #719bd9 1px solid; BORDER-LEFT: #719bd9 1px solid; BORDER-BOTTOM: #719bd9 1px solid» cellpadding=»6″ cellspacing=»0″ border=»0″>
Сообщения: 164
Благодарности: 4
Сообщения: 10692
Благодарности: 2886
Включите учетную запись гостя, загрузитесь в нее и проверьте наличие проблемы.
» width=»100%» style=»BORDER-RIGHT: #719bd9 1px solid; BORDER-LEFT: #719bd9 1px solid; BORDER-BOTTOM: #719bd9 1px solid» cellpadding=»6″ cellspacing=»0″ border=»0″>» width=»100%» style=»BORDER-RIGHT: #719bd9 1px solid; BORDER-LEFT: #719bd9 1px solid; BORDER-BOTTOM: #719bd9 1px solid» cellpadding=»6″ cellspacing=»0″ border=»0″>
Сообщения: 52204
Благодарности: 15080
Источник
Windows Search не работает; Не удалось инициализировать поиск в Windows 10
Если Windows Search или Search Indexer не работает должным образом или не запускается в Windows 10/8/7, этот пост по устранению неполадок может помочь вам решить проблему. Вы можете пробовать предложения в любом порядке, но не забудьте сначала создать точку восстановления системы, прежде чем начать. Вы можете увидеть следующие сообщения об ошибках:
Поиск не удалось инициализировать
Ожидание получения статуса индексирования
Индексатор поиска перестал работать и был закрыт
Не удалось запустить поиск Windows на локальном компьютере.
Windows Search не работает
Если параметр индексирования поиска или индексатор не работает или работает должным образом, и вы видите такие сообщения, как Ожидание получения статуса индексирования, индексатор поиска перестал работать и был закрыт, не удалось запустить поиск Windows на локальном компьютере, ошибки и т. Д., То эти предложения помогут вы устраняете проблему:
1]Восстановить поисковый индекс
Чтобы перестроить поисковый индекс, откройте Панель управления> Система и обслуживание> Параметры индексирования. В расширенных параметрах нажмите «Восстановить значения по умолчанию», а также «Восстановить индекс». Щелкните ОК.
Затем введите «service» в строке поиска меню «Пуск» и запустите «Службы». Прокрутите вниз до «Служба поиска Windows» и убедитесь, что для нее установлено значение «Автоматически и работает». Перезапустите эту службу.
Вам также необходимо убедиться, что RPC (удаленный вызов процедур) работает и настроен на автоматический режим.
Это удалит d елете винду. edb файл.
2]Кнопка Advanced неактивна? Проверьте повреждение ключа реестра
Если вы обнаружите, что ваше индексирование не работает или что кнопка «Дополнительно» неактивна и вы получаете сообщение, то есть вероятность, что ваш следующий ключ реестра, возможно, был поврежден:
Откройте Regedit и перейдите к ключу, упомянутому выше. На правой панели дважды щелкните на Настройка завершена успешно. Убедитесь, что данные значения 0, то есть нулевая цифра. Щелкните ОК. Перезагрузить.
Эта процедура полностью сбросит ваш Windows Search, перестроит индекс и сбросит сканирование и другие параметры индексирования.
Читать: Поисковый индексатор всегда перезагружается и перезагружается после перезагрузки.
3]Проверить статус Windows Search
Даже если ваша служба поиска Windows настроена на автоматический режим, вы не сможете запустить службу; но вместо этого вы получите следующее сообщение об ошибке — Windows не может запустить поиск Windows на локальном компьютере.
Тогда я предлагаю вам увидеть Средство просмотра событий, чтобы проверить системные журналы.
Для этого просто введите мероприятие в строке поиска меню «Пуск» Windows и нажмите Enter. Слева нажмите «Система», чтобы просмотреть журналы.
Запишите идентификатор события и обратитесь к онлайн-справке журнала событий.
4]Сбросить службу поиска Windows
Блог Microsoft Fix It Blog автоматизировал эту публикацию WinVistaClub от 7 октября 2008 г. Windows Search не работаетв пакет Fix it MSI! Он сбрасывает настройки поиска Windows по умолчанию. Это, кстати, первый MVP Fix It!
Вот что делает пакет Fix-It:
Останавливает службу поиска Windows
Настраивает службу на start = auto
Устанавливает значение следующего ключа равным 0:
Запускает службу поиска Windows
Перейдите сюда, чтобы загрузить Исправить пакет MSI. Вы также можете выполнить эти инструкции вручную.
5]Запустите средство диагностики индексатора
Инструмент диагностики индексатора поможет исправить проблемы с индексатором поиска Windows 10.
6]Запустите средство устранения неполадок поиска Windows.
Запустите средство устранения неполадок поиска Windows и следуйте его предложениям.
7]Проверьте права доступа к папке LocalState.
Откройте проводник и установите для него значение Sкак Скрытые файлы и папки через Параметры папки, а затем перейдите в следующее место:
Щелкните правой кнопкой мыши папку «Проиндексированные»> «Свойства»> «Дополнительно»> «Разрешить индексирование файлов в этой папке в дополнение к свойствам файлов». Нажмите Применить и выйти.
8]Сбросить поиск Windows
Сбросьте Windows Search и посмотрите.
9]Восстановите свой компьютер
Восстановите свой компьютер до прежнего состояния или перезагрузите / обновите компьютер с Windows. В противном случае восстановите установку Windows 7. Загрузитесь с DVD-диска Windows> выберите параметр восстановления системы> выберите «Восстановить компьютер»> выберите установку Windows> выберите «Восстановление при загрузке»> Следуйте инструкциям.
10]Другие предложения
Теперь прочтите: Что такое индексирование поиска и как оно влияет на поиск в Windows 10?
Источник
Не запускается параметры индексирования windows 7
Если результаты поиска отображаются не полностью, а также поиск в системе происходит медленно независимо от установленных настроек, то сделайте следующее:
1) Откройте меню Пуск, введите в строке поиска Устранение неполадок и нажмите Enter.
2) Нажмите кнопку Просмотр всех категорий, а затем выберите раздел Поиск и индексирование.
3) Нажмите кнопку Далее, затем в диалоговых окнах выбирайте ответы для уточнения имеющейся у Вас проблемы и нажимайте соответствующие кнопки.
Если файлы из индексированной папки не отображаются в результатах поиска, то сделайте следующее:
Причиной могут быть параметры безопасности, установленные для этой папки. Для индексирования папки и ее содержимого для нее необходимо установить разрешение система. Для большинства папок данное разрешение уже настроено, но в некоторых случаях разрешение система для папки может отсутствовать.
Добавление для папки разрешения система.
1) Щелкните папку правой кнопкой мыши, выберите пункт Свойства и откройте вкладку Безопасность.
2) Если вариант система не отображается в списке Группы или пользователи, щелкните Изменить.
3) Щелкните Добавить, введите в открывшемся окне система, затем щелкните Проверить имена.
4) В разделе Введите имена выбираемых объектов щелкните система, затем нажимайте кнопку ОК, пока не будут закрыты все открытые диалоговые окна.
5) Откройте меню Пуск, введите в строке поиска Параметры индексирования и нажмите Enter.
6) Щелкните Дополнительно. Если отображается запрос на ввод пароля администратора или его подтверждения, укажите пароль или предоставьте подтверждение.
7) В диалоговом окне Дополнительно перейдите на вкладку Параметры индексирования, а затем нажмите кнопку Перестроить. Если отображается запрос на ввод пароля администратора или его подтверждения, укажите пароль или предоставьте подтверждение.
Перестроение индекса может занять несколько часов, и до тех пор пока индекс не будет перестроен, результаты поиска могут быть неполными.
Источник
Adblock
detector
Если Windows Search или Search Indexer не работает должным образом или не запускается в Windows 10/8/7, этот пост по устранению неполадок может помочь вам решить проблему. Вы можете пробовать предложения в любом порядке, но не забудьте сначала создать точку восстановления системы, прежде чем начать. Вы можете увидеть следующие сообщения об ошибках:
Поиск не удалось инициализировать
Ожидание получения статуса индексирования
Индексатор поиска перестал работать и был закрыт
Не удалось запустить поиск Windows на локальном компьютере.
Если параметр индексирования поиска или индексатор не работает или работает должным образом, и вы видите такие сообщения, как Ожидание получения статуса индексирования, индексатор поиска перестал работать и был закрыт, не удалось запустить поиск Windows на локальном компьютере, ошибки и т. Д., То эти предложения помогут вы устраняете проблему:
- Восстановить поисковый индекс
- Проверьте повреждение ключа реестра
- Проверить статус Windows Search
- Сбросить службу поиска Windows
- Запустить средство диагностики индексатора
- Запустите средство устранения неполадок поиска Windows.
- Проверьте разрешения папки LocalState
- Сбросить поиск Windows
- Восстановите ваш компьютер
- Другие предложения.
1]Восстановить поисковый индекс
Чтобы перестроить поисковый индекс, откройте Панель управления> Система и обслуживание> Параметры индексирования. В расширенных параметрах нажмите «Восстановить значения по умолчанию», а также «Восстановить индекс». Щелкните ОК.
Затем введите «service» в строке поиска меню «Пуск» и запустите «Службы». Прокрутите вниз до «Служба поиска Windows» и убедитесь, что для нее установлено значение «Автоматически и работает». Перезапустите эту службу.
Вам также необходимо убедиться, что RPC (удаленный вызов процедур) работает и настроен на автоматический режим.
Это удалит dелете винду.edb файл.
2]Кнопка Advanced неактивна? Проверьте повреждение ключа реестра
Если вы обнаружите, что ваше индексирование не работает или что кнопка «Дополнительно» неактивна и вы получаете сообщение, то есть вероятность, что ваш следующий ключ реестра, возможно, был поврежден:
HKEY_LOCAL_MACHINESOFTWAREMicrosoftWindows Search
Откройте Regedit и перейдите к ключу, упомянутому выше. На правой панели дважды щелкните на Настройка завершена успешно. Убедитесь, что данные значения 0, то есть нулевая цифра. Щелкните ОК. Перезагрузить.
Эта процедура полностью сбросит ваш Windows Search, перестроит индекс и сбросит сканирование и другие параметры индексирования.
Читать: Поисковый индексатор всегда перезагружается и перезагружается после перезагрузки.
3]Проверить статус Windows Search
Даже если ваша служба поиска Windows настроена на автоматический режим, вы не сможете запустить службу; но вместо этого вы получите следующее сообщение об ошибке — Windows не может запустить поиск Windows на локальном компьютере.
Тогда я предлагаю вам увидеть Средство просмотра событий, чтобы проверить системные журналы.
Для этого просто введите мероприятие в строке поиска меню «Пуск» Windows и нажмите Enter. Слева нажмите «Система», чтобы просмотреть журналы.
Запишите идентификатор события и обратитесь к онлайн-справке журнала событий.
4]Сбросить службу поиска Windows
Блог Microsoft Fix It Blog автоматизировал эту публикацию WinVistaClub от 7 октября 2008 г. Windows Search не работаетв пакет Fix it MSI! Он сбрасывает настройки поиска Windows по умолчанию. Это, кстати, первый MVP Fix It!
Вот что делает пакет Fix-It:
Останавливает службу поиска Windows
Настраивает службу на start = auto
Устанавливает значение следующего ключа равным 0:
HKEY_LOCAL_MACHINESOFTWAREMicrosoftWindows SearchSetupCompletedSuccessfully
Запускает службу поиска Windows
Перейдите сюда, чтобы загрузить Исправить пакет MSI. Вы также можете выполнить эти инструкции вручную.
5]Запустите средство диагностики индексатора
Инструмент диагностики индексатора поможет исправить проблемы с индексатором поиска Windows 10.
6]Запустите средство устранения неполадок поиска Windows.
Запустите средство устранения неполадок поиска Windows и следуйте его предложениям.
7]Проверьте права доступа к папке LocalState.
Откройте проводник и установите для него значение Sкак Скрытые файлы и папки через Параметры папки, а затем перейдите в следующее место:
C:UsersusernameAppDataLocalPackageswindows.immersivecontrolpanel_cw5n1h2txyewyLocalState
Щелкните правой кнопкой мыши папку «Проиндексированные»> «Свойства»> «Дополнительно»> «Разрешить индексирование файлов в этой папке в дополнение к свойствам файлов». Нажмите Применить и выйти.
8]Сбросить поиск Windows
Сбросьте Windows Search и посмотрите.
9]Восстановите свой компьютер
Восстановите свой компьютер до прежнего состояния или перезагрузите / обновите компьютер с Windows. В противном случае восстановите установку Windows 7. Загрузитесь с DVD-диска Windows> выберите параметр восстановления системы> выберите «Восстановить компьютер»> выберите установку Windows> выберите «Восстановление при загрузке»> Следуйте инструкциям.
10]Другие предложения
Теперь прочтите: Что такое индексирование поиска и как оно влияет на поиск в Windows 10?
- Теги: Поиск, устранение неполадок
|
1 / 1 / 0 Регистрация: 25.04.2014 Сообщений: 115 |
|
|
1 |
|
Не работает индексирование файлов27.05.2014, 17:19. Показов 15591. Ответов 5
Все было нормально, но после того как я создал Домашнюю группу, индексация, внезапно, перестала функционировать.
__________________
0 |
|
Особый статус 8425 / 1704 / 87 Регистрация: 15.04.2011 Сообщений: 5,515 |
|
|
27.05.2014, 18:41 |
2 |
|
Перенастройте параметры индексации,добавьте разрешения.
1 |
|
1 / 1 / 0 Регистрация: 25.04.2014 Сообщений: 115 |
|
|
27.05.2014, 19:04 [ТС] |
3 |
|
Koza Nozdri, Не могли бы вы уточнить что именно?
0 |
|
1146 / 954 / 76 Регистрация: 11.10.2010 Сообщений: 6,031 |
|
|
27.05.2014, 21:40 |
4 |
|
проводник — ПКМ — диск С: — общие — разрешить индексирование
0 |
|
1 / 1 / 0 Регистрация: 25.04.2014 Сообщений: 115 |
|
|
28.05.2014, 12:58 [ТС] |
5 |
|
sacredheart, Галочка на месте
0 |
|
Модератор 6038 / 3484 / 518 Регистрация: 13.05.2013 Сообщений: 10,959 |
|
|
28.05.2014, 13:09 |
6 |
|
pharshape, поковыряйтесь в Панель управления — Параметры индексирования.
0 |
|
IT_Exp Эксперт 87844 / 49110 / 22898 Регистрация: 17.06.2006 Сообщений: 92,604 |
28.05.2014, 13:09 |
|
Помогаю со студенческими работами здесь Индексирование … Индексирование в С# и С++ индексирование в ПС прогоняю свой сайт (100… Индексирование Искать еще темы с ответами Или воспользуйтесь поиском по форуму: 6 |
Содержание
- 1 Исправляем ошибки в поиске
- 1.1 Способ 1: Проверка службы
- 1.2 Способ 2: Параметры папок
- 1.3 Способ 3: Параметры индексирования
- 1.4 Способ 4: Свойства панели задач
- 1.5 Способ 5: «Чистая» загрузка системы
- 1.6 Способ 6: Новая учетная запись
В Виндовс 7 поиск по системе реализован на очень хорошем уровне и отлично выполняет свою функцию. Из-за грамотной индексации папок и файлов вашего ПК, поиск необходимых данных выполняется за доли секунд. Но в работе этой службы могут появиться ошибки.
Исправляем ошибки в поиске
При неисправностях пользователь видит ошибку подобного рода:
«Не удаётся найти «search:query=поисковый запрос». Проверьте, правильно ли указано имя и повторите попытку»
Рассмотрим способы решения данной неисправности.
Способ 1: Проверка службы
В первую очередь необходимо провести проверку того, включена ли служба «Windows Search».
-
Переходим в меню «Пуск», кликаем ПКМ по пункту «Компьютер» и идём в «Управление».
Если служба не запущена, то жмём по ней ПКМ и выбираем пункт «Запустить».
Еще раз кликаем ПКМ по службе и переходим в «Свойства». В подразделе «Тип запуска» выставляем пункт «Автоматически» и жмём «ОК».
Способ 2: Параметры папок
Ошибка может возникнуть из-за неправильных параметров поиска в папках.
- Переходим по пути:
Панель управленияВсе элементы панели управленияПараметры папок
Перемещаемся во вкладку «Поиск», далее жмём «Восстановить значения по умолчанию» и щелкаем «ОК».
Способ 3: Параметры индексирования
Чтобы поиск файлов и папок происходил как можно быстрее, Виндовс 7 использует индекс. Изменения настроек данного параметра может привести к ошибкам поиска.
-
Переходим по пути:
Панель управленияВсе элементы панели управленияПараметры индексирования
Щелкаем по надписи «Изменить». В списке «Изменение выбранных расположений» ставим галочки напротив всех элементов, жмём «ОК».
Вернёмся в окошко «Параметры индексирования». Жмём по кнопке «Дополнительно» и щелкаем по элементу «Перестроить».

Способ 4: Свойства панели задач
- Жмём ПКМ по панели задач и выбираем «Свойства».
Во вкладке «Меню «Пуск»» переходим в «Настроить…»
Необходимо убедиться, что отмечена надпись «Искать в общих папках» и поставлена галочка «Искать программы и компоненты панели управления». Если они не выделены, выделяем и жмём «ОК»
Способ 5: «Чистая» загрузка системы
Данный способ подойдёт опытному пользователю. Виндовс 7 запускается с необходимыми драйверами и небольшим количеством программ, которые стоят в автоматической загрузке.
-
Заходим в систему под учётной записью администратора.
Подробнее: Как получить права администратора в Windows 7
Нажимаем кнопку «Пуск», вводим запрос msconfig.exe в поле «Найти программы и файлы», далее жмём Enter.
Переходим во вкладку «Общие» и выбираем «Выборочный запуск», убираем галочку с поля «Загружать элементы автозагрузки».
Перемещаемся во вкладку «Службы» и устанавливаем галочку напротив «Не отображать службы Майкрософт», далее щелкаем кнопочку «Отключить все».
Не отключайте эти службы, если вы собираетесь воспользоваться восстановлением системы. Отмена запуска данных служб приведёт к удалению всех точек восстановления.
После выполнения данных действий выполняем пункты, которые были описаны в способах, изложенных выше.
Чтобы восстановить обычную загрузку системы, выполняем следующие действия:
-
Нажимаем сочетание клавиш Win+R и вводим команду msconfig.exe , жмём Enter.
Во вкладке «Общие» выбираем «Обычный запуск» и жмём «ОК».
Появится запрос для перезагрузки ОС. Выбираем пункт «Перезагрузить».
Способ 6: Новая учетная запись
Есть такая вероятность, что ваш текущий профиль «испорчен». В нём произошло удаление каких-либо важных для системы файлов. Создайте новый профиль и попробуйте воспользоваться поиском.
Используя рекомендации, приведенные выше, вы обязательно исправите ошибку поиска в Windows 7.
Отблагодарите автора, поделитесь статьей в социальных сетях.
Как известно, в Windows 7 присутствует встроенный поиск, с помощью которого можно легко ориентироваться среди множества программ и приложений. Может случиться так, что по какой-то причине ваш поиск стал неисправен. Сегодня вы узнаете, как решить эту проблему.
Способ 1. Проверка службы
1. Перейдите в меню «Пуск», затем кликните по надписи «Компьютер» и перейдите«Управление».
2. В левой части появившегося окна выберите раздел «Службы», затем в появившемся списке найдите «Windows Search»
3. Если служба не запущена, то нажмите по ней правой кнопкой мыши, затем «Запустить».
4. Еще раз нажмите ПКМ по той же службе, затем перейдите в «Свойства» и выставьте нижеуказанный параметр как тип запуска:
Способ 2. Параметры папок
1. Перейдите в панель управления, затем «Все элементы панели управления», «Параметры папок».
2. В появившемся окне откройте вкладку «Поиск» и нажмите кнопку «Восстановить значения по умолчанию».
Способ 3. Параметры индексирования
1. Перейдите по следующему пути:
Панель управленияВсе элементы панели управленияПараметры индексирования
3. В окне «Параметры индексирования» нажмите кнопку «Дополнительно», затем «Перестроить».
Способ 4. Свойства панели задач
1. Щелкните правой кнопкой мыши по панели задач, которая располагается внизу рабочего стола. Затем выберите пункт «Свойства».
2. Перейдите во вкладку «Меню Пуск», затем «Настроить».
3. Ваши настройки должны совпадать с теми, которые указаны ниже:
Способ 5: «Чистая» загрузка системы
Данный способ подойдёт опытному пользователю. Виндовс 7 запускается с необходимыми драйверами и небольшим количеством программ, которые стоят в автоматической загрузке.
Заходим в систему под учётной записью администратора.
Нажимаем кнопку «Пуск», вводим запрос msconfig.exe в поле «Найти программы и файлы», далее жмём Enter.
Переходим во вкладку «Общие» и выбираем «Выборочный запуск», убираем галочку с поля «Загружать элементы автозагрузки».
Перемещаемся во вкладку «Службы» и устанавливаем галочку напротив «Не отображать службы Майкрософт», далее щелкаем кнопочку «Отключить все».
Не отключайте эти службы, если вы собираетесь воспользоваться восстановлением системы. Отмена запуска данных служб приведёт к удалению всех точек восстановления.
Нажимаем «ОК» и перезагружаем ОС.
После выполнения данных действий выполняем пункты, которые были описаны в способах, изложенных выше.
Чтобы восстановить обычную загрузку системы, выполняем следующие действия:
Нажимаем сочетание клавиш Win+R и вводим команду msconfig.exe, жмём Enter.
Во вкладке «Общие» выбираем «Обычный запуск» и жмём «ОК».
Появится запрос для перезагрузки ОС. Выбираем пункт «Перезагрузить».
Способ 6: Новая учетная запись
Есть такая вероятность, что ваш текущий профиль «испорчен». В нём произошло удаление каких-либо важных для системы файлов. Создайте новый профиль и попробуйте воспользоваться поиском.
С помощью наших рекомендаций вы с большой вероятностью сможете исправить свою проблему и наладить работу поиска в Windows 7. Надеемся, вам помогла наша статья.
Скорость поиска файлов и папок в Windows 10 можно существенно увеличить, если включить индексирование. Однако через некоторое время после этого обнаруживаешь, что индексирование не работает, а его включение ни к чему не приводит. Вернее, приводит оно к появлению в журнале событий ошибки с кодом 700 и описанием «Сбой при запуске службы Windows Search… Отказано в доступе» .
Пытаешься исправить неполадку, инициировав запуск службы вручную, но и здесь терпишь фиаско.
Любая попытка ее запустить заканчивается ошибкой отказа в доступе с кодом 5.
Что делать в таком случае и в чём может быть причина ошибки? Чаще всего с подобной неполадкой приходится сталкиваться либо вследствие изменения прав доступа к исполняемому файлу службы SearchIndexer.exe , либо его повреждению.
Исключить последнее можно выполнив в запущенной с повышенными правами команду sfc /VERIFYFILE=C:WindowsSystem32SearchIndexer.exe . Если целостность файла не нарушена, откройте его свойства на вкладке «Безопасность» и посмотрите разрешения. По умолчанию для всех групп и пользователей кроме TrustedInstaller для файла должны быть установлены права на чтение и выполнение. Объект TrustedInstaller как владелец должен иметь полные права на файл. Попробуйте выставить разрешения для файла SearchIndexer.exe так, как показано на скриншоте.
Если изменить разрешения не удается (система не позволяет этого сделать) , поступаем следующим образом. Копируем файл SearchIndexer.exe с другого компьютера с той же версией системы и переносим его в произвольную папку на ПК с неработающей службой. Пусть для примера это будет папка Data в корне диска C.
Затем открываем редактор реестра, разворачиваем указанную на скриншоте ветку и заменяем значение-путь в параметре ImagePath путем к «новому» исполняемому файлу SearchIndexer.exe в папке Data .
Теперь попробуйте запустить службу Windows Search из оснастки управления службами. На этот раз служба должна запуститься без ошибок.