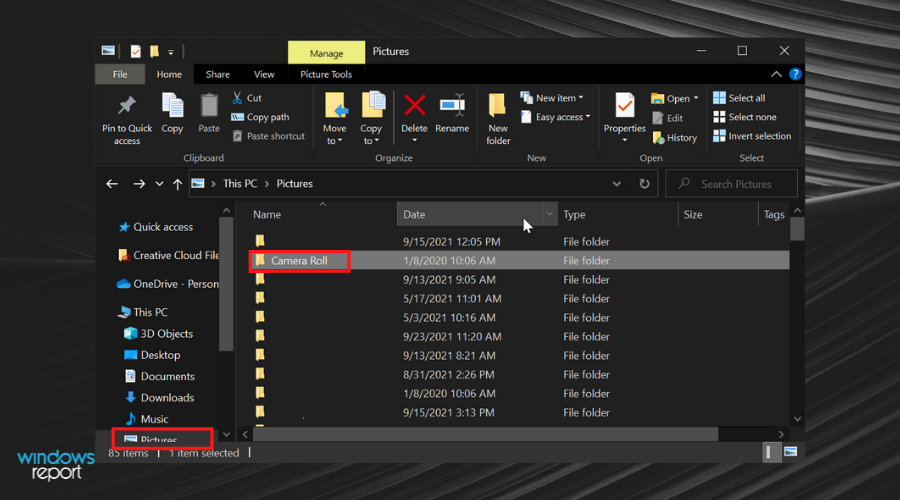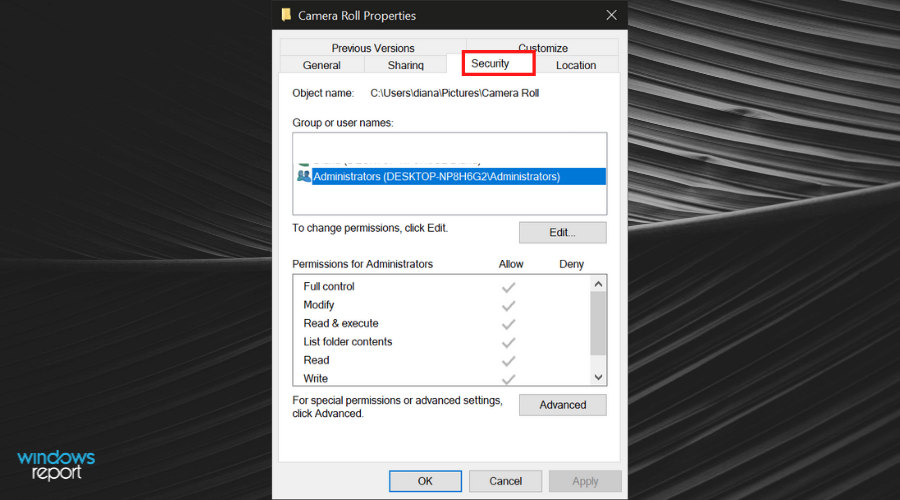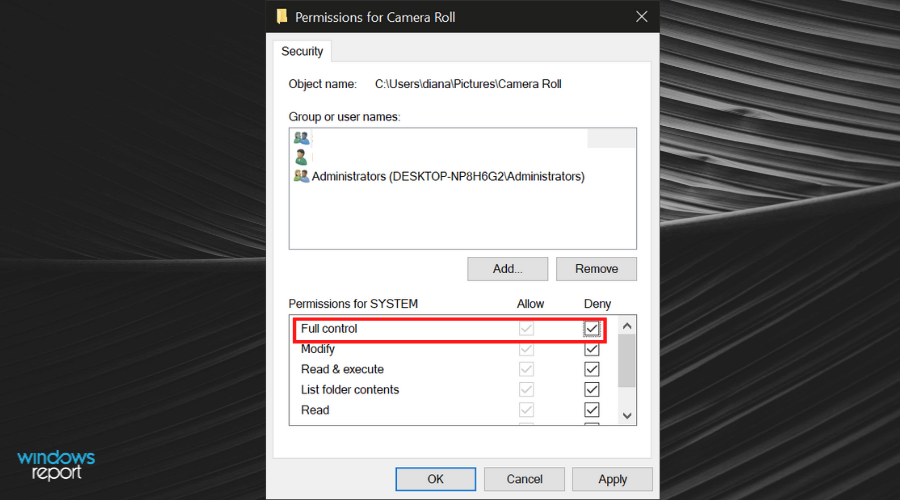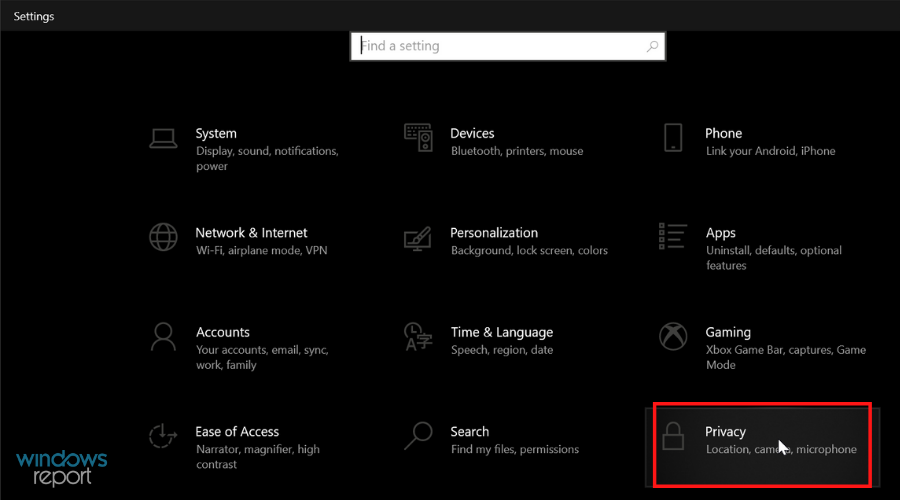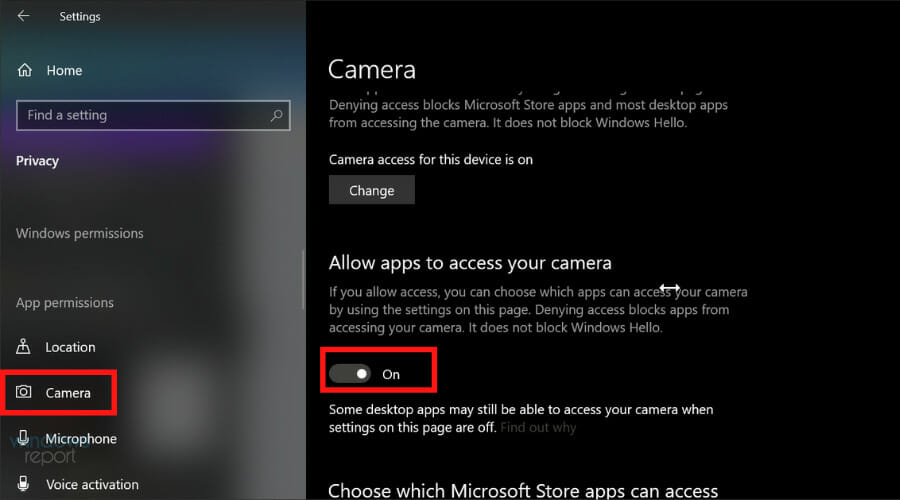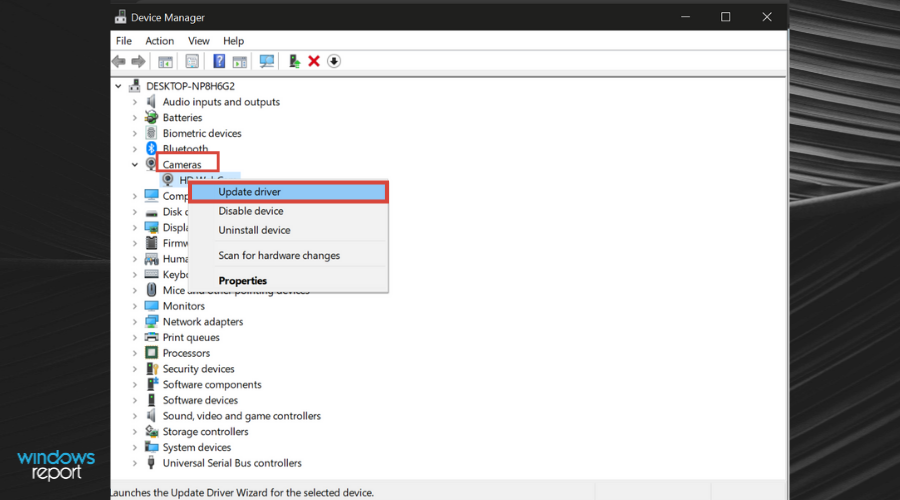Если в Windows 11 не работает камера, возможно, после последнего обновления отсутствуют драйверы. Возможно также, что антивирусная программа блокирует камеру, ваши параметры конфиденциальности запрещают доступ к камере для некоторых приложений или существует проблема с приложением, которое вы хотите использовать.
Перед началом работы
Для начала запустите автоматическое устранение неполадок камеры в приложении «Техническая поддержка». Приложение «Техническая поддержка» автоматически запускает диагностику и выполняет правильные действия для устранения большинства неполадок камеры.
Открыть приложение «Техническая поддержка»
Если приложению «Техническая поддержка» не удается устранить неисправности камеры, то перед проработкой возможных решений из списка выполните указанные ниже действия.
-
Проверьте наличие обновлений. Нажмите Пуск > Параметры > Центр обновления Windows > Проверить наличие обновлений.
-
При отсутствии обновлений для камеры попробуйте нажать Дополнительные параметры > Необязательные обновления и выполните поиск обновлений для драйвера камеры. Разрешите установку доступных обновлений, а затем после завершения установки перезапустите устройство.
-
-
Перезапустите компьютер. Если вы не перезапускали устройство после прекращения работы камеры, вам следует это сделать. Нажмите Пуск > Выключение > Перезагрузка . Пробуждение устройства из спящего режима отличается от перезапуска.
-
Протестируйте камеру с помощью приложения «Камера». Нажмите Пуск , а затем в приложениях выберите Камера. Если появится запрос на разрешение доступа к камере, выберите Да. Если камера работает в приложении «Камера», проблема может быть связана с приложением, которое вы пытаетесь использовать.
Открыть приложение «Камера
Если камера по-прежнему не работает, выполните следующее. Для достижения наилучших результатов попробуйте возможные исправления в указанном порядке.
Поиск выключателя или кнопки камеры на устройстве
У некоторых ноутбуков и переносных устройств есть физический выключатель или кнопка, отключающая и включающая камеру. Если камера отключена, возможно, устройство не распознает, что на нем установлена камера, или может приводить к тому, что камера будет показывать изображение камеры с косой чертой. Если на ноутбуке есть выключатель или кнопка, перед использованием камеры убедитесь, что он включен.
Найти эти переключатели или кнопки может быть непросто, поэтому убедитесь, что вы проверили все возможные места. Возможные варианты:
-
Кнопка на клавиатуре, активируемая клавишей Fn.
-
Специальная кнопка камеры на клавиатуре
-
Ползунок-переключатель сбоку ноутбука
-
Небольшой ползунок для затвора, встроенный прямо в камеру
Проверьте ваши настройки
Предоставьте разрешение вашим приложениям
Если вы недавно обновили Windows 11, может потребоваться предоставить приложениям разрешение на использование камеры. В более новых версиях Windows 11 некоторые приложения не будут иметь доступа к камере по умолчанию.
Приложениям можно предоставить доступ к камере следующим образом:
-
Убедитесь, что Доступ к камере включен.
Примечание: Если доступ к камере для устройства отключен и затенен, вам потребуется администратор устройства для включения доступа к камере.
-
Убедитесь, что параметр Разрешить приложениям доступ к камере включен.
-
Выберите приложения, которым должен быть предоставлен доступ. В этом списке будут отображаться только приложения, установленные из магазина Microsoft Store.
При возникновении проблем с приложением, которое вы не устанавливали из Microsoft Store, убедитесь, что включен параметр Разрешить классическим приложениям доступ к камере. Вы не можете отключить доступ к камере для отдельных классических приложений. Браузеры, например Microsoft Edge, и многие приложения для видеоконференций, например Microsoft Teams, являются классическими приложениями, для которых требуется включить этот параметр.
Проверьте антивирусную программу
Найдите параметры антивирусной программы, блокирующие доступ к камере или управляющие разрешением на использование камеры. Чтобы получить помощь, посетите веб-сайт компании-разработчика антивирусной программы.
Проверьте драйверы оборудования
Попробуйте другой USB-порт и проверьте наличие изменений оборудования
Если вы используете внешнюю камеру, сначала попробуйте использовать ее с другим USB-портом на устройстве. Если это не помогает или ваша камера встроена в устройство, попробуйте сделать следующее.
-
Нажмите Пуск , введите диспетчер устройств и выберите его в результатах поиска.
-
Найдите свою камеру в разделе Камеры, Устройства обработки изображений или Звуковые, игровые и видеоустройства.
-
Если вы не можете найти свою камеру, выберите меню Действие и нажмите Обновить конфигурацию оборудования.
-
Подождите, пока приложение просканирует и переустановит обновленные драйверы, перезагрузите устройство, а затем повторно откройте приложение «Камера», чтобы проверить его.
-
Если эти действия не устранят проблему, перейдите к следующим действиям.
Откат драйвера камеры
Если после обновления камера перестала работать, выполните следующее.
-
В диспетчере устройствщелкните правой кнопкой мыши (или нажмите и удерживайте) на камеру, затем выберите пункт Свойства.
-
Перейдите на вкладку Драйвер и выберите Откатить > Да. (Некоторые драйверы не поддерживают этот параметр. Если для драйвера не отображается параметр Откатить, переходите к следующему исправлению.)
-
После отката перезапустите устройство и попробуйте открыть приложение «Камера» еще раз.
-
Если откат не сработал или недоступен, переходите к следующим действиям.
Удалите драйвер камеры и обновите конфигурацию оборудования
-
В диспетчере устройствщелкните правой кнопкой мыши (или нажмите и удерживайте) на камеру, а затем выберите Свойства.
-
Перейдите на вкладку Драйвер и выберите Удалить устройство. Установите флажок Попытка удалить драйвер для этого устройства и нажмите OK.
-
В меню Действиедиспетчера устройств выберите Обновить конфигурацию оборудования.
-
Дождитесь, пока будут найдены и установлены обновленные драйверы, перезапустите компьютер и попробуйте открыть приложение «Камера» еще раз.
Примечание: Если камера по-прежнему не работает, обратитесь за помощью на веб-сайт производителя камеры.
Переключение на драйвер UVC
Большинство доступных веб-камер USB — это совместимые камеры UVC (стандартный видеокласс USB). Они будут работать с драйвером UVC, включенным в Windows (драйвер UVC, поставляемый с Windows). Если ваша веб-камера работает неправильно, проблему может устранить переключение на драйвер UVC, поставляемый с Windows. Выполните следующие действия, чтобы изменить драйверы (требуются права администратора).
Примечание: Драйвер UVC, поставляемый с Windows, может поддерживать не все функции камеры. Например, распознавание лиц Windows Hello может перестать работать, если эта функция поддерживалась драйвером изготовителя камеры с использованием пользовательских USB-расширений, не поддерживаемых драйвером, поставляемым с Windows.
-
Нажмите Пуск , введите диспетчер устройств и выберите его в результатах поиска.
-
Найдите проблемную веб-камеру в списке устройств, отображенных в диспетчере устройств. Она должна находиться в разделе Камеры или Устройства обработки изображений.
-
Щелкните правой кнопкой мыши устройство веб-камеры и выберите Обновить драйвер.
-
Выберите Найти драйверы на этом компьютере.
-
Выберите Выбрать драйвер из списка доступных драйверов на компьютере.
-
Выберите Видеоустройство USB и нажмите Далее, чтобы завершить обновление драйвера.
-
Чтобы подтвердить выбор параметров и вернуться в диспетчер устройств, нажмите Закрыть. Веб-камера появится в категории Камеры в списке диспетчера устройств.
Требуется дополнительная помощь?
Дополнительные сведения об основах использования камеры см. в разделе Как использовать приложение «Камера».
Поищите ответы на форумах
Если предыдущие решения не сработали, попробуйте найти похожие проблемы на форуме сообщества Microsoft, выполнив поиск по запросу «Камера». Если вы не найдете решение, опубликуйте сведения о своей проблеме и зайдите позже, чтобы просмотреть ответы.
Отправьте отзыв
Если вы попытались выполнить действия из этой статьи, но не нашли действенного решения, сообщите о проблеме в Центре отзывов о Windows. Это поможет корпорации Майкрософт найти причину этой проблемы и улучшить ваше взаимодействие.
Укажите сведения о том, что вы делали или опишите действия, которые вы выполняли, когда произошла ошибка. Используйте параметр Воссоздать эту неполадку при отправке отзывов в Центре отзывов.
Открыть Центр отзывов
Статьи по теме
-
Как пользоваться приложением «Камера»
-
Импорт фотографий и видео с телефона на компьютер
Если камера не работает в Windows 10, возможно, после последнего обновления отсутствуют драйверы. Возможно также, что антивирусная программа блокирует камеру, ваши параметры конфиденциальности запрещают доступ к камере для некоторых приложений или существует проблема с приложением, которое вы хотите использовать.
Перед началом работы
Для начала запустите автоматическое устранение неполадок камеры в приложении «Техническая поддержка». Приложение «Техническая поддержка» автоматически запускает диагностику и выполняет правильные действия для устранения большинства неполадок камеры.
Открыть приложение «Техническая поддержка»
Если приложению «Техническая поддержка» не удается устранить неисправности камеры, то перед проработкой возможных решений из списка выполните указанные ниже действия.
-
Проверьте наличие обновлений. Нажмите Пуск, а затем выберите Параметры > Обновление и безопасность > Центр обновления Windows > Проверить наличие обновлений. Если отображается параметр Просмотреть необязательные обновления, выберите его, чтобы посмотреть, имеются ли обновления для вашей камеры. Разрешите установку доступных обновлений, а затем после завершения установки перезапустите устройство.
-
Перезапустите компьютер. Если вы не перезапускали устройство после прекращения работы камеры, вам следует это сделать. Нажмите Пуск , а затем выберите Выключение > Перезагрузка. Пробуждение устройства из спящего режима отличается от перезапуска.
-
Протестируйте камеру с помощью приложения «Камера». Нажмите Пуск, а затем выберите «Камера» в списке приложений. Если появится запрос на разрешение доступа к камере, выберите Да. Если камера работает в приложении «Камера», проблема может быть связана с приложением, которое вы пытаетесь использовать.
Открыть приложение «Камера
Если камера по-прежнему не работает, выполните следующее. Чтобы получить наилучшие результаты, попробуйте использовать возможные варианты устранения проблемы в указанном порядке.
Поиск выключателя или кнопки камеры на устройстве
У некоторых ноутбуков и переносных устройств есть физический выключатель или кнопка, отключающая и включающая камеру. Если камера отключена, возможно, устройство не распознает, что на нем установлена камера, или может инициировать то, что камера будет показывать изображение камеры с косой чертой. Если на компьютере есть выключатель или кнопка, включите ее перед использованием камеры.
Найти эти переключатели или кнопки может быть непросто, поэтому убедитесь, что вы проверили все возможные места. Возможные варианты:
-
Ползунок-переключатель сбоку ноутбука
-
Кнопка на клавиатуре со значком камеры
-
Небольшой ползунок для затвора, встроенный прямо в камеру
Проверьте ваши настройки
Предоставьте разрешение вашим приложениям
Если вы недавно обновили Windows 10, может потребоваться предоставить разрешение приложениям на использование камеры. В более поздних версиях Windows 10 у некоторых приложений нет доступа по умолчанию к камере.
Чтобы разрешить устройству доступ к камере, нажмите Пуск , а затем выберите Параметры > Конфиденциальность > Камера. Если в области Разрешить доступ к камере на этом устройстве параметр Доступ к камере для этого устройства отключен, нажмите Изменить и включите Доступ к камере для этого устройства.
Разрешить доступ к камере на этом устройстве
Примечание: Если доступ к камере для устройства отключен и вы не можете нажать Изменить, вам потребуется, чтобы администратор устройства включил для вас доступ к камере.
Прежде чем какое-либо приложение сможет получить доступ к камере, включите доступ к камере для приложений в своей учетной записи пользователя. Включите параметр Разрешить приложениям доступ к камере.
После разрешения доступа к камере перейдите в раздел Выбрать приложения Microsoft Store, которые могут получать доступ к камере и включите доступ к камере для нужных приложений. В этом списке отображаются только приложения, установленные из Microsoft Store.
Если вы установили приложение из Интернета, с диска, USB-накопителя или его установил для вас ИТ-администратор, это может быть приложение, не связанное с Microsoft Store. Для проверки найдите параметр Разрешить классическим приложениям доступ к камере и убедитесь, что он включен. Браузеры (например, Microsoft Edge) и многие приложения для видеоконференций (например, Microsoft Teams) являются классическими приложениями, для которых требуется включить этот параметр.
Проверьте антивирусную программу
Найдите параметры антивирусной программы, блокирующие доступ к камере или управляющие разрешением на использование камеры. Чтобы получить помощь, посетите веб-сайт компании-разработчика антивирусной программы.
Проверьте драйверы оборудования
Попробуйте другой USB-порт и проверьте наличие изменений оборудования
Если вы используете внешнюю камеру, сначала попробуйте использовать ее с другим USB-портом на устройстве. Если это не помогает или ваша камера встроена в устройство, попробуйте сделать следующее.
-
В области поиска на панели задач введите диспетчер устройств, а затем выберите его в результатах поиска.
-
Найдите свою камеру в разделе Камеры, Устройства обработки изображений или Звуковые, игровые и видеоустройства.
-
Если вы не можете найти свою камеру, выберите меню Действие и нажмите Обновить конфигурацию оборудования.
-
Дождитесь, пока будут найдены и установлены обновленные драйверы, перезапустите устройство и попробуйте открыть приложение «Камера» еще раз.
-
Если эти действия не устранят проблему, перейдите к следующим действиям.
Проверьте наличие несовместимого драйвера камеры
Некоторые старые камеры, предназначенные для старых устройств, несовместимы с Windows 10. Ниже показано, как проверить совместимость вашей камеры.
-
В диспетчере устройств, найдите камеру в разделе Камеры, Устройства обработки изображений или Звуковые, игровые и видеоустройства.
-
Щелкните правой кнопкой мыши или нажмите и удерживайте имя камеры, а затем выберите пункт Свойства.
-
Выберите вкладку Драйвер, нажмите кнопку Сведения и найдите имя файла, содержащее часть stream.sys. Если такое имя есть, ваша камера была создана до Windows 7 и ее необходимо заменить новой.
-
Если имя файла, содержащее часть stream.sys, отсутствует, перейдите к следующим действиям.
Откат драйвера камеры
Если после обновления камера перестала работать, выполните следующее.
-
В диспетчере устройствщелкните правой кнопкой мыши (или нажмите и удерживайте) на камеру, а затем выберите Свойства.
-
Перейдите на вкладку Драйвер и выберите Откатить > Да. (Некоторые драйверы не поддерживают этот параметр. Если для драйвера не отображается параметр Откатить, переходите к следующему исправлению.)
-
После отката перезапустите устройство и попробуйте открыть приложение «Камера» еще раз.
-
Если откат не сработал или недоступен, переходите к следующим действиям.
Удалите драйвер камеры и обновите конфигурацию оборудования
-
В диспетчере устройствщелкните правой кнопкой мыши (или нажмите и удерживайте) на камеру, а затем выберите Свойства.
-
Перейдите на вкладку Драйвер и выберите Удалить устройство. Установите флажок Удалить программы драйверов для этого устройства и нажмите кнопку OK.
-
В меню Действиедиспетчера устройств выберите Обновить конфигурацию оборудования.
-
Дождитесь, пока будут найдены и установлены обновленные драйверы, перезапустите компьютер и попробуйте открыть приложение «Камера» еще раз.
Примечание: Если камера по-прежнему не работает, обратитесь за помощью на веб-сайт производителя камеры.
Переключение на драйвер UVC
Большинство доступных веб-камер USB — это совместимые камеры UVC (стандартный видеокласс USB). Они будут работать с драйвером UVC, включенным в Windows (драйвер UVC, поставляемый с Windows). Если ваша веб-камера работает неправильно, проблему может устранить переключение на драйвер UVC, поставляемый с Windows. Выполните следующие действия, чтобы изменить драйверы (требуются права администратора).
Примечание: Драйвер UVC, поставляемый с Windows, может поддерживать не все функции камеры. Например, распознавание лиц Windows Hello может перестать работать, если эта функция поддерживалась драйвером изготовителя камеры с использованием пользовательских USB-расширений, не поддерживаемых драйвером, поставляемым с Windows.
-
В области поиска на панели задач введите диспетчер устройств, а затем выберите его в результатах поиска.
-
Найдите проблемную веб-камеру в списке устройств, отображенных в диспетчере устройств. Она должна находиться в разделе Камеры или Устройства обработки изображений.
-
Щелкните правой кнопкой мыши устройство веб-камеры и выберите Обновить драйвер.
-
Выберите Найти драйверы на этом компьютере.
-
Выберите Выбрать драйвер из списка доступных драйверов на компьютере.
-
Выберите Видеоустройство USB и нажмите Далее, чтобы завершить обновление драйвера.
-
Чтобы подтвердить выбор параметров и вернуться в диспетчер устройств, нажмите Закрыть. Веб-камера появится в категории Камеры в списке диспетчера устройств.
Требуется дополнительная помощь?
Дополнительные сведения об основах использования камеры см. в разделе Как использовать приложение «Камера».
Поищите ответы на форумах
Если предыдущие решения не сработали, попробуйте найти похожие проблемы на форуме сообщества Microsoft, выполнив поиск по запросу «Камера». Если вы не найдете решение, опубликуйте сведения о своей проблеме и зайдите позже, чтобы просмотреть ответы.
Отправьте отзыв
Если вы попробовали действия, описанные в этой статье, и не нашли решение проблемы, используйте Центр отзывов о Windows, чтобы сообщить об ошибке. Это поможет корпорации Майкрософт найти основную причину данной проблемы.
Укажите сведения о том, что вы делали или опишите действия, которые вы выполняли, когда произошла ошибка. Используйте параметр Воссоздать эту неполадку при отправке отзывов в Центре отзывов.
Открыть Центр отзывов
Справку по отправке отзывов в Центре отзывов см. в разделе Отправка отзывов в Майкрософт с помощью приложения «Центр отзывов».
Статьи по теме
-
Исправление отсутствующего альбома камеры Windows 10
-
Импорт фотографий и видео с телефона на компьютер
Нужна дополнительная помощь?
Windows «Камера» одно из приложений по умолчанию в Windows 10. Приложение не столь функционально, как сторонние приложения, но поддерживает высококачественную видеозапись и фотосъемку.
Если при запуске или вовремя сьемки приложение «Камера» закрывается, не отвечает, не может записывать видео или снимать фотографии, вы можете легко исправить приложение, сбросив его. Большинство распространенных проблем устраняются при сбросе приложения «Камера».
Если проблема сохраняется даже после сброса приложения «Камера», вы можете продолжить и переустановить приложение «Камера». Переустановка приложений в Windows 10, это не сложно. Вам просто нужно удалить приложение «Камера», а затем установить новую копию из Магазина Windows.
В этом руководстве мы рассмотрим, как сбросить и переустановить приложение «Камера» в Windows 10.
ВАЖНО: Если у вас возникли проблемы с камерой на вашем ПК, мы рекомендуем вам обновить драйвер устройства камеры или переустановить его, прежде чем пытаться выполнить сброс или переустановку приложения «Камера». Если встроенная камера не работает, проверьте что она не выключена в диспетчере устройств.
- Способ 1 из 2
Сброс приложения «Камера»
Чтобы переустановить, обратитесь к инструкциям в способе 2, приведенном ниже.
Шаг 1. Откройте приложение «Параметры» Перейдите Приложения → Приложения и возможности.
Шаг 2: Найдите приложение «Камера» и нажмите на него. Теперь вы должны увидеть ссылку «Дополнительные параметры».
Шаг 3: Нажмите ссылку «Дополнительные параметры», чтобы открыть страницу «Сбросить приложение».
Шаг 4: Наконец, нажмите кнопку «Сбросить». Появится всплывающее окно подтверждения, нажмите кнопку «Сбросить» еще раз, чтобы сделать полный сброс приложения «Камера».
Теперь вы можете запустить приложение «Камера» и проверить устранило это вашу проблему.
- Способ 2 из 2
Переустановка приложения «Камера» с помощью Windows PowerShell
Переустановите приложение «Камера», в том случае если проблема сохраняется даже после сброса приложения.
В отличие от других приложений, установленных по умолчанию, приложение Камера не может быть удалено с помощью «Параметров Windows». Будем использовать Windows PowerShell для удаления приложения «Камера», а затем установим новую копию из Магазина Windows. Вот как это делается.
Шаг 1. Запустите Windows PowerShell от имени администратора. Для этого кликните правой кнопкой мыши на кнопке «Пуск» и выберите «Windows PowerShell (администратор)».
Шаг 2. В окно PowerShell скопируйте и вставьте следующую команду.
Get-AppxPackage -AllUsers
Нажмите клавишу Enter, чтобы выполнить команду.
Шаг 3: Теперь найдите запись приложения Microsoft.WindowsCamera.
Шаг 4: Скопируйте содержимое строки PackageFullName, используйте горячую клавишу Ctrl + C, чтобы скопировать выделенный текст в буфер обмена.
Шаг 5: Выполните следующую команду для удаления приложения «Камера».
Remove-AppxPackage PackageFullName
В приведенной выше команде замените PackageFullName на содержимое строки PackageFullName, которое вы скопировали на предыдущем шаге.
В моем случае это — Microsoft.WindowsCamera_2017.619.10.0_x64__8wekyb3d8bbwe
Вы можете закрыть окно PowerShell.
Шаг 6: Наконец, откройте приложение Магазин, найдите приложение Windows Камера и установите его.
Надеюсь, вы найдете это руководство полезным!
Если ваше приложение камеры Windows 10 не запускается или не открывается должным образом, вот несколько решений, которые вы можете прочитать. Многие люди получают что-то пошло не так с кодом ошибки 0xA00F424A при попытке открыть приложение камеры Windows 10. Однако, если ваша камера работает с другими приложениями, такими как Skype, но не с приложением «Камера» в Windows 10, вам могут помочь следующие рекомендации.
Приложение Windows Camera не запускается
1] Проверьте совместимость камеры
Согласно Microsoft, если ваша веб-камера была разработана до запуска Windows 7, она может быть несовместима с современным приложением камеры, таким как приложение Windows 10 Camera. Чтобы узнать, совместимо это или нет, сделайте это:
Откройте диспетчер устройств. В окне диспетчера устройств вы увидите Устройства обработки изображений . Разверните список. Нажмите правой кнопкой мыши на имя камеры и выберите Свойства .

Затем перейдите на вкладку Драйвер и нажмите Сведения о драйвере . Если ваша камера была разработана до Windows 7, вы найдете файл stream.sys в списке.

В противном случае вы найдете файлы ksthunk.sys и usbvideo.sys .
2] Установите предыдущую версию драйвера камеры
Иногда установка более старой версии драйвера камеры решает эту проблему. Однако не для всех камер требуется драйвер для работы с Windows 10. Если у вас есть такая камера, вы не сможете выполнить следующие шаги.
Откройте диспетчер устройств> выберите устройство обработки изображений> щелкните его правой кнопкой мыши и выберите «Свойства». Затем перейдите на вкладку Драйвер и нажмите Откатить драйвер . Выберите Да в следующем всплывающем окне и перезагрузите компьютер.
3] Удалите драйвер камеры
При откате водитель не помогает; Возможно, вам придется удалить драйвер камеры и переустановить драйвер. Для этого откройте диспетчер устройств> выберите устройство обработки изображений> щелкните его правой кнопкой мыши и выберите «Свойства». Затем перейдите на вкладку Драйвер и нажмите кнопку Удалить . Кроме того, установите флажок Удалить программное обеспечение драйвера для этого устройства и нажмите кнопку ОК .
Перезагрузите компьютер, а затем используйте кнопку Сканировать на предмет изменений оборудования , которая отображается в строке меню диспетчера устройств. Ваша камера должна автоматически переустановить необходимый драйвер.
4] Сброс настроек камеры .
Откройте Настройки> Приложения> Приложения и функции. Найдите приложение камеры и выберите Дополнительные параметры. На следующем появившемся экране выберите Сброс , чтобы сбросить это приложение Windows.
5] Удалите и переустановите приложение камеры .
Используйте наш 10Apps Manager, чтобы удалить, а затем заново установить приложение «Камера».
Надеюсь, что-то здесь поможет вам решить эту проблему.
Связанные чтения:
- Мы не можем сейчас добраться до камеры
- Отсутствует папка Camera Roll
- Мы не можем найти вашу камеру, код ошибки 0xA00F4244
- Приложение Камера не может использоваться с этой версией Windows
- Это приложение требует вашего разрешения на использование камеры
- Как узнать, какое приложение использует веб-камеру в Windows.
На чтение 3 мин. Просмотров 530 Опубликовано 03.09.2019
Если вы используете свой компьютер или ноутбук для бизнеса, камера очень важна (она все равно важна, но вы поняли). Но некоторые пользователи сообщили, что они не смогут использовать камеру после обновления до Windows 10, по сообщениям, она просто показывает ошибку и перестает работать. Поэтому мы постараемся помочь всем, кто сталкивается с этой проблемой, с помощью нескольких решений, которые могут работать .

Случай 1 – вновь получить полный доступ к папке «Фотопленка».
Даже в Техническом превью и, как сообщается, после выпуска полной версии, некоторые люди жаловались, что по какой-то причине они потеряли полный доступ к папке «Фотопленка» в «Изображениях». Поскольку папка «Фотопленка» и приложение «Microsoft» для камеры подключены, вы не сможете использовать камеру (поскольку она не сможет сохранять ваши фотографии и записи в папке «Фотопленка»), если у вас нет полного доступа в эту папку. Таким образом, чтобы снова использовать вашу камеру, выполните следующие действия, чтобы снова получить доступ к папке «Фотопленка».
- Откройте Проводник и перейдите в Картинки
- В папке «Изображения» щелкните правой кнопкой мыши папку «Фотопленка» и выберите Свойства .
- Перейдите на вкладку Безопасность
- Выберите свое имя пользователя, которое указано в разделе Группы или имена пользователей:
- Нажмите Изменить разрешения и выберите Полный контроль .
- Нажмите ОК
В большинстве случаев это решит проблему, но если это не так, попробуйте следующие решения.
Случай 2. Изменение настроек конфиденциальности для приложения камеры
Чтобы использовать вашу камеру в Windows 10, вы должны настроить компьютер на ее использование, купив ее в разделе «Конфиденциальность». Таким образом, если камера не включена в разделе «Конфиденциальность» в приложении «Настройки», может возникнуть ошибка при каждой попытке сделать снимок или записать видео. Поэтому проверьте, включена ли ваша камера, выполнив следующие действия:
- Перейдите в меню Пуск и откройте Настройки .
- Перейдите на страницу Конфиденциальность .
- Перейдите в Камера и включите Разрешить приложениям использовать мою камеру , если она не включена.
Есть еще одна вещь, которая может вызвать сбой вашей камеры, и это устаревший драйвер камеры. Но я не включил это в качестве фактического исправления, потому что я предполагаю, что вы уже читали где-то еще, что вы должны обновить все свои драйверы после обновления. Но если вы этого не знали и ни одно из вышеперечисленных решений не сработало, вам следует проверить, есть ли обновление для вашего драйвера камеры, на всякий случай.
Мы настоятельно рекомендуем Модуль обновления драйверов TweakBit (одобрен Microsoft и Norton) автоматически загружать все устаревшие драйверы на ваш компьютер. Этот инструмент обеспечит безопасность вашей системы, поскольку вы можете вручную загрузить и установить неправильную версию драйвера. Этот инструмент найдет только правильную прошивку для установки.
Отказ от ответственности : некоторые функции этого инструмента могут быть не бесплатными
Если у вас есть какие-либо другие проблемы, связанные с Windows 10, вы можете найти решение в разделе исправлений Windows 10.
Примечание редактора . Это сообщение было первоначально опубликовано в августе 2016 года и с тех пор было обновлено и обновлено для обеспечения свежести, точности и полноты. Мы хотим быть уверены, что в нашем списке представлены лучшие продукты, которые будут соответствовать вашим потребностям.
Если встроенная камера ноутбука или внешняя камера, подключенная к компьютеру с Windows 10, не работает, вы сможете решить проблему, выполнив действия по устранению неполадок, как указано ниже.
Содержание
- Камера не работает в Windows 10
- 1 Проверьте подключение камеры
- 2 Разрешите приложениям доступ к камере
- 3 Включите камеру с помощью диспетчера устройств
- 4 Обновите драйверы камеры
- 5 Перезагрузите приложение камеры
- 6 Откатить драйвер камеры
- 7 Установите обновления
- 8 Создайте новый профиль пользователя
Когда вы подключаете к компьютеру внешнюю камеру, операционная система Windows 10 может автоматически определять и настраивать камеру для правильной работы.
Однако как внешняя, так и встроенная камера ноутбука может внезапно перестать работать из-за устаревшего или поврежденного программного обеспечения драйвера, настроек конфиденциальности или проблем, связанных с оборудованием.
1 Проверьте подключение камеры
Если вы используете внешнюю камеру, убедитесь, что камера правильно подключена к компьютеру. Если с подключением все в порядке, отключите камеру от текущего USB-порта и подключите ее к другому USB-порту.
Некоторые камеры оснащены физической кнопкой для включения и выключения камеры. Убедитесь, что переключатель находится в положении ВКЛ.
2 Разрешите приложениям доступ к камере
Убедитесь, что у приложений есть разрешение на доступ к камере на компьютере.
1. Перейдите в Параметры > Конфиденциальность > Камера > переместите переключатель Разрешить приложениям использовать оборудование камеры в положение ВКЛ.
2. Затем прокрутите тот же экран вниз и включите необходимым приложениям (Skype, Zoom и т. д.) доступ к камере.
3. На том же экране прокрутите вниз и разрешите настольным приложениям доступ к камере.
3 Включите камеру с помощью диспетчера устройств
1. Щелкните правой кнопкой мыши кнопку Пуск и выберите Диспетчер устройств.
2. На экране диспетчера устройств разверните запись Камеры > щелкните правой кнопкой мыши камеру и выберите параметр Включить устройство.
3. Перезагрузите компьютер и посмотрите, работает ли камера.
4 Обновите драйверы камеры
Выполните следующие действия, чтобы обновить программное обеспечение драйвера для камеры.
1. Щелкните правой кнопкой мыши кнопку Пуск и выберите Диспетчер устройств.
2. На экране диспетчера устройств разверните запись Камеры (или устройства обработки изображений), щелкните правой кнопкой мыши свою камеру и выберите Обновить драйвер.
3. На следующем экране нажмите Автоматический поиск обновленных драйверов и следуйте инструкциям на экране, чтобы установить обновленные драйверы (если они доступны).
4. Перезагрузите компьютер и посмотрите, можете ли вы теперь использовать камеру.
5 Перезагрузите приложение камеры
Возможно, сообщение об ошибке вызвано сбоем программного обеспечения или ошибкой в приложении камеры.
1. Перейдите в Параметры > Приложения > выберите Приложения и возможности на левой панели. На правой панели прокрутите вниз и нажмите Камера > Дополнительные параметры.
2. На следующем экране прокрутите вниз и нажмите кнопку Сброс.
3. Во всплывающем окне еще раз нажмите Сброс для подтверждения.
Перезагрузите компьютер, чтобы применить это изменение.
6 Откатить драйвер камеры
Если проблема возникла после установки обновлений, попробуйте откатить драйвер камеры и посмотрите, поможет ли это решить проблему.
1. Щелкните правой кнопкой мыши кнопку Пуск и выберите Диспетчер устройств.
2. На экране диспетчера устройств разверните запись Камеры (или устройства обработки изображений), щелкните правой кнопкой мыши свою камеру и выберите Свойства.
3. На экране Свойства выберите вкладку Драйвер и нажмите Откатить драйвер.
Если параметр Откатить драйвер недоступен, это означает, что на вашем компьютере нет предыдущего драйвера, к которому можно выполнить откат.
7 Установите обновления
Перейдите в Параметры > Обновление и безопасность > Центр обновления Windows > и нажмите Проверить наличие обновлений.
Установите обновления (если есть).
8 Создайте новый профиль пользователя
Если приведенные выше решения не помогли, создайте новую учетную запись администратора и посмотрите, работает ли камера.
Если камера работает под новым профилем пользователя, скорее всего, проблема связана с повреждением вашего профиля пользователя.
by Ivan Jenic
Passionate about all elements related to Windows and combined with his innate curiosity, Ivan has delved deep into understanding this operating system, with a specialization in drivers and… read more
Updated on March 16, 2022
- The Windows Camera app is a small software that lets you quickly take pictures or record videos using your external webcam or the integrated camera in your device.
- If the Camera app won’t open even after a system restart, make sure you have full control over the Camera roll folder and that you update your device drivers.
- See below how to change up your settings and regain access to your camera in just a few quick and easy steps.
- We also give our tips on the best third-party tools that will help you fix this type of error quicker and with less effort on your part.
XINSTALL BY CLICKING THE DOWNLOAD FILE
This software will repair common computer errors, protect you from file loss, malware, hardware failure and optimize your PC for maximum performance. Fix PC issues and remove viruses now in 3 easy steps:
- Download Restoro PC Repair Tool that comes with Patented Technologies (patent available here).
- Click Start Scan to find Windows issues that could be causing PC problems.
- Click Repair All to fix issues affecting your computer’s security and performance
- Restoro has been downloaded by 0 readers this month.
Laptop cameras are essential devices in this day and age when online communication holds up our professional, educational, and even personal affairs.
But some users reported that they were not able to use the camera after the upgrade to Windows 10, reportedly, it just shows an error and stops working.
So, we’ll try to help everyone who faces this issue, with a couple of solutions that might work.
Why is my laptop camera not working?
Several root issues may cause your laptop camera to malfunction or not work at all on your Windows 10 laptop.
If your camera closes immediately, it may be a sign that your device drivers are corrupt or outdated. Or, you may have mistakenly changed permissions for your Camera Roll folder or Camera app.
If you do not have full access to Camera Roll you may experience issues such as the camera app crashing or freezing. Thankfully, these issues are fairly easy to fix, as you will see in the guide below.
Please note that, along with these software-related issues, your camera may also not be working due to hardware problems. To overcome these, you will need to contact your manufacturer and get a professional fix.
How do I solve my Camera app not working?
Case 1 – Re-gain full access to the Camera roll folder
- Open File Explorer and go to Pictures
- In Pictures folder, right click on the Camera roll folder and choose Properties
- Go to Security tab
- Choose your username, which is listed under Group or user names:
- Click on Edit permissions and check Full control
- Click OK
Even in the Technical Preview, and reportedly still after the full version has been released, some people complained that for some reason, they lost full access to the Camera roll folder in Pictures.
As Camera roll folder and Microsoft’s camera app are connected, you won’t be able to use the camera (because it won’t be able to save your pictures and recordings in Camera roll folder), if you don’t have full access to this folder.
So, to be able to use your camera again, do the following to regain access to your Camera roll folder.
In most cases, this will solve the problem, but if it doesn’t, try the following solutions.
Case 2 – Change privacy settings for the camera app
- Go to Start Menu and open Settings
- Go to Privacy
- Go to Camera and enable Let apps use my camera if it isn’t enabled
This issue may also appear if your camera is disabled from the privacy settings. You have to make sure that your camera is enabled and can connect to the applications on your PC.
Some PC issues are hard to tackle, especially when it comes to corrupted repositories or missing Windows files. If you are having troubles fixing an error, your system may be partially broken.
We recommend installing Restoro, a tool that will scan your machine and identify what the fault is.
Click here to download and start repairing.
So, if the camera somehow isn’t enabled in the Privacy section of the Settings app, an error might appear every time you try to take a picture or record a video.
After you enable it, it should work with no issues and start right away as you try to record or take a picture. It should also open from third-party apps as well.
- Laptop camera not working? 9 ways to fix it now
- Fix: 0xa00f4244 nocamerasareattached error on Windows 10/11
Case 3 – Update your device drivers
- Go to Start. Search and click on Device Manager.
- Expand the Cameras category.
- Right click on the device and select Update.
- Reconnect your device if necessary or perform a restart.
For your system to function properly, your drivers need to be up to date. If none of the above-mentioned solutions worked, you should check and update your camera driver.
Without a driver, a computer cannot manage video cards, camera software, sound cards, or other devices. You can update your camera driver with the help of the built-in Device Manager:
Alternatively, you can use a dedicated driver updater tool, like Driverfix. It will save you some time and automatically update your drivers on a regular basis.
By updating your system’s drivers, this program ensures that it runs smoothly. It also examines your system for outdated or corrupt drivers that cause your system to be sluggish.
This tool will keep your system safe as you can manually download and install the wrong driver version. This tool will find just the right firmware to install.
⇒ Get DriverFix
If you have any other Windows 10-related issues you can check for the solution in our Windows 10 Fix section.
Check out Windows 10 Errors Hub for articles on other issues that you might encounter when using the computer.
We have a lot of great content with software recommendations, guides, and fixes in our webcam section.
If you already use the latest version of the operating system and need help with this issue, check our guide on how to fix a Webcam not working in Windows 11.
Newsletter
by Ivan Jenic
Passionate about all elements related to Windows and combined with his innate curiosity, Ivan has delved deep into understanding this operating system, with a specialization in drivers and… read more
Updated on March 16, 2022
- The Windows Camera app is a small software that lets you quickly take pictures or record videos using your external webcam or the integrated camera in your device.
- If the Camera app won’t open even after a system restart, make sure you have full control over the Camera roll folder and that you update your device drivers.
- See below how to change up your settings and regain access to your camera in just a few quick and easy steps.
- We also give our tips on the best third-party tools that will help you fix this type of error quicker and with less effort on your part.
XINSTALL BY CLICKING THE DOWNLOAD FILE
This software will repair common computer errors, protect you from file loss, malware, hardware failure and optimize your PC for maximum performance. Fix PC issues and remove viruses now in 3 easy steps:
- Download Restoro PC Repair Tool that comes with Patented Technologies (patent available here).
- Click Start Scan to find Windows issues that could be causing PC problems.
- Click Repair All to fix issues affecting your computer’s security and performance
- Restoro has been downloaded by 0 readers this month.
Laptop cameras are essential devices in this day and age when online communication holds up our professional, educational, and even personal affairs.
But some users reported that they were not able to use the camera after the upgrade to Windows 10, reportedly, it just shows an error and stops working.
So, we’ll try to help everyone who faces this issue, with a couple of solutions that might work.
Why is my laptop camera not working?
Several root issues may cause your laptop camera to malfunction or not work at all on your Windows 10 laptop.
If your camera closes immediately, it may be a sign that your device drivers are corrupt or outdated. Or, you may have mistakenly changed permissions for your Camera Roll folder or Camera app.
If you do not have full access to Camera Roll you may experience issues such as the camera app crashing or freezing. Thankfully, these issues are fairly easy to fix, as you will see in the guide below.
Please note that, along with these software-related issues, your camera may also not be working due to hardware problems. To overcome these, you will need to contact your manufacturer and get a professional fix.
How do I solve my Camera app not working?
Case 1 – Re-gain full access to the Camera roll folder
- Open File Explorer and go to Pictures
- In Pictures folder, right click on the Camera roll folder and choose Properties
- Go to Security tab
- Choose your username, which is listed under Group or user names:
- Click on Edit permissions and check Full control
- Click OK
Even in the Technical Preview, and reportedly still after the full version has been released, some people complained that for some reason, they lost full access to the Camera roll folder in Pictures.
As Camera roll folder and Microsoft’s camera app are connected, you won’t be able to use the camera (because it won’t be able to save your pictures and recordings in Camera roll folder), if you don’t have full access to this folder.
So, to be able to use your camera again, do the following to regain access to your Camera roll folder.
In most cases, this will solve the problem, but if it doesn’t, try the following solutions.
Case 2 – Change privacy settings for the camera app
- Go to Start Menu and open Settings
- Go to Privacy
- Go to Camera and enable Let apps use my camera if it isn’t enabled
This issue may also appear if your camera is disabled from the privacy settings. You have to make sure that your camera is enabled and can connect to the applications on your PC.
Some PC issues are hard to tackle, especially when it comes to corrupted repositories or missing Windows files. If you are having troubles fixing an error, your system may be partially broken.
We recommend installing Restoro, a tool that will scan your machine and identify what the fault is.
Click here to download and start repairing.
So, if the camera somehow isn’t enabled in the Privacy section of the Settings app, an error might appear every time you try to take a picture or record a video.
After you enable it, it should work with no issues and start right away as you try to record or take a picture. It should also open from third-party apps as well.
- Laptop camera not working? 9 ways to fix it now
- Fix: 0xa00f4244 nocamerasareattached error on Windows 10/11
Case 3 – Update your device drivers
- Go to Start. Search and click on Device Manager.
- Expand the Cameras category.
- Right click on the device and select Update.
- Reconnect your device if necessary or perform a restart.
For your system to function properly, your drivers need to be up to date. If none of the above-mentioned solutions worked, you should check and update your camera driver.
Without a driver, a computer cannot manage video cards, camera software, sound cards, or other devices. You can update your camera driver with the help of the built-in Device Manager:
Alternatively, you can use a dedicated driver updater tool, like Driverfix. It will save you some time and automatically update your drivers on a regular basis.
By updating your system’s drivers, this program ensures that it runs smoothly. It also examines your system for outdated or corrupt drivers that cause your system to be sluggish.
This tool will keep your system safe as you can manually download and install the wrong driver version. This tool will find just the right firmware to install.
⇒ Get DriverFix
If you have any other Windows 10-related issues you can check for the solution in our Windows 10 Fix section.
Check out Windows 10 Errors Hub for articles on other issues that you might encounter when using the computer.
We have a lot of great content with software recommendations, guides, and fixes in our webcam section.
If you already use the latest version of the operating system and need help with this issue, check our guide on how to fix a Webcam not working in Windows 11.
Newsletter
Служба установки и контроля за работоспособностью приложений и подключенных устройств операционной системы «Windows 10» пытается устанавливать драйвера в автоматическом режиме всякий раз, когда пользователь подключает свое устройство, и обычно таких действий достаточно для его полноценного функционирования. Но не всегда такая операция успешна и устройство работает должным образом. В некоторых случаях может потребоваться загрузить новый установочный пакет драйверов устройства с официального веб-сайта производителя веб-камеры, и установить его самостоятельно.
Предварительно, пользователь может попробовать обновить существующие драйвера камеры из приложения «Диспетчер устройств». Воспользуйтесь описанным ранее алгоритмом и откройте приложение, затем щелкните по веб-камере правой кнопкой мыши и во всплывающем контекстном меню выберите раздел «Обновить драйвер».
Если проблема не устранена, то перейдите на сайт производителя веб-камеры и загрузите последний пакет драйверов, чтобы обновить его в ручном режиме. На веб-сайте производителя также должны быть приведены дополнительные инструкции по устранению неполадок для вашей конкретной модели веб-камеры.
Дважды проверьте подключение веб-камеры к компьютеру
Если ни одно из приложений не определяет вашу веб-камеру, то стоит проверить, правильно ли она подключена. Обращая первоначально внимание на устранение возможных неисправностей на программном уровне, пользователи довольно часто не рассматривают ситуацию, когда кабель устройства был не должным образом подключен к компьютеру, несмотря на то, что это довольно распространенная причина.
Если веб-камера имеет «USB-разъем», то убедитесь, что «USB-кабель» веб-камеры плотно подключен к «USB-порту» вашего компьютера. Отключите и снова подключите его, чтобы удостовериться, что он надежно закреплен и не болтается. Некоторые веб-камеры имеют индикаторы, которые светятся, когда устройства подключены. Если это так, обратите внимание, включается ли индикатор после подключения веб-камеры. Также стоит попробовать другой «USB-порт» на вашем компьютере, так как возможные неполадки с портом могут вызвать проблемы с подключением и привести к неправильной работе веб-камеры.
Если веб-камера встроена в корпус ноутбука, то следует убедиться, что пользователь случайно ее не закрыл. Новые модели ноутбуков содержат защитные шторки, которые скользят по направляющим пазам и скрывают веб-камеру, когда она не используется.
Проверьте настройки веб-камеры в приложении и выберите необходимое устройство
Итак, службы операционной системы «Windows 10» не блокируют пользовательскую веб-камеру, на компьютерном устройстве установлены правильные драйвера и камера подключена надежно. Возможно, причина не определения камеры конкретным приложением кроется в настройках самого приложения.
В таком случае пользователю может понадобиться произвести настройку параметров веб-камеры в том приложении, в котором он пытается ее использовать. Этот шаг особенно необходим, когда к компьютеру подключено сразу несколько устройств для видео захвата. Иногда приложение, использующее видеокамеру может автоматически выбирать неверный вариант устройства.
Поэтому откройте необходимое приложение, перейдите на страницу настроек и установите предпочитаемую модель веб-камеры. Например, в приложении для связи пользователей «Skype» на главной странице, рядом с именем пользователя в верхнем правом углу левой боковой панели, нажмите на кнопку «Еще», представленную в виде трех горизонтально расположенных точек, для доступа ко вложенному меню, в котором из списка возможных действий выберите раздел «Настройки».
В меню настроек в левой панели перейдите в раздел «Звук и видео», а затем в правой панели установите предпочитаемую веб-камеру, выбрав из предложенных вариантов искомый.
Если веб-камера в приложении не отображается, то возможно это приложение не поддерживает данную модель. Например, приложения магазина «Microsoft Store» (также известные как приложения «UWP») поддерживают в основном только новые типы веб-камер. Как заявляет корпорация «Microsoft», веб-камеры, приспособленные для операционной системы «Windows 7», могут не работать в приложениях из магазина в системе «Windows 10». Но большинство приложений по-прежнему поддерживают старые типы веб-камер. Поэтому, если веб-камера отсутствует в списках доступных устройств некоторых приложений, но отображается в других приложениях, значит конкретная модель этим приложением не поддерживается, и следует приобрести более современный вариант камеры.
Приложение «Skype» однако имеет некоторые особенности. В операционной системе «Windows 10» загружаемая версия «Skype» и предустановленная версия «Skype» практически одинаковы. Но они имеют некоторые отличия, одним из которых является большее количество поддерживаемых типов веб-камер в загружаемой версии приложения в сравнении с предустановленной. Это связано с тем, что загружаемая версия «Skype» является классическим приложением, а предустановленная версия – приложением «UWP».
Веб-камера все еще не работает
Если после использования представленных способов устранения неисправностей веб-камера по-прежнему не работает ни в одном приложении, то вероятнее всего она просто сломалась. Если это внешняя веб-камера, то попробуйте подключить ее к другому компьютеру и проверьте, работает ли она.
И в случае неисправности обратитесь в сервисный центр для бесплатного устранения неполадки, если гарантийный период вашего ноутбука (при встроенной камере) или гарантийный срок веб-камеры (если это внешнее устройство) еще не истек.
Заключение
Количество современных приложений велико. Многие из них стараются в полной мере использовать возможности компьютерных устройств и пытаются максимально разнообразить свои возможности. И часто, с этой целью, приложения применяют, в качестве варианта, режим визуализации информации, используя для создания и передачи видео изображения встроенные и внешние веб-камеры.
Но не всегда, по различным причинам, камеры работают исправно в операционной системе «Windows 10». Основываясь на знаниях, представленных в нашей статье, пользователи смогут определить возможную причину такой неисправности и быстро устранить ее для полноценного использования веб-камеры по назначению.
Полную версию статьи со всеми дополнительными видео уроками смотрите в источнике.
Содержание
- Способ 1: Исправление проблемы подключения
- Способ 2: Настройки камеры
- Способ 3: Переустановка драйвера
- Способ 4: Откат драйвера
- Способ 5: Сброс приложения «Камера»
- Вопросы и ответы
Способ 1: Исправление проблемы подключения
Прежде чем применять программные решения, убедитесь, что веб-камера распознается компьютером. Откройте «Диспетчер устройств» из контекстного меню кнопки «Пуск» и найдите в списке устройств вашу камеру. Она может находиться в подразделе «Камеры» или «Устройства обработки изображений».
Если камера отсутствует, это может указывать как на проблемы с подключением, так и на неисправность устройства.
- если это внешняя камера, проверьте качество подключения, попробуйте другие разъемы;
- по возможности подключите веб-камеру к другому компьютеру и убедитесь в ее исправности;
- проверьте кабель на предмет перегибов и изломов, а порты — на предмет загрязнений.
Способ 2: Настройки камеры
Проверьте системные настройки веб-камеры, убедитесь, что она включена, а использующие камеру приложения имеют к ней доступ.
- Откройте приложение «Параметры», переключитесь в раздел «Конфиденциальность» → «Камера» и посмотрите, включен ли доступ к камере для этого устройства. Если нет, нажмите кнопку «Изменить» и переведите рычажок в положение «Включено».
- Посмотрите, разрешен ли доступ к камере приложениям. При его отсутствии предоставьте разрешение переключением соответствующего рычажка в положение «Вкл».
- В этом же окне настроек проверьте список приложений, использующих камеру. Включите доступ к устройству захвата видео для нужной вам программы, если он отключен.
- Прокрутите окно настроек вниз, найдите опцию «Разрешить классическим приложениям доступ к камере» и включите ее, если та отключена.


Способ 3: Переустановка драйвера
Распространенной причиной ошибки 0xa00f4271 является сбой или повреждение драйвера веб-камеры. В этом случае проблема решается путем переустановки драйвера или обновления его до актуальной версии.
- Откройте «Диспетчер устройств» как было рассказано в Способе 1, найдите в списке вашу веб-камеру и откройте ее «Свойства», для чего кликните по устройству дважды ЛКМ или выберите пункт «Свойства» в его контекстном меню.
- Переключитесь на вкладку «Драйвер», нажмите кнопку «Удалить устройство».
- Подтвердите удаление устройства из системы.
- Перейдите в меню «Действие» и выберите опцию «Обновить конфигурацию оборудования», а еще лучше перезагрузите компьютер. Система автоматически обнаружит устройство и установит для него необходимый драйвер.
- Чтобы обновить драйвер самостоятельно, нажмите кнопку «Обновить» и выберите режим обновления. В большинстве случаев рекомендуется выбирать «Автоматический», ручной же поиск используется, если заблаговременно скачанный драйвер идет в комплекте с файлом сведений об установке INF.


Также для обновления драйвера веб-камеры можно воспользоваться специальными сторонними программами, список которых вы найдете, перейдя по ссылке ниже.
Подробнее: Программы для обновления драйверов
Способ 4: Откат драйвера
Если с ошибкой вы столкнулись после обновления драйверов, откатите драйвер веб-камеры к предыдущей версии.
- Откройте «Диспетчер устройств», найдите в списке вашу веб-камеру и откройте ее свойства как было показано выше.
- Переключитесь на вкладку «Драйвер», нажмите кнопку «Откатить» и проследуйте указаниям мастера.

Способ 5: Сброс приложения «Камера»
В случае появления ошибки 0xa00f4271 при запуске штатного приложения «Камера», скорее всего, причиной неполадки стал сбой в работе программы. Попробуйте сбросить штатную универсальную программу.
- Откройте приложение «Параметры», перейдите в раздел «Приложения и возможности», найдите и выделите строку «Камера» и нажмите ссылку «Дополнительные параметры».
- Прокрутите содержимое следующего окна вниз до блока «Сбросить», нажмите одноименную кнопку и подтвердите действие.


Обратите также внимание, что к ошибкам в работе веб-камеры может приводить неосторожное применение программ-твикеров и оптимизаторов. Если ошибка появилась после оптимизации Windows с помощью такого приложения, восстановите исходные настройки Windows в этой же программе или выполните откат к системной точке восстановления.
Читайте также: Откат к точке восстановления в Windows 10
Еще статьи по данной теме:
Помогла ли Вам статья?

Как правило, в этом случае начинают искать, где скачать драйвер для веб-камеры под Windows 10, хотя с большой долей вероятности он уже и так есть на компьютере, а камера не работает по другим причинам. В этой инструкции подробно о нескольких способах исправить работу веб-камеры в Windows 10, один из которых, надеюсь, поможет и вам. См. также: программы для веб-камеры, Перевернутое изображение веб-камеры.
Важное примечание: если веб-камера перестала работать после обновления Windows 10, загляните в Пуск — Параметры — Конфиденциальность — Камера (в разделе «Разрешения приложений» слева. Если же она прекратила работу внезапно, без обновления 10-ки и без переустановки системы, попробуйте самый простой вариант: зайдите в диспетчер устройств (через правый клик по пуску), найдите веб-камеру в разделе «Устройства обработки изображений», кликните по ней правой кнопкой мыши — «Свойства» и посмотрите, активна ли кнопка «Откатить» на вкладке «Драйвер». Если да, то воспользуйтесь ею. Также: посмотрите, а нет ли в верхнем ряду клавиш ноутбука какой-либо с изображением камеры? Если есть — попробуйте нажать её или её в сочетании с Fn.
Удаление и повторное обнаружение веб-камеры в диспетчере устройств
Примерно в половине случаев для того, чтобы веб-камера заработала после обновления до Windows 10 достаточно выполнить следующие простые шаги.
- Зайдите в диспетчер устройств (правый клик по кнопке «Пуск» — выбрать в меню нужный пункт).
- В разделе «Устройства обработки изображений» кликните правой кнопкой мыши по вашей веб-камере (если ее там нет, то этот способ не для вас), выберите пункт «Удалить». Если вам также предложат удалить драйверы (если будет такая отметка), согласитесь.
- После удаления камеры в диспетчере устройств выберите в меню сверху «Действие» — «Обновить конфигурацию оборудования». Камера должна установиться заново. Возможно, потребуется перезагрузка компьютера.
Готово — проверьте, работает ли ваша веб-камера теперь. Возможно, дальнейшие шаги руководства вам не потребуются.
При этом рекомендую выполнить проверку с помощью встроенного приложения Windows 10 «Камера» (запустить его легко через поиск на панели задач).
Если окажется, что в этом приложении веб-камера работает, а, например, в Skype или другой программе — нет, то проблема, вероятно, в настройках самой программе, а не в драйверах.
Установка драйверов веб-камеры Windows 10
Следующий вариант — установка драйверов веб-камеры, отличающихся от тех, что установлены в настоящий момент (или, если не установлены никакие — то просто установка драйверов).
В случае, если ваша веб-камера отображается в диспетчере устройств в разделе «Устройства обработки изображений», попробуйте следующий вариант:
- Кликните правой кнопкой мыши по камере и выберите «Обновить драйверы».
- Выберите пункт «Выполнить поиск драйверов на этом компьютере».
- В следующем окне выберите «Выбрать драйвер из списка уже установленных драйверов».
- Посмотрите, есть ли какой-то еще совместимый драйвер для вашей веб-камеры, который можно установить вместо используемого в настоящий момент. Попробуйте установить его.
Еще одна вариация этого же способа — зайти на вкладку «Драйвер» свойств веб-камеры, нажать «Удалить» и удалить ее драйвер. После этого в диспетчере устройств выбрать «Действие» — «Обновить конфигурацию оборудования».
Если же никаких устройств, похожих на веб-камеру нет в разделе «Устройства обработки изображений» или даже нет самого этого раздела, то для начала попробуйте в меню диспетчера устройств в разделе «Вид» включить «Показать скрытые устройства» и посмотреть, не появилась ли в списке веб-камера. Если появилась, попробуйте кликнуть по ней правой кнопкой мыши и посмотреть, есть ли там пункт «Задействовать», чтобы включить ее.
В том случае, если камера не появилась, попробуйте такие шаги:
- Посмотрите, есть ли неизвестные устройства в списке диспетчера устройств. Если есть, то: Как установить драйвер неизвестного устройства.
- Зайдите на официальный сайт производителя ноутбука (если это ноутбук). И посмотрите в разделе поддержки вашей модели ноутбука — есть ли там драйвера на веб-камеру (если они есть, но не для Windows 10, попробуйте использовать «старые» драйверы в режиме совместимости).
Примечание: для некоторых ноутбуков могут оказаться необходимыми специфичные для конкретной модели драйвера чипсета или дополнительные утилиты (разного рода Firmware Extensions и пр.). Т.е. в идеале, если вы столкнулись с проблемой именно на ноутбуке, следует установить полный набор драйверов с официального сайта производителя.
Установка ПО для веб-камеры через параметры
Возможен вариант, что для правильной работы веб-камеры необходимо специальное ПО для Windows 10. Также возможен вариант, что оно уже установлено, но не совместимо с текущей ОС (если проблема возникла после обновления до Windows 10).
Для начала зайдите в Панель управления (Нажав правой кнопкой мыши по «Пуску» и выбрав «Панель управления». В поле «Просмотр» вверху справа поставьте «Значки») и откройте «Программы и компоненты». Если в списке установленных программ есть что-то, имеющее отношение к вашей веб-камере, удалите эту программу (выберите ее и нажмите «Удалить/Изменить».
После удаления, зайдите в «Пуск» — «Параметры» — «Устройства» — «Подключенные устройства», найдите в списке вашу веб-камеру, нажмите по ней и нажмите кнопку «Получить приложение». Дождитесь, когда оно будет загружено.
Другие способы исправить проблемы с веб-камерой
И несколько дополнительных способов исправить проблемы с не работающей веб-камерой в Windows 10. Редкие, но иногда полезные.
- В Windows 10 зайдите в Параметры — Конфиденциальность и слева выберите пункт Камера. Убедитесь, что приложениям включен доступ к камере, а в списке ниже включите доступ для Веб-средства просмотра классических приложений. Если в этом же списке есть программа, в которой не работает камера, убедитесь, что и для нее включен доступ.
- Проверьте, не используется ли веб-камера другим приложением.
- Только для встроенных камер. Если вы ни разу не пользовались веб-камерой и не знаете, работала ли она раньше, плюс к этому она не отображается в диспетчере устройств, зайдите в БИОС (Как зайти в БИОС или UEFI Windows 10). И проверьте на вкладке Advanced или Integrated Peripherals: где-то там может быть включение и отключение интегрированной веб-камеры.
- Если у вас ноутбук Lenovo, загрузите приложение Lenovo Settings (если оно уже не установлено) из магазина приложений Windows Там, в разделе управления камерой («Фотокамера») обратите внимание на параметр Privacy Mode (Режим конфиденциальности). Выключите его.
Еще один нюанс: если веб-камера отображается в диспетчере устройств, но не работает, зайдите в ее свойства, на вкладку «Драйвер» и нажмите кнопку «Сведения». Вы увидите список используемых файлов драйвера для работы камеры. Если среди них есть stream.sys, это говорит о том, что драйвер вашей камеры был выпущен очень давно и она попросту не может работать во многих новых приложениях.