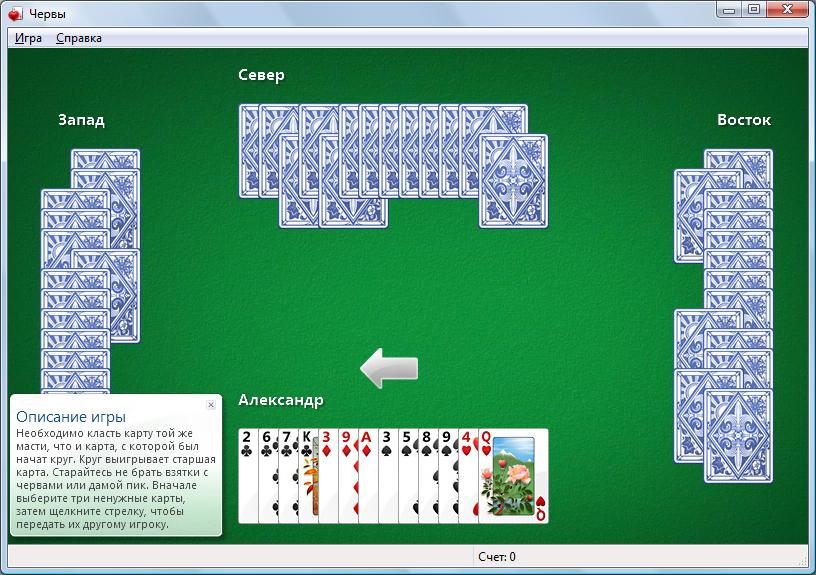В данной статье показаны действия, с помощью которых можно вернуть в Windows 10 стандартные игры из Windows 7.
Начиная ещё с Windows 8, разработчики корпорации Майкрософт по каким-то не понятным причинам удалили классические игры из состава операционной системы поставлявшихся в комплекте с Windows 7.
Также они отсутствуют и в Windows 10, точнее сказать там присутствует встроенное приложение Microsoft Solitaire Collection (в котором содержатся пасьянсы: Паук, Косынка, Свободная ячейка и ещё парочка) с новым интерфейсом, которое не всем по вкусу.
Но если вам нужны именно классические игры, то благодаря сторонним разработчикам создан набор таких игр, который включает в себя оригинальные файлы из Windows 7 и представляет из себя удобный инсталлятор (установщик).
Содержание
- Список классических игр из Windows 7
- Как установить классические (стандартные игры) в Windows 10
- Способы запуска классических игр в Windows 10
- Видео-инструкция
Список классических игр из Windows 7
В состав установщика входит 11 игр, которые можно установить на компьютер с операционной системой Windows 10, Windows 8.1, или Windows 8.
Вы можете установить все, или по отдельности следующие игры:
- Chess Titans (Шахматы)
- Mahjong Titans (Маджонг)
- Purble Place (Детская развивающая игра)
- Internet Backgammon (Интернет-Нарды)
- Internet Spades (Интернет-Пики)
- Internet Checkers (Интернет-Шашки)
- Solitaire (Косынка)
- SpiderSolitaire (Паук)
- Minesweeper (Сапер)
- FreeCell (Солитер)
- Hearts (Червы)
Как установить классические (стандартные игры) в Windows 10
Скачайте zip-архив c инсталлятором по ссылке, которая находится ниже. Размер архива 146,68 МБ.
Win7Games4Win10_8_81_v2.zip
Извлеките файлы из архива, откройте папку и запустите установку дважды кликнув по файлу Windows 7 Games for Windows 10 and 8.exe
Установщик Windows 7 Games for Windows 10 and 8 по умолчанию выберет язык операционной системы (в данном случае русский язык), но можно в выпадающем списке выбрать нужный вам язык, сделав это нажмите кнопку OK.
В первом окне мастера установки нажмите кнопку Далее
В следующем окне выберите нужные вам игры. По умолчанию, активированы все пункты, это значит что на компьютер будут установлены все 11 игр.
Если вы хотите установить только некоторые игры из этого списка, то снимите флажки напротив тех игр, устанавливать которые вы не желаете. Сделав выбор, нажмите кнопку Установить
Далее сразу начнется установка игр, установщик не предоставляет выбор папки для установки игр и по умолчанию устанавливает файлы игр в папку по следующему пути:
C:\Program Files\Microsoft Games
В завершающем окне мастера установки сбросьте флажок в чекбоксе Discover Winaero Tweaker to tune up Windows 10/8.1/8 и нажмите кнопку Готово
Теперь классические игры установлены и можно играть в старые игры на компьютере с операционной системой Windows 10, Windows 8.1, или Windows 8.
Способы запуска классических игр в Windows 10
Чтобы запустить какую-либо игру, откройте меню «Пуск», в списке программ найдите папку Games, откройте её и вы увидите стандартные игры из Windows 7. Выберите нужную и кликните по ней для запуска.
Также при необходимости можно закрепить любую игру на начальном экране:
Или на панели задач.
Кроме того в набор включён и обозреватель игр, в котором можно не только посмотреть краткое описание, рейтинг и системные требования каждой установленной и совместимой с Windows 7 игры, но и запустить любую из установленных игр.
Также, чтобы открыть окно обозревателя игр, в адресной строке проводника Windows или диалоговом окне Выполнить введите:
shell:games
Вы также можете создать ярлык на рабочем столе для запуска любой игры. Для этого в меню «Пуск», в папке Games, нажмите правой кнопкой мыши на любой игре и в контекстном меню выберите Дополнительно > Перейти к расположению файла
Откроется папка с ярлыками всех установленных игр. Скопируйте ярлык нужной игры на рабочий стол.
Папку с ярлыками всех установленных игр, можно открыть скопировав и вставив в адресную строку проводника Windows или в диалоговое окно Выполнить следующий путь:
%SystemDrive%\ProgramData\Microsoft\Windows\Start Menu\Programs\Games
С помощью таких не сложных действий можно вернуть привычные классические игры на ваш компьютер.
Видео-инструкция
Также, можно посмотреть наш видео-ролик в котором показано как вернуть в Windows 10 классические (стандартные) игры из Windows 7. Не забудьте подписаться на YouTube-канал WinNOTE!
Возможно вас также заинтересуют старые добрые советские игры из серии Электроника, такие как Ну, погоди! (Электроника ИМ-02) и ей подобные, то в статье Эмулятор игр «Электроника» для Windows, можно их скачать.
В операционной системе Windows 11, впрочем, как и в Windows 10 (включая 8.1), вы уже не найдёте стандартного набора игр (Сапёр, Косынка, Солитёр и др.), включённого по умолчанию в штатный перечень приложений Windows 7.
Сегодня пользователям предлагается получать и устанавливать большинство приложений, включая игры, посредством Магазина Microsoft. Однако, существует простой способ (в обход Магазина) играть в Косынку, Сапёр и другие штатные игры из Windows 7 на Windows 11, 10 и 8.
Как играть в стандартные игры на Windows 11
Для запуска «Паука», «Солитёра», «Косынки» и других популярных в прошлом игр на Windows 11 (что также актуально и для Windows 10, и для «восьмёрки») достаточно скачать и установить специальную программу – «Windows 7 Games for Windows 11» (прямая ссылка на загрузку в конце статьи, размер файла – 146 МБ).
Прелесть данной программы в том, что она включает только оригинальные файлы из Windows 7, а, следовательно, попросту добавляет возможность запуска штатных игр в Windows 11 и 10 точно таким же образом, как и в Windows 7.
Установка
Далее вкратце рассмотрим процесс установки.
Итак:
- Скачиваем программу, распаковываем архив, например, с помощью 7-ZIP, и запускаем процесс инсталляции. На первом этапе выбираем язык интерфейса (поддерживается 35 языков, включая русский и украинский) → ОК;
- Нажимаем «Далее»;
- Выбираем, те игры, которые необходимы, и жмём «Установить»;
- Завершение мастера установки, кнопка «Готово» (если не снять галочки, то в вашем браузере автоматически будет открыта веб-страница данного приложения и сайт разработчика данной программы – автора Winaero Tweaker).
На этом всё, мы получаем набор стандартных игр Windows, ставших уже классикой: Солитёр, Червы, Паук, Косынка, Chess Titans (Шахматы), Purble Place, Mahjong Titans, интернет-игры (Нарды, Пики, Шашки).
Кстати, перезагрузка компьютера не требуется, можно сразу играть.
Запуск игр
Если игры перестали работать после обновления Windows
Скачать Windows 7 Games для Windows 11, 10 и 8
На этой странице вы можете скачать последнюю версию приложения «Windows 7 Games for Windows 11, 10 and 8» и играть в Косынку, Сапёр и другие игры.
Скачать
А вдруг и это будет интересно:
- Русификация Waterfox
- Как отключить проверку цифровой подписи драйверов в Windows 10
- Способы открыть Панель управления в Windows 11
- Как создать виртуальную машину в VMware Workstation Player
- Как проверить оперативную память на ошибки в Windows 10
- Восстановление системы отключено системным администратором
Дата: 2022-11-11 | Размещено в Статьи
| Program | MSDN Disc 3712 January 2007 |
| Разработчик программного обеспечения | Microsoft |
| OS | Windows 10 |
| Тип | 64-разрядная (x64) |
| Размер файла | 28665856 |
| MD5 | f3d93a7e84f7b20cad1e8f1206afacbb |
| Контрольная сумма SHA1 | 7b0a3a81f0373c96e0a1afe1173d3fafaaee4cbb |
| CRC32: | ddec1c14 |
| каталог | C:WindowsSystem32 |
| Program | MSDN Disc 3711 January 2007 |
| Разработчик программного обеспечения | Microsoft |
| OS | Windows 10 |
| Тип | 64-разрядная (x64) |
| Размер файла | 28665856 |
| MD5 | 1ed0ce954bcab7b378edf78942aff374 |
| Контрольная сумма SHA1 | 5981e070c0a9225e8ca2a1a666277e1b2acd6ebf |
| CRC32: | 217aea98 |
| каталог | C:WindowsSystem32 |
| Program | Windows 7 Professional SP1 32-bit 2010 |
| Разработчик программного обеспечения | Microsoft |
| OS | Windows 7 Professional SP1 x32 |
| Тип | 64-разрядная (x64) |
| Размер файла | 28665856 |
| MD5 | f0ce0843711fd56ad81ab4d7a10175ac |
| Контрольная сумма SHA1 | dfc930d8c1809ddac16da6090745b37a502e8131 |
| CRC32: | 3b3dcf81 |
| каталог | C:WindowsSystem32 |
| Program | MSDN Disc 3708 January 2007 |
| Разработчик программного обеспечения | Microsoft |
| OS | Windows 10 |
| Тип | 64-разрядная (x64) |
| Размер файла | 28665856 |
| MD5 | f3d93a7e84f7b20cad1e8f1206afacbb |
| Контрольная сумма SHA1 | 7b0a3a81f0373c96e0a1afe1173d3fafaaee4cbb |
| CRC32: | ddec1c14 |
| каталог | C:WindowsSystem32 |
| Program | MSDN Disc 3625 July 2006 |
| Разработчик программного обеспечения | Microsoft |
| OS | Windows 10 |
| Тип | 64-разрядная (x64) |
| Размер файла | 53226496 |
| MD5 | 1a810958117cd6f7aef021d26552ad83 |
| Контрольная сумма SHA1 | 6fd9b10599595651adc76d941e64bedfd08f30c3 |
| CRC32: | 3365b416 |
| каталог | C:WindowsSystem32 |
| Program | MSDN Disc 3613 July 2006 |
| Разработчик программного обеспечения | Microsoft |
| OS | Windows 10 |
| Тип | 64-разрядная (x64) |
| Размер файла | 53226496 |
| MD5 | 1a810958117cd6f7aef021d26552ad83 |
| Контрольная сумма SHA1 | 6fd9b10599595651adc76d941e64bedfd08f30c3 |
| CRC32: | 3365b416 |
| каталог | C:WindowsSystem32 |
| Program | MSDN Disc 4455.01 July 2008 |
| Разработчик программного обеспечения | Microsoft |
| OS | Windows 10 |
| Тип | 64-разрядная (x64) |
| Размер файла | 28665856 |
| MD5 | f3d93a7e84f7b20cad1e8f1206afacbb |
| Контрольная сумма SHA1 | 7b0a3a81f0373c96e0a1afe1173d3fafaaee4cbb |
| CRC32: | ddec1c14 |
| каталог | C:WindowsSystem32 |
| Program | Windows Vista Home Premium with SP1 c. 2008 |
| Разработчик программного обеспечения | Microsoft Corporation |
| OS | Windows x32 |
| Тип | 64-разрядная (x64) |
| Размер файла | 28665856 |
| MD5 | 1ed0ce954bcab7b378edf78942aff374 |
| Контрольная сумма SHA1 | 5981e070c0a9225e8ca2a1a666277e1b2acd6ebf |
| CRC32: | 217aea98 |
| каталог | C:WindowsSystem32 |
| Program | Windows Vista Home Premium with SP1 c. 2008 |
| Разработчик программного обеспечения | Microsoft Corporation |
| OS | Windows 10 |
| Тип | 64-разрядная (x64) |
| Размер файла | 28665856 |
| MD5 | 1ed0ce954bcab7b378edf78942aff374 |
| Контрольная сумма SHA1 | 5981e070c0a9225e8ca2a1a666277e1b2acd6ebf |
| CRC32: | 217aea98 |
| каталог | C:WindowsSystem32 |
| Program | Windows 7 Professional SP1- 64-Bit c. 2011 |
| Разработчик программного обеспечения | Dell |
| OS | Windows 7 Professional SP1 x64 |
| Тип | 64-разрядная (x64) |
| Размер файла | 28665856 |
| MD5 | 4b9ddb69ecff690407df6cd677a8f21e |
| Контрольная сумма SHA1 | f74d8dc522b2f6401d6b77f82ecc996616a10e89 |
| CRC32: | 8c75002d |
| каталог | C:WindowsSystem32 |
| Program | Windows 7 Professional SP1- 64-Bit c. 2011 |
| Разработчик программного обеспечения | Dell |
| OS | Windows 10 |
| Тип | 64-разрядная (x64) |
| Размер файла | 28665856 |
| MD5 | 4b9ddb69ecff690407df6cd677a8f21e |
| Контрольная сумма SHA1 | f74d8dc522b2f6401d6b77f82ecc996616a10e89 |
| CRC32: | 8c75002d |
| каталог | C:WindowsSystem32 |
| Program | Windows 7 Professional SP1 64-bit 2010 |
| Разработчик программного обеспечения | Microsoft |
| OS | Windows 7 Professional SP1 x64 |
| Тип | 64-разрядная (x64) |
| Размер файла | 28665856 |
| MD5 | 4b9ddb69ecff690407df6cd677a8f21e |
| Контрольная сумма SHA1 | f74d8dc522b2f6401d6b77f82ecc996616a10e89 |
| CRC32: | 8c75002d |
| каталог | C:WindowsSystem32 |
| Program | Windows 7 Ultimate 2009 |
| Разработчик программного обеспечения | Microsoft |
| OS | Windows 7 Ultimate |
| Тип | 64-разрядная (x64) |
| Размер файла | 28665856 |
| MD5 | 4b9ddb69ecff690407df6cd677a8f21e |
| Контрольная сумма SHA1 | f74d8dc522b2f6401d6b77f82ecc996616a10e89 |
| CRC32: | 8c75002d |
| каталог | C:WindowsSystem32 |
| Program | Windows 7 Ultimate 2009 |
| Разработчик программного обеспечения | Microsoft |
| OS | Windows 7 Ultimate |
| Тип | 64-разрядная (x64) |
| Размер файла | 28665856 |
| MD5 | f0ce0843711fd56ad81ab4d7a10175ac |
| Контрольная сумма SHA1 | dfc930d8c1809ddac16da6090745b37a502e8131 |
| CRC32: | 3b3dcf81 |
| каталог | C:WindowsSystem32 |
| Program | Windows 7 Professional 2009 |
| Разработчик программного обеспечения | Microsoft |
| OS | Windows 7 Professional |
| Тип | 64-разрядная (x64) |
| Размер файла | 28665856 |
| MD5 | 4b9ddb69ecff690407df6cd677a8f21e |
| Контрольная сумма SHA1 | f74d8dc522b2f6401d6b77f82ecc996616a10e89 |
| CRC32: | 8c75002d |
| каталог | C:WindowsSystem32 |
| Program | Windows 7 Professional 2009 |
| Разработчик программного обеспечения | Microsoft |
| OS | Windows 7 Professional |
| Тип | 64-разрядная (x64) |
| Размер файла | 28665856 |
| MD5 | f0ce0843711fd56ad81ab4d7a10175ac |
| Контрольная сумма SHA1 | dfc930d8c1809ddac16da6090745b37a502e8131 |
| CRC32: | 3b3dcf81 |
| каталог | C:WindowsSystem32 |
| Program | Windows 7 Home Premium 2009 |
| Разработчик программного обеспечения | Microsoft |
| OS | Windows 7 Home Premium |
| Тип | 64-разрядная (x64) |
| Размер файла | 28665856 |
| MD5 | 4b9ddb69ecff690407df6cd677a8f21e |
| Контрольная сумма SHA1 | f74d8dc522b2f6401d6b77f82ecc996616a10e89 |
| CRC32: | 8c75002d |
| каталог | C:WindowsSystem32 |
| Program | Windows 7 Home Premium 2009 |
| Разработчик программного обеспечения | Microsoft |
| OS | Windows 7 Home Premium |
| Тип | 64-разрядная (x64) |
| Размер файла | 28665856 |
| MD5 | f0ce0843711fd56ad81ab4d7a10175ac |
| Контрольная сумма SHA1 | dfc930d8c1809ddac16da6090745b37a502e8131 |
| CRC32: | 3b3dcf81 |
| каталог | C:WindowsSystem32 |
| Program | Windows 7 Professional 64-bit 2009 |
| Разработчик программного обеспечения | Microsoft |
| OS | Windows 7 Professional x64 |
| Тип | 64-разрядная (x64) |
| Размер файла | 28665856 |
| MD5 | 4b9ddb69ecff690407df6cd677a8f21e |
| Контрольная сумма SHA1 | f74d8dc522b2f6401d6b77f82ecc996616a10e89 |
| CRC32: | 8c75002d |
| каталог | C:WindowsSystem32 |
| Program | MSDN Disc 4691 February 2010 |
| Разработчик программного обеспечения | Microsoft |
| OS | Windows 10 |
| Тип | 64-разрядная (x64) |
| Размер файла | 28665856 |
| MD5 | f0ce0843711fd56ad81ab4d7a10175ac |
| Контрольная сумма SHA1 | dfc930d8c1809ddac16da6090745b37a502e8131 |
| CRC32: | 3b3dcf81 |
| каталог | C:WindowsSystem32 |
| Program | Microsoft Windows Vista Promotional Pack 2006 |
| Разработчик программного обеспечения | Microsoft |
| OS | Windows 10 |
| Тип | 64-разрядная (x64) |
| Размер файла | 63773184 |
| MD5 | 8e23ef6e741c0344f83ae8deb8b9e4c8 |
| Контрольная сумма SHA1 | 3feee383924295b123d96889424da498ac73b1e6 |
| CRC32: | 6b1f878e |
| каталог | C:WindowsSystem32 |
| Program | Windows Vista Ultimate with Service Pack 1 2008 |
| Разработчик программного обеспечения | Microsoft |
| OS | Windows 10 |
| Тип | 64-разрядная (x64) |
| Размер файла | 28665856 |
| MD5 | f3d93a7e84f7b20cad1e8f1206afacbb |
| Контрольная сумма SHA1 | 7b0a3a81f0373c96e0a1afe1173d3fafaaee4cbb |
| CRC32: | ddec1c14 |
| каталог | C:WindowsSystem32 |
| Program | Windows Vista Ultimate with Service Pack 1 2008 |
| Разработчик программного обеспечения | Microsoft |
| OS | Windows 10 |
| Тип | 64-разрядная (x64) |
| Размер файла | 28665856 |
| MD5 | 1ed0ce954bcab7b378edf78942aff374 |
| Контрольная сумма SHA1 | 5981e070c0a9225e8ca2a1a666277e1b2acd6ebf |
| CRC32: | 217aea98 |
| каталог | C:WindowsSystem32 |
| Program | Windows Anytime Upgrade Pack 2007 |
| Разработчик программного обеспечения | Microsoft |
| OS | Windows Vista Home Basic |
| Тип | 64-разрядная (x64) |
| Размер файла | 28665856 |
| MD5 | 1ed0ce954bcab7b378edf78942aff374 |
| Контрольная сумма SHA1 | 5981e070c0a9225e8ca2a1a666277e1b2acd6ebf |
| CRC32: | 217aea98 |
| каталог | C:WindowsSystem32 |
| Program | MSDN Disc 3707 January 2007 |
| Разработчик программного обеспечения | Microsoft |
| OS | Windows 10 |
| Тип | 64-разрядная (x64) |
| Размер файла | 28665856 |
| MD5 | 1ed0ce954bcab7b378edf78942aff374 |
| Контрольная сумма SHA1 | 5981e070c0a9225e8ca2a1a666277e1b2acd6ebf |
| CRC32: | 217aea98 |
| каталог | C:WindowsSystem32 |
| Program | Dell Operating System c. 2007 |
| Разработчик программного обеспечения | Dell |
| OS | Windows Vista Ultimate x32 |
| Тип | 64-разрядная (x64) |
| Размер файла | 28665856 |
| MD5 | 1ed0ce954bcab7b378edf78942aff374 |
| Контрольная сумма SHA1 | 5981e070c0a9225e8ca2a1a666277e1b2acd6ebf |
| CRC32: | 217aea98 |
| каталог | C:WindowsSystem32 |
| Program | Dell Operating System c. 2007 |
| Разработчик программного обеспечения | Dell |
| OS | Windows Vista |
| Тип | 64-разрядная (x64) |
| Размер файла | 28665856 |
| MD5 | 1ed0ce954bcab7b378edf78942aff374 |
| Контрольная сумма SHA1 | 5981e070c0a9225e8ca2a1a666277e1b2acd6ebf |
| CRC32: | 217aea98 |
| каталог | C:WindowsSystem32 |
| Program | OPERATING SYSTEM ALREADY INSTALLED ON YOUR COMPUTER 2007 |
| Разработчик программного обеспечения | Dell |
| OS | Windows Vista Business 32 bit |
| Тип | 64-разрядная (x64) |
| Размер файла | 28665856 |
| MD5 | 1ed0ce954bcab7b378edf78942aff374 |
| Контрольная сумма SHA1 | 5981e070c0a9225e8ca2a1a666277e1b2acd6ebf |
| CRC32: | 217aea98 |
| каталог | C:WindowsSystem32 |
| Program | MSDN Disc 2429.5 January 2007 |
| Разработчик программного обеспечения | Microsoft |
| OS | Windows 10 |
| Тип | 64-разрядная (x64) |
| Размер файла | 0 |
| MD5 | d41d8cd98f00b204e9800998ecf8427e |
| Контрольная сумма SHA1 | da39a3ee5e6b4b0d3255bfef95601890afd80709 |
| CRC32: | 00000000 |
| каталог | C:WindowsSystem32 |
| Program | Reinstallation DVD Windows Vista Business 32BIT 2007 |
| Разработчик программного обеспечения | Dell |
| OS | Windows Vista Business 32 bit |
| Тип | 64-разрядная (x64) |
| Размер файла | 28665856 |
| MD5 | 1ed0ce954bcab7b378edf78942aff374 |
| Контрольная сумма SHA1 | 5981e070c0a9225e8ca2a1a666277e1b2acd6ebf |
| CRC32: | 217aea98 |
| каталог | C:WindowsSystem32 |
| Program | Reinstallation DVD Windows Vista Ultimate 32BIT 2007 |
| Разработчик программного обеспечения | Dell |
| OS | Windows Vista Ultimate x32 |
| Тип | 64-разрядная (x64) |
| Размер файла | 28665856 |
| MD5 | 1ed0ce954bcab7b378edf78942aff374 |
| Контрольная сумма SHA1 | 5981e070c0a9225e8ca2a1a666277e1b2acd6ebf |
| CRC32: | 217aea98 |
| каталог | C:WindowsSystem32 |
| Program | DELL Operating System Reinstallation DVD 2008 |
| Разработчик программного обеспечения | Dell |
| OS | Windows Vista Business 32 bit |
| Тип | 64-разрядная (x64) |
| Размер файла | 28665856 |
| MD5 | 1ed0ce954bcab7b378edf78942aff374 |
| Контрольная сумма SHA1 | 5981e070c0a9225e8ca2a1a666277e1b2acd6ebf |
| CRC32: | 217aea98 |
| каталог | C:WindowsSystem32 |
| Program | DELL Operating System Reinstallation DVD 2008 |
| Разработчик программного обеспечения | Dell |
| OS | Windows Vista |
| Тип | 64-разрядная (x64) |
| Размер файла | 28665856 |
| MD5 | 1ed0ce954bcab7b378edf78942aff374 |
| Контрольная сумма SHA1 | 5981e070c0a9225e8ca2a1a666277e1b2acd6ebf |
| CRC32: | 217aea98 |
| каталог | C:WindowsSystem32 |
| Program | Windows Vista Ultimate 32bit SP1 c.2008 |
| Разработчик программного обеспечения | Dell Inc. |
| OS | Windows Vista SP1 x32 |
| Тип | 64-разрядная (x64) |
| Размер файла | 28665856 |
| MD5 | 1ed0ce954bcab7b378edf78942aff374 |
| Контрольная сумма SHA1 | 5981e070c0a9225e8ca2a1a666277e1b2acd6ebf |
| CRC32: | 217aea98 |
| каталог | C:WindowsSystem32 |
| Program | Resinstallation DVD Windows Vista Business 32BIT SP1 2008 |
| Разработчик программного обеспечения | Dell |
| OS | Windows Vista Business SP1 x32 |
| Тип | 64-разрядная (x64) |
| Размер файла | 28665856 |
| MD5 | 1ed0ce954bcab7b378edf78942aff374 |
| Контрольная сумма SHA1 | 5981e070c0a9225e8ca2a1a666277e1b2acd6ebf |
| CRC32: | 217aea98 |
| каталог | C:WindowsSystem32 |
| Program | Resinstallation DVD Windows Vista Business 32BIT SP1 2008 |
| Разработчик программного обеспечения | Dell |
| OS | Windows 10 |
| Тип | 64-разрядная (x64) |
| Размер файла | 28665856 |
| MD5 | 1ed0ce954bcab7b378edf78942aff374 |
| Контрольная сумма SHA1 | 5981e070c0a9225e8ca2a1a666277e1b2acd6ebf |
| CRC32: | 217aea98 |
| каталог | C:WindowsSystem32 |
| Program | MSDN Disc 3715 January 2007 |
| Разработчик программного обеспечения | Microsoft |
| OS | Windows 10 |
| Тип | 64-разрядная (x64) |
| Размер файла | 28665856 |
| MD5 | 1ed0ce954bcab7b378edf78942aff374 |
| Контрольная сумма SHA1 | 5981e070c0a9225e8ca2a1a666277e1b2acd6ebf |
| CRC32: | 217aea98 |
| каталог | C:WindowsSystem32 |
В новой версии ОС стандартные игры для Windows 10 отсутствуют. В поиске по приложениям вы не найдете привычных «Шахмат» «Паука» или «Сапера». Однако пользователи в любой момент могут загрузить и установить бесплатное ПО на свои устройства. Рассмотрим подробнее где находятся несколько стандартных игр на компьютере и как вернуть все привычные приложения на свое устройство.
Стоит заметить, что в ОС Windows 10 можно найти только одну стандартную игрушку – «Коллекция Пасьянсов». Она предустановлена по умолчанию и доступна после обновления системы. Нажмите на кнопку «Поиск в Виндоус» на панели задач и в текстовой строке введите название «Solitaire Collection». В результатах поиска найдется следующее приложение (Рисунок 1):
В меню вы можете выбрать и поиграть в один из предложенных вариантов пасьянсов. В Windows 10 они объединены в одной программе, в отличие от прошлых версий ОС, где для каждого пасьянса была написана отдельная программа.
Чтобы поиграть в другие любимые стандартные игры, необходимо воспользоваться одним из трех вариантов:
- Восстановление с помощью установочного пакета (инструкция ниже);
- Использовать программу Missed Features Installer for Win 10;
- Загрузить каждую по отдельности из «Магазина».
Восстановление с помощью установочного пакета
Если вы не знаете, как вернуть набор любимых игры из ОС Windows 7 в новую систему, воспользуйтесь данный вариантом восстановления. Вам понадобится установочный пакет под названием «Windows 7 Games for Windows 8 and Windows 10» – в набор входят все популярные приложения из прошлых версий ОС.
В перечень набора входят:
- Chess Titans;
- Червы;
- Mahjong Titans;
- Солитер;
- Purble Place;
- Сапер;
- Интернет-Нарды;
- Паук;
- Интернет-Пики;
- Косынка;
- Интернет-Шашки.
Чтобы узнать, как установить приложения из набора, следуйте инструкции ниже:
- Скачайте бесплатно установочный файл по ссылке http://winaero.com/download.php?view.1836
- Распакуйте архив на своем компьютере и кликните два раза по установочному файлу формата EXE. Запустится установщик;
- Нажмите клавишу «Далее»;
- В следующем окне будут представлены все компоненты, которые будут установлены на компьютер. При желании вы можете снять или добавить галочки возле названий, чтоб запретить или разрешить их установку;
№4 – выбор приложений для установки
- Нажмите клавишу «Next» и дождитесь окончания установки.
- Нажмите клавишу «Готова» в окне завершения работы установщика;
Чтобы найти, где находятся установленные игры, воспользуйтесь клавишей «Поиск в Виндовс» или в меню пуск откройте вкладку «Все приложения».
Вы можете запускать все установленные игры непосредственно из меню “Пуск” или можно добавить ярлык на “рабочий стол” или “панель задач”. Для добавления ярлыка откройте папку “игры”, для этого найдите приложения в меню “Пуск” и щелкните по выделенной на Рисунке 8 области:
Откроется папка в корне диска, которая содержит все ранее установленные стандартные приложения:
Скопируйте ярлык нужной игры на рабочий стол, чтобы облегчить процесс ее дальнейшего поиска и запуска.
Чтобы закрепить ярлык на панели задач, в меню пуск нажмите на необходимую игру правой кнопкой манипулятора и выберите пункт «Закрепить на панели задач».
Использование утилиты Missed Features Installer for Win 10
Данная утилита помогает восстановить все программные компоненты прошлых версий ОС, которые отсутствуют в Windows 10. Также в наборе можно найти игры.
№10 – главное окно утилиты
Нажмите на плитку под названием Games и проведите установку привычных стандартных игр.
Загрузка стандартных приложений из магазина
Корпорация «Майкрософт» по непонятным причинам не добавила стандартные игры в последнюю версию ОС, однако в официальном магазине все приложения можно найти и скачать абсолютно бесплатно. Каждая из стандартных игрушек была переработана и усовершенствована в плане игрового процесса и дизайна.
Следуйте инструкции, чтобы узнать, как вернуть отсутствующие игры:
- Откройте окно магазина приложений;
- Введите в строке поиска слово «Microsoft», чтобы увидеть все приложения, которые выпускает компания. В их числе будут и стандартные. Результаты поиска будут как на рисунке ниже;
Откройте вкладку игр, чтобы получить список всех разработок компании «Майкрософт».
Чтобы установить игру, для начала найдите нужную вам и за тем, кликните на ней и нажмите кнопку «Установить».
Тематический видеоролик:
Все вы уже знаете, что Microsoft не включила в Windows 10 стандартные игры, к которым мы привыкли еще со времен прошлых версий ОС. Но эту проблему можно решить, достаточно загрузить их отдельно. Вы можете скачать тоже самое, что было на Виндоус 7, и что уже успело стать легендарными. Почему компания Microsoft решила не включать это в новую ОС – это для нас большая загадка, ведь тот же Паук или Пинбол пользовались огромной популярностью.
Восстанавливаем старые версиии
Некоторым кажется, что заполучить желанное можно и с официального сайта компании Microsoft. Но это не так, там ничего нет. Они есть лишь на сторонних ресурсах, например, на нашем сайте на этой странице. И они стали доступны не усилиями Microsoft. Они были буквально спасены сторонними разработчиками. Если бы другие разработчики не уделили время, то мы бы с вами так и остались бы решения. Зато сегодня у вас есть возможность скачать пак, куда входят 8 старых утилит, например:
- Солитер;
- Сапер;
- Пинбол;
Разработчикам удалось восстановить абсолютно все продукты, которые были доступны на прежних версиях ОС. Вы сможете установить их также, как и любую другую. Так как они изначально разрабатывались для Windows 10, то никаких проблем с совместимостью не будет. В паке находятся утилиты для всех версия ОС – 32 и 64 бита. Так что вам нужно просто скачать архив, распаковать его и установить интересующие вас продукты.
В сети существует несколько подборок. Некоторые из них не позволяют установить какую-то одну игру, они работают лишь со всеми играми сразу. Наша сборка намного лучше. Если вам нужен, например, Солитер или Сапер, то вы можете установить именно его и не тратить место и время на другие игры. После установки все появятся в панели быстрого запуска.
Дизайн почти полностью повторяет дизайн времен Виндоус 7. Так как это доработанная версия, то и интерфейс был несколько доработан. Это было сделано не столько в угоду дизайну, сколько в угоду удобству игры на планшетах и других устройствах, где сенсорные экраны. Стандартные игры для Windows 10 часто используют и на планшетах. Но стоит признать, что они очень простые, поэтому вам могут быстро наскучить и вам захочется скачать игры посложней и поинтересней.
Если на новую Windows 10 вы перешли не с предыдущей системы, а с Windows 7 или даже с «висты», то вас, вероятно, может разочаровать отсутствие в ОС ряда привычных функций и приложений. Одним из таких неприятных моментов стали игры из штатной поставки Windows.
По умолчанию в Windows 10 почему-то нет шахмат, сапёра, косынки и многих других полюбившимся многих простых, но приятных игрушек. Зачем Microsoft убрала их из состава системы – загадка в том числе и для нас. Впрочем, не переживайте: сегодня мы расскажем, как вернуть игры из Windows 7 в Windows 10.
Шахматы, сапёр и косынка для Windows 10
Первое, что вам необходимо – скачать неофициальный архив с играми из Windows 7 на свой компьютер. Для этого воспользуйтесь ссылкой на загрузку в самом низу данной статьи.
Ссылка ведёт на Яндекс.Диск, где вам следует кликнуть по кнопке «скачать», что располагается на панели справа, сразу под жёлтой кнопкой «сохранить на Яндекс.Диск». Сразу оговоримся: игры распространяются бесплатно; никаких вредоносных программ и прочих неприятных сюрпризов в архиве с ними нет. Как только архив будет загружен, найдите его и извлеките содержимое с помощью команды «извлечь всё» в контекстном меню:
Для удобства ярлык любой игры вы с помощью перетаскивания можете отправить прямо на рабочий стол или закрепить в правой части меню «Пуск» Windows 10, чтобы получить к ней быстрый доступ.
Если такой доступ нужен ко всем играм сразу, то оправьте в правую часть меню или на рабочий стол ярлык «Обозреватель игр». За ним скрывается привычный интерфейс, где воедино собраны ярлыки всех установленных игрушек:
Собственно, на этом всём. Мы протестировали практически все игры из этого пакета. Например, прекрасно работают и поддерживают сохранение шахматы и косынка для Windows 10:
Не менее удачно запускаются в Windows 10 сапёр, пасьянс Паук, маджонг и другие развлекательные приложения:
Стандартные игры – это то, что было установлено на Windows до того, как появилась 10 версия. В новом поколении их приходится скачивать и устанавливать на свой компьютер, пусть и бесплатно, но вручную. На этой странице мы поделимся ссылкой на загрузку, а также расскажем, почему у вас на ПК нет классических игрушек изначально.
Предупредим сразу, официальная информация по этому вопросу так и не была предоставлена. И это спустя 3 года после релиза самой ОС и сотен тысяч вопросов и гневных комментариев. Удивительно, что компания Microsoft так и не вернула обратно данное решение, ведь выпускалось уже очень много глобальных обновлений.
В результате, даже если вы сегодня , установите ее с нуля и запустите, то вы не обнаружите там ни , ни Паука, ничего другого. Почему?
Есть лишь предположения, кто MS таким образом решила привлечь внимание и повысить популярность продуктов, которые остались в ОС. Ведь какие-то развлекательные компоненты она не удалила. Но есть и другие мнения, например, что это было сделано с целью оптимизировать саму ОС, и не тратить место.
Всё это не актуально, так как популярность встроенные решения не приобрели даже таким изощренным способом, который буквально наказал всех добропорядочных пользователей. А место такие игрушки не занимали много, это ведь не , которая весит 60 Гб, здесь речь шла про 100-200 Мегабайт за всё в сумме.
Как скачать и вернуть стандартные классические игры
Не переживайте, не смотря на весь фарс данной ситуации, у вас, как и у миллионов других пользователей, есть отличная и бесплатная возможность всё вернуть назад. Это стало возможным благодаря Windows Store, где разработчики выложили пакет стандартных игр. Вы удивитесь, но это произошло примерно в тоже время, как вышла сама ОС, а отсюда напрашивается вывод, что информация об отсутствии встроенных развлекательных компонентов утекла из компании до релиза операционной системы.
Поэтому, алгоритм возвращения очень простой:
- Загружаем бесплатно дистрибутив по ссылке на нашей странице;
- Устанавливаем точно также, как любой другой продукт, например, как и ;
- Запускаем любую игрушку, которая нам нужна;
Всё, это всё, что требовалось сделать. Поэтому нам еще более удивительно, почему Майкрософт не смогли включить столь легкий и простой процесс в состав операционной системы. Радует в данной ситуации то, что его нет во всех сборках, а не только в Home.
Какие игры можно вернуть
Абсолютно все. Начиная от классического Паука и заканчивая необычным Сапером. Но чтобы как-то компенсировать неудобства – что вам пришлось всё загружать вручную, разработчики добавили и некоторые интересные дополнения, как например, шахматы.
Также вы найдете в наборе и обновленные версии. По своей механике они ничем не отличаются. Тем более, что невозможно придумать что-то кардинально новое в продукте, который существует сотни лет до выхода самих компьютеров. Но зато там есть обновленные версии в плане дизайна. Некоторые из которых умышленно сделаны такими, чтобы вы могли без проблем поиграть на сенсорном устройстве.
О каких-то системных требованиях и говорить не приходится, так как утилиты настолько простые, что пойдут на 100% устройствах, где запускается Виндовс 10. Если у вас всё же приключатся проблемы из-за производительности, а не драйверов или других причин, то смело пишите в комментарии, будем разбираться вместе. Возможно, вы просто выбрали не ту разрядность, например 32 бита для 64 или наоборот.
Учтите, что у вас есть возможность загрузить и все отдельно друг от друга. Это удобный вариант в том случае, если перед вами стоит задача, как можно меньше отвлекаться по работе или у вас действительно мало места. Конечно, чтобы скачать стандартные игры для Windows 10 и установить их на компьютер вам потребуется не более 200 Мб, но в некоторых случаях и такой объем играет роль.
Многим владельцам ОС windows 7 понравились встроенные стандартные игры – там есть для маленьких и взрослых.
Сегодня, когда наметился массовый переход на windows 10, многие разочарованы – в десятке этот набор отсутствует.
Разумеется, начинают возникать вопросы: поддерживает ли windows 10 стандартный набор игр от семерки? Какая совместимость с новой ОС? Как вернуть набор обратно? Где скачать на русском? И так далее.
ОС 10 – полностью поддерживает игры от семерки – совместимость полная, а чтобы вернуть их обратно, вам нужно просто скачать установщик от семерки.
Впрочем, необязательно скачивать установщик от ОС 7 – в сети можно найти тысячи аналогичных.
Только это какие-то «мутанты», причем большинство платных, а играть в них практически невозможно, настолько все запутано.
Где скачать стандартный набор бесплатных игр от windows 7
Скачать игры для ОС 10 на русском языке можете прямо здесь (прямая ссылка в конце записи).
Это довольно большой установщик, вам придется скачать 174 Мб. После установки вы получите точь-в-точь, как было в семерке.
Настройки и интерфейс точно такие же. Проблем во время процесса также не возникает.
Зачем я это описал. Хотя я уже довольно взрослый, но также время от времени для отдыха не прочь побаловаться косынкой, солитером или пауком, а четырехлетний сынок Purble Place и шахматами.
Для взрослых шахматы слишком «слабые», а маленьких в сам раз – там есть подсказка ходов.
Когда я перешел на десятку, то сынок первый выразил неудовольствие, но как оказалось игровую платформу можно запросто вернуть.
ВНИМАНИЕ: у кого игры скачанные по первой ссылке ниже запускться не будут, удалите их и попробуйте другие, чуть ниже есть вторая ссылка (раньше работали обе версии на всех виндовс 10, но после очередных обновлей винду куда-то понесло).
URL Разработчика:
Майкрософт
В новой версии ОС стандартные игры для Windows 10 отсутствуют. В поиске по приложениям вы не найдете привычных «Шахмат» «Паука» или «Сапера». Однако пользователи в любой момент могут загрузить и установить бесплатное ПО на свои устройства. Рассмотрим подробнее где находятся несколько стандартных игр на компьютере и как вернуть все привычные приложения на свое устройство.
Стоит заметить, что в ОС Windows 10 можно найти только одну стандартную игрушку – «Коллекция Пасьянсов». Она предустановлена по умолчанию и доступна после обновления системы. Нажмите на кнопку «Поиск в Виндоус» на панели задач и в текстовой строке введите название «Solitaire Collection». В результатах поиска найдется следующее приложение (Рисунок 1):

№1 – стандартное приложение с набором пасьянсов от «Майкрософт»
В меню вы можете выбрать и поиграть в один из предложенных вариантов пасьянсов. В Windows 10 они объединены в одной программе, в отличие от прошлых версий ОС, где для каждого пасьянса была написана отдельная программа.

№2 – главное окно «Solitaire Collection»
Чтобы поиграть в другие любимые стандартные игры, необходимо воспользоваться одним из трех вариантов:
- Восстановление с помощью установочного пакета (инструкция ниже);
- Использовать программу Missed Features Installer for Win 10;
- Загрузить каждую по отдельности из «Магазина».
Восстановление с помощью установочного пакета
Если вы не знаете, как вернуть набор любимых игры из ОС Windows 7 в новую систему, воспользуйтесь данный вариантом восстановления. Вам понадобится установочный пакет под названием «Windows 7 Games for Windows 8 and Windows 10» – в набор входят все популярные приложения из прошлых версий ОС.
В перечень набора входят:
- Chess Titans;
- Червы;
- Mahjong Titans;
- Солитер;
- Purble Place;
- Сапер;
- Интернет-Нарды;
- Паук;
- Интернет-Пики;
- Косынка;
- Интернет-Шашки.
Чтобы узнать, как установить приложения из набора, следуйте инструкции ниже:
- Скачайте бесплатно установочный файл по ссылке http://winaero.com/download.php?view.1836
- Распакуйте архив на своем компьютере и кликните два раза по установочному файлу формата EXE. Запустится установщик;

№3 – стартовая страница установки пакета
- Нажмите клавишу «Далее»;
- В следующем окне будут представлены все компоненты, которые будут установлены на компьютер. При желании вы можете снять или добавить галочки возле названий, чтоб запретить или разрешить их установку;

№4 – выбор приложений для установки
- Нажмите клавишу «Next» и дождитесь окончания установки.

№5 – завершение установки стандартных игр
- Нажмите клавишу «Готова» в окне завершения работы установщика;

№6 – завершение работы установки
Чтобы найти, где находятся установленные игры, воспользуйтесь клавишей «Поиск в Виндовс» или в меню пуск откройте вкладку «Все приложения».

№7 – папка с установленными играми
Вы можете запускать все установленные игры непосредственно из меню “Пуск” или можно добавить ярлык на “рабочий стол” или “панель задач”. Для добавления ярлыка откройте папку “игры”, для этого найдите приложения в меню “Пуск” и щелкните по выделенной на Рисунке 8 области:

№8 – открытие системной директории с играми
Откроется папка в корне диска, которая содержит все ранее установленные стандартные приложения:

№9 – директория, которая содержит ярлыки игр
Скопируйте ярлык нужной игры на рабочий стол, чтобы облегчить процесс ее дальнейшего поиска и запуска.
Чтобы закрепить ярлык на панели задач, в меню пуск нажмите на необходимую игру правой кнопкой манипулятора и выберите пункт «Закрепить на панели задач».
Использование утилиты Missed Features Installer for Win 10
Данная утилита помогает восстановить все программные компоненты прошлых версий ОС, которые отсутствуют в Windows 10. Также в наборе можно найти игры.

№10 – главное окно утилиты
Нажмите на плитку под названием Games и проведите установку привычных стандартных игр.
Скачать программу можно по ссылке: mfi-project.weebly.com.
Загрузка стандартных приложений из магазина
Корпорация «Майкрософт» по непонятным причинам не добавила стандартные игры в последнюю версию ОС, однако в официальном магазине все приложения можно найти и скачать абсолютно бесплатно. Каждая из стандартных игрушек была переработана и усовершенствована в плане игрового процесса и дизайна.
Следуйте инструкции, чтобы узнать, как вернуть отсутствующие игры:
- Откройте окно магазина приложений;
- Введите в строке поиска слово «Microsoft», чтобы увидеть все приложения, которые выпускает компания. В их числе будут и стандартные. Результаты поиска будут как на рисунке ниже;

№11 – результат поиска по запросу пользователя
Откройте вкладку игр, чтобы получить список всех разработок компании «Майкрософт».

№12 – вкладка игр
Чтобы установить игру, для начала найдите нужную вам и за тем, кликните на ней и нажмите кнопку «Установить».
Тематический видеоролик:
Источник
Содержание
- 1 Восстановление с помощью установочного пакета
- 2 Использование утилиты Missed Features Installer for Win 10
- 3 Загрузка стандартных приложений из магазина
- 4 Как играть в стандартные игры на Windows 10
- 5 Устанавливаем пасьянсы и другие стандартные игры в Windows 10
- 6 Видео — установка пасьянса Косынка, Паук и других игр в Windows 10
- 7 Использование Missed Features Installer 10 для установки стандартных игр
- 8 Установка игр из магазина
11 июня 2016
В новой версии ОС стандартные игры для Windows 10 отсутствуют. В поиске по приложениям вы не найдете привычных «Шахмат» «Паука» или «Сапера». Однако пользователи в любой момент могут загрузить и установить бесплатное ПО на свои устройства. Рассмотрим подробнее где находятся несколько стандартных игр на компьютере и как вернуть все привычные приложения на свое устройство.
Стоит заметить, что в ОС Windows 10 можно найти только одну стандартную игрушку – «Коллекция Пасьянсов». Она предустановлена по умолчанию и доступна после обновления системы. Нажмите на кнопку «Поиск в Виндоус» на панели задач и в текстовой строке введите название «Solitaire Collection». В результатах поиска найдется следующее приложение (Рисунок 1):
№1 – стандартное приложение с набором пасьянсов от «Майкрософт»
В меню вы можете выбрать и поиграть в один из предложенных вариантов пасьянсов. В Windows 10 они объединены в одной программе, в отличие от прошлых версий ОС, где для каждого пасьянса была написана отдельная программа.
№2 – главное окно «Solitaire Collection»
Чтобы поиграть в другие любимые стандартные игры, необходимо воспользоваться одним из трех вариантов:
- Восстановление с помощью установочного пакета (инструкция ниже);
- Использовать программу Missed Features Installer for Win 10;
- Загрузить каждую по отдельности из «Магазина».
Восстановление с помощью установочного пакета
Если вы не знаете, как вернуть набор любимых игры из ОС Windows 7 в новую систему, воспользуйтесь данный вариантом восстановления. Вам понадобится установочный пакет под названием «Windows 7 Games for Windows 8 and Windows 10» – в набор входят все популярные приложения из прошлых версий ОС.
В перечень набора входят:
- Chess Titans;
- Червы;
- Mahjong Titans;
- Солитер;
- Purble Place;
- Сапер;
- Интернет-Нарды;
- Паук;
- Интернет-Пики;
- Косынка;
- Интернет-Шашки.
Чтобы узнать, как установить приложения из набора, следуйте инструкции ниже:
- Скачайте бесплатно установочный файл по ссылке http://winaero.com/download.php?view.1836
- Распакуйте архив на своем компьютере и кликните два раза по установочному файлу формата EXE. Запустится установщик;
№3 – стартовая страница установки пакета
- Нажмите клавишу «Далее»;
- В следующем окне будут представлены все компоненты, которые будут установлены на компьютер. При желании вы можете снять или добавить галочки возле названий, чтоб запретить или разрешить их установку;
№4 – выбор приложений для установки
- Нажмите клавишу «Next» и дождитесь окончания установки.
№5 – завершение установки стандартных игр
- Нажмите клавишу «Готова» в окне завершения работы установщика;
№6 – завершение работы установки
Чтобы найти, где находятся установленные игры, воспользуйтесь клавишей «Поиск в Виндовс» или в меню пуск откройте вкладку «Все приложения».
№7 – папка с установленными играми
Вы можете запускать все установленные игры непосредственно из меню “Пуск” или можно добавить ярлык на “рабочий стол” или “панель задач”. Для добавления ярлыка откройте папку “игры”, для этого найдите приложения в меню “Пуск” и щелкните по выделенной на Рисунке 8 области:
№8 – открытие системной директории с играми
Откроется папка в корне диска, которая содержит все ранее установленные стандартные приложения:
№9 – директория, которая содержит ярлыки игр
Скопируйте ярлык нужной игры на рабочий стол, чтобы облегчить процесс ее дальнейшего поиска и запуска.
Чтобы закрепить ярлык на панели задач, в меню пуск нажмите на необходимую игру правой кнопкой манипулятора и выберите пункт «Закрепить на панели задач».
Использование утилиты Missed Features Installer for Win 10
Данная утилита помогает восстановить все программные компоненты прошлых версий ОС, которые отсутствуют в Windows 10. Также в наборе можно найти игры.
№10 – главное окно утилиты
Нажмите на плитку под названием Games и проведите установку привычных стандартных игр.
Скачать программу можно по ссылке:mfi-project.weebly.com.
Загрузка стандартных приложений из магазина
Корпорация «Майкрософт» по непонятным причинам не добавила стандартные игры в последнюю версию ОС, однако в официальном магазине все приложения можно найти и скачать абсолютно бесплатно. Каждая из стандартных игрушек была переработана и усовершенствована в плане игрового процесса и дизайна.
Следуйте инструкции, чтобы узнать, как вернуть отсутствующие игры:
- Откройте окно магазина приложений;
- Введите в строке поиска слово «Microsoft», чтобы увидеть все приложения, которые выпускает компания. В их числе будут и стандартные. Результаты поиска будут как на рисунке ниже;
№11 – результат поиска по запросу пользователя
Откройте вкладку игр, чтобы получить список всех разработок компании «Майкрософт».
№12 – вкладка игр
Чтобы установить игру, для начала найдите нужную вам и за тем, кликните на ней и нажмите кнопку «Установить».
Тематический видеоролик:
Источник
В новой операционной системе Windows 10, впрочем, как и в Windows 8/8.1, вы уже не найдёте стандартного набора игр (Сапёр, Косынка, Солитёр и др.), включённого по умолчанию в штатный перечень приложений Windows 7, теперь пользователям предлагается получать и устанавливать большинство приложений, включая игры, посредством Магазина Microsoft. Однако, существует простой способ, в обход Магазина, играть в Косынку, Сапёр и другие штатные игры на Windows 10.
Как играть в стандартные игры на Windows 10
Для запуска «Паука», «Солитёра», «Косынки» и др. на Windows 10 (актуально и для «восьмёрки») достаточно скачать и установить специальную программу – «Windows 7 games for Windows 8 and 10» (прямая ссылка на загрузку в конце статьи, размер файла – 170 МБ). Прелесть данной программы в том, что она включает только оригинальные файлы из Windows 7, а, следовательно, попросту добавляет возможность запуска штатных игр в Windows 10, таким же образом, как и в Windows 7.
Вкратце рассмотрим процесс установки.
Итак, скачиваем программу, и запускаем процесс инсталляции. На первом этапе выбираем язык интерфейса (поддерживается 35 языков, включая русский и украинский).
Нажимаем «Далее».
Выбираем, те игры, которые необходимы, и жмём далее.
Папка установки. Путь по умолчанию менять не рекомендуется, т.к. тогда игры могут работать не корректно.
Завершение мастера установки, кнопка «Готово».
На этом всё, мы получаем набор стандартных игр Windows, ставших уже классикой: Солитёр, Червы, Паук, Косынка, Chess Titans (Шахматы), Purble Place, Mahjong Titans, интернет-игры (Нарды, Пики, Шашки).
Кстати, перезагрузка компьютера не требуется, можно сразу играть.
Читайте также:
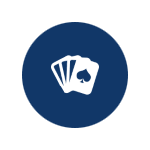
Примечание: в Windows 10 есть встроенное приложение Microsoft Solitaire Collection (можно найти в списке всех приложений), в котором содержатся пасьянсы Паук (Spider), Косынка (Klondike), Свободная ячейка (Free Cell) и еще парочка. Возможно, если вы ищите именно пасьянсы, этот вариант вам подойдет. Если же нет — читаем далее об установке стандартных игр Windows.
Устанавливаем пасьянсы и другие стандартные игры в Windows 10
Для установки стандартных игр в Windows 10 сторонние разработчики выпустили бесплатный пакет «Windows 7 games for Windows 10», который позволяет установить все старые игры, либо только часть из них, причем эти игры поддерживают русский язык.
Прежде чем говорить о том, где скачать его, предупрежу, что такие вещи лучше предварительно проверять антивирусом: несмотря на то, что моя проверка показывает, что файл безопасен, со временем это может стать не так.
Установка игр мало чем отличается от установки других программ: просто выберите желаемые игры из списка, при желании измените параметры установки и дождитесь завершения процесса.
По окончании, в списке «Все приложения» в разделе «Игры» меню пуск вы увидите все, что установили — Косынку, Паук, Сапера и другие привычные для офисного работника развлечения, все на русском языке.
Скачать пасьянсы и другие стандартные игры для Windows 10 можно бесплатно по следующим адресу: winaero.com/download.php?view.1836 (На странице нажать «Download Windows 7 games for Windows 10». Пожалуйста, сообщите в комментариях, если вдруг перестанет работать. Не забудьте про проверку антивирусом.). На данный момент времени — это источник, в наибольшей степени вызывающий доверие.
Видео — установка пасьянса Косынка, Паук и других игр в Windows 10
В видео ниже показан процесс поиска, скачивания и установки пасьянсов и других стандартных старых игр в Windows 10, вдруг пригодится.
Использование Missed Features Installer 10 для установки стандартных игр
Еще одна возможность установить Паук, Косынку и другие игры из Windows 7 в Windows 10 — использовать пакет Missed Features Installer 10, представляющий собой набор компонентов Windows, которые были в предыдущих версиях ОС, но отсутствуют в новых. Есть там и игры.
Компоненты Missed Features Installer 10 представляют собой ISO образ, после монтирования которого, следует просто запустить находящийся там файл mfi.exe и выбрать в меню, что именно вы хотите установить. Скачать MFI10 можно с официальной страницы mfi-project.weebly.com или mfi.webs.com.
Установка игр из магазина
Помимо способа, описанного выше, вы можете установить новые варианты старых игр из магазина приложений Windows 10. Просто зайдите в магазин и поищите то, что вам нужно: там найдутся и бесплатные пасьянсы Паук с Косынкой и Сапер (находится только по запросу Minesweeper на текущий момент) и другие.
Возможно, их интерфейс и работа будут непривычными поначалу, но вполне может оказаться, что какая-то из реализаций вам может понравиться даже больше, чем оригинальная от Microsoft.
Используемые источники:
- https://pomogaemkompu.temaretik.com/911278834030742298/standartnye-igry-dlya-windows-10—kak-vernut-lyubimye-prilozheniya/
- https://alpinefile.ru/windows-7-games-for-windows-10.html
- https://remontka.pro/standard-games-windows-10/
Как вернуть стандартные игры в Windows 10? Можно ли вернуть стандартные игры в Windows 8? Как вернуть игры в Windows 8.1? Такие или подобные вопросы задавали себе любители стандартных игр, которые были встроены в операционную систему Windows 7, когда обнаружили, что в новой операционной системе Windows 10 (Windows 8.1 или Windows 
Корпорация Майкрософт по неизвестным причинам, удалила старые стандартные игры из состава операционной системы. Часть старых игр доступна из Магазина Windows, но это уже переработанные игры, с новым интерфейсом. Некоторых стандартных игр в магазине нет. В Windows 10 присутствует игра Microsoft Solitaire Collection (пасьянсы: косынка, паук, солитер), с современным интерфейсом, который больше приспособлен для игры на сенсорных экранах.
Содержание:
- Установка Windows 7 Games for Windows 8 and Windows 10
- Как добавить ярлык игры на Рабочий стол
- Выводы статьи
- Как вернуть стандартные игры в Windows 10 (видео)
Неужели теперь нельзя будет поиграть в полюбившиеся игры? Любителям поиграть в старые игры, сообщаю, что существует возможность установки стандартных игр Windows 7 в новую операционную систему.
Как установить старые игры из Windows 7 на Windows 10 (Windows 8.1 или Windows 8)? Для установки игр понадобится установочный файл Windows 7 Games for Windows 8 and Windows 10, в котором собраны стандартные игры из операционной системы Windows 7.
В состав сборки входит 11 игр, которые будут установлены на компьютер, работающий в операционных системах Windows 10, Windows 8.1, или Windows 8. Можно будет скачать сразу все, или по отдельности следующие игры:
- Chess Titans (Шахматы);
- Mahjong Titans (Маджонг);
- Purble Place;
- Internet Backgammon (Интернет-Нарды);
- Internet Spades (Интернет-Пики);
- Internet Checkers (Интернет-Шашки);
- Solitaire (Косынка);
- SpiderSolitaire (Паук);
- Minesweeper (Сапер);
- FreeCell (Солитер);
- Hearts (Червы).
Сначала необходимо скачать стандартные игры для Windows 7, которые упакованы в архив, по ссылке, которая находится ниже.
Скачать стандартные игры для Windows 7
Далее распакуйте скачанный архив на компьютере. Затем откройте папку, а потом запустите установку, кликнув два раза по файлу Win7GamesForWin10-Setup.exe.
Установка Windows 7 Games for Windows 8 and Windows 10
Установщик Windows 7 Games for Windows 8 and Windows 10 по умолчанию выберет язык операционной системы (в нашем случае русский язык).
В первом окне мастера установки нажмите на кнопку «Далее».
В следующем окне выберите компоненты устанавливаемой программы. По умолчанию, активированы все пункты, это значит, что на компьютер будут установлены все 11 игр. Если вы хотите установить только некоторые игры из этой коллекции, то снимите флажки напротив тех игр, устанавливать которые вы не желаете.
После сделанного выбора, нажмите на кнопку «Далее».
В окне «Выбор папки установки» нажмите на кнопку «Установить», потому что поменять папку установки нельзя.
Затем начнется установка программы на компьютер. После завершения установки нажмите на кнопку «Далее».
В завершающем окне мастера установки Windows 7 Games for Windows 8 and Windows 10 нажмите на кнопку «Готово».
Стандартные игры установлены на компьютер. Теперь вы можете играть в старые игры в Windows 10, Windows 8.1, или Windows 8.
Войдите в меню «Пуск», кликните по «Все программы», в списке программ найдите папку «Games» (Игры). Войдите в папку, здесь вы обнаружите стандартные игры из Windows 7.
Запускать игры можно непосредственно из меню «Пуск».
Как добавить ярлык игры на Рабочий стол
Я думаю, что многим будет удобно запускать полюбившиеся игры непосредственно с Рабочего стола. Поэтому я расскажу, как можно добавить ярлык игры на Рабочий стол в Windows 10.
Войдите в меню «Пуск», нажмите на кнопку «Все приложения», откройте папку «Игры», а затем кликните правой кнопкой мыши по любой игре. В контекстном меню выберите сначала пункт «Дополнительно», а потом «Перейти к расположению файла».
После этого откроется папка, в которой находятся ярлыки всех стандартных игр, которые были установлены на компьютер.
Скопируйте на Рабочий стол ярлыки игр, которые вы хотите запускать непосредственно с Рабочего стола.
Теперь вы можете запустить старую игру (например игру «Паук») с ярлыка на Рабочем столе в Windows 10 или Windows 8.
После установки «больших» обновлений в операционной системе Windows 10, стандартные игры будут удалены из системы. Поэтому пользователю придется заново установить игры на свой компьютер.
Выводы статьи
Вы можете скачать стандартные игры для Windows 7 на компьютер, для того чтобы вернуть стандартные классические игры в Windows 10, Windows 8.1, или Windows 8. После установки на компьютер сборки с играми, вы можете играть в старые игры из Windows 7 в новой операционной системе.
Как вернуть стандартные игры в Windows 10 (видео)
Похожие публикации:
- Горячие клавиши Windows 10
- Как включить темную тему в Windows 10
- Как убрать пароль в Windows 10
- Загрузочная флешка Windows 10 в командной строке
- Как установить русский язык в Windows 10 — 2 способа
Содержание
- Purble place как найти на компьютере
- 15 комментариев »
- Windows 10: запускаем стандартные игры из Windows 7
- Как играть в стандартные игры на Windows 10
- Вкратце рассмотрим процесс установки.
- Стандартные игры для Windows 10 — Как вернуть любимые приложения?
- Восстановление с помощью установочного пакета
- Использование утилиты Missed Features Installer for Win 10
- Загрузка стандартных приложений из магазина
- Как вернуть в Windows 10 классические игры из Windows 7
- Список классических игр из Windows 7
- Как установить классические (стандартные игры) в Windows 10
- Способы запуска классических игр в Windows 10
- Видео-инструкция
- Purble Place.
- Purple place.
- Сomfy Cakes.
- Purple shop.
- Пасьянс Косынка
- Пасьянс Паук.
- Сапер
- Солитер
- Червы
Purble place как найти на компьютере
Марку очень понравилась игра «в тортик» (Purble place) на компьютере жены с Windows 7 Home edition, которая шла в нагрузку комплекте с ее недавно купленным ноутбуком Samsung. У меня, несмотря на аналогичную операционную систему, такой игры не было. Думал, что надо скачать и установить. Поискал, нашел версии для Purble Place для Windows XP, но для семерки не было.
Потом вспомнил про установку модулей Windows.
Решил поделиться пошаговым руководством.
1. Заходим в панель управления и выбираем «Программы и компоненты»
Панель управления Windows
Программы и компоненты
2. В меню слева выбираем пункт «Включение или отключение компонентов Windows»
Список установленных программ Windows
3. В открывшемся окне «Включение или отключение компонентов Windows» в дереве находим ветку «Игры», раскрываем ее и, отметив все, что нужно, нажимаем «Ок».
Компоненты Windows, раздел Игры
4. Ждем некоторое время.
5. Открываем меню «Пуск» и ищем в разделе «Игры» заветные приложения
Установленные игры в меню Пуск
15 комментариев »
Спасибо! Ребенок теперь не только за моим компьютером играться может!
Комментарий by Марина — 21.08.2011 @ 20:17
спасибо большое. только с помощью ваших подсказок удалось востановить эту игру. а мой 4 летний сын её очень любит. СПАСИБО.
Комментарий by МАРИЯ — 16.03.2012 @ 23:53
Подскажите пожалуйста,у меня Windows-7, но так как вы делаете, у меня не получается, пишет произошла ошибка некоторые компоненты установить не удалось, что ещё можно сделать?
Комментарий by Светлана — 14.04.2012 @ 8:27
Если не трудно, напишите, какая точно ошибка — текст ошибки облегчит понимание.
Ну и проверим следующее:
1. Есть ли у вас права администратора?
2. Виндоуз установлен с нормального диска или с обрезанной версии?
Комментарий by Alexey — 14.04.2012 @ 17:56
Здравствуйте! Спасибо за ответ! Вы знаете права администратора возможно есть, Ошибку не указывает точно, просто пишет некоторые компоненты установить не удалось! Виндоуз мне переустанавливал один мой знакомый, я думаю диск не обрезан, хотя кто его знает!?
Я уже через ситему и компоненты пытаюсь установить и скачивала ну никак! Не знаю что делать!
Комментарий by Светлана — 25.04.2012 @ 0:10
Подскажите пожалуйста ещё такую вещь, а основное системное устройство каким-то образом может влиять на запуск этой игры? Оно у меня не запускается!
Комментарий by Светлана — 25.04.2012 @ 11:07
Интересно, что имеется ввиду под «основное системное устройство»? Если процессор, то нет 🙂
Скорей всего вирус или последствия вируса не дают установить. Чаще всего такое заканчивается переустановкой 🙁
Комментарий by Alexey — 26.04.2012 @ 21:35
А по поводу игры у вас будут какие-то варианты как мне её активировать по другому? С основным системным устройством я разобралась, всё восстановлено!
Комментарий by Светлана — 27.04.2012 @ 16:20
Идеальный вариант — установить ее на другом компьютере и с него скопировать себе папку «C:Program FilesMicrosoft GamesPurble Place» со всем содержимым (52 Мб) в соответствующую. И вынести ярлык.
Комментарий by Alexey — 02.05.2012 @ 19:37
Комментарий by Светлана — 10.05.2012 @ 14:29
У МЕНЯ НЕ ПОЛУЧАЕТСЯ ПОДСКАЖИТЕ ПОЖАЛУЙСТА
Комментарий by Лизонька — 03.08.2012 @ 21:37
Подскажите, что вы делаете и уточните, что именно не получается.
Комментарий by Alexey — 05.08.2012 @ 8:11
спасибо, вам большое!
Комментарий by вика — 06.10.2012 @ 17:55
Комментарий by ольга — 03.01.2013 @ 7:25
Спасибо огромное теперь брат отстанет от моего компа
Комментарий by Полина — 14.09.2018 @ 16:34
Источник
Windows 10: запускаем стандартные игры из Windows 7
В новой операционной системе Windows 10, впрочем, как и в Windows 8/8.1, вы уже не найдёте стандартного набора игр (Сапёр, Косынка, Солитёр и др.), включённого по умолчанию в штатный перечень приложений Windows 7, теперь пользователям предлагается получать и устанавливать большинство приложений, включая игры, посредством Магазина Microsoft. Однако, существует простой способ, в обход Магазина, играть в Косынку, Сапёр и другие штатные игры на Windows 10.
Как играть в стандартные игры на Windows 10
Для запуска «Паука», «Солитёра», «Косынки» и др. на Windows 10 (актуально и для «восьмёрки») достаточно скачать и установить специальную программу – «Windows 7 games for Windows 8 and 10» (прямая ссылка на загрузку в конце статьи, размер файла – 170 МБ). Прелесть данной программы в том, что она включает только оригинальные файлы из Windows 7, а, следовательно, попросту добавляет возможность запуска штатных игр в Windows 10, таким же образом, как и в Windows 7.
Вкратце рассмотрим процесс установки.
Итак, скачиваем программу, и запускаем процесс инсталляции. На первом этапе выбираем язык интерфейса (поддерживается 35 языков, включая русский и украинский).
Выбираем, те игры, которые необходимы, и жмём далее.
Папка установки. Путь по умолчанию менять не рекомендуется, т.к. тогда игры могут работать не корректно.
Завершение мастера установки, кнопка «Готово».
На этом всё, мы получаем набор стандартных игр Windows, ставших уже классикой: Солитёр, Червы, Паук, Косынка, Chess Titans (Шахматы), Purble Place, Mahjong Titans, интернет-игры (Нарды, Пики, Шашки).
Кстати, перезагрузка компьютера не требуется, можно сразу играть.
Источник
Стандартные игры для Windows 10 — Как вернуть любимые приложения?
В новой версии ОС стандартные игры для Windows 10 отсутствуют. В поиске по приложениям вы не найдете привычных «Шахмат» «Паука» или «Сапера». Однако пользователи в любой момент могут загрузить и установить бесплатное ПО на свои устройства. Рассмотрим подробнее где находятся несколько стандартных игр на компьютере и как вернуть все привычные приложения на свое устройство.
Стоит заметить, что в ОС Windows 10 можно найти только одну стандартную игрушку – «Коллекция Пасьянсов». Она предустановлена по умолчанию и доступна после обновления системы. Нажмите на кнопку «Поиск в Виндоус» на панели задач и в текстовой строке введите название «Solitaire Collection». В результатах поиска найдется следующее приложение (Рисунок 1):
№1 – стандартное приложение с набором пасьянсов от «Майкрософт»
В меню вы можете выбрать и поиграть в один из предложенных вариантов пасьянсов. В Windows 10 они объединены в одной программе, в отличие от прошлых версий ОС, где для каждого пасьянса была написана отдельная программа.
№2 – главное окно «Solitaire Collection»
Чтобы поиграть в другие любимые стандартные игры, необходимо воспользоваться одним из трех вариантов:
Восстановление с помощью установочного пакета
Если вы не знаете, как вернуть набор любимых игры из ОС Windows 7 в новую систему, воспользуйтесь данный вариантом восстановления. Вам понадобится установочный пакет под названием «Windows 7 Games for Windows 8 and Windows 10» – в набор входят все популярные приложения из прошлых версий ОС.
В перечень набора входят:
Чтобы узнать, как установить приложения из набора, следуйте инструкции ниже:
№3 – стартовая страница установки пакета
№4 – выбор приложений для установки
№5 – завершение установки стандартных игр
№6 – завершение работы установки
Чтобы найти, где находятся установленные игры, воспользуйтесь клавишей «Поиск в Виндовс» или в меню пуск откройте вкладку «Все приложения».
№7 – папка с установленными играми
Вы можете запускать все установленные игры непосредственно из меню “Пуск” или можно добавить ярлык на “рабочий стол” или “панель задач”. Для добавления ярлыка откройте папку “игры”, для этого найдите приложения в меню “Пуск” и щелкните по выделенной на Рисунке 8 области:
№8 – открытие системной директории с играми
Откроется папка в корне диска, которая содержит все ранее установленные стандартные приложения:
№9 – директория, которая содержит ярлыки игр
Скопируйте ярлык нужной игры на рабочий стол, чтобы облегчить процесс ее дальнейшего поиска и запуска.
Чтобы закрепить ярлык на панели задач, в меню пуск нажмите на необходимую игру правой кнопкой манипулятора и выберите пункт «Закрепить на панели задач».
Использование утилиты Missed Features Installer for Win 10
Данная утилита помогает восстановить все программные компоненты прошлых версий ОС, которые отсутствуют в Windows 10. Также в наборе можно найти игры.
№10 – главное окно утилиты
Нажмите на плитку под названием Games и проведите установку привычных стандартных игр.
Скачать программу можно по ссылке: mfi-project.weebly.com.
Загрузка стандартных приложений из магазина
Корпорация «Майкрософт» по непонятным причинам не добавила стандартные игры в последнюю версию ОС, однако в официальном магазине все приложения можно найти и скачать абсолютно бесплатно. Каждая из стандартных игрушек была переработана и усовершенствована в плане игрового процесса и дизайна.
Следуйте инструкции, чтобы узнать, как вернуть отсутствующие игры:
№11 – результат поиска по запросу пользователя
Откройте вкладку игр, чтобы получить список всех разработок компании «Майкрософт».
Чтобы установить игру, для начала найдите нужную вам и за тем, кликните на ней и нажмите кнопку «Установить».
Тематический видеоролик:
Источник
Как вернуть в Windows 10 классические игры из Windows 7
В данной статье показаны действия, с помощью которых можно вернуть в Windows 10 стандартные игры из Windows 7.
Начиная ещё с Windows 8, разработчики корпорации Майкрософт по каким-то не понятным причинам удалили классические игры из состава операционной системы поставлявшихся в комплекте с Windows 7.
Также они отсутствуют и в Windows 10, точнее сказать там присутствует встроенное приложение Microsoft Solitaire Collection (в котором содержатся пасьянсы: Паук, Косынка, Свободная ячейка и ещё парочка) с новым интерфейсом, которое не всем по вкусу.
Но если вам нужны именно классические игры, то благодаря сторонним разработчикам создан набор таких игр, который включает в себя оригинальные файлы из Windows 7 и представляет из себя удобный инсталлятор (установщик).
Список классических игр из Windows 7
В состав установщика входит 11 игр, которые можно установить на компьютер с операционной системой Windows 10, Windows 8.1, или Windows 8.
Вы можете установить все, или по отдельности следующие игры:
Как установить классические (стандартные игры) в Windows 10
Скачайте zip-архив c инсталлятором по ссылке, которая находится ниже. Размер архива 146,68 МБ.
Извлеките файлы из архива, откройте папку и запустите установку дважды кликнув по файлу Windows 7 Games for Windows 10 and 8.exe
Установщик Windows 7 Games for Windows 10 and 8 по умолчанию выберет язык операционной системы (в данном случае русский язык), но можно в выпадающем списке выбрать нужный вам язык, сделав это нажмите кнопку OK.
В первом окне мастера установки нажмите кнопку Далее
В следующем окне выберите нужные вам игры. По умолчанию, активированы все пункты, это значит что на компьютер будут установлены все 11 игр.
Если вы хотите установить только некоторые игры из этого списка, то снимите флажки напротив тех игр, устанавливать которые вы не желаете. Сделав выбор, нажмите кнопку Установить
Далее сразу начнется установка игр, установщик не предоставляет выбор папки для установки игр и по умолчанию устанавливает файлы игр в папку по следующему пути:
В завершающем окне мастера установки сбросьте флажок в чекбоксе Discover Winaero Tweaker to tune up Windows 10/8.1/8 и нажмите кнопку Готово
Теперь классические игры установлены и можно играть в старые игры на компьютере с операционной системой Windows 10, Windows 8.1, или Windows 8.
Способы запуска классических игр в Windows 10
Чтобы запустить какую-либо игру, откройте меню «Пуск», в списке программ найдите папку Games, откройте её и вы увидите стандартные игры из Windows 7. Выберите нужную и кликните по ней для запуска.
Также при необходимости можно закрепить любую игру на начальном экране:
Или на панели задач.
Кроме того в набор включён и обозреватель игр, в котором можно не только посмотреть краткое описание, рейтинг и системные требования каждой установленной и совместимой с Windows 7 игры, но и запустить любую из установленных игр.
Также, чтобы открыть окно обозревателя игр, в адресной строке проводника Windows или диалоговом окне Выполнить введите:
Вы также можете создать ярлык на рабочем столе для запуска любой игры. Для этого в меню «Пуск», в папке Games, нажмите правой кнопкой мыши на любой игре и в контекстном меню выберите Дополнительно > Перейти к расположению файла
Откроется папка с ярлыками всех установленных игр. Скопируйте ярлык нужной игры на рабочий стол.
Папку с ярлыками всех установленных игр, можно открыть скопировав и вставив в адресную строку проводника Windows или в диалоговое окно Выполнить следующий путь:
С помощью таких не сложных действий можно вернуть привычные классические игры на ваш компьютер.
Видео-инструкция
Также, можно посмотреть наш видео-ролик в котором показано как вернуть в Windows 10 классические (стандартные) игры из Windows 7. Не забудьте подписаться на YouTube-канал WinNOTE!
Возможно вас также заинтересуют старые добрые советские игры из серии Электроника, такие как Ну, погоди! (Электроника ИМ-02) и ей подобные, то в статье Эмулятор игр «Электроника» для Windows, можно их скачать.
Источник
Purble Place.
Вид окна игры показан ниже.
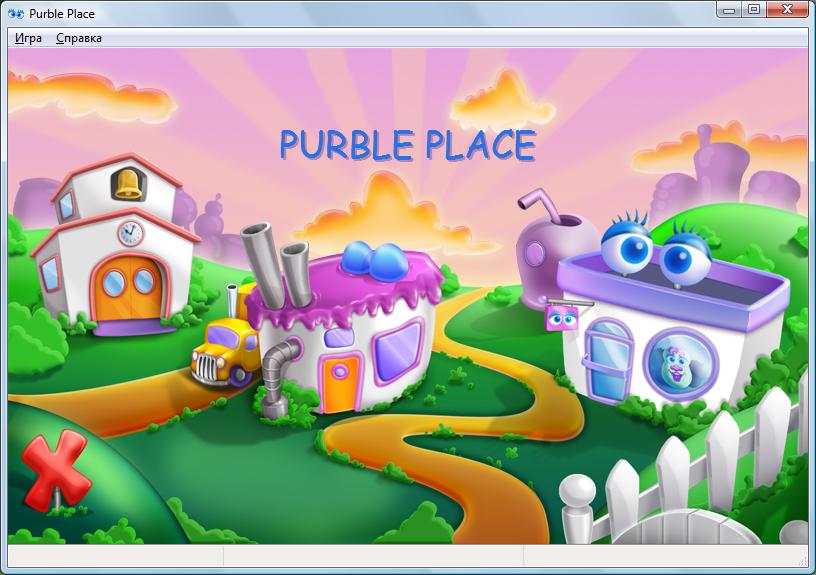
Purple place.

Сomfy Cakes.
Игра вызывается из основного меню, щелкнув по дому, находящегося в центре. В ней нужно сделать торт по образцу. Вид игры показан ниже.

Режимы верхнего меню ( Игра ) подобны аналогичным режимам предыдущей игры.
Purple shop.
Игра вызывается из основного окна, щелкнув по правому дому.

Пасьянс Косынка
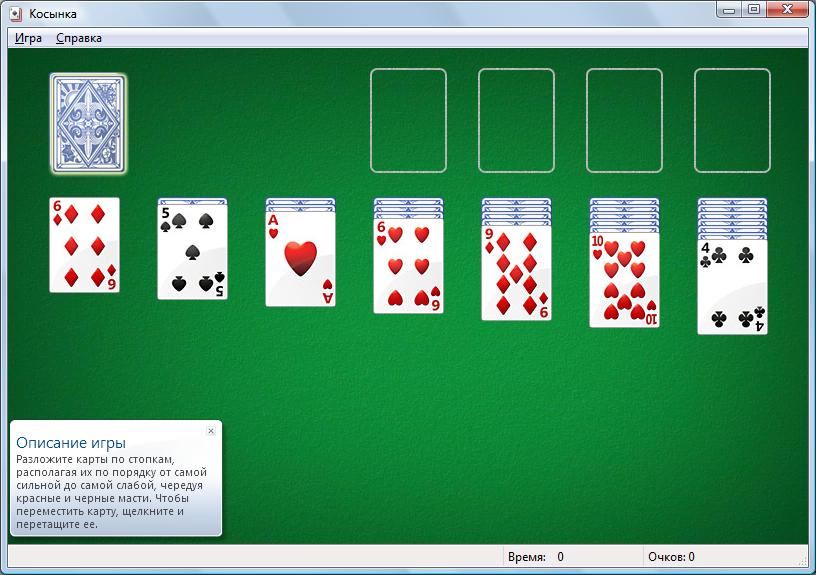
Ниже находятся стопки карт, верхняя из которых кладется рубашкой вниз, причем левая состоит из одной карты, следующая из двух, из трех. и последняя из семи карт.
Задача игры заключается в выкладке всех карт справа вверху сначала туза, потом двойки, и так до короля в четыре стопки, в каждой из которых находятся карты только одной масти.
На открытую карту в нижнем ряду можно положить карту единицей ниже по значимости, противоположной масти. Противоположная масть обозначает, что если масть красная (черви, бубны), то на нее можно положить черную масть (пики, крести) и наоборот. Таким образом, на даму червей можно положить валет пик или крестей, на которого можно положить десятку червей или бубен и так далее. Если в стопке не осталось карт, то на это пустое место можно положить короля любой масти и на него можно также выкладывать карты значением на единицу меньше, противоположной масти. Если в стопке лежит карта рубашкой вниз, то щелкните по ней мышью. При этом карты переворачиваются. Для переноса карты на нее устанавливаем курсор мыши, нажимаем левую кнопку и, не отпуская ее, переносим на новое место. После этого нужно отпустить кнопку мыши. Если карта возвратилась на свое первоначальное место, то это означает, что выполнялась запрещенная операция (то есть не по правилам, например, на десятку пытались положить короля).
Замечание А. При игре на очки подсчет происходит следующим образом:
— 2 – за каждые 10 секунд сверх установленного лимита времени;
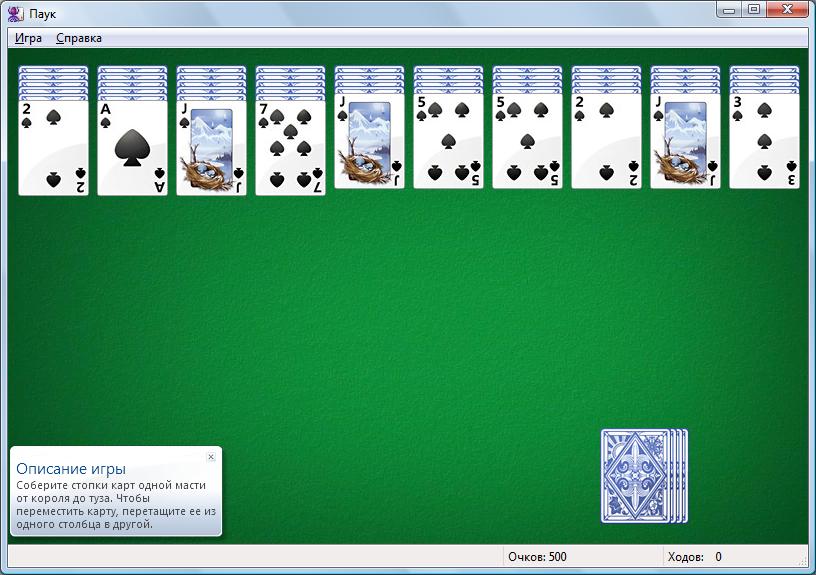
Пасьянс Паук.
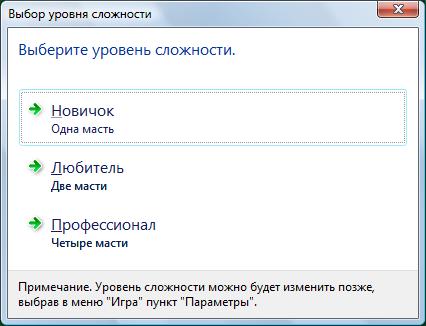
Затем появится окно, где имеется верхний ряд, в котором находится 10 колод карт с открытой верхней картой, как это показано на рисунке слева.
Карты можно перекладывать в нисходящем порядке, то есть на короля даму, на даму валет, на валет десятку,… на двойку туза. Можно также перекладывать не одну карту, а несколько, если они идут по порядку, то есть если имеется ряд карт, содержащих десятку, девятку, восьмерку, семерку, то можно переложить как одну карту – семерку, две карты – восьмерку и девятку,… или все эти карты. Когда колода соберется, она автоматически перейдет в низ окна.
Далее следует щелкнуть по колоде карт, которая находится справа внизу экрана и в каждый ряд будет выложена новая карта, после чего нужно снова перекладывать карты.
 Сапер
Сапер
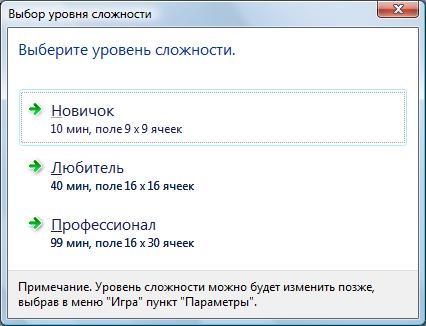
Задача состоит в том, чтобы разминировать поле, не подорвавшись на мине.

 Солитер
Солитер
Вызывается посредством: Пуск → Все программы → Игры → Солитер. После входа в окне появятся карты, как это показано на рисунке справа.
Поле содержит сверху справа четыре свободные ячейки и справа четыре ячейки, куда нужно уложить карты по мастям в следующем порядке: туз, двойка, тройка и так далее. Внизу находится восемь рядов карт, из которых можно снимать нижнюю карту.
Карты можно перемещать в свободную ячейку (справа вверху), либо в нижнем ряду на любую карту противоположной масти, значение которой на единицу больше. Противоположная масть означает, что если масть красная (черви, бубны), то на них можно положить черную масть (пики, крести) и наоборот. Таким образом, на даму червей можно положить валет пик или крестей, на которого можно положить десятку червей или бубен и так далее. Если в ряду не осталось карт, то на это место можно положить любую карту либо нижнюю карту из другого ряда, либо из свободной ячейки. Чтобы переместить карту, нужно щелкнуть по ней, затем щелкнуть в то место, куда ее нужно переместить. Игра считается законченной, когда карты будут выложены в четырех ячейках справа в верхней части поля.
Червы
Вызывается посредством: Пуск → Все программы → Игры → Червы. В игре участвует четыре игрока. В начале игры нужно выбрать три любые ненужные карты; они перейдут игроку, имя которого указано в центре стола (если это указано на кнопке в центре стола), после чего вы получите три других карты от этого игрока. Для выбора карт по ним щелкают мышью, после чего они перемещаются чуть вверх. Если второй раз щелкнуть по одной из этих карт, то произойдет отмена выбора. После выбора нужно щелкнуть по кнопке, которая находится в центре стола.
Ход начинает игрок, у которого находится двойка треф, после чего нужно положить свою карту. При первом ходе нельзя сбрасывать черви или даму треф. Счет очков происходит следующим образом: за каждую приобретенную черву начисляется по одному штрафному очку, за даму треф – шестнадцать (или 13). Если игрок приобрел все черви и даму треф, то всем остальным игрокам начисляется по 26 очков. Проигрывает тот, кто первым набрал 100 очков.
Информация данного сайта предназначена для бесплатного изучения персонального компьютера. Можно копировать, передавать материалы другим лицам.
Запрещается использовать материалы для получения личной финансовой выгоды, а также размещать на сайтах в интернете.
Источник
Содержание
- Windows 10: запускаем стандартные игры из Windows 7
- Как играть в стандартные игры на Windows 10
- Вкратце рассмотрим процесс установки.
- Игры все чаще требуют новую версию Windows 10 или почему Windows 10 LTSC не годится для игр
- реклама
- реклама
- реклама
- реклама
- 6 способов запустить старые игры и программы на Windows 10. Приготовьтесь ностальгировать
- Почему старые игры и программы не работают на новых Windows
- Как запускать старые игры и программы на Windows 10
- 1. Запуск от имени администратора
- 2. Средство устранения неполадок с совместимостью программ
- Ошибка совместимости программы
- 3. Ручные настройки совместимости в Windows 10
- 4. Драйверы без подписи
- Отключение обязательной проверки подписи драйверов
- 5. Использование виртуальной машины
- 6. DOSBox
- Как вернуть в Windows 10 классические игры из Windows 7
- Список классических игр из Windows 7
- Как установить классические (стандартные игры) в Windows 10
- Способы запуска классических игр в Windows 10
- Видео-инструкция
- Как запускать старые игры на Windows 10?
- Как на Windows 10 запускать DOS-игры?
- Как на Windows 10 запускать игры для Windows XP?
- 1. Определите совместимость и установите права администратора
- 2. Настройте параметры экрана
- 3. Установите и включите старые компоненты DirectX
- Создайте образ Windows XP через VirtualBox
Windows 10: запускаем стандартные игры из Windows 7
В новой операционной системе Windows 10, впрочем, как и в Windows 8/8.1, вы уже не найдёте стандартного набора игр (Сапёр, Косынка, Солитёр и др.), включённого по умолчанию в штатный перечень приложений Windows 7, теперь пользователям предлагается получать и устанавливать большинство приложений, включая игры, посредством Магазина Microsoft. Однако, существует простой способ, в обход Магазина, играть в Косынку, Сапёр и другие штатные игры на Windows 10.
Как играть в стандартные игры на Windows 10
Для запуска «Паука», «Солитёра», «Косынки» и др. на Windows 10 (актуально и для «восьмёрки») достаточно скачать и установить специальную программу – «Windows 7 games for Windows 8 and 10» (прямая ссылка на загрузку в конце статьи, размер файла – 170 МБ). Прелесть данной программы в том, что она включает только оригинальные файлы из Windows 7, а, следовательно, попросту добавляет возможность запуска штатных игр в Windows 10, таким же образом, как и в Windows 7.
Вкратце рассмотрим процесс установки.
Итак, скачиваем программу, и запускаем процесс инсталляции. На первом этапе выбираем язык интерфейса (поддерживается 35 языков, включая русский и украинский).
Выбираем, те игры, которые необходимы, и жмём далее.
Папка установки. Путь по умолчанию менять не рекомендуется, т.к. тогда игры могут работать не корректно.
Завершение мастера установки, кнопка «Готово».
На этом всё, мы получаем набор стандартных игр Windows, ставших уже классикой: Солитёр, Червы, Паук, Косынка, Chess Titans (Шахматы), Purble Place, Mahjong Titans, интернет-игры (Нарды, Пики, Шашки).
Кстати, перезагрузка компьютера не требуется, можно сразу играть.
Источник
Игры все чаще требуют новую версию Windows 10 или почему Windows 10 LTSC не годится для игр
Думаю, многие из вас помнят времена, когда Windows 10 захватывала место на рынке ОС и главным ее противником была Windows 7. Одним из главных аргументов за переход на Windows 10 был в наличии у нее поддержки DirectX 12, которую требовали новые игры.
реклама
Но никто не мог подумать в те времена, что поддержку DirectX 12 добавят в Windows 7 (Blizzard добавила DirectX 12 для своих игр в Windows 7), но при этом для новых игр будет требоваться актуальная версия Windows 10. А старые версии Windows 10 и Windows 10 LTSB/ LTSC останутся «за бортом».
Особенно обидно такое положение дел для пользователей Windows 10 LTSB и LTSC, ведь они отлично подходят для игр из-за отсутствия UWP-компонентов и многих функций ОС, «дергающих» накопитель и загружающих память и процессор. Именно Windows 10 версии 1607 (и версия LTSB) считаются опытными пользователями и геймерами самой «FPS-friendly», а все что выходило дальше, становится только хуже.
реклама
И это несмотря на специальные функции Windows 10 для игр, такие как GameBar или «borderless window». Чтобы понять масштаб проблемы, достаточно погуглить по запросам «1809 latency issue» или «1909 latency issue».
Высокий уровень dpc latency может легко превратить топовый ПК в «тормозящий» и «фризящий»
Первое время Windows 10 LTSB и LTSC оставались за бортом игропрома из-за отсутствия Microsoft Store, но умельцы быстро научились интегрировать «Магазин» в эти версии Windows 10 довольно простыми методами. Но теперь главным ограничителем для запуска новых игр становится именно версия Windows 10 и рубежом актуальности часто становится версия 1903 или Windows 10 May 2019 Update.
реклама
Давайте посмотрим на системные требования игр в Microsoft Store и составим список игр, которые идут только на Windows 10 определенных версий.
реклама
Недавно вышедшая стратегия Age of Empires III: Definitive Edition тоже требует Windows 10 версии 18362 (1903).
Cтратегия Age of Empires: Definitive Edition, которая была первой в списке переизданий серии Age of Empires, тоже требует Windows 10 версии 18362 (1903).
Авиасимулятор Microsoft Flight Simulator требует Windows 10 версии 18362.0 (1903).
Шутер Gears 5 тоже требует Windows 10 версии 18362.0 (1903).
Приключенческий шутер State of Decay 2: Juggernaut Edition требует Windows 10 версии 18362.0 (1903).
Теперь давайте пробежимся по играм, требующим Windows 10 версий от 1607 до 1809.
Популярная гонка Forza Motorsport 7 требует Windows 10 версии 15063.0 (1703).
Популярный автосимулятор Forza Horizon 4 требует Windows 10 версии 15063.0, также известную как Creators Update или версия 1703. Я хорошо помню по отзывах на форумах, что для многих именно симуляторы Forza Horizon 3 и 4 стали важным толчком для перехода с Windows 7 на Windows 10.
Популярный шутер от третьего лица Gears of War 4 требует Windows 10 версии 14393.0 или Anniversary Update (версия 1607) и одно из самых низких требований версии в нашем списке.
Еще из игр-хитов последнего времени на ум приходят: Death Stranding, в системных требованиях которого значится просто «Windows 10», но, как пишут пользователи, игре для нормальной работы требуется Windows 10 версии 1803 и выше.
И Horizon Zero Dawn, в системных требованиях которой тоже стояло просто «Windows 10», но игроками была отмечена нестабильность на ранних версиях Windows 10. В конце концов игра получила патч, проверяющий наличие Windows 10 версии 1809 и выше, а более низкие версии отмечены, как вызывающие нестабильность в DirectX 12.
Как видите, список обширный, постоянно растет и если вы до сих пор используете Windows 7 или Windows 10 LTSB, то лишаетесь многих новинок игр. Microsoft поставила нас в такие условия, что геймерский ПК, который может запускать все новинки игр, обязательно должен иметь самую актуальную версию Windows 10. А если вы используете видеокарту с поддержкой технологии RTX, то выбора у вас совсем не остается.
Пишите в комментарии, какой версией Windows пользуетесь вы? И как у вас обстоит дело с совместимостью игр?
Источник
6 способов запустить старые игры и программы на Windows 10. Приготовьтесь ностальгировать
Microsoft всегда пыталась сделать программы и форматы файлов обратно совместимыми с новыми версиями Windows. Однако методы, которые она использует, не всегда работают должным образом. Иногда разрыв между операционными системами настолько значительный, что ваша любимая старая игра или программа перестают работать. Но не стоит отчаиваться, если ваш старый софт, разработанный для Windows XP, Windows 98 и старше, отказывается работать на современном компьютере. В этой статье я рассмотрю несколько способов, которые смогут помочь вам запускать устаревшие программы на Windows 10.
Почему старые игры и программы не работают на новых Windows
Разумеется, существует множество программ и игр, выпущенных очень давно, но до сих пор прекрасно работающих на современных системах. Это некая лотерея, в которой может повезти, а может и нет. Есть еще один фактор, который может подарить старому софту жизнь — пользовательская база. Если она достаточна велика, то, скорее всего, способы запуска уже давно найдены, и в интернете можно найти множество инструкций по оптимизации того или иного приложения под новейшие ОС. Но бывает так, что нужная старая программа просто не запускается на новых Windows. Это может быть по одной из следующих причин:
Как запускать старые игры и программы на Windows 10
Разумеется, с появлением новой ОС в лице Windows 10, запуск старых игр и программ немного усложнился, и, если у вас так и не получилось запустить нужный софт, то предлагаю ознакомиться с некоторыми рекомендациями, представленными далее в статье.
1. Запуск от имени администратора
В далекие времена Windows XP важную роль играли права администратора, которые могли выдавать программе больше доступных инструментов для ее нормальной работы. В Windows 10 права администратора уже не так нужны, однако старым играм и программам эта функция может сильно помочь правильно запуститься.
Для запуска от имени администратора вам необходимо перейти к исполняемому файлу или ярлыку приложения, нажмите правой кнопкой мыши по нему и в контекстном меню выбрать «Запуск от имени администратора».
2. Средство устранения неполадок с совместимостью программ
Если запуск от имени администратора не помог, рекомендую обратиться к встроенной в Windows 10 функции устранения неполадок с совместимостью, позволяющей самой системе определить, какие настройки совместимости смогут помочь правильно запустить старую программу. И действительно, Windows, иногда, способна правильно оценить софт, который вы пытаетесь открыть, а также может предложить пути исправления и автоматически применить все необходимые установки.
После применения настроек вам нужно протестировать программу. Как вы можете заметить, она начала работать, хотя и сообщила о необходимости вставить лицензионный диск, но при нажатии «OK» игра запустится.
Ошибка совместимости программы
Средство устранения неполадок оповестит вас о том, удачно ли исправление или нет. Если вы выберите «Да, сохранить эти параметры для программы», то программа закроется, а если выбрать «Нет, попытаться использовать другие параметры», то откроется дополнительный диалог, который предложит на выбор следующие параметры:
Выберите пункты, которые наиболее точно отражают вашу проблему и нажмите Далее. Возможно, для запуска приложений потребуется пройти несколько этапов исправления, поэтому не переживайте, если в первый раз не получилось найти решения.
3. Ручные настройки совместимости в Windows 10
Разумеется, вы можете самостоятельно настроить режим совместимости и не использовать встроенное средство устранения проблем. Найдите исполняемый файл или ярлык программы, которую вам нужно запустить, затем нажмите правой кнопкой мыши по нему и в контекстном меню выберите «Свойства».
В появившемся окне вам следует открыть вкладку «Совместимость», а затем активировать «Режим совместимости», поставив флажок напротив «Запустить программу в режиме совместимости». Затем выберите ОС из списка, с которой программа должна была корректно работать. Также в «Параметрах»можно настроить, как будет запускаться приложение. Это бывает очень полезно, если оно запускается, но отображается или функционирует неправильно. Так, вы можете выбрать следующие свойства для запуска софта:

Как только вы определитесь с настройками, нажимайте «Применить» → «ОК». Возможно, с первого раза не получится подобрать нужные параметры запуска, ибо запуск старых программ и игр — это путь, полный различных проб и ошибок.
Разумеется, настройки, которые вы выбрали, будут действовать лишь на вашей учетной записи, поэтому, если у вас есть необходимость в распространении этой конфигурации среди всех пользователей, то нажмите «Изменить параметры для всех пользователей».
4. Драйверы без подписи
Уже много лет Microsoft, заботясь о безопасности своих пользователей, использует принудительную подпись драйверов. Такая подпись помогает оградиться от поддельных драйверов, содержащих нестабильный или вредоносный код.
Как вы могли понять, старые игры и программы зачастую отказываются от использования новейших драйверов, а Windows, конечно же, не разрешит установку их устаревших версий. Это значит, что запуск программы невозможен до тех пор, пока вы вручную не отключите принудительную подпись драйверов. Важно понимать, что такое действие может подвергнуть ваш компьютер угрозам, сделав его очень уязвимым. Если вам действительно сильно нужно запустить такой старый софт, то вы можете совершить действия, описанные далее, но только на свой страх и риск.
Отключение обязательной проверки подписи драйверов
Для отключения функции проверки подписи драйверов, вы можете использовать специальное меню «Расширенные параметры загрузки». Нужно отметить, что использование специальных параметров запуска ОС будет работать лишь раз, затем, при следующей загрузке, все параметры будут сброшены, а драйверы, установленные во время отключенной проверки подписи, — удалены.
5. Использование виртуальной машины
Как вы можете помнить, Windows 7 включала в себя Windows XP Mode. По сути, это была функция, представляющая из себя встроенную виртуальную машину, которая позволяла абсолютно легально установить старую версию Windows. К сожалению, к выходу Windows 10 эту функцию убрали. На данный момент, включить «Режим Windows XP» возможно только с использованием сторонних программ.
Для запуска программ и игр через виртуальную машину вам понадобится сама ВМ и лицензия Windows XP. Например, вы можете попробовать VirtualBox или VMware Player. Установив «новую» ОС, вы наконец-то сможете запускать в любой момент необходимый старый софт прямо на своем рабочем столе.
6. DOSBox
Если у вас завалялась игра или программа для DOS, которая отказывается запускаться под любыми предлогами, то вам сможет помочь замечательная бесплатная программа DOSBox. Это эмулятор, создающий DOS-окружение и все необходимые условия для открытия старых программ.
DOSBox позволит вернуть к жизни множество классических игр. Также он обладает широкой базой пользователей, поэтому при возникновении проблем — можно обратиться к поиску в Интернете, и, скорее всего, решение там уже существует.
🖥 Скачать DOSBox для Windows 10 с официального сайта.
Источник
Как вернуть в Windows 10 классические игры из Windows 7
В данной статье показаны действия, с помощью которых можно вернуть в Windows 10 стандартные игры из Windows 7.
Начиная ещё с Windows 8, разработчики корпорации Майкрософт по каким-то не понятным причинам удалили классические игры из состава операционной системы поставлявшихся в комплекте с Windows 7.
Также они отсутствуют и в Windows 10, точнее сказать там присутствует встроенное приложение Microsoft Solitaire Collection (в котором содержатся пасьянсы: Паук, Косынка, Свободная ячейка и ещё парочка) с новым интерфейсом, которое не всем по вкусу.
Но если вам нужны именно классические игры, то благодаря сторонним разработчикам создан набор таких игр, который включает в себя оригинальные файлы из Windows 7 и представляет из себя удобный инсталлятор (установщик).
Список классических игр из Windows 7
В состав установщика входит 11 игр, которые можно установить на компьютер с операционной системой Windows 10, Windows 8.1, или Windows 8.
Вы можете установить все, или по отдельности следующие игры:
Как установить классические (стандартные игры) в Windows 10
Скачайте zip-архив c инсталлятором по ссылке, которая находится ниже. Размер архива 146,68 МБ.
Извлеките файлы из архива, откройте папку и запустите установку дважды кликнув по файлу Windows 7 Games for Windows 10 and 8.exe
Установщик Windows 7 Games for Windows 10 and 8 по умолчанию выберет язык операционной системы (в данном случае русский язык), но можно в выпадающем списке выбрать нужный вам язык, сделав это нажмите кнопку OK.
В первом окне мастера установки нажмите кнопку Далее
В следующем окне выберите нужные вам игры. По умолчанию, активированы все пункты, это значит что на компьютер будут установлены все 11 игр.
Если вы хотите установить только некоторые игры из этого списка, то снимите флажки напротив тех игр, устанавливать которые вы не желаете. Сделав выбор, нажмите кнопку Установить
Далее сразу начнется установка игр, установщик не предоставляет выбор папки для установки игр и по умолчанию устанавливает файлы игр в папку по следующему пути:
В завершающем окне мастера установки сбросьте флажок в чекбоксе Discover Winaero Tweaker to tune up Windows 10/8.1/8 и нажмите кнопку Готово
Теперь классические игры установлены и можно играть в старые игры на компьютере с операционной системой Windows 10, Windows 8.1, или Windows 8.
Способы запуска классических игр в Windows 10
Чтобы запустить какую-либо игру, откройте меню «Пуск», в списке программ найдите папку Games, откройте её и вы увидите стандартные игры из Windows 7. Выберите нужную и кликните по ней для запуска.
Также при необходимости можно закрепить любую игру на начальном экране:
Или на панели задач.
Кроме того в набор включён и обозреватель игр, в котором можно не только посмотреть краткое описание, рейтинг и системные требования каждой установленной и совместимой с Windows 7 игры, но и запустить любую из установленных игр.
Также, чтобы открыть окно обозревателя игр, в адресной строке проводника Windows или диалоговом окне Выполнить введите:
Вы также можете создать ярлык на рабочем столе для запуска любой игры. Для этого в меню «Пуск», в папке Games, нажмите правой кнопкой мыши на любой игре и в контекстном меню выберите Дополнительно > Перейти к расположению файла
Откроется папка с ярлыками всех установленных игр. Скопируйте ярлык нужной игры на рабочий стол.
Папку с ярлыками всех установленных игр, можно открыть скопировав и вставив в адресную строку проводника Windows или в диалоговое окно Выполнить следующий путь:
С помощью таких не сложных действий можно вернуть привычные классические игры на ваш компьютер.
Видео-инструкция
Также, можно посмотреть наш видео-ролик в котором показано как вернуть в Windows 10 классические (стандартные) игры из Windows 7. Не забудьте подписаться на YouTube-канал WinNOTE!
Возможно вас также заинтересуют старые добрые советские игры из серии Электроника, такие как Ну, погоди! (Электроника ИМ-02) и ей подобные, то в статье Эмулятор игр «Электроника» для Windows, можно их скачать.
Источник
Как запускать старые игры на Windows 10?
Старые игры с каждым годом всё больше уходят в прошлое. Одна из причин – их сложно (на первый взгляд) запустить на Win 10. Мы решили облегчить процесс запуска старых игр и разобрать для вас самые удобные способы.
Как на Windows 10 запускать DOS-игры?
Можно прождать целую вечность, пока ОС запустит DOS-игру, хотя она так и не сможет это сделать. И это не удивительно, когда дело доходит до развлечений 90-х годов, они были предназначены для максимально древнего интерфейса командной строки. В таких случаях способно помочь лишь одно средство – утилита «DOSBox», эмулирующая DOS-среду.
Без DOSBox можете и не надеяться, что у вас что-то получится, поскольку этот эмулятор был создан для того, чтобы игроки могли запускать игры давно ушедшей DOS-эпохи. Кроме того, отметим, что сайт GOG.com в этом плане наиболее удобный: платформа любезно предоставляет тот самый DOSBox и при этом является одним из лучших легальных источников старых игр.
Как запускать старые игры через DOSBox?
Как сделать так, чтобы игра через DOSBox запускалась автоматически?
Как на Windows 10 запускать игры для Windows XP?
Все причины, из-за которых старые игры не запускаются на Windows 10, связаны с несовместимостью программного обеспечения и компонентами ОС. Поэтому «пожилые» игры совершенно оправдано требует особый режим экран (отключённый по умолчанию в «десятке»), повышенные привилегии (права) и т. п. Так что же делать?
1. Определите совместимость и установите права администратора
Все проекты, выпущенные во времена «хрюши» (Windows XP), всегда по умолчанию будут требовать у вас повышенных прав для запуска и нормальной работы игры. Собственно, именно по этой причине любую такую игру важно запускать всегда от имени администратора. Это можно сделать в свойствах файла и в контекстном меню «Проводника», но мы рекомендуем первый вариант. Для этого нужно сделать следующее:
2. Настройте параметры экрана
Кроме того, устаревшие игры могут не работать из-за отсутствия поддержки установленного разрешения и цветовой гаммы. Настроить эти параметры также можно во вкладке «Совместимость». И тут тяжело дать однозначные рекомендации всем и каждому, а поскольку точного рецепта нет, придётся воспользоваться «методом научного тыка». Так что проверяйте разные режимы пониженной цветности, пониженного разрешения экрана и, как вариант, попробуйте отключить полноэкранный режим.
3. Установите и включите старые компоненты DirectX
Ещё одна причина, из-за которой старая игра не работает на Windows 10. Основная проблема заключается в том, что по умолчанию «DirectX 12» не содержит в себе необходимые компоненты для «пожилых» игр. Исправить ситуацию в системе просто – необходимо скачать и установить автономный пакет DirectX End-User Runtimes.
Рекомендуем обратить внимание на то, что он в обязательном порядке должен быть автономным установщиком со всеми важными файлами. Использовать нужно только его, потому что другой веб-собрат точно сообщит, мол, уже всё установлено. В любом случае это ещё и необходимо настроить, предлагаем воспользоваться ещё одной инструкцией:
Последний важный элемент при запуске старых игр – это .NET Framework. Именно эти библиотеки отвечают за корректную работу не только различных программ, но и игр. Так что если вы пытаетесь запустить игру тех времён, когда последней версией библиотеки была 3.0 или 3.5, она вряд ли запустится на «десятке», поскольку та по умолчанию имеет четвёртую версию.
Решение простое – необходимо установить старую версию .NET Framework. А в случае если возникла необходимость удалить старую версию, тогда рекомендуем воспользоваться утилитой под названием «.NET Framework Cleanup Tool», которая грамотно поможет в этом деле.
Создайте образ Windows XP через VirtualBox
Что делать, если ничего из вышеописанного не помогло, а наладить отношения с Windows 10 по-прежнему никак не получается? Последний вариант – это создание виртуального образа Windows XP с помощью программы VirtualBox. По итогу получится, что вы установили ОС внутри ОС.
Возможно, звучит дико, но в современных реалиях это абсолютно нормально, поскольку в таком случае старенькая игра 100% запустится. Единственный минус способа заключается в том, что для реализации задуманного предстоит иметь достаточный объём оперативной памяти, чтобы «железо» тянуло всю эту «кашу» без лагов и фризов, а также найти где-то чистый образ Windows XP.
Со старыми играми, имеющими DRM-защиту «SecuROM» или «SafeDisc» всё сложнее, потому что от этих двух технологий, связанных с управлением цифровыми правами проблем больше, чем пользы. Windows 10 не даёт засорять ими систему, так что если у вас есть DVD-диск с такой игрой, увы, запустить ее не получится.
Однако варианты решения этой проблемы существуют: первый – купить игру снова, но в цифровом магазине Steam или GOG (часто есть вариант обмена ключа с диска через поддержку издательства); второй – попытаться отыскать «no CD» патч, что потенциально небезопасно; третий – уже знакомый вариант с созданием виртуального образа подходящей ОС.
Источник











































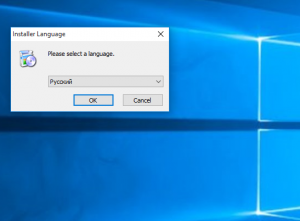
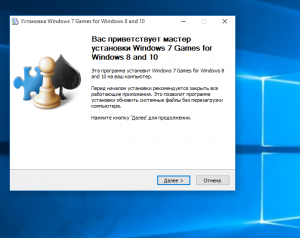
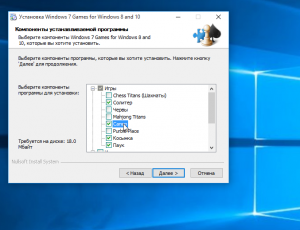
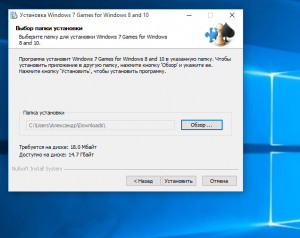
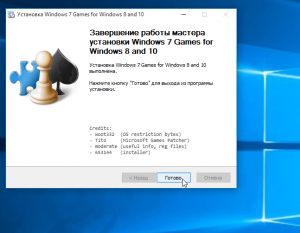
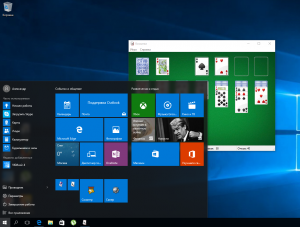

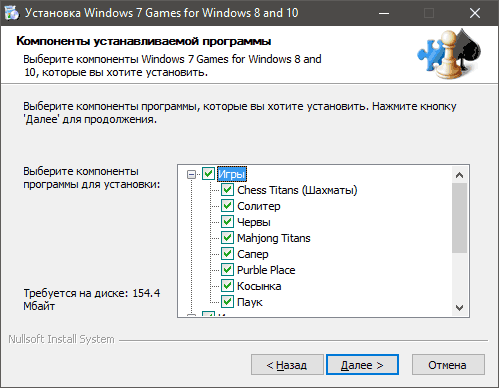
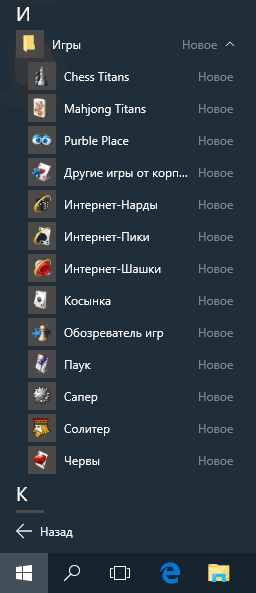
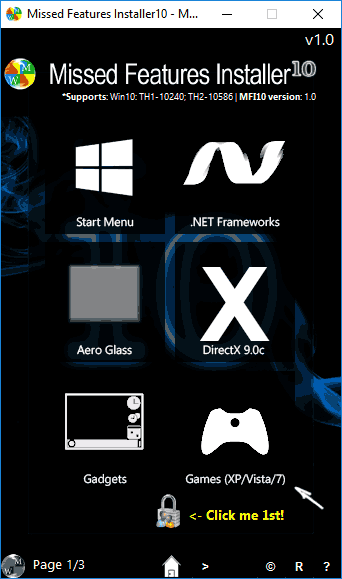
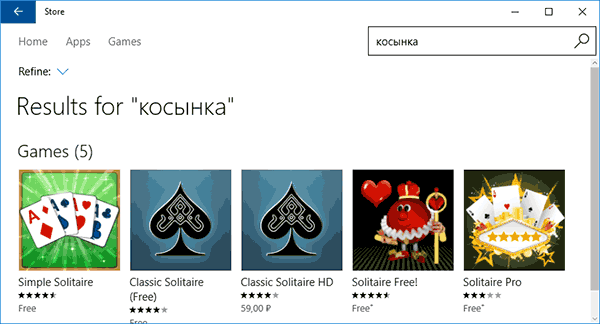



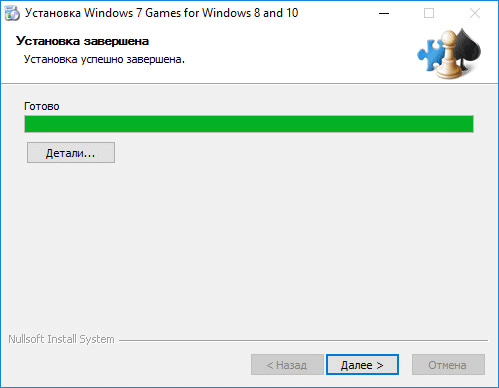

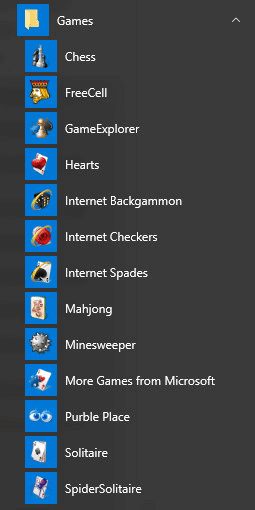
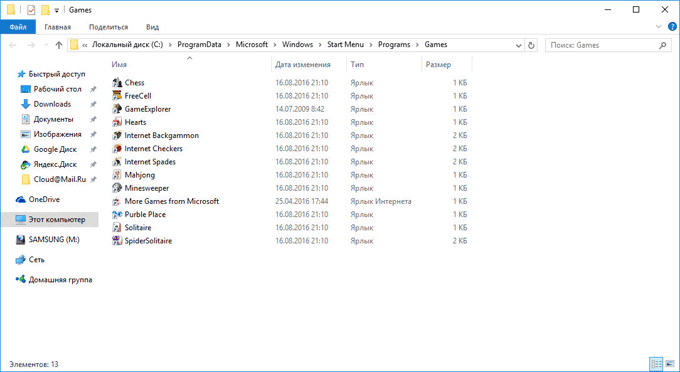


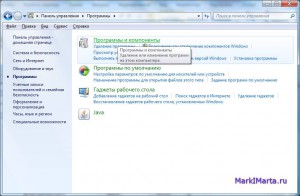
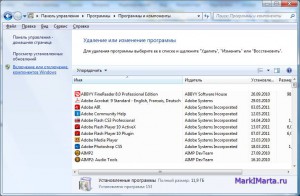


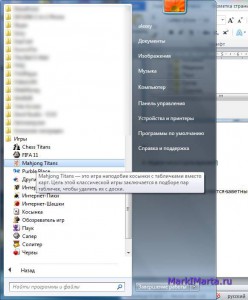
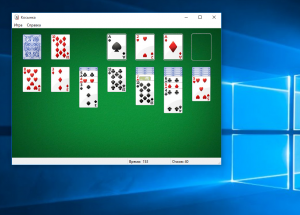

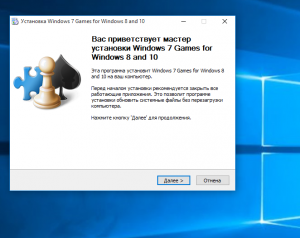

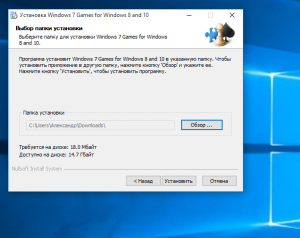



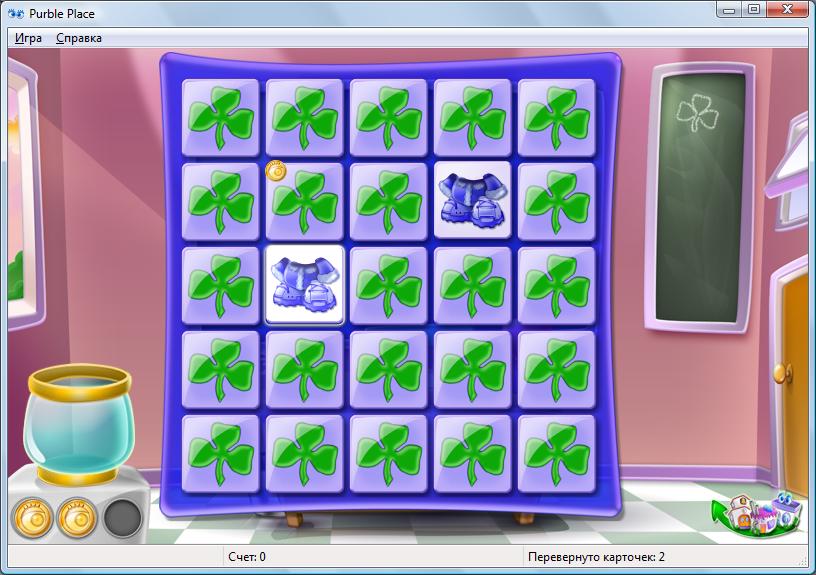
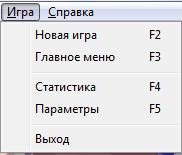

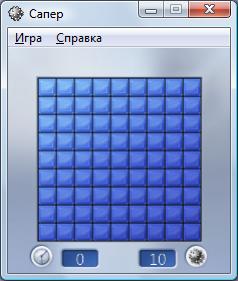 Сапер
Сапер 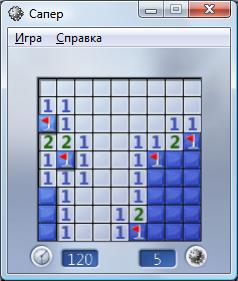
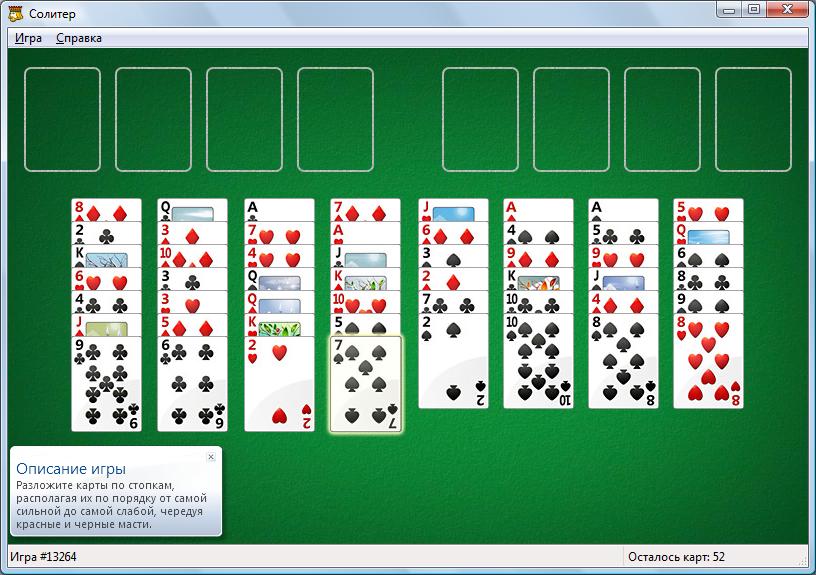 Солитер
Солитер