На чтение 7 мин. Просмотров 7.1k. Опубликовано 03.09.2019
Резервное копирование системы всегда полезно, особенно если ваша система повреждена или повреждена. Хотя резервное копирование системы является отличной функцией, иногда оно может не работать в Windows 10, поэтому давайте посмотрим, как это исправить.
Эта проблема возникает вместе с различными кодами ошибок, а именно:
- Ошибка резервного копирования Windows 10 0x807800c5
- Резервное копирование Windows 10 не выполнено
- Резервное копирование Windows 10 не выполнено успешно
- Сбой резервного копирования Windows 10 на сетевой диск
Как исправить проблемы с резервным копированием системы в Windows 10
Содержание .
- Удалить папку WindowsImageBackup
- Отформатируйте диск
- Удалить системный раздел EFI и раздел восстановления
- Включить защиту системы
- Отключите защиту системы и удалите точки восстановления
- Изменить использование дискового пространства
- Используйте команду chkdsk
- Используйте diskpart для удаления раздела EFI
- Установите для своего фона однотонный цвет
- Отключите все ненужные дисковые инструменты
- Используйте концентратор USB 3.0
Решение 1. Удалите папку WindowsImageBackup .
Иногда вы не сможете создать резервную копию системы из-за предыдущих файлов резервных копий, и для решения этой проблемы вам необходимо удалить эти файлы. Для этого найдите и удалите папку WindowsImageBackup . Если вы хотите сохранить свои предыдущие резервные копии, вы также можете переместить их из WindowsImageBackup в другую папку. Что касается расположения папки WindowsImageBackup, она должна находиться в скрытой папке C: System Volume Information .
Решение 2. Отформатируйте диск
Если вы пытаетесь создать резервную копию системы на внешнем жестком диске, возможно, вам придется отформатировать ее заранее. Перед форматированием внешнего жесткого диска обязательно переместите все файлы из него в безопасное место. Чтобы отформатировать внешний жесткий диск, выполните следующие действия:
-
Откройте Этот компьютер и найдите внешний жесткий диск. Нажмите ее правой кнопкой мыши и выберите Формат .
- Когда откроется окно «Формат», установите флажок Быстрое форматирование и нажмите кнопку Пуск .
-
Этот процесс может занять минуту или две, так что наберитесь терпения.
После того, как внешний жесткий диск отформатирован, попробуйте снова создать резервную копию системы.
Решение 3. Удалить системный раздел EFI и раздел восстановления
В некоторых случаях при обновлении до Windows 10 или установке его на новый жесткий диск некоторые разделы предыдущих версий Windows могут по-прежнему присутствовать на вашем компьютере, что приведет к сбою резервного копирования системы. Чтобы это исправить, рекомендуется удалить системный раздел EFI и раздел восстановления. Для этого выполните следующие действия:
-
Нажмите Ключ Windows + X и выберите в меню Управление дисками .
- Когда откроется Управление дисками , найдите жесткий диск, на котором вы хотите сохранить резервную копию системы.
- Вы должны увидеть Системный раздел EFI и Раздел восстановления для этого жесткого диска в диспетчере дисков. Удалить их обоих.
После удаления этих двух разделов вы сможете успешно создать резервную копию системы на этом жестком диске.
Решение 4. Включите защиту системы
Некоторые пользователи утверждают, что для создания резервной копии системы на вашем компьютере должна быть включена защита системы. Чтобы включить защиту системы, выполните следующие действия.
-
Нажмите Windows Key + S и введите Система . Выберите Система из списка вариантов.
-
Когда откроется окно «Система», нажмите Защита системы слева.
- Найдите Образ системы Windows 10 и нажмите Настроить .
-
Выберите Включить защиту системы и нажмите Применить и ОК , чтобы сохранить изменения.
Решение 5. Отключите защиту системы и удалите точки восстановления .
Немногие пользователи предполагают, что отключение защиты системы и удаление предыдущих точек восстановления устранило проблему для них. Для этого выполните следующие действия:
- Откройте Защита системы . Вы можете сделать это, следуя инструкциям предыдущего решения.
- В Защита системы найдите свой жесткий диск и нажмите Настроить .
-
Обязательно выберите Отключить защиту системы .
- Затем нажмите кнопку Удалить , чтобы удалить предыдущие точки восстановления.
- Повторите эти шаги для всех ваших жестких драйверов.
После того, как вы отключили защиту системы и удалили предыдущие точки восстановления, вы сможете создать резервную копию системы.
Решение 6. Изменение использования дискового пространства
Проблемы с резервным копированием системы могут быть вызваны настройками защиты системы, поэтому рекомендуется изменить настройки вручную, выполнив следующие действия:
- Откройте Защита системы .
- Выберите том, который вы используете для образа системы, и нажмите Настроить .
- Убедитесь, что защита включена.
- В разделе Использование дискового пространства переместите ползунок Максимальное использование влево примерно на 10-15% . Немногие пользователи сообщают, что максимальное использование на их компьютере по умолчанию было установлено равным 100%, и это было основной причиной сбоя резервного копирования системы.
- После изменения значения максимального использования нажмите Применить и нажмите ОК, чтобы сохранить изменения.
- Перезагрузите компьютер и проверьте, устранена ли проблема.
Решение 7. Используйте команду chkdsk .
В некоторых случаях резервное копирование системы может произойти сбой, если ваш жесткий диск содержит поврежденные файлы. Чтобы проверить и восстановить поврежденные файлы, вам нужно использовать команду chkdsk. Чтобы проверить свой жесткий диск, сделайте следующее:
-
Нажмите Windows Key + X и выберите в меню Командная строка (Администратор) .
-
Когда откроется Командная строка , вам нужно набрать chkdsk/r X: (не забудьте заменить X на правильную букву, обозначающую раздел жесткого диска) и нажмите Enter , чтобы запустить его.
- Дождитесь завершения процесса и повторите тот же процесс для всех разделов жесткого диска.
Мы должны упомянуть, что вы, возможно, не сможете запустить команду chkdsk на диске C, и вас спросят, хотите ли вы сканировать диск C при следующем перезапуске системы. Нажмите Y и перезагрузите компьютер, чтобы отсканировать и проверить диск C.
Решение 8. Используйте diskpart для удаления раздела EFI .
Если вы установите дополнительный жесткий диск и установите на него новую Windows, ваш предыдущий раздел EFI со старого жесткого диска может остаться на вашем старом жестком диске и вызвать проблемы с восстановлением системы. Мы рекомендуем вам быть очень осторожными при использовании этого метода, потому что вы можете навсегда удалить свои важные файлы.
- Нажмите Ключ Windows + X и выберите Командная строка (Администратор) .
-
Когда откроется Командная строка , введите diskpart и нажмите Enter.
- Введите список дисков и нажмите Enter . Вы должны увидеть несколько доступных жестких дисков.
- Найдите свой старый жесткий диск в списке и введите выберите Диск 1 ( предупреждение : мы использовали диск 1 в нашем примере, но убедитесь, что вы используете правильный номер, который соответствует ваш жесткий диск в diskpart).
- Теперь введите раздел списка и нажмите Enter .
- Найдите системный раздел и введите выберите раздел 1 (снова выберите раздел 1 только для примера, поэтому убедитесь, что номер соответствует разделу системы из раздела diskpart).
- Необязательно . Сделайте резервную копию всех файлов из этого раздела, поскольку они будут удалены.
- Введите del partition override и нажмите Enter . Это удалит раздел и все файлы на нем.
- Необязательно . Добавьте вновь созданное свободное пространство на любой другой раздел диска с помощью инструмента Управление дисками .
Еще раз, будьте предельно осторожны при этом, потому что вы можете навсегда удалить свои системные файлы, если не будете осторожны. Используйте это решение на свой страх и риск.
Решение 9. Установите для фона однотонный цвет .
Немногие пользователи сообщили, что проблемы с резервным копированием системы могут быть вызваны тем, что в качестве фона задано Слайд-шоу. Чтобы это исправить, вам нужно установить сплошной цвет фона, выполнив следующие действия:
-
Нажмите правой кнопкой мыши на рабочем столе и выберите в меню Персонализация .
-
Перейдите в Фон и выберите в меню Сплошной цвет .
После смены фона на сплошную систему резервного копирования проблемы должны быть исправлены.
Решение 10. Отключите ненужные дисковые инструменты .
Сообщалось, что некоторые дисковые инструменты могут вызвать проблемы с резервным копированием системы, поэтому, если вы используете какие-либо оптимизаторы дисков или инструменты для очистки дисков, обязательно отключите их, прежде чем пытаться создать резервную копию системы.
Решение 11. Используйте концентратор USB 3.0
Немногие пользователи сообщили, что использование внешнего жесткого диска USB 3.0 может вызвать проблемы из-за драйверов USB 3.0. Чтобы избежать этих проблем, рекомендуется использовать концентратор USB 3.0 для подключения внешнего диска. Это всего лишь потенциальное решение, но немногие пользователи имели успех с ним, так что, возможно, вы могли бы попробовать его.
Резервное копирование системы довольно важно, и если вы не можете создать резервную копию системы в Windows 10, обязательно попробуйте некоторые из наших решений.
Примечание редактора . Этот пост был первоначально опубликован в апреле 2016 года и с тех пор был полностью переработан и обновлен для обеспечения свежести, точности и полноты.
Here is how to fix the Windows 10 backup if it’s not working
by Milan Stanojevic
Milan has been enthusiastic about technology ever since his childhood days, and this led him to take interest in all PC-related technologies. He’s a PC enthusiast and he… read more
Updated on January 27, 2023
Reviewed by
Alex Serban
After moving away from the corporate work-style, Alex has found rewards in a lifestyle of constant analysis, team coordination and pestering his colleagues. Holding an MCSA Windows Server… read more
- On rare occasions, the Windows 10 backup or system image is unusable exactly when you need it most.
- To avoid this frustrating situation, make sure to check out the prerequisites we list below, as well as the steps to troubleshoot it.
- The comprehensive guide below explains multiple options, including how to format your external hard drive or turn on system protection.
With Vembu Backup for Microsoft Windows, you can safely secure all Microsoft Windows Servers and workstations with full and incremental backups. Back up the entire machine or a specific disk or volume quickly!
- Supports Bare-metal Recovery (BMR)
- Instant Boot VM Recovery (P2V)
- Instant file & application-item recovery
- Automatic Backup Verification
- Centralized UI to configure, manage and restore backups
Back up all your Windows servers and endpoints now!
Having a system backup is always useful, especially if your system gets corrupt or damaged.
Although the system Backup tool in Windows 10 is a great feature, it can sometimes fail to work on Windows 10, so let’s see how to fix it.
Why is Windows 10 Backup not working?
There are a lot of reasons why the Windows 10 Backup might not work. Here are some of the most common causes:
- Corrupt system image – If something damaged the backup image, the system will not be able to finish the backup.
- Not enough space on disk – If you’re performing a local backup, you must ensure you have enough space on the designated drive for the backup.
- Older backup files are preventing backup – The WindowsImageBackup folder holds older backup files that are interfering with the new one. Try deleting the folder using one of the solutions below.
- The source drive is not suitable for backup – If you’re using an external drive for backup and it’s a brand new disk, it needs to be formatted before proceeding with the backup.
- Bad connection with the network drive – In case you’re making a backup on a network drive, make sure you have a good connection with it. A poor connection will result in the backup failing.
Our readers have reported other instances of this error including Windows 10 backup error 0x807800c5, Windows 10 backup fails to complete, Windows 10 backup did not complete successfully, Windows 10 backup to network drive fails, and more.
Rest assured that by using the solutions below, you will be able to fix all these problems.
How to fix system backup problems in Windows 10
Before going through the more complex solutions, let’s crosscheck some quick methods to fix this issue:
- Disable third-party disk tools – It was reported that certain disk tools can cause problems with system backup, therefore if you’re using any disk optimizers or disk cleaning tools make sure to disable them before trying to create a system backup.
- Use a USB 3.0 hub – Few users reported that using USB 3.0 external hard drives can cause problems due to USB 3.0 drivers. In order to avoid these issues, it’s advised to use a USB 3.0 hub in order to connect your external drive.
- Set your background to solid color – It might seem unusual, but a few users reported that system backup issues can be caused if your background is set to Slideshow. You can change that setting from the Personalization menu.
If none of the above tweaks worked, start performing the solutions below in this exact order.
1. Delete the WindowsImageBackup folder
- Press the Windows key + E to launch Windows File Explorer.
- Navigate to the following location on your system drive:
C:/System Volume Information - Now, select the folder and delete it.
Sometimes you won’t be able to create system backup due to previous backup files, and in order to fix this problem, you need to delete those files.
To do that, locate and delete WindowsImageBackup folder. If you want to save your previous backups, you can also move them from WindowsImageBackup to a different folder.
Note that by default, you will not have access to this folder. You will need to change the ownership of the folder first.
2. Format your external hard drive
- Open This PC and locate your external hard drive. Right-click it and choose Format.
- When the Format window opens, check Quick Format option and click the Start button. This process might take a minute or two, so be patient.
This is a prerequisite before creating a system backup image on an external hard drive. Also, before formatting your external hard drive make sure to move any files from it to a safe location.
After your external hard drive has been formatted, try creating the system backup on it again.
- How to Fix Time on Windows 10 [Clock is Wrong]
- Protected: How to Use Acronis Cyber Protect to Prevent Ransomware and File Loss
- How to Fix Windows 10 Stuck in Boot Loop After Reset
- Wsappx: What is it & How to Fix its High CPU Usage
3. Use a third-party backup tool
- Download and install Vembu Backup for Microsoft Windows.
- Add the Windows system you need to back up.
- Select the disks or system to be backed up and click Next to proceed with the process.
For a hassle-free backup process (and further use of the backup image), we recommend using a third-party tool.
With this enterprise-level tool, you can back up the entire system, some volumes, and disks, or just files and folders.
It’s a professional solution but you may also use it to back up your PC even if you are in a different location.
⇒ Get Vembu Backup for Microsoft Windows
4. Delete EFI System Partition and Recovery Partition
- Press Windows key + X and select Disk Management from the menu.
- When Disk Management opens, locate the hard drive on which you wish to store your system backup.
- You should see EFI System Partition and Recovery Partition for that hard drive in Disk Manager. Delete them both.
Some PC issues are hard to tackle, especially when it comes to corrupted repositories or missing Windows files. If you are having troubles fixing an error, your system may be partially broken.
We recommend installing Restoro, a tool that will scan your machine and identify what the fault is.
Click here to download and start repairing.
In some cases, when you upgrade to Windows 10 or install it on a new hard drive, certain partitions from previous versions of Windows might still be present on your computer causing System Backup to fail.
In order to fix this, it’s advised that you remove EFI System Partition and Recovery Partition.
After deleting these two partitions, you should be able to successfully create a system backup on that hard drive.
5. Turn on System Protection
- Press Windows key + S and type system restore and choose Create a restore point from the list of options.
- Click the System Protection tab and select Configure below.
- Select Turn on system protection and click Apply and OK to save changes.
We have listed this solution because some users claim that in order to create System Backup, System Protection must be enabled on your PC.
Also, in the Disk Space Usage section move the Max Usage slider to the left to about 10-15%.
A few of our readers reported that Max usage was set to 100% on their computer by default and that was the main culprit for system backup failure.
6. Turn off System Protection and delete restore points
- Press Windows key + S and type system restore and select Create a restore point from the results.
- Click the System Protection tab and select Configure below.
- Make sure to select Disable system protection, then click the Delete button to delete previous restore points.
- Repeat these steps for all your hard drivers.
Some of our readers managed to fix the problem by disabling the System Protection and deleting all the restore points, as shown in the solution above.
After you’ve disabled system protection and deleted previous restore points you should be able to create a system backup.
7. Use chkdsk command
- Press the Start button, type cmd, and select Run as administrator from the results.
- When Command Prompt opens, type the following command where D: is the drive partition (change it accordingly to your own letter) and press Enter to run it: chkdsk /r D:
- Wait for the process to complete and repeat the same process for all hard drive partitions.
We have to mention that you might be unable to run chkdsk command on drive C, and you’ll be asked whether you want to scan drive C the next time your system restarts.
Press Y (Yes) and restart your computer in order to scan and check drive C.
If your hard drive contains corrupted files, a system backup will fail. This is why using the chkdsk command should repair them.
8. Use diskpart to remove the EFI partition
NOTE
We advise you to be extremely careful while using this method because you can permanently delete your important files.
- Click the Windows button, type cmd, and select Run as administrator from the results.
- When Command Prompt opens, type diskpart and press Enter.
- Type list disk and press Enter. You should see several hard drives available.
- Find your hard drive on the list and type the following command and press Enter (make sure that you use the correct number that matches your hard drive):
select Disk 0 - Now type the following command and press Enter:
list partition - Locate the system partition and type the following command (make sure that the number matches your EFI partition):
select Partition 1 - At this point, we recommend backing up all files from that partition because they will get deleted.
- Type the following command and press Enter (this will delete the partition and all files on it):
del partition override - Now, you may add the newly created free space to any other disk partition by using the Disk Management tool.
If you install an additional hard drive and install new Windows on it, your previous EFI partition from the old hard disk can remain on your old hard drive and cause you problems with system restore.
Once again, be extremely careful while doing this because you can permanently delete your system files if you’re not careful. Use this solution at your own risk.
System backup is rather important, and if you can’t create a system backup on Windows 10, make sure to try some of our solutions.
We also recommend checking our selection of the best automatic backup tools for Windows 10.
And, if you’ve already tried, do let us know which one worked for you in the comments section below.
Newsletter
Here is how to fix the Windows 10 backup if it’s not working
by Milan Stanojevic
Milan has been enthusiastic about technology ever since his childhood days, and this led him to take interest in all PC-related technologies. He’s a PC enthusiast and he… read more
Updated on January 27, 2023
Reviewed by
Alex Serban
After moving away from the corporate work-style, Alex has found rewards in a lifestyle of constant analysis, team coordination and pestering his colleagues. Holding an MCSA Windows Server… read more
- On rare occasions, the Windows 10 backup or system image is unusable exactly when you need it most.
- To avoid this frustrating situation, make sure to check out the prerequisites we list below, as well as the steps to troubleshoot it.
- The comprehensive guide below explains multiple options, including how to format your external hard drive or turn on system protection.
With Vembu Backup for Microsoft Windows, you can safely secure all Microsoft Windows Servers and workstations with full and incremental backups. Back up the entire machine or a specific disk or volume quickly!
- Supports Bare-metal Recovery (BMR)
- Instant Boot VM Recovery (P2V)
- Instant file & application-item recovery
- Automatic Backup Verification
- Centralized UI to configure, manage and restore backups
Back up all your Windows servers and endpoints now!
Having a system backup is always useful, especially if your system gets corrupt or damaged.
Although the system Backup tool in Windows 10 is a great feature, it can sometimes fail to work on Windows 10, so let’s see how to fix it.
Why is Windows 10 Backup not working?
There are a lot of reasons why the Windows 10 Backup might not work. Here are some of the most common causes:
- Corrupt system image – If something damaged the backup image, the system will not be able to finish the backup.
- Not enough space on disk – If you’re performing a local backup, you must ensure you have enough space on the designated drive for the backup.
- Older backup files are preventing backup – The WindowsImageBackup folder holds older backup files that are interfering with the new one. Try deleting the folder using one of the solutions below.
- The source drive is not suitable for backup – If you’re using an external drive for backup and it’s a brand new disk, it needs to be formatted before proceeding with the backup.
- Bad connection with the network drive – In case you’re making a backup on a network drive, make sure you have a good connection with it. A poor connection will result in the backup failing.
Our readers have reported other instances of this error including Windows 10 backup error 0x807800c5, Windows 10 backup fails to complete, Windows 10 backup did not complete successfully, Windows 10 backup to network drive fails, and more.
Rest assured that by using the solutions below, you will be able to fix all these problems.
How to fix system backup problems in Windows 10
Before going through the more complex solutions, let’s crosscheck some quick methods to fix this issue:
- Disable third-party disk tools – It was reported that certain disk tools can cause problems with system backup, therefore if you’re using any disk optimizers or disk cleaning tools make sure to disable them before trying to create a system backup.
- Use a USB 3.0 hub – Few users reported that using USB 3.0 external hard drives can cause problems due to USB 3.0 drivers. In order to avoid these issues, it’s advised to use a USB 3.0 hub in order to connect your external drive.
- Set your background to solid color – It might seem unusual, but a few users reported that system backup issues can be caused if your background is set to Slideshow. You can change that setting from the Personalization menu.
If none of the above tweaks worked, start performing the solutions below in this exact order.
1. Delete the WindowsImageBackup folder
- Press the Windows key + E to launch Windows File Explorer.
- Navigate to the following location on your system drive:
C:/System Volume Information - Now, select the folder and delete it.
Sometimes you won’t be able to create system backup due to previous backup files, and in order to fix this problem, you need to delete those files.
To do that, locate and delete WindowsImageBackup folder. If you want to save your previous backups, you can also move them from WindowsImageBackup to a different folder.
Note that by default, you will not have access to this folder. You will need to change the ownership of the folder first.
2. Format your external hard drive
- Open This PC and locate your external hard drive. Right-click it and choose Format.
- When the Format window opens, check Quick Format option and click the Start button. This process might take a minute or two, so be patient.
This is a prerequisite before creating a system backup image on an external hard drive. Also, before formatting your external hard drive make sure to move any files from it to a safe location.
After your external hard drive has been formatted, try creating the system backup on it again.
- How to Fix Time on Windows 10 [Clock is Wrong]
- Protected: How to Use Acronis Cyber Protect to Prevent Ransomware and File Loss
- How to Fix Windows 10 Stuck in Boot Loop After Reset
- Wsappx: What is it & How to Fix its High CPU Usage
- Critical Service Failed BSoD on Windows 10: Fix & Causes
3. Use a third-party backup tool
- Download and install Vembu Backup for Microsoft Windows.
- Add the Windows system you need to back up.
- Select the disks or system to be backed up and click Next to proceed with the process.
For a hassle-free backup process (and further use of the backup image), we recommend using a third-party tool.
With this enterprise-level tool, you can back up the entire system, some volumes, and disks, or just files and folders.
It’s a professional solution but you may also use it to back up your PC even if you are in a different location.
⇒ Get Vembu Backup for Microsoft Windows
4. Delete EFI System Partition and Recovery Partition
- Press Windows key + X and select Disk Management from the menu.
- When Disk Management opens, locate the hard drive on which you wish to store your system backup.
- You should see EFI System Partition and Recovery Partition for that hard drive in Disk Manager. Delete them both.
Some PC issues are hard to tackle, especially when it comes to corrupted repositories or missing Windows files. If you are having troubles fixing an error, your system may be partially broken.
We recommend installing Restoro, a tool that will scan your machine and identify what the fault is.
Click here to download and start repairing.
In some cases, when you upgrade to Windows 10 or install it on a new hard drive, certain partitions from previous versions of Windows might still be present on your computer causing System Backup to fail.
In order to fix this, it’s advised that you remove EFI System Partition and Recovery Partition.
After deleting these two partitions, you should be able to successfully create a system backup on that hard drive.
5. Turn on System Protection
- Press Windows key + S and type system restore and choose Create a restore point from the list of options.
- Click the System Protection tab and select Configure below.
- Select Turn on system protection and click Apply and OK to save changes.
We have listed this solution because some users claim that in order to create System Backup, System Protection must be enabled on your PC.
Also, in the Disk Space Usage section move the Max Usage slider to the left to about 10-15%.
A few of our readers reported that Max usage was set to 100% on their computer by default and that was the main culprit for system backup failure.
6. Turn off System Protection and delete restore points
- Press Windows key + S and type system restore and select Create a restore point from the results.
- Click the System Protection tab and select Configure below.
- Make sure to select Disable system protection, then click the Delete button to delete previous restore points.
- Repeat these steps for all your hard drivers.
Some of our readers managed to fix the problem by disabling the System Protection and deleting all the restore points, as shown in the solution above.
After you’ve disabled system protection and deleted previous restore points you should be able to create a system backup.
7. Use chkdsk command
- Press the Start button, type cmd, and select Run as administrator from the results.
- When Command Prompt opens, type the following command where D: is the drive partition (change it accordingly to your own letter) and press Enter to run it: chkdsk /r D:
- Wait for the process to complete and repeat the same process for all hard drive partitions.
We have to mention that you might be unable to run chkdsk command on drive C, and you’ll be asked whether you want to scan drive C the next time your system restarts.
Press Y (Yes) and restart your computer in order to scan and check drive C.
If your hard drive contains corrupted files, a system backup will fail. This is why using the chkdsk command should repair them.
8. Use diskpart to remove the EFI partition
NOTE
We advise you to be extremely careful while using this method because you can permanently delete your important files.
- Click the Windows button, type cmd, and select Run as administrator from the results.
- When Command Prompt opens, type diskpart and press Enter.
- Type list disk and press Enter. You should see several hard drives available.
- Find your hard drive on the list and type the following command and press Enter (make sure that you use the correct number that matches your hard drive):
select Disk 0 - Now type the following command and press Enter:
list partition - Locate the system partition and type the following command (make sure that the number matches your EFI partition):
select Partition 1 - At this point, we recommend backing up all files from that partition because they will get deleted.
- Type the following command and press Enter (this will delete the partition and all files on it):
del partition override - Now, you may add the newly created free space to any other disk partition by using the Disk Management tool.
If you install an additional hard drive and install new Windows on it, your previous EFI partition from the old hard disk can remain on your old hard drive and cause you problems with system restore.
Once again, be extremely careful while doing this because you can permanently delete your system files if you’re not careful. Use this solution at your own risk.
System backup is rather important, and if you can’t create a system backup on Windows 10, make sure to try some of our solutions.
We also recommend checking our selection of the best automatic backup tools for Windows 10.
And, if you’ve already tried, do let us know which one worked for you in the comments section below.
Newsletter
Обзор неработающего бэкапа Windows 10
Эта проблема может быть вызвана множеством причин. Например, Тип запуска не может быть активирован автоматически, внешний жесткий диск не был отформатирован, поврежденные файлы тоже могут вызвать эту ошибку и т. д.
Почему моя резервная копия Windows не работает?
Однако резервное копирование Windows часто дает сбой, и вы получаете сообщения об ошибках: «Резервное копирование Windows не было успешно завершено.»Или« Ошибка резервного копирования ». … Поврежденные файлы вызвали сбой резервного копирования Windows. Если у вас есть поврежденные файлы на жестком диске, возможно, вы не сможете сделать резервную копию своей системы.
Что случилось с бэкапом Windows 10?
Если вы использовали «Резервное копирование и восстановление» для резервного копирования файлов или создания резервных копий образа системы в предыдущих версиях Windows, ваша старая резервная копия по-прежнему доступна в Windows 10. В поле поиска на панели задач введите панель управления. Затем выберите Панель управления> Система и безопасность> Резервное копирование и восстановление (Windows 7).
Почему мое резервное копирование останавливается на 97%?
Если вы обнаружите, что резервное копирование Windows в настоящее время выполняется, но не завершено даже через долгое время, вы можете попробовать следующие методы, чтобы исправить это: Метод 1: проверьте ошибки диска. Способ 2: отключить антивирусную программу или брандмауэр временно. Способ 3: отключить все программы, запущенные при запуске.
Как узнать, работает ли моя резервная копия Windows 10?
Чтобы проверить, выполняет ли история файлов резервное копирование ваших данных, перейдите в проводник, выберите «Этот компьютер» и дважды щелкните целевой диск резервного копирования. Щелкните правой кнопкой мыши папку «История файлов» и выберите «Свойства». Если процесс резервного копирования активен, должно быть быть индикатором выполнения, видимым на экране, и информацией о размере файла.
Как восстановить резервную копию Windows?
Нажмите кнопку Пуск, затем выберите Панель управления> Система и обслуживание> Резервное копирование и восстановление. Выберите Выбрать другую резервную копию для восстановления файлов и следуйте инструкциям мастера. Если вам будет предложено ввести пароль администратора или подтверждение, введите пароль или предоставьте подтверждение.
Как решить проблемы с резервным копированием?
Проверьте предупреждения, чтобы определить, есть ли ошибки в базе данных резервного копирования. Если есть ошибки, следуйте инструкциям в предупреждении, чтобы восстановить резервную копию базы данных. Попробуйте восстановить файлы или папки из другой резервной копии. Убедитесь, что решение Windows Server Восстановление компьютера Драйвер установлен и работает исправно.
Как исправить ошибку резервного копирования Windows?
Как исправить резервное копирование Windows 10, которое не работает в разных ситуациях?
- Удалите системный раздел EFI и раздел восстановления. В Diskpart запустите LIST DISK> SELECT DISK N> LIST PARTITION> SELECT PARTITION N> DEL PARTITION OVERRIDE> EXIT. …
- Проверьте наличие ошибок на диске и битых секторов.
Почему происходит сбой резервного копирования?
Сбой носителя, человеческая ошибка и аппаратный сбой являются одной из наиболее распространенных причин сбоя резервного копирования. Узнайте, что вы можете сделать, чтобы предотвратить эти и другие проблемы для выполнения законных, пригодных для использования резервных копий. Совет по поиску и устранению неисправностей при резервном копировании. Сбой носителя, человеческий фактор или аппаратный сбой — одни из наиболее частых причин сбоя резервного копирования.
Как сделать резервную копию всего моего компьютера?
Для начала: если вы используете Windows, вы будете использовать историю файлов. Вы можете найти его в системных настройках вашего ПК, выполнив поиск на панели задач. Как только вы окажетесь в меню, нажмите «Добавить» вождение»И выберите свой внешний жесткий диск. Следуйте инструкциям, и ваш компьютер будет выполнять резервное копирование каждый час — просто.
Почему резервное копирование Windows 10 занимает так много времени?
Все зависит от того, какой тип резервного копирования вы сделали, сколько данных нужно было скопировать, и от целевого диска для резервного копирования. Если к целевому диску подключено медленное соединение (например, USB1), на создание большой резервной копии данных может уйти несколько дней! Если сжатие включено, это замедлит резервное копирование. Чем больше данных необходимо зарезервировать, тем больше времени потребуется.
Что на самом деле делает резервная копия Windows 10?
Полная резервная копия с помощью этого инструмента означает, что Windows 10 будет сделайте копию всего на вашем компьютере, включая установочные файлы, настройки, приложения и все ваши файлы, хранящиеся на основном диске, а также файлы, хранящиеся в разных местах.
Как долго должно длиться резервное копирование образа системы?
Полный базовый образ занимает около 2 минут 25 секунд. Раздел размером 70 ГБ, где используется около 30 ГБ. Назначением для них является отдельный раздел на основном диске (который я называю резервным копированием), который позднее переносится на USB-накопитель.
Сколько времени занимает резервное копирование образа системы?
Сколько времени нужно для создания резервной копии образа системы? Хотя объем данных может влиять на скорость создания зеркального образа, с помощью внешнего диска и Acronis True Image обычно можно создать начальный образ диска. менее чем за 90 минут. После этого обновления этого образа можно будет выполнить за считанные минуты.
Хороший ли aomei Backupper?
AOMEI Backupper подходит всем. Его простота делает его довольно простым инструментом, поэтому вам не нужно быть особенно технически подкованным, чтобы его использовать. На главной панели инструментов есть пять основных вкладок, с которыми можно поиграть, в том числе «Домашняя страница», «Резервное копирование», «Восстановление», «Клонирование» и «Утилиты».
person
access_time1-11-2018, 18:14
visibility1 257
chat_bubble_outline0
Проблема также преследует другие версии Windows 10 (1803, 1809 и предрелиз 1903)
Планировщик заданий сообщает, что резервная копия реестра была создана, но на самом деле резервного копирования нет.
В то время как Microsoft работает круглосуточно для завершения тестирования Windows 10 версии 1809 и выпускает ее для пользователей во второй раз, появляется больше ошибок, что делает миссию компании намного сложнее.
Сегодня это проблема с реестром, которая появляется в центре внимания, и, согласно отчету от ghacks, это может коснуться и других версий Windows 10, в том числе апрельского обновления 2018 года (версия 1803). Самая новая версия предварительного релиза Windows 10 19H1 тоже попала под проблему.
По умолчанию Windows 10 поставляется с заранее определенной задачей, которая автоматически создает резервную копию реестра всякий раз, когда система находится в режиме ожидания. Это помогает убедиться, что реестр не поврежден, и даже если это не так, вы можете легко его восстановить.
Но, как оказалось, эта задача больше не работает в некоторых версиях Windows 10, и, несмотря на то, что задача резервного копирования реестра отображается как завершенная успешно, резервная копия на самом деле не создается.
Нет ни слова о потенциальном исправлении
Microsoft еще не признала ошибку, но, учитывая, что некоторые другие версии Windows 10 также затронуты проблемой, она может быть исправлена в будущем накопительном обновлении.
Windows 10 версии 1809 сама по себе больше не доступна для загрузки, поскольку Microsoft удалила все ссылки для скачивания после обнаружения ошибки, которая может удалять пользовательские файлы во время обновления. Хотя эта проблема уже решена в рамках программы Insider, это может занять больше времени, пока обновление не станет доступно для всех еще раз, в основном из-за этих ошибок, которые продолжают развиваться быстрее, чем ожидалось.
Следующий патч вторника, когда Microsoft выпустит кумулятивные обновления для всех поддерживаемых версий Windows 10, состоится 13 ноября, поэтому нам все равно придется ждать почти две недели для потенциального исправления.
Между тем, единственным вариантом является переход на стороннее приложение, которое может создавать резервные копии реестра Windows.
В нашем распоряжении большое количество программ, которые будут очень полезны для всего этого. Таким образом, если у нас возникнет серьезная проблема на ПК и мы не сможем получить к нему доступ, мы не потеряем все. Конечно, в то же время мы должны учитывать, что сама система Windows 10 предлагает нам свои собственные интегрированные функции, чтобы сделать резервные копии .
Содержание
- Как активировать резервную копию Windows 10
- Устранение неполадок резервного копирования
- Ошибки 0x807800C5 и 0x80780081
- Код ошибки 0x80780119
- Исправьте ошибки 0x807800A1 и 0x800423F3
- Ошибка 0x80042302 при восстановлении копии
Если вы хотите получить максимальную отдачу от этой функции Windows, скажите, что вы можете сделать в приложении «Настройки». Это то, чего мы достигаем, нажимая комбинацию клавиш Win + I, чтобы перейти в раздел «Обновление и безопасность». В появившемся окне на левой панели переходим к Восстановление вариант, который нас здесь интересует.
Первое, что нам нужно сделать, это активировать функцию с помощью соответствующего селектора. Затем мы можем получить доступ к разделу «Дополнительные параметры», чтобы настроить автоматические копии в системе. Это приведет нас к новому окну, чтобы установить определенные параметры, которые повлияют на резервную копию, которую мы готовим.
Например, из выпадающего списка Сделать резервную копию моих файлов мы устанавливаем, как часто нам понадобится резервное копирование на осуществляться. Среди других периодов мы можем выбрать ежечасно или ежедневно. Точно так же мы можем в разделе «Хранить резервные копии» указать Windows, как долго мы хотим, чтобы резервные копии сохранялись с течением времени.
Важно знать, что мы также можем указать папки, которые мы хотим включить и исключить из резервных копий.
Устранение неполадок резервного копирования
Как вы понимаете, все это будет нам очень полезно во многих случаях, но, как и во многих случаях, Windows функции, он может выйти из строя. Это то, что можно дать как при выполнении резервного копирования как такового, так и при его восстановлении. Но в то же время, что сбои в Windows обычны, то же самое происходит с решениями, которые мы можем использовать, как мы увидим.
Поэтому ниже мы покажем вам наиболее частые ошибки в этом отношении и способы их решения.
Ошибки 0x807800C5 и 0x80780081
При попытке создать резервную копию системы в Windows 10, операция не выполняется с кодами ошибок 0x807800C5 и 0x80780081 , посмотрим, что делать. Здесь мы находим сбой в подготовке образа резервной копии, поэтому мы можем попробовать некоторые решения, о которых мы поговорим, для решения проблемы. С одной стороны, мы должны освободить место на целевом диске. И это то, что если мы хотим создать копию системы на внешнем диске с недостаточно места , вполне вероятно, что мы найдем эти ошибки, поэтому мы должны свободное место .
Таким же образом можно временно отключить защитное или антивирусное программное обеспечение, которое мы установили в Windows, будь то Защитник или любое другое. В то же время чистая загрузка помогает устранить конфликты с установленным программным обеспечением.
Код ошибки 0x80780119
При резервном копировании из Windows 10 операция может завершиться ошибкой с сообщением с кодом 0x80780119. Здесь, как и в предыдущем случае, первое, что мы сделаем, это убедимся, что на целевом диске достаточно места для создания резервной копии. В этом случае также рекомендуется запустить CHKDSK команда из окна командной строки. Это поможет нам устранить возможные проблемы с дисковым накопителем.
И поскольку сбой с ошибкой 0x80780119 обычно связан с этими блоками хранения, мы также должны обновить их драйверы. Это то, чего мы легко достигаем из Диспетчер устройств .
С другой стороны, чтобы решить проблему дискового пространства, у нас есть возможность увеличения размера раздела. Это то, что мы можем легко сделать с помощью функции управления дисками. Здесь нам нужно будет только выбрать целевой диск и нажать на «Расширить том». Также, если ничего из этого не работает, мы должны знать, что NTFS диски включают функцию, называемую USN. Это соответствует Обновить порядковый номер который ведет учет всех изменений, внесенных в устройство.
Иногда со временем он становится довольно большим, что вызывает ошибку 0x80780119 при создании резервной копии. Тогда решение состоит в том, чтобы исключить журнал USN, чего мы добились с помощью управления дисками. Здесь мы переходим к зарезервированному тому системы и меняем букву диска, например, на букву Z. Затем мы открываем командную строку с правами администратора и вводим следующее:
fsutil usn queryjournal Z: fsutil usn deletejournal /N /DZ:
Затем мы возвращаемся в «Управление дисками», щелкаем правой кнопкой мыши зарезервированный раздел и выбираем «Изменить буквы диска и путь». Нажимаем на Удалить в появившемся диалоговом окне и все.
Исправьте ошибки 0x807800A1 и 0x800423F3
С другой стороны, при создании резервной копии операция может завершиться ошибкой с кодами 0x807800A1 и 0x800423F3. Что ж, эти ошибки относятся к элементам VSS и SPP. Это соответствует сокращению Служба теневого копирования томов и Software Protection, которые используются для создания резервных копий. Они доступны на дисках NTFS, и эти копии могут быть сохранены на локальном или внешнем жестком диске. Поэтому, если мы сталкиваемся с любым из этих кодов ошибок, первое, что нужно сделать, это проверить службы теневого копирования тома и защиты программного обеспечения, которые мы обсуждали. Чтобы перезапустить службу VSS, нажимаем клавиши Win + R и набираем CMD . В окне командной строки пишем следующие команды:
net stop vss net start vss
После успешного выполнения команд мы снова пытаемся выполнить резервное копирование, которое теперь должно завершиться успешно.
Ошибка 0x80042302 при восстановлении копии
Очевидно, что когда у нас есть резервная копия, при необходимости мы должны иметь возможность ее восстановить, в чем Windows 10 также нам помогает. Операция восстановления очень проста, но в некоторых случаях мы можем получить ошибку 0x80042302 при попытке восстановить резервную копию. Эта ошибка также обычно связана с упомянутым выше компонентом теневого копирования тома.
Здесь, скорее всего, отключена служба теневого копирования тома. Поэтому, чтобы включить его, мы открываем окно командной строки и набираем:
net stop vss net start vss
После выполнения обоих команды мы должны иметь возможность восстановить систему. Но если это не сработает, мы также можем запустить команды SFC и DISM. Это две утилиты Windows 10, которые позволяют сканировать компьютер на предмет сбоев системных файлов. Поэтому попробуйте эти команды в окне командной строки:
sfc /scannow Dism /Online /Cleanup-Image /ScanHealth
Исправить Приложение резервного копирования не могло запуститься
Windows поставляется со встроенным решением для резервного копирования. Однако, если это не удалось из-за внутренней ошибки, вы увидите сообщение об ошибке: «Не удалось запустить приложение резервного копирования из-за внутренней ошибки, сбой выполнения сервера (0x80080005)». Когда вы получаете такую ошибку, это означает, что он не был запущен, и процесс завершился ошибкой выполнения сервера. Если у вас возникла такая ошибка, беспокойтесь о том, что эта статья не поможет вам решить проблему на вашем компьютере с Windows 10.
Служба резервного копирования Windows — отличная функция в Windows, которая работает только с файловой системой NTFS, и если вы хотите ее использовать, убедитесь, что вы отформатировали файловую систему в NTFS. Это выполняется теневым копированием тома, все, что вам нужно сделать, это щелкнуть правой кнопкой мыши любую папку, и если вы видите параметр «Предыдущие версии», это означает, что процесс резервного копирования запускается время от времени и может возвращать старые файлы, когда нужный.
Чтобы решить «Приложение резервного копирования не может запуститься из-за внутренней ошибки», вот два предложения, которые вы можете проверить.
Вариант 1. Проверьте, запущена ли служба теневого копирования тома, и перезапустите ее.
Первое, что вам нужно сделать, это проверить, есть ли служба Volume Shadow Copy. Для этого обратитесь к следующим шагам:
- Нажмите «Пуск», введите «cmd» и щелкните правой кнопкой мыши командную строку в результатах поиска.
- Затем выберите опцию «Запуск от имени администратора», чтобы открыть командную строку с правами администратора.
- После этого введите «net stop sdrsvc» и нажмите Enter, чтобы выполнить команду при остановке службы теневого копирования томов.
- Затем введите команду «net start sdrsvc» и нажмите Enter, чтобы снова запустить службу.
Примечание: Вы также можете перезапустить службу с помощью диспетчера служб Windows.
- В поле поиска Cortana введите «services» и щелкните значок «Services», чтобы открыть диспетчер служб. Кроме того, вы также можете нажать клавиши Win + R, чтобы запустить приглашение «Выполнить», а затем ввести в поле «services.msc» и нажать Enter, чтобы открыть диспетчер служб.
- Оттуда найдите службу теневого тома (sdrsv) в списке служб. Его тип запуска должен быть установлен на Ручной по умолчанию.
- Перезапустите службу, и если вы не столкнетесь с какой-либо ошибкой при включении, перезапустите службу резервного копирования и посмотрите, успешно ли выполняется процесс резервного копирования.
Вариант 2. Попробуйте запустить службу теневого копирования тома в состоянии чистой загрузки.
Если первый вариант не сработал, и служба по-прежнему не работает, даже если служба запущена, вы можете попробовать перевести компьютер в состояние чистой загрузки, а затем снова запустить резервное копирование Windows.
- Войдите на свой компьютер как администратор.
- Введите MSConfig в Начальном поиске, чтобы открыть утилиту конфигурации системы.
- Оттуда перейдите на вкладку Общие и нажмите «Выборочный запуск».
- Снимите флажок «Загрузить элементы запуска» и убедитесь, что установлены флажки «Загрузить системные службы» и «Использовать исходную конфигурацию загрузки».
- Затем щелкните вкладку «Службы» и установите флажок «Скрыть все службы Microsoft».
- Нажмите Отключить все.
- Нажмите Apply / OK и перезагрузите компьютер. (Это переведет ваш компьютер в состояние чистой загрузки. И настройте Windows на обычный запуск, просто отмените изменения.)
- Теперь попробуйте снова запустить службу теневого копирования томов и посмотрите, идет ли процесс гладко.
Примечание: Вы также можете удалить все файлы в решении для резервного копирования, если хотите начать все заново с решением для резервного копирования. Просто перейдите в C: / System / Volume / Information / Windows Backup и станьте владельцем папки. После этого обязательно остановите службу теневого копирования тома, а затем удалите все файлы внутри нее.
Расширенный ремонт системы Pro
Автоматизированное решение для ремонта ПК в один клик
С Advanced System Repair Pro вы можете легко
Замените поврежденные файлы
Восстановить производительность
Удалить вредоносные программы
СКАЧАТЬ
Advanced System Repair Pro совместим со всеми версиями Microsoft Windows, включая Windows 11.
Поделиться этой статьей:
Вас также может заинтересовать
В последнее время многие пользователи сообщали о получении нескольких сообщений об ошибках при обновлении своих компьютеров под управлением Windows 10. Одним из таких сообщений об ошибках, с которыми пользователи сталкиваются при обновлении до Windows 10, является Ошибка 0x8007002C-0x4001E. если вы один из пользователей, столкнувшихся с этой ошибкой, читайте дальше, так как этот пост поможет вам ее исправить.
Когда вы столкнетесь с этой ошибкой, вы увидите следующее сообщение об ошибке на вашем экране:
«Мы не смогли установить Windows 10
Мы вернули ваш компьютер таким, каким он был до установки Windows 10
0x8007002C-0x4001E, Установка не удалась на этапе SECOND_BOOT с ошибкой во время операции PRE_OOBE ».
Чтобы устранить ошибку 0x8007002C-0x4001E, установка не удалась при ошибке фазы SECOND_BOOT, вот несколько советов, которые могут помочь.
Вариант 1. Попробуйте очистить папки SoftwareDistribution и Catroot2.
Вы должны остановить несколько служб, таких как BITS, Cryptographic, MSI Installer и Windows Update Services. А для этого вам нужно очистить содержимое папки SoftwareDistribution. Папка распространения программного обеспечения в операционной системе Windows — это папка, которая находится в каталоге Windows и используется для временного хранения файлов, которые могут потребоваться для установки Центра обновления Windows на ваш компьютер. Таким образом, это требуется Центром обновления Windows и поддерживается агентом WUAgent. Кроме того, он также содержит все файлы истории обновлений Windows, и после их удаления вы, скорее всего, потеряете историю обновлений. В результате при следующем запуске Центра обновления Windows время обнаружения может увеличиться.
- Откройте меню WinX.
- Оттуда откройте командную строку от имени администратора.
- Затем введите следующую команду — не забудьте нажать Enter сразу после ввода каждого из них.
net stop wuauserv
net start cryptSvc
чистые стартовые биты
net start msiserver
- После ввода этих команд он остановит службу обновления Windows, фоновую интеллектуальную службу передачи (BITS), криптографию и установщик MSI.
- Затем перейдите в папку C: Windows SoftwareDistribution и избавьтесь от всех папок и файлов, нажав клавиши Ctrl + A, чтобы выбрать их все, а затем нажмите «Удалить». Обратите внимание: если файлы уже используются, вы не сможете их удалить.
После очистки папки SoftwareDistribution вам необходимо сбросить папку Catroot2, чтобы перезапустить только что остановленные службы. Для этого выполните следующие действия:
- Введите каждую из следующих команд.
net start wuauserv
net start cryptSvc
чистые стартовые биты
net start msiserver
- После этого выйдите из командной строки и перезагрузите компьютер, а затем попробуйте запустить Центр обновления Windows еще раз.
Вариант 2. Выберите вариант «Сохранить файлы».
Вы также можете выбрать опцию для выполнения обновления на месте и выбрать опцию «Сохранить мои файлы» во время установки, так как это может сделать процесс намного более плавным, и если вам нужно выполнить чистую установку, вы можете сделать это один раз. настройка завершена.
Вариант 3. Попробуйте запустить средство устранения неполадок Центра обновления Windows.
Запуск встроенного средства устранения неполадок Центра обновления Windows также может помочь решить проблему 0x8007002C-0x4001E, установка не удалась при ошибке фазы SECOND_BOOT. Чтобы запустить его, перейдите в «Настройки», а затем выберите «Устранение неполадок». Оттуда нажмите Центр обновления Windows, а затем нажмите кнопку «Запустить средство устранения неполадок».
Вариант 4. Попробуйте запустить онлайн-средство устранения неполадок Microsoft.
Помимо средства устранения неполадок Центра обновления Windows, вы также можете запустить средство устранения неполадок в Интернете от Microsoft, поскольку оно может помочь вам с ошибками обновления Windows 10.
Вариант 5. Выполните чистую установку
Если ни один из вариантов не сработал, вы можете попытаться очистить установку Windows 10. Просто убедитесь, что у вас есть ISO с официального сайта Microsoft, а затем загрузочный USB-диск для повторной установки Windows 10. Обратите внимание, что при этом будут удалены все данные с вашего диска, на котором ранее была установлена Windows 10.
Узнать больше
Если вы пытаетесь установить или обновить Microsoft Edge на своем компьютере с Windows 10, но в итоге получаете ошибку HTTP 500 или ошибку 0x8004xxxx или 0x8007xxxx, то вы попали в нужное место, так как этот пост поможет вам решить эту проблему. Вышеупомянутые ошибки при установке или обновлении браузера Edge возникают из-за проблемы с сетью. На самом деле существует ряд кодов ошибок, связанных с проблемой сетевого подключения. Эти коды ошибок включают ошибку 500 или 0x80010108, 0x80040801, 0x80042193, 0x80042194, 0x800421F4, 0x800421F6, 0x800421F7, 0x800421F8, 0x80072742, 0x80072ee2, 0x80072ee7, 0x80072efd и 0x80072efe. Чтобы исправить их, вы можете попробовать несколько вариантов. Вы можете попробовать запустить средство устранения неполадок сетевого адаптера или обновить или сбросить настройки сетевого адаптера, а также проверить конфигурацию прокси-сервера.
Вариант 1. Попробуйте обновить драйвер сетевого адаптера.
Чтобы обновить драйвер сетевого адаптера, выполните следующие действия:
- Нажмите клавиши Win + R, чтобы открыть окно «Выполнить», а затем введите «MSC”И нажмите Enter, чтобы открыть окно диспетчера устройств.
- Оттуда раскройте список всех сетевых дисков и обновите каждый из них.
Примечание: Если обновление сетевых драйверов не помогло решить проблему, вы также можете попробовать удалить те же самые драйверы и перезагрузить компьютер с Windows 10. После этого система сама переустановит драйверы, которые вы только что удалили. Кроме того, вы также можете загрузить и установить драйверы напрямую с веб-сайта производителя.
Вариант 2. Запустите средство устранения неполадок сетевого адаптера.
Чтобы запустить средство устранения неполадок сети, выполните следующие действия.
- Откройте панель поиска на своем компьютере и введите «устранение неполадок», чтобы открыть параметры устранения неполадок.
- Затем прокрутите вниз и выберите параметр «Сетевой адаптер» на правой панели.
- Затем нажмите кнопку «Выполнить устранение неполадок».
- После этого ваш компьютер проверит все возможные ошибки и, если возможно, определит причину проблемы.
- Перезагрузите компьютер.
Вариант 3. Попробуйте сбросить настройки сетевого адаптера.
Вы также можете попытаться выполнить сброс сети для решения проблемы. Это сбросит всю конфигурацию сети, включая ваш IP-адрес. Чтобы выполнить сброс сети, выполните следующие действия:
- Нажмите клавиши Win + I, чтобы открыть Настройки.
- Оттуда перейдите в раздел «Сеть и Интернет».
- Затем прокрутите вниз и найдите «Сброс сети» под панелью состояния.
- После этого нажмите «Сброс сети», а затем «Сбросить сейчас», чтобы начать сброс конфигурации сети. После этого проверьте, может ли она исправить ошибку или нет.
Вариант 4 — Попытайтесь исправить настройки прокси
- В окне поиска Cortana найдите Internet Explorer, а затем нажмите на соответствующий результат поиска.
- После этого нажмите клавиши Win + T на клавиатуре и нажмите «Свойства обозревателя».
- Далее перейдите на вкладку «Подключения» и нажмите «Настройки локальной сети».
- Затем нажмите кнопку «Дополнительно» и удалите все записи в списке, сгенерированном в разделе «Исключения». А если кнопка «Дополнительно» отключена, потому что опция «Использовать прокси-сервер для вашей локальной сети (эти настройки не будут применяться для удаленного доступа или VPN-подключений)» отключена, тогда все готово. Теперь перейдите к следующему шагу.
- Нажмите клавиши Win + X или щелкните правой кнопкой мыши кнопку «Пуск» и выберите «Командная строка (администратор)», либо вы также можете выполнить поиск «cmd» в поле поиска Cortana и щелкнуть правой кнопкой мыши командную строку в результатах поиска и выбрать « Запуск от имени администратора ».
- Если появится Контроль учетных записей пользователей, нажмите Да, чтобы продолжить. После этого введите каждую из команд, перечисленных ниже, и не забудьте нажать Enter после ввода каждой из них.
- Netsh WinHTTP сброса прокси
- net stop wuauserv
- net start wuauserv
- Теперь перезагрузите компьютер и проверьте, устранена ли проблема, повторно установив или обновив Microsoft Edge.
Узнать больше

Узнать больше
Код ошибки 0x80070017 — что это?
Код ошибки 0x80070017 — это код ошибки, который чаще всего связан с установками Windows 10, хотя он также встречался пользователями в предыдущих версиях операционных систем Windows. Обычно это происходит, когда пользователи пытаются установить новую версию программного обеспечения на свой компьютер.
Общие симптомы включают в себя:
- Расплывчатое сообщение об ошибке, касающееся неспособности системы скопировать необходимые файлы, появляется, когда пользователи пытаются установить новую версию операционной системы Windows на свой компьютер.
В то время как трудно определить точную причину кода ошибки 0x80070017 на вашем конкретном устройстве, хорошая новость заключается в том, что есть два основных метода, которые можно использовать для устранения проблемы и для продолжения установки. Эти два метода требуют определенных технических знаний и / или навыков, поэтому, если вы не чувствуете, что у вас есть возможность их самостоятельно выполнить, обязательно обратитесь к надежному специалисту по ремонту компьютеров, который поможет вам.
Решения
 Причины ошибок
Причины ошибок
Самая основная причина кода ошибки 0x80070017 заключается в том, что некоторые файлы, необходимые системе для завершения установки, либо не обнаруживаются компьютером, либо считаются поврежденными системой. Когда это происходит, функции безопасности в программном обеспечении не позволяют ему завершить процесс установки, чтобы избежать повреждения компьютера. Код ошибки 0x80070017 может нарушить процесс установки, но есть два основных метода, которые можно использовать для ее устранения.
Дополнительная информация и ручной ремонт
Хотя может быть неприятно столкнуться с кодом ошибки 0x80070017 на вашем компьютере с Windows, есть два метода, которые можно использовать для решения проблемы. Один из этих методов чрезвычайно прост, даже для самых простых пользователей, в то время как второй метод требует немного больше навыков и технических знаний. Если вы не можете выполнить эти методы самостоятельно, обязательно свяжитесь с квалифицированным специалистом по ремонту компьютеров, который может вам помочь. Вот лучшие способы попытаться устранить код ошибки 0x80070017 на вашем устройстве:
Метод первый: очистите физический диск
Если вы приобрели версию установочных файлов для операционной системы Windows на физическом диске, извлеките диск из дисковода и очистите его с помощью микрофибры или другой безворсовой салфетки. Когда вы протираете диск, не используйте никаких химикатов и обязательно протирайте аккуратно от центра к внешнему краю, а не в другом направлении, так как несоблюдение этого может привести к непоправимому повреждению диска.
В некоторых случаях вам может потребоваться обратиться в службу поддержки Windows, если вы считаете, что на самом диске имеется ошибка, такая как «царапина», которая не позволяет использовать диск по мере необходимости в процессе установки. Они могут предложить вам запасной диск, или вы сможете загрузить цифровую копию версии, которую вы пытаетесь установить на свой компьютер.
Метод второй: используйте утилиту Chkdsk
Чтобы определить, может ли быть ошибка в самом дисководе, поместите установочный диск в дисковод и перезапустите систему. Следуйте инструкциям, пока не увидите вариант «отремонтировать компьютер». Выберите операционную систему, которую вы используете, войдите в меню «Восстановление системы» и введите слова «Chkdsk / r», чтобы начать использовать инструмент.
Каждый раз, когда вы запускаете такой инструмент, как Chkdsk, на своем компьютере, важно после этого перезагрузить компьютер, чтобы убедиться, что любые внесенные изменения могут быть полностью применены и приняты операционной системой, в которой вы работаете.
Метод третий: использование автоматизированного инструмента
Если вы хотите всегда иметь в своем распоряжении утилиту для исправления этих Windows 10 и других связанных с ними проблем, когда они возникают, Загрузить и установить мощный автоматизированный инструмент.
Узнать больше
От редактирования фотографий и компоновки до цифровой живописи, анимации и графического дизайна — все это можно делать в Photoshop. Воплощайте идеи в жизнь на компьютере и iPad. Волшебно преобразовывайте изображения с помощью искусственного интеллекта. Изучайте новые навыки и делитесь своими проектами в прямом эфире. Созданный как приложение для редактирования фотографий, фотошоп превзошел оригинальные идеи и проекты в последующие годы, растущий с каждым выпуском и включающий больше инструментов и гибкости, не сравнимых с другими приложениями. Photoshop был первым, кто представил множество новых функций и установил стандарты для других приложений. Годы шли, продукт рос, а инновации продвигались вперед, это заняло некоторое время, но, в конце концов, Photoshop смог зарекомендовать себя как стандартное приложение для редактирования пикселей, и он удерживает эту позицию даже сегодня. Художники со всего мира используют его для создания цифрового искусства в различных областях, будь то иллюстрации, кино, фотография, текстурирование и т. д. Его подавляющее большинство инструментов и возможностей, а также его расширяемость с помощью плагинов, действий, кистей зацементировали это самое высокое место в любом наборе инструментов дизайнера или художника. Сегодня вы можете получить его как часть творческого набора за ежемесячную плату на официальном веб-сайте Adobe, и даже если вам не нужны другие приложения для творческого набора, Photoshop стоит одной платы. Вы просто должны попробовать это, изучить это, а затем пожинать его силу. Если вы хотите читать более полезный статьи и советы о посещении различного программного и аппаратного обеспечения errortools.com в день.
Узнать больше
Windows 10 продемонстрировала один из самых эффективных и удобных интерфейсов. Однако было много проблем с серверной частью этой широко хваленой операционной системы: например, Центр обновления Windows по-прежнему остается ненадежным и полным ошибок системным приложением. Одним из примеров этой ошибки является ошибка Центра обновления Windows 0x80073712, которая стоит на пути пользователей, которые просто хотят без проблем обновлять свои компьютеры. Код ошибки 0x80073712 означает, что файл, необходимый Центру обновления Windows для работы, поврежден, отсутствует или поврежден. Однако это не означает, что ваша версия Windows навсегда останется такой, какая она есть, без возможности ее обновления. Ошибка Центра обновления Windows 0x80073712 легко устраняется с помощью набора приведенных ниже шагов и некоторых встроенных в Windows шагов по устранению неполадок:
Решение 1: Откройте Центр устранения неполадок Центра обновления Windows
- Откройте средство устранения неполадок Центра обновления Windows, одновременно нажав клавиши Windows и S.
- Введите слово «Устранение неполадок» в поле поиска и выберите результат устранения неполадок.
- В новом окне выберите «Центр обновления Windows» для устранения неполадок.
- Запустите средство устранения неполадок, затем откройте Центр обновления Windows и попробуйте снова установить обновление.
Решение 2. Запустите инструмент DISM
- Откройте командную строку, одновременно нажав клавиши Windows и S.
- Введите «cmd» в поле поиска. Щелкните правой кнопкой мыши командную строку среди результатов и выберите «Запуск от имени администратора».
- В окне командной строки введите следующее и нажмите клавишу Enter после каждой команды
DISM.exe / Online / Очистка-изображение / Scanhealth
DISM.exe / Online / Очистка-изображение / Восстановить здоровье
- Чтобы закрыть окно «Администратор»: командная строка, введите Exit и нажмите Enter.
- Запустите Центр обновления Windows снова.
Решение 3. Переименуйте папку распространения программного обеспечения.
- Откройте командную строку, как упоминалось ранее
- Введите следующую команду, нажимая Enter после каждой строки
net stop wuauserv
net stop cryptSvc
чистые стоповые бит
net stop msiserver
переименовать c: /windows/SoftwareDistribution/softwaredistribution.old
net start wuauserv
net start cryptSvc
чистые стартовые биты
net start msiserver
выход - Перезагрузите компьютер и запустите программу обновления, если она снова заработает.
Решение 4. Перезапустите службы Windows Update.
- Нажмите клавишу с логотипом Windows и R вместе, чтобы открыть Run -> Input services.msc ->, и нажмите Enter.
- Найдите службу Центра обновления Windows -> Проверьте ее статус
- Если он не указан, щелкните правой кнопкой мыши службу и выберите Пуск, чтобы принудительно запустить Центр обновления Windows.
- Если вы видите ошибку, найдите опцию Startup Type и установите для нее значение Automatic
- Теперь вам нужно перезагрузить компьютер и посмотреть, все ли в порядке с Windows Update.
Решение 5. Исправьте проблемы с реестром
Если после всех вышеупомянутых решений у вас по-прежнему возникают проблемы с Центром обновления Windows, проблема может заключаться в поврежденном или поврежденном реестре. Вы можете редактировать реестр Windows вручную, открыв редактор реестра Windows. Но это рискованно, поскольку одна неверная буква может нанести неисчислимый ущерб вашей системе. Чтобы сделать это безопасно для более неопытных пользователей, мы рекомендуем использовать сторонние инструменты / инструменты для очистки реестра, многие из которых можно найти в Интернете.
Узнать больше
Если вы пытаетесь установить или обновить компьютер с Windows 10, но внезапно столкнулись с сообщением об ошибке «Windows не удалось настроить один или несколько системных компонентов», читайте дальше, так как в этом посте показано, как можно решить проблему. Вы не одиноки в этой проблеме, так как другие пользователи также сообщали о том же сценарии. Некоторые из них сообщили о получении следующего сообщения об ошибке:
«Windows не может настроить один или несколько компонентов системы. Чтобы установить Windows, перезагрузите компьютер с кодом ошибки 0xc1900101-0x30018 ».
Когда вы проверите журнал отката Windows 10, вы увидите часть с «iisetup.exe», которая связана с прерыванием. Обычно процесс обновления завершается более чем на 50% и застревает, а затем откатывается назад и генерирует журналы ошибок. Этот тип ошибки в большинстве случаев появляется во время обновления Windows 10 и связан с Internet Information Services или IIS в Windows 10. По неизвестной причине он ограничивает установку или обновление, что вызывает появление ошибки. Чтобы исправить ошибку «Windows не удалось настроить один или несколько компонентов системы», вы можете попробовать удалить IIS из компонентов Windows или переименовать папку «inetsrv». Вы также можете переместить все папки, относящиеся к IIS, на другой диск. Для получения дополнительных сведений см. Параметры, представленные ниже.
Вариант 1. Попробуйте удалить IIS из компонентов Windows.
IIS устанавливается из компонентов Windows, и вы можете найти его в Панели управления> Программы. Оттуда снимите флажок для информационных служб Интернета. После этого нажмите кнопку ОК, чтобы сохранить изменения. Обратите внимание, что этот процесс избавит от всех связанных программ, служб и папок из Windows 10. Так что, если вы хотите, вы можете просто установить их позже или использовать автономный установщик с официального сайта Microsoft.
Вариант 2 — попробуйте переименовать папку inetsrv
Следующий вариант, который вы можете использовать для решения проблемы, — переименовать папку «inetsrv». Если вы удалили IIS из компонентов Windows, это также приведет к удалению папок, однако папка не была удалена, а затем необходимо удалить папки, связанные с IIS, выполнив следующие действия:
- Сначала вам нужно загрузиться в расширенном режиме восстановления, а затем откройте командную строку.
- Затем выполните эту команду, чтобы переименовать папку из этого места, C: Windowssystem32inetsrv: переименовать C: /Windows/system32/inetsrv/inetsrv.old
- После этого загрузитесь в свой компьютер в обычном режиме и попробуйте снова обновить Windows 10 и проверьте, устранена ли проблема.
Вариант 3. Попробуйте переместить папки, связанные с IIS, на другой диск.
- Нажмите клавиши Win + R, чтобы запустить утилиту «Выполнить» и введите «services.msc”И нажмите Enter, чтобы открыть диспетчер служб Windows.
- Затем найдите службу Application Helper Service в списке служб и остановите ее.
- После этого перейдите во владение папкой «WinSxS», а затем переместите папки * windows-iis *. * »На другой диск. Вы можете просто выполнить поиск, используя ключевое слово «* windows-iis *. *» В Начальном поиске.
- Затем нажмите клавиши Ctrl + X и вставьте папки на другой диск.
- После этого снова запустите процесс обновления для Windows 10.
Узнать больше
Что такое ошибка резервного копирования 0x80070002?
Ошибка 0x80070002 показывает, что после того, как вы закончите резервное копирование файлов с помощью программы резервного копирования Windows в системе под управлением Windows 7, вы увидите всплывающее уведомление с сообщением, которое читается примерно так:
«Проверьте результаты резервного копирования.
Резервное копирование завершено, но некоторые файлы были пропущены ».
Вы пытаетесь выяснить причину и наводите курсор на кнопку «Параметры» рядом с сообщением, после чего читаете следующие строки:
«Проверьте результаты резервного копирования.
Резервное копирование завершено, но некоторые файлы были пропущены. Посмотреть пропущенные файлы. »
После выбора опции «Просмотр пропущенных файлов» на экране появляется ошибка резервного копирования 0x80070002, и вам остается чесать голову, гадая, что вы собираетесь делать сейчас.
Решения
 Причины ошибок
Причины ошибок
Существует несколько журналов ошибок, с которыми вы можете столкнуться при ошибке резервного копирования 0x80070002 в соответствии с различными условиями. Два наиболее распространенных случая, в которых появляется эта ошибка, указаны ниже:
Дело 1
Когда вы нажмете «Просмотреть пропущенные файлы», вы увидите следующее сообщение: «Резервное копирование обнаружило проблему при резервном копировании файла C: Windows/System32/config/systemprofile. Ошибка: (Система не может найти указанный файл. (0x80070002))». Вы столкнетесь с этим случаем, если вы создали резервную копию библиотеки, включающей пользовательские папки, расположенные в вашем профиле пользователя.
Дело 2
После нажатия «Просмотр пропущенных файлов» вы увидите следующие сообщения: «Резервное копирование обнаружило проблему при резервном копировании файла C:/Users. AppDataLocalLow. Ошибка: (Системе не удается найти указанный файл. (0x80070002))» «Резервное копирование обнаружило проблему при резервном копировании файла C:/Users Контакты. Ошибка: (Системе не удается найти указанный файл. (0x80070002))» «Резервное копирование обнаружило проблему при резервном копировании файла C:/Users Поиски. Ошибка:(Системе не удается найти указанный файл. (0x80070002))». Вы, вероятно, столкнетесь с любым из этих сообщений в случае:
- Программа резервного копирования Windows пытается создать резервную копию ваших файлов в одной или во всех этих папках (LocalLow, Searches, Contacts).
- Все три эти папки не существуют в вашей системе.
Помните, что все три эти папки существуют из-за установки определенных программ и приложений в вашей системе.
Заметки
Ошибка резервного копирования 0x80070002 также возникает при использовании USB-устройств вместо запоминающих устройств. Другие случаи включают время, когда операции ввода / вывода (I / O) выполняются на устройстве USB, что приводит к сбою.
Дополнительная информация и ручной ремонт
Чтобы убедиться, что эта проблема решена, вы должны будете использовать одно из следующих решений в зависимости от вашей ситуации:
Решение для случая 1
- Игнорировать ошибку Файлы хранилища пользовательской библиотеки в вашем профиле пользователя не будут создаваться как резервные копии.
- Перенести папку библиотеки из того места, где она существует в настоящее время, в место за пределами ее текущей папки (профиля пользователя). Например, вы можете переместить папку библиотеки в совершенно новое место назначения, такое как «C: Мои папки».
- Удалите папку библиотеки из списка файлов, резервное копирование которых выполняется с помощью Windows Backup программа. Затем добавьте оригинальное место содержимого библиотеки в список.
- Вернитесь и проверьте шаг два. Если все прошло успешно, добавьте ссылку на папку, которую вы переместили из библиотеки. Проверьте, содержит ли резервная копия папку библиотеки. Чтобы убедиться, вы должны сделать следующее:
- Перейдите в Пуск и выберите свое имя пользователя.
- Наведите указатель мыши на папку, которую хотите переместить, щелкните ее правой кнопкой мыши и выберите «Вырезать».
- Перейдите в панель навигации и найдите область, в которой вы будете хранить папку, щелкните правой кнопкой мыши и выберите «Вставить», чтобы папка переместилась в это место.
- Щелкните правой кнопкой мыши папку, которую вы только что переместили, и выберите «Копировать».
- Вернитесь в меню «Пуск», выберите свое имя пользователя, щелкните правой кнопкой мыши любое свободное место в папке и выберите «Вставить ярлык».
Внимание: Если вы хотите сохранить папку в другом месте, отличном от папки, в которой она существует в данный момент (профиль пользователя), вам необходимо создать новую папку. Для этого перейдите в меню проводника Windows и найдите корень диска. Нажмите «Новая папка», а затем выберите «Изменить», чтобы изменить ее имя. Вы можете установить любое имя, например, «Мои папки».
Решение для случая 2
Вы можете игнорировать эту ошибку безопасно. Однако, если вы не хотите видеть эту ошибку в будущем во время операций резервного копирования, вам необходимо выполнить следующие шаги:
- Создайте все папки, перечисленные в сообщении об ошибке, включая LocalLow, Contacts и Searches.
- Удалите все эти папки из настроек резервного копирования, чтобы убедиться, что они не копируются, затем добавьте папки, которые находятся на их исходном месте. Чтобы выполнить эту процедуру, вам нужно будет выполнить следующие шаги:
- Перейдите в панель управления и откройте «Резервное копирование и восстановление».
- Перейдите в раздел «Резервное копирование» и выберите «Изменить настройки».
- Нажмите Next в диалоговом окне Setup backup.
- Выберите «Позвольте мне выбрать» в диалоговом окне «Что вы хотите сделать резервную копию», затем нажмите «Далее».
- Развернуть Файлы данных, развернуть Библиотеки, разверните «Дополнительные местоположения», затем снимите флажки «Папка AppData», «Поиск» и «Контакты».
- Разверните Компьютер, а также элемент для вашего системного диска (разверните Локальный диск (D :)), разверните Пользователи, разверните , затем перейдите в AppData, Searches и Contacts и отметьте их, если они есть.
- Нажмите кнопку «Далее», выберите «Сохранить настройки» и выйдите.
- Вернитесь в раздел «Резервное копирование и восстановление», выберите «Создать резервную копию сейчас», и начнется создание новой резервной копии. Теперь весь процесс будет завершен без каких-либо ошибок.
Узнать больше

- Создайте новую папку, в которой вы хотите разместить значок режима Бога.
- Rename folder exactly: {ED7BA470-8E54-465E-825C-99712043E01C}
- Наслаждайтесь режимом Бога
Как видите, создание и доступ ко всем настройкам на кончиках ваших пальцев намного проще, чем думает большинство людей. Наслаждайтесь своим максимальным доступом к функциям Windows 11 и, если хотите, вы можете перетаскивать разделы с него на рабочий стол или в любое другое место для быстрого доступа к этой конкретной теме.
Узнать больше
Что такое 0x3D55? Как вы знаете, Windows 10 загружается с различными приложениями универсальной платформы Windows или UWP, такими как Microsoft News, Weather, Calculator, Windows Mail и многими другими приложениями, основанными на современной платформе UWP Microsoft, представленной в Windows 10. Каждое из этих приложений имеет общий фрагмент кода в ядре, чтобы они могли выполняться на любом устройстве под управлением ОС Windows 10, включая ноутбуки, ПК, устройства 2-в-1, мобильные телефоны, гарнитуры смешанной реальности. и многое другое. Однако бывают случаи, когда информация о времени выполнения для этих приложений оказывается поврежденной, что приводит к тому, что они не работают должным образом, и выдает такие ошибки, как ошибка 0x3D55. Этот тип ошибки может быть зафиксирован, когда приложение UWP работает со сбоями, и вы также можете найти сообщение об ошибке в журнале событий, которое гласит: «0x3D55: семейство пакетов информация о времени выполнения повреждена». Поэтому, если вы столкнулись с этой ошибкой, прочитайте этот пост, который поможет вам ее исправить. Есть три предложения, которые вам нужно проверить, чтобы исправить эту ошибку: во-первых, вы можете попытаться сбросить кеш Магазина Microsoft, во-вторых, вы можете попробовать перерегистрировать или переустановить проблемное приложение и, наконец, запустить средство устранения неполадок приложения Магазина Windows.
Вариант 1. Попробуйте сбросить кеш в Microsoft Store.
Как и браузеры, Microsoft Store также кэширует при просмотре приложений и игр, поэтому, скорее всего, кэш больше не действителен и должен быть удален. Для этого выполните следующие действия.
- Щелкните правой кнопкой мыши кнопку «Пуск» и выберите «Командная строка (администратор)».
- Затем введите команду «wsreset.ехе”И нажмите Enter. Как только вы это сделаете, команда очистит кеш для приложения Магазина Windows.
- Теперь перезагрузите компьютер, а затем попробуйте снова открыть Microsoft Store, а затем попробуйте установить приложение или обновить компьютер еще раз.
Вариант 2. Запустите средство устранения неполадок приложений Microsoft Store.
Средство устранения неполадок приложений Microsoft Store поможет вам исправить ошибку 0x3D55. Это отличный встроенный инструмент от Microsoft, который помогает пользователям устранять любые проблемы с установкой приложений. Так что стоит попробовать решить проблему. Этот встроенный инструмент также поможет вам исправить Магазин Windows 10, если он не работает. Чтобы использовать средство устранения неполадок Магазина Windows, выполните следующие действия.
- Нажмите клавиши Win + I еще раз, чтобы открыть панель настроек Windows.
- Перейдите в раздел «Обновление и безопасность», а затем в раздел «Устранение неполадок».
- С правой стороны прокрутите вниз, чтобы найти приложения Магазина Windows, а затем нажмите кнопку «Запустить средство устранения неполадок» и посмотрите, устраняет ли оно проблему.
Вариант 3. Попробуйте повторно зарегистрировать приложение UWP через PowerShell.
- Сначала введите «командная строка» в поле «Начать поиск» и щелкните правой кнопкой мыши командную строку, а затем выберите параметр «Запуск от имени администратора».
- Затем перейдите в это место в утилите командной строки: C: / Users / / AppData / Local / Пакеты
- После этого выполните команду «DIR», чтобы просмотреть список всех каталогов в данном месте.
- После появления списка найдите идентификатор проблемного приложения и запишите его.
- Теперь нажмите комбинацию клавиш Win + X или щелкните правой кнопкой мыши кнопку «Пуск» и выберите параметр Windows PowerShell (Admin).
- Если появляется запрос контроля учетных записей или контроля учетных записей, просто нажмите кнопку «Да», чтобы продолжить, и откройте окно Windows PowerShell.
- Затем введите или скопируйте и вставьте следующую команду, чтобы заново зарегистрировать приложение Microsoft Store, и нажмите «Ввод»:
PowerShell -ExecutionPolicy Unrestricted -Command «& {$manifest = (Get-AppxPackage Microsoft. ).InstallLocation + ‘AppxManifest.xml’; Add-AppxPackage -DisableDevelopmentMode -Register $manifest}»
- Дождитесь завершения процесса и перезагрузите компьютер.
Узнать больше
Авторское право © 2022, ErrorTools, Все права защищены
Товарные знаки: логотипы Microsoft Windows являются зарегистрированными товарными знаками Microsoft. Отказ от ответственности: ErrorTools.com не аффилирован с Microsoft и не претендует на прямую аффилированность.
Информация на этой странице предоставлена исключительно в информационных целях.
Ремонт вашего ПК одним щелчком мыши
Имейте в виду, что наше программное обеспечение необходимо установить на ПК с ОС Windows. Откройте этот веб-сайт на настольном ПК и загрузите программное обеспечение для простого и быстрого устранения ваших проблем.
Содержание
- В Windows 10 October 2018 Update резервное копирование завершается ошибками
- Ошибка резервного копирования системы в Windows 10
- Как исправить проблемы с резервным копированием системы в Windows 10
- Решение 2. Отформатируйте диск
В Windows 10 October 2018 Update резервное копирование завершается ошибками
На форуме Microsoft сразу несколько пользователей подтвердили, что они не могут создать резервную копию данных, потому что процесс прерывается различными ошибками, в том числе с кодом 0x80070013.
Хотя данная функция является устаревшей в Windows 10, такое поведение нельзя назвать нормальным. Пользователи не понимают, почему возникает данная проблема и как ее исправить.
Один из пользователей рассказал:
Одна и та же проблема возникла сразу на двух разных компьютерах. На одном из них для хранения резервных копий использовался внутренний жесткий диск, а на другом — внешний. Резервное копирование внезапно прекращается на обоих машинах с ошибкой 0x80070013 при каждой попытке. Ни один из дисков не защищен от записи. Это очень печально, ведь перед обновлением до сборки 17763.1 Windows 10 версии 1809, все работало как часы.
Microsoft прекратила разработку решения System Image Backup (SIB) в Fall Creators Update и рекомендовала пользователям перейти на программы для резервного копирования сторонних вендоров.
Тем не менее, до обновления до October 2018 Update у пользователей все работало нормально. Один из пользователей Windows написал на форуме Майкрософт:
Я столкнулся с аналогичной проблемой с функцией резервного копирования на моем компьютере под управлением October 2018 Update. После отката до версии 1803 резервное копирование снова заработало.
Развертывание Windows 10 October 2018 Update стартовало в начале месяца, но после обнаружения фатальной ошибки, вызывающей удаление пользовательских файлов, Microsoft прекратила доставку новой версии Windows 10. Исправление данной ошибки уже тестируется инсайдерами, но официальной информации о возобновлении развертывания версии 1809 до сих пор не поступало.
Ошибка резервного копирования системы в Windows 10
Резервное копирование системы всегда полезно, особенно если ваша система повреждена или повреждена. Хотя резервное копирование системы является отличной функцией, иногда оно может не работать в Windows 10, поэтому давайте посмотрим, как это исправить.
Эта проблема возникает вместе с различными кодами ошибок, а именно:
- Ошибка резервного копирования Windows 10 0x807800c5
- Резервное копирование Windows 10 не выполнено
- Резервное копирование Windows 10 не выполнено успешно
- Сбой резервного копирования Windows 10 на сетевой диск
Как исправить проблемы с резервным копированием системы в Windows 10
Содержание .
- Удалить папку WindowsImageBackup
- Отформатируйте диск
- Удалить системный раздел EFI и раздел восстановления
- Включить защиту системы
- Отключите защиту системы и удалите точки восстановления
- Изменить использование дискового пространства
- Используйте команду chkdsk
- Используйте diskpart для удаления раздела EFI
- Установите для своего фона однотонный цвет
- Отключите все ненужные дисковые инструменты
- Используйте концентратор USB 3.0
Решение 1. Удалите папку WindowsImageBackup .
Иногда вы не сможете создать резервную копию системы из-за предыдущих файлов резервных копий, и для решения этой проблемы вам необходимо удалить эти файлы. Для этого найдите и удалите папку WindowsImageBackup . Если вы хотите сохранить свои предыдущие резервные копии, вы также можете переместить их из WindowsImageBackup в другую папку. Что касается расположения папки WindowsImageBackup, она должна находиться в скрытой папке C: System Volume Information .
Решение 2. Отформатируйте диск
Если вы пытаетесь создать резервную копию системы на внешнем жестком диске, возможно, вам придется отформатировать ее заранее. Перед форматированием внешнего жесткого диска обязательно переместите все файлы из него в безопасное место. Чтобы отформатировать внешний жесткий диск, выполните следующие действия:
- Откройте Этот компьютер и найдите внешний жесткий диск. Нажмите ее правой кнопкой мыши и выберите Формат .
- Когда откроется окно «Формат», установите флажок Быстрое форматирование и нажмите кнопку Пуск .
Этот процесс может занять минуту или две, так что наберитесь терпения.
После того, как внешний жесткий диск отформатирован, попробуйте снова создать резервную копию системы.
Решение 3. Удалить системный раздел EFI и раздел восстановления
В некоторых случаях при обновлении до Windows 10 или установке его на новый жесткий диск некоторые разделы предыдущих версий Windows могут по-прежнему присутствовать на вашем компьютере, что приведет к сбою резервного копирования системы. Чтобы это исправить, рекомендуется удалить системный раздел EFI и раздел восстановления. Для этого выполните следующие действия:
- Нажмите Ключ Windows + X и выберите в меню Управление дисками .
- Когда откроется Управление дисками , найдите жесткий диск, на котором вы хотите сохранить резервную копию системы.
- Вы должны увидеть Системный раздел EFI и Раздел восстановления для этого жесткого диска в диспетчере дисков. Удалить их обоих.
После удаления этих двух разделов вы сможете успешно создать резервную копию системы на этом жестком диске.
Решение 4. Включите защиту системы
Некоторые пользователи утверждают, что для создания резервной копии системы на вашем компьютере должна быть включена защита системы. Чтобы включить защиту системы, выполните следующие действия.
- Нажмите Windows Key + S и введите Система . Выберите Система из списка вариантов.
- Когда откроется окно «Система», нажмите Защита системы слева.
- Найдите Образ системы Windows 10 и нажмите Настроить .
- Выберите Включить защиту системы и нажмите Применить и ОК , чтобы сохранить изменения.
Решение 5. Отключите защиту системы и удалите точки восстановления .
Немногие пользователи предполагают, что отключение защиты системы и удаление предыдущих точек восстановления устранило проблему для них. Для этого выполните следующие действия:
- Откройте Защита системы . Вы можете сделать это, следуя инструкциям предыдущего решения.
- В Защита системы найдите свой жесткий диск и нажмите Настроить .
- Обязательно выберите Отключить защиту системы .
- Затем нажмите кнопку Удалить , чтобы удалить предыдущие точки восстановления.
- Повторите эти шаги для всех ваших жестких драйверов.
После того, как вы отключили защиту системы и удалили предыдущие точки восстановления, вы сможете создать резервную копию системы.
Решение 6. Изменение использования дискового пространства
Проблемы с резервным копированием системы могут быть вызваны настройками защиты системы, поэтому рекомендуется изменить настройки вручную, выполнив следующие действия:
- Откройте Защита системы .
- Выберите том, который вы используете для образа системы, и нажмите Настроить .
- Убедитесь, что защита включена.
- В разделе Использование дискового пространства переместите ползунок Максимальное использование влево примерно на 10-15% . Немногие пользователи сообщают, что максимальное использование на их компьютере по умолчанию было установлено равным 100%, и это было основной причиной сбоя резервного копирования системы.
- После изменения значения максимального использования нажмите Применить и нажмите ОК, чтобы сохранить изменения.
- Перезагрузите компьютер и проверьте, устранена ли проблема.
Решение 7. Используйте команду chkdsk .
В некоторых случаях резервное копирование системы может произойти сбой, если ваш жесткий диск содержит поврежденные файлы. Чтобы проверить и восстановить поврежденные файлы, вам нужно использовать команду chkdsk. Чтобы проверить свой жесткий диск, сделайте следующее:
- Нажмите Windows Key + X и выберите в меню Командная строка (Администратор) .
- Когда откроется Командная строка , вам нужно набрать chkdsk/r X: (не забудьте заменить X на правильную букву, обозначающую раздел жесткого диска) и нажмите Enter , чтобы запустить его.
- Дождитесь завершения процесса и повторите тот же процесс для всех разделов жесткого диска.
Мы должны упомянуть, что вы, возможно, не сможете запустить команду chkdsk на диске C, и вас спросят, хотите ли вы сканировать диск C при следующем перезапуске системы. Нажмите Y и перезагрузите компьютер, чтобы отсканировать и проверить диск C.
Решение 8. Используйте diskpart для удаления раздела EFI .
Если вы установите дополнительный жесткий диск и установите на него новую Windows, ваш предыдущий раздел EFI со старого жесткого диска может остаться на вашем старом жестком диске и вызвать проблемы с восстановлением системы. Мы рекомендуем вам быть очень осторожными при использовании этого метода, потому что вы можете навсегда удалить свои важные файлы.
- Нажмите Ключ Windows + X и выберите Командная строка (Администратор) .
- Когда откроется Командная строка , введите diskpart и нажмите Enter.
- Введите список дисков и нажмите Enter . Вы должны увидеть несколько доступных жестких дисков.
- Найдите свой старый жесткий диск в списке и введите выберите Диск 1 ( предупреждение : мы использовали диск 1 в нашем примере, но убедитесь, что вы используете правильный номер, который соответствует ваш жесткий диск в diskpart).
- Теперь введите раздел списка и нажмите Enter .
- Найдите системный раздел и введите выберите раздел 1 (снова выберите раздел 1 только для примера, поэтому убедитесь, что номер соответствует разделу системы из раздела diskpart).
- Необязательно . Сделайте резервную копию всех файлов из этого раздела, поскольку они будут удалены.
- Введите del partition override и нажмите Enter . Это удалит раздел и все файлы на нем.
- Необязательно . Добавьте вновь созданное свободное пространство на любой другой раздел диска с помощью инструмента Управление дисками .
Еще раз, будьте предельно осторожны при этом, потому что вы можете навсегда удалить свои системные файлы, если не будете осторожны. Используйте это решение на свой страх и риск.
Решение 9. Установите для фона однотонный цвет .
Немногие пользователи сообщили, что проблемы с резервным копированием системы могут быть вызваны тем, что в качестве фона задано Слайд-шоу. Чтобы это исправить, вам нужно установить сплошной цвет фона, выполнив следующие действия:
- Нажмите правой кнопкой мыши на рабочем столе и выберите в меню Персонализация .
- Перейдите в Фон и выберите в меню Сплошной цвет .
После смены фона на сплошную систему резервного копирования проблемы должны быть исправлены.
Решение 10. Отключите ненужные дисковые инструменты .
Сообщалось, что некоторые дисковые инструменты могут вызвать проблемы с резервным копированием системы, поэтому, если вы используете какие-либо оптимизаторы дисков или инструменты для очистки дисков, обязательно отключите их, прежде чем пытаться создать резервную копию системы.
Решение 11. Используйте концентратор USB 3.0
Немногие пользователи сообщили, что использование внешнего жесткого диска USB 3.0 может вызвать проблемы из-за драйверов USB 3.0. Чтобы избежать этих проблем, рекомендуется использовать концентратор USB 3.0 для подключения внешнего диска. Это всего лишь потенциальное решение, но немногие пользователи имели успех с ним, так что, возможно, вы могли бы попробовать его.
Резервное копирование системы довольно важно, и если вы не можете создать резервную копию системы в Windows 10, обязательно попробуйте некоторые из наших решений.
Примечание редактора . Этот пост был первоначально опубликован в апреле 2016 года и с тех пор был полностью переработан и обновлен для обеспечения свежести, точности и полноты.


 Этот процесс может занять минуту или две, так что наберитесь терпения.
Этот процесс может занять минуту или две, так что наберитесь терпения.










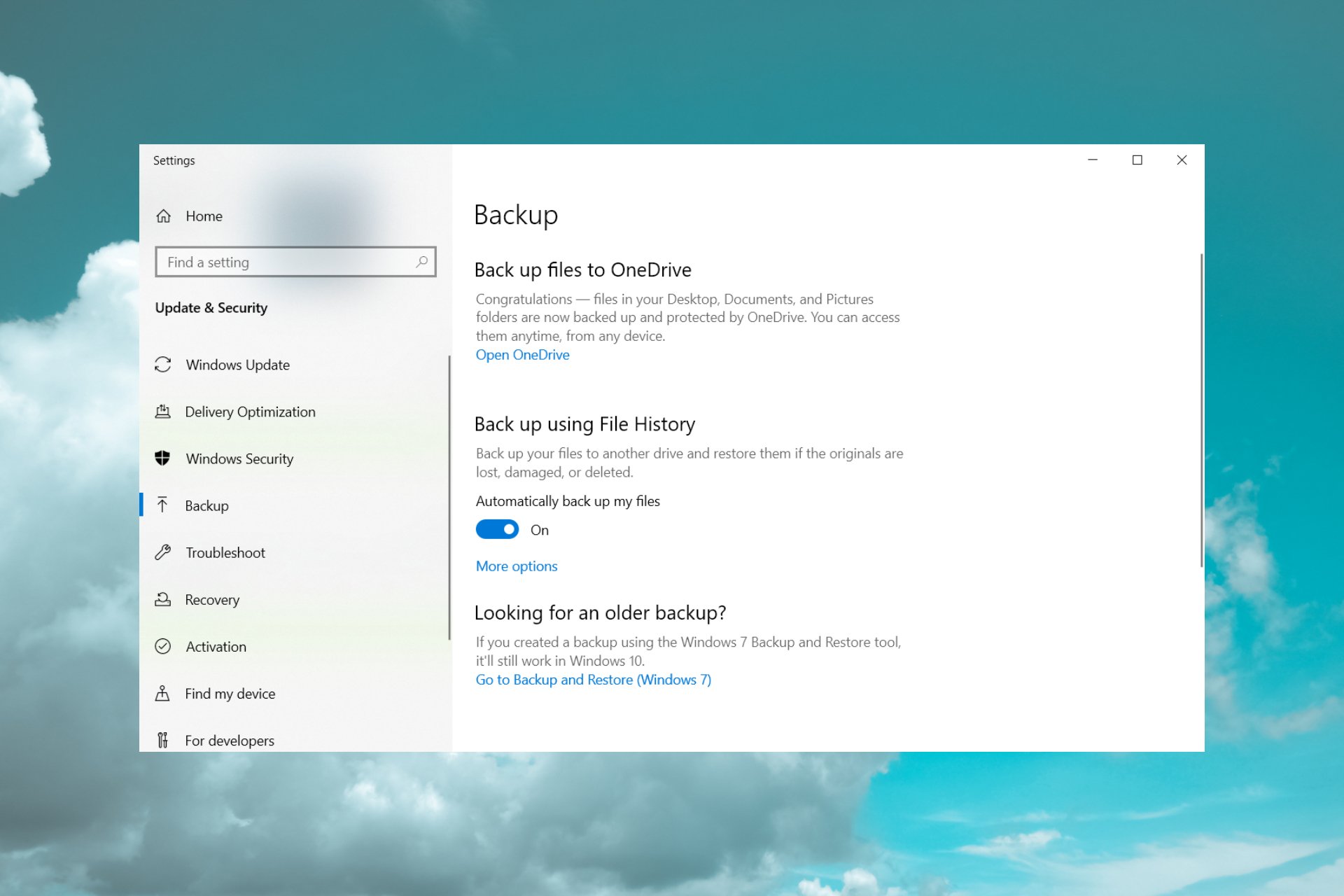

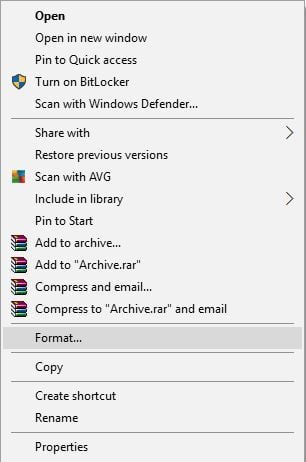
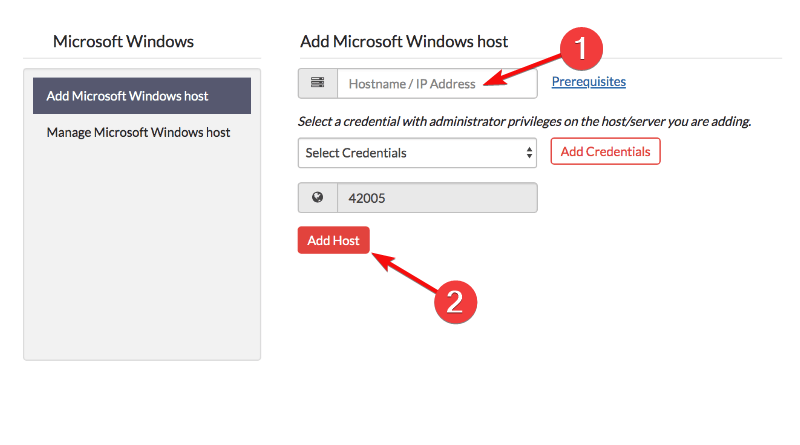

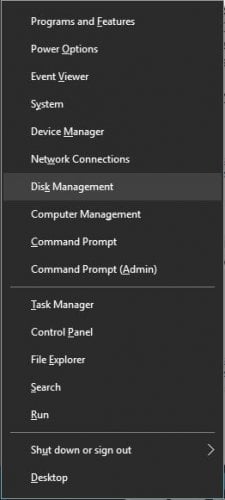
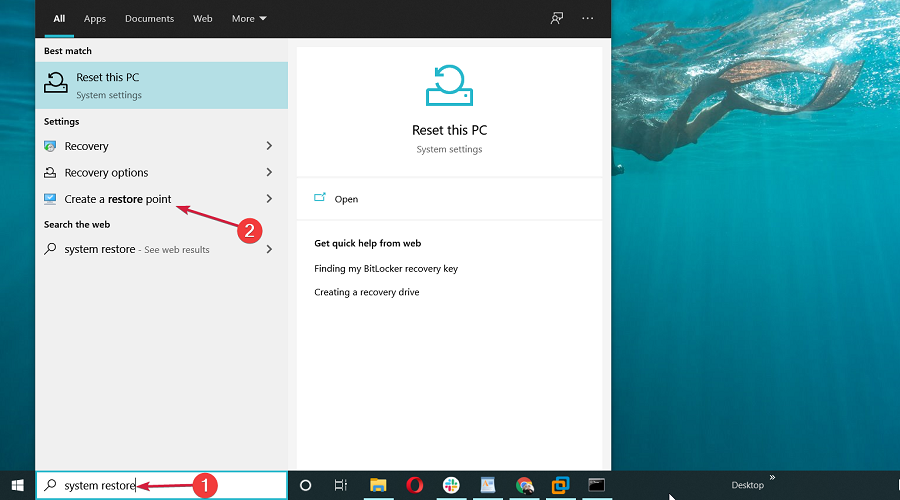
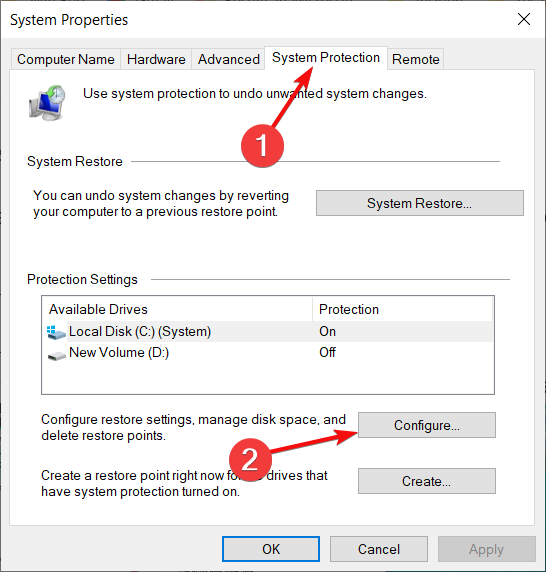
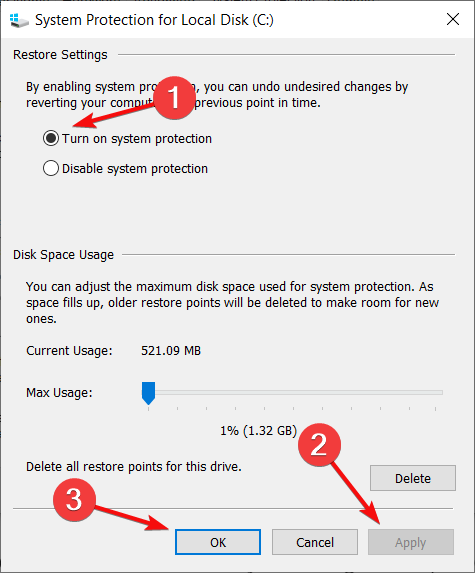



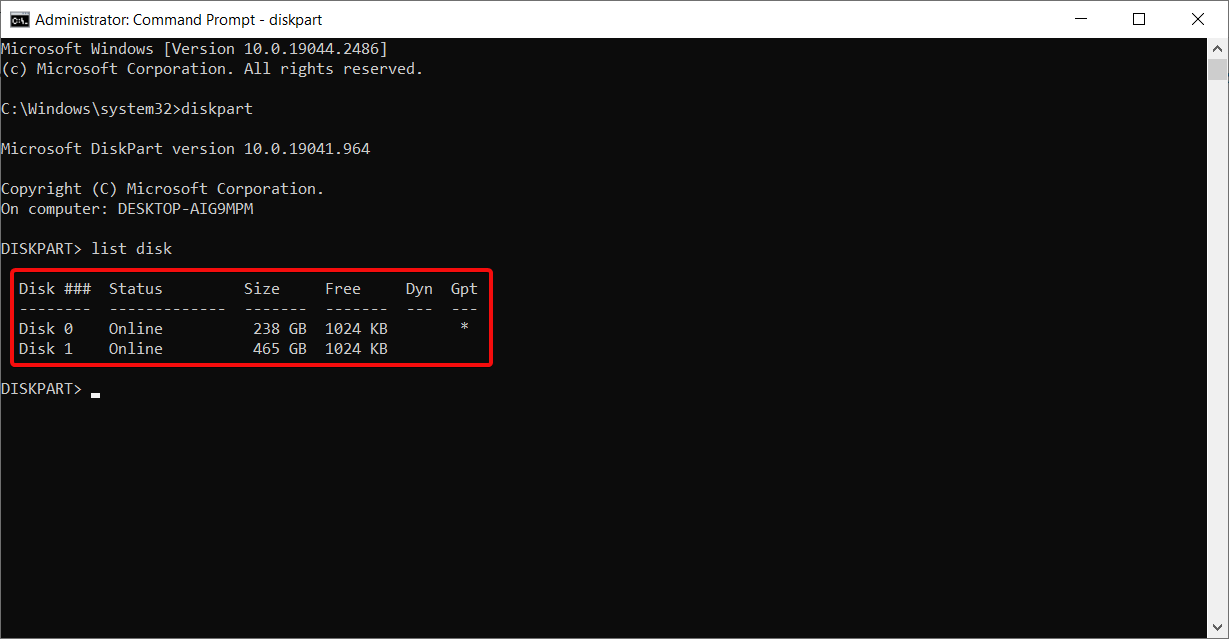


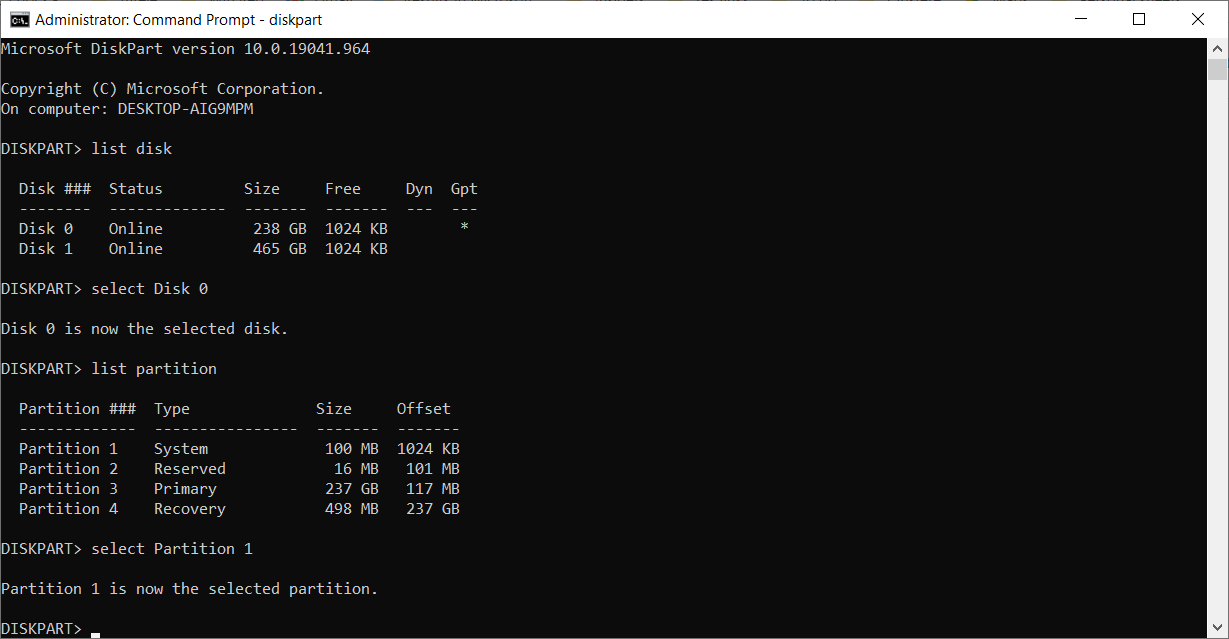





 Причины ошибок
Причины ошибок
