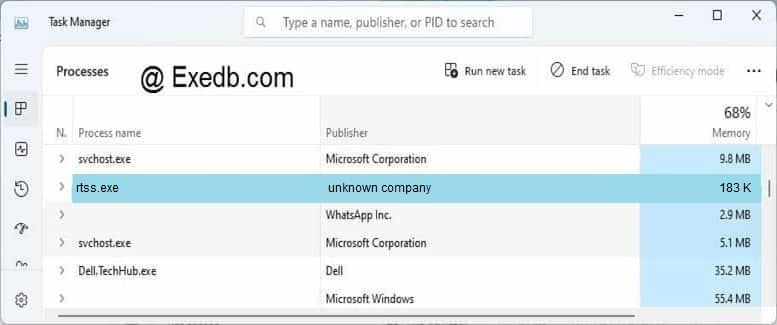На чтение 2 мин Просмотров 965 Опубликовано 20.10.2021
Исправьте ошибку Rivatuner правильно, не просто скрывая ее
Недавно возникла пара проблем с MSI Afterburner. Первая проблема заключалась в том, что вы не могли загрузить MSI Afterburner с их сайта. Вы можете узнать, как решить эту проблему здесь . В этом руководстве мы рассмотрим другую проблему.
Проблема, которую мы рассмотрим в этом посте, заключается в том, что MSI Afterburner Rivatuner выдает ошибку «RivaTunerStatisticsServer Некоторые системные компоненты не могут быть подключены прямо сейчас. Настоятельно рекомендуется перезапустить приложение.»
Эта ошибка, скорее всего, была вызвана недавним обновлением Windows 10.
Есть только один способ правильно исправить эту ошибку, и это установка последней версии Rivatuner. Вы можете скрыть или замаскировать ошибку, но это не исправит проблему, а только скроет тот факт, что Rivatuner работает неправильно.
Если вы хотите просто скрыть ошибку Rivatuner:
1. Перейдите в место, где вы установили Rivatuner (по умолчанию это C:Program Files (x86)RivaTuner Statistics Server). > Затем вам нужно открыть папку под названием ProfileTemplates > Найдите файл конфигурации и щелкните правой кнопкой мыши > Открыть блокнотом.
2. Теперь вам нужно найти строку, в которой говорится » Silent » и изменить ее с 0 на 1, затем сохранить (У вас должен быть MSI Afterburner & RivaTuner закрыт.чтобы сохранить файл конфигурации, и вам также может понадобиться открыть файл от имени администратора)
Как правильно исправить ошибку RivaTuner System Components Cannot Be Hooked Right Now:
1. Чтобы правильно исправить ошибку «Some system components cannot be hooked right now.» вам нужно перейти по этой ссылке: https://www.guru3d.com/files-details/rtss-rivatuner-statistics-server-download.html
2. На сайте Rivatuner вам нужно скачать последнюю версию (на момент написания руководства это была версия 7.3.0 Beta 10)
3. После завершения загрузки вам нужно убедиться, что MSI Afterburner & RivaTuner закрыт, затем запустить установку и убедиться, что вы установили его в ту же директорию, что и текущая установка RivaTuner.
4. Перезагрузите систему. (Теперь все должно работать как обычно)
Ознакомьтесь с приведенным ниже видеоуроком «Как правильно исправить ситуацию, когда компоненты системы RivaTuner не могут быть подключены прямо сейчас», если вы застряли:
Посмотрите наши последние сообщения:
- Как удалить Messenger в Windows 10
- Back 4 Blood Улучшение производительности на ПК с Windows 10
- Установка последних драйверов NVIDIA в Windows 11
- Back 4 Blood FIX Connection & Sign In Issues On Windows 10 PC
- Back 4 Blood PC Fix Crashing & Errors Best 7 Methods Windows 10
.
Страницы: [1] Вниз
- Печать

Автор
Тема: не работает RIVA TUNER STATISTICS SERVER (Прочитано 45258 раз)
RIVA TUNER STATISTICS SERVER-rtss пишет, что не работает в данной версии Windows? может быть доступно обновленное приложение. Скачиваю с сайта пробую установить, появляется та же самая надпись. Что может быть?
Записан
У меня такая же проблема,но мне не помогло данное действие,все так-же выдаёт ошибку.
Записан
У меня такая же проблема,но мне не помогло данное действие,все так-же выдаёт ошибку.
Удалите предыдущую версию Rivatuner через Программы и компоненты и установите эту — http://office.guru3d.com/afterburner/RTSSSetup700Beta29.rar, ОС Win10 работает без проблем.
« Последнее редактирование: 26 Сентябрь 17, 03:16:00 от bookmaker »
Записан
Отдел технической поддержки MSI — RUSupport@msi.com | Официальные сервисные центры MSI — Адреса
Удалите предыдущую версию Rivatuner через Программы и компоненты и установите эту — http://office.guru3d.com/afterburner/RTSSSetup700Beta29.rar, ОС Win10 работает без проблем.
Здравствуйте! Очень странно работает статистика Riva Tuner. В фурмарке она отображается, вкл/выкл по горячей клавише, а в играх, например Ведьмак 3 или Фортнайт не показывается. Подскажите пожалуйста в чем может быть дело?
Записан
Здравствуйте! Очень странно работает статистика Riva Tuner. В фурмарке она отображается, вкл/выкл по горячей клавише, а в играх, например Ведьмак 3 или Фортнайт не показывается. Подскажите пожалуйста в чем может быть дело?
Установите последний MSI Afterburner отсюда — http://download.msi.com/uti_exe//vga/MSIAfterburnerSetup.zip, затем попробуйте удалить предыдущую версию Rivatuner и установить эту — http://msi-afterburner.guru3d.com/RTSSSetup720Beta4.rar и настроить мониторинг как на видео:
— Вот! Мне помогло (на английском, но все понятно)
Записан
- Печать
Страницы: [1] Вверх
разработчики посоветовали ставить в RTSS detection level NONE для .ехе этой игры. у меня это не сработало и я поставил detection level HIGH. теперь заработало:
Спойлер
З.Ы. да и в режиме по умолчанию detection level LOW тоже работает. быть может, это потому, что я обновился на RTSS 7.2.3 stable? последний MSI afterburner 4.6.2 beta 2 ставит в комплекте RTSS 7.2.3 beta.
- пожаловаться
- скопировать ссылку
legusor
[Guru3D.com]-RTSSSetup723Build20686 Но толку ноль)
- пожаловаться
- скопировать ссылку
Artem Cullen
тоже не пашет
- пожаловаться
- скопировать ссылку
У меня все работает версия рива тюнер 7.2.3
- пожаловаться
- скопировать ссылку
не работает 7.2.2 версия
- пожаловаться
- скопировать ссылку
у меня тоже 723 версия но не работает, только в играх с directx . Кто шарит, в чём может быть проблема? win*64
- пожаловаться
- скопировать ссылку
Все перепробовал, результат нулевой.
- пожаловаться
- скопировать ссылку
Saha Prof
руками добавь игру в ривер и детектед high
если установил новый ривер, комп перегрузи.
- пожаловаться
- скопировать ссылку
Beirut Все делал и не раз (ничего не помогает)
- пожаловаться
- скопировать ссылку
Saha Prof
еще мб в настройках статистики что то, я просто сделал фулл ребут компа
типо включить выделеный сервер кодирования и т.д.
- пожаловаться
- скопировать ссылку
Beirut Я тебя понял прекрасно, я все это делал и ничего не получилось!!! Спасибо за помощь! Завтра еще попробую обязательно 
- пожаловаться
- скопировать ссылку
у меня тож не работает что то
- пожаловаться
- скопировать ссылку
Сделал так. Скачал RTSS 7.2.3, игру еще не разу не запускал!(с Backupa восстановил windows) Установил RTSS 7.2.3, перезагрузился и сразу добавил профиль в RTSS (без перезагрузок запустил игру и мониторинг появился) Удивительно, но факт…
- пожаловаться
- скопировать ссылку
И так, проблема решена раз и навсегда! Способ до смеха банален. Короче топайте в папку с программой RivaTuner Statistics Server там будет папка Vulkan, из неё копируйте все файлы и кидайте их в папку с прогой ( тупо в RivaTuner Statistics Server)
- пожаловаться
- скопировать ссылку
попробую, спасиб
upd: нее, так и не заработало..
- пожаловаться
- скопировать ссылку
Вот все норм работает
Спойлер
- пожаловаться
- скопировать ссылку
На чтение 5 мин Просмотров 1.6к.
Содержание
- Как установить MSI Afterburner на Windows 10
- Как включить FPS в MSI Afterburner
- Решение проблемы
MSI Afterburner позволяет управлять графическими картами от красных и зеленых, а именно настраивать скорость кулеров, проводить мониторинг, разгонять оборудование, захватывать видео, а также много других. Программа работает с графическими картами любых производителей. Пользователю достаточно установить MSI Afterburner на свой компьютер, после чего уже можно полноценно использовать возможности программы.
Данная статья расскажет как включить мониторинг в игре используя программу MSI Afterburner. Рассмотрим не только как пользоваться программой MSI Afterburner, но и какие настройки мониторинга лучше установить. А также обратите внимание как настроить параметры мониторинга в игре, для нормального отображения в играх, чтобы не отвлекало от игры.
Как установить MSI Afterburner на Windows 10
Пользователи ищут как скачать MSI Afterburner с официального сайта на русском языке. Такая возможность действительно есть, поскольку прямо в программе можно изменить локализацию интерфейса. А также рекомендуется выбрать более удобный скин программы, поскольку стандартный подойдет далеко не каждому пользователю.
Стоит отметить перед установкой, что необходимо быть осторожным с использованием программы MSI Afterburner. Поскольку функционал разгона оборудования и возможность настраивать скорость вентиляторов может навредить компьютеру особенно в руках новичков.
- Переходим на официальный сайт программы MSI Afterburner и в разделе Загрузки нажимаем кнопку Скачать Afterburner.
- Дальше открываем скачанный файл и следуем всем шагам установщика программы.
Главное убедитесь что на шагу выбора компонентов устанавливаемой программы выбраны MSI Afterburner и RivaTuner Statistics Server. Так как RivaTuner Statistics Server расширяет возможности MSI Afterburner добавив возможность включения мониторинга FPS.
После установки сразу же запускаем меняем язык интерфейса программы. Достаточно открыть MSI Afterburner и перейти в настройки нажав шестеренку внизу программы. Дальше перейти в раздел Интерфейс и в пункте Региональные настройки выбрать Русский язык.
Как включить FPS в MSI Afterburner
- Откройте свойства программы MSI Afterburner нажав на шестеренкунастроек.
- В открывшемся окне перейдите во вкладку Мониторинг найдите пункт Частота кадров.
- Активируйте пункт Частота кадров установив галочку и ниже отметьте Показывать в ОЭД.
- Напротив текущего пункта выберите значение Текст или График, который и будет отображать количество кадров в секунду.
Во вкладке мониторинг можно также включить другие параметры, которые пользователь считает нужными для отображения на мониторе во время игры. Обратите внимание что различные параметры загрузки графического ядра или же температуры доступны в программе MSI Afterburner без дополнительного компонента RivaTuner Statistics Server. Если же у Вас отсутствуют настройки мониторинга частоты кадров, тогда убедитесь что RivaTuner Statistics Server был установлен вместе с MSI Afterburner.
Включение нужных настроек мониторинга рекомендуем настроить горячие клавиши, которые позволят во время игры переключить видимость, показать, спрятать текущие показатели мониторинга.
- Откройте свойства программы MSI Afterburner нажав комбинацию клавиш Ctrl+S.
- Дальше перейдите во вкладку ОЭД и установите значения для пунктов Показать ОЭД и Спрятать ОЭД.
Последним шагом будет настройка внешнего вида оверлейного экранного дисплея. Можно выбрать один из доступных стилей или же просто настроить шрифты и цвета под себя.
Доступны настройки стилей в свойствах MSI Afterburner. Достаточно перейти в закладку Мониторинг и выделив нужный график мониторинга нажать кнопку Выбор стиля Оверлейного Экранного Дисплея в виде трёх точек возле пункта Показывать в ОЭД.
В открывшемся окне достаточно выбрать понравившейся активный стиль отображения или настроить текущий стиль изменив его свойства.
А также дополнительные настройки отображения Оверлейного Экранного Дисплея можно найти в утилите RivaTuner Statistics Server. Достаточно на прямую открыть утилиту RivaTuner Statistics Server или же в свойствах MSI Afterburner перейти во вкладку ОЭД и нажать кнопку Дополнительно.
MSI Afterburner является мощным средством для управления и мониторинга параметров графического адаптера. Пользователю достаточно скачать и установить программу MSI Afterburner с официального сайта. Возможность выбора русского языка интерфейса есть сразу же после установки программы.
MSI Afterburner позволяет включить мониторинг игр, а именно включить отображение количества кадров в секунду (FPS). Ранее мы рассматривали программы показывающие FPS в играх, хоть и программа MSI Afterburner не попала в список, но она также может выводить счетчик количества кадров в секунду и не только. Ещё смотрите как пользоваться программой SpeedFan 4.52, поскольку она больше подходит для новичков и также контролировать скорость кулеров подключенных к материнской плате.
Довольно часто можно столкнуться с таким явлением, что программа RivaTuner Statistics Server (которая идет в комплекте с популярной утилитой MSI Afterburner), блокирует разлиные оверлеи, например Discord, Steam или Uplay. Тем не менее это легко исправляется парой настроек, о чем и будет рассказано в статье ниже.
Решение проблемы
Для того, чтобы исправить это, нужно проделать следующее:
- Открываем программу RivaTuner Statistics Server, нажимаем значок с плюсом в самом низу программы.
- Откроется окошко, где будет необходимо указать исполняемый файл приложения или игры, в котором не работает оверлей Steam.
- После указания исполняемого файла, необходимо переключить параметр «Custom Direct3D support» с «OFF» на «ON».
После этого оверлей должен будет отображаться нормально.
На чтение 8 мин Просмотров 1.5к. Опубликовано 23.05.2019
Содержание
- 1- Очистите мусорные файлы, чтобы исправить rtss.exe, которое перестало работать из-за ошибки.
- 2- Очистите реестр, чтобы исправить rtss.exe, которое перестало работать из-за ошибки.
- 3- Настройка Windows для исправления критических ошибок rtss.exe:
- Как вы поступите с файлом rtss.exe?
- Некоторые сообщения об ошибках, которые вы можете получить в связи с rtss.exe файлом
- RTSS.EXE
- процессов:
- Вот так, вы сможете исправить ошибки, связанные с RTSSHooksLoader64.exe
- Информация о файле RTSSHooksLoader64.exe
- Комментарий пользователя
- Лучшие практики для исправления проблем с RTSSHooksLoader64
- RTSSHooksLoader64 сканер
- Важная статистика
- Как RivaTuner Statistics Server скачать с официального сайта?
- Настройка RivaTuner SS
Файл rtss.exe из unknown company является частью RTSS. rtss.exe, расположенный в C:Program Files (x86)RivaTuner Statistics ServerRTSS.exe с размером файла 187392 байт, версия файла 5, 4, 0, 5544, подпись d686fe67994206e6b67156fbef42649b.
В вашей системе запущено много процессов, которые потребляют ресурсы процессора и памяти. Некоторые из этих процессов, кажется, являются вредоносными файлами, атакующими ваш компьютер.
Чтобы исправить критические ошибки rtss.exe,скачайте программу Asmwsoft PC Optimizer и установите ее на своем компьютере
1- Очистите мусорные файлы, чтобы исправить rtss.exe, которое перестало работать из-за ошибки.
- Запустите приложение Asmwsoft Pc Optimizer.
- Потом из главного окна выберите пункт «Clean Junk Files».
- Когда появится новое окно, нажмите на кнопку «start» и дождитесь окончания поиска.
- потом нажмите на кнопку «Select All».
- нажмите на кнопку «start cleaning».
2- Очистите реестр, чтобы исправить rtss.exe, которое перестало работать из-за ошибки.
3- Настройка Windows для исправления критических ошибок rtss.exe:
- Нажмите правой кнопкой мыши на «Мой компьютер» на рабочем столе и выберите пункт «Свойства».
- В меню слева выберите » Advanced system settings».
- В разделе «Быстродействие» нажмите на кнопку «Параметры».
- Нажмите на вкладку «data Execution prevention».
- Выберите опцию » Turn on DEP for all programs and services . » .
- Нажмите на кнопку «add» и выберите файл rtss.exe, а затем нажмите на кнопку «open».
- Нажмите на кнопку «ok» и перезагрузите свой компьютер.
Всего голосов ( 96 ), 46 говорят, что не будут удалять, а 50 говорят, что удалят его с компьютера.
Как вы поступите с файлом rtss.exe?
Некоторые сообщения об ошибках, которые вы можете получить в связи с rtss.exe файлом
(rtss.exe) столкнулся с проблемой и должен быть закрыт. Просим прощения за неудобство.
(rtss.exe) перестал работать.
rtss.exe. Эта программа не отвечает.
(rtss.exe) — Ошибка приложения: the instruction at 0xXXXXXX referenced memory error, the memory could not be read. Нажмитие OK, чтобы завершить программу.
(rtss.exe) не является ошибкой действительного windows-приложения.
(rtss.exe) отсутствует или не обнаружен.
RTSS.EXE
Проверьте процессы, запущенные на вашем ПК, используя базу данных онлайн-безопасности. Можно использовать любой тип сканирования для проверки вашего ПК на вирусы, трояны, шпионские и другие вредоносные программы.
процессов:
Cookies help us deliver our services. By using our services, you agree to our use of cookies.
RTSSHooksLoader64.exe — это исполняемый файл (программа) для Windows. Расширение имени файла .exe — это аббревиатура от англ. слова executable — исполнимый. Необходимо запускать исполняемые файлы от проверенных производителей программ, потому что исполняемые файлы могут потенциально изменить настройки компьютера или нанести вред вашему компьютеру. Бесплатный форум с информацией о файлах может помочь вам разобраться является ли RTSSHooksLoader64.exe вирусом, трояном, программой-шпионом, рекламой, которую вы можете удалить, или файл принадлежит системе Windows или приложению, которому можно доверять.
Вот так, вы сможете исправить ошибки, связанные с RTSSHooksLoader64.exe
- Используйте программу Настройщик Windows, чтобы найти причину проблем, в том числе и медленной работы компьютера.
- Обновите программу RTSS. Обновление можно найти на сайте производителя (ссылка приведена ниже).
- В следующих пунктах предоставлено описание работы RTSSHooksLoader64.exe.
Информация о файле RTSSHooksLoader64.exe
Процесс RTSS принадлежит программе RivaTuner Statistics Server от неизвестно.
Описание: RTSSHooksLoader64.exe не является необходимым для Windows. RTSSHooksLoader64.exe находится в подпапках «C:Program Files». Размер файла для Windows 10/8/7/XP составляет 88,576 байт. 
Нет информации о создателе файла. Приложение не видно пользователям. Это не файл Windows. Поэтому технический рейтинг надежности 52% опасности.
Это позволяет удалить соответствующую программу (Пуск > Панель управления > Установка и удаление программ > RivaTuner Statistics Server).
Важно: Некоторые вредоносные программы маскируют себя как RTSSHooksLoader64.exe, особенно, если они расположены в каталоге c:windows или c:windowssystem32. Таким образом, вы должны проверить файл RTSSHooksLoader64.exe на вашем ПК, чтобы убедиться, что это угроза. Мы рекомендуем Security Task Manager для проверки безопасности вашего компьютера.
Комментарий пользователя
Лучшие практики для исправления проблем с RTSSHooksLoader64
Аккуратный и опрятный компьютер — это главное требование для избежания проблем с RTSSHooksLoader64. Для этого требуется регулярная проверка компьютера на вирусы, очистка жесткого диска, используя cleanmgr и sfc /scannow, удаление программ, которые больше не нужны, проверка программ, которые запускаются при старте Windows (используя msconfig) и активация Автоматическое обновление Windows. Всегда помните о создании периодических бэкапов, или в крайнем случае о создании точек восстановления.
Если у вас актуальные проблемы, попробуйте вспомнить, что вы делали в последнее время, или последнюю программу, которую вы устанавливали перед тем, как появилась впервые проблема. Используйте команду resmon, чтобы определить процесс, который вызывает проблемы. Даже если у вас серьезные проблемы с компьютером, прежде чем переустанавливать Windows, лучше попробуйте восстановить целостность установки ОС или для Windows 8 и более поздних версий Windows выполнить команду DISM.exe /Online /Cleanup-image /Restorehealth. Это позволит восстановить операционную систему без потери данных.
Следующие программы могут вам помочь для анализа процесса RTSSHooksLoader64.exe на вашем компьютере: Security Task Manager отображает все запущенные задания Windows, включая встроенные скрытые процессы, такие как мониторинг клавиатуры и браузера или записей автозагрузки. Уникальная оценка рисков безопасности указывает на вероятность процесса быть потенциально опасным — шпионской программой, вирусом или трояном. Malwarebytes Anti-Malware определяет и удаляет бездействующие программы-шпионы, рекламное ПО, трояны, кейлоггеры, вредоносные программы и трекеры с вашего жесткого диска.
RTSSHooksLoader64 сканер
Security Task Manager показывает все запущенные сервисы Windows, включая внедренные скрытые приложения (например, мониторинг клавиатуры или браузера, авто вход). Уникальный рейтинг надежности указывает на вероятность того, что процесс потенциально может быть вредоносной программой-шпионом, кейлоггером или трояном.
Бесплатный aнтивирус находит и удаляет неактивные программы-шпионы, рекламу, трояны, кейлоггеры, вредоносные и следящие программы с вашего жесткого диска. Идеальное дополнение к Security Task Manager.
Reimage бесплатное сканирование, очистка, восстановление и оптимизация вашей системы.
Если Вы являетесь владельцем компьютера с игровой видеокартой, то очевидно являетесь геймером. Специально для таких людей компания MSI создала полезную утилиту RivaTuner Statistics Server. Что это за программа, как скачать, установить, пользоваться и удалять при необходимости – узнаете из продолжения статьи.
Важная статистика
Игроманы должны внимательно следить за такими показателями, как FPS (частота кадров), температура центрального процессора и графического ядра, количество потребляемых системных ресурсов в процессе игры. Существует множество утилит, способных отображать данную информацию. Одной из таких является RTSS, которая устанавливается совместно с приложением MSI Afterburner. Последнее позволяет не только следить за показателями, но и выполнять настройку, оптимизацию «железа».
Как RivaTuner Statistics Server скачать с официального сайта?
Если попытаться искать в Яндексе или Google, то можно попасть на сайты злоумышленников, где предлагается загрузить архивы сомнительного содержания. Не рекомендую этот путь!
- Лучше перейти по ссылке на официальную страницу, на вкладке «Download» кликнуть по кнопке закачки, после чего на Вашем ПК появиться Zip-файл:
- Распаковываем в любую папку полученный архив и внутри находим установочный элемент:
- Двойной щелчок левой кнопкой мышки даст старт процедуре инсталляции, которая не отличается особой уникальностью. Но на одном из шагов следует проверить, чтобы были выбраны оба компонента:
Автор рекомендует:
Настройка RivaTuner SS
Сначала запускаем «основное» приложение Afterburner и посредине снизу видим кнопку с изображением «шестеренки». Нажимаем её для входа в меню параметров:
- Откроется окно с несколькими разделами. Нужно выбрать «Мониторинг», затем пролистать перечень опций до категории «Активные графики…» и выбрать те пункты статистики, которые хотите отслеживать в процессе игры:
- Для этого нужно чуть ниже в окне активировать опцию «Показывать в ОЭД» (на скриншоте выше выделено подчеркиванием).
- Кроме того, если стандартные названия показателей кажутся Вам длинными и неподходящими, Вы можете запросто изменить их, поставив «галочки» возле следующих параметров (а новые названия прописываются справа в полях ввода):
С MSI Afterburner покончили. Но теперь нужно выполнить несложные манипуляции в RivaTuner Statistics Server для Windows 10. В области уведомлений находим соответствующий значок утилиты:
Кликаем по нему двойным щелчком левой кнопки мышки для запуска, после чего запуститься наглядная модель того, как будет выглядеть отображение статистики в игре. Вы можете выбрать цвет шрифта, расположение блока, его габариты и прочие настройки.
Конечно, желательно немного разбираться в английском, хотя Вам не придется часто заходить в параметры – достаточно один раз внести корректировки и потом спокойно себе играть.
По поводу удаления – нет никаких особенностей. Открываете «Программы и компоненты» в панели управления, находите ненужный софт, выделяете его и жмете на «Удалить»:
Мы разобрались с RivaTuner Statistics Server, что это за программа, как настраивать, скачивать, инсталлировать и «сносить». Есть вопросы – пишите, всё получилось – поделитесь полезной информацией в социальных сетях!