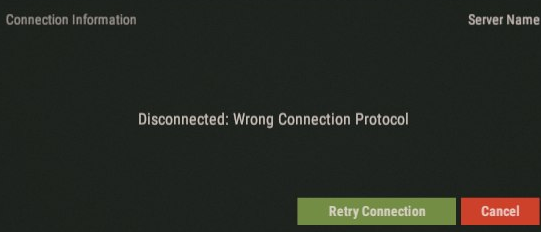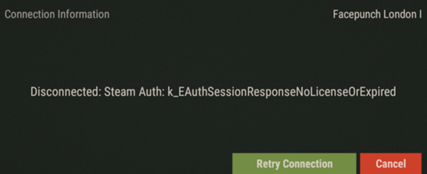Rust Legacy
Данная статья написана для серверов на базе Rust Legacy
/ Не запускается Rust что делать
Если Вы нашли и читаете эту статью значит, вероятнее всего у Вас проблема с игрой Rust.
После прочтения того, что будет написано ниже, придёт понимание для решения проблем.
Содержание
- 1 Системные требования
- 1.1 Минимальные системные требования
- 1.2 Рекомендуемые системные требования
- 2 Возможные проблемы и их решения
- 2.1 Ошибка msvcr100.dll/msvcp100.dll
- 2.2 Отсутствует steam_api.dll
- 2.3 Отсутствует uplay_r1_loader.dll
- 2.4 Ошибка msvcr120.dll/msvcp120.dll или msvcr110.dll/msvcp110.dll
- 2.5 Ошибки d3dx9_25.dll, d3dx9_47.dll, d3dx11_43.dll и т.д. *.dll не найден
- 2.6 Ошибка 0xc0000142
- 2.7 Ошибка Steam must be running to play this game
- 2.8 Rust вообще запускается?
- 2.9 Running self check
- 2.10 Бесконечная загрузка
- 3 Как сменить ник в игре Rust?
- 4 Что делать если забанили в Rust?
- 5 Проблема с глюками и лагами в игре?
- 6 Проблемы с мобильным приложение Rust Wiki
Системные требования
Минимальные системные требования
Для начала определите, подходит ли Ваш ПК под минимальные системные требования.
ОС (операционная система): Windows XP/Vista/7 Процессор: Intel Core 2 Duo @ 2.0 Ghz / AMD Athlon 64 X2 4400+ Оперативная память: 3 Gb Жесткий диск: 2 Gb свободно Видео память: 512 Mb Видео карта: nVidia GeForce 8800 / ATI Radeon HD 3870 Звуковая карта: Совместимая с DirectX DirectX: 9.0c
Рекомендуемые системные требования
ОС (операционная система): Windows Vista/7/8 Процессор: Intel Core 2 Duo @ 3.0 GHz / AMD Athlon 64 X2 6000+ Оперативная память: 3 Gb Жесткий диск: 4 Gb свободно Видео память: 1 Gb Видео карта: nVidia GeForce GTX 460 / ATI Radeon HD 5850 Звуковая карта: Совместимая с DirectX DirectX: 11
Возможные проблемы и их решения
Ваш компьютер соответствует системным требования? Отлично!
Теперь давайте всё же более подробно разберёмся почему не запускается Rust.
Ошибка msvcr100.dll/msvcp100.dll
Бывает случается, что выдаёт ошибку msvcr100.dll/msvcp100.dll.
Для решения этой проблемы, нужно установить Microsoft Visual C++ Redistributable.
Скачать его можно с официального сайта Microsoft [1]
Отсутствует steam_api.dll
Система говорит, что отсутствует steam_api.dll? проблема решаемая!
Для этого необходимо добавить steam_api.dll в исключения антивируса. Скорее всего антивирус блокирует доступ к этому файлу.
Различные кряки по разному ломают защиту в играх, и на некоторые взломщики антивирус ругается!
Отсутствует uplay_r1_loader.dll
Антивирус удаляет или блокирует доступ к файлу uplay_r1_loader.dll.
Если антивирус убил файл, слейте его по новой. Только предварительно выключив защиту или добавив файл в исключения антивируса или файрвола.
Ошибка msvcr120.dll/msvcp120.dll или msvcr110.dll/msvcp110.dll
Скачайте пакет Microsoft Visual C++ 2012 и 2013 с официального сайта Microsoft.
Microsoft Visual C++ 2012
Microsoft Visual C++ 2013
Ошибки d3dx9_25.dll, d3dx9_47.dll, d3dx11_43.dll и т.д. *.dll не найден
Дело в том, что отсутствует компонент DirectX. Просто скачайте и установите последний DirectX.
Ошибка 0xc0000142
Эта ошибка системная и практически не связана с игрой, но:
Отключите антивирус, игра пиратка, попробуйте сменить кряк или Repack.
Удалите NVIDIA GeForce Experience.
Переустановите игру и весь софт:
- DirectX
- Microsoft Visual C++ 2012
- Microsoft Visual C++ 2013.
- Иногда также требуется переустановить .NET Framework.
- Откатите систему на более раннее состояние и если откат не помог, то только перестановка ОС.
- Если всё описанное не помогает, то совет прост, просто выкиньте свой ПК в окно.
Ошибка Steam must be running to play this game
Решить подобную проблему легко!
Полностью выйдите из Steam. Затем заново его запустите.
Rust вообще запускается?
Проверьте, что игра подходит под системные требования ПК.
Обновите или переустановите драйвера на видеокарту.
Обновите DirectX, Microsoft Visual C++ 2012 и Microsoft Visual C++ 2013, установить нужно версию x86 даже если у Вас система 64 бита! Это важно!
Запустите игру в окне, и если игра запустится, перейдите в полноэкранный режим ctrl + enter.
Запустите игру от имени администратора или в режиме совместимости.
Отключите на время все дополнительное ПО, антивирус, фаервол и т.п.
Проверьте, чтобы в пути к игре не было русских символов! Разработчики кириллицей как всегда не в ладах.
Если игра Steam, Uplay и т.п. проверьте целостность кеша игры.
Running self check
Необходимо почистить содержимое папки:
.../steam/SteamApps/common
После чего проверить целостность кеша игры через Steam. Клиент скачать недостающие файлы, после чего, ошибка будет устранена.
Бесконечная загрузка
Хотя после всего что описано выше уже не должно быть проблем.
Распространённая проблема — это бесконечная загрузка в Rust и смайлик по середине экрана во время запуска.
Попробуйте просто немного подождать (до 10 минут) и если ничего не происходит, то для решения проблемы Вам нужно скачать и установить Microsoft Visual C++ 2013
Как сменить ник в игре Rust?
На лицензионной версии достаточно сменить ник в Steam, а на пиратке, найти в папке с игрой LumaEmu.txt и ChangeNick.exe запустить его и сменить имя.
Что делать если забанили в Rust?
Покупать новую копию на новый аккаунт в стиме!!!
После выпуска нового античита, на серверах Rust было забанено несколько тысяч игроков.
Как сообщают сами разработчики, права на разбан не будет и бан пожизненный, чтобы это было уроком для других, пока еще честных игроков.
Возможно потом введут амнистию, но пока все читоры идут злобным строем в бан!
Проблема с глюками и лагами в игре?
Более подробная статья об этом, находиться тут.
На этом всё.
Хорошей и интересной игры в великолепном Rust.
Проблемы с мобильным приложение Rust Wiki
Иногда пользователи нашего приложения сталкиваются с проблемой запуска приложения. В течении долгого времени пользователи наблюдают черный экран. Причиной такого поведения зачастую является отсутствие связи приложения с сервером. Напоминаем что для корректной работы нашего приложения, необходим полный доступ в интернет. Более подробные инструкции по исправлению ошибок для Andoid устройств читайте тут.
If you find a typographical error, inaccuracy or a mistake, please tell us about it in the comments.

- Статус темы:
-
Закрыта.
-
Команда форума
- Регистрация:
- 11 ноя 2014
- Сообщения:
- 1.530
- Симпатии:
- 873
Проблема:
При запуске игры появляется окно UnityCrash- Отключите оверлей Discord
- Проверьте целостность файлов игры (через лаунчер)
Проблема:
При запуске игры висит loading…- Закройте Steam
- Скачайте файл и поместите в папку SteamSteamApps
- Откройте папку SteamSteamAppscommon (если такой папки нет, создайте)
- Создайте папку Rust
- Запустите Steam.
- Запустите игру через Launcher.exe
Проблема:
При запуске игры ошибка:
Steam Load Error — is Steam open?
Please exit and try again with Steam open.Причина:
- Steam не запущен
- Игра не видит Steam
- Перезапустите Steam и игру.
- Запустите Steam и игру от имени администратора.
Проблема:
При подключении к серверу появляется ошибка- Disconnected: Steam Auth Failed.
Причина:
Эта ошибка возникает если:- Вы пытаетесь зайти на лицензионный сервер.
- Заходите на пиратские сервера.
- Если данная ошибка возникает на пиратском сервере, попробуйте подключиться несколько раз.
Проблема:
- При подключении к серверу Rust закрылся без ошибок.
- При подключении к серверу загрузка карты зависла.
- При подключении к серверу появилось окно с ошибкой Unity и игра зависла.
- Ошибка Oops! «The game crashed».
- Ошибка «Rust has encountered an error and must close«.
Игре не хватило оперативной памяти и/или видеопамяти.Поставьте размер файла подкачки 16384 или 32768 Мб.
Закройте все лишние программы.
Поставьте качество графики игры на 0.Для нормальной игры нужно, как рекомендуют разработчики не менее 12-16 Гб ОЗУ.
Проблема:
- Disconnected: Time Out
Запустите игру в оконном режиме.Проблема:
- Disconnected: Failed to establish connection — no response from remote
Сервер выключен или у вас проблемы с интернетом.Проблема:
При подключении к серверу Wrong connection protocol: Client update required!Проблема:
При подключении к серверу Wrong connection protocol: Server update required!Сервер работает на старой версии игры.Проблема:
- Data folder not found
- There should be ‘RUSTCL~1_Data’ folder next to the executable
- There should be ‘RustClient_Data’ folder next to the executable
- Проверьте целостность файлов игры (если некоторые файлы повреждены или отсутствуют — переустановите игру).
- Запустите Launcher от имени администратора. Путь установки не должен содержать русских символов!
Например D:GamesRust — правильно , D:ИгрыРаст — неправильно
Вложения:
-
Команда форума
- Регистрация:
- 11 ноя 2014
- Сообщения:
- 1.530
- Симпатии:
- 873
Как переустановить EasyAntiCheat (EAC)
1-й способ:- 1. Заходим в папку EasyAntiCheat которая находится в папке с игрой
- 2. Запускаем EasyAntiCheat_Setup.exe
- 3. В появившемся окне выбираем Uninstall , В графе «Game selested» Rust и нажимаем Next
- 4. Запускаем EasyAntiCheat_Setup.exe
- 5. В появившемся окне выбираем Install , В графе «Game selested» Rust и нажимаем Next
2-й способ:
- 1. Заходим в папку EasyAntiCheat которая находится в папке с игрой
- 2. Запускаем EasyAntiCheat_Setup.exe с параметрами uninstall 12 -console
- 3. Запускаем EasyAntiCheat_Setup.exe с параметрами install 12 -console
Проблема:
- Rust launcher error:InstallationError — EasyAntiCheat installation Failed Due to an unknown reason.
- При установке античита появляется ошибка:
Зайдите в C:WindowsSystem32 (Только для х32/86) или C:WindowsSysWOW64 (Только для х64) и удалите файл EasyAntiCheat.ехе, потом запустите установщик античита (EasyAntiCheat_Setup.ехе) от имени администратора.Проблема:
При запуске игры появляется окно с ошибкой:
- Rust launcher error: Loading error — EasyAntiCheat cannot run if Kernel Debugging is enabled.
Нажмите кнопку Пуск , а затем введите команду cmd в поле поиска.
Щелкните правой кнопкой мыши файл cmd.exe в списке Программы и выберите команду Запуск от имени администратора.
В командной строке введите следующую команду и нажмите клавишу ВВОД:bcdedit -debug off
Закройте окно командной строки и перезагрузите компьютер.
Проблема:
При запуске игры появляется окно с ошибкой:- Rust launcher error: Loading error — EasyAntiCheat cannot run if Driver Signature Enforcement has been disabled
- Rust Launcher Error: LoadingError — EasyAntiCheat cannot run under Windows Test Signing Mode.
- Rust Launcher Error: LoadingError — EasyAntiCheat cannot run if Kernel Patch Protection has been disabled.
Для устранения в Windows7 сообщения в правом нижнем углу «Тестовый режим Windows 7 сборка 7601» (не используя эту сборку может полететь винда) используйте следующие способы:Способ 1:
Нажмите кнопку Пуск , а затем введите команду cmd в поле поиска.
Щелкните правой кнопкой мыши файл cmd.exe в списке Программы и выберите команду Запуск от имени администратора.
В командной строке введите следующую команду и нажмите клавишу ВВОД:bcdedit /set TESTSIGNING OFF
Закройте окно командной строки и перезагрузите компьютер.
Примечание. Если этот способ не помог устранить проблему, воспользуйтесь способом 2.
Способ 2:
Нажмите кнопку Пуск , а затем введите команду cmd в поле поиска.
Щелкните правой кнопкой мыши файл cmd.exe в списке Программы и выберите команду Запуск от имени администратора.
В командной строке введите следующие команды, нажимая после каждой из них клавишу ВВОД.bcdedit.exe -set loadoptions ENABLE_INTEGRITY_CHECKS
bcdedit.exe -set TESTSIGNING OFF
Закройте окно командной строки и перезагрузите компьютер
Решение проблемы предоставил T1Oner
Проблема:
При запуске игры появляется окно с ошибкой:- Rust launcher error: Loading error — CreateService failed
- Rust launcher error: Loading error — An application using EasyAntiCheat is already running!
Эта ошибка происходит, если EAC уже запущен. Откройте диспетчер задач и закройте процессы игры, а также EasyAntiCheat.exe. На всякий случай перезагрузите ПК.Проблема:
При запуске игры появляется окно с ошибкой:
Rust launcher error: Loading error — Start Service Failed (Код ошибки)
В скобках указан код ошибки, используя его выберите решение проблемы(5) ERROR_ACCESS_DENIED
(1053) ERROR_SERVICE_REQUEST_TIMEOUT
(1058) ERROR_SERVICE_DISABLED
(1450) ERROR_NO_SYSTEM_RESOURCES
Эта ошибка может произойти, если Windows не современная. Попробуйте загрузить исправления: http://support.microsoft.com/kb/2922790 , а затем перезагрузить компьютер, чтобы изменения вступили в силу.
Если обновление не поможет, то проблема, скорее всего, вызвана вашим антивирусом.Необходимо добавить папку с игрой в исключение антивируса.
(31) ERROR_GEN_FAILURE
Эта ошибка появляется, когда система не в состоянии загрузить драйвера режима ядра. Это указывает на повреждения на системном уровне, который, к сожалению, чаще всего необратимы без переустановки Windows. Возможные причины вирус-руткит заражает систему, блокируя любой драйвер или старый анти-вирус, который не удалось удалить полностью. В любом случае, мы настоятельно рекомендуем вам переустановить Windows(желательно устанавливать чистую версию Windows, забудьте про гавно-сборки от Васи Пупкина).
(1056) ERROR_SERVICE_ALREADY_RUNNING
Эта ошибка происходит, если EAC уже запущен. Откройте диспетчер задач и закройте процессы игры, а также EasyAntiCheat.exe. На всякий случай перезагрузите ПК.
Проблема:
При запуске игры появляется окно с ошибкой:
Rust launcher error: NetworkDomainNameError — DNS resolve to EasyAnticheat network failed!
По какой-то причине не удалось получить ip download.eac-cdn.com.Очистите локальный кэш DNS. Для очистки выполните следующие команды в командной строке: ipconfig /flushdns
Проблема:
При запуске игры появляется окно с ошибкой Rust launcher Error : FatalError — File corrupted or missing:eac0.binПереустановите игру, если проблема не исчезнет, то проверьте жесткий диск на наличие дефектов. -
Команда форума
- Регистрация:
- 11 ноя 2014
- Сообщения:
- 1.530
- Симпатии:
- 873
Если у вас возникает ошибка, которой нет в нашем FAQ, то создайте сообщение с подробным описанием в специальной теме.
- Статус темы:
-
Закрыта.
Поделиться этой страницей
Rust — это видеоигра на выживание, в которой достаточно уникальных элементов, чтобы выделиться из толпы. Он бросает пользователя в жестокую среду, вооруженного только камнем и факелом, и оставляет его выживать самостоятельно, уклоняясь от диких зверей, голода, радиоактивной среды и других людей, стреляющих из примитивного оружия.
Однако многим пользователям не удалось получить удовольствие от игры, потому что она постоянно вылетает. У некоторых вылетает сразу при запуске. Для других он случайно закрывается на рабочий стол в пылу захватывающей битвы.
Такие вещи, конечно, расстраивают игроков Rust . Если вы один из тех, кто ищет способ навсегда справиться с частыми сбоями Rust , вы попали в нужное место. Ознакомьтесь с предлагаемыми здесь решениями. Они помогли многим игрокам и могут помочь вам тоже.
Rush — довольно требовательная игра, но она не использует так много памяти по сравнению с большинством ее современных многопользовательских аналогов. Более того, он по-прежнему снисходительно относится к графическому процессору, который может комфортно запускать игру. Итак, почему у некоторых пользователей Rust постоянно дает сбой?
После периода исследований мы собрали следующие причины, по которым игра часто выдает ошибки во время выполнения и вылетает:
- Проблемы с драйверами. Большинство современных игр не могут обойтись без выделенного графического процессора. В свою очередь, графический процессор не сможет делать то, что он делает, без совместимого драйвера. Если драйвер для вашей видеокарты устарел, удален или несовместим с ОС, обязательно возникнут такие проблемы, как сбои. В некоторых случаях игра может вообще не загружаться.
- Поврежденный файл. Рассматриваемый файл может быть системным файлом или файлом игры. В большинстве случаев это затрагивает файлы игры. Даже один поврежденный файл игры может помешать нормальной работе всей игры.
- Проблемы с оборудованием. Это связано с тем, соответствует ли ваш компьютер требованиям для игры. Если ваш компьютер едва соответствует системным требованиям, вам, возможно, придется иметь дело со случайными сбоями и т.п., если вы не обновите свою систему или не оптимизируете игру для вашего оборудования.
- Продолжительность игры. Если вы играете в игру долгое время, ваш компьютер может перегреться, что приведет к сбою игры. Некоторые системные функции могут внезапно зависнуть в результате перегрева.
- Проблемы с памятью. Если вы запускаете слишком много открытых программ, когда играете в Rust, игре придется конкурировать за место в памяти с этими программами. Если этого недостаточно, он может дать сбой или проявить другие симптомы нехватки памяти.
Что делать, если Rust продолжает давать сбои?
Вы в головокружении сидите перед своим компьютером, готовые продолжить битву за выживание, уклоняясь от опасных зверей в Rust. К сожалению, в этот момент игра вылетает.
Если вы впервые играете в Rust, первое, что вам нужно сделать, это проверить, соответствует ли оборудование вашего компьютера системным требованиям для Rust.
Если на вашем ПК слишком мало оборудования для игры, вы все равно можете запустить Rust, но будьте готовы к случайным сбоям или зависанию. Лучше всего использовать ПК, который явно соответствует хотя бы минимальным системным требованиям. Если он сможет легко масштабировать рекомендуемые требования для игры, то еще лучше.
Вот минимальные и рекомендуемые системные требования для Rust в Windows 10, определенные разработчиком игры.
Минимальные технические характеристики
Процессор: Intel Core i7-3770 / AMD FX-9590 или лучше
Память: 10 ГБ ОЗУ
Видеокарта: GTX 670 2GB / AMD R9 280 лучше
Память: 20 ГБ свободного места
DirectX: 1
Интернет-соединение: широкополосное
Дополнительные примечания: SSD настоятельно рекомендуется или ожидайте более продолжительное время загрузки, чем в среднем
Рекомендуемые технические характеристики
Процессор: Intel Core i7-4690K / AMD Ryzen 5 1600
Оперативная память: 16 ГБ
Видеокарта: GTX 980 / AMD R9 Fury
DirectX: 12
Интернет-соединение: широкополосное
Память: 20 ГБ свободного места
Дополнительные примечания: настоятельно рекомендуется использовать SSD
Если вы не знаете, как проверить характеристики оборудования вашего компьютера, это можно сделать следующим образом:
- Откройте приложение «Настройки».
- Перейдите в Система> О программе.
- На экране «О программе» справа найдите основную информацию о своем устройстве, такую как процессор и оперативная память, в разделе « Характеристики устройства».
- Теперь выберите опцию Display в левой панели меню экрана System.
- На новом экране на вкладке «Дисплей» выберите «Дополнительные параметры дисплея»> «Свойства адаптера дисплея» для дисплея 1.
- Вы можете проверить характеристики своего графического процессора в диалоговом окне «Свойства экрана».
Если ваш компьютер достаточно хорош, чтобы играть в игру, но Rust продолжает вылетать, вы можете ознакомиться с нашими решениями ниже. Однако, если вы обнаружите, что оборудование недостаточно хорошее для игры, вы можете заменить некачественный компонент, например ОЗУ, или поиграть в игру на более качественном ПК. Кроме того, вы можете попробовать снизить некоторые настройки графики в игре.
Как предотвратить сбои Rust в Windows 10
Если вы не можете наслаждаться Rust в течение продолжительного времени из-за постоянных сбоев, не отчаивайтесь и не сдавайтесь. Попробуйте наши исправления, и вы, вероятно, сможете навсегда избавиться от раздражения.
Запустите Steam в режиме администратора
Иногда вашей игре требуется доступ к определенным файлам, но невозможно получить его в обычном режиме. Будь то Rust или Steam, программе требуются повышенные разрешения, чтобы использовать такие файлы. Если эти файлы важны для игры или Steam, но не могут быть использованы ни одним из них, это может привести к сбою игры.
Решение состоит в повышении разрешений, предоставленных Steam. Хотя самой игре могут потребоваться эти файлы, запуск Steam от имени администратора также автоматически повышает разрешения любой игры, запущенной в Steam в данный момент. Поэтому для решения проблемы сбоев в Rust запуск Steam от имени администратора является жизнеспособным решением.
Сделать это довольно просто. Просто следуйте инструкциям ниже:
- Закройте Steam и все связанные с ним запущенные программы.
- Откройте диспетчер задач и проверьте, есть ли запущенные процессы Steam. Завершите всех, кого найдете.
- Теперь щелкните правой кнопкой мыши панель запуска Steam и выберите «Свойства».
- В диалоговом окне свойств Steam перейдите на вкладку «Совместимость».
- В группе «Настройки» на вкладке «Совместимость» установите флажок «Запускать эту программу от имени администратора».
- Щелкните Применить, а затем ОК.
Каждый раз, когда вы запускаете Steam после этого, вы будете запускать его как администратор, предоставляя ему доступ ко всем необходимым файлам. Запустите Steam, а затем Rust. Если не работает, попробуйте другое решение.
Проверьте файлы игры
Rust может вести себя неправильно, потому что некоторые его файлы были повреждены. В этом случае вы ничего не можете сделать, кроме восстановления или замены этих файлов.
Подобно Windows с такими инструментами, как Проверка системных файлов и DISM, Steam имеет собственный механизм проверки файлов. Поскольку игра загружается с серверов Steam, у Steam есть способ автоматически проверять файлы игры и загружать замену для тех файлов, которые повреждены или отсутствуют. Таким образом, вы сможете решить свою проблему, не загружая игру заново и не запуская ее с нуля.
Этот метод может быть очень эффективным, если Rust начал вылетать после обновления через Steam. Обновление могло содержать поврежденный файл или два или вызвать другие проблемы. В таком случае лучше всего будет проверить целостность файлов игры.
Проверить целостность файлов игры в Steam довольно просто. Вот как это сделать:
- Запустите приложение Steam.
- Выберите вкладку «Библиотека» вверху.
- Найдите Rust в списке игр, щелкните его правой кнопкой мыши и выберите «Свойства».
- Когда откроется окно «Свойства», выберите вкладку «Локальные файлы».
- Выберите параметр «Проверить целостность файлов игры».
Подождите немного, пока Steam просканирует файлы игры и при необходимости загрузит файлы для замены. Когда сканирование будет завершено, запустите игру и убедитесь, что проблема сбоя решена.
Выйти из программы бета-тестирования Steam
Программа бета-тестирования Steam предоставляет последние версии Steam до того, как они станут доступны для массовой загрузки. Если вы столкнулись с проблемой сбоя Rust в бета-версии Steam, это может быть связано с тем, что бета-версия все еще содержит ошибки и влияет на вашу игру. Чтобы эта проблема не сохранялась сейчас и в будущем, вы можете отказаться от участия в бета-программе. Таким образом, вы будете использовать только полные, общедоступные и стабильные версии Steam, которые были тщательно проверены на наличие ошибок перед выпуском.
Если вы не знаете, как отказаться от участия в программе бета-тестирования Steam, вот как это сделать:
- Запустите приложение Steam.
- Щелкните вкладку Steam в правом верхнем углу Steam и выберите Настройки.
- Убедитесь, что в Настройках выбрана вкладка Учетная запись.
- Найдите «Участие в бета-тестировании» и щелкните поле «Изменить», чтобы открыть варианты участия в бета-тестировании.
- Выберите вариант «Нет — отказаться от всех бета-программ» и нажмите кнопку «ОК».
Так и должно быть. Полностью закройте Steam и подождите несколько секунд. Затем запустите его снова и запустите игру. Rust должен перестать падать. Если нет, попробуйте другое исправление.
Освободите процессор и системную память
Сам по себе Rust не должен сильно нагружать компьютер с приличными характеристиками. Однако, если одновременно работает много приложений и программ, это может повлиять на работу Rust и даже привести к тому, что он вообще не загрузится или выйдет из строя вскоре после запуска. Поскольку объем памяти ограничен, постоянное открытие новых программ без закрытия старых в конечном итоге приведет к заполнению памяти. Точно так же мощность процессора не безгранична, и он не может запускать неопределенное количество приложений и программ, ну, бесконечно.
Таким образом, если вы заметили, что Rust имеет тенденцию к сбою или имеет другие проблемы, когда открыто множество приложений, вам следует закрыть все те приложения, которые вам не нужны, чтобы освободить больше места для вашей любимой игры. Это также снижает нагрузку на процессор, поэтому больше энергии может быть потрачено на запуск игры.
Также стоит обратить внимание на приложения и процессы, работающие в фоновом режиме. Некоторые программные процессы, например, принадлежащие оверлейным приложениям, антивирусным программам, настольным приложениям социальных сетей и т. Д., Как правило, выполняются в фоновом режиме даже после закрытия родительских программ. Вам следует обратить внимание на тех, кто использует слишком много ресурсов, и прекратить их использование, чтобы было доступно больше места и мощности для запуска таких игр, как Rust, без проблем. Вот что вам следует сделать:
- Щелкните правой кнопкой мыши значок меню «Пуск» и выберите «Диспетчер задач».
- Проверьте столбцы использования ЦП и памяти в диспетчере задач. Обратите внимание на процессы, которые используют слишком много ЦП или памяти, или и того, и другого.
- Щелкните правой кнопкой мыши все процессы, которые занимают ваши ресурсы, и выберите «Завершить задачу».
Запустите Rust в Steam и проверьте, вылетает ли он по-прежнему.
Измените свой план питания
Windows 10 поставляется с несколькими схемами управления питанием, между которыми вы можете переключаться вручную в зависимости от вашего образа жизни. По умолчанию ваша схема управления питанием настроена на «Сбалансированное», что означает, что система распределяет мощность сбалансированным образом, не игнорируя никакую программу или процесс.
Rust, который сам по себе является большой игрой, требует значительной мощности для бесперебойной работы. Это не проблема, если ваш компьютер подключен к стабильному источнику питания. Однако, когда вы играете в игру исключительно от батареи, это может вызвать проблемы.
В этом случае у вас есть два варианта. Во-первых, вы можете быстро найти источник питания и подключить свой компьютер. Когда это недоступно, вы можете изменить, даже временно, свой план управления питанием на High Performance.
Обратите внимание, что повышенная производительность, которую дает этот план управления питанием, означает, что заряд аккумулятора будет разряжаться быстрее. Если вас это не волнует, смените схему управления питанием, чтобы избежать сбоев в Rust:
- Откройте окно «Выполнить» с помощью Win Key + R.
- Теперь откройте окно Power Configuration на панели управления. Введите «powercfg.cpl» (без кавычек) в поле «Выполнить» и нажмите «ОК».
- В окне «Выберите или настройте схему управления питанием» в разделе «Предпочтительные параметры» выберите «Высокая производительность».
Перезагрузите компьютер, затем запустите Steam и снова запустите игру. Если проблема все еще не решена, попробуйте другие исправления.
Обновите драйвер видеокарты
Устаревшие, поврежденные или несовместимые драйверы видеокарты — это рецепт постоянных игровых проблем. Чтобы получить максимальную производительность при игре в любую игру, драйвер для вашего графического процессора должен быть обновлен. Независимо от того, насколько хороша ваша видеокарта, без совместимого и обновленного драйвера вы не сможете в полной мере насладиться ее возможностями.
Если Rust или любая другая игра продолжает вылетать, и вы также замечаете мерцание или зависание во время игры, вероятно, пора обновить драйвер видеокарты.
<
Как обновить драйвер видеокарты — вопрос выбора и удобства. Вы можете сделать это вручную, загрузив необходимый драйвер со страницы поддержки производителя вашего оборудования. Вы можете использовать диспетчер устройств для поиска и установки необходимого драйвера. Если у вас меньше времени и вы хотите обновить несколько драйверов, лучше всего подойдет такой инструмент, как Auslogics Driver Updater.
Чтобы использовать средство обновления драйверов, просто загрузите и установите его, и пусть он просканирует ваш компьютер. Он представит список всех драйверов вашего оборудования и четко скажет, какие из них не соответствуют требованиям или устарели. Это очень удобно, так как вы можете сразу увидеть, какое оборудование нуждается в последних версиях драйверов. Щелкните Обновить рядом с драйвером видеокарты или любым другим драйвером оборудования, и инструмент загрузит последнюю совместимую версию драйвера. Он создаст резервную копию вашего текущего драйвера перед установкой обновления, чтобы вы могли легко откатиться, если вам нужно.
Если вы хотите пройти через диспетчер устройств, откройте апплет и дважды щелкните параметр «Звуковые, видео и игровые контроллеры», чтобы открыть соответствующее оборудование. Щелкните правой кнопкой мыши свою видеокарту и выберите «Обновить драйвер». Во всплывающем окне выберите «Автоматический поиск обновленного программного обеспечения драйвера». Если доступен более новый драйвер и Windows сможет его найти, он будет загружен и установлен автоматически.
Независимо от того, используете ли вы сторонний инструмент или используете диспетчер устройств, не забудьте перезагрузить компьютер, чтобы система могла назначить недавно установленный драйвер вашему оборудованию.
Теперь снова запустите Rust и посмотрите, все ли в порядке.
Назначьте игру нескольким ядрам
Представьте, что вы ведете базуку в кулачный бой. Представьте, что вы играете в игру, созданную для PlayStation One, на недавно выпущенной консоли PlayStation 5. Представьте, что вы играете в старую игру Contra на огромном ПК с 32 ГБ оперативной памяти и одним из флагманских игровых процессоров Nvidia. Я думаю, вы поняли.
Вы можете не поверить в это, но в игре могут возникнуть проблемы, потому что она не использует всю мощность компьютера или консоли. Хотя это кажется редкой причиной, это может быть причиной постоянных сбоев Rust, особенно если компьютер полностью загружен оборудованием высшего уровня.
Вы можете максимально использовать ресурсы Rust, выполнив следующие простые шаги:
- Откройте Steam и запустите игру.
- Сверните окно игры и вернитесь на рабочий стол.
- Щелкните правой кнопкой мыши значок меню «Пуск» и выберите «Диспетчер задач».
- Перейдите на вкладку «Сведения» в диспетчере задач.
- Найдите процесс Rust и щелкните его правой кнопкой мыши. Выберите Set Affinity из контекстного меню.
- Отметьте все доступные поля и нажмите ОК.
Теперь вы можете перезагрузить игру и снова запустить ее. Есть большая вероятность, что это сработает для вас, как и для других.
Если вам интересно, что вы только что сделали, Set Affinity просто означает назначение процесса — в данном случае процесса Rust — только нескольким ядрам. В частности, система назначит процесс тем ядрам, в которых уже хранится кеш игры. Таким образом, игра будет работать быстрее и работать лучше.
Если это не приводит к прекращению сбоя, попробуйте следующее исправление.
Переключиться на другой вариант запуска
Если Rust вылетает вскоре после запуска, это может быть вызвано неправильными внутренними настройками в игре. Вы можете попробовать другой вариант запуска и посмотреть, поможет ли это:
- Запустите Steam и выберите Библиотека.
- Щелкните игру правой кнопкой мыши и выберите «Свойства».
- Выберите «Установить параметры запуска» и снимите флажок «Параметры запуска».
- Введите или скопируйте и вставьте «high -maxMem = X -malloc = system -force-feature-level-11-0 -cpuCount = X -exThreads = X -force-d3d11-no-singlethreaded» в поле «Параметры запуска» и нажмите «ОК». .
Перезагрузите машину и проверьте игру. Если сбой продолжается, отмените то, что вы только что сделали, и перейдите к другому решению.
Настройте свою виртуальную память
Виртуальная память — это часть вашего жесткого диска, предназначенная для периодического использования ОЗУ. Если вы не открываете несколько программ или не имеете очень большой памяти (32 ГБ и выше), неизбежно возникают ситуации, когда в памяти недостаточно места для следующего запущенного вами приложения.
В это время система перемещает ранее запущенное и открытое или работающее приложение или программу в назначенное место на жестком диске, чтобы освободить место для новой программы. Это пространство на жестком диске называется виртуальной памятью.
Но что произойдет, если виртуальная память заполнена и основная системная память тоже заполнена? Если вы попытаетесь запустить Rust в это время, ваша игра определенно будет работать намного медленнее и даже может сразу вылететь.
Если ваша виртуальная память почти всегда заполнена, вам необходимо увеличить ее размер. Таким образом, он будет достаточно большим для хранения временных файлов, чтобы вы могли без проблем запускать Rust с основной памятью. Следуйте приведенным ниже инструкциям, чтобы выполнить работу:
- Откройте окно «Выполнить», введите «sysdm.cpl» (без кавычек) и нажмите «ОК». Откроется окно «Свойства системы» на панели управления.
- Когда откроется окно «Свойства системы», перейдите на вкладку «Дополнительно».
- На вкладке «Дополнительно» в разделе «Производительность» нажмите кнопку «Параметры».
- Откроется окно параметров производительности. Перейдите на вкладку Advanced этого окна.
- Вы увидите раздел виртуальной памяти, который покажет текущий размер вашей VRAM. Нажмите кнопку «Изменить» в этом разделе.
- Еще одно диалоговое окно, на этот раз окно виртуальной памяти, откроется. Снимите флажок «Автоматически управлять размером файла подкачки для всех дисков».
- Теперь выберите свой диск Windows в поле «Диски» и установите флажок «Пользовательский размер».
- Используйте поля «Начальный размер» и «Максимальный размер», чтобы увеличить объем жесткого диска, выделенного для виртуальной памяти. Вы можете удвоить текущие цифры или увеличить максимальное значение, например, в 1,5 раза больше размера вашей оперативной памяти.
- Когда вы закончите, нажмите «Установить», затем «ОК».
Теперь выйдите из всех системных окон, запустите Steam и запустите игру. Проблемы со сбоями в Rust больше не должны появляться из-за увеличенного объема видеопамяти.
Оптимизируйте свои игровые настройки
Если Rust продолжает давать сбой на старом ПК или ПК, который едва соответствует системным требованиям, вы можете оптимизировать игру, чтобы она работала лучше.
Оптимизация игры не всегда означает усиление ее графических эффектов. На ПК, который пытается запустить Rust, вы можете снизить эффекты изображения и качество графики в игре. Это снизит нагрузку на системные ресурсы, и Rust сможет работать без периодических сбоев.
Другой метод — оптимизировать вашу систему, чтобы для запуска Rust было доступно больше ресурсов. Это улучшит ваш игровой процесс и производительность вашего ПК.
В Windows 10 есть встроенные инструменты оптимизации системы. Однако, если вы ищете более удобный вариант, такое программное обеспечение, как Auslogics BoostSpeed, сделает всю тяжелую работу за вас. Программное обеспечение содержит множество инструментов оптимизации системы, которые очистят ваш компьютер, сделают его быстрее и выделят больше памяти, когда вы играете в такие игры, как Rust.
Переустановите Rust
Если вы попробовали все исправления безрезультатно, у вас осталось несколько вариантов. Прежде чем вы сдадитесь и начнете играть в менее проблемную игру, попробуйте удалить игру и установить ее снова. Это работает как волшебство по причинам, в которых мы еще не совсем уверены.
Перед тем, как удалить Rust, как описано ниже, не забудьте сначала скопировать свои сохранения в другое место. Вы можете найти папку с игрой Rust в C: Program Files (x86) Steam steamapps common. Откройте папку с игрой и скопируйте оттуда папку сохранения.
Вот что вам следует сделать:
- Запустите Steam и выберите Библиотека.
- Найдите свою игру, щелкните ее правой кнопкой мыши и выберите «Удалить».
- Когда появится диалоговое окно «Удалить файлы игры», нажмите «Удалить».
- Закройте Steam.
- Затем перейдите в C: Program Files (x86) Steam steamapps common с помощью проводника.
- Щелкните правой кнопкой мыши папку Rust и выберите Удалить.
После удаления Rust и его папки откройте Steam и снова загрузите игру. Вы должны уметь играть без сучка и задоринки.
Игра Rust находится на стадии альфа-тестирования, поэтому она насыщенна ошибками и багами. Пока разработчики решают различные технические проблемы с помощью обновлений и оптимизации кода, мы попробуем исправить некоторые из них сами.
Обязательным условием для успешного функционирования любой игры является наличие самых свежих драйверов для всех устройств в системе. Скачайте утилиту Driver Updater, чтобы легко и быстро загрузить последние версии драйверов и установить их одним щелчком мыши:
- загрузите Driver Updater и запустите программу;
- произведите сканирование системы (обычно оно занимает не более пяти минут);
- обновите устаревшие драйверы одним щелчком мыши.
Возможно, что какая-то из ваших проблем связана с программным обеспечением вашего компьютера, поэтому приводим список того, что нужно обновить или установить:
- Скачать DirectX
- Скачать Microsoft .NET Framework 4
- Скачать Microsoft .NET Framework 4.5
- Скачать драйвера для видеокарт Nvidia
- Скачать драйвера для видеокарт Radeon
- Скачать Microsoft Visual C++ 2005 Service Pack 1
- Скачать Microsoft Visual C++ 2008 (64-бит) (Скачать Service Pack 1)
- Скачать Microsoft Visual C++ 2010 (64-бит) (Скачать Service Pack 1)
- Скачать Microsoft Visual C++ 2012 Update 3
При запуске Rust появляется ошибка «запуск программы невозможен так как на компьютере отсутствует MSVCR120.dll. Попробуйте переустановить программу». Что делать?
Переустанавливать игру не нужно. Вам необходимо скачать и установить Visual C++ Redistributable 2013. После этого нужно будет перезагрузить компьютер. Обратите внимание, что нужно выбрать версию для вашей системы: 64 или 32-бит.
Этот символ означает загрузку игры. Если он висит более 10 минут, значит у вас та же проблема, что и в предыдущем вопросе. Вам необходимо скачать и установить Visual C++ Redistributable 2013. После этого нужно будет перезагрузить компьютер. Обратите внимание, что нужно выбрать версию для вашей системы: 64 или 32-бит.
В игре Rust не сохраняются настройки. Что делать?
В папке с игрой, которая находится по адресу SteamSteamAppscommonrust, нужно проверить наличие папки «cfg». Если ее нет — создайте.
При подключении к серверу загрузка останавливается на пункте «Waiting for character». В чем проблема?
Вам нужно все графические настройки выставить на минимум. При запуске игры появляется стандартное окошко, в котором вам нужно выбрать уровень настроек «Fastest» (Быстрый).
Затем в самой игре нужно зайти в меню настроек. Убедитесь, что по всем пунктам выставлены минимальные значения. После этих действий попробуйте еще раз подключиться к серверу.
Rust сильно тормозит. Можно повысить FPS?
Можно. Если у вас уже стоят самые низкие настройки, и вы сменили разрешение экрана на более низкое, тогда можно с помощью команд отключить некоторые не очень важные элементы графики. Например, прорисовку травы. Для этого нажимаем F1, отрывается консоль и пишем команды, которые перечислены ниже. Необязательно вводить их все.
- grass.on False
- grass.forceredraw False
- grass.displacement False
- grass.disp_trail_seconds 0
- grass.shadowcast False
- grass.shadowreceive False
- gfx.ssaa False
- gfx.bloom False
- gfx.grain False
- gfx.ssao False
- gfx.shafts False
- gfx.tonemap False
- render.level 0.1
- shadows.on false
2-3 раза в минуту игра подвисает на 1-5 секунд. Что делать?
Проблема с аудиодрайвером.
- Нужно открыть свойства звуковой карты и на вкладке «Драйвер» нажать кнопку «Обновить».
- Вместо автоматического поиска выбираем «Выполнить поиск драйверов на этом компьютере».
- Теперь жмем на «Выбрать драйвер из списка уже установленных драйверов».
- Там у вас может быть несколько пунктов. Необходимо выбрать «Устройство с поддержкой High Definition Audio».
- После применения новых настроек система попросит вас перезагрузить компьютер.
Зависает персонаж. Я могу перемещаться, но не могу атаковать, подбирать лут и т.д. Меня убить может любой. Что это?
Это самая сложная проблема. Возникает она чаще всего на операционной системе Windows XP SP3. Кому-то помогает отключение чата, другим микрофона. Одним из действенных способов почему-то считается сброс разгона процессора. Иногда наоборот — включение ручного режима установок процессора. Владельцам материнских плат Asus помогало включение в BIOS параметра «enable CPU overclocking». Для этого нужно переключить его режим Auto на Manual, а затем выставить цифру 200. Но, такие манипуляции ради одной игры слишком рискованные. Мы крайне не рекомендуем этим заниматься, если вы не разбираетесь в настройках BIOS.
Проблемы пиратской версии Rust.
Не могу поменять ник, как это сделать?
Зайди в папку с установленной игрой.
Найдите файл LumaEmu.
Нажмите на него правой кнопкой мыши, выберите пункт «Открыть с помощью», а затем выберите приложение «Блокнот».
Найдите строку «PlayerName = Х», где X — ваш ник. Меняйте параметр и сохраняйте файл.
Как зайти на сервер в пиратской Rust?
Откройте консоль с помощью кнопки F1 и пропишите команду «net.connect». После нее ставите пробел и копируете адрес сервера. Жмем Enter и ждем.
После переподключения к серверу, мой персонаж появляется в случайном месте, как после смерти. Персонаж спит, а рядом спальный мешок. Почему сервер не сохраняет позицию?
Снова идем в файл LumaEmu и там ищем следующие строки:
[StatsAndAchievements]
# Save Stats and Achievements
Save = 1
Если стоит «0», тогда меняем на «1».
У меня есть техническая проблема с Rust, но ответа здесь нет, что делать?
Спросите в комментариях, мы постараемся вам помочь.
Существует ли такой же сборник по игровым вопросам Rust?
Да, такой тоже есть на нашем сайте.
Ржавчина постоянно вылетает при запуске или постоянно закрывается на рабочий стол во время игры? Ты не одинок! Об этом сообщают многие игроки. Но не волнуйтесь. Это поправимо. Попробуйте решения ниже.
Как исправить Ржавчина проблемы со сбоями?
Вам не нужно пробовать их все. Просто просматривайте список, пока не найдете тот, который поможет вам.
- Обновите графический драйвер
Запустите Steam от имени администратора Отказаться от бета-тестирования Steam Завершить фоновые программы Проверить целостность файлов игры Изменить параметр питания Изменить настройки сходства процессов Установить параметры запуска Rust Настройте виртуальную память Переустановите ржавчину
Убедитесь, что ваш компьютер соответствует минимальным системным требованиям
Минимальные системные требования должны быть выполнены для запуска Ржавчина гладко, в противном случае вы, вероятно, столкнетесь с проблемами игры, такими как зависание, отставание и сбой. Так, убедитесь, что ваш компьютер соответствует минимальным системным требованиям, прежде чем приступать к устранению неполадок .
Здесь Ржавчина Минимальные системные требования:
| ТЫ: | Виндовс 7 64бит |
| Процессор: | Intel Core i7-3770 / AMD FX-9590 или лучше |
| Графика: | GTX 670 2 ГБ / AMD R9 280 или лучше |
| Объем памяти: | 10 ГБ ОЗУ |
| DirectX: | Версия 11 |
| Место хранения: | 20 ГБ свободного места |
Исправление 1. Обновите графический драйвер
Одной из наиболее распространенных причин сбоев игры является отсутствие или устаревший графический драйвер. Попробуйте обновить драйвер, чтобы убедиться, что это проблема для вас.
Это можно сделать двумя способами:
Ручное обновление драйвера – Вы можете обновить графический драйвер вручную, перейдя в сайт производителя для вашего графического продукта и поиска самого последнего правильного драйвера. Обязательно выбирайте только тот драйвер, который совместим с вашей версией Windows.
Автоматическое обновление драйверов – Если у вас нет времени, терпения или навыков работы с компьютером для обновления графического драйвера вручную, вместо этого вы можете сделать это автоматически с помощью Драйвер Легкий .
Driver Easy автоматически распознает вашу систему и найдет правильный драйвер для вашего графического продукта и вашей версии Windows, а также загрузит и установит их правильно:
1) Скачать и установите драйвер Easy.
два) Запустите Driver Easy и нажмите кнопку Сканировать сейчас кнопка. Затем Driver Easy просканирует ваш компьютер и обнаружит проблемные драйверы.

3) Нажмите на Кнопка обновления рядом с графическим драйвером, чтобы автоматически загрузить правильную версию этого драйвера, затем вы можете установить его вручную (вы можете сделать это с БЕСПЛАТНОЙ версией).
Или нажмите Обновить все для автоматической загрузки и установки правильной версии всех отсутствующих или устаревших драйверов в вашей системе. (Для этого требуется Про версия который поставляется с полной поддержкой и 30-дневной гарантией возврата денег. Вам будет предложено обновиться, когда вы нажмете «Обновить все».)
Вы можете сделать это бесплатно, если хотите, но это частично вручную.
Pro-версия Driver Easy поставляется с полной технической поддержкой.
Если вам нужна помощь, обращайтесь Служба поддержки Driver Easy в support@drivereasy.com .
4) Перезагрузите компьютер и Rust после завершения обновления.
Если проблема со сбоем в Rust не устранена, выполните приведенное ниже исправление.
Исправление 2: Запустите Steam от имени администратора
Ржавчина иногда может быть невозможно получить доступ к важным игровым файлам на вашем ПК в обычном пользовательском режиме. Это может вызвать сбои во время игры.
Чтобы это исправить, попробуйте запустить игру от имени администратора.
один) Если вы сейчас используете Steam, щелкните правой кнопкой мыши Значок Steam на панели задач и выберите Выход .

два) Щелкните правой кнопкой мыши Значок Steam и выберите Характеристики .

два) Нажмите на Вкладка ‘Совместимость’ и поставьте галочку напротив Запустите эту программу от имени администратора .

3) Нажмите Применять , тогда В ПОРЯДКЕ .

4) Перезапустить Ржавчина из Steam, чтобы проверить вашу проблему.
Если это не сработало, и Rust по-прежнему падает, попробуйте исправить это ниже.
Исправление 3: отказаться от бета-тестирования Steam
У некоторых ошибка сбоя Rust возникает при запуске бета-версии Steam. Если это ваш случай, следуйте приведенным ниже инструкциям, чтобы отказаться от участия в бета-тестировании Steam:
один) Бегать Стим
два) Нажмите Стим , тогда Настройки .

3) Нажмите на кнопка ИЗМЕНИТЬ .

4) Щелкните поле со списком рядом с Участие в бета-тестировании . Затем выберите NONE — отказаться от участия во всех бета-программах. и нажмите В ПОРЯДКЕ .

5) Перезапустите Steam и Ржавчина .
Если Ржавчина проблема со сбоем все еще существует, перейдите к следующему исправлению ниже.
Исправление 4: завершение фоновых программ
Некоторые программы (особенно программы-оверлеи), работающие на вашем компьютере, могут конфликтовать с Ржавчина или Steam, что приводит к ошибкам во время игры.
Итак, вы должны отключать ненужные приложения во время игр. Вот как это сделать:
- Если у вас Windows 7… Если у вас Windows 8 или 10…
Если у вас Windows 7…
один) Щелкните правой кнопкой мыши панель задач и выберите Запустить менеджер задач .

два) Нажмите на Процессы вкладка Затем проверьте текущий Использование процессора и памяти чтобы увидеть, какие процессы больше всего потребляют ваши ресурсы.

3) Щелкните правой кнопкой мыши ресурсоемкий процесс и выберите Завершить дерево процессов .
Не завершайте программу, с которой вы не знакомы. Это может быть критично для работы вашего компьютера. 
Попробуйте перезапустить игру, чтобы узнать, решило ли это вашу проблему. Если это не помогло, попробуйте Исправить 5 .
Если у вас Windows 8 или 10…
один) Щелкните правой кнопкой мыши панель задач и выберите Диспетчер задач .

два) Проверьте свой текущий Использование процессора и памяти чтобы увидеть, какие процессы больше всего потребляют ваши ресурсы.

3) Щелкните правой кнопкой мыши ресурсоемкий процесс и выберите Завершить задачу .
Не завершайте программу, с которой вы не знакомы. Это может быть критично для работы вашего компьютера. 
4) Перезапустить Ржавчина чтобы увидеть, если он работает правильно сейчас.
Если вы по-прежнему сталкиваетесь с вылетами при игре в Rust, читайте дальше и попробуйте следующее исправление.
Исправление 5: проверьте целостность файлов игры
Чтобы запустить Rust правильно, вам необходимо убедиться, что важные игровые файлы не повреждены или отсутствуют. Вы можете проверить целостность файлов Rust в Steam. (Steam автоматически исправит поврежденные файлы, если обнаружит их.)
один) Запустите Стим.
два) Нажмите БИБЛИОТЕКА .

3) Щелкните правой кнопкой мыши Ржавчина и выберите Характеристики.

4) Нажмите на ЛОКАЛЬНЫЕ ФАЙЛЫ вкладку, а затем щелкните ПРОВЕРЬТЕ ЦЕЛОСТНОСТЬ ИГРОВЫХ ФАЙЛОВ .

Дождитесь завершения сканирования, затем перезапустите Ржавчина чтобы узнать, решена ли ваша проблема. Если нет, попробуйте следующее исправление.
Исправление 6: измените параметр питания
План электропитания на всех компьютерах по умолчанию установлен на «Сбалансированный». Таким образом, ваш компьютер иногда может автоматически замедляться для экономии энергии, что может привести к Ржавчина разбиться. В этом случае попробуйте изменить план питания на Высокая производительность е. Вот как:
один) На клавиатуре нажмите клавиша с логотипом Windows и р в то же время, чтобы открыть диалоговое окно «Выполнить».

два) Тип powercfg.cpl в коробку и нажмите Входить .

3) Выберите Высокая производительность вариант.
Это может ускорить работу вашего компьютера, но заставит ваш компьютер выделять больше тепла. 
4) Перезагрузите компьютер и игру.
Надеюсь, теперь вы можете играть в Rust! Если ваша проблема все еще существует, проверьте исправление ниже.
Исправление 7: установите соответствие процесса для игры
Ржавчина скорее всего, произойдет сбой, если он не использует весь потенциал вашего процессора должным образом. Дать Ржавчина полную мощность вашего ЦП и процессоров, следуйте приведенным ниже инструкциям:
один) Запуск Ржавчина .
два) На клавиатуре нажмите кнопку Логотип Windows клавиши для минимизации Ржавчина и переключитесь на рабочий стол.
3) На клавиатуре нажмите кнопку Клавиши Ctrl, Shift и Esc в то же время для запуска диспетчера задач.

4) Нажмите на Вкладка «Подробности» .

5) Щелкните правой кнопкой мыши Ржавчина и выберите Установить сходство .

6) Установите все доступные флажки и нажмите ОК.

7) Перезапустите игру, чтобы увидеть, сработало ли это для вас.
Если Ржавчина сбой все еще происходит, не волнуйтесь, попробуйте исправить ниже.
Исправление 8: установка параметров запуска Rust
Неправильные внутренние настройки Rust также могут привести к сбоям в игре. Если Ржавчина постоянно вылетает без причины, попробуйте вариант запуска ниже:
один) Запустите Стим.
два) Нажмите БИБЛИОТЕКА .

3) Щелкните правой кнопкой мыши Ржавчина и выберите Характеристики .

4) Нажмите НАСТРОЙТЕ ПАРАМЕТРЫ ЗАПУСКА.

5) Удалите все отображаемые параметры запуска.

6) Тип -high -maxMem=X -malloc=system -force-feature-level-11-0 -cpuCount=X -exThreads=X -force-d3d11-no-singlethreaded и нажмите В ПОРЯДКЕ .

7) Начать сначала Ржавчина увидеть это помогло.
Если это не сработало для вас, Пожалуйста, снова откройте окно «Параметры запуска» и очистите параметр запуска. Затем попробуйте следующее исправление, указанное ниже.
Исправление 9: Настройте виртуальную память
Виртуальная память — это, по сути, расширение физической памяти вашего компьютера. Это комбинация оперативной памяти и части вашего жесткого диска. Если на вашем компьютере заканчивается оперативная память при выполнении интенсивной задачи, Windows использует виртуальную память для временного хранения файлов.
Ржавчина скорее всего произойдет сбой, если размер вашей виртуальной памяти недостаточно велик для сохранения временных файлов. Следуйте приведенным ниже инструкциям, чтобы настроить размер виртуальной памяти и посмотреть, не является ли это причиной вашей проблемы:
один) На клавиатуре нажмите кнопку Логотип Windows ключ и тип Расширенные системные настройки.

два) Нажмите Просмотр дополнительных настроек системы.

3) Нажмите Настройки .

4) Нажмите на Передовой вкладку, а затем щелкните Изменять .

5) Снимите флажок рядом с Автоматически управлять размером файла подкачки для всех дисков .
6) Нажмите на свой диск С .

7) Нажмите кнопку выбора рядом с Обычный размер , а затем введите 4096 в текстовом поле рядом с Исходный размер (МБ) и Максимальный размер (МБ) .
Корпорация Майкрософт рекомендует устанавливать размер виртуальной памяти в три раза больше размера физической памяти (ОЗУ) или 4 ГБ (4096 МБ), в зависимости от того, что больше. 


9) Перезагрузите компьютер и Rust.
Теперь вы сможете запустить игру без сбоев. Если нет, проверьте исправление ниже.
Исправление 10: переустановите Rust
Если ни одно из вышеперечисленных исправлений не помогло вам, переустановка Rust, скорее всего, является решением ошибки сбоя игры. Вот как это сделать:
один) Запустите Стим.
два) Нажмите БИБЛИОТЕКА .

3) Щелкните правой кнопкой мыши Ржавчина и выберите Удалить.

4) Нажмите УДАЛИТЬ .

5) Щелкните правой кнопкой мыши Значок Steam на панели задач, затем выберите Выход .

6) На клавиатуре нажмите кнопку Логотип Windows ключ и И в то же время.

7) Вставить C:Program Files (x86)Steamsteamappscommon в адресной строке, затем нажмите кнопку Введите ключ на вашей клавиатуре.


9) Перезапустите Steam, чтобы загрузить и переустановить Ржавчина .
Надеюсь, эта статья помогла решить вашу проблему! Если у вас есть какие-либо вопросы или предложения, пожалуйста, не стесняйтесь оставлять комментарии ниже.
- игры
- Ржавчина
- Стим
- Windows 10
- Windows 7
- Windows 8
Что делать, если наша любимая игра не даёт себя пощупать? Что делать, если Rust вылетает или выдает ошибку? Всё просто: читать ниже о возможных проблемах и способах их решения! По крайней мере тех которые я встречал… =)
Проблема номер раз
При подключении к серверу Wrong connection protocol: Client update required!
Решаем так
Просто обновляемся в Стиме и всё! Проблема появляется только при устаревании версии игры, т.е. если сервер обновился или, наоборот, слишком старый и ваши версии не совпадают.
Проблема номер два
При подключении к серверу ошибка EAC: unconnected.
Решаем так
Пробуем запустить игру через RustClient.exe. Ничего не вышло? Значит надо переустановить EAC (возможно, полностью игру).
Переустанавливаем EAC:
- Запускаем EasyAntiCheat_Setup.exe из папки EasyAntiCheat, находящейся там же, где игра
- Выбираем Uninstall, затем в селекте «Game selested» выбираем из списка Rust и клацаем кнопку Next
- После удаления снова делаем то же самое, но выбирая Install
Имеем ввиду, что лучше отключить антивирусы на время этих действий.
Проблема номер три
1. Вылетает игра при запуске, на стадии Bootstrap Warmup.
2. Вылетает игра при запуске, на стадии Bootstrap Systems.
3. Вылетает игра при запуске, на стадии Running self check.
4. Вылетает игра при вводе IP в консоль.
5. При вводе IP в консоль появляется ошибка No Token Data.
Решаем так
Закрываем Стим и заходим ещё раз. Не помогло? Тогда вот, что можно сделать ещё:
- Идём в панель управления Винды, далее — «Учётные записи пользователей», там клацаем по «Управление другой учётной записью» и затем «Создание учётной записи».
- Пишем имя новой учетки только на английском языке и обязательно устанавливаем пароль. Тип учётки — Админ. Создаем.
- Теперь топаем в папку игры и через Shift+правая кнопка мыши кликаем по RustClient.exe, далее клацаем по «Запустить от имени другого пользователя».
- В появившемся окне вводим только что созданное имя на английском + пароль.
- Наслаждаемся!
Проблема номер четыре
1. Загрузка карты зависла, ошибка Oops! «The game crashed» или в консоли Out of memory.
2. Вылеты на рабочий стол без каких-либо ошибок.
Решаем так
Проверяем, что у нас 64-битная Винда и больше или равно 4 Гигов оперативы. Если нет, то бегом в магазин, т.к. игре не хватило оперативной памяти. =)
Проблема номер пять
Disconnected: Time Out или Disconnected: Failed to establish connection — no response from remote.
Решаем так
Ждём, сервер просто напросто отключился. Это может быть просто перезагрузка или плановые работы или просто ДДоС-атака или конец света. Чуть позже пробуем подключиться снова.
Проблема номер шесть
1. Rust launcher error: Loading error — EasyAntiCheat cannot run if Driver Signature Enforcement has been disabled
2. Rust Launcher Error: LoadingError — EasyAntiCheat cannot run under Windows Test Signing Mode.
Решаем так
- «Пуск», потом вводим «cmd» в поле поиска, после этого, ничего не меняя в появившейся подсказке клацаем правой кнопкой мыши по cmd (или cmd.exe) и выбираем «Запуск от имени администратора».
- В черном окне с мигающим курсором (в командной строке) вводим вот такую строку: bcdedit /set TESTSIGNING OFF и жмём Enter.
- Перезагружаем комп.
Если не помогло, то вместо команды выше вводим через Enter следующие две:
bcdedit.exe -set loadoptions ENABLE_INTEGRITY_CHECKS
bcdedit.exe -set TESTSIGNING OFF
и также перезагружаемся.
Проблема номер семь
Игра не ищет серверы в браузере клиента.
Решаем так
Разрешаем игру в правилах антивируса или файрволла Винды. Если не помогло, то видимо есть подписка на беты игры. Отписываемся от бета-версий:
- выходим из игры
- идём в библиотеку Стим
- клацаем правой кнопкой мыши по Rust и выбираем «Свойства»
- ищем вкладку «Бета» (BETAS) в окне и выбираем селектор «NONE — Opt out of all beta programs»
- радуемся
Проблема номер восемь
Ошибка steam Auth:K_EAuthSessionResponseVACCheckTimedOut
Решаем так
Это когда-нибудь пройдет… =) Это проверка на использование читов.
Проблема номер девять
1. Вылет на Loading level Prosedural Map
2. Вылет на Loading level HAPISISLAND
Решаем так
При запуске игры выбираем DirectX 9.0
Проблема номер десять
При заходе на сервер пишет Disconnected: EAC Network: Disconnected
Решаем так
Пробуем выключить антивирус и файрволл, возможно они блокируют серверы EAC.
Проблема номер одиннадцать
1. Бесконечная загрузка Terrain Mesh
2. Просто вылетает
Решаем так
Меняем операционку на 64-битную. У вас 32? 😉 Нет? Ну тогда пробуем обновить драйвера на видерьмокарту! )))
Проблема номер двенадцать
You are already connected
Решаем так
Ну тык бывает! =) Либо выходим из игры и заходим снова, либо в консоли F1 пишем client.disconnect и потом заходим снова.
Проблема номер тринадцать
Вылетает игра при запуске, на стадии Bootstrap Shaders.
Решаем так
Обновляем следующее:
- драйвера для видеокарты
- пакет д-эль-элек (dll) Microsoft Visual C++
- Net framework 4.5.2
А после этого запускаем игру с максимальными настройками графики. Вуаля! Наслаждаемся!
Добра всем!
Игроки уже некоторое время наслаждаются Rust. Но по-прежнему существует множество проблем. Таких как сбой при запуске, ошибка отключения EAC и многое другое. Изучим Rust: Ошибки!
Игра не идеальна, и есть несколько проблем, с которыми игроки сталкиваются ежедневно. В этом руководстве по исправлению ошибок в Rust мы расскажем о некоторых распространенных ошибках при попытке играть в игру. И о том, как их можно исправить.
Сбой Rust — отключение EAC и исправления
Вот некоторые распространенные ошибки, с которыми сталкиваются игроки при игре в Rust, и как их можно исправить:
Ошибка загрузки: не удалось загрузить исправление античит-модуля
Если вы получаете эту ошибку, вы можете попробовать запуск простой настройки анти-читов в папке Steam. Также попробуйте отключить антивирусную программу при попытке запустить игру. Это должно решить проблему.
Исправление ошибки при запуске Rust
Если вы получаете эту ошибку при попытке запустить игру, то вам нужно удалить steam_api64.dll в steam Папка / steamapps / common / rust. Это должно заставить игру работать снова.
ОШИБКА ЗАПУСКА Неожиданная ошибка. (Игра уже запущена)
Чтобы устранить эту проблему, необходимо выполнить следующие действия:
- Перейти к диспетчеру задач.
- Найти служба EasyAntiCheat
- Щелкните правой кнопкой мыши и остановите его.
- Вы можете играть
Если это не работает, выполните следующие действия:
- Перейдите в Steam
- Библиотека> Rust> Щелкните правой кнопкой мыши> Свойства> Локальные файлы> Просмотрите локальные файлы
- Войдите в папку EasyAntiCheat
- Запустите EasyAntiCheat_Setup
- Выберите Rust из списка.
- Нажмите кнопку «Служба восстановления» (если нет, нажмите «Установить Easy Anti-Cheat»)
Это должно исправить ошибку.
Сбой при запуске, не запускается — исправление Rust
Одной из причин того, что Rust не запускается, может быть ваше антивирусное программное обеспечение или Защитник Windows. Вы можете решить эту проблему, отключив антивирус. Или исключив папку с играми из своего антивируса.
Если это не решит проблему, то проблема может заключаться в том, что игра не имеет прав администратора. Щелкните правой кнопкой мыши на exe игры> свойства> вкладка «Совместимость»>. Отметьте «Запустить эту программу от имени администратора». Запустите игру, и она должна работать нормально.
Еще одна причина, по которой Rust не запускается на вашем ПК, может заключаться в том, что вы являетесь частью программы Windows Insider. Она позволяет вам протестировать бета-версию ОС или функции. Просто отключите инсайдерскую программу, и проблема будет решена.
EAC Disconnected Error Fix
Если вы получаете эту ошибку, есть несколько вещей, которые вы можете сделать, чтобы исправить это. Первое, что вы должны сделать, это проверить целостность файлов игры.
Попробуйте запустить игру после завершения процесса. Если это не сработает, попробуйте предоставить доступ администратора в Steam и EAC. Для этого выполните следующие действия:
- Открыть Steam
- Перейдите в свою библиотеку
- Найдите Rust
- Щелкните правой кнопкой мыши в игре и выберите свойства
- Нажмите «Локальные файлы», а затем «Просмотреть локальные файлы»
- Щелкните правой кнопкой мыши исполняемый файл
- Выберите параметр «Открыть местоположение файла»
- Найдите папку EasyAntiCheat
- Щелкните правой кнопкой мыши файл «EasyAntiCheat_setup.exe» внутри папки
- Выберите параметр «Запуск от имени администратора»
- Убедитесь, что полностью вышли из Steam
Если это не работает, вы можете попробовать сбросить настройки DNS, используя настройки по умолчанию. Это можно сделать, выполнив следующие действия:
- Нажмите клавишу Windows + R, чтобы открыть диалоговое окно «Выполнить»
- Введите «ncpa.cpl» и нажмите «ОК», чтобы открыть Интернет. Настройки подключения
- Нажмите Центр управления сетями и общим доступом
- Найдите параметры адаптера и нажмите на него
- Дважды щелкните активный сетевой адаптер
- Нажмите кнопку «Свойства» ниже, если у вас есть права администратора.
- Найдите в списке элемент протокола Интернета версии 4 (TCP / IPv4).
- Выберите его и нажмите кнопку Кнопка «Свойства»
- На вкладке «Общие» установите переключатели в окне «Свойства» на «Получить IP-адрес автоматически» и «Получить адрес DNS-сервера автоматически».
- Установите флажок «Проверять настройки при выходе».
- Нажмите кнопку «ОК», чтобы применить изменения.
- Это должно решить вашу проблему.
Это должно решить проблему, с которой вы столкнулись.
Это все, что мы исправили в Rust для таких ошибок, как Ошибка отключения EAC, сбой при запуске и т. д.
- Хаки и программы
- Pokemon FireRed Читы Коды
- Советы и рекомендации к играм
Просмотров: 638
Бывает, что при запуске Rust все равно вылетает или же во время игры постоянно сворачивается на рабочий стол. Эта проблема знакома многим игрокам, но не стоит переживать из-за нее. Ниже приведены способы, который помогут справиться с ней.
Содержание
- Как исправить сбои Rust ?
- Исправление 1. Обновите графический драйвер
- Исправление 2: запустите Steam от имени администратора
- Исправление 3: отказ от бета-версии Steam
- Исправление 4: Завершите фоновые программы
- Если вы используете Windows 8 или 10…
- Исправление 5: проверьте целостность файлов игры
- Исправление 6. Измените параметр питания
- Исправление 7: Установите привязку к процессу для игры
- Исправление 8: Установите параметры запуска Rust
- Исправление 9: Настройте свою виртуальную память
- Исправление 10: переустановите Rust
- Убедитесь, что ваш компьютер соответствует минимальным системным требованиям
Как исправить сбои Rust ?
Необязательно применять каждый из этих способов – достаточно найти тот, который подойдет для вашего случая.
Исправление 1. Обновите графический драйвер
В большинстве Rust сбивается из-за устаревших или отсутствующих графических драйверов. При обновлении драйвера проблема зачастую устраняется. Выполнить эту операцию можно следующими способами:
Обновление драйвера вручную – драйвер видеокарты можно обновить вручную на веб-сайте производителя для вашего графического продукта, где можно найти драйвер в самой последней и корректной версии. Необходимо лишь убедиться, что выбранный драйвер совместим с вашей версией Windows.
Автоматическое обновление драйверов – если времени или опыта работы с компьютером недостаточно, то графический драйвер можно обновить автоматически, воспользовавшись программой Driver Easy. Она сама распознает систему автоматически и подбирает правильный драйвер для вашего графического продукта и версии Windows, правильно загружает и устанавливает их. Для этого:
1) Скачать и установить Driver Easy.
2) Запустить Driver Easy и нажать кнопку Сканировать сейчас. Затем Driver Easy просканирует компьютер и обнаружит все проблемные драйверы.
3) Нажать кнопку Обновить рядом с графическим драйвером для автоматической загрузки его правильной версии. Теперь можно устанавливать ее вручную (предусмотрено для БЕСПЛАТНОЙ версии).
Или нажать Обновить все, чтобы автоматически загрузить и установить правильную версию всех драйверов, которые уже устарели или отсутствуют в вашей системе. (Для этого необходима версия Pro, поставляемая с полной поддержкой и 30-дневной гарантией возврата денег. После нажатия «Обновить все» будет предложено выполнить обновление).
Версия Driver Easy Pro поставляется с полной технической поддержкой. За помощью можно обратиться в службу технической поддержки Driver Easy. на support@drivereasy.com.
4) Перезагрузить компьютер и Rust после того, как обновление завершится.
Если проблема не исчезла, то стоит воспользоваться следующим методом исправления.
Исправление 2: запустите Steam от имени администратора
Иногда у Rust может отсутствовать доступ к важным игровым файлам на вашем ПК в обычном пользовательском режиме. Из-за этого во время игры могут происходить сбои.
Чтобы исправить это, нужно попробовать запустить игру от имени администратора.
1) Если сейчас вы используете Steam, то правой кнопкой мыши нужно щелкнуть значок Steam на панели задач и выбрать Выход.
2) Щелкнуть правой кнопкой мыши по значку Steam и выбрать Свойства.
3) Щелкните вкладку Совместимость и установить флажок рядом с Запустить эту программу от имени администратора.
4) Нажать Применить, а потом ОК.
5) Перезапустить Rust из Steam.
Если не помогает и Раст продолжает вылетать, то можно попробовать применить такой вариант:
Исправление 3: отказ от бета-версии Steam
У некоторых ошибка сбоя Rust возникает при запуске бета-версии Steam. В таком случае нужно отказаться от бета-тестирования Steam:
1) Запустить Steam.
2) Нажать Steam, затем Настройки.
3) Нажать кнопку ИЗМЕНИТЬ.
4) Щелкнуть поле списка рядом с Бета-участие. Затем выбрать НЕТ – Отказаться от всех бета-программ и нажать ОК.
Перезапустить Steam и Rust.
Если сбой все еще остается, то можно попробовать следующую методику.
Исправление 4: Завершите фоновые программы
Некоторые программы (особенно оверлейные программы), запускаемые на компьютере, могут конфликтовать с Rust и Steam, поэтому во время игры могут появляться ошибки.
Все ненужные приложения на время игры нужно отключать. Для этого:
-
Если вы используете Windows 7…
-
Если вы используете Windows 8 или 10…
Если вы используете Windows 7…
1) Щелкнуть правой кнопкой мыши панель задач и выбрать Запустить диспетчер задач.
2) Перейти во вкладку Процессы. Затем проверить текущее использование ЦП и памяти, чтобы узнать какие процесс больше всего потребляют ваши ресурсы.
3) Щелкнуть правой кнопкой мыши самый ресурсоемкий процесс и выбрать Завершить дерево процессов.
Нельзя завершать программы, которые являются для вас незнакомыми. Для работы компьютера это может иметь решающее значение.
Чтобы убедиться в том, была ли исправлена проблема, нужно перезапустить игру. Если ошибка все еще остается, то стоит попробовать Исправление 5.
Если вы используете Windows 8 или 10…
1) Щелкнуть правой кнопкой мыши пане на панели задач и выбрать Диспетчер задач.
2) Проверить текущий показатель использования ЦП и памяти, чтобы узнать, какие процессы больше всего тратят ресурс.
3) Щелкнуть правой кнопкой мыши наиболее энергозатратный процесс и выбрать Завершить задачу.
Нельзя завершать программы, которые вам неизвестны. Это может иметь большое значение для работы компьютера.
4) Перезапустить Rust для проверки правильности его работы.
Если сбои продолжаются, стоит попробовать еще один вариант.
Исправление 5: проверьте целостность файлов игры
Для правильного запуска Раст стоит убедиться, что критически важные файлы игры есть в наличии и не имеют повреждений. Целостность файлов Rust проверяется в Steam (эта программа автоматически исправляет поврежденные файлы, когда обнаруживает их).
1) Запустить Steam.
2) Нажать БИБЛИОТЕКА.
3) Щелкнуть правой кнопкой Rust и выбрать Свойства.
Открыть вкладку ЛОКАЛЬНЫЕ ФАКТЫ, затем нажать ПРОВЕРИТЬ ЦЕЛОСТНОСТЬ ИГРОВЫХ ФАЙЛОВ.
После завершения сканирования, Rust нужно перезапустить и посмотреть, была ли решена проблема. Если она остается, то необходимо попробовать следующий способ:
Исправление 6. Измените параметр питания
На всех компьютерах для схемы питания по умолчанию устанавливается значение «Сбалансированное». Поэтому периодически компьютер может замедляться для экономии энергии, в результате чего может произойти сбой Rust.Тогда стоит попытаться изменить план управления питанием на Высокопроизводительный. Делается это следующим образом:
1) Нажать на клавиатуре клавишу с логотипом Windows и R для открытия диалогового окна «Выполнить»
2) Ввести powercfg.cpl в поле и нажать Enter.
3) При выборе параметра Высокая производительность работа компьютера ускорится, но он сам станет выделять больше тепла.
4) Перезагрузить компьютер и игру.
Теперь шансы на решение проблемы гораздо выше, но если она все-таки осталась, то есть и другие методы.
Исправление 7: Установите привязку к процессу для игры
Rust может давать сбой, если потенциал процессора не используется должным образом. А чтобы он использовался на полную мощность, нужно следовать приведенной далее инструкции:
1) Запустить Rust.
2) На клавиатуре нажать клавиши с логотипом Windows, чтобы свернуть Rust и переключиться на рабочий стол.
3) Нажать на клавиатуре Ctrl, Shift и Esc, одновременно запустив диспетчер задач.
4) Перейти во вкладку Подробности.
5) Щелкнуть правой кнопкой мыши Rust и выбрать Set Affinity.
6) Отметить все доступные поля и нажать ОК.
7) Перезапустить игру, чтобы проверить, удалось ли решить проблему.
Если сбой не исчезает, то есть еще несколько вариантов его устранения.
Исправление 8: Установите параметры запуска Rust
Из-за неправильных внутренних настроек Раст в игре тоже могут происходить сбои. При постоянном Rust часто вылетает без особых на то причин, то можно попробовать сделать так:
1) Запустить Steam.
2) Щелкнуть БИБЛИОТЕКА.
3) Щелкнуть правой кнопкой мыши Rust и выбрать Свойства.
4) Нажать УСТАНОВИТЬ ОПЦИИ ЗАПУСКА.
5) Удалить все параметры запуска, показанные в данный момент.
6) Введите -high – maxMem = X -malloc = system -force-feature-level-11-0 -cpuCount = X -exThreads = X -force-d3d11-no-singlethreaded и нажмите OK .
7) Сделать перезагрузку Rust, чтобы проверить, помогло ли.
Если проблема сохраняется, то, пожалуйста, снова откройте окно параметров запуска и снимите флажок запуска. Возможно, что поможет еще один вариант.
Исправление 9: Настройте свою виртуальную память
Виртуальная память представляет собой расширение физической памяти вашего компьютера. Он объединяет в себе оперативную память и частично ресурс жесткого диска. Если ОЗУ на вашем компьютере заканчивается, то при выполнении интенсивной задачи Windows перейдет в виртуальную память для временного хранения файлов.
Нередко Rust выходит из строя, если размера виртуальной памяти недостаточно, чтобы сохранить временные файлы. Для регулирования размера виртуальной памяти и проверки, не в этом ли заключается суть проблемы, нужно:
1) На клавиатуре нажать логотип Windows и ввести дополнительные настройки системы.
2) Нажать Просмотреть дополнительные настройки системы.
3) Нажать Настройки.
4) Перейти во вкладку Дополнительно, а затем нажать Изменить.
5) Снять флажок рядом с Автоматически управлять размером файла подкачки для всех дисков.
6) Щелкнуть свой диск С.
7) Нажать кнопку выбора рядом с Другой размер, а затем ввести 4096 в текстовое поле рядом с Начальный размер (МБ) и Максимальный размер (МБ).
Согласно рекомендациям Microsoft, объем устанавливаемой виртуальной памяти должен быть в 3 раза больше, чем физическая память (ОЗУ) или 4 ГБ (4096 МБ), в зависимости от того, что больше.

9) Перезагрузить компьютер и Rust.
Теперь игра должна запускаться без сбоев. Если это не так, попробуйте следующий совет.
Исправление 10: переустановите Rust
Если не помог ни один из приведенных выше способов, то решить проблему вылета из игры, возможно, с помощью переустановки Rust. Для этого:
1) Запустить Steam.
2) Нажать БИБЛИОТЕКА
3) Щелкнуть правой кнопкой мыши Rust и выбрать Удалить.
4) Нажать Удалить
5) Щелкнуть правой кнопкой мыши значок Steam на панели задач, затем выбрать Выход.
6) На клавиатуре нажать одновременно клавишу с логотипом Windows и Е.
7) Вставьте C:Program Files (x86)Steamsteamappscommon в адресной строке, затем нажмите Enter на клавиатуре.

9) Перезапустить Steam, чтобы загрузить и переустановить Rust.
Убедитесь, что ваш компьютер соответствует минимальным системным требованиям
Чтобы Rust работал без перебоев, необходимо соблюсти минимальные системные требования, иначе вам, вполне возможно, придется столкнуться с проблемами игры, типа зависаний, сбоев и лагов. Поэтому убедитесь, что ваш компьютер соответствует минимальным системным требованиям, прежде чем приступить к устранению неполадок.
Минимальные требования для Rust:
| ОС: | Windows 7 64bit |
| Процессор: | Intel Core i7-3770/AMD FX-9590 или лучше |
| Графика: | GTX 670 2 ГБ/AMD R9 280 или лучше |
| Память: | 10 ГБ ОЗУ |
| DirectX: | Версия 11 |
| Хранилище: | 20 ГБ свободного места |
Таким образом, проблема должна быть решена. В случае возникновения вопросов или предложений, ждем ваших комментариев.

![[IMG]](https://img.alkad.org/images/old/fHUTO.jpg)
![[IMG]](https://img.alkad.org/images/old/ywHAj.jpg)
![[IMG]](https://img.alkad.org/images/old/1BZA2.jpg)
![[IMG]](https://img.alkad.org/images/old/L6KbX.jpg)
![[IMG]](https://img.alkad.org/images/old/wa4Uz.jpg)
![[IMG]](https://img.alkad.org/images/old/UWKaJ.jpg)
![[IMG]](https://img.alkad.org/images/old/d6yt.jpg)