Содержание
- Способ 1: Исправление проблем с совместимостью
- Способ 2: Включение компонентов Windows
- Способ 3: Добавление SA:MP в исключения брандмауэра
- Способ 4: Переход на последнюю версию клиента
- Способ 5: Переустановка DirectX
- Вопросы и ответы
Для игры в GTA: San Andreas по сети необходимо скачать клиент под названием SA:MP. Сейчас этот метод гейминга все еще пользуется большой популярностью, поэтому многие юзеры сталкиваются с задачей инсталляции приложения на компьютер под управлением Windows 10. Не всегда после установки получается запустить клиент для подключения к серверу, что может быть связано с разными проблемами. Именно об их решении и пойдет речь далее.
Способ 1: Исправление проблем с совместимостью
Самая частая неполадка, из-за которой клиент мультиплеерной версии GTA не хочет запускаться или подключаться к серверу, — неправильно установленные параметры совместимости со старыми сборками Windows, ранее заданные вручную пользователем или автоматически. Давайте разберемся, как сбросить их и задать рекомендованные значения.
- Перейдите по пути игры и отыщите там исполняемый файл «Samp». Кликните по нему правой кнопкой мыши, чтобы отобразить контекстное меню.
- В появившемся списке вас интересует пункт «Свойства».
- После открытия нового окна переместитесь на вкладку «Совместимость».
- Здесь снимите галочки со всех пунктов, связанных с режимом совместимости и дополнительными параметрами.
- Затем щелкните по кнопке «Запустить средство устранения проблем с совместимостью».
- Дождитесь окончания обнаружения неполадок. Эта операция займет буквально несколько секунд.
- После появления «Выберите режим диагностики» укажите «Использовать рекомендованные параметры».
- Теперь, когда новая конфигурация будет применена, нажмите по «Проверить программу» и попытайтесь подключиться к серверу.
- Если неполадка все еще наблюдается, произведите те же самые шаги, но уже с объектом «Gta_sa».

Компьютер перезагружать не нужно, ведь все изменения будут применены сразу же. Просто закройте окно настройки совместимости и попробуйте подключиться к одному из рабочих серверов, чтобы проверить функционирование клиента.
В Windows 10 имеется несколько встроенных компонентов, которые часто используются старыми программами для запуска и корректной работы. GTA: San Andreas тоже относится к списку таких приложений, ведь была выпущена довольно давно. По умолчанию компоненты, необходимые для запуска, должны быть включены, однако из-за сбоев или действий пользователя параметры могут сбиться. Мы советуем просто проверить настройки и включить их, если это потребуется.
- Откройте «Пуск» и через поиск отыщите приложение «Панель управления».
- Там вас интересует раздел «Программы и компоненты».
- Через левое меню переместитесь к «Включение или отключение компонентов Windows».
- Дождитесь загрузки всех компонентов в появившемся окне.
- Активируйте первые пункты, связанные с .NET Framework.
- Затем опуститесь вниз по списку, где поставьте галочку возле «Компоненты прежних версий».

Отправьте компьютер на перезагрузку, чтобы применить все изменения. Только после этого переходите к проверке действенности выполненных манипуляций, попытавшись подключиться к любому серверу через SA:MP.
Способ 3: Добавление SA:MP в исключения брандмауэра
Рассматриваемый сегодня клиент позволяет подключаться к сетевым серверам, а это значит, что все процессы происходят через интернет. В операционной системе имеется межсетевой экран, который может заблокировать весь подозрительный входящий и исходящий трафик. SA:MP это тоже может коснуться, что в итоге приведет к трудностям с подключением к серверу. Мы советуем добавить приложение в исключения, чтобы брандмауэр просто игнорировал его.
- Откройте «Пуск» и перейдите в «Параметры».
- Здесь выберите плитку «Сеть и Интернет».
- Кликните по нижней надписи «Брандмауэр Windows».
- В появившемся меню вам нужна надпись «Разрешить работу с приложением через брандмауэр».
- В окне «Разрешенные программы» нажмите по кнопке «Изменить параметры».
- Теперь перейдите в «Разрешить другое приложение».
- Нажмите на «Обзор», чтобы задать путь к исполняемому файлу SA:MP.
- В стандартном окне Проводника отыщите и выделите приложение.
- Щелкните по «Добавить».
- Убедитесь, что теперь SA:MP имеется в списке разрешенных программ и доступен как для частной, так и публичной сети.

Теперь стандартный межсетевой экран Windows не будет оказывать никакого влияния на SA:MP, поэтому можно смело запускать клиент и проверять работоспособность серверов.
Способ 4: Переход на последнюю версию клиента
Этот метод подойдет только тем юзерам, кто использует не последнюю версию SA:MP и способен перейти на новую, убедившись, что интересующие серверы корректно функционируют на сборке 0.3.7. От вас требуется выполнить всего несколько простых действий.
Скачать SA:MP с официального сайта
- Перейдите по ссылке выше, чтобы попасть на страницу загрузки SA:MP. Здесь щелкните по надписи «Download Page» напротив последней версии клиента.
- Воспользуйтесь одним из доступных зеркал, чтобы начать скачивание.
- Ожидайте завершения загрузки исполняемого файла и запустите его через раздел «Загрузки» в браузере или место, куда объект был скачан.
- Следуйте инструкциям инсталлятора, указав папку с GTA: San Andreas для установки приложения, если она не была обнаружена автоматически.

Новые файлы автоматически заменят старые, а вы можете запускать SA:MP, проверяя корректность функционирования клиента. Не забывайте, что некоторые серверы не работают на последней версии, поэтому учитывайте данную особенность при реализации метода.
Способ 5: Переустановка DirectX
Мы сделали этот вариант заключительным, поскольку он является радикальным и не всегда оказывается эффективным. Его суть заключается в переустановке DirectX в Виндовс 10 со включением недостающих компонентов. Такие действия помогают в тех случаях, когда из-за каких-то сбоев файлы компонента были повреждены или утеряны. Более детальные инструкции по этой теме ищите в другом руководстве на нашем сайте, нажав по следующей ссылке.
Подробнее: Переустановка и добавление недостающих компонентов DirectX в Windows 10
Только что вы ознакомились с пятью разными вариантами решения проблемы с работоспособностью SA:MP в GTA: San Andreas. В случае, когда ни один из них не оказался эффективным, попробуйте загрузить другую сборку самой игры, если не используете лицензию.
-
#2
vc redist c++ all version
-
#3
vc redist c++ all version
дополню ссылочкой:
распаковываешь хоть куда, запускаешь батник и подтверждаешь все запуски от имени админа когда попросит. ну можешь и все файлики сам запуститьл
-
#4
попробуй установить доту, чтобы стим все скачал автоматически при первом запуске игры. может быть ты что то не так поставил
-
#5
попробуй установить доту, чтобы стим все скачал автоматически при первом запуске игры. может быть ты что то не так поставил
а если автор темы натурал?
-
#6
а если автор темы натурал?
тогда кс
-
#7
Значит винда корявая, раз «из коробки» не работает ГТА. Там максимум нужно установить либы diretcx, чтобы игра работала
-
#8
Если ты перешёл на 10 винду, тогда нужно зайти в панель управления дальше в программы и компоненты и тут уже в вкл или откл компонентов винды.
И вот тут то вся магия нужно поставить галочки напротив старых фреймворках допустив 3.5 и DirectPlay в Legacy Components.
-
#9
Спасибо всем кто помог, сделав что вы сказали и обновив видео-карту у меня все получилось.
Содержание
- Что делать если на windows 10 не запускается самп
- Не запускается SA:MP на Windows 10
- Способ 1: Исправление проблем с совместимостью
- Способ 2: Включение компонентов Windows
- Способ 3: Добавление SA:MP в исключения брандмауэра
- Способ 4: Переход на последнюю версию клиента
- Способ 5: Переустановка DirectX
- Решение проблем с SAMP 0.3.7, не запускается, вылетает с ошибкой, белый экран
- Вопрос На Windows 10 не запускается самп. Крашит. | BLASTHACK
- Запускаем GTA San Andreas на Windows 10
- как запустить гта на windows 10
- Что делать если САМП не запускается на Виндовс 10?
- не открывается мультиплеер — МирДоступа
- Что делать, если Windows 10 не запускается
- 1.Восстановить запуск Windows 10
- Windows не загружается. Что делать?
- Что делать, если ваш микрофон не работает в Windows 10
- Windows 10 хорошо известна своими проблемами с микрофоном. Если вы столкнулись с одной из этих проблем, не беспокойтесь: мы создали это руководство, чтобы избавить вас от неприятностей.
- Решение 1. Установите правильные разрешения на доступ к микрофону
- Решение 2. Установите устройство записи по умолчанию
- Решение 3. Отключите эксклюзивное управление приложением
- Решение 4. Убедитесь, что ваше оборудование совместимо с микрофоном.
- Решение 5. Подключите гарнитуру Bluetooth вручную
- Решение 6. Установите правильный аудиодрайвер для вашего компьютера
- Решение 7. Удалите микрофон, если он существует в разделе «Устройства и принтеры».
- Решение 8. Удалите подозрительные приложения VOIP
- Решение 9. Выполните обновление Windows
- Камера не работает в Windows 10
- Разрешите приложениям
- Проверьте свою антивирусную программу
- Камера не работает в Windows 10
- Разрешите приложениям
- Проверьте свою антивирусную программу
- Загрузите компьютер в безопасном режиме в Windows 10
Что делать если на windows 10 не запускается самп
Не запускается SA:MP на Windows 10
Для игры в GTA: San Andreas по сети необходимо скачать клиент под названием SA:MP. Сейчас этот метод гейминга все еще пользуется большой популярностью, поэтому многие юзеры сталкиваются с задачей инсталляции приложения на компьютер под управлением Windows 10. Не всегда после установки получается запустить клиент для подключения к серверу, что может быть связано с разными проблемами. Именно об их решении и пойдет речь далее.
Способ 1: Исправление проблем с совместимостью
Самая частая неполадка, из-за которой клиент мультиплеерной версии GTA не хочет запускаться или подключаться к серверу, — неправильно установленные параметры совместимости со старыми сборками Windows, ранее заданные вручную пользователем или автоматически. Давайте разберемся, как сбросить их и задать рекомендованные значения.
Компьютер перезагружать не нужно, ведь все изменения будут применены сразу же. Просто закройте окно настройки совместимости и попробуйте подключиться к одному из рабочих серверов, чтобы проверить функционирование клиента.
Способ 2: Включение компонентов Windows
В Windows 10 имеется несколько встроенных компонентов, которые часто используются старыми программами для запуска и корректной работы. GTA: San Andreas тоже относится к списку таких приложений, ведь была выпущена довольно давно. По умолчанию компоненты, необходимые для запуска, должны быть включены, однако из-за сбоев или действий пользователя параметры могут сбиться. Мы советуем просто проверить настройки и включить их, если это потребуется.
Отправьте компьютер на перезагрузку, чтобы применить все изменения. Только после этого переходите к проверке действенности выполненных манипуляций, попытавшись подключиться к любому серверу через SA:MP.
Способ 3: Добавление SA:MP в исключения брандмауэра
Рассматриваемый сегодня клиент позволяет подключаться к сетевым серверам, а это значит, что все процессы происходят через интернет. В операционной системе имеется межсетевой экран, который может заблокировать весь подозрительный входящий и исходящий трафик. SA:MP это тоже может коснуться, что в итоге приведет к трудностям с подключением к серверу. Мы советуем добавить приложение в исключения, чтобы брандмауэр просто игнорировал его.
Теперь стандартный межсетевой экран Windows не будет оказывать никакого влияния на SA:MP, поэтому можно смело запускать клиент и проверять работоспособность серверов.
Способ 4: Переход на последнюю версию клиента
Этот метод подойдет только тем юзерам, кто использует не последнюю версию SA:MP и способен перейти на новую, убедившись, что интересующие серверы корректно функционируют на сборке 0.3.7. От вас требуется выполнить всего несколько простых действий.
Скачать SA:MP с официального сайта
Новые файлы автоматически заменят старые, а вы можете запускать SA:MP, проверяя корректность функционирования клиента. Не забывайте, что некоторые серверы не работают на последней версии, поэтому учитывайте данную особенность при реализации метода.
Способ 5: Переустановка DirectX
Мы сделали этот вариант заключительным, поскольку он является радикальным и не всегда оказывается эффективным. Его суть заключается в переустановке DirectX в Виндовс 10 со включением недостающих компонентов. Такие действия помогают в тех случаях, когда из-за каких-то сбоев файлы компонента были повреждены или утеряны. Более детальные инструкции по этой теме ищите в другом руководстве на нашем сайте, нажав по следующей ссылке.
Подробнее: Переустановка и добавление недостающих компонентов DirectX в Windows 10
Только что вы ознакомились с пятью разными вариантами решения проблемы с работоспособностью SA:MP в GTA: San Andreas. В случае, когда ни один из них не оказался эффективным, попробуйте загрузить другую сборку самой игры, если не используете лицензию.
Мы рады, что смогли помочь Вам в решении проблемы.
Опишите, что у вас не получилось. Наши специалисты постараются ответить максимально быстро.
Помогла ли вам эта статья?
Решение проблем с SAMP 0.3.7, не запускается, вылетает с ошибкой, белый экран
После перехода практически всех серверов на новый клиент SAMP 0.3.7, игроки столкнулись с рядом новых проблем:
Все эти проблемы можно решить одним легким путем, переустановкой игры и установкой самой последней версии SAMP 0.3.7, все это вы можете бесплатно скачать с нашего сайта:
Если вы не хотите полностью скачивать игру и переустанавливать ее, то можно попробовать выполнить несколько шагов, которые помогут устранить некоторые проблемы:
Вопрос На Windows 10 не запускается самп. Крашит. | BLASTHACK
Запускаем GTA San Andreas на Windows 10
как запустить гта на windows 10
На самом деле решение этой проблемы совсем не сложное. Просто следуйте приведённой ниже инструкции:
Поэтому советуем скачать целиком дистрибутив установки исполняемых библиотек DirectX:
— скачать с нашего сайта dxwebsetup.exe;
— скачать с официального сайта Microsoft.
Это быстрее, удобнее и совершенно бесплатно. Переходим по этой ссылке, качаем файл dxwebsetup.exe и устанавливаем его.

Что делать если САМП не запускается на Виндовс 10?
***В некоторых случаях с W10 приходится убирать галочки совместимости.
не открывается мультиплеер — МирДоступа
Расскажем при запуске самп открывается обычная гта…
Любимые читатели Мир Доступа! Мы благодарны Вам за каждый рубль, который Вы отправляете на развитие нашего стартапа! Все деньги идут на вознаграждения авторам, оплату услуг корректора и оплату хостинга. Мы хотим радовать Вас и дальше! Благодаря Вам наш проект продолжает оставаться независимым и полезным. Без Ваших пожертвований мы бы никогда не справились. Спасибо Вам и низкий поклон!
С Уважением, главный редактор Мир Доступа
Помимо одиночного режима в Grand Theft Auto: San Andreas есть альтернатива в виде мультиплеера SAMP. Ответить почему вместо сампа запускается обычная гта несложно.
В первую очередь следует проверить путь, который указан в клиенте.
В сампе должен быть указан путь до папки GTA San Andreas. В саму игру должен быть инсталлирован SAMP-клиент
В моих документах находим папку GTA San Andreas User Files и удаляем файл gta.sa.set. Затем — скачиваем GTA SA 1.0 US и помещаем gta.sa.exe в папку с игрой.
Часто при запуске SAMP загружается обычная версия игры. Почему такое происходит? Самая распространенная причина — проблемы с интеграцией SAMP. Так часто клиент устанавливают неправильно, поэтому возникает ошибка при нахождении пути к мультиплееру. Так же проблема может возникать из-за несоответствия версий игры
Моды могут препятствовать использованию серверов SAMP — еще один самый частый ответ почему вместо сампа запускается обычная гта. Удалив все моды можно запустить мультиплеер.
Оригинальная версия
Для того, чтобы играть через SAMP нужно отказаться от модов — клиент работает только с оригинальной версией игры San Andreas 1.0. Появление в сети большого количества различных версий игры усложняет поиск оригинальной версии — всегда следует проверять какая версия GTA устанавливается и содержит ли она моды.
Кстати, мы пишем об играх довольно часто — недавно мы рассказывали почему the escapists вылетает при запуске
Читайте нас внимательнее и следите за сайтом 🙂
Вернёмся к нашей теме.
Для устранения ошибки не обязательно переустанавливать игру — сперва можно попробовать установить дополнение по ссылке https://drive.google.com/file/d/0B7t.
Если ошибка не исчезла повторяем всю последовательность действий с запасным файлом — в архиве находятся ть дополнение по активной ссылке: https://drive.google.com/file/d/0B7t.
два файла именно для этой цели.
Почему сампа не запускается на Windows 10
Для того, чтобы SAMP запускался корректно необходимо указать совместимость. До этого открываем свойства ярлыков GTA и SAMP, в графе «Совместимости» выбираем Windows XP. При этом необходимо указать одинаковую операционную систему в обоих ярлыках.
Ответ почему вместо сампа запускается обычная гта нередко заключается в удалении конфликтующих файлов.
Удаление мусорных файлов
В папке с игрой есть файл GTA_SA.SET. Удаляем его и запускаем SAMP. Следует учитывать, что после удаления данного файла могут обнуляться настройки клиента.
Корректная инсталляция
Нужно удалить все файлы связанные с GTA и MultiPlay. После этого загружаем GTA и SAMP из официальных источников. Установку игры и клиента необходимо производить по пути предложенному по умолчанию. При этом в именах папок не должно быть кириллических символов.
При переустановке игры важно проследить за тем чтобы были удалены все остаточные файлы GTA. Рекомендуется производить удаление игры не только с помощью специализированного ПО, но и вручную. Наличие в системе хоть каких-то остаточных файлов SAMP или GTA в дальнейшем приведет к ошибке.
Изменяем вид окна
Последний способ — изменить вид окна. Для этого нужно зайти в свойства ярлыка правой кнопкой мыши, кликнуть на «Окно» и выбрать пункт «Развернутое на весь экран». Подтверждаем изменения при помощи «Применить». Всё — проблема почему вместо сампа запускается обычная гта скорее всего станет не актуальной.
Что-то сломалось или не работает? Расскажите нам о своей проблеме с ТВ, смартфоном, приложением или другим устройством и мы решим её — пишите свой вопрос в комментариях к этой статье, либо — на электронную почту [email protected] — мы обязательно ответим на Ваш вопрос и решим его в течении одной недели. Для наших постоянных читателей скоро будем проводить блиц с необычными призами — следите за сайтом каждый день.
Понравилась статья? Поддержите наш IT-журнал любым удобным способом! Пока что мы держимся на чистом энтузиазме, но зато не делаем заказных обзоров 🙂
Что делать, если Windows 10 не запускается
Связанный : Как проверить температуру процессора в Windows 10
1.Восстановить запуск Windows 10
Windows 10 поставляется со встроенной функцией восстановления при запуске, которая может сканировать и восстанавливать отсутствующие или поврежденные системные файлы при запуске. Для доступа к нему вам понадобится установочный диск Windows 10 или флэш-накопитель. (Вы можете использовать диск друга или создать свой собственный через веб-сайт Microsoft.) Кроме того, вы можете следовать нашему руководству по созданию диска восстановления Windows 10. Оба решения ведут к одному и тому же месту.
Получив носитель для восстановления, вставьте его в компьютер, затем перезагрузите компьютер.Он должен загрузиться прямо с носителя для восстановления. (В противном случае вы должны получить возможность выбрать диск восстановления при загрузке компьютера.) Нажмите «Далее» на экране установки Windows, затем «Восстановите компьютер».
Когда вы нажмете «Восстановление при загрузке», Windows перезагрузится и просканирует ваш компьютер на наличие любых системных файлов, которые он может исправить.(Может потребоваться аутентификация учетной записи Microsoft.)
Windows не загружается. Что делать?
Если проблема все еще не решена, вам придется прибегнуть к методу исключения : удалить все вновь установленное и подключенное оборудование (включая периферийные устройства, такие как принтеры и наушники) и перезагрузить компьютер.Если ваш компьютер и Windows снова загружаются успешно, начните с повторного подключения удаленного оборудования по одному и перезагружайте компьютер, пока не найдете виновника. Также проверьте, что кабельные соединения в идеальном состоянии. Также неплохо было бы опробовать неисправные устройства на другом компьютере перед их преждевременной утилизацией.
Что делать, если ваш микрофон не работает в Windows 10
Windows 10 хорошо известна своими проблемами с микрофоном. Если вы столкнулись с одной из этих проблем, не беспокойтесь: мы создали это руководство, чтобы избавить вас от неприятностей.
Выберите языкEnglishDeutschEspañolFrançais 한국어 日本語 Tiếng Việt 中文 (中国)
Обновлено 8 июля 2020 г.
Решение 1. Установите правильные разрешения на доступ к микрофону
Откройте Windows Settings из меню «Пуск».
Теперь на левой панели выберите Микрофон и затем проверьте эти три настройки:
Решение 2. Установите устройство записи по умолчанию
Щелкните правой кнопкой мыши каждое из записывающих устройств и убедитесь, что все они включены (если устройство уже включено, вы увидите параметр «Отключить» в меню).
Теперь говорите в микрофон. Убедитесь, что вы находитесь подальше от других микрофонов, чтобы избежать путаницы на следующем этапе.
Обратите внимание, что эта кнопка будет неактивна, если у вас есть только одно устройство в списке или если устройство уже установлено как устройство по умолчанию.
Решение 3. Отключите эксклюзивное управление приложением
На предыдущем шаге, если вы могли идентифицировать свой микрофон, заметив, что зеленые полосы поднимаются при разговоре с ним, любезно примените следующие шаги к этому записывающему устройству. Если вы по-прежнему не можете распознать микрофон, о котором идет речь, примените шаги ко всем записывающим устройствам в списке:
На вкладке «Дополнительно» снимите флажки с обеих опций: «Разрешить приложениям получать монопольный контроль над этим устройством» и «Давать приоритет приложениям в монопольном режиме».
Решение 4. Убедитесь, что ваше оборудование совместимо с микрофоном.
Существует 4 основных типа микрофонов:
Первые два типа немного сложны. Читать дальше.
Если в вашей гарнитуре / наушниках есть только один разъем 3,5 мм для звука и микрофона, ваш ноутбук также должен иметь один порт для гарнитуры 3,5 мм для захвата звука и звука с микрофона. Популярным примером этого являются наушники, которые поставляются со старыми iPhone.
К другим типам преобразователей относятся:
Решение 5. Подключите гарнитуру Bluetooth вручную
Обычно, когда Bluetooth вашего компьютера и гарнитура Bluetooth включены, они подключаются друг к другу автоматически. Иногда этого не происходит. Иногда они подключены, но вы по-прежнему не можете получать звук и отправлять звук через его микрофон.
Если ваша гарнитура подключена, но звук не выходит из гарнитуры, у вас есть три варианта:
Если Bluetooth-гарнитура еще не подключена, вы можете удалить устройство, перевести гарнитуру в режим сопряжения и повторно выполнить сопряжение. Чтобы временно удалить устройство, перейдите в «Настройки », «»> «Устройства », «»> «Bluetooth» и другие устройства , «», затем выберите гарнитуру и выберите «Удалить устройство».
Кроме того, не забудьте установить флажок внизу той же страницы, чтобы загрузить необходимые драйверы Bluetooth, даже если у вас установлены лимитированные соединения.Не беспокойтесь об этом, обычно это небольшая загрузка.
Решение 6. Установите правильный аудиодрайвер для вашего компьютера
Обычно производитель вашего ноутбука или материнской платы должен иметь аудиодрайвер, подходящий для вашего оборудования, на своем официальном сайте. Рекомендуется просмотреть там, загрузить и установить подходящий официальный драйвер (совместимый с вашим оборудованием и операционной системой), а затем перезагрузить компьютер. Это должно сработать.
Если по какой-либо причине получить официальный драйвер сложно, а тот, который вы установили, работает некорректно, выполните следующие действия, чтобы изменить драйвер по умолчанию:
Во-первых, отключите любое другое подключенное устройство на столько, сколько вы можно и оставить подключенными только микрофон или гарнитуру.
Щелкните правой кнопкой мыши на кнопку «Пуск» или нажмите клавишу с логотипом Windows + X и выберите «Диспетчер устройств».
Щелкните эту опцию внизу: Позвольте мне выбрать из списка доступных драйверов на моем компьютере.
Теперь перезагрузите компьютер и проверьте, работает ли микрофон.
Решение 7. Удалите микрофон, если он существует в разделе «Устройства и принтеры».
Теперь вы можете отключить устройство и снова подключить его и посмотреть, работает ли оно.
Решение 8. Удалите подозрительные приложения VOIP
VOIP означает «голос по IP», что в основном означает аудиочат или видеочат.
Иногда, даже если вы запрещаете монопольный контроль приложений (см. Решение 3), некоторые программы VOIP, такие как Skype, Zoom, Viber, TeamSpeak и т. Д., Могут самостоятельно изменять настройки вашего микрофона и мешать его правильной работе.
Вот почему рекомендуется проверить установленные голосовые приложения и удалить те, которые могут вызвать такую проблему, включая предустановленный Skype, если вы на самом деле не используете его.
Решение 9. Выполните обновление Windows
Известно, что Windows 10 имеет постоянные обновления; обычно вы хотите иметь последнее обновление для безопасности и исправлений совместимости микрофонов. Это может решить вашу проблему.
Откройте Windows Settings из меню «Пуск».
После завершения обновления снова проверьте микрофон.
Камера не работает в Windows 10
Разрешите приложениям
Если вы недавно обновили Windows 10, вам может потребоваться разрешить приложениям использовать камеру. В более новых версиях Windows 10 у некоторых приложений нет доступа к камере по умолчанию.
Разрешить доступ к камере на этом устройстве
Прежде чем какое-либо приложение сможет получить доступ к вашей камере, убедитесь, что доступ к камере включен для приложений в вашей учетной записи. Убедитесь, что Разрешить приложениям доступ к вашей камере включен.
Если вы установили приложение из Интернета, с диска, USB-накопителя или ваш ИТ-администратор установил приложение для вас, это может быть не приложение Microsoft Store.Чтобы проверить, перейдите к Разрешить настольным приложениям доступ к вашей камере и убедитесь, что она включена. Многие приложения для видеоконференций, такие как Microsoft Teams, являются настольными приложениями, для которых необходимо включить этот параметр.
Чтобы узнать, как настроить параметры конфиденциальности камеры в Windows 10, перейдите на эту страницу сообщества Windows (на английском языке).
Проверьте свою антивирусную программу
В настройках антивирусного программного обеспечения найдите настройки, которые блокируют доступ к камере или разрешение на ее использование.Чтобы получить помощь, посетите веб-сайт производителя антивирусного программного обеспечения.
Камера не работает в Windows 10
Разрешите приложениям
Если вы недавно обновили Windows 10, вам может потребоваться разрешить приложениям использовать камеру. В более новых версиях Windows 10 у некоторых приложений нет доступа к камере по умолчанию.
Разрешить доступ к камере на этом устройстве
Прежде чем какое-либо приложение сможет получить доступ к вашей камере, убедитесь, что доступ к камере включен для приложений в вашей учетной записи. Убедитесь, что Разрешить приложениям доступ к вашей камере включен.
Если вы установили приложение из Интернета, с диска, USB-накопителя или ваш ИТ-администратор установил приложение для вас, это может быть не приложение Microsoft Store.Чтобы проверить, перейдите к Разрешить настольным приложениям доступ к вашей камере и убедитесь, что она включена. Многие приложения для видеоконференций, такие как Microsoft Teams, являются настольными приложениями, для которых необходимо включить этот параметр.
Чтобы узнать, как настроить параметры конфиденциальности камеры в Windows 10, перейдите на эту страницу сообщества Windows (на английском языке).
Проверьте свою антивирусную программу
В настройках антивирусного программного обеспечения найдите настройки, которые блокируют доступ к камере или разрешение на ее использование.Чтобы получить помощь, посетите веб-сайт производителя антивирусного программного обеспечения.
Загрузите компьютер в безопасном режиме в Windows 10
Примечание. Если вы зашифровали свое устройство, вам понадобится ключ BitLocker для запуска в безопасном режиме.
Перед тем, как перейти в безопасный режим, вам необходимо войти в среду восстановления Windows (winRE). Для этого необходимо несколько раз выключить, а затем снова включить устройство:
Удерживайте кнопку питания в течение 10 секунд, чтобы выключить устройство.
Нажмите кнопку питания еще раз, чтобы включить устройство.
При первом признаке запуска Windows (например, на некоторых устройствах при перезапуске отображается логотип производителя) удерживайте кнопку питания в течение 10 секунд, чтобы выключить устройство.
Нажмите кнопку питания еще раз, чтобы включить устройство.
После перезагрузки Windows нажмите и удерживайте кнопку питания в течение 10 секунд, чтобы выключить устройство.
Нажмите кнопку питания еще раз, чтобы включить устройство.
Дайте устройству полностью перезагрузиться. Вы войдете в winRE.
Теперь, когда вы находитесь в WinRE, вы выполните следующие действия, чтобы перейти в безопасный режим:
После перезагрузки устройства вы увидите список параметров. Выберите вариант 5 из списка или нажмите F5 для безопасного режима с поддержкой сети.
Если вам нужна дополнительная информация об ошибке черного или пустого экрана, см. Устранение ошибок, связанных с черным или пустым экраном.
Источник
-
#1
Последнее редактирование модератором: 30.01.2019
-
#2

Если присмотреться, то можно разглядеть, что там написано «GTA SA не может найти установленную звуковую карту».
С английской версией игры эта ошибка выглядит так и означает она то же самое.

Решения проблемы:
1. От компьютера отключено устройство воспроизведения звука (Наушники, колонки). Подключите его к компьютеру.
2. Повреждена звуковая карта или разъем, тут не помешает ремонт устройства.
Но чаще всего пользователи имеют дело с первым пунктом.
-
#3
Не запускается GTA:SA на Windows 10 (8.1)
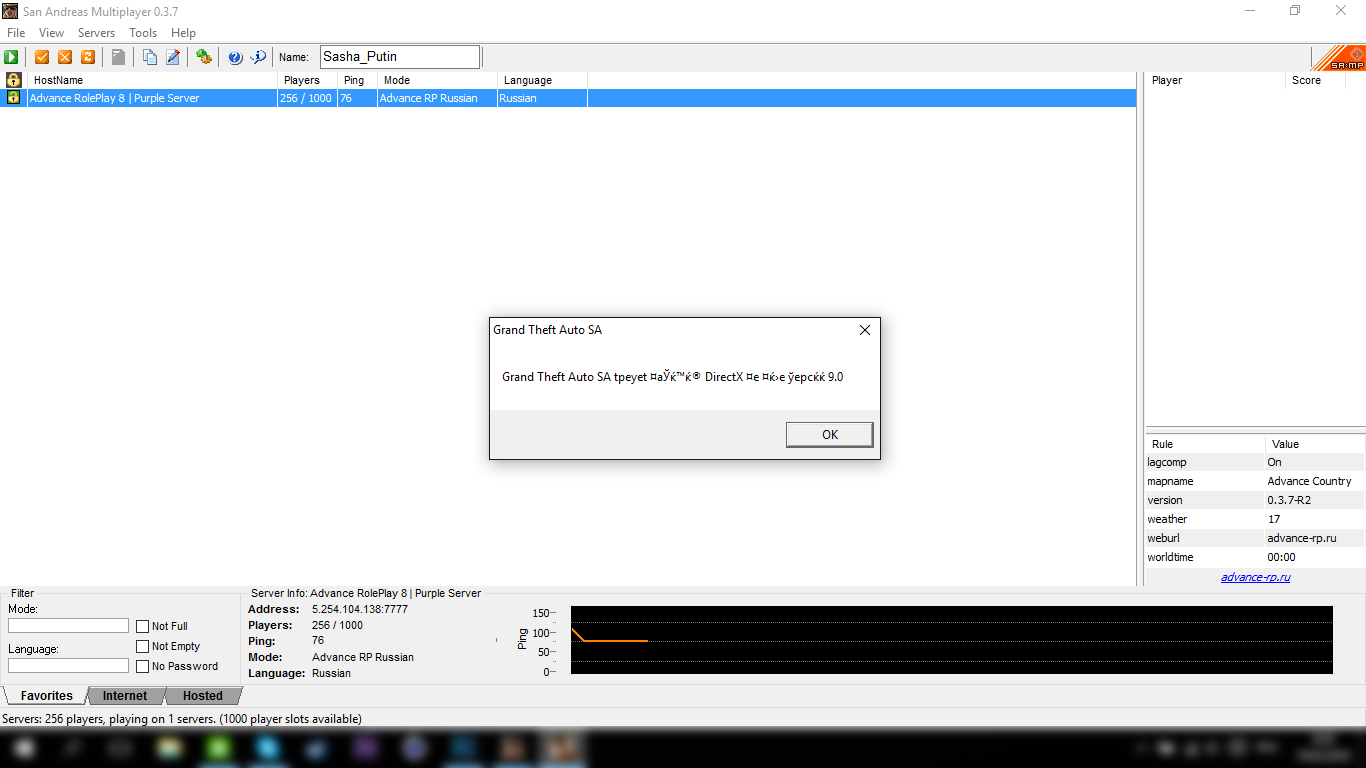
Если у вас не запускается gta:sa на windows 10 или 8.1 вы должны сделать следующие действия:
1. Переходите в Панель управления как на скриншоте и далее переходите во вкладку программы:
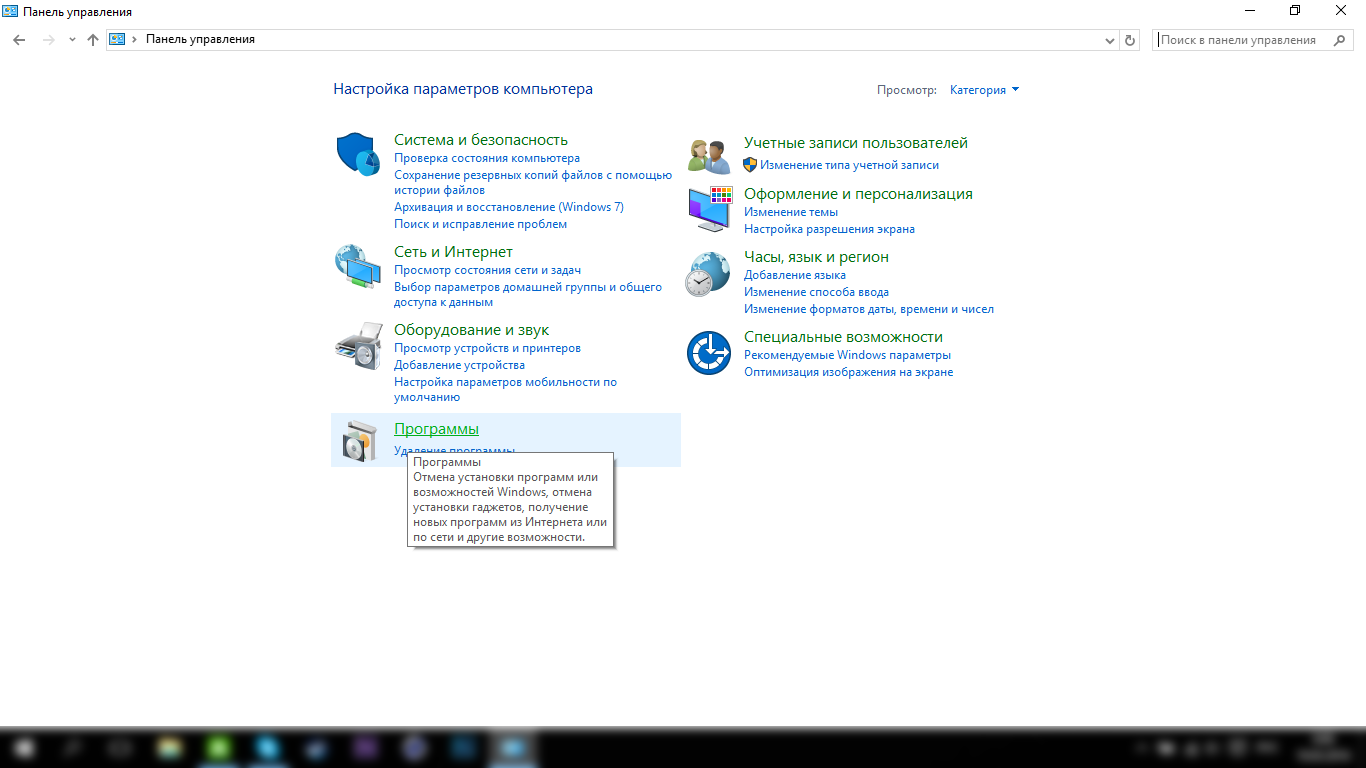
2. После переходим во вкладку Программы и компоненты:
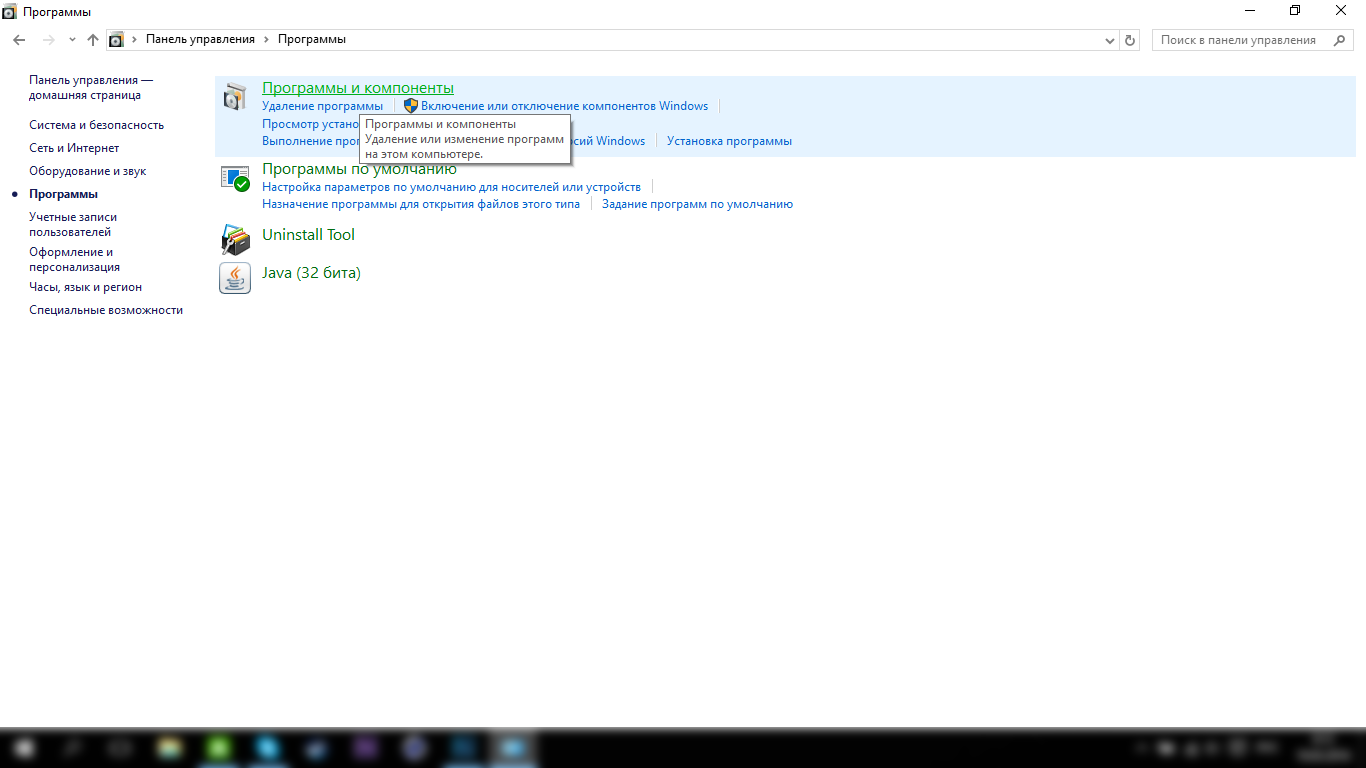
3. Далее переходим во вкладку Включение или отключение компонентов Windows:
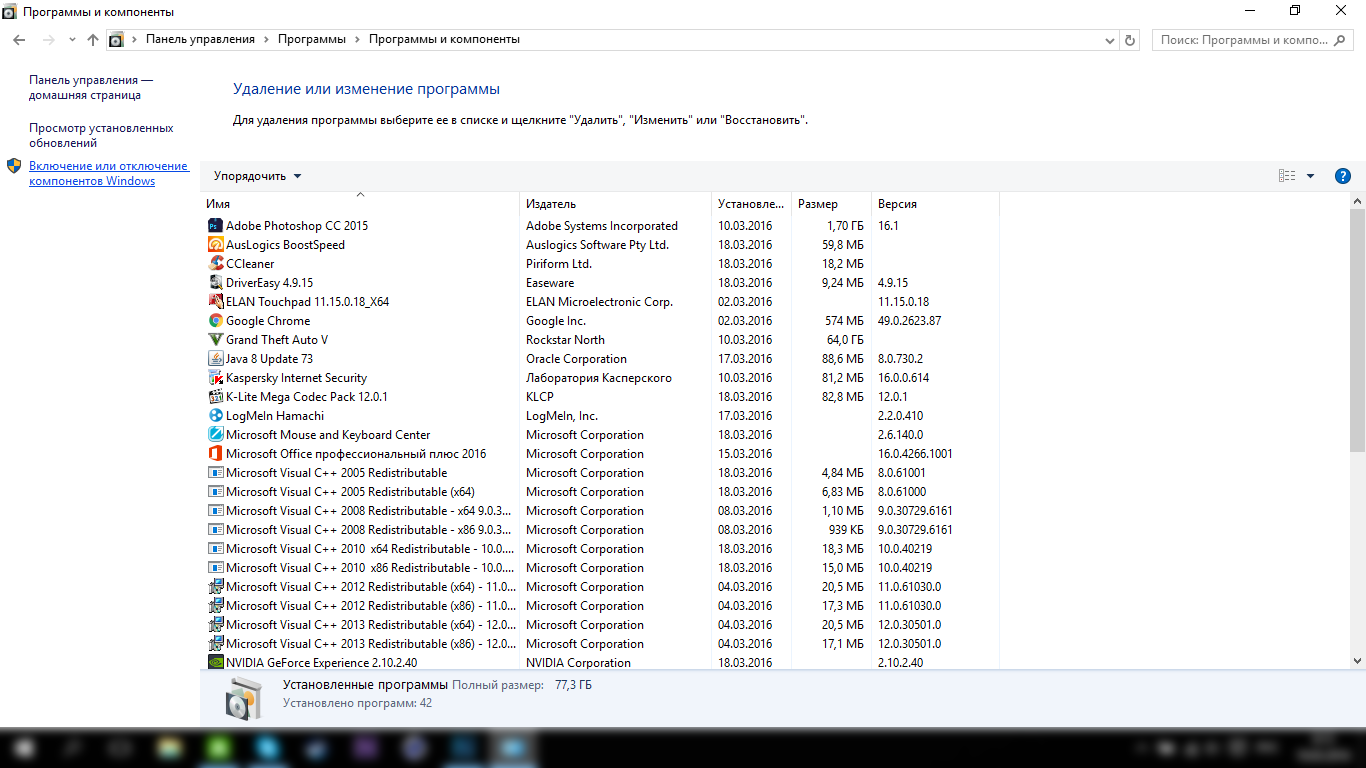
4. В выпадающем окне мы опускаемся ниже по списку и разворачиваем Компоненты прежних версий ставим галку возле DirectPlay:
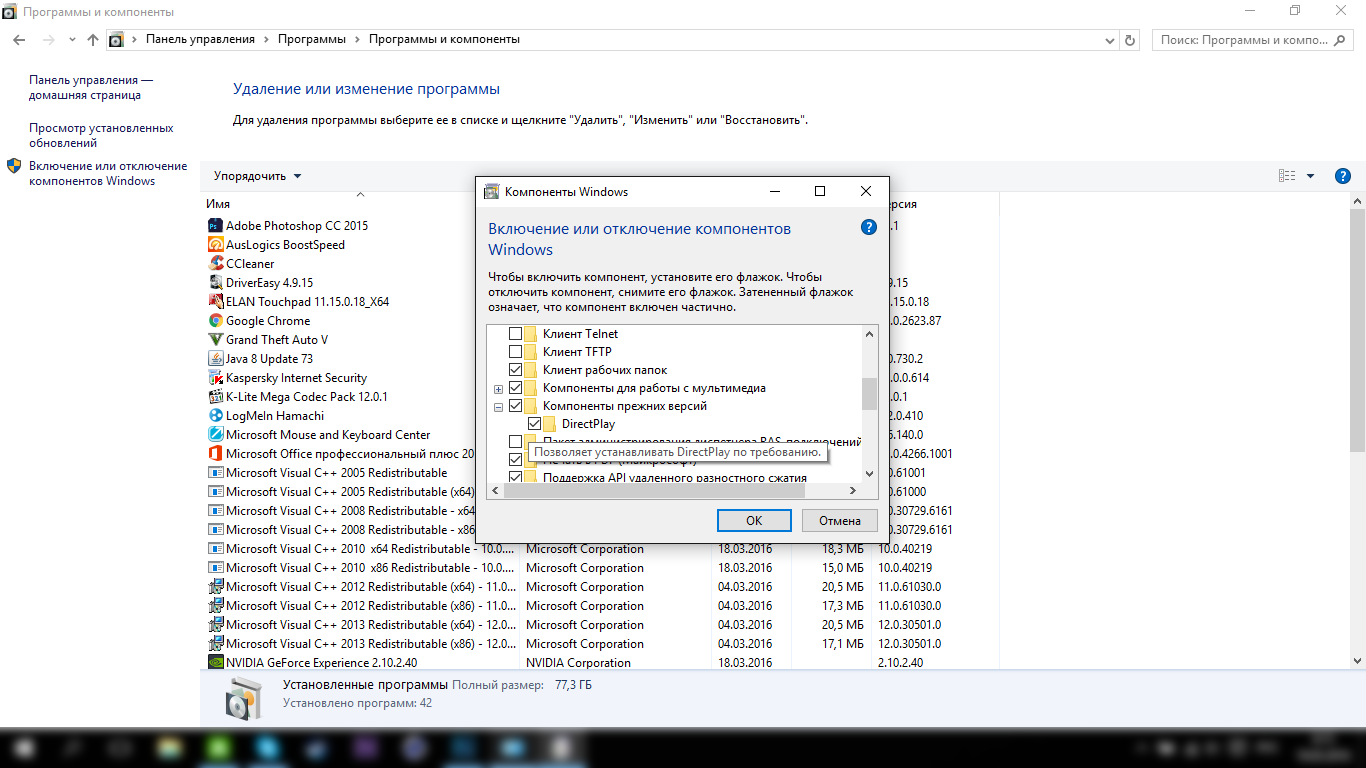
Автор: KaRMa4

Не большой гайд, как запустить «SAMP» на Windows 10.
1.Вы должны убедиться, что у вас действительно не работает SAMP и действительно стоит Windows 10.
2.Перейдите в корень папки с вашей игрой.
3.Найдите приложение под названием «gta_sa» (Там еще картинка сиджея)
4.Нажмите ПКМ и выберите свойства.

5.Выбираем вкладку «Совместимость», далее делаем так как на скриншоте.

6.Теперь вы должны сделать такую же процедуру, но с приложением «samp»
7.Найдите приложение под названием «samp» (Оно тоже находится в корне с игрой )
8.Нажмите ПКМ и выберите свойства.

9. Выбираем вкладку «Совместимость», далее делаем так как на скриншоте.

Последнее редактирование: 06.10.2018
-
#4
The server didn’t respond
Обновлено: 06.02.2023
Выдаёт такую ошибку при запуске samp 0.3 d Runtime error! This application has requested the runtime to terminate it in an unusual way! Please contact the application support team for more information! и не запускается помогите !
Удаляешь все. Заходиш на сайт Samp — rp . r u без пробелов скачать SAMP там есть, и сам знаеш что делаеш, устанавливаеш гта потом самп.
конкретно надпись this application has requested the runtime to terminate it in an unusual way является универсальной надписью. После такого, скорее всего, нажав ctrl+alt+del в списке программ или сервисов найдёшь запущенную хрень с именем этой проги. вырубаешь ей оттуда и можешь снова запускать. либо перезагрузить комп.
—
Начинать пробовать способы лучше от 1 к 5, т.к. самые распространенные способы решения указаны первее.
—
1. Установить новый ASI Loader, рекомендую отсюда (не реклама)
—
2. Включить мультипроцесс в SAMPFUNCS | Заходим в папку SAMPFUNCS, затем в файл «sampfuncs-setting.ini», ищем строку «multiprocess» и после «=» ставим true
—
3. Удалить modloader
—
4. Установить VCR Hyb x86-x64 | Отсюда (не реклама)
—
5. [Перед использованием способа создайте точку восстановления Windows]:
Установить fix_ver (оставлю под постом) | Инструкция: распакуйте архив, запустите файл «fix_ver 1.2.cmd» от имени администратора, у вас откроется консоль. Пока что НИЧЕГО не трогаем в консоли!; Переходим в папку «Backup», затем открываем файл «reg_dump.reg», вылезет табличка, в ней нажимаем «Да», затем переходим в Консоль, пишем «Y» и нажимаем Enter, через несколько секунд консоль спросит «Перезагружать компьютер или нет», если у Вас открыто что-то важное на компьютере, сохраняете и перезагружаете компьютер.
[!] Если у Вас после 5 способа появились ошибки (белые ярлыки и т.д.), то установите все Visual C++ Redistributable Packages, либо откатитесь на свою точку восстановления.
После переустановки ОС (У меня Виндовс 7) перестала работать SAMP. МТА работает, а вот в SAMP после попытки коннекта к любому серверу вылетает ошибка
Microsoft Visual C++ Runtime library
Program: D:ИгрыGTA San Andreasgta_sa.exe
This application has requested the Runtime to terminate it in an unusual way. Please contact the application`s support team for more information.
Переустанавливал ГТА, САМП и Microsoft Visual C++. Модов у меня нету. В чем может быть проблема?
Ошибка Microsoft Visual C++ Runtime Library Error возникает при запуске программ и игр на ОС Windows самых разных версий. Однозначно сказать, что приводит к появлению неполадки, невозможно. Пакет Microsoft Visual C++ является сложной интегрированной системой, поэтому рассмотрим все варианты решений, накопленные опытным путем. Каждый метод помогает в определенных случаях, и есть продуктом синтеза знаний и опыта, которые были структурированы и переработаны в статью. Цель ее – дать инструкции по исправлению ошибки. Мы надеемся, что информация принесет пользу и поможет решить вашу проблему.
1. Запуск от имени администратора и в режиме совместимости
Если игра выпущена давно и не запускается, то рассматриваемая ошибка может свидетельствовать о несовместимости программных комплексов новой версии со старой версией. Поэтому запуск от лица администратора и в режиме совместимости может решить проблему быстро и безболезненно.
- Правой кнопкой мыши на ярлык с игрой.
- Кликнуть на строчку, показанную на скриншоте.
- Подтвердить действие.
- Дождаться запуска.
- Правой кнопкой на ярлык приложения.
- Клик на строчку «Свойства».
- В окне выбрать раздел «Совместимость».
- Поставить галочку, как на картинке.
- В строке выбора ОС указать вашу текущую версию.
- Нажать «Применить» и «ОК».
- Запустить приложение.
5. Переустановка net. Framework
Он также исполняет особую роль при запуске, поэтому проделаем те же действия, что и с Visual C++. Удалению, скачиванию и установке теперь подлежит net. Framework
8. Неверно выставленное время
Большинство приложений имеет ограниченное производителем время работы, поэтому неправильно выставленные часы могут послужить причиной сбоев и отказов в работе части программ. Рекомендуется выставить на устройстве актуальное время, перезагрузить его и запустить приложение заново.
Способ работает исключительно на Виндовс 10, поэтому рассматриваем его отдельно от остальных. Суть в том, что эта версия ОС может запрещать автоматическое обновление некоторых служб, в частности Visual C++ и net.Framework. После включения этой возможности, Windows обновит эти программы и после перезагрузки следует повторить запуск. Порядок действий:
- Программы и компоненты.
- Включение и отключение компонентов Windows.
- В окне поставить галочки напротив служб, где стоит черный квадрат, как на картинке.
- Подождать окончания автообновления.
- Перезагрузиться.
- Запустить приложение.
6. Переустановка DirectX
Наравне с вышеуказанными платформами программа также участвует в запуске и работе приложений. Переустановка решит проблему, если она заключена в ней.
7. Драйвера на видеокарту
Устаревшая версия драйвера на видеокарту или ошибки, которые иногда возникают в работе драйверов, могут приводить к последствиям в виде ошибок. Рекомендуется удалить драйвера через «Программы и компоненты» и повторно скачать, установить свежую версию с сайта производителя видеокарты. Далее, выполнить перезагрузку и запуск приложения, с которым связаны проблемы.
Заключение
Указанные методы уже помогли многим людям в решении этой проблемы. Надеемся, что вам они также пригодились, и ни с Microsoft Visual C++ Runtime Library Runtime error, ни с любой другой ошибкой вы больше не столкнетесь.
Если у Вас остались вопросы, можете задавать их в форме комментариев чуть ниже
4. Переустановка Microsoft Visual C++
Программы и игры для Windows разрабатываются в специальной среде с использованием уникальной программной платформы. Ошибки в файлах и той, и другой могут повлечь за собой неполадки при запуске приложений в ОС Windows. Не будем углубляться в дебри программирования, а сразу перейдем к исправлению.
Дефект устраняется при помощи обновления и переустановки программного комплекса. Предпочтительнее полностью переустановить Visual C++. Перед этим следует удалить все установленные пакеты. Для этого зайти в «Программы и компоненты» и далее по списку:
- Найти Microsoft Visual C++.
- Удалить. , исходя из разрядности вашей операционной системы (х86 для 32-разрядной, х64 для 64-разрядной);
- Установить;
- Перезагрузить компьютер;
- Запустить проблемное приложение;
2. Ошибка из-за некорректного имени учетной записи
С помощью этого метода ошибка исправляется просто и быстро. Причина в этом случае кроется в имени учетной записи. Если она на кириллице (русский язык), возникает ошибка такого рода. Нужно просто создать дополнительную запись на латинице (английский). Для этого:
- «Панель управления».
- «Учетные записи и Семейная безопасность».
- «Учетные записи пользователей».
- «Управление другой учетной записью».
- В новой вкладке окна добавляем нового пользователя с именем на английском языке.
- Перейти в новую учетную запись.
- Запустить приложение.
Иногда помогает переименовать каталог с кириллицы на латынь. Например с C:Игры на C:Games
3. Переустановка приложения (игры, программы)
При установке могли возникнуть проблемы, и она была завершена не совсем корректно. Сами установочные файлы приложения могут иметь ошибки, которые проявляются при запуске таким вот образом.
Переустановить игру, полностью удалив ее с компьютера, и еще лучше, если она будет скачана из другого источника, а после установлена заново. Алгоритм действий следующий:
Причины возникновения ошибки
Читайте также:
- Prince of persia warrior within синтаксическая ошибка в имени файла имени папки или метке тома
- Как убрать акул в stranded deep
- Settlers 7 вылетает
- Как поменять ник в among us
- Как установить бесплатно cs go
Приветствую форумчане.
После установки клиента и патча, при запуске игры появляется сообщение от Windows: «На вашем компьютере не установлен компонент DIrect PLay».
Выбираю установить автоматически и при установки вылетает код ошибки 0x80071A90, (с) Игрок GW.
1. Для начала отключить антивирус, т.к. он блокирует нужный файлы для установки.
2. Панель управления -> программы -> программы и компоненты -> включение и отключение компонентов Windows.
В списке ищем: Компоненты прежних версий и ставим галочку на DirectPlay.
Нажимаем применить и система автоматически установить нужный компонент.
Доп. инфо.
Если при запуске игры вылетает ошибка, табличка, report carsh и т.д., то есть два варианта действий.
1) Скачать NO CD к клиенту (маловероятно поможет, но кому-то помог действительно): ссылка (кликабельно)
2) В корневой папке игры жмем на значок GTA SA.exe -> свойства -> совместимость. Ставим галочку совместимости с той Windows, которая у вас .
Так же делаем со вторым значком запуска GTA SAMP.exe
***В некоторых случаях с W10 приходится убирать галочки совместимости.
Поисками информации по решению проблемы занимался Sweet_Jonson.





































































