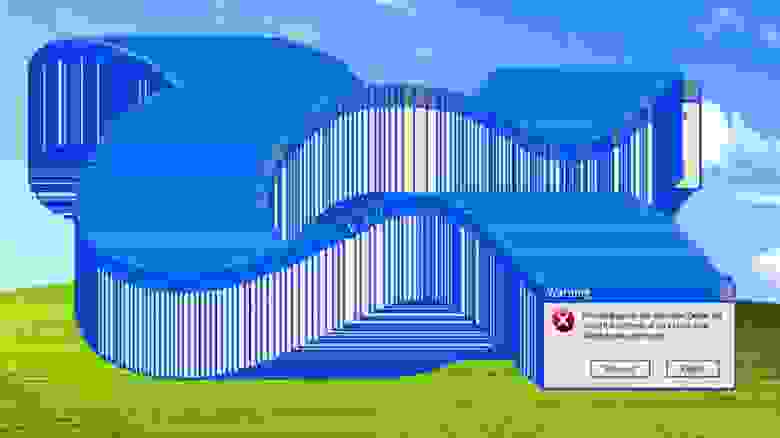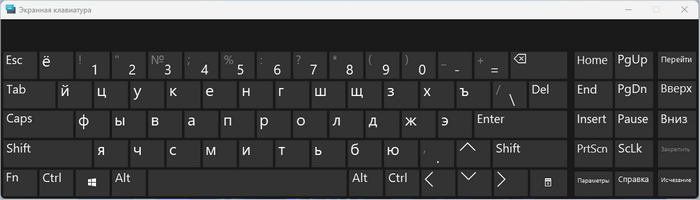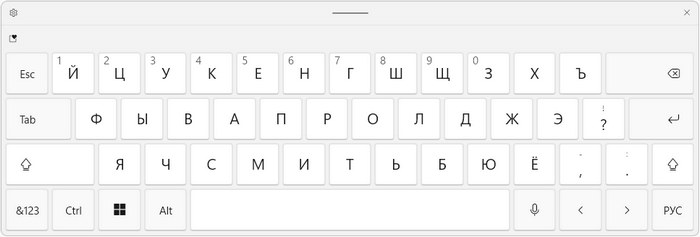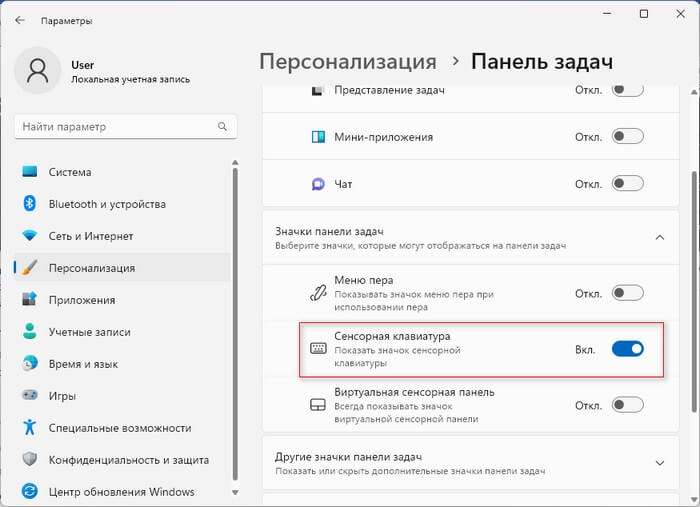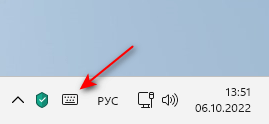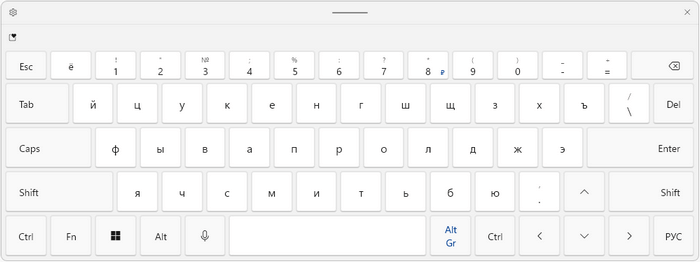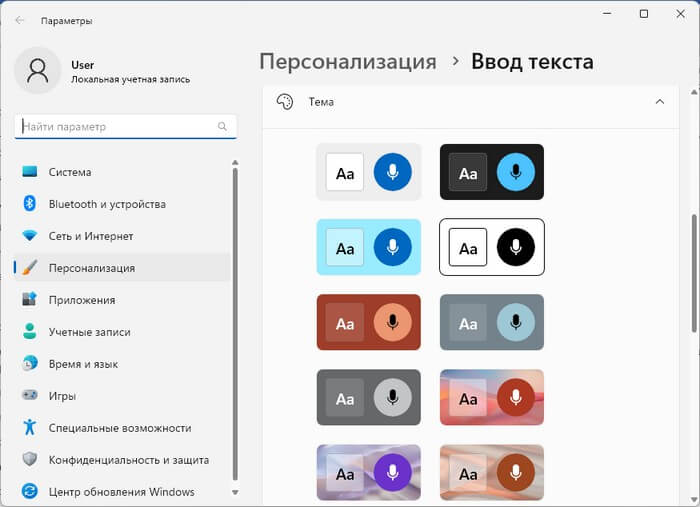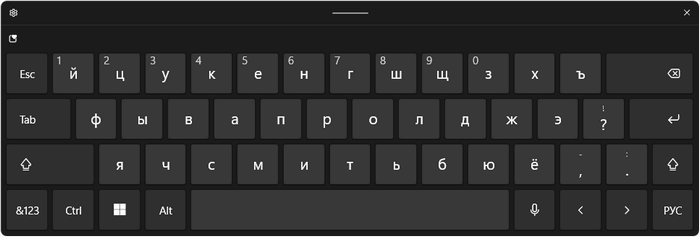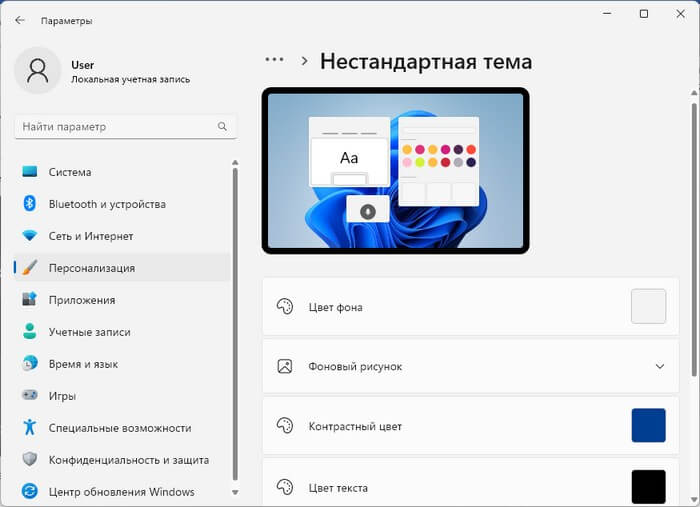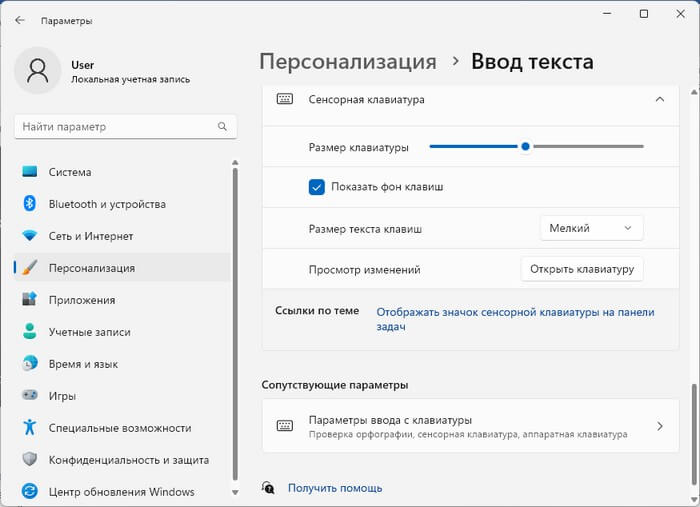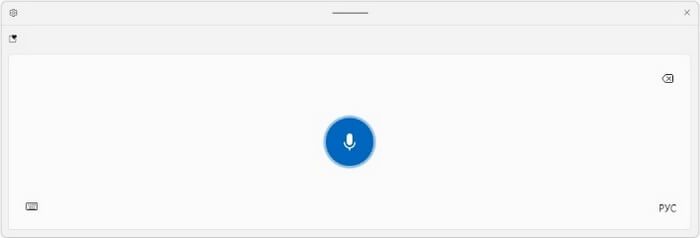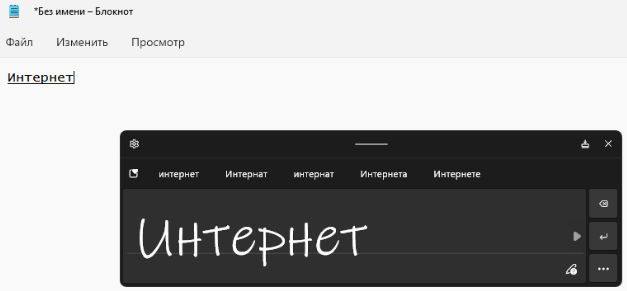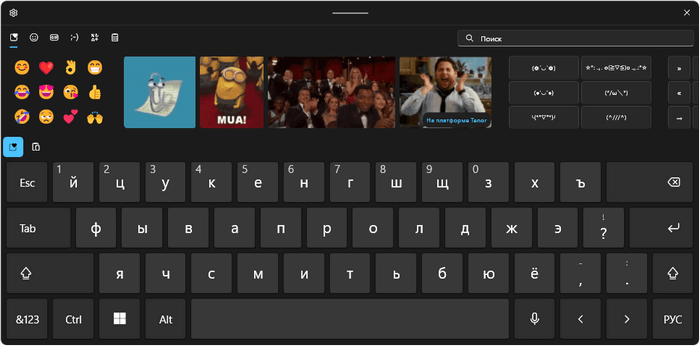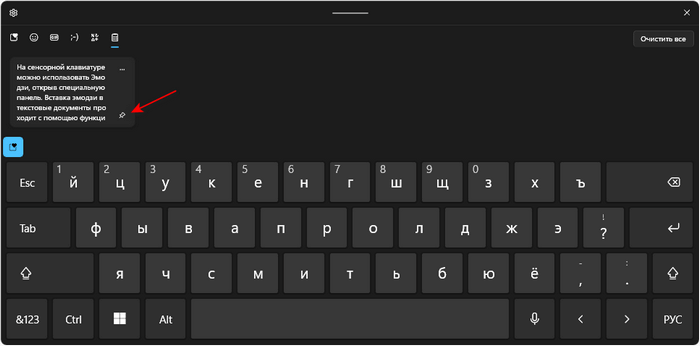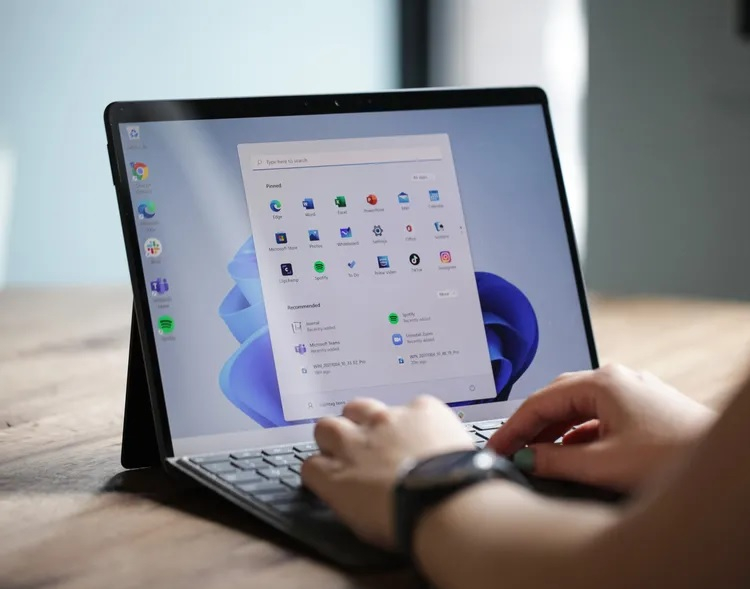В этой инструкции подробно о том, как запустить экранную и сенсорную клавиатуру Windows 11, настроить параметры сенсорной клавиатуры, а также решить некоторые возможные проблемы: например, отключить автоматический запуск при входе в систему.
Как открыть экранную или сенсорную клавиатуру
Прежде чем говорить о способах запуска экранных клавиатур в Windows 11, информация о некоторой разницы между двумя имеющимися в наличии клавиатурами:
Способы запуска сенсорной клавиатуры Windows 11
Теперь о том, как запустить эти клавиатуры. Сначала — про способы запуска сенсорной клавиатуры:
- С панели задач — если вы не видите значка сенсорной клавиатуры в области уведомлений Windows 11, нажмите правой кнопкой мыши по панели задач (при использовании сенсорного экрана используйте долгий тап на панели задач), выберите пункт «Параметры панели задач», а затем включите пункт «Сенсорная клавиатура» в разделе «Угловые значки панели задач». В результате справа внизу экрана будет отображаться значок для быстрого запуска сенсорной клавиатуры.
- В параметрах — зайдите в параметры Windows 11, перейдите в раздел «Персонализация» — «Сенсорная клавиатура», нажмите «Открыть клавиатуру» внизу списка параметров.
- Можно нажать клавиши Windows + R на клавиатуре (или нажать правой кнопкой мыши по кнопке «Пуск» и выбрать пункт «Выполнить»), ввести
C:program filescommon filesmicrosoft sharedinktabtip.exe
в окно выполнить и нажать Enter. Этот способ работает только если клавиатура уже не была запущена ранее и затем скрыта (то есть если процесс tabtip.exe есть в диспетчере задач, выполнение команды не отобразит клавиатуру на экране).
- Указанный в предыдущем пункте путь можно использовать для создания ярлыка сенсорной клавиатуры в удобном расположении, в том числе возможно его закрепление на панели задач.
Как открыть экранную клавиатуру Windows 11
Чтобы открыть старый вариант экранной клавиатуры, вы можете использовать следующие способы:
- Нажмите сочетание клавиш Ctrl + Windows + O (латинская).
- Нажмите клавиши Windows + R на клавиатуре, введите osk и нажмите Enter.
- Зайдите в Параметры, откройте пункт «Специальные возможности», включите опцию «Экранная клавиатура».
- Зайдите в Панель управления, откройте «Центр специальных возможностей», а затем нажмите по пункту «Включить экранную клавиатуру».
- Начните вводить «Экранная клавиатура» в поиске на панели задач, откройте нужный результат.
- Откройте меню «Пуск», нажмите «Все приложения», и вы сможете найти пункт «Экранная клавиатура» в папке «Специальные возможности Windows».
Разумеется, запуск обеих клавиатур возможен и путем прямого запуска исполняемых файлов из их расположения.
Настройка сенсорной клавиатуры Windows 11 — персонализация, темы оформления и другое
Некоторые настройки сенсорной клавиатуры доступны, если нажать по соответствующему значку в строке заголовка:
Здесь вы можете изменить вид клавиатуры (пункт в меню называется «Раскладка клавиатуры», но речь не о языке ввода), включить панель рукописного ввода или же перейти к другим разделам настроек персонализации, языка и ввода в Параметрах Windows 11.
Сенсорная клавиатура Windows 11 поддерживает широкие возможности персонализации. Настроить внешний вид клавиатуры под свои потребности можно используя следующие шаги:
- Зайдите в Параметры (можно нажать клавиши Win+I) — Персонализация — Сенсорная клавиатура. Ещё один способ зайти в этот же раздел параметров — нажать по значку настроек в левом верхнем углу сенсорной клавиатуры и выбрать пункт «Тема и изменение размера».
- В открывшемся разделе параметров вы можете изменить размер, а также выбрать одну из тем оформления сенсорной клавиатуры, включить или отключить фон клавиш, изменить размер текста клавиш.
- Если внизу списка тем выбрать «Пользовательская тема», а затем нажать «Изменить», вы сможете настроить собственные параметры темы оформления сенсорной клавиатуры: цвет текста клавиш и предложений, цвет фона клавиш и степень прозрачности клавиатуры, цвет самой клавиатуры с возможностью установить картинку в качестве её фона.
- Внизу страницы с настройками персонализации сенсорной клавиатуры вы можете нажать по пункту «Параметры ввода с клавиатуры» и изменить настройки проверки орфографии и некоторые другие параметры ввода.
Сама запускается экранная (сенсорная) клавиатура — как исправить?
Основная проблема, связанная с экранной и сенсорной клавиатурой в Windows 11 — её автоматический запуск даже при отсутствии сенсорного экрана. Происходить это может по разным причинам, одна из распространенных — установка приложений со своими драйверами, например, для превращения планшета во второй монитор для компьютера или ноутбука.
Способы отключить автоматический запуск экранной и сенсорной клавиатуры:
- Зайти в Панель управления, открыть пункт «Центр специальных возможностей», перейти в раздел «Использование компьютера без мыши или клавиатуры», убедиться, что отметка «Использовать экранную клавиатуру» отключена.
- Если вы устанавливали какие-либо приложения эмулирующие дополнительные мониторы с помощью планшета или иным способом, которые, в теории, могли бы установить собственные драйверы сенсорного монитора, можно удалить такие приложения и их драйвера, или, если они присутствуют в автозагрузке — убрать их оттуда. Как отключить автозагрузку программ Windows 11.
- Если вы не планируете когда-либо использовать сенсорную клавиатуру Windows 11, можно отключить соответствующую службу. Нажмите клавиши Win+R на клавиатуре, введите services.msc и нажмите Enter. Найдите пункт «Служба сенсорной клавиатуры и панели рукописного ввода», дважды нажмите по нему, установите «Отключена» в поле «Тип запуска», примените настройки и перезагрузите компьютер. В сети есть советы, что переключение типа запуска в «Автоматически» тоже странным образом может помочь.
Надеюсь, информация в инструкции оказалась полезной для кого-то из читателей, ну а если остаются вопросы — задавайте их в комментариях.
Клавиатура не только помогает вам вводить буквы, цифры и специальные символы, но и упрощает наше основное использование ПК. Но что делать, если Windows 11 не обнаруживает клавиатуру?
Несколько читателей сообщили о проблеме, большинство из них после сброса ОС до заводских настроек. С недоступной клавиатурой вам практически нечего делать.
В этом руководстве мы перечисляем причины проблемы, наиболее эффективные исправления, если Windows 11 не обнаруживает клавиатуру, а также шаги, позволяющие на данный момент использовать сенсорную клавиатуру.
Почему Windows 11 не обнаруживает подключенную клавиатуру?
Это может быть связано с рядом причин, в зависимости от того, проводная у вас клавиатура или беспроводная. Вот некоторые из наиболее распространенных причин:
- Проблемные драйверы. Если драйверы клавиатуры повреждены или неисправны, Windows 11 не распознает их. Это также может произойти после отката Windows 11.
- Неправильное подключение. Если вы недавно перемещали свой рабочий стол или что-то или кто-то испортил кабель, он может быть отключен от порта или поврежден.
- Проблемы с быстрым запуском. Эта функция отлично подходит для ускорения процесса загрузки, но может мешать многим процессам, таким как распознавание клавиатуры. Отключение быстрого запуска может решить эту проблему.
Если вы случайно можете определить основную проблему, просто перейдите к соответствующему исправлению и выполните его.
В случае, если вы не можете, не волнуйтесь! Выполните шаги в следующем разделе в той же последовательности, в которой они перечислены, чтобы быстро и эффективно устранить ошибку.
Что делать, если Windows 11 не обнаруживает клавиатуру?
Прежде чем переходить к более сложным решениям, давайте проверим следующее:
- Отсоедините клавиатуру, очистите порт USB и порт и проверьте кабели на наличие повреждений (для проводных клавиатур). Затем снова подключите его правильно, чтобы увидеть, работает ли он.
- Попробуйте подключить клавиатуру к другому порту системы, просто чтобы убедиться, что порты не отключены.
- Подключите клавиатуру к другому устройству и проверьте, работает ли она. Если это так, проблема связана с самим компьютером, а не с клавиатурой. В этом случае перейдите к другим исправлениям, перечисленным далее. Если клавиатура не работает на другом устройстве, это явный признак того, что она неисправна и ее следует заменить. Взгляните на наш список лучших клавиатур, доступных на рынке.
1. Проверьте, не отключены ли порты USB (для проводных клавиатур).
Во многих случаях именно отключенные порты USB приводили к тому, что Windows 11 не обнаруживала проблему с клавиатурой. Здесь вам нужно будет проверить, отключены ли порты USB в BIOS.
Для того, чтобы войти в БИОС, вам придется нажать либо, F2 либо F12 как только загорится экран при включении системы. Чтобы быть в безопасности, нажмите клавишу несколько раз.
В BIOS найдите параметр конфигурации USB, который обычно указан на вкладке «Дополнительно», и включите порты. Чтобы узнать точные шаги, мы рекомендуем вам зайти на официальный сайт производителя и просмотреть их часто задаваемые вопросы или раздел поддержки.
2. Обновите драйвер клавиатуры
Драйверы играют решающую роль в функционировании каждого устройства, поскольку эти ретрансляционные команды между ОС и оборудованием. Если есть проблемы с драйвером, вы, вероятно, столкнетесь с проблемами. Поэтому обновление драйвера клавиатуры, скорее всего, решит проблему.
1. Щелкните правой кнопкой мыши значок «Пуск» на панели задач и выберите «Диспетчер устройств».
3. Дважды щелкните запись «Клавиатуры», чтобы просмотреть перечисленные под ней различные устройства.
4. Теперь найдите проблемную клавиатуру.
5. Щелкните его правой кнопкой мыши и выберите в контекстном меню пункт Обновить драйвер.
6. Затем выберите «Автоматический поиск драйверов» из двух вариантов, отображаемых в окне «Обновить драйверы».
Рекомендуется, чтобы у вас всегда была установлена последняя версия драйвера для всех ваших устройств.
Перечисленный выше метод диспетчера устройств сканирует только более новые версии системы, а не другие доступные источники. Таким образом, если вы не загрузили его ранее, Windows не сможет найти последнюю версию таким образом.
В этом случае мы рекомендуем вам найти последнюю версию драйвера в Центре обновления Windows или вручную загрузить программу установки драйвера с веб-сайта производителя и установить ее.
Если это звучит слишком сложно, вы также можете использовать надежное стороннее программное обеспечение. Мы рекомендуем использовать DriverFix, специальный инструмент, который сканирует все доступные источники на наличие последней версии и поддерживает установленные драйверы в актуальном состоянии.
3. Запустите средство устранения неполадок с клавиатурой.
- Нажмите Windows + I , чтобы запустить приложение «Настройки», и нажмите «Устранение неполадок» справа на вкладке «Система».
- Затем нажмите «Другие средства устранения неполадок».
- Найдите средство устранения неполадок с клавиатурой и нажмите кнопку «Выполнить» рядом с ним.
- При появлении запроса выберите соответствующий ответ и следуйте инструкциям на экране, чтобы завершить устранение неполадок.
Всякий раз, когда вы сталкиваетесь с какой-либо ошибкой в Windows, вам следует искать специальное встроенное средство устранения неполадок. Microsoft предлагает несколько из них, чтобы помочь пользователям диагностировать и устранять проблемы с системой.
4. Отключить быстрый запуск
- Щелкните правой кнопкой мыши кнопку «Пуск» и выберите «Проводник».
- Нажмите на значок карата в левом верхнем углу и выберите «Панель управления» из списка параметров в раскрывающемся меню.
- Нажмите «Система и безопасность» в появившихся здесь параметрах.
- Затем нажмите «Изменить действие кнопок питания » в разделе «Параметры электропитания».
- Нажмите «Изменить параметры, которые в настоящее время недоступны», чтобы отключить быстрый запуск.
- Наконец, снимите флажок «Включить быстрый запуск (рекомендуется)» и нажмите «Сохранить изменения» внизу.
5. Извлеките аккумулятор (для ноутбуков)
Часто известно, что аккумулятор ноутбука вызывает проблемы с клавиатурой, поскольку он находится прямо под ней. Когда батарея перегревается, это может повлиять на работу клавиатуры, и последняя может иногда не обнаруживаться в Windows 11.
В этом случае выключите систему, извлеките аккумулятор, подключите ноутбук к источнику питания и включите его. Если теперь клавиатура начнет работать, проблема, скорее всего, кроется в аккумуляторе.
Лучше всего заменить неисправную батарею на оригинальную, предназначенную для вашего ноутбука. Никогда не используйте батареи местного производителя или батареи, не предназначенные специально для вашего устройства.
6. Сбросить Windows 11
Если вышеуказанные исправления не решили проблему обнаружения клавиатуры в Windows 11, вам следует переустановить ОС. Если вы начали сталкиваться с ошибкой сразу после ее предыдущего сброса, повторите все заново, это также может исправить ее.
Вы можете легко сбросить Windows 11 до заводских настроек как из самой системы, так и с помощью загрузочного USB-накопителя. После сброса Windows 11 клавиатура теперь будет обнаружена, и у вас больше не должно возникнуть с ней проблем.
Как включить сенсорную (виртуальную) клавиатуру в Windows 11?
Если Windows 11 не обнаруживает клавиатуру, это, безусловно, будет непросто. Даже вы столкнетесь с проблемами при выполнении перечисленных выше исправлений. В этом случае мы рекомендуем включить сенсорную клавиатуру.
Хотя она рекламируется для устройств с сенсорным экраном, клавиатура будет работать так же хорошо на любом другом устройстве. Вместо использования сенсорной функции вам нужно будет нажать соответствующую клавишу.
Кроме того, у вас есть возможность настроить размер и фон клавиш, помимо размера и темы виртуальной клавиатуры.
Не стесняйтесь сообщить нам, какой метод сработал для вас, в разделе комментариев ниже.
Содержание статьи
- Исправить экранную клавиатуру, не работающую в Windows 11/10
- Но прежде всего:
- 1. Проверьте службы сенсорной клавиатуры.
- 2. Включите экранную клавиатуру в настройках.
- 3. Закрепить параметр клавиатуры на панели задач.
- 4. Создайте сочетание клавиш на экране
- 5. Запустите его из меню «Пуск».
- 6. Запустите его из диалогового окна «Выполнить».
- 7. Запустите сканирование SFC
- 8. Включить экранную клавиатуру в режиме планшета
- 9. Удалите обновление Windows (экранная клавиатура не работает после обновления Windows?)
В этой статье мы обсудим различные способы исправить неработающую экранную клавиатуру в Windows 11/10.
Экранная клавиатура пригодится, когда вы работаете в режиме планшета. Это отличная альтернатива физической клавиатуре. Кроме того, это помогает тем, кто не может печатать с помощью физической клавиатуры из-за физической травмы или по любой другой причине. Однако ваш опыт работы с этой полезной функцией может быть не всегда приятным. Итак, в этой статье давайте обсудим различные способы исправления неработающей экранной клавиатуры в Windows 11/10 .
Исправить экранную клавиатуру, не работающую в Windows 11/10
- Проверить услуги сенсорной клавиатуры
- Включить экранную клавиатуру
- Параметр «Закрепить сенсорную клавиатуру» на панели задач
- Создание сочетания клавиш на экране
- Запустите его из меню « Пуск»
- Запустите его с помощью диалогового окна «Выполнить» .
- Запустить сканирование SFC
- Включить экранную клавиатуру в режиме планшета
- Удалите последнее обновление Windows
Теперь давайте обсудим различные способы исправления экранной клавиатуры, не работающей в Windows 11, один за другим.
Но прежде всего:
Прежде чем пробовать какой-либо из основных методов устранения неполадок, попробуйте быстрые исправления, приведенные ниже. В большинстве случаев один из них устраняет проблему.
- Перезагрузите компьютер с Windows 11 и попробуйте запустить экранную клавиатуру.
- Во- вторых, разумнее поддерживать Windows в актуальном состоянии . Проверьте наличие ожидающих обновлений и обновите ОС. Теперь перезапустите экранную клавиатуру, чтобы увидеть, устранена ли проблема.
- Попробуйте нажать горячую клавишу Windows + Ctrl + O на физической клавиатуре, чтобы запустить экранную клавиатуру.
- Включите режим планшета на своем ПК, щелкнув параметр «Режим планшета» в центре уведомлений.
- Если вы столкнулись с проблемой, когда экранная клавиатура не печатает, попробуйте запустить средство устранения неполадок системы.
Если ни одно из быстрых исправлений не работает, перейдите к методам устранения неполадок, приведенным ниже. Один из них обязательно решит вашу проблему.
1. Проверьте службы сенсорной клавиатуры.
Основная причина проблемы, с которой вы столкнулись, может заключаться в том, что службы сенсорной клавиатуры не запускаются автоматически на вашем ПК. Итак, ниже показано, как проверить и включить службы сенсорной клавиатуры на ПК с Windows 11:
- Введите « Выполнить» в строке поиска. Теперь в разделе «Наилучшее совпадение» нажмите «Запустить приложение », чтобы запустить его.
2. Введите services.msc в диалоговом окне «Выполнить» и нажмите « ОК » .
3. Найдите службу сенсорной клавиатуры и панели рукописного ввода . Затем дважды щелкните по нему, чтобы открыть его свойства.
4. Теперь рядом с Тип запуска щелкните раскрывающийся список и выберите в меню Автоматически .
5. Кроме того, установите для службы статус « Работает » . Если для параметра «Стоп» установлено значение «Остановлено», нажмите « Пуск » , чтобы запустить его.
6. Нажмите «Применить », а затем «ОК » . Теперь экранная клавиатура должна начать работать.
Если у вас по-прежнему возникают проблемы с ним, проверьте наличие других важных служб . Просто выполните шаги, указанные ниже:
7. В окне свойств службы сенсорной клавиатуры и панели рукописного ввода перейдите на вкладку Зависимости .
8. Дважды щелкните Удаленный вызов процедур (RPC) , чтобы развернуть его.
9. Обратите внимание на Сервисы, указанные на скриншоте ниже. Закройте окно свойств.
10. Теперь снова перейдите в окно «Службы», найдите эти службы и посмотрите, запущены ли они и настроены ли они на автоматический режим. (Если какая-либо из служб не запущена, дважды щелкните их по отдельности. Выполните шаги 3, 4 и 5, чтобы настроить их на работу и автоматически.)
В конце перезагрузите компьютер и перезапустите экранную клавиатуру. Если проблема не устранена, перейдите к следующим решениям, приведенным ниже.
2. Включите экранную клавиатуру в настройках.
Второй способ — проверить, включена ли у вас экранная клавиатура в настройках. Ниже показано, как это сделать:
- Запустите « Настройки » на своем ПК, нажав горячую клавишу Windows + I.
- Нажмите на параметр « Доступность » слева.
- Прокрутите вниз с правой стороны и коснитесь плитки « Клавиатура ».
4. Теперь включите переключатель рядом с экранной клавиатурой .
Это должно немедленно запустить экранную клавиатуру на вашем ПК. Если нет, попробуйте следующие решения, приведенные ниже!
3. Закрепить параметр клавиатуры на панели задач.
Другой метод, который вы должны попробовать, — это закрепить экранную клавиатуру на панели задач. Ниже показано, как это сделать:
- Наведите указатель мыши на панель задач и щелкните ее правой кнопкой мыши .
- Теперь коснитесь параметра « Настройки панели задач ».
- Включите переключатель рядом с сенсорной клавиатурой . Он сразу же закрепит параметр экранной клавиатуры на панели задач.
4. Создайте сочетание клавиш на экране
Чтобы исправить проблему с экранной клавиатурой, которая не запускается в Windows 11/10, другим решением является создание ярлыка. Ниже показано, как это сделать:
- Перейти на рабочий стол .
- Щелкните правой кнопкой мыши на рабочем столе и выберите « Создать» > «Ярлык» .
- Введите следующий путь в поле Тип расположения элемента .
%windir%System32osk.exe
4. Затем нажмите «Далее », а затем «Готово » . На вашем ПК с Windows 11 сразу же будет создано экранное сочетание клавиш.
Этот ярлык позволит вам запустить экранную клавиатуру напрямую, нажав на нее.
5. Запустите его из меню «Пуск».
Существует множество способов запуска экранной клавиатуры. Вы также можете сделать это из меню «Пуск». Иногда определенный метод не может запустить приложение. В таких случаях лучше попробовать другие способы открыть это приложение. Итак, ниже показано, как запустить экранную клавиатуру из меню «Пуск»:
- Просто откройте меню « Пуск », щелкнув значок Windows на панели задач.
- Теперь выполните поиск на экранной клавиатуре в строке поиска вверху.
- Затем просто нажмите на приложение под лучшим соответствием.
- Это немедленно запустит экранную клавиатуру на вашем ПК.
6. Запустите его из диалогового окна «Выполнить».
Экранную клавиатуру также можно запустить из диалогового окна «Выполнить». Ниже показано, как это сделать:
- Перейдите в меню «Пуск» и введите «Выполнить» в диалоговом окне вверху. Или просто нажмите горячую клавишу Windows + R.
- Коснитесь приложения « Выполнить» под наиболее подходящим вариантом.
- Введите следующую команду в диалоговом окне «Выполнить» и нажмите «ОК».
C:WindowsSystem32osk.exe
Теперь эта команда сразу запустит экранную клавиатуру на вашем ПК.
7. Запустите сканирование SFC
Средство проверки системных файлов — отличный инструмент для проверки и исправления любых отсутствующих или поврежденных отсутствующих файлов. Если проблема, с которой вы столкнулись, связана с повреждением или отсутствием системного файла, может помочь сканирование SFC. Ниже показано, как его запустить:
- Откройте диалоговое окно «Выполнить» , нажав комбинацию клавиш Windows + R.
- Введите cmd в диалоговом окне.
- НажиматьCtrl+Сдвиг+Войтигорячая клавиша, чтобы открыть командную строку с правами администратора.
- Введите следующую команду и нажмите Enter .
sfc/scannow
Этот процесс требует времени. Итак, подождите, пока процесс не завершится успешно. Вы получите один из следующих результатов:
Результаты сканирования SFC
- Защита ресурсов Windows не обнаружила нарушений целостности — нет поврежденных или отсутствующих системных файлов.
- Защите ресурсов Windows не удалось выполнить запрошенную операцию — во время сканирования произошла ошибка. Пользователь должен запустить сканирование в автономном режиме.
- Защита ресурсов Windows обнаружила поврежденные файлы и успешно восстановила их. Подробности включены в CBS.Log %WinDir%LogsCBSCBS.log — это означает, что поврежденные файлы были обнаружены и успешно восстановлены.
- Защита ресурсов Windows обнаружила поврежденные файлы, но не смогла исправить некоторые из них. Подробности включены в CBS.Log %WinDir%LogsCBSCBS.log — пользователь должен восстановить поврежденные файлы вручную.
Теперь проверьте, устранена ли проблема с неработающей экранной клавиатурой в Windows 11/10.
8. Включить экранную клавиатуру в режиме планшета
Если вы находитесь в режиме планшета и экранная клавиатура не отображается, вам необходимо включить экранную клавиатуру в режиме планшета. Для этого просто выполните шаги, указанные ниже:
- Зайдите в настройки планшета .
- Нажмите « Система», а затем выберите «Планшет»> «Изменить дополнительные параметры планшета» .
- Включите переключатель рядом с «Показывать сенсорную клавиатуру, когда клавиатура не подключена» .
Проблема, с которой вы столкнулись, должна быть решена сейчас! Если проблема не исчезнет, попробуйте наш следующий метод, который помог многим пользователям.
9. Удалите обновление Windows (экранная клавиатура не работает после обновления Windows?)
Если экранная клавиатура исчезла после недавнего обновления Windows, должно быть что-то не так с самим обновлением. В таком случае рекомендуется удалить последнее обновление Windows. Ниже показано, как это сделать:
- Откройте диалоговое окно запуска .
- Введите « appwiz.cpl» и нажмите Enter .
- Нажмите « Просмотр установленных обновлений » слева, как показано ниже на снимке экрана.
4. Дважды щелкните самое последнее обновление.
5. Нажмите « Да » на «Вы уверены, что хотите удалить это обновление?» быстрый.
ПК перезагрузится после удаления обновления. Теперь проверьте, устранена ли проблема с экранной клавиатурой.
ВЫВОД
Итак, это разные способы исправить экранную клавиатуру, которая не работает в Windows 11/10. Попробуйте эти методы в произвольном порядке. Кроме того, если вы столкнетесь с какими-либо проблемами при выполнении каких-либо исправлений, сообщите нам об этом в разделе комментариев. Мы хотели бы помочь вам.
Время прочтения
1 мин
Просмотры 9.9K
По информации Verge, в Windows 11 перестали работать из-за просроченного сертификата многие системные приложения.
Часть системных приложений перестали запускаться, появлялась ошибка «Это приложение не открывается».
Разработчики в курсе проблемы и патч для нее уже тестируется участниками программы Windows Insider.
Что может не запускаться у пользователей из-за проблемы Windows 11:
- начало работы и советы;
- пользовательский интерфейс редактора метода ввода;
- страница Параметров Windows и страница учетных записей;
- ножницы, сенсорная клавиатура, голосовой набор и панель эмодзи.
Microsoft советует пользователям подождать патча и пока что делать скриншоты с помощью нажатия клавиш «WIN + PrintScreen» или «ALT + PrintScreen». В последнем случае нужно вставлять картинку из буфера обмена в графический редактор.
Некоторые пользователи рассказали Verge, что им помогло изменение системной даты на 30 октября для запуска проблемных приложений.
После выхода Windows 11 в начале октября AMD объявила, что все ее процессоры, совместимые с новой операционной системой, могут страдать от снижения производительности в некоторых приложениях на 3-5 %, а в играх она снижается до 10-15 %. Компания попросила у пользователей время на выпуск патча и порекомендовала тем своим клиентам, у которых возникают проблемы, пока использовать Windows 10.
21 октября AMD и Microsoft выпустили патчи, исправляющие проблемы с замедлением работы процессоров Ryzen, EPYC и Athlon в Windows 11. Пользователи заметили, что исправления не решают проблему при физической замене процессора в системе — тогда нужно переустанавливать ОС заново.
On-Screen Keyboard is a built-in feature that allows a user to use their computer even if their Keyboard is not working, it also is a bit more secure than an actual Keyboard as you are protected from keyloggers. It also helps when in the Tablet Mode.
Therefore, if the On-Screen Keyboard stops working, you can get in a bit of trouble. Fortunately, there are some simple troubleshooting tips to fix the On-Screen Keyboard not working in Windows 11/10.
Before concluding that there is something wrong with the On-Screen Keyboard, you should know how to enable this feature.
To do that, hit Win + S, type “Turn the on-screen keyboard on or off” and click Open. Now, use the toggle to enable the “Use the On-Screen Keyboard” option.
Alternatively, you can use the Keyboard shortcut, Win + Ctrl + O, to enable Use the On-Screen Keyboard. If you are still facing the issue, try the following methods to fix the issue.
In this article, we will try to fix all the possible errors one can face while using On-Screen Keyboard, such as On-Screen Keybaord not launching during Startup, not registering inputs, not working with Edge or Chrome, etc.
- Check Touch Keyboard Services
- Enable Touch Keyboard when in Tablet Mode
- Run a System File Check
- Create a Shortcut of On-Screen Keyboard
- Change Chrome Target
Let us talk about them in detail.
You might want to borrow a physical Keyboard as some of the solutions needs it. This post shows how to use a computer without a keyboard or mouse.
1] Check Touch Keyboard Services
The first and foremost thing you need to do is to check if the “Touch Keyboard and Handwriting Panel” service is automated.
To do that, launch Services from the Start Menu, search for “Touch Keyboard and Handwriting Panel” service, double-click on it, change the Startup type to Automatic, and click Apply > Ok.
Now, restart your computer and check if the issue persists.
Read: On-Screen keyboard appears on login or startup.
2] Enable Touch Keyboard when in Tablet Mode
If you are in a Tablet Mode but your Touch Keyboard/On-Screen Keyboard is not appearing then you need to visit the Tablet settings and check if you have disabled “Show the touch keyboard when there’s no keyboard attached”.
To do that, launch Settings and click System > Tablet > Change additional tablet settings. Now, use the toggle to enable “Show the touch keyboard when there’s no keyboard attached”.
Now, enter the Tablet Mode, and hopefully, the problem will be fixed.
Read: Onscreen keyboard becomes transparent or completely white.
3] Run System File Checker
If the problem is because of a corrupted file then using System File Check (SFC) can help. To do that, launch Command Prompt as an administrator from the Start Menu, type the following command and hit Enter.
sfc /scannow
It will search and fix all the corrupted files that you may have and hopefully, will fix the On-Screen Keyboard not working issue.
4] Create a Shortcut for On-Screen Keyboard
One of the ways you can launch an On-Screen Keyboard is by right-clicking on the Taskbar, selecting “Show touch keyboard button”, and then clicking the Touch Keyboard icon from the Taskbar. But if you are not able to launch On-Screen Keyboard with this method then you may want to create a shortcut to do the same.
To create an On-Screen Keyboard shortcut on the desktop, right-click on the desktop and select New > Shortcut. Type the following address in the “Type the location of the item” section and click Next.
%windir%System32osk.exe
Now, give it a name and click Finish.
This way, a shortcut will be created on the desktop of your computer and you can access the On-Screen Keyboard from there only.
5] Change Chrome/Edge Target
This is a niche scenario, but if you are facing trouble using the On-Screen Keyboard on Chrome then this solution is for you.
Right-click on Chrome Shortcut, select Properties, click on the Target option, give a space, copy and paste the following command, and click Apply > Ok.
--disable-usb-keyboard-detect
These were some of the solutions to fix the On-Screen Keyboard not working in Windows 11/10.
Related: Touch Keyboard not working.
On-Screen Keyboard is a built-in feature that allows a user to use their computer even if their Keyboard is not working, it also is a bit more secure than an actual Keyboard as you are protected from keyloggers. It also helps when in the Tablet Mode.
Therefore, if the On-Screen Keyboard stops working, you can get in a bit of trouble. Fortunately, there are some simple troubleshooting tips to fix the On-Screen Keyboard not working in Windows 11/10.
Before concluding that there is something wrong with the On-Screen Keyboard, you should know how to enable this feature.
To do that, hit Win + S, type “Turn the on-screen keyboard on or off” and click Open. Now, use the toggle to enable the “Use the On-Screen Keyboard” option.
Alternatively, you can use the Keyboard shortcut, Win + Ctrl + O, to enable Use the On-Screen Keyboard. If you are still facing the issue, try the following methods to fix the issue.
In this article, we will try to fix all the possible errors one can face while using On-Screen Keyboard, such as On-Screen Keybaord not launching during Startup, not registering inputs, not working with Edge or Chrome, etc.
- Check Touch Keyboard Services
- Enable Touch Keyboard when in Tablet Mode
- Run a System File Check
- Create a Shortcut of On-Screen Keyboard
- Change Chrome Target
Let us talk about them in detail.
You might want to borrow a physical Keyboard as some of the solutions needs it. This post shows how to use a computer without a keyboard or mouse.
1] Check Touch Keyboard Services
The first and foremost thing you need to do is to check if the “Touch Keyboard and Handwriting Panel” service is automated.
To do that, launch Services from the Start Menu, search for “Touch Keyboard and Handwriting Panel” service, double-click on it, change the Startup type to Automatic, and click Apply > Ok.
Now, restart your computer and check if the issue persists.
Read: On-Screen keyboard appears on login or startup.
2] Enable Touch Keyboard when in Tablet Mode
If you are in a Tablet Mode but your Touch Keyboard/On-Screen Keyboard is not appearing then you need to visit the Tablet settings and check if you have disabled “Show the touch keyboard when there’s no keyboard attached”.
To do that, launch Settings and click System > Tablet > Change additional tablet settings. Now, use the toggle to enable “Show the touch keyboard when there’s no keyboard attached”.
Now, enter the Tablet Mode, and hopefully, the problem will be fixed.
Read: Onscreen keyboard becomes transparent or completely white.
3] Run System File Checker
If the problem is because of a corrupted file then using System File Check (SFC) can help. To do that, launch Command Prompt as an administrator from the Start Menu, type the following command and hit Enter.
sfc /scannow
It will search and fix all the corrupted files that you may have and hopefully, will fix the On-Screen Keyboard not working issue.
4] Create a Shortcut for On-Screen Keyboard
One of the ways you can launch an On-Screen Keyboard is by right-clicking on the Taskbar, selecting “Show touch keyboard button”, and then clicking the Touch Keyboard icon from the Taskbar. But if you are not able to launch On-Screen Keyboard with this method then you may want to create a shortcut to do the same.
To create an On-Screen Keyboard shortcut on the desktop, right-click on the desktop and select New > Shortcut. Type the following address in the “Type the location of the item” section and click Next.
%windir%System32osk.exe
Now, give it a name and click Finish.
This way, a shortcut will be created on the desktop of your computer and you can access the On-Screen Keyboard from there only.
5] Change Chrome/Edge Target
This is a niche scenario, but if you are facing trouble using the On-Screen Keyboard on Chrome then this solution is for you.
Right-click on Chrome Shortcut, select Properties, click on the Target option, give a space, copy and paste the following command, and click Apply > Ok.
--disable-usb-keyboard-detect
These were some of the solutions to fix the On-Screen Keyboard not working in Windows 11/10.
Related: Touch Keyboard not working.
Не все пользователи знают, что помимо экранной клавиатуры, входящий в состав операционной системы, имеется сенсорная клавиатура Windows. Вы можете использовать эту виртуальную клавиатуру, если на вашем мониторе или ноутбуке отсутствуют сенсорные возможности, а одна или несколько клавиш на физической клавиатуре не работают.
Сенсорная клавиатура для компьютера может использоваться на любом устройстве: ноутбуке или настольном ПК, вместо экранной или обычной клавиатуры. В некоторых случаях, особенно если есть какие-то проблемы с клавиатурой, это будет очень удобным.
Содержание:
- Сравнение сенсорной и экранной клавиатур в Windows 11
- Как включить сенсорную клавиатуру в Windows 11
- Настройка сенсорной клавиатуры
- Некоторые особенности ввода на сенсорной клавиатуре Windows 11
- Голосовой ввод текста с помощью сенсорной клавиатуры Windows 11
- Вставка текста с помощью рукописного ввода
- Использование панели Эмодзи
- Доступ к истории буфера обмена
- Как отключить сенсорную клавиатуру Windows
- Выводы статьи
- Сенсорная клавиатура Windows 11 (видео)
Сенсорная клавиатура в Windows 11 добавила в свои возможности несколько новых функций, значительно расширив количество способов ввода текста на экране ПК, по сравнению с тем, какие имела сенсорная клавиатура Windows 10.
В этом руководстве вы познакомитесь с некоторыми основными функциями сенсорной клавиатуры Windows 11, а также узнаете, как включить сенсорную клавиатуру или как отключить сенсорную клавиатуру, если этот инструмент вам больше не нужен.
Сравнение сенсорной и экранной клавиатур в Windows 11
Экранная клавиатура является частью специальных возможностей в Windows. Она имеет несколько полезных возможностей, например, полный набор навигационных и функциональных клавиш. Экранную клавиатуру можно использовать на стандартных компьютерах Windows и на устройствах с сенсорным экраном.
Корпорация Microsoft в первую очередь создала сенсорную клавиатуру для планшетов и ноутбуков с сенсорным экраном, работающих под управлением Windows. На этих устройствах сенсорная клавиатура автоматически отображается, когда вы касаетесь или щелкаете по любой области на экране, которая принимает ввод текста, и скрывается, когда она вам больше не нужна.
Вы можете использовать сенсорную клавиатуру на своем компьютере, когда вам это удобно.
Как включить сенсорную клавиатуру в Windows 11
Сначала необходимо активировать эту функцию в настройках Windows 11, чтобы начать использовать сенсорную клавиатуру на компьютере.
Рассмотрим, как включить сенсорную клавиатуру в Windows в настройках операционной системы:
- Щелкните правой кнопкой мыши по пустому месту на экране ПК.
- В контекстном меню нажмите на пункт «Персонализация».
- Во вкладке «Персонализация» нажмите «Панель задач».
- В разделе «Значки панели задач» активируйте опцию «Сенсорная клавиатура».
- В области уведомлений появится кнопка (значок) сенсорной клавиатуры, откуда вы можете запускать это приложение.
Настройка сенсорной клавиатуры
Чтобы изменить раскладку клавиатуры коснитесь или щелкните по значку «Шестеренка» в левом верхнем углу на сенсорной клавиатуре, а в открывшемся меню сначала выберите «Раскладка клавиатуры», а потом любой из доступных вариантов:
- По умолчанию — эта раскладка используется, если не выбран другой режим.
- Меньше — уменьшает сенсорную клавиатуру, чтобы она напоминала клавиатуру смартфона. Используйте эту опцию, чтобы освободить больше места на экране.
- Время на отсечке — клавиши уменьшаются до размеров смартфона, но половина из них перемещается в крайнее левое и крайнее правое положение пристыкованной области. Эта раскладка идеально подходит для набора текста на сенсорном экране планшета большими пальцами.
- Традиционная —похожа на стандартную физическую раскладку клавиатуры, дополненную числовым рядом и дополнительными символами, обеспечивающими более быстрый доступ к этим клавишам.
Например, в традиционной раскладке сенсорной клавиатуры можно использовать функциональные клавиши.
Настройка персонализации сенсорной клавиатуры:
- Коснитесь или щелкните значок «Шестеренка» на сенсорной клавиатуре.
- В контекстном меню нажмите «Размер и тема».
- В окне «Ввод текста» параметров персонализации Windows 11 выберите подходящий стиль темы клавиатуры.
После выбора темы изменится внешний вид сенсорной клавиатуры.
Если вас не устраивают темы, предложенные Windows, нажмите на кнопку «Нестандартная тема».
Выберите цвета для своей пользовательской темы, а затем нажмите кнопку «Сохранить».
В этом окне параметров Windows вы можете изменить размер клавиатуры и размер текста клавиш:
- Откройте опцию «Сенсорная клавиатура».
- Передвиньте ползунок «Размер клавиатуры», чтобы уменьшить или увеличить сенсорную клавиатуру.
- Если вы хотите скрыть прямоугольный фон за каждой клавишей на сенсорной клавиатуре, отключите параметр «Фон клавиши».
- При необходимости измените размер текста клавиш.
С помощью кнопки «Открыть клавиатуру» можно просмотреть изменения.
Некоторые особенности ввода на сенсорной клавиатуре Windows 11
Нажмите на клавишу «&123» для перехода к цифрам и символам. Используйте клавиши со стрелками слева и справа для переключения символов в верхний или нижний регистр.
Если вам нужно использовать комбинацию клавиш, включающую клавиши «Ctrl», «Alt» или «Shift», коснитесь или щелкните по клавише-модификатору, чтобы активировать ее, затем выберите другую клавишу, чтобы составить необходимую комбинацию.
Чтобы быстро вводить цифры или символы с диакритическими знаками нажмите и удерживайте цифру или клавишу около секунды. Выше вы увидите несколько других всплывающих связанных клавиш или символов. Нажмите пальцем или курсором на нужную клавишу.
Голосовой ввод текста с помощью сенсорной клавиатуры Windows 11
Сенсорная клавиатура Виндовс 11 может использоваться для набора текста голосом. В операционной системе Windows 11 поддерживается русский язык голосового ввода.
Выполните следующие действия, чтобы печатать текст своим голосом:
- На сенсорной клавиатуре коснитесь или щелкните по клавише «Микрофон», чтобы переключиться в режим голосового ввода.
- Начните говорить. Если вы не видите пульсирующего значка «Микрофон», сначала щелкните в окне текстового редактора или в поисковой строке браузера, куда вы хотите ввести текст, а затем щелкните по микрофону и снова начните говорить.
- Функция голосового ввода Windows транскрибирует ваши слова в текст.
- Чтобы выйти из этого режима, снова нажмите на значок «Микрофон» или отключите сенсорную клавиатуру.
Вставка текста с помощью рукописного ввода
Вы можете печатать текст с помощью функции рукописного ввода на сенсорной клавиатуре.
Проделайте следующее:
- На сенсорной клавиатуре коснитесь или щелкните по значку «Шестеренка» в левом верхнем углу.
- В выпадающем меню выберите «Рукописный ввод».
- Напишите свое предложение печатным шрифтом или курсивом с помощью пальца, мыши, стилуса внутри панели рукописного ввода.
- После ввода на панели, этот текст появится в том месте документа, где вы его набираете.
- Если Windows неправильно поняла ваш почерк, выберите любое из предложенных слов над блоком рукописного ввода для исправления.
Использование панели Эмодзи
На сенсорной клавиатуре можно использовать Эмодзи, открыв специальную панель. Вставка эмодзи в текстовые документы проходит с помощью функции операционной системы Windows.
Выполните следующие действия:
- На сенсорной клавиатуре коснитесь значка с изображением маленького сердца или щелкните по нему, чтобы отобразить смайлики, GIF-файлы, каомодзи и другие символы.
- Нажмите на верхней панели на один из маленьких значков после значка «Недавно использованные», чтобы перейти к соответствующим разделам.
- Можно использовать окно поиска в правом верхнем углу для поиска эмодзи и анимированных GIF-изображений.
- Коснитесь или щелкните по символу, чтобы вставить его в соответствующее место.
Доступ к истории буфера обмена
История буфера обмена — еще одна функция Windows доступная из сенсорной клавиатуры.
Сделайте следующее:
- Нажмите на значок с изображением сердца.
- Перейдите к значку «История буфера обмена», чтобы увидеть, какие элементы вы недавно сохраняли в буфере обмена Windows.
- Нажмите на любую плитку, находящуюся на панели буфера обмена, чтобы вставить текст или другие данные, содержащиеся в плитке.
- Если вы хотите, чтобы будущие записи буфера обмена не переопределяли определенную запись буфера обмена, щелкните по значку «Закрепить» в правом нижнем углу нужной плитки.
Как отключить сенсорную клавиатуру Windows
В любой момент вы можете отключить сенсорную клавиатуру Windows. Используйте два варианта:
- Нажмите на кнопку с крестиком в правом верхнем углу приложения.
- Щелкните по любой клавише физической клавиатуры.
Выводы статьи
В операционную систему Windows встроена сенсорная клавиатура, которая может использоваться на устройствах с сенсорным и обычным экраном. В некоторых случаях оправдано использование сенсорной клавиатуры. В Windows 11 можно настроить внешний вид сенсорной клавиатуры, использовать голосовой и рукописный ввод, историю буфера обмена, вставлять эмодзи и другие символы.
Сенсорная клавиатура Windows 11 (видео)
Похожие публикации:
- Как перенести панель задач Windows 11 — 2 способа
- Как в Windows 11 вернуть меню «Пуск» Windows 10
- Как обновить Windows 11 на неподдерживаемом компьютере: 2 способа
- Как установить редактор групповой политики в Windows 11 Home
- Как удалить обновление в Windows 11 — 4 способа
В этом посте мы покажем вам, как включить или отключить службу сенсорной клавиатуры и панели рукописного ввода в Windows 11/10. Эта служба Windows обеспечивает функциональность пера и рукописного ввода сенсорной клавиатуры и панели рукописного ввода и требуется для использования функций набора текста и сенсорного ввода. Если вы отключите эту службу, вы не сможете вводить текст в меню «Пуск», «Настройки», «Приложения UWP», «Терминал» и т. Д.
Как включить службу сенсорной клавиатуры и панели рукописного ввода?

Чтобы включить службу сенсорной клавиатуры и панели рукописного ввода, выполните следующие действия:
- Открыть диспетчер служб
- Найдите запись службы сенсорной клавиатуры и панели рукописного ввода.
- Щелкните его правой кнопкой мыши и выберите «Свойства».
- Перейдите на вкладку Общие.
- Нажмите кнопку раскрывающегося списка рядом с Типом запуска.
- Измените его на автоматический тип.
- Нажмите «Применить» и перезагрузите компьютер.
Нажмите Win + R в комбинации, чтобы открыть диалоговое окно «Выполнить».
В пустом поле поля введите Services.msc и нажмите клавишу Enter, чтобы открыть Услуги (местные) редактор.
Внутри диспетчера служб найдите Сервис сенсорной клавиатуры и панели рукописного ввода вход под Имя раздел.
Когда найдете, щелкните правой кнопкой мыши запись и выберите Характеристики из списка опций.
Когда появится диалоговое окно Свойства, переключитесь на Общий таб.
Теперь прокрутите вниз до Тип запуска раздел. Нажмите кнопку раскрывающегося списка рядом с ним, чтобы развернуть его меню.
В отображаемом в нем списке опций выберите Автоматический и нажмите кнопку ОК внизу окна.
После этого перезагрузите компьютер, чтобы изменения вступили в силу.
После перезапуска служба должна запуститься автоматически, и диалоговое окно больше не должно появляться.
Что делает служба сенсорной клавиатуры и панели рукописного ввода?
Как упоминалось ранее, эта служба Windows обеспечивает функциональность пера и рукописного ввода сенсорной клавиатуры и панели рукописного ввода и требуется для использования функций набора текста и сенсорного ввода.
Могу ли я отключить службу сенсорной клавиатуры и панели рукописного ввода?
Если вы отключите эту службу, вы не сможете вводить текст в меню «Пуск», «Настройки», «Приложения UWP», «Терминал» и т. Д.
Терминал Windows отображает предупреждение о сенсорной клавиатуре и панели рукописного ввода.
Начиная с Windows Terminal 1.5, Терминал будет отображать предупреждение, если служба сенсорной клавиатуры и панели рукописного ввода отключена. Эта служба необходима операционной системе для правильной маршрутизации событий ввода в приложение терминала. Если вы видите это предупреждение, вы можете выполнить вышеупомянутые шаги, чтобы повторно включить службу.
Вот и все!
Читайте дальше: Настройки сенсорной клавиатуры Windows, советы и рекомендации.
 .
.

Новости
3DNews Новости Software Новости сети В Windows 11 перестали работать «Ножницы…
Самое интересное в обзорах
Microsoft сообщила пользователям Windows 11 о том, что ряд функций новейшей операционной системы внезапно перестал работать из-за просроченного сертификата. Его срок действия истёк 31 октября, что повлекло за собой выход из строя таких приложений, как «Ножницы», сенсорная клавиатура и панель эмодзи.
Microsoft уже выпустила патч для исправления проблемы, но в настоящее время он находится в тестовой стадии, а это значит, что его необходимо установить вручную. Патч KB4006746 исправляет неработоспособность сенсорной клавиатуры, голосового ввода, панели эмодзи, а также устраняет проблемы с функциями «Начало работы» и «Советы» в Windows 11. ПО можно установить, проверив наличие обновлений в разделе «Центр обновления Windows» настроек Windows 11.
Что странно, патч не решает проблему с инструментом «Ножницы». Microsoft советует использовать пока что клавишу Print Screen и редактировать скриншоты в Paint, пока проблема не будет решена. Пользователи отмечают, что «оживить» «Ножницы» можно, изменив дату в системе на 30 октября. Когда приложение будет запущено, дату можно вернуть на корректную.
Сертификат с истёкшим сроком действия также вызывает проблемы со страницей учётных записей в настройках Windows 11 с включённым режимом S-Mode. Microsoft заявляет, что работает над устранением известных проблем, однако не говорит, как скоро они будут исправлены.
Если вы заметили ошибку — выделите ее мышью и нажмите CTRL+ENTER.
Самые обсуждаемые публикации
























![[Исправлено] Экранная клавиатура не работает в Windows 11/10 2 Исправить неработающую экранную клавиатуру в Windows-11](https://rdd.media/wp-content/uploads/2022/04/Run-search-bar-1-1.png)
![[Исправлено] Экранная клавиатура не работает в Windows 11/10 3 Исправить неработающую экранную клавиатуру в Windows-11](https://rdd.media/wp-content/uploads/2022/04/run-services-msc-1-1.png)
![[Исправлено] Экранная клавиатура не работает в Windows 11/10 4 Исправить неработающую экранную клавиатуру в Windows-11](https://rdd.media/wp-content/uploads/2022/04/Services-tab-1.png)
![[Исправлено] Экранная клавиатура не работает в Windows 11/10 5 Исправить неработающую экранную клавиатуру в Windows-11](https://rdd.media/wp-content/uploads/2022/04/Fix-On-screen-keyboard-not-working-Windows-11-1.png)
![[Исправлено] Экранная клавиатура не работает в Windows 11/10 6 Исправить неработающую экранную клавиатуру в Windows-11](https://rdd.media/wp-content/uploads/2022/04/Fix-On-screen-keyboard-not-working-Windows-11-2.png)
![[Исправлено] Экранная клавиатура не работает в Windows 11/10 7 Исправить неработающую экранную клавиатуру в Windows-11](https://rdd.media/wp-content/uploads/2022/04/Windows-Services-tab-2.png)
![[Исправлено] Экранная клавиатура не работает в Windows 11/10 8 [Исправлено] Экранная клавиатура не работает в Windows 11/10 - rdd.media 2023](https://rdd.media/wp-content/uploads/2022/04/Settings-Accessibility.png)
![[Исправлено] Экранная клавиатура не работает в Windows 11/10 9 [Исправлено] Экранная клавиатура не работает в Windows 11/10 - rdd.media 2023](https://rdd.media/wp-content/uploads/2022/04/Settings-On-screen-keyboard.png)
![[Исправлено] Экранная клавиатура не работает в Windows 11/10 10 [Исправлено] Экранная клавиатура не работает в Windows 11/10 - rdd.media 2023](https://rdd.media/wp-content/uploads/2022/04/Fix-On-screen-keyboard-not-working-Windows-11.png)
![[Исправлено] Экранная клавиатура не работает в Windows 11/10 11 [Исправлено] Экранная клавиатура не работает в Windows 11/10 - rdd.media 2023](https://rdd.media/wp-content/uploads/2022/04/Create-OSK-shortcut.png)
![[Исправлено] Экранная клавиатура не работает в Windows 11/10 12 [Исправлено] Экранная клавиатура не работает в Windows 11/10 - rdd.media 2023](https://rdd.media/wp-content/uploads/2022/04/On-screen-keyboard-Run.png)
![[Исправлено] Экранная клавиатура не работает в Windows 11/10 13 [Исправлено] Экранная клавиатура не работает в Windows 11/10 - rdd.media 2023](https://rdd.media/wp-content/uploads/2022/04/Sfc-scan-2.png)
![[Исправлено] Экранная клавиатура не работает в Windows 11/10 14 [Исправлено] Экранная клавиатура не работает в Windows 11/10 - rdd.media 2023](https://rdd.media/wp-content/uploads/2022/04/Uninstall-update-Windows-11.png)
![[Исправлено] Экранная клавиатура не работает в Windows 11/10 15 [Исправлено] Экранная клавиатура не работает в Windows 11/10 - rdd.media 2023](https://rdd.media/wp-content/uploads/2022/04/Uninstall-update-Windows-11-2.png)