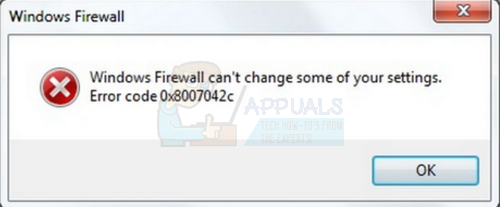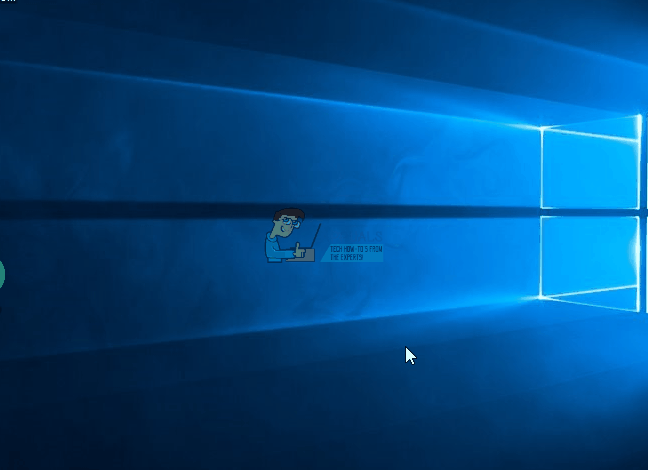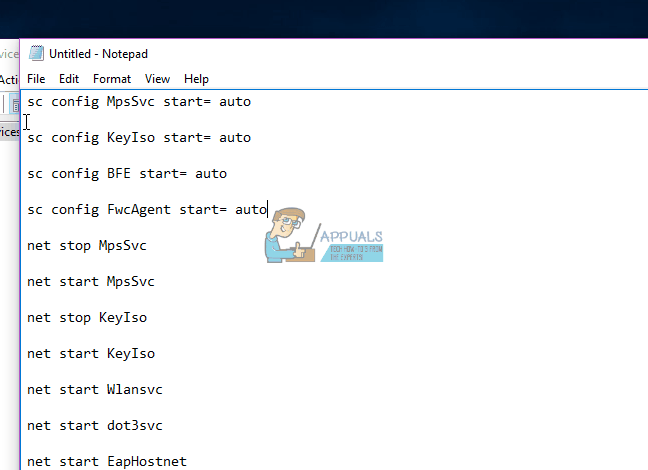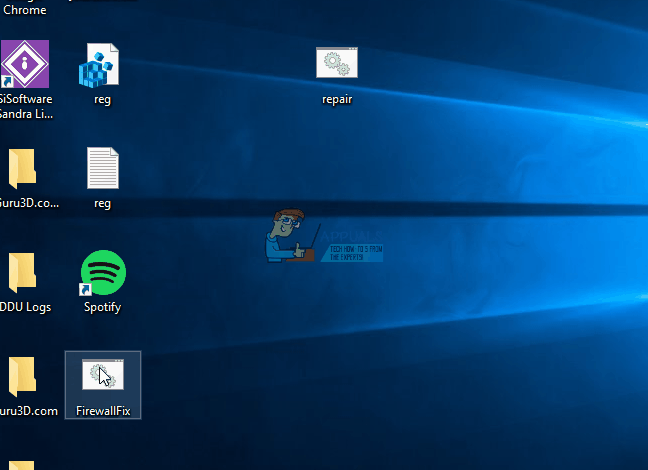Доброго времени суток.
У меня проблема — не могу запустить брандмауер виндоус. ОС — Windows 2008 R2 SP1 (x64). Активация при помощи КМС-сервера.
Суть в том, что через некоторое время после установки ОС — через неделю либо месяц — прекращает работать брандмауер. Делает это он самостоятельно. То есть за сеанс работы на компьютере я ничего не устанавливал/обновлял/настраивал,
выключаю компьютер, через некоторое время снова включаю — оп, и брандмауер не работает. Запустить его не представляется возможным.
Изначально пытаюсь запустить через панель управления — брандмауер. Система говорит, что необходимо использовать рекомендуемые параметры, имеется кнопка с аналогичной надписью. Нажимаю, компьютер думает
секунд 10, но ничего не происходит. Пытаюсь запустить вручную, через администрирование — службы. Компьютер как бы начинает запускать (зеленый индикатор начинает заполнять полоску), но тут же выскакивает сообщение — «Не удалось запустить службу
Брандмауэр Windows на Локальный компьютер. Подробности содержатся в журнале системных событий. Если эта служба разработана не в Майкрософт, обратитесь к разработчику службы, и сообщите специфический для этой службы код ошибки 5.» И кнопочка
ОК.
Смотрел в журнале системных событий. Там 2 события —
1 СВЕДЕНИЯ Служба «Брандмауэр Windows» перешла в состояние Остановлена.
2 ОШИБКА Служба «Брандмауэр Windows» завершена из-за внутренней ошибки Отказано в доступе..
Пробовал запустить управление компьютером/свойства от имени администратора — тот же результат. Подскажите, пожалуйста, в чем может быть проблема?
Брандмауэр Windows выступает в качестве первого уровня защиты от вредоносных программ, поэтому всегда рекомендуется оставлять его включенным – если вы не используете стороннее программное обеспечение брандмауэра. Если по какой-то неизвестной причине вы обнаружите, что брандмауэр Windows не запускается автоматически при запуске, то вот несколько шагов по устранению неполадок, которые вы можете попробовать.

Служба брандмауэра Windows не запускается
Вы можете получить сообщения об ошибках:
- Брандмауэр Windows не является брандмауэром по умолчанию
- Брандмауэр Windows не запускается
- Windows не может запустить брандмауэр Windows
Если брандмауэр Windows не запускается, другие ошибки, которые вы можете увидеть в вашей системе Windows:
- Служба брандмауэра Windows прервана из-за ошибки службы 87 (0x57)
- Ошибка 0x80004015: класс настроен для работы в качестве идентификатора безопасности, отличного от вызывающего.
- Служба брандмауэра Windows прервана из-за ошибки службы 6801 (0x1A91).
- Идентификатор события: 7024 – Служба брандмауэра Windows прервана из-за ошибки 5 (0x5)
- Windows не удалось запустить службу базового механизма фильтрации на локальном компьютере. Ошибка 5: доступ запрещен.
- Windows не удалось запустить службу агента политики IPsec на локальном компьютере. Ошибка 1068: не удалось запустить службу или группу зависимостей.
- Windows не удалось запустить информацию о расположении сети на локальном компьютере.
- «Net start mpssvc» в cmd.exe возвращает системную ошибку 1297.
1] Сначала просканируйте компьютер на наличие вредоносных программ, используя хорошее антивирусное программное обеспечение. Если вы установили сторонний брандмауэр или Security Suite, это также может быть причиной проблемы. Часто стороннее программное обеспечение безопасности может отключить брандмауэр Windows и даже предотвратить его запуск.
2] Запустите проверку системных файлов или sfc/scannow. Вы также можете запустить DISM и посмотреть, поможет ли это.
3] Затем введите services.msc в Windows Start Search и нажмите Enter, чтобы открыть Сервисы. Убедитесь, что Служба брандмауэра Windows запущена и установлена на Автоматически . Это можно сделать, нажав кнопку Пуск . Кроме того, убедитесь, что Служба удаленного вызова процедур и Служба базового фильтра запущены и установлены на автоматический.
4] Теперь вы также должны убедиться, что Драйвер авторизации брандмауэра Windows (mdsdrv.sys) работает правильно.
Для этого введите devmgmt.msc в строке поиска и нажмите Enter, чтобы открыть диспетчер устройств. На вкладке “Виды” установите флажок Показать скрытые устройства , а также отобразите Устройства по подключению .
Найдите драйвер авторизации брандмауэра Windows в списке и дважды щелкните его, чтобы открыть окно свойств. Перейдите на вкладку Драйвер и убедитесь, что процесс запущен, а тип запуска – Спрос . Нажмите ОК.
Перезагружать. Надеюсь, теперь ваш брандмауэр Windows должен работать нормально.
5] Если это не поможет, запустите Средство групповой политики , чтобы проверить, не блокирует ли его политика брандмауэра. Откройте окно командной строки с повышенными правами, введите gpresult -z и нажмите Enter. Проверьте в Результирующем наборе политик для компьютера, особенно в разделе Параметры безопасности.
6] Запустите средство устранения неполадок брандмауэра Windows и посмотрите, поможет ли оно вам. Этот ATS от Microsoft поможет вам автоматически восстанавливать и устранять проблемы брандмауэра Windows. Посмотрите, доступен ли он для вашей Windows или встроен.
7] Сбросьте настройки брандмауэра Windows до значений по умолчанию и посмотрите, поможет ли это.
Кстати, немного отойдя от основной темы, если вам нужно легко получить доступ к следующим панелям, вы можете ввести следующие команды запуска и нажать Enter
Настройки брандмауэра: Настройки брандмауэра
Панель управления брандмауэра: FirewallControlPanel
Брандмауэр Windows в режиме повышенной безопасности: wf.msc
Возможно, вы захотите увидеть этот пост, если ваша Windows не может запустить брандмауэр Windows на локальном компьютере. См. Этот пост, если вы получаете сообщение о том, что брандмауэр Windows заблокировал некоторые функции этого приложения.
СОВЕТ . Как управлять или настроить брандмауэр Windows также может вас заинтересовать.
Содержание
- ИСПРАВЛЕНИЕ: Ошибка брандмауэра Windows 0x8007042c —
- Способ 1. Запуск службы брандмауэра Windows и ее зависимости
- Способ 2: запуск связанных служб
- Метод 3: Сканирование на наличие вредоносных программ
- Метод 4: Сканирование и восстановление системных файлов
- Как диагностировать и исправить проблемы Брандмауэра Windows 10
- Как исправить проблемы с Брандмауэром Windows 10
- Как сбросить настройки Брандмауэра Windows
- Разрешаем доступ к сети через Брандмауэр
- Невозможно активировать брандмауэр Защитника Windows в Windows 10
- Не могу включить брандмауэр Windows в Windows 10
- Как включить защитный Брандмауэр в Windows 10 8 7
- Отличается ли процедура запуска в зависимости от версии ПО
- Возможные способы
- Панель управления
- Использование Командной строки
- Еще один простой метод
- Центр управления сетями и общим доступом
- Возможные проблемы с запуском
- Видео по теме
- Служба брандмауэра Windows не запускается в Windows 10/8/7
- Служба брандмауэра Windows не запускается
ИСПРАВЛЕНИЕ: Ошибка брандмауэра Windows 0x8007042c —
При запуске брандмауэра Windows вы получаете сообщение об ошибке 0x8007042c — «Не удалось запустить службу или группу зависимостей«Это связано с тем, что брандмауэр не может запуститься, это, вероятно, связано в основном с двумя причинами: брандмауэр Windows или его зависимости, необходимые для запуска самой службы брандмауэра, не запущены или существует текущее вредоносное ПО, препятствующее запуску брандмауэра.
Кроме того, в некоторых случаях наличие стороннего программного обеспечения брандмауэра может отключить брандмауэр Windows, и удаление его должно немедленно решить проблему.
В этой статье будет представлено несколько исправлений, в том числе поиск и удаление вредоносных программ, запуск брандмауэра Windows и его зависимостей. Эта ошибка относится к Windows Vista и Windows 10.
Способ 1. Запуск службы брандмауэра Windows и ее зависимости
Вы можете запустить службы брандмауэра Windows и убедиться, что они запускаются автоматически в будущем. Выполните следующие шаги, чтобы сделать это:
Способ 2: запуск связанных служб
Возможно, службы, связанные с брандмауэром Windows, не готовы. Вы можете выполнить следующие команды в командной строке с повышенными привилегиями или с помощью шагов, описанных ниже.
Скопируйте следующие команды и вставьте их в окне «Блокнот».
sc config MpsSvc start = auto
sc config KeyIso start = auto
sc config BFE start = auto
sc config FwcAgent start = auto
чистая остановка MpsSvc
чистый старт MpsSvc
чистый стоп KeyIso
чистый старт KeyIso
чистый старт Wlansvc
чистый старт dot3svc
чистый старт EapHostnet
net start PolicyAgent
чистый старт MpsSvc
чистый старт IKEEXT
чистый старт DcaSvcnet
чистый стоп FwcAgent
чистый старт FwcAgent
Вы также можете попробовать запустить этот скрипт Я сделал для обширного ремонта. Щелкните правой кнопкой мыши по файлу и запустите от имени администратора. Следуйте инструкциям в окне командной строки, чтобы исправить брандмауэр.
Метод 3: Сканирование на наличие вредоносных программ
Наличие вредоносного ПО может помешать запуску вашего брандмауэра Windows, поскольку оно может заблокировать вредоносное ПО, взаимодействующее с домашним сервером. Используйте имеющееся вредоносное программное обеспечение для сканирования и удаления вредоносного ПО или выполните следующие действия для установки и использования антивирусного программного обеспечения.
Метод 4: Сканирование и восстановление системных файлов
Файлы, связанные со службами, могут быть повреждены или удалены вирусом. Использование утилиты SFC может помочь решить эту проблему.
Источник
Как диагностировать и исправить проблемы Брандмауэра Windows 10
Windows 10 включает несколько функций безопасности для поддержания безопасности компьютера и защиты данных от вредоносных программ и хакеров. Одной из таких функций является Брандмауэр Windows, который помогает предотвращать несанкционированный доступ к вашему компьютеру и блокировать потенциально вредоносные приложения.
Хотя в большинстве случае Брандмауэр работает стабильно и надежно, иногда вы можете столкнуться с проблемами. Например, возможен сбой запуска служб Брандмауэра или возникновение ошибки 80070424 или ошибки сервиса 5 (0x5). Кроме того, иногда приложения или функции, например, средство подключения к удаленному рабочему столу (Remote Assistant), могут потерять доступ к общим файлам и принтерам из-за ошибочной блокировки системным фаерволом.
Если вы наткнетесь на любую из этих или подобных проблем, вы предпринять несколько действий. Вы можете использовать инструмент “Устранение неполадок брандмауэра Windows”, который является автоматизированным средством сканирования и устранения распространенных проблем. Также доступен сброс настроек брандмауэра по умолчанию и ручное управление сетевым доступом приложений, заблокированным Брандмауэром.
Как исправить проблемы с Брандмауэром Windows 10
Чтобы диагностировать и устранить проблемы с Брандмауэром, используйте следующие шаги:
Если инструмент не смог исправить проблему, нажмите ссылку “Просмотреть дополнительные сведения”, чтобы ознакомится с подробной информацией обо всех проблемах, которые он пытался исправить, включая общий доступ к файлам и принтерам, проблемы с Remote Assistant и службами фаервола.
Затем вы можете найти дополнительную информацию о проблеме с помощью поисковых систем или обратиться за помощью в комментариях ниже.
Как сбросить настройки Брандмауэра Windows
Если средство устранения неполадок брандмауэра Windows не смогло обнаружить проблему, то скорее всего она связана с конкретным параметром в системе. В данном сценарии, вы можете попытаться удалить текущую конфигурацию и вернуть настройки по умолчанию.
Важно: после восстановления настроек по умолчанию, может потребоваться повторная настройка приложений, которые запрашивают доступ к сети через фаервол.
Чтобы вернуть настройки брандмауэра по умолчанию, проделайте следующие шаги:
Откройте панель управления (нажмите клавишу Windows и введите фразу “Панель управления”).
После того, как выполните эти шаги, будут восстановлены стандартные правила и настройки, и все проблемы конфигурации будут устранены.
Разрешаем доступ к сети через Брандмауэр
Если проблема заключается в ошибочной блокировке приложений, то вы можете использовать следующие шаги, чтобы разрешить доступ приложений к сети.
Совет: если приложения или функция не отображаются в списке, то нажмите кнопку “Разрешить другое приложение”, чтобы добавить его в список.
Вы можете использовать данную инструкцию, чтобы выполнить повторную настройку приложений после восстановление стандартных настроек Брандмауэра Windows.
Хотя в данном примере мы использовали Windows 10, вы можете использовать эти же инструкции для устранения проблем брандмауэра в Windows 8.1 и Windows 7.
Источник
Невозможно активировать брандмауэр Защитника Windows в Windows 10
В течение последнего месяца пользователи начали жаловаться на то, что им не удается включить брандмауэр Windows в Windows 10.
Поскольку брандмауэр Windows является очень полезной функцией, особенно если у вас не установлено какое-либо стороннее антивирусное программное обеспечение, это может стать серьезной проблемой.
Итак, мы придумали несколько решений, чтобы помочь вам решить проблему с брандмауэром Windows 10.
Вот еще несколько кодов ошибок и сообщений, с которыми вы можете столкнуться в пути:
Не могу включить брандмауэр Windows в Windows 10
Первое, что мы собираемся попробовать, это перезапустить службу брандмауэра.
Если что-то нарушило работу вашего брандмауэра, перезапуск службы, скорее всего, вернет его к нормальной работе. Чтобы перезапустить службу брандмауэра Windows, выполните следующие действия.
Если перезапуск службы брандмауэра не завершил работу, у нас есть еще пара решений. Проверьте их ниже.
Microsoft осознает, что пользователи иногда испытывают проблемы с брандмауэром Windows, поэтому она предоставила решение этой проблемы. Это решение – настройка реестра, и вот что вам нужно сделать:
У нас нет никакой информации о том, помогло ли это решение кому-либо решить проблему с брандмауэром Windows в Windows 10, но это официальное решение, предоставленное Microsoft, а не некоторые основные шаги «известных» инженеров с форумов сообщества Microsoft.
Не можете получить доступ к редактору реестра? Все не так страшно, как кажется. Ознакомьтесь с этим руководством и быстро решите проблему.
Несмотря на то, что эта проблема появилась недавно для пользователей Windows 10, она годами мучила пользователей и на предыдущих итерациях Windows.
Для этого люди из Microsoft решили во избежание всестороннего устранения неполадок для обычных пользователей предложить унифицированное загружаемое средство устранения неполадок.
Этот инструмент хорошо поработал в Vista и Windows 7, поэтому мы можем ожидать положительных результатов и в Windows 10.
Вот как это можно загрузить и запустить в Windows 10:
Решение 4. Сброс настроек брандмауэра
Постоянные обновления, которые являются общим рабочим процессом для Windows 10, имеют много побочных эффектов. Одной из них является, как утверждается, принудительное изменение некоторых настроек системы, касающихся основных встроенных программ.
Брандмауэр Windows, безусловно, попадает в эту категорию. Чтобы устранить возможные проблемы с альтернативной конфигурацией, навязываемой Центром обновления Windows, необходимо сбросить настройки брандмауэра.
Следуйте этим инструкциям, чтобы сбросить настройки брандмауэра Windows и устранить проблему:
Ошибка настроек брандмауэра в Windows 10? Вот как это исправить, как настоящий техник!
Кроме того, вы можете использовать командную строку с повышенными правами, чтобы сбросить брандмауэр Windows до значений по умолчанию. Это похоже на перетаскивание, но это довольно просто и требует минимальных усилий.
Это похоже на предыдущее решение, но вам ничего не стоит попробовать, если стандартный способ не дает положительных результатов.
Вот как использовать командную строку для сброса брандмауэра Windows до значений по умолчанию:
Работа в командной строке будет походить по парку после того, как вы проверите это руководство!
Решение 6. Удалите последние обновления, связанные с безопасностью
Большинство обновлений Windows 10 представляют собой ориентированные на безопасность исправления. Многие из них охватывают Защитника Windows и Брандмауэр Windows. И мы хорошо понимаем, что многие из этих исправлений приносят больше проблем, чем пользы.
Следовательно, это может означать, что одно из последних обновлений негативно отразилось на брандмауэре, сделав его непригодным для использования.
К счастью, даже несмотря на то, что вам будет трудно отключить обновления Windows навсегда, вы можете, по крайней мере, удалить большинство из них и решить проблемы таким образом.
Выполните следующие действия, чтобы удалить последние обновления и исправить возможные проблемы, которые они вызвали в брандмауэре Windows:
Решение 7. Используйте сторонний антивирус
И, наконец, одно решение мы выбрали на форумах сообщества, но оно звучит разумно.
Если ваш брандмауэр Windows 10 просто не работает, используйте стороннее антивирусное программное обеспечение, и ваш компьютер автоматически переключится на собственный брандмауэр антивируса.
Если вы не уверены, какой именно антивирус вы хотите использовать в Windows 10, ознакомьтесь со списком всех совместимых с Windows 10 антивирусов и, чтобы убедиться, что вы выбрали лучшие, ознакомьтесь со списком лучших антивирусных программ для Windows 10.
Тем не менее, мы настоятельно рекомендуем вам Bitdefender как антивирус Nr.1 в мире. В нем много полезных функций и инструментов защиты.
Это также оптимизирует вашу систему и обычно заботится о вашем оборудовании. Вы обязательно найдете для себя отличный план и будете уверены, что он будет стоить каждого цента.
Это все, я надеюсь, что эта статья помогла вам решить проблему с брандмауэром в Windows 10 (или убедила вас перейти на стороннее программное обеспечение). Если у вас есть какие-либо комментарии или вопросы, просто обратитесь к разделу комментариев ниже.
Источник
Как включить защитный Брандмауэр в Windows 10 8 7
В операционной системе Windows разработчики предусмотрели встроенную утилиту, которая предназначена для защиты системы от вторжения и влияния на компьютер вредоносного программного обеспечения. Брандмауэр представляет собой стандартный аналог антивирусной программы. Многие рекомендуют использовать оба варианта параллельно, чтобы повысить уровень защиты персонального компьютера. Однако, зачастую данная служба мешает работе многих других программ или игр. В таких случаях пользователи отключают работу брандмауэра. В данной статье вы узнаете, как включить защитный брандмауэр в Windows 7, 8 и 10.
Отличается ли процедура запуска в зависимости от версии ПО
Вне зависимости от того, какую версию операционной системы Windows вы используете, процедура включения подразумевает одни и те же шаги. С выходом новых поколений ОС разработчики старались улучшить функционал службы, но визуальный интерфейс управления, команды и способы практически не менялись. Описанную в статье инструкцию вы сможете применить для каждой ОС новее XP.
Возможные способы
Запускаться брандмауэр может одним из следующих методов:
Рассмотрим каждый вариант в виде пошаговой инструкции.
Панель управления
Чтобы активировать защитную утилиту через Панель управления, воспользуйтесь нашими рекомендациями:
Чтобы запущенный брандмауэр не конфликтовал с определенными программами, вы можете добавить их в список исключений. Сделать это можно следующим образом:
Если вариант с использованием Панели управления вам не подходит, то переходите к следующей инструкции.
Использование Командной строки
Чтобы воспользоваться этим методом, вы должны запустить Командную строку от имени администратора:
После этого откроется Командная строка, в которую необходимо ввести следующий текст: netsh advfirewall set allprofiles state on
После этих действий служба будет запущена. Перейти в меню с включением брандмауэра можно с помощью команды «firewall.cpl» в программе «Выполнить». Система откроет окно, которое описано в первом методе.
Еще один простой метод
Здесь также задействована утилита «Выполнить». Рассмотрим последовательность действий:
Центр управления сетями и общим доступом
Еще один вариант попасть в меню управления брандмауэром:
Возможные проблемы с запуском
Если вам не удалось активировать службу защиты, но раньше удавалось, ознакомьтесь с возможными решениями проблемы:
Если вам по-прежнему не удается ни одним способом запустить службу брандмауэр Windows, то обратитесь со своей проблемой в службу поддержки Microsoft по адресу https://answers.microsoft.com/ru-ru. В указанном разделе вы сможете найти ответы других пользователей операционной системы, которые уже решили проблему.
Видео по теме
Источник
Служба брандмауэра Windows не запускается в Windows 10/8/7
Брандмауэр Windows выступает в качестве первого уровня защиты от вредоносных программ, поэтому всегда рекомендуется оставлять его включенным – если вы не используете стороннее программное обеспечение брандмауэра. Если по какой-то неизвестной причине вы обнаружите, что брандмауэр Windows не запускается автоматически при запуске, то вот несколько шагов по устранению неполадок, которые вы можете попробовать.
Служба брандмауэра Windows не запускается
Вы можете получить сообщения об ошибках:
Если брандмауэр Windows не запускается, другие ошибки, которые вы можете увидеть в вашей системе Windows:
1] Сначала просканируйте компьютер на наличие вредоносных программ, используя хорошее антивирусное программное обеспечение. Если вы установили сторонний брандмауэр или Security Suite, это также может быть причиной проблемы. Часто стороннее программное обеспечение безопасности может отключить брандмауэр Windows и даже предотвратить его запуск.
2] Запустите проверку системных файлов или sfc/scannow. Вы также можете запустить DISM и посмотреть, поможет ли это.
4] Теперь вы также должны убедиться, что Драйвер авторизации брандмауэра Windows (mdsdrv.sys) работает правильно.
Перезагружать. Надеюсь, теперь ваш брандмауэр Windows должен работать нормально.
6] Запустите средство устранения неполадок брандмауэра Windows и посмотрите, поможет ли оно вам. Этот ATS от Microsoft поможет вам автоматически восстанавливать и устранять проблемы брандмауэра Windows. Посмотрите, доступен ли он для вашей Windows или встроен.
7] Сбросьте настройки брандмауэра Windows до значений по умолчанию и посмотрите, поможет ли это.
Кстати, немного отойдя от основной темы, если вам нужно легко получить доступ к следующим панелям, вы можете ввести следующие команды запуска и нажать Enter
Настройки брандмауэра: Настройки брандмауэра
Панель управления брандмауэра: FirewallControlPanel
Брандмауэр Windows в режиме повышенной безопасности: wf.msc
Возможно, вы захотите увидеть этот пост, если ваша Windows не может запустить брандмауэр Windows на локальном компьютере. См. Этот пост, если вы получаете сообщение о том, что брандмауэр Windows заблокировал некоторые функции этого приложения.
Источник