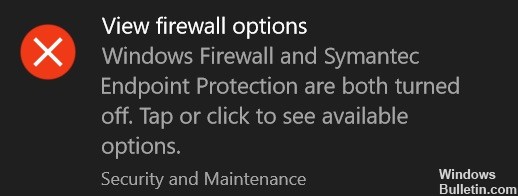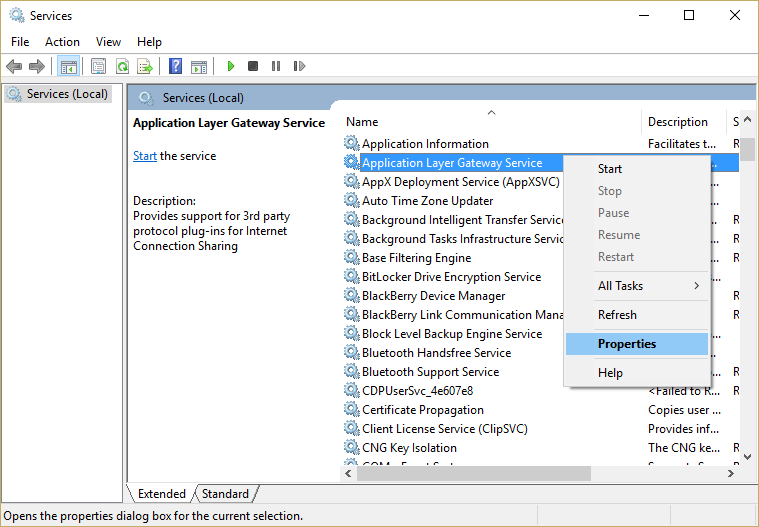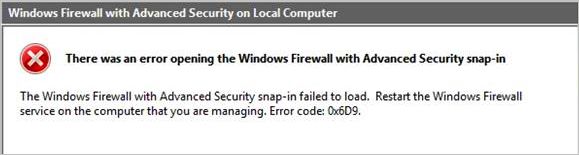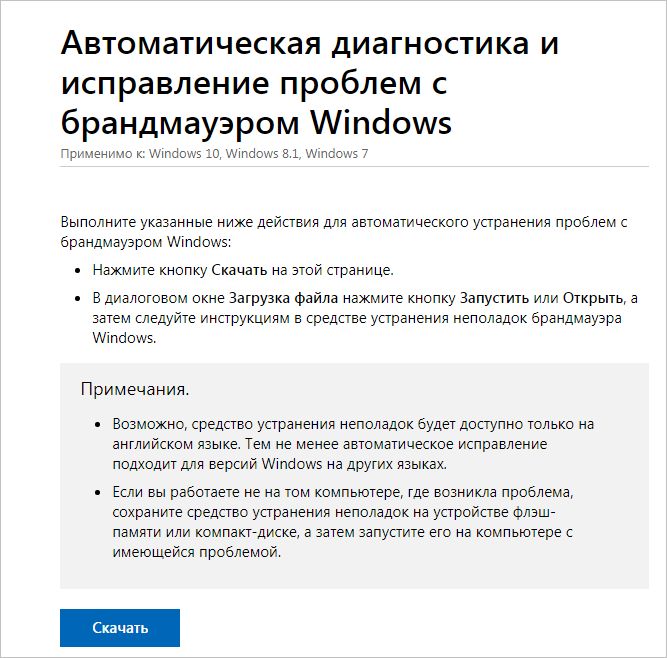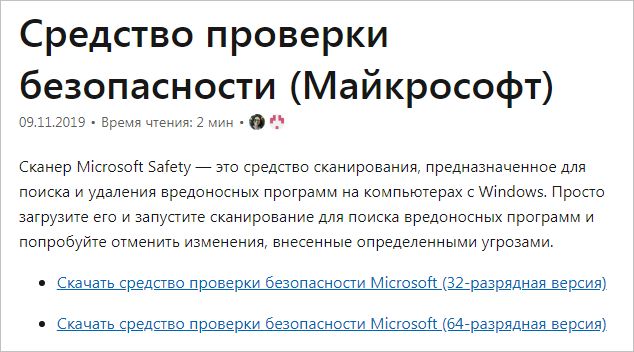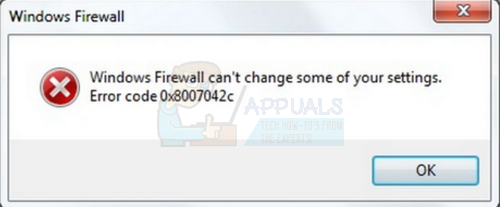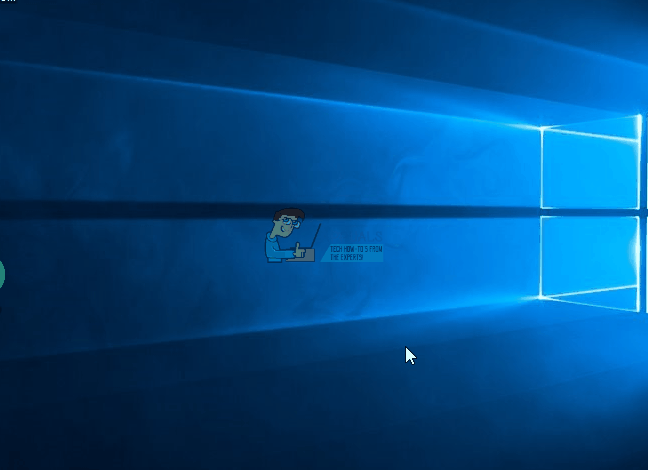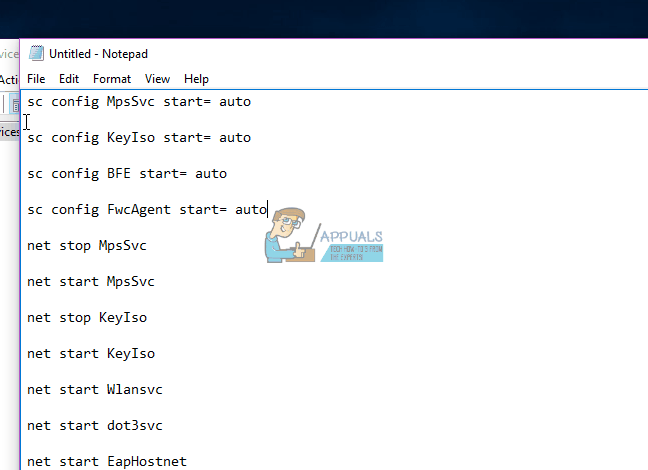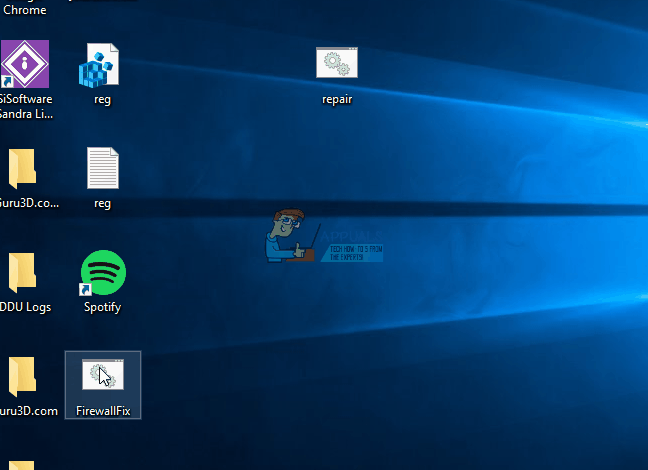Содержание
- Включение защиты
- Способ 1: Значок в трее
- Способ 2: Центр поддержки
- Способ 3: подраздел Панели управления
- Способ 4: включение службы
- Способ 5: конфигурация системы
- Вопросы и ответы
Брандмауэр Windows производит контроль за доступом приложений к сети. Поэтому он является первостепенным элементом защиты системы. По умолчанию он включен, но по различным причинам могло произойти его отключение. Этими причинами могут являться как сбои в системе, так и целенаправленная остановка фаервола пользователем. Но долго без защиты компьютер оставаться не может. Поэтому, если взамен брандмауэра не был установлен аналог, то актуальным становится вопрос его повторного включения. Посмотрим, как это сделать в Windows 7.
Читайте также: Как отключить брандмауэр в Windows 7
Включение защиты
Процедура включения брандмауэра напрямую зависит от того, что именно послужило причиной выключения данного элемента ОС, и каким способом его остановка была произведена.
Способ 1: Значок в трее
Наиболее простой способ включить встроенный фаервол Windows при стандартном варианте его отключения — использование значка Центра поддержки в трее.
- Кликаем по значку в виде флажка «Устранение проблем ПК» в системном трее. Если он не отображается, то это значит, что иконка располагается в группе скрытых значков. В таком случае нужно сначала кликнуть по пиктограмме в форме треугольника «Отображать скрытые значки», а уже потом выбрать иконку устранения проблем.
- После этого всплывет окошко, в котором должна быть надпись «Включить брандмауэр Windows (важное)». Кликаем по данной надписи.
После выполнения данной процедуры защита будет запущена.
Способ 2: Центр поддержки
Включить брандмауэр также можно, непосредственно посетив Центр поддержки через значок в трее.
- Жмем по значку в трее «Устранение проблем» в виде флажка, о котором шел разговор при рассмотрении первого способа. В запустившемся окошке жмем по надписи «Открыть центр поддержки».
- Открывается окно Центра поддержки. В блоке «Безопасность» в случае, если защитник действительно отключен, будет надпись «Сетевой брандмауэр (Внимание!)». Для активации защиты следует щелкнуть по кнопке «Включить сейчас».
- После этого брандмауэр будет включен, а сообщение о проблеме исчезнет. Если вы нажмете значок открытия в блоке «Безопасность», то увидите там надпись: «Брандмауэр Windows активно защищает компьютер».
Способ 3: подраздел Панели управления
Фаервол можно снова запустить в подразделе Панели управления, которой посвящен его настройкам.
- Щелкаем «Пуск». Переходим по надписи «Панель управления».
- Переходим по «Система и безопасность».
- Перейдя в раздел, нажмите на «Брандмауэр Windows».
Переместиться в подраздел настроек фаервола можете и применив возможности инструмента «Выполнить». Инициируйте запуск, набрав Win+R. В области открывшегося окна вбейте:
firewall.cplНажимайте «OK».
- Активируется окно настроек фаервола. В нем говорится о том, что в брандмауэре не используются рекомендованные параметры, то есть, защитник отключен. Об этом также свидетельствуют значки в виде щита красного цвета с крестиком внутри, которые находятся около наименований типов сетей. Для включения можно применить два метода.
Первый из них предусматривает простое нажатие на «Использовать рекомен. параметры».
Второй вариант позволяет произвести точную настройку. Для этого следует кликнуть по надписи «Включение и отключение брандмауэра Windows» в боковом списке.
- В окне имеются два блока, которые соответствуют общественному и домашнему сетевому подключению. В обоих блоках переключатели следует установить в позицию «Включение брандмауэра Windows». При желании тут же можно определить, стоит ли активировать блокировку всех без исключения входящих подключений и сообщать, когда фаервол блокирует новое приложение. Делается это путем установки или снятия галочек около соответствующих параметров. Но, если вы не сильно разбираетесь в значениях данных настроек, то лучше их оставить по умолчанию, как это показано на изображении ниже. После завершения настроек обязательно жмем «OK».
- После этого происходит возврат в главное окно настроек брандмауэра. Там сообщается о том, что защитник функционирует, о чем свидетельствуют также значки щитов зеленого цвета с галочками внутри.
Способ 4: включение службы
Снова запустить фаервол можно также с помощью включения соответствующей службы, если выключение защитника было вызвано её преднамеренной или аварийной остановкой.
- Для перехода в Диспетчер служб, нужно в разделе «Система и безопасность» Панели управления щелкнуть по наименованию «Администрирование». Как попасть в раздел настроек системы и безопасности говорилось при описании третьего способа.
- В наборе представленных системных утилит в окне администрирования следует щелкнуть по наименованию «Службы».
Диспетчер можете открыть и с помощью «Выполнить». Запускаем инструмент (Win+R). Вписываем:
services.mscЩелкаем «OK».
Ещё один вариант перехода в Диспетчер служб предполагает использование Диспетчера задач. Вызываем его: Ctrl+Shift+Esc. Переходим в раздел «Службы» Диспетчера задач, а затем щелкаем по имеющей аналогичное название кнопке внизу окна.
- Каждое из трех описанных действий приводит к вызову Диспетчера служб. Ищем в перечне объектов название «Брандмауэр Windows». Выделяем его. Если элемент отключен, то в колонке «Состояние» будет отсутствовать атрибут «Работает». Если в колонке «Тип запуска» установлен атрибут «Автоматически», то защитник можно запустить, просто щелкнув по надписи «Запустить службу» в левой части окна.
Если же в колонке «Тип запуска» стоит атрибут «Вручную», то следует поступить немного по-другому. Дело в том, что мы, конечно, можем включить службу так, как было описано выше, но при повторном включении компьютера защита не запустится автоматически, так как службу снова придется включать вручную. Чтобы избежать подобной ситуации, дважды кликаем по «Брандмауэр Windows» в перечне левой кнопкой мышки.
- Открывается окно свойств в разделе «Общие». В области «Тип запуска» из раскрывшегося перечня вместо «Вручную» выбираем вариант «Автоматически». Затем последовательно жмем по кнопкам «Запустить» и «OK». Служба будет запущена, а окно свойств закрыто.
Если же в области «Тип запуска» стоит вариант «Отключена», то дело осложняется ещё больше. Как видим, при этом в левой части окна отсутствует даже надпись для включения.
- Опять заходим в окно свойств, дважды кликнув по наименованию элемента. В поле «Тип запуска» устанавливаем вариант «Автоматически». Но, как видим, включить службу мы все-таки не можем, так как кнопка «Запустить» не активна. Поэтому щелкните «OK».
- Как видим, теперь в Диспетчере при выделении наименования «Брандмауэр Windows» в левой части окна появилась надпись «Запустить службу». Щелкаем по ней.
- Выполняется процедура запуска.
- После этого служба будет запущена, о чем свидетельствует атрибут «Работает» напротив её названия в колонке «Состояние».
Способ 5: конфигурация системы
Остановленную службу «Брандмауэр Windows» можно запустить также, воспользовавшись инструментом конфигурации системы, если она там была ранее выключена.
- Для перехода к нужному окну вызываем «Выполнить» нажатием Win+R и вводим в него команду:
msconfigЩелкаем «OK».
Также можно, находясь в Панели управления в подразделе «Администрирование», в перечне утилит выбрать «Конфигурация системы». Эти действия будут равнозначными.
- Запускается окно конфигурации. Перемещаемся в нем в раздел под названием «Службы».
- Перейдя в указанную вкладку в перечне ищем «Брандмауэр Windows». Если данный элемент был выключен, то около него будет отсутствовать галочка, а также в колонке «Состояние» будет указан атрибут «Отключена».
- Чтобы произвести включение ставим галочку около наименования службы и щелкаем последовательно «Применить» и «OK».
- Открывается диалоговое окно, в котором говорится, что для вступления изменений настроек в силу требуется перезагрузить компьютер. Если вы хотите включить защиту немедленно, то жмите на кнопку «Перезагрузка», но предварительно закройте все работающие приложения, а также сохраните несохраненные файлы и документы. Если вы не считает, что установка защиты встроенным фаерволом нужна немедленно, то в этом случае жмите «Выход без перезагрузки». Тогда защита будет включена при следующем запуске компьютера.
- После перезагрузки служба защиты будет включена, в чем можно убедиться, повторно зайдя в окне конфигурации в раздел «Службы».
Как видим, существует сразу несколько способов включения брандмауэра на компьютере под управлением операционной системы Виндовс 7. Конечно, можно применять любой из них, но рекомендуется, если остановка защиты произошла не по причине действий в Диспетчере служб или в окне конфигурации, все-таки использовать другие методы включения, в частности в разделе настроек брандмауэра в Панели управления.
Еще статьи по данной теме:
Помогла ли Вам статья?
Брандмауэр Windows выступает в качестве первого уровня защиты от вредоносных программ, поэтому всегда рекомендуется оставлять его включенным – если вы не используете стороннее программное обеспечение брандмауэра. Если по какой-то неизвестной причине вы обнаружите, что брандмауэр Windows не запускается автоматически при запуске, то вот несколько шагов по устранению неполадок, которые вы можете попробовать.

Служба брандмауэра Windows не запускается
Вы можете получить сообщения об ошибках:
- Брандмауэр Windows не является брандмауэром по умолчанию
- Брандмауэр Windows не запускается
- Windows не может запустить брандмауэр Windows
Если брандмауэр Windows не запускается, другие ошибки, которые вы можете увидеть в вашей системе Windows:
- Служба брандмауэра Windows прервана из-за ошибки службы 87 (0x57)
- Ошибка 0x80004015: класс настроен для работы в качестве идентификатора безопасности, отличного от вызывающего.
- Служба брандмауэра Windows прервана из-за ошибки службы 6801 (0x1A91).
- Идентификатор события: 7024 – Служба брандмауэра Windows прервана из-за ошибки 5 (0x5)
- Windows не удалось запустить службу базового механизма фильтрации на локальном компьютере. Ошибка 5: доступ запрещен.
- Windows не удалось запустить службу агента политики IPsec на локальном компьютере. Ошибка 1068: не удалось запустить службу или группу зависимостей.
- Windows не удалось запустить информацию о расположении сети на локальном компьютере.
- «Net start mpssvc» в cmd.exe возвращает системную ошибку 1297.
1] Сначала просканируйте компьютер на наличие вредоносных программ, используя хорошее антивирусное программное обеспечение. Если вы установили сторонний брандмауэр или Security Suite, это также может быть причиной проблемы. Часто стороннее программное обеспечение безопасности может отключить брандмауэр Windows и даже предотвратить его запуск.
2] Запустите проверку системных файлов или sfc/scannow. Вы также можете запустить DISM и посмотреть, поможет ли это.
3] Затем введите services.msc в Windows Start Search и нажмите Enter, чтобы открыть Сервисы. Убедитесь, что Служба брандмауэра Windows запущена и установлена на Автоматически . Это можно сделать, нажав кнопку Пуск . Кроме того, убедитесь, что Служба удаленного вызова процедур и Служба базового фильтра запущены и установлены на автоматический.
4] Теперь вы также должны убедиться, что Драйвер авторизации брандмауэра Windows (mdsdrv.sys) работает правильно.
Для этого введите devmgmt.msc в строке поиска и нажмите Enter, чтобы открыть диспетчер устройств. На вкладке “Виды” установите флажок Показать скрытые устройства , а также отобразите Устройства по подключению .
Найдите драйвер авторизации брандмауэра Windows в списке и дважды щелкните его, чтобы открыть окно свойств. Перейдите на вкладку Драйвер и убедитесь, что процесс запущен, а тип запуска – Спрос . Нажмите ОК.
Перезагружать. Надеюсь, теперь ваш брандмауэр Windows должен работать нормально.
5] Если это не поможет, запустите Средство групповой политики , чтобы проверить, не блокирует ли его политика брандмауэра. Откройте окно командной строки с повышенными правами, введите gpresult -z и нажмите Enter. Проверьте в Результирующем наборе политик для компьютера, особенно в разделе Параметры безопасности.
6] Запустите средство устранения неполадок брандмауэра Windows и посмотрите, поможет ли оно вам. Этот ATS от Microsoft поможет вам автоматически восстанавливать и устранять проблемы брандмауэра Windows. Посмотрите, доступен ли он для вашей Windows или встроен.
7] Сбросьте настройки брандмауэра Windows до значений по умолчанию и посмотрите, поможет ли это.
Кстати, немного отойдя от основной темы, если вам нужно легко получить доступ к следующим панелям, вы можете ввести следующие команды запуска и нажать Enter
Настройки брандмауэра: Настройки брандмауэра
Панель управления брандмауэра: FirewallControlPanel
Брандмауэр Windows в режиме повышенной безопасности: wf.msc
Возможно, вы захотите увидеть этот пост, если ваша Windows не может запустить брандмауэр Windows на локальном компьютере. См. Этот пост, если вы получаете сообщение о том, что брандмауэр Windows заблокировал некоторые функции этого приложения.
СОВЕТ . Как управлять или настроить брандмауэр Windows также может вас заинтересовать.
Выполните указанные ниже действия для автоматического устранения проблем с брандмауэром Windows:
-
Нажмите кнопку Скачать на этой странице.
-
В диалоговом окне Загрузка файла нажмите кнопку Запустить или Открыть, а затем следуйте инструкциям в средстве устранения неполадок брандмауэра Windows.
Примечания.
-
Возможно, средство устранения неполадок будет доступно только на английском языке. Тем не менее автоматическое исправление подходит для версий Windows на других языках.
-
Если вы работаете не на том компьютере, где возникла проблема, сохраните средство устранения неполадок на устройстве флэш-памяти или компакт-диске, а затем запустите его на компьютере с имеющейся проблемой.
Скачать
Исправляемые проблемы
-
Брандмауэр Windows не является брандмауэром по умолчанию.
-
Брандмауэр Windows не запускается.
-
Не удается запустить брандмауэр Windows. Специфическая ошибка службы 5 (0x5).
-
Удаленный помощник не работает, так как был заблокирован брандмауэром Windows.
-
Не удается получить доступ к общим файлам и принтерам, так как совместный доступ заблокирован брандмауэром Windows.
-
Служба базового модуля фильтрации отсутствует.
-
Брандмауэр не запускается — код ошибки 80070424.
Поддерживаемые платформы
-
Windows 7
-
Windows 8
-
Windows 8.1
-
Windows 10
Нужна дополнительная помощь?

Содержание
- Способ № 1: Включение сетевого экрана через Центр поддержки
- Способ № 2: Включение firewall через Панель управления
- Способ № 3: Отладка firewall через настройку конфигурации системы
- Способ № 4: Отладка работы сетевого экрана через меню «Службы»
- Способ № 5: Отладка работы сетевого экрана с помощью команды firewall.cpl
Способ № 1: Включение сетевого экрана через Центр поддержки
Как быстрее всего в Windows 7 включить на компьютере брандмауэр? Открыть его в Центре поддержки, воспользовавшись входом в него через панель задач. Для этой цели:
- кликаем ярлычок доступа к программам на панели задач;
- правой кнопкой мышки клацаем по значку «Центр поддержки»;
- выбираем в появившемся меню пункт «Открыть Центр поддержки»:
В появившемся системном окошке в разделе «Безопасность» находим пункт «Сетевой брандмауэр» и кликаем напротив него кнопку «Включить сейчас»:
В результате сетевой экран в Windows 7 включится автоматически.
Способ № 2: Включение firewall через Панель управления
Для того чтобы открыть и включить на компьютере с OS Windows 7 фаервол, можно также воспользоваться входом и настройкой сетевого экрана через Панель управления. В этом случае жмем 
После этого в открывшемся окошке находим и выбираем пункт «Включение и отключение…»:
Теперь остается только включить firewall для различных сетей. Для этого жмем соответствующий пункт напротив каждой вкладки и выбираем OK:
В итоге брандмауэр на ПК с операционной системой Windows 7 включится и будет готов к работе.
Способ № 3: Отладка firewall через настройку конфигурации системы
Если на компьютере фаервол включен, но при этом не работает, восстановить его работу можно с помощью внесения настроек в конфигурацию системы. В этом случае нам нужно для начала открыть меню «Пуск», ввести в поисковое поле слово «конфигурация» и выбрать предложенную операционной системой программу:
Далее нам нужно открыть в появившемся окошке вкладку «Службы», в перечне служб найти «Брандмауэр Windows» и активировать firewall. Для этого достаточно будет поставить напротив этого пункта галочку и нажать кнопку «Применить»:
Заметим, что может быть так, что напротив брандмауэра конфигурация системы может отобразить состояние «Работает», хотя по факту это не соответствует действительности. В таком случае необходимо будет сначала отключить сетевой экран, а затем повторно его включить способом, описанным выше. В любом случае после выполнения настроек, дабы они вступили в силу, не забудьте перезагрузить свой компьютер с Windows 7.
Способ № 4: Отладка работы сетевого экрана через меню «Службы»
Возобновить работу брандмауэра для Windows 7, в случае если он по каким-либо причинам не работает, можно также с помощью настроек службы в соответствующем системном окне. В этом случае есть несколько вариантов действий:
- входим в «Пуск», выбираем пункт «Панель управления», а в нем – «Администрирование». В открывшемся окошке жмем ярлык «Службы»;
- на клавиатуре жмем
, вводим в поисковую строку «Администрирование» и выбираем предложенную системой программку. Далее находим и кликаем в открывшемся окне ярлычок «Службы»;
- открываем «Пуск», прописываем в поисковую строчку «Службы» и кликаем первый предложенный Windows 7 вариант;
- нажимаем на клавиатуре
и R, вводим в утилите «Выполнить» команду services.msc и жмем Enter.
Так или иначе, итогом каждого из этих действий окажется появление системного окошка «Службы». В нем находим службу «Брандмауэр Windows», щелкаем по этому пункту правой кнопкой и выбираем в открывшемся меню вариант «Запустить»:
В итоге напротив брандмауэра в разделе «Состояние» должно появиться значение «Работает». Заметим, что запустить firewall можно также с помощью нажатия одноименной кнопки в панели слева.
Способ № 5: Отладка работы сетевого экрана с помощью команды firewall.cpl
Выполнить настройку фаервола можно также через команду firewall.cpl. Запустить ее на компьютере можно двумя способами:
- с помощью утилиты «Выполнить» (входим в нее с помощью кнопок
и R);
- через Диспетчер задач Windows (открываем сочетанием клавиш Esc, Shift и Ctrl):
В любом случае после выполнения команды firewall.cpl откроется окошко «Брандмауэр Windows». В нем для включения сетевого экрана достаточно будет нажать напротив пункта «Обновить параметры брандмауэра» кнопку «Использовать рекомен. параметры»:
Для того чтобы внести дополнительные настройки в работу сетевого экрана, выбираем слева в открытом окошке вкладку «Дополнительные настройки», а затем — «Свойства»:
Здесь, в частности, можно выполнить такие настройки:
- установить параметры ведения журнала устранения неполадок;
- выставить особенности управления брандмауэром;
- определить поведение сетевого экрана во время подключения к сети;
- обозначить параметры IPSec.
Как видите, включить и настроить на компьютере с Windows 7 брандмауэр можно различными способами. Просто выберите для себя понравившийся вариант и обеспечьте своему ПК достойную защиту при подключении к сети и работе в интернете.
Всем привет! Сегодня я расскажу вам – как открыть, включить, выключить и настроить под определенные нужды брандмауэр в Windows 7. Служба активируется и настраивается достаточно легко, но, если у вас возникнут какие-то трудности при прочтении статьи – пишите в комментариях, и я вам помогу.
Содержание
- Где находится брандмауэр
- Исключить программы из проверки и занести в исключение
- Конфигурация правил
- Задать вопрос автору статьи
Где находится брандмауэр
- Через самую главную кнопку системы переходим в «Панель управления».
- Установите режим просмотра как крупные или мелкие значки и найдите на панели нужную кнопку.
- Теперь мы попали внутрь.
Далее нужно выбрать один из вариантов. Напомню, что если вы хотите настроить брандмауэр, то вам нужно его активировать. В обоих случаях вам нужно выбрать слева пункт «Включение и отключение брандмауэра Windows».
Отключить
Все очень просто, отмечаем пункты со словом «Отключить».
Включить
Активируем верхние пункты для обоих сетей.
Не забудьте нажать на кнопку «ОК».
Исключить программы из проверки и занести в исключение
Настройки брандмауэра имеют пункт, в котором вы можете добавить определенные программы и приложения. После этого они будут занесены в исключение проверки фаервола, и служба не будет обращать на них внимание.
- Слева кликаем по второй кнопке сверху.
- Попробуйте найти нужную вам программу в списке, если вы нашли её, то установите разрешение в домашней и публичной сети – для этого просто устанавливаем галочки. Если нужной программы нет, то кликаем по кнопке «Разрешить другую программу». Если кнопочка не активна и подсвечена серым, то нажимаем «Изменить параметры».
- Далее вы увидите список установленного ПО, выбираем нужное приложение. Если вы не можете найти определенную утилиту, то кликаем на «Обзор».
- Вам нужно указать путь к запускаемому exe файлу – его можно подсмотреть на ярлыке, но обычно он есть в папке с установленной утилитой.
- Ярлык появится в списке, выбираем его и нажимаем «Добавить».
- Заметьте, что разрешение выставляется только на частную сетку. Если вы будете работать с помощью данного ПО через интернет, то советую также разрешить доступ и для публичной сети – выделив галочку.
Вы можете аналогично и удалить программу из исключений, чтобы она стала более безопасной для доступа в интернете. Для этого стоит выделить нужный пункт и нажать по кнопке удаления.
Конфигурация правил
Параметры брандмауэра предполагают конфигурацию более строгих правил, где вы можете запретить или разрешить доступ к интернету, где можно прописать правило для выделенного порта, чтобы на компьютере могли запускаться определённые программы в Windows 7.
- «Дополнительные параметры».
- У нас есть слева два основных раздела – правила для входящих и исходящих подключений. Чаще всего нужно настроить именно входящее правило, поэтому выделаем его. Теперь посередине мы видим все правила, которые уже есть. Давайте попробуем создать конфигурацию, нажав по соответствующей кнопке в правом блоке.
- Здесь есть 4 варианта, чаще всего используются первые два: для программ и для портов. Покажу оба примера.
Для программы
Нажав на «Обзор», выберите exe файл нужной программы.
Для портов
Выбираем протоколы, а также прописываем выделенные порты через запятую.
- Выделяем нужное правило. Если вы хотите предоставить доступ к подключению, то ставим первый пункт. Второй обычно используется при защищенном подключении в частной сети. Чтобы заблокировать доступ ставим последнюю галочку.
- Теперь выставляем тип сетей, где будет действовать данное правило. Можно, например, выставить правило, которое будет действовать только в частной сети. Или наоборот, чтобы доступ был для интернета в публичной сетке.
- Также нам нужно будет назвать как-то наше новое правило – обязательно напишите комментарий, чтобы не забыть для чего вы его создали. Конфигурация отобразится в самом верху. Аналогично правило создается и для исходящих подключений.
Содержание
- При попытке запустить брандмауэр Windows появляется сообщение об ошибке с кодом 0x8007042c
- Проблемы
- Решение
- Служба брандмауэра Windows не запускается в Windows 10/8/7
- Служба брандмауэра Windows не запускается
- Не включается брендмауэры windows 7
- Не включается брандмауэр. Брандмауэр Windows не запускается
- Настройка параметров брандмауэра
- Сброс настроек брандмауэра
- Способ 1: Значок в трее
- Способ 2: Центр поддержки
- Способ 3: подраздел Панели управления
- Способ 4: включение службы
- Способ 5: конфигурация системы
При попытке запустить брандмауэр Windows появляется сообщение об ошибке с кодом 0x8007042c
Проблемы
При попытке запустить брандмауэр Windows, если служба брандмауэра отключена, или ваш компьютер заражен вредоносной программой, появляется следующее сообщение об ошибке:
Решение
Чтобы устранить эту проблему, проверьте компьютер на наличие вредоносных программ и удалите их, выполнив инструкции в способе 1.
Если в последнее время вы не проверяли компьютер на наличие вирусов или вредоносных программ, настоятельно рекомендуется это сделать. Для удаления вредоносных программ можно использовать Microsoft Safety Scanner. Для этого выполните следующие действия.
Перейдите на следующий веб-сайт корпорации Майкрософт: Средство проверки безопасности (Майкрософт)
Нажмите кнопку Скачать сейчас. Следуйте инструкциям по загрузке и установке Microsoft Safety Scanner. Сохраните файл на рабочий стол при появлении соответствующего запроса.
По завершении установки перейдите на рабочий стол и дважды щелкните значок Microsoft Safety Scanner. Он может отображаться как msert.
Установите флажок Принять все условия лицензионного соглашения и нажмите кнопку Далее два раза.
Выберите Быстрая проверка, а затем нажмите кнопку Далее.
Средство проверки безопасности (Майкрософт) проверит ваш компьютер и удалит все вредоносные программы.
Нажмите кнопку Пуск и введите Брандмауэр Windows в поле Найти программы и файлы (Windows 7) или в поле Начать поиск (Windows Vista).
Выберите пункт Брандмауэр Windows.
В области навигации (слева) панели управления выберите пункт Включение и отключение брандмауэра Windows.
Выберите Включить брандмауэр Windows для каждой сетевой папки, затем нажмите кнопку ОК.
Если при попытке включить брандмауэр по-прежнему возникает ошибка с кодом 0x8007042c, перейдите к способу 2.
Вы можете запустить службы брандмауэра Windows, а затем сделать так, чтобы в будущем они запускались автоматически. Для этого выполните следующие действия.
Нажмите кнопку Пуск и в поле Поиск введите Службы.
Щелкните правой кнопкой мыши пункт Службы и выберите команду Запуск от имени администратора. Если потребуется, введите имя пользователя и пароль администратора, а затем нажмите клавишу ВВОД.
Прокрутите содержимое окна вниз, пока не увидите элемент Брандмауэр Windows, затем дважды щелкните строку Брандмауэр Windows.
Щелкните поле Тип запуска, а затем выберите пункт Автоматически.
Если для параметра Состояние службы указано значение Остановлена, нажмите кнопку Запустить.
Нажмите кнопку Применить, а затем — ОК.
Прокрутите содержимое окна вниз, пока не увидите элемент Базовый модуль фильтрации, затем дважды щелкните строку Базовый модуль фильтрации.
Если для параметра Состояние службы указано значение Остановлена, нажмите кнопку Запустить.
Нажмите кнопку Применить, а затем — ОК.
Перезапустите Windows и проверьте, включен ли брандмауэр Windows.
Если при попытке включить брандмауэр по-прежнему возникает ошибка с кодом 0x8007042c, перейдите к способу 3.
Чтобы остановить и повторно запустить эти службы с помощью пакетного файла, выполните указанные ниже действия.
Нажмите кнопку Пуск, в поле Поиск введите Блокнот и выберите пункт Блокнот в списке программ.
Выделите приведенный ниже текст, щелкните его правой кнопкой мыши и выберите команду Копировать. Щелкните правой кнопкой мыши в окне Блокнота и выберите команду Вставить.
В Блокноте в меню Файл выберите команду Сохранить как, а затем в поле Имя файла введите Repair.bat.
Щелкните поле Тип файла и выберите вариант Все файлы (*.*).
На панели слева щелкните элемент Рабочий стол и нажмите кнопку Сохранить.
В меню Файл выберите пункт Выход.
На рабочем столе щелкните правой кнопкой мыши файл Repair.bat, который вы сохранили на шаге 5, и выберите пункт Запуск от имени администратора.
Внимание! Если потребуется подтвердить остановку службы, нажмите клавишу Y на клавиатуре, а затем клавишу ВВОД.
Попробуйте снова запустить брандмауэр Windows. Если брандмауэр Windows запускается, удалите файл Repair.bat. Для этого щелкните файл Repair.bat правой кнопкой мыши, выберите команду Удалить, а затем нажмите кнопку Да.
Если при попытке запустить брандмауэр Windows по-прежнему появляется сообщение об ошибке с кодом 0x8007042c, обратитесь в Центр справки и поддержки пользователей Майкрософт по вопросам безопасности. Для этого перейдите на веб-сайт по адресу https://technet.microsoft.com/ru-ru/security/cc165610.aspx.
Дополнительные сведения о брандмауэре Windows см. в статье Брандмауэр Windows.
Майкрософт предлагает Microsoft Security Essentials, бесплатную программу обеспечения безопасности, которая поможет защитить ваш компьютер от вредоносных программ. Дополнительные сведения о Microsoft Security Essentials см. в Центре справки и поддержки пользователей по вопросам безопасности.
Источник
Служба брандмауэра Windows не запускается в Windows 10/8/7
Брандмауэр Windows выступает в качестве первого уровня защиты от вредоносных программ, поэтому всегда рекомендуется оставлять его включенным – если вы не используете стороннее программное обеспечение брандмауэра. Если по какой-то неизвестной причине вы обнаружите, что брандмауэр Windows не запускается автоматически при запуске, то вот несколько шагов по устранению неполадок, которые вы можете попробовать.
Служба брандмауэра Windows не запускается
Вы можете получить сообщения об ошибках:
Если брандмауэр Windows не запускается, другие ошибки, которые вы можете увидеть в вашей системе Windows:
1] Сначала просканируйте компьютер на наличие вредоносных программ, используя хорошее антивирусное программное обеспечение. Если вы установили сторонний брандмауэр или Security Suite, это также может быть причиной проблемы. Часто стороннее программное обеспечение безопасности может отключить брандмауэр Windows и даже предотвратить его запуск.
2] Запустите проверку системных файлов или sfc/scannow. Вы также можете запустить DISM и посмотреть, поможет ли это.
4] Теперь вы также должны убедиться, что Драйвер авторизации брандмауэра Windows (mdsdrv.sys) работает правильно.
Перезагружать. Надеюсь, теперь ваш брандмауэр Windows должен работать нормально.
6] Запустите средство устранения неполадок брандмауэра Windows и посмотрите, поможет ли оно вам. Этот ATS от Microsoft поможет вам автоматически восстанавливать и устранять проблемы брандмауэра Windows. Посмотрите, доступен ли он для вашей Windows или встроен.
7] Сбросьте настройки брандмауэра Windows до значений по умолчанию и посмотрите, поможет ли это.
Кстати, немного отойдя от основной темы, если вам нужно легко получить доступ к следующим панелям, вы можете ввести следующие команды запуска и нажать Enter
Настройки брандмауэра: Настройки брандмауэра
Панель управления брандмауэра: FirewallControlPanel
Брандмауэр Windows в режиме повышенной безопасности: wf.msc
Возможно, вы захотите увидеть этот пост, если ваша Windows не может запустить брандмауэр Windows на локальном компьютере. См. Этот пост, если вы получаете сообщение о том, что брандмауэр Windows заблокировал некоторые функции этого приложения.
Источник
Не включается брендмауэры windows 7
Сообщения: 10692
Благодарности: 2886
1. Откройте командную строку с Административными правами.
2. В командной строке введите следующую команду и нажмите клавишу ВВОД:
Если в конце проверки выйдет сообщение, что не все файлы удалось восстановить, выложите C:windowsLogsCBS CBS.log в архиве.
Если файлы будут восстановлены, перезагрузитесь и проверьте наличие проблемы.
Сделайте лог Process Monitor следующим образом:
1. запустите Process Monitor
2. запустите «Брандмауэр Windows 7 »
3. в окне Process Monitor: меню File > Save > CSV-формат
4. делаете все быстро, что бы лог файл получился меньше размером
5. заархивируйте и выложите на rghost.ru.
Сделайте скриншот раздела реестра HKEY_LOCAL_MACHINESYSTEMCurrentControlSetservices MpsSvc
и скриншот ошибки.
Вложения
 |
CBS.rar |
| (83.6 Kb, 12 просмотров) |
Сообщение в CBS вышло, лог приложил.
Второй лог вот здесь: http://rghost.ru/57106567
Скриншоты приложил все.
А брандмауэр мне нужен для того, чтобы можно было в «Беспроводное соединение 2» раздать общий доступ (с ноута Wi-Fi раздать хочу). Так что антивирь со встроенным бранд-ом не поможет..
Кстати, когда захожу в панели управления в брандмауэр, там нажимаю «Включить рекомендуемые параметры брандмауэра», он очень редко выводит ошибку с номером, хотел заскринить, но не вылезло в нужный момент. А так просто пустота и ничего не происходит (после нажатия «включить рекомендуемые параметры»).
Хотя на счёт бесплатных брандмауэров не знаю, поможет ли он для сети?
Источник
Не включается брандмауэр. Брандмауэр Windows не запускается
Зайдите в панель управления. Нажмите на «пуск» и в правом меню найдите поле «панель управления». В появившемся окне вам нужно изменить тип значков на более маленький для того, чтобы быстро найти брандмауэр Windows. Кликните по синей ссылке справа сверху, где написано «Крупные значки». Измените значение на «мелкие значки», кликнув по фразе один раз мышкой.
Во втором столбце найдите поле «Брандмауэр Windows» и нажмите на него.
Перед вами появится окно брандмауэра. В левой части вы найдёте небольшое меню из ссылок. Вам нужна третья сверху со словами «Включение и отключение брандмауэра Windows». Зайдите в эти настройки, нажав мышкой однократно.
Вы увидите две настройки брандмауэра: для частной сети и общественной. Рекомендуется включать фаервол для обоих пунктов. Поставьте галочки напротив слов «Включение брандмауэра Windows» и там, и там. Нажмите кнопку «ок» внизу окна.
На этом настройка может не закончиться, вы должны удостовериться, что программа запущена и работает корректно. Для этого, вам нужно самостоятельно зайти в запущенные службы Windows и проверить это, а при необходимости и включить там брандмауэр.
Откройте пуск и в поисковой строке напишите «Службы». В найденных программах кликните по ней мышкой. Обратите внимание, вам нужны не службы компонентов, а службы.
Среди всех служб отыщите брандмауэр. Если в графе «Состояние» написано «работает», значит ваш брандмауэр запущен и проблема кроется совершенно не здесь. Если же слова «работает» нет, то кликните по строчке «брандмауэр Windows» дважды.
В этом окне вы можете собственноручно запустить брандмауэр. Во вкладке «общие» найдите строку «Состояние», под ней есть ряд кнопок. Кликните по «Запустить» и подождите, пока программа брандмауэра запустится. После этого нажмите «Ок» или «Применить».
Не запуститься брандмауэр мог и в самой системе. Поэтому снова вернитесь в панель пуска и в поиске напишите «Конфигурация системы». Кликните по программе.
Перед вами откроется окно конфигурации, перейдите во вкладку «службы» и отыщите поле «брандмауэр Windows». Если напротив стоит слово «работает», то брандмауэр запущен корректно. Если же нет, то поставьте галочку напротив. После этого кликните по полю «Применить».
После всех манипуляций ваш брандмауэр снова будет работать корректно и без перебоев. Точно таким же способом вы можете отключить его. Возьмите эту статью на заметку и в любое время у вас будет возможность реанимировать фаервол.
Не запускается встроенный брандмауэр. Код 8007042с.
Запуск из командной строки или окна Выполнить (WIN+R): control.exe /name Microsoft.WindowsFirewall
Настройка параметров брандмауэра
Для каждого профиля можно задать собственный набор параметров. Если брандмауэр включен, логично также включить уведомления о блокировке новой программы, чтобы ее поведение не вызывало у вас недоумения в случае блокировки. В диалоговом окне блокировки также имеется возможность разрешить или заблокировать программу для каждого профиля.
Сброс настроек брандмауэра
Чтобы восстановить стандартные значения брандмауэра, щелкните Восстановить умолчания в левой панели. В открывшемся окне подтвердите свое желание вернуть все на круги своя.
Если вам каким-то образом мешает стандартный брандмауэр Windows, может он не дает работать нормально с какими-нибудь программами, либо препятствует нормальной работе в Интернете, то в таком случае необходимо его временно отключить.
И так для того чтобы отключить брандмауэр в Windows 7 необходимо выполнить следующие действия:
Жмем « Пуск – Панель управления ». Напротив «Просмотр » ставим «Мелкие значки ». И кликаем по пункту «Брандмауэр Windows ».
В открывшемся окне находим слева пункт « Включение и отключение брандмауэра Windows » и кликаем по нему.
На всех пунктах в следующем окошке ставим радиопереключатель в положение « Отключить брандмауэр Windows ». И жмем «ОК ».
Это еще не все. Теперь переходим к службам. Нажимаем кнопку «Пуск » и в строке поиска пишем фразу «службы ». В результатах нам сразу же выдается соответствующая программа. Кликаем по ней.
Перед нами появляется список служб. Находим службу «Брандмауэр Windows » и кликаем по ней два раза левой кнопкой мыши.
В открывшемся окне во вкладке «Общие » нажимаем на кнопку «Остановить ». А напротив «Тип запуска » выбираем пункт «Отключена » и нажимаем кнопку «Применить »
Все, теперь брандмауэр отключен. Давайте теперь проверим, нет ли его в службах конфигурации системы и отключим еще и там.
Жмем «Пуск ». В строке поиска пишем «Конфигурация » и кликаем по программе « Конфигурация системы ».
Переходим во вкладку «Службы » и убираем птичку напротив «Брандмауэр Windows ». Жмем «Применить ».
Для того, чтобы включить брандмауэр Windows 7 достаточно проделать этот путь в обратном порядке: вначале запустить службу, а уже потом включить и сам брандмауэр.
Смотрим небольшой видеоурок о том, как это все быстро делается:
Проблема: После установки пакета обновления 2 (SP2) для Windows XP не удается запустить службу брандмауэра Windows. В частности, могут возникать следующие неполадки:
«Вследствие неопределенной ошибки не удается отобразить параметры брандмауэра Windows»
Причина Проблема возникает из-за отсутствия или повреждения файла SharedAccess.reg. Файл SharedAccess.reg представляет службу брандмауэра Windows.
Для решения этой проблемы воспользуйтесь одним из приведенных ниже способов.
Способ 1. Вызов функции «Setup API InstallHinfSection» для установки брандмауэра Windows
Чтобы установить брандмауэр Windows, выполните следующие действия:
Rundll32 setupapi,InstallHinfSection Ndi-Steelhead 132 %windir%infnetrass.inf
Способ 2. Добавление записи брандмауэра Windows в реестр
Внимание! При неправильном изменении реестра с помощью редактора реестра или иным способом могут возникнуть серьезные проблемы. Эти проблемы могут привести к необходимости переустановки операционной системы. Корпорация Майкрософт не гарантирует разрешения этих проблем. Ответственность за изменение реестра несет пользователь.
Чтобы добавить запись брандмауэра Windows в реестр, выполните следующие действия:
1. Скопируйте следующий текст в Блокнот и сохраните файл под именем Sharedaccess.reg:
«DependOnGroup»=hex(7):00,00
«DependOnService»=hex(7):4e,00,65,00,74,00,6d,00,61,00,6e,00,00,00,57,00,69,00,
6e,00,4d,00,67,00,6d,00,74,00,00,00,00,00
«Description»=»Обеспечивает поддержку служб трансляции адресов, адресации и разрешения имен или предотвращает вторжение служб в домашней сети или сети небольшого офиса.»
«DisplayName»=»Брандмауэр Windows/Общий доступ к Интернету (ICS)»
«ErrorControl»=dword:00000001
«ImagePath»=hex(2):25,00,53,00,79,00,73,00,74,00,65,00,6d,00,52,00,6f,00,6f,00,
74,00,25,00,5c,00,73,00,79,00,73,00,74,00,65,00,6d,00,33,00,32,00,5c,00,73,
00,76,00,63,00,68,00,6f,00,73,00,74,00,2e,00,65,00,78,00,65,00,20,00,2d,00,
6b,00,20,00,6e,00,65,00,74,00,73,00,76,00,63,00,73,00,00,00
«ObjectName»=»LocalSystem»
«Start»=dword:00000000
«Type»=dword:00000001
«ServiceDll»=hex(2):25,00,53,00,79,00,73,00,74,00,65,00,6d,00,52,00,6f,00,6f,
00,74,00,25,00,5c,00,53,00,79,00,73,00,74,00,65,00,6d,00,33,00,32,00,5c,00,
69,00,70,00,6e,00,61,00,74,00,68,00,6c,00,70,00,2e,00,64,00,6c,00,6c,00,00,
00
«0»=»Root\LEGACY_SHAREDACCESS\0000″
«Count»=dword:00000001
«NextInstance»=dword:00000001
2. Дважды щелкните файл Sharedaccess.reg для внесения его содержимого в реестр и создания записи брандмауэра Windows.
3. Перезагрузите Windows.
5. В командной строке введите следующую команду и нажмите клавишу ВВОД:
7. Настройте необходимые параметры брандмауэра Windows.
Если эти способы не устраняют проблему, переустановите систему Windows XP с пакетом обновления 2 (SP2).
Для проверки запуска службы брандмауэра Windows выполните следующие действия:
Брандмауэр Windows производит контроль за доступом приложений к сети. Поэтому он является первостепенным элементом защиты системы. По умолчанию он включен, но по различным причинам могло произойти его отключение. Этими причинами могут являться как сбои в системе, так и целенаправленная остановка фаервола пользователем. Но долго без защиты компьютер оставаться не может. Поэтому, если взамен брандмауэра не был установлен аналог, то актуальным становится вопрос его повторного включения. Посмотрим, как это сделать в Windows 7.
Процедура включения брандмауэра напрямую зависит от того, что именно послужило причиной выключения данного элемента ОС, и каким способом его остановка была произведена.
Способ 1: Значок в трее
Наиболее простой способ включить встроенный фаервол Windows при стандартном варианте его отключения — использование значка Центра поддержки в трее.
После выполнения данной процедуры защита будет запущена.
Способ 2: Центр поддержки
Включить брандмауэр также можно, непосредственно посетив Центр поддержки через значок в трее.
Способ 3: подраздел Панели управления
Фаервол можно снова запустить в подразделе Панели управления, которой посвящен его настройкам.
Способ 4: включение службы
Снова запустить фаервол можно также с помощью включения соответствующей службы, если выключение защитника было вызвано её преднамеренной или аварийной остановкой.
Способ 5: конфигурация системы
Остановленную службу «Брандмауэр Windows» можно запустить также, воспользовавшись инструментом конфигурации системы, если она там была ранее выключена.
Как видим, существует сразу несколько способов включения брандмауэра на компьютере под управлением операционной системы Виндовс 7. Конечно, можно применять любой из них, но рекомендуется, если остановка защиты произошла не по причине действий в Диспетчере служб или в окне конфигурации, все-таки использовать другие методы включения, в частности в разделе настроек брандмауэра в Панели управления.
Источник
Вообщем на днях столкнулся с проблемой: Не расшаривается сетевой принтер. Пишет что для работы необходим общий доступ к интернету и запущенный брандмауэр.
Ладно, пытаемся запустить брандмауэр штатными средствами. При запуске брандмауэр windows 7 сообщает о невозможности запуска слушбы и выдаёт Ошибка 13. Идём в службы, пытаемся запустить оттуда. Та же ошибка. Пытаемся включить все связанные службы. Эффекта нет. Запускаем «SFC SCANNOW» всё впорядке, эффекта нет.
В логах примерно следующее: Службы брандмауэра Windows ошибка 13 (0xD).»
Приходится ковырять реестр. открываем regedit, ищем ветку HKLM System CurrentControlSet Sevices SharedAccess Параметры FirewallPolicy.
Видим примерно следующую картину:
Удаляем все значения кроме папки «FirewallPolicy»
Должно получиться вот так:
После этого выполняем команду с правами админа: NET START MpsSvc. И пробуем запустить брандмауэр.
Если кому то не помогло, то вот фикс от майкрософта, может и поможет:MicrosoftFixit.WindowsFirewall.RNP.31292718723400162.5.2.Run
Можно попробовать импортировать эту ветку реестра с рабочей машины.
Просмотров: 25 519
Содержание
- Служба брандмауэра Windows не запускается в Windows 10/8/7
- Служба брандмауэра Windows не запускается
- Как исправить: брандмауэр Windows и сторонний брандмауэр отключены
- Исправлен брандмауэр Windows и сторонний брандмауэр отключены
- Попробуйте перезапустить службу брандмауэра Windows вручную, выполните следующие действия:
- Обновление за апрель 2021 года:
- Активировать все службы поддержки
- Отключить уведомления
- Заключение
- Как исправить ошибку 0x6d9 при открытии Брандмауэра Windows?
- Чем вызвана ошибка?
- Средство устранения неполадок
- Проверка работы зависимых служб
- Сброс конфигурации брандмауэра
- Проверка системы
- ИСПРАВЛЕНИЕ: Ошибка брандмауэра Windows 0x8007042c —
- Способ 1. Запуск службы брандмауэра Windows и ее зависимости
- Способ 2: запуск связанных служб
- Метод 3: Сканирование на наличие вредоносных программ
- Метод 4: Сканирование и восстановление системных файлов
Служба брандмауэра Windows не запускается в Windows 10/8/7
Брандмауэр Windows выступает в качестве первого уровня защиты от вредоносных программ, поэтому всегда рекомендуется оставлять его включенным – если вы не используете стороннее программное обеспечение брандмауэра. Если по какой-то неизвестной причине вы обнаружите, что брандмауэр Windows не запускается автоматически при запуске, то вот несколько шагов по устранению неполадок, которые вы можете попробовать.
Служба брандмауэра Windows не запускается
Вы можете получить сообщения об ошибках:
- Брандмауэр Windows не является брандмауэром по умолчанию
- Брандмауэр Windows не запускается
- Windows не может запустить брандмауэр Windows
Если брандмауэр Windows не запускается, другие ошибки, которые вы можете увидеть в вашей системе Windows:
- Служба брандмауэра Windows прервана из-за ошибки службы 87 (0x57)
- Ошибка 0x80004015: класс настроен для работы в качестве идентификатора безопасности, отличного от вызывающего.
- Служба брандмауэра Windows прервана из-за ошибки службы 6801 (0x1A91).
- Идентификатор события: 7024 – Служба брандмауэра Windows прервана из-за ошибки 5 (0x5)
- Windows не удалось запустить службу базового механизма фильтрации на локальном компьютере. Ошибка 5: доступ запрещен.
- Windows не удалось запустить службу агента политики IPsec на локальном компьютере. Ошибка 1068: не удалось запустить службу или группу зависимостей.
- Windows не удалось запустить информацию о расположении сети на локальном компьютере.
- «Net start mpssvc» в cmd.exe возвращает системную ошибку 1297.
1] Сначала просканируйте компьютер на наличие вредоносных программ, используя хорошее антивирусное программное обеспечение. Если вы установили сторонний брандмауэр или Security Suite, это также может быть причиной проблемы. Часто стороннее программное обеспечение безопасности может отключить брандмауэр Windows и даже предотвратить его запуск.
2] Запустите проверку системных файлов или sfc/scannow. Вы также можете запустить DISM и посмотреть, поможет ли это.
3] Затем введите services.msc в Windows Start Search и нажмите Enter, чтобы открыть Сервисы. Убедитесь, что Служба брандмауэра Windows запущена и установлена на Автоматически . Это можно сделать, нажав кнопку Пуск . Кроме того, убедитесь, что Служба удаленного вызова процедур и Служба базового фильтра запущены и установлены на автоматический.
4] Теперь вы также должны убедиться, что Драйвер авторизации брандмауэра Windows (mdsdrv.sys) работает правильно.
Для этого введите devmgmt.msc в строке поиска и нажмите Enter, чтобы открыть диспетчер устройств. На вкладке “Виды” установите флажок Показать скрытые устройства , а также отобразите Устройства по подключению .
Найдите драйвер авторизации брандмауэра Windows в списке и дважды щелкните его, чтобы открыть окно свойств. Перейдите на вкладку Драйвер и убедитесь, что процесс запущен, а тип запуска – Спрос . Нажмите ОК.
Перезагружать. Надеюсь, теперь ваш брандмауэр Windows должен работать нормально.
5] Если это не поможет, запустите Средство групповой политики , чтобы проверить, не блокирует ли его политика брандмауэра. Откройте окно командной строки с повышенными правами, введите gpresult -z и нажмите Enter. Проверьте в Результирующем наборе политик для компьютера, особенно в разделе Параметры безопасности.
6] Запустите средство устранения неполадок брандмауэра Windows и посмотрите, поможет ли оно вам. Этот ATS от Microsoft поможет вам автоматически восстанавливать и устранять проблемы брандмауэра Windows. Посмотрите, доступен ли он для вашей Windows или встроен.
7] Сбросьте настройки брандмауэра Windows до значений по умолчанию и посмотрите, поможет ли это.
Кстати, немного отойдя от основной темы, если вам нужно легко получить доступ к следующим панелям, вы можете ввести следующие команды запуска и нажать Enter
Настройки брандмауэра: Настройки брандмауэра
Панель управления брандмауэра: FirewallControlPanel
Брандмауэр Windows в режиме повышенной безопасности: wf.msc
Возможно, вы захотите увидеть этот пост, если ваша Windows не может запустить брандмауэр Windows на локальном компьютере. См. Этот пост, если вы получаете сообщение о том, что брандмауэр Windows заблокировал некоторые функции этого приложения.
СОВЕТ . Как управлять или настроить брандмауэр Windows также может вас заинтересовать.
Как исправить: брандмауэр Windows и сторонний брандмауэр отключены
Windows 10 поставляется с Брандмауэр Windows по умолчанию и позволяет устанавливать и запускать сторонний брандмауэр одновременно. Эти межсетевые экраны работают независимо, чтобы блокировать подозрительные действия на вашем компьютере. Но после установки Windows 10 некоторые пользователи сообщают, что получают уведомление о запуске, которое гласит:
Брандмауэр Windows и Брандмауэр выключен; коснитесь или щелкните, чтобы просмотреть доступные параметры.
Эта ошибка вызвана неизвестными причинами. Однако, когда они проверяются вручную, в программном обеспечении брандмауэра нет ничего плохого, и они обычно активируются.
Исправлен брандмауэр Windows и сторонний брандмауэр отключены
Попробуйте перезапустить службу брандмауэра Windows вручную, выполните следующие действия:
- Нажмите Пуск, затем введите Услуги в поле поиска.
- Щелкните правой кнопкой мыши Службы, затем выберите Запуск от имени администратора. При появлении запроса введите имя пользователя и пароль администратора, а затем нажмите клавишу ВВОД.
- Прокрутите, пока не появится Брандмауэр Windows, затем дважды щелкните Брандмауэр Windows.
- Нажмите на поле «Тип запуска», затем нажмите «Автоматически».
- Когда статус службы остановлен, нажмите Пуск.
- Нажмите Применить, затем нажмите ОК.
- Прокрутите, пока не увидите Базовый механизм фильтрации, затем дважды щелкните Базовый механизм фильтрации.
- Когда статус службы остановлен, нажмите Пуск.
- Нажмите Применить, затем нажмите ОК.
- Перезагрузите Windows и убедитесь, что брандмауэр Windows включен.
Обновление за апрель 2021 года:
Теперь мы рекомендуем использовать этот инструмент для вашей ошибки. Кроме того, этот инструмент исправляет распространенные компьютерные ошибки, защищает вас от потери файлов, вредоносных программ, сбоев оборудования и оптимизирует ваш компьютер для максимальной производительности. Вы можете быстро исправить проблемы с вашим ПК и предотвратить появление других программ с этим программным обеспечением:
- Шаг 1: Скачать PC Repair & Optimizer Tool (Windows 10, 8, 7, XP, Vista — Microsoft Gold Certified).
- Шаг 2: Нажмите «Начать сканирование”, Чтобы найти проблемы реестра Windows, которые могут вызывать проблемы с ПК.
- Шаг 3: Нажмите «Починить все», Чтобы исправить все проблемы.
Активировать все службы поддержки
- Откройте диспетчер служб Windows.
- Ищите службу под названием Windows Defender Firewall.
- Убедитесь, что для его типа запуска установлено значение «Автоматически» и служба запущена. В противном случае нажмите на кнопку «Пуск».
- Также убедитесь, что следующие сервисы имеют следующий статус и работают:
- Руководство по обслуживанию сетей Xbox Live
- Мотор базового фильтра — автоматический
- Теперь запустите брандмауэр и посмотрите. Это должно было сделать ошибку исчезнуть.
Отключить уведомления
Могут возникнуть конфликты между брандмауэром Windows и брандмауэром McAfee, так как произошло текущее обновление Windows, вызвавшее проблему.
Вы можете отключить уведомления брандмауэра Windows, потому что McAfee всегда работает правильно и защищает ваш компьютер:
- Откройте панель управления
- Нажмите на систему и безопасность
- Нажмите на Безопасность и обслуживание
- Откройте раскрывающийся список «Безопасность».
- Нажмите: «Отключить сообщения через сетевой брандмауэр» и оставшееся уведомление.
Заключение
Это совершенно нормально и обычно происходит, когда вы перезагружаете компьютер или меняете сторонние программы. Защитник Windows встроен в операционную систему Windows и загружается при запуске компьютера. При загрузке сторонней программы при необходимости она отключает различные части Защитника Windows. Полученное сообщение является лишь указанием на то, что происходит изменение с брандмауэром Защитника Windows и сторонним брандмауэром.
CCNA, веб-разработчик, ПК для устранения неполадок
Я компьютерный энтузиаст и практикующий ИТ-специалист. У меня за плечами многолетний опыт работы в области компьютерного программирования, устранения неисправностей и ремонта оборудования. Я специализируюсь на веб-разработке и дизайне баз данных. У меня также есть сертификат CCNA для проектирования сетей и устранения неполадок.
Как исправить ошибку 0x6d9 при открытии Брандмауэра Windows?
При попытке включить встроенный межсетевой экран возникает сообщение с кодом ошибки 0x6d9. В нем указывается, что «произошла ошибка при открытии брандмауэра Windows с оснасткой дополнительной безопасности». Основная ее причина в том, что не запущена служба брандмауэра, либо не работают связанные с ней функции.
Чем вызвана ошибка?
Сообщение об ошибке с кодом 0x6d9 может возникнуть по ряду причин:
- Зависимые службы не работают. Эта причина вполне очевидна, поскольку упоминается в самом сообщении. Для активации межсетевого экрана требуется, чтобы службы были запущены.
- Нарушена конфигурация Брандмауэра. Иногда неполадка связана с конфигурацией функции защиты. В этом случае нужно ее сбросить.
- Вредоносные программы. Проблема может возникнуть при вирусной активности. Для удаление вредоносных программ выполните сканирование системы.
Средство устранения неполадок
Первое, что нужно сделать при возникновении ошибки 0x6d9, запустить средство устранения неполадок. Загрузите эту утилиту с сайта Майкрософта.
Найдите страницу с инструментом по запросу в интернете «WindowsFirewall.diagcab» и загрузите его на компьютер.
Запустите WindowsFirewall.diagcab и дождитесь его завершения.
Проверка работы зависимых служб
С ошибкой 0x6d9 также можно столкнуться, когда не запущены зависимые службы. Чтобы проверить, работают ли они, выполните следующие шаги:
Выполните команду services.msc из окна командного интерпретатора (Win + R).
Найдите в списке Службу базовой фильтрации и Брандмауэра Windows и проверьте в столбце Состояние, что они запущены. Затем откройте их свойства двойным щелчком мыши и проверьте, что тип запуска установлен на значение «Автоматически».
После попробуйте включить защиту.
Сброс конфигурации брандмауэра
Если продолжаете сталкиваться с 0x6d9, даже после перезапуска служб, это означает, что нарушена конфигурация защиты. В этом случае попробуйте сбросить настройки брандмауэра.
В поле системного поиска наберите cmd и выберите Запуск от имени администратора.
В консоли командной строки поочередно введите следующие команды, подтверждая выполнение каждой на Enter:
- netsh advfirewall reset;
- net start mpsdrv;
- net start mpssvc;
- net start bfe;
- regsvr32 firewallapi.dll.
После закройте окно и проверьте, решена ли проблема.
Проверка системы
Если по-прежнему не удается включить защиту из-за кода 0x6d9, то, возможно, причиной является действие вредоносной программы. Для сканирования системы загрузите приложение проверки безопасности от корпорации Майкрософт.
Найдите страницу с утилитой по запросу «Средство проверки безопасности Майкрософт».
Скачайте утилиту в соответствии с разрядностью операционной системы.
ИСПРАВЛЕНИЕ: Ошибка брандмауэра Windows 0x8007042c —
При запуске брандмауэра Windows вы получаете сообщение об ошибке 0x8007042c — «Не удалось запустить службу или группу зависимостей«Это связано с тем, что брандмауэр не может запуститься, это, вероятно, связано в основном с двумя причинами: брандмауэр Windows или его зависимости, необходимые для запуска самой службы брандмауэра, не запущены или существует текущее вредоносное ПО, препятствующее запуску брандмауэра.
Кроме того, в некоторых случаях наличие стороннего программного обеспечения брандмауэра может отключить брандмауэр Windows, и удаление его должно немедленно решить проблему.
В этой статье будет представлено несколько исправлений, в том числе поиск и удаление вредоносных программ, запуск брандмауэра Windows и его зависимостей. Эта ошибка относится к Windows Vista и Windows 10.
Способ 1. Запуск службы брандмауэра Windows и ее зависимости
Вы можете запустить службы брандмауэра Windows и убедиться, что они запускаются автоматически в будущем. Выполните следующие шаги, чтобы сделать это:
- нажмите Ключ Windows, тип Сервисы. Щелкните правой кнопкой мыши на Сервисы приложение, а затем выберите Запустить от имени администратора. Примите приглашение или введите свои учетные данные, когда их попросят. Вы также можете открыть Сервисы, набрав cmd в меню Пуск, открывшись как администратор, набрав services.msc а затем нажмите Enter.
- В окне Службы прокручивайте, пока не увидите Брандмауэр Windows а затем дважды щелкните по нему.
- Под опцией Тип запуска выберите автоматическая.
- Если статус службы остановлен, нажмите Начните.
- Нажмите Применить, а затем Хорошо.
- В том же окне найдите Базовый модуль фильтрации а затем дважды щелкните по нему.
- Под опцией Тип запуска выберите автоматическая.
- Если статус службы остановлен, нажмите Начните.
- Нажмите Применить, а затем Хорошо.
- Перезагрузите Windows и подтвердите, включен ли брандмауэр Windows.
Способ 2: запуск связанных служб
Возможно, службы, связанные с брандмауэром Windows, не готовы. Вы можете выполнить следующие команды в командной строке с повышенными привилегиями или с помощью шагов, описанных ниже.
- Нажмите Ключ Windows + р а затем введите блокнот.
Скопируйте следующие команды и вставьте их в окне «Блокнот».
sc config MpsSvc start = auto
sc config KeyIso start = auto
sc config BFE start = auto
sc config FwcAgent start = auto
чистая остановка MpsSvc
чистый старт MpsSvc
чистый стоп KeyIso
чистый старт KeyIso
чистый старт Wlansvc
чистый старт dot3svc
чистый старт EapHostnet
чистый стоп BFE
чистый старт BFE
net start PolicyAgent
чистый старт MpsSvc
чистый старт IKEEXT
чистый старт DcaSvcnet
чистый стоп FwcAgent
чистый старт FwcAgent
- В окне «Блокнот» перейдите к Файл> Сохранить как а затем выберите Все файлы в поле «Сохранить как тип» выберите рабочий стол на боковой панели введите repair.bat в поле Имя файла, а затем нажмите Сохранить и закройте окно «Блокнот».
- Перейдите на рабочий стол, щелкните правой кнопкой мыши на ремонт.летучая мышь файл, который вы создали в блокноте и выберите Запустить от имени администратора. Примите любые подсказки, которые появляются на вашем экране. Если в окне командной строки появится запрос на остановку службы, введите Y а затем введите.
- Перезагрузите Windows и попробуйте включить брандмауэр сейчас.
Вы также можете попробовать запустить этот скрипт Я сделал для обширного ремонта. Щелкните правой кнопкой мыши по файлу и запустите от имени администратора. Следуйте инструкциям в окне командной строки, чтобы исправить брандмауэр.
Метод 3: Сканирование на наличие вредоносных программ
Наличие вредоносного ПО может помешать запуску вашего брандмауэра Windows, поскольку оно может заблокировать вредоносное ПО, взаимодействующее с домашним сервером. Используйте имеющееся вредоносное программное обеспечение для сканирования и удаления вредоносного ПО или выполните следующие действия для установки и использования антивирусного программного обеспечения.
- Загрузите Malwarebytes Anti-Malware, нажав эту ссылку.
- После загрузки установите его из каталога загрузки.
- Идти к Вкладка «Сканирование»> «Пользовательское сканирование». Установите все флажки на левой панели и выберите ваши диски на правой панели.
- Нажмите на сканирование а потом Карантин Все после завершения сканирования.
Метод 4: Сканирование и восстановление системных файлов
Файлы, связанные со службами, могут быть повреждены или удалены вирусом. Использование утилиты SFC может помочь решить эту проблему.
- Нажмите кнопку Windows, введите cmd, щелкните ее правой кнопкой мыши и выберите «Запуск от имени администратора», а затем нажмите клавишу «Ввод». Примите любое приглашение, когда оно появится на экране.
- Введите sfc / scannow и нажмите Enter. Утилита будет сканировать и исправлять все отсутствующие или поврежденные системные файлы.
- Перезагрузите компьютер после завершения процесса и попробуйте включить брандмауэр Windows.