
В этой пошаговой инструкции подробно о способах исправить ошибку «Защите ресурсов Windows не удается запустить службу восстановления» при выполнении команды sfc /scannow в Windows 11, Windows 10 и предыдущих версиях системы.
Прямое указание пути к sfc.exe в команде
Первый метод решить проблему, не гарантированно работающий, но очень быстрый: указать прямой путь к файлу sfc.exe в команде для запуска проверки и восстановления системных файлов.
Шаги будут следующими:
- Запустите командную строку от имени Администратора, Терминал Windows или Windows PowerShell от администратора также подойдут. Как запустить командную строку Windows 11 от администратора, Как запустить командную строку Windows 10 от администратора.
- Введите команду
C:WindowssysNativesfc.exe /scannow
и нажмите Enter.
С большой вероятностью вы увидите стандартное сообщение «Начато сканирование системы. Этот процесс может занять некоторое время».
Командная строка x86 и x64
В 64-разрядных системах Windows присутствует 32-битные (x86) и 64-битные (x64) версии приложений командной строки и Windows PowerShell. При этом, если в 64-битной системе попробовать выполнить команду sfc /scannow в x86 варианте консоли, вы получите сообщение об ошибке «Защите ресурсов Windows не удается запустить службу восстановления».
При использовании стандартных средств Windows для запуска командной строки от имени администратора, почти всегда запускается «нужная», x64 версия. Однако, при использовании запуска из сторонних средств: какого-либо виджета, стороннего файлового менеджера, может быть запущена 32-битная x86 версия, что и будет являться причиной ошибки.
Если есть предположения о том, что это ваш случай, вы можете:
- Запустить командную строку от имени Администратора средствами Windows (ссылки на способы приведены в первой части этой инструкции).
- Зайти в папку C:WindowsSystem32 (независимо от разрядности Windows), найти файл cmd.exe, нажать по нему правой кнопкой мыши и выбрать «Запуск от имени администратора», выполнить команду sfc /scannow
Запуск служб Установщик модулей Windows и Установщик Windows
В случае, если в системе отключены необходимые службы, sfc /scannow также может сообщать о рассматриваемой ошибке. Проверить службы и включить их можно следующим образом:
- Откройте «Службы». Для этого нажмите клавиши Win+R на клавиатуре, введите services.msc и нажмите Enter.
- В списке служб найдите «Установщик Windows» и «Установщик модулей Windows».
- Дважды нажмите по имени службы, чтобы открыть её свойства. По умолчанию для этих служб в «Тип запуска» должен быть установлен в значение «Вручную». Если это не так — измените тип запуска и примените настройки. В этом же окне можно вручную запустить службы с помощью соответствующей кнопки (кнопка не активна, если тип запуска — «Отключена»).
- После применения всех настроек снова запустите командную строку от имени администратора и попробуйте выполнить команду sfc /scannow
Исправление букв дисков при выполнении команды
Если ошибка «Защите ресурсов Windows не удается запустить службу восстановления» возникает при выполнении команд вида:
sfc /scannow /offbootdir=C: /offwindir=C:Windows
с загрузочного накопителя, причиной этого может быть то, что буквы разделов диска при загрузке с флешки отличаются и в результате папка Windows находится не на привычном диске C. Способ определить актуальную букву системного диска:
- В командной строке по порядку вводим команды
diskpart list volume
- Отобразится список разделов с текущими буквами, где мы и можем посмотреть букву системного раздела, чтобы в дальнейшем использовать в командах sfc
- В некоторых случаях системный раздел может не иметь буквы. В этом случае её можно назначить командами (здесь N — номер системного тома, а Z — назначаемая буква):
select volume N assign letter=Z
- По завершении работы с diskpart введите команду exit
Запуск проверки целостности системных файлов в среде восстановления
Если ни один из способов выше не сработал, попробуйте выполнить команду в командной строке среды восстановления Windows 11 или Windows 10:
- Зайдите в среду восстановления — Как зайти в среду восстановления Windows 11, Как зайти в среду восстановления Windows 10.
- Перейдите в раздел Поиск и устранение неисправностей — Дополнительные параметры — Командная строка.
- Запустите сканирование sfc /scannow
Запуск sfc /scannow с загрузочной флешки
Если у вас есть загрузочная флешка с вашей версией Windows или возможность создать её, можно использовать команду sfc /scannow с неё. Для этого:
- После загрузки компьютера с флешки, нажмите клавиши Shift+F10 (на некоторых ноутбуках — Shift+Fn+F10) откроется командная строка.
- В командной строке используйте команду
sfc /scannow /offbootdir=C: /offwindir=C:Windows
Внимание: при загрузке с флешки буква системного диска может отличаться от C и в этом случае приведенная выше команда также сообщит о том, что защите ресурсов Windows не удается запустить службу восстановления. Чтобы исправить ситуации, прочтите раздел «Исправление букв дисков при выполнении команды» выше в статье.
Безопасный режим
И ещё один вариант, который иногда может сработать, если причина ошибки — какие-либо сторонние службы и процессы, мешающие выполнению команды: попробуйте запуск проверки в безопасном режиме. Здесь могут быть полезными материалы: Как зайти в безопасный режим Windows 11, Как зайти в безопасный режим Windows 10.
Повреждение или удаление системных файлов Windows является основной причиной неполадок в работе операционной системы. Предвидя развитие подобных сценариев, Microsoft реализовала в Windows специальный инструмент — консольную утилиту SFC, способную восстанавливать повреждённые или отсутствующие файлы из хранилища WinSxS, используя для этого базу данных контрольных сумм оригинальных файлов. Утилита может принимать несколько параметров, из которых наиболее часто используемым является /scannow, который в отличие от /veryfyolny передаёт SFC указание не просто проверить файлы, но и восстановить их в случае обнаружения несоответствий.
Позволяя восстанавливать системные файлы, SFC сама не застрахована от ошибок, будучи зависима от работы других компонентов Windows. Так, в некоторых случаях при запуске выполнении команды sfc /scannow вы можете получить сообщение «Защите ресурсов Windows не удаётся запустить службу восстановления».
Причины неполадки могут быть разные, но самым распространённой из них являются отсутствие деактивация ряда системных служб. Перейдём, однако, к способам устранения этой ошибки.
Рассмотренный здесь способ не является гарантированно надёжным, применим он только в тех случаях, когда исполняемый файл утилиты SFC располагается в папке, отличной от System32. Например, в служебной папке sysNative, обеспечивающей доступ 32-битным приложениям к 64-битным библиотекам. В этом случае вы можете попробовать запустить сканирование, указав полный путь к исполняемому файлу утилиты SFC. Вот так:
C:WindowssysNativesfc.exe /scannow
Естественно, командная строка или консоль PowerShell должны быть запущены от имени администратора, так как наличие повышенных прав является обязательным условием работы инструмента восстановления.
В 64-битной системе с ошибкой «Защите ресурсов Windows не удаётся запустить службу восстановления» вы столкнётесь в случае выполнения sfc.exe /scannow из 32-битной версии командной строки или PowerShell, располагающихся в каталоге WinSxS. Поскольку в 64-битной Windows по умолчанию запускаются 64-разрядные версии обеих консолей, такой сценарий является маловероятным, он возможен разве что в том случае, если командная строка или PowerShell запущены из стороннего файлового менеджера. Чтобы исключить данный сценарий, зайдите в папку C:WindowsSystem32, запустите из неё файл cmd.exe с правами администратора и выполните в открывшейся командной строке sfc /scannow.
Если описанная выше причины неполадки встречаются достаточно редко, то эта причина, именно деактивация обеспечивающих корректную работу sfc.exe служб является весьма распространённой. Откройте командой services.msc оснастку управления службами и проверьте состояние следующих служб:
• Установщик Windows;
• Установщик модулей Windows.
Для этого открываем их свойства. Обе службы должны находиться в запущенном состоянии и иметь тип запуска «Вручную». Если обе или одна из этих служб отключена или не активна, замените тип запуска на указанной и запустите её одноименной кнопкой, после чего повторите выполнение команды sfc /scannow.
Если выполнить сканирование в работающей системе не удалось, и при этом вы не смогли установить причину неполадки, можете попробовать запустить SFC из среды восстановления, воспользовавшись для этого загрузочным диском и исключив тем самым влияние внутренних факторов. Напоминаем только, что синтаксис команды в загрузочной среде будет несколько отличаться. Помимо /scannow, к команде нужно будет добавить два дополнительных параметра, передав им в качестве аргумента букву системного тома и путь к папке Windows:
sfc /scannow /offbootdir=C: /offwindir=C:Windows
Поскольку в загрузочной среде буквы дисков могут отличаться, перед выполнением команды сканирования рекомендуем уточнить буквы томов. Выполнив в командной строке команду notepad и открыв тем самым Блокнот, перейдите в меню «Файл» → «Сохранить как» и посмотрите в открывшемся Проводнике букву раздела с операционной системой, то есть того раздела, на котором находится папка Windows.
Впрочем, запуск восстановления файлов из среды WinPE это крайнее решение, для начала можно попробовать запустить проверку, загрузившись в безопасном режиме. Инструкции по входу в среду восстановления и загрузке в безопасном режиме не даём, так как на нашем сайте имеется достаточно статей, в которых эта тема освещалась более чем подробно.
Функция Восстановление системы – это очень полезная функция в операционной системе Windows, которая иногда может реально спасти жизнь. Но если по какой-то причине вы обнаружите, что восстановление системы не работает в Windows 10 или Windows 8/7, и (а) точки восстановления системы не создаются, даже автоматически, (б) вы не можете создавать точки восстановления системы вручную или (с) восстановление системы не удалось и не завершилось успешно, и вы не можете восстановить компьютер, вот несколько шагов по устранению неполадок, которые вы можете попробовать.
Восстановление системы не работает

Несмотря на то, что вы не можете создать точки восстановления системы вручную, вполне возможно, что точки автоматического восстановления могут продолжать создаваться, но проблема возникает только при попытке создать точку вручную.
Также могут появляться следующие сообщения об ошибках:
- Восстановление системы не удалось.
- Восстановление системы не завершилось успешно
- Ошибка 0x80070005: восстановление системы не может получить доступ к файлу. Временно отключите антивирусную программу и попробуйте снова.
- Ошибка 0x800423F3: в модуле записи произошла временная ошибка. Если процесс резервного копирования повторяется, ошибка может не повториться.
- Не удалось создать теневую копию по следующей причине. Писатель испытал временную ошибку (0x800423F3)
- Восстановление системы не завершилось успешно. Системные файлы и настройки вашего компьютера не были изменены.
- Не удается восстановить систему, файл или каталог повреждены и не читаются (0x80070570)
- При восстановлении системы не удалось извлечь исходную копию каталога из точки восстановления.
- Не удалось создать точку восстановления по этой причине: обнаружена ошибка в службах теневого копирования томов (VSS).
Восстановление системы не завершилось успешно

В любом случае вы можете попробовать выполнить один или несколько шагов в произвольном порядке и посмотреть, поможет ли вам что-нибудь.
1. Попробуйте создать точку восстановления системы вручную и запишите полученное сообщение об ошибке. Если вы его не получили, проверьте, был ли он создан или нет.
2. Отключите антивирус или программное обеспечение безопасности, а затем попытайтесь создать точку восстановления системы.
3. Загрузитесь в Безопасный режим и посмотрите, создаете ли вы точку восстановления системы или восстанавливаете ее до предыдущей точки восстановления. Часто службы или драйверы сторонних производителей могут мешать правильному функционированию восстановления системы. В качестве альтернативы, вы также можете выполнить Чистую загрузку и посмотреть, сможете ли вы восстановить работоспособность системы.
4. Запустите Проверка системных файлов , т.е. запустите sfc/scannow из командной строки с повышенными привилегиями. Перезагрузитесь после завершения и попробуйте сейчас.
5. Запустите DISM , чтобы восстановить поврежденный образ системы Windows.
6. Запустите Проверить диск , открыв командную строку с повышенными привилегиями. Введите chkdsk/f/r и нажмите Enter. Дайте процессу завершиться, а затем повторите попытку.
7. Убедитесь, что Восстановление системы включено на дисках, для которых требуется восстановление системы. Щелкните правой кнопкой мыши Компьютер> Свойства> Защита системы. Проверьте настройки защиты. Для хранения точек восстановления необходимо не менее 300 МБ свободного места на каждом жестком диске, на котором включена защита системы.
8. Убедитесь, что у вас достаточно места на диске на всех дисках, на которых включено восстановление системы
9. Введите Services.msc в поле поиска меню «Пуск», нажмите Enter. Убедитесь, что Volume Shadow Copy & Task Scheduler и служба Microsoft Shadow Copy Provider Service запущены и установлены в автоматический режим. Если статус службы восстановления системы не запущен, запустите его. Кроме того, установите его на автоматический, если это не так. Перезагрузка может потребоваться. Подтвердите еще раз, а теперь попробуйте.
10. Введите eventvwr.msc/s в поле поиска и нажмите Enter, чтобы открыть Просмотр событий . Дважды щелкните Журналы приложений и услуг и посмотрите, сможете ли вы оценить описание события или причину проблемы.
11. Узнайте у своего системного администратора , отключил ли он восстановление системы, и если да, попросите его снова включить восстановление системы.
12. Сбросьте Репозиторий . Для этого выполните следующие действия:
- Загрузитесь в безопасном режиме без подключения к сети и откройте командную строку от имени администратора.
- Теперь введите net stop winmgmt и нажмите Enter. Это остановит службу инструментария управления Windows
- Затем перейдите в C: Windows System32 wbem и переименуйте папку репозиторий в repositoryold
- Запустить снова.
Снова откройте командную строку от имени администратора, введите следующее и нажмите Enter:
net stop winmgmt
Далее введите следующее и нажмите Enter:
winmgmt/resetRepository
Перезапустите и посмотрите, можете ли вы создать точку восстановления системы вручную.
13] См. Этот пост, если Восстановление системы затенено серым цветом или вкладка Восстановление системы отсутствует или если вы получили восстановление системы, отключено сообщением системного администратора.
Надеюсь, что-то поможет.
Если ничего не помогает, вы можете использовать бесплатное программное обеспечение для резервного копирования или выполнить обновление или сброс Windows 10/8 или восстановить установку Windows 7.
Эти похожие посты также могут вас заинтересовать.
- Восстановление системы не работает после обновления Windows 10
- Восстановление системы не удалось при восстановлении каталога из точки восстановления
- Точки восстановления системы удаляются в Windows
- Точки восстановления системы удаляются при перезагрузке
- Восстановление системы недоступно
- Управляйте восстановлением системы с помощью бесплатного менеджера восстановления системы.
На чтение 4 мин. Просмотров 1.5k. Опубликовано 03.09.2019
Windows 10 является одной из самых стабильных, безопасных и бесперебойных операционных систем, разработанных и выпущенных Microsoft. Однако, поскольку мы обсуждаем огромную платформу, которая всегда находится в стадии разработки, улучшения всегда приветствуются. Но иногда эти улучшения выкладываются не так быстро, как хотелось бы. По этой причине многие пользователи решают взять вопрос в свои руки.
Поэтому мы пытаемся настроить встроенные параметры и функции с помощью сторонних приложений или путем загрузки и перепрошивки процессов, которые не выпущены Microsoft. В любом случае мы можем испортить ситуацию – мы можем повредить внутренние файлы, приложения, которые мы используем, могут испортить реестр по умолчанию или кто знает, что-то важное может быть просто стерто. Таким образом, возникают проблемы, и мы должны найти идеальный способ их устранения.
Понимание, почему происходят ошибки
Обычно первый процесс устранения неполадок, который мы применяем, – это проверка системных файлов или sfc.exe . Эта служба по умолчанию включена в центральный центр Windows, расположенный в папке C: WindowsSystem32. Эта утилита выполняет процесс сканирования, который ищет поврежденные системные файлы Windows. SFC (System File Checker) также исправляет повреждения или системные ошибки и может восстанавливать пакет защиты от восстановления Windows (WRP), через который ваше устройство Windows 10 больше не может работать должным образом.
Хорошо, так что пока все должно быть кристально ясно. Но что делать, если сканирование SFC не работает? В большинстве случаев, если установщик модулей Windows не включен, утилита SFC не завершит сканирование системы, поэтому вы не можете исправить предполагаемые неисправности. Установщик модулей Windows – это специальная служба, также предварительно загруженная в программное обеспечение Windows; эта служба должна получать доступ к файлам WRP и записям реестра при запуске сканирования SFC. Очевидно, что если служба отключена, вы получите предупреждающее сообщение или сообщение об ошибке, в котором говорится, что защита ресурсов Windows не может запустить службу восстановления ’.
Теперь вы должны понимать, как работает сканирование SFC и почему вы получаете сообщение Защита ресурсов Windows не может запустить службу восстановления . Windows 10. И исходя из объяснения, приведенного выше, проблемы могут быть легко устранены путем включения установщика модулей Windows. Вот как вы можете это исправить.
Как исправить: «Защита ресурсов Windows не может запустить службу восстановления»
- Включите компьютер с Windows 10.
- На рабочем столе нажмите клавиши клавиатуры Win + R , чтобы открыть окно «Выполнить».
-
Там введите: services.msc и нажмите ОК.
-
Откроется окно Службы . Оттуда вы должны дважды щелкнуть Установщик модулей Windows .
- Будет запущена общая панель Настройки . Оттуда перейдите на вкладку Общие .
- Тип запуска должен быть установлен как ручной . Если отличается, измените настройку соответственно.
-
Нажмите OK и затем Примените настройки.
- Вы можете закрыть сервисное окно сейчас.
-
Откройте окно с повышенными правами cmd: запустите Диспетчер задач (CTRl + Alt + Del), нажмите «Файл», выберите «Запустить новую задачу» и введите «cmd». Подсказка: убедитесь, что « создать эту задачу с правами администратора » отмечен, а затем нажмите OK.
- В окне cmd введите sc config trustinstaller start = demand и нажмите Enter.
- После этого введите net start trustinstaller и нажмите Enter.
- Готово.
После выполнения вышеуказанных шагов вы сможете запустить сканирование SFC. Ошибка «Защита ресурсов Windows не может запустить службу восстановления» должна быть исправлена, чтобы вы могли возобновить свою инициативу устранения неполадок.
Чтобы начать сканирование, просто запустите окно командной строки с повышенными правами и введите sfc/scannow (между sfc и ‘/’ есть пробел). Примечание: в зависимости от проблем или от вашей конфигурации Windows 10 это сканирование может занять некоторое время; просто делайте свою работу, пока процесс запущен.
Если у вас есть вопросы или вам нужна дополнительная информация о процессе, который мы только что объяснили, не стесняйтесь обращаться к нам, используя область комментариев ниже.
|
0 / 0 / 0 Регистрация: 13.01.2017 Сообщений: 17 |
|
|
1 |
|
Служба восстановления системы не работает24.05.2020, 21:19. Показов 7224. Ответов 13
При попытке восстановления системы с помощью точек появляется ошибка 0x801000203 (служба теневого копирования тома включена). Есть ли решение проблемы? Миниатюры
__________________
0 |
|
4477 / 2157 / 439 Регистрация: 09.09.2017 Сообщений: 7,818 |
|
|
24.05.2020, 21:38 |
2 |
|
служба теневого копирования тома включена Какая-нибудь сторонняя программа, делающая резервные копии, может мешать этой службе нормально работать.
1 |
|
0 / 0 / 0 Регистрация: 13.01.2017 Сообщений: 17 |
|
|
24.05.2020, 22:24 [ТС] |
3 |
|
Да, в разделе реестра есть значение volsnap; в редакторе групповой политики в разделах «восстановление» и «восстановление системы» стоят параметры «не задано».
0 |
|
4477 / 2157 / 439 Регистрация: 09.09.2017 Сообщений: 7,818 |
|
|
24.05.2020, 22:48 |
4 |
|
Small Muk, Проверьте еще службу Программный поставщик теневого копирования. Для обеих служб — тип запуска Вручную.
0 |
|
0 / 0 / 0 Регистрация: 13.01.2017 Сообщений: 17 |
|
|
24.05.2020, 23:03 [ТС] |
6 |
|
ibarg, «Программный поставщик теневого копирования» отсутствует в службах, запуск вручную теневого копирования тома не помог. Добавлено через 7 минут
0 |
|
4477 / 2157 / 439 Регистрация: 09.09.2017 Сообщений: 7,818 |
|
|
25.05.2020, 00:01 |
7 |
|
«Программный поставщик теневого копирования» отсутствует в службах Должно быть: Кликните здесь для просмотра всего текста
0 |
|
0 / 0 / 0 Регистрация: 13.01.2017 Сообщений: 17 |
|
|
25.05.2020, 05:58 [ТС] |
8 |
|
ibarg, Миниатюры
0 |
|
4232 / 1738 / 245 Регистрация: 01.05.2013 Сообщений: 7,643 |
|
|
25.05.2020, 12:15 |
9 |
|
Small Muk, запустите командную строку, выполните следующую команду и покажите результат её выполнения.
1 |
|
0 / 0 / 0 Регистрация: 13.01.2017 Сообщений: 17 |
|
|
25.05.2020, 21:54 [ТС] |
10 |
|
Turok123,
0 |
|
4232 / 1738 / 245 Регистрация: 01.05.2013 Сообщений: 7,643 |
|
|
26.05.2020, 01:52 |
11 |
|
РешениеSmall Muk, теперь тоже самое, но команда Код reg query "HKLMSYSTEMCurrentControlSetServicesswprv" /s
1 |
|
0 / 0 / 0 Регистрация: 13.01.2017 Сообщений: 17 |
|
|
26.05.2020, 03:25 [ТС] |
12 |
|
Turok123, Спасибо! Служба заработала. А за что отвечает эта команда?
0 |
|
4232 / 1738 / 245 Регистрация: 01.05.2013 Сообщений: 7,643 |
|
|
26.05.2020, 03:29 |
13 |
|
РешениеSmall Muk, ахахаха Добавлено через 26 секунд
1 |
|
0 / 0 / 0 Регистрация: 11.05.2021 Сообщений: 1 |
|
|
11.05.2021, 11:55 |
14 |
|
мне не помогло
0 |
|
IT_Exp Эксперт 87844 / 49110 / 22898 Регистрация: 17.06.2006 Сообщений: 92,604 |
11.05.2021, 11:55 |
|
Помогаю со студенческими работами здесь Windows XP работает нестабильно после восстановления системы Служба восстановление системы
Диски восстановления системы После восстановления системы… Искать еще темы с ответами Или воспользуйтесь поиском по форуму: 14 |






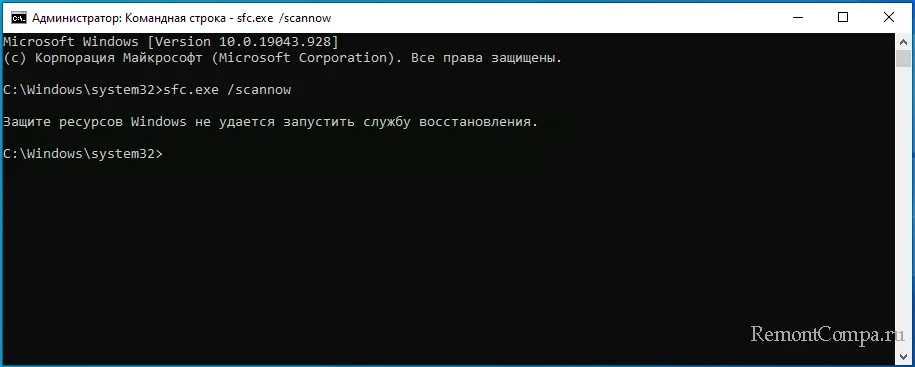
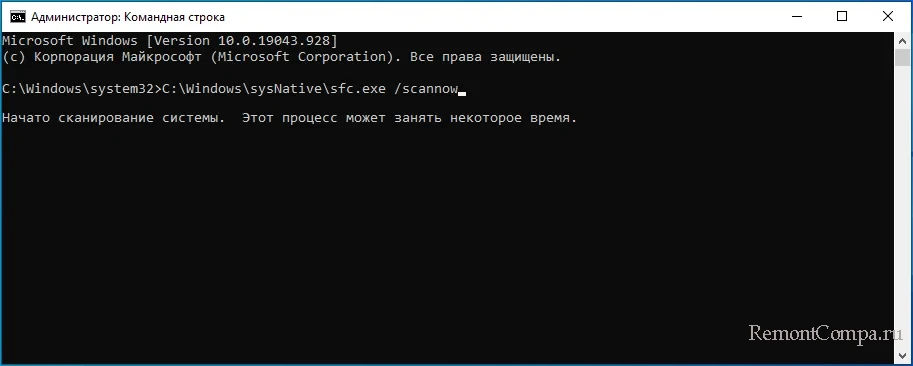
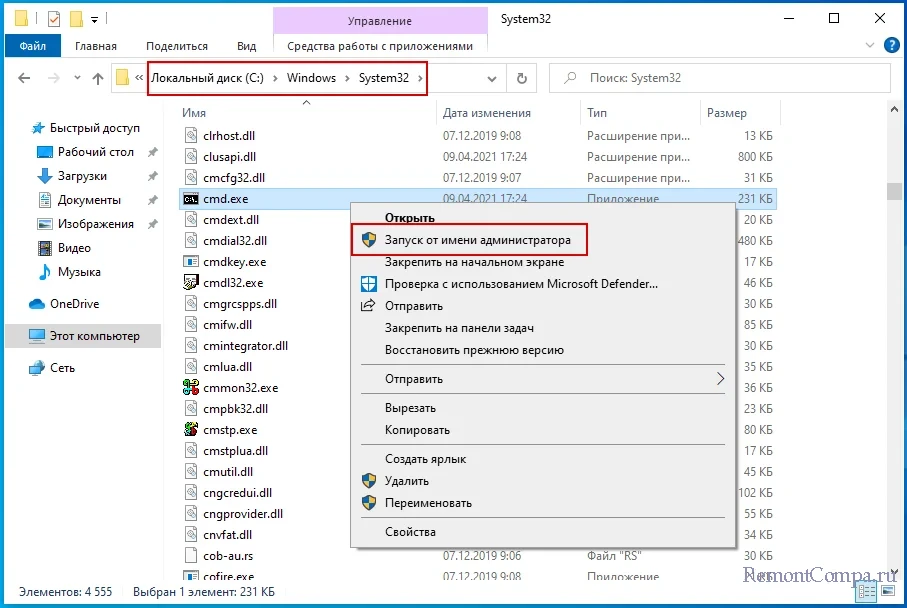
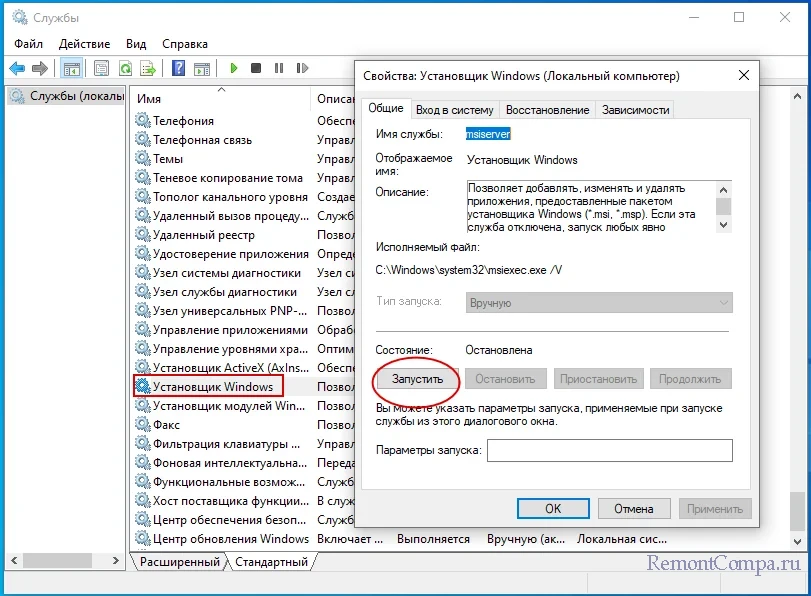
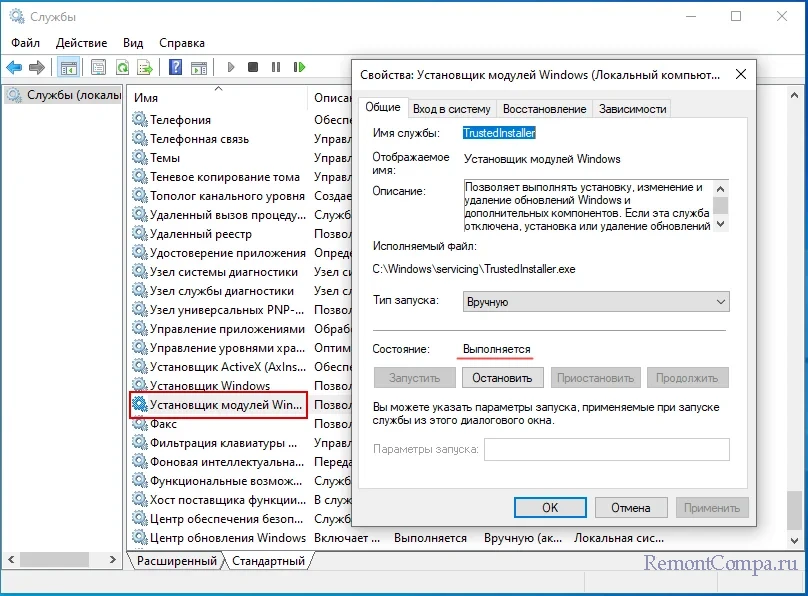
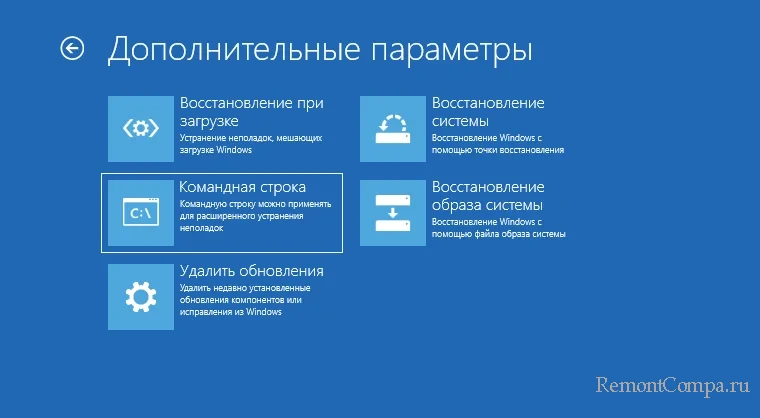
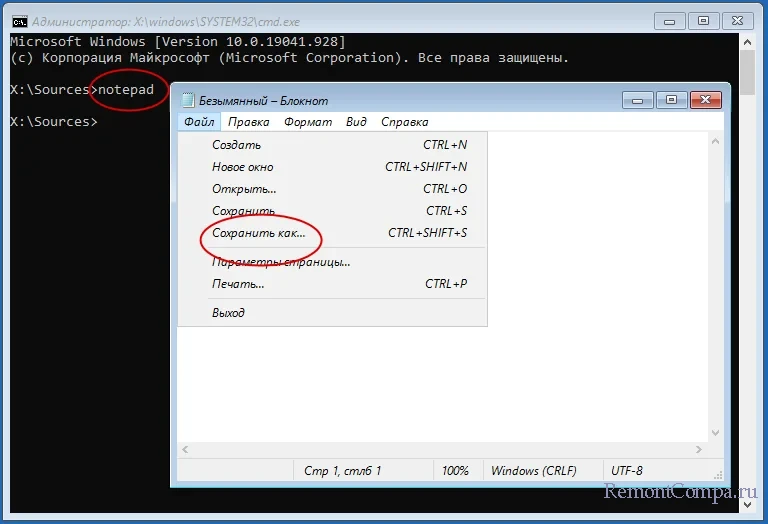
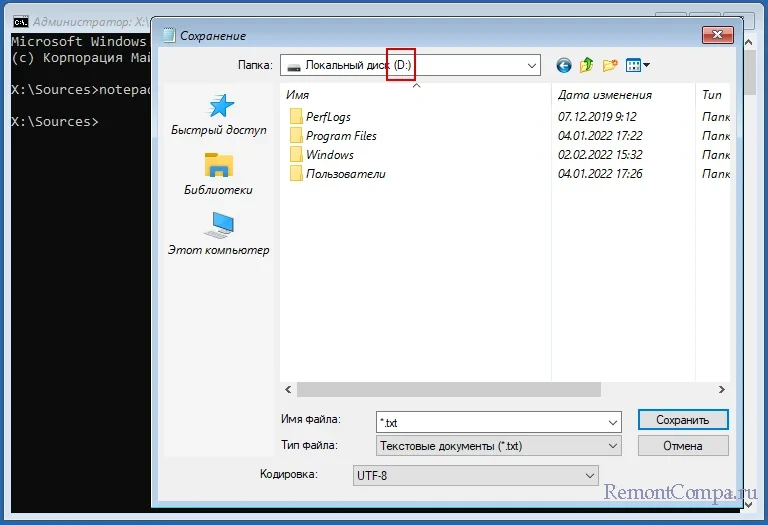
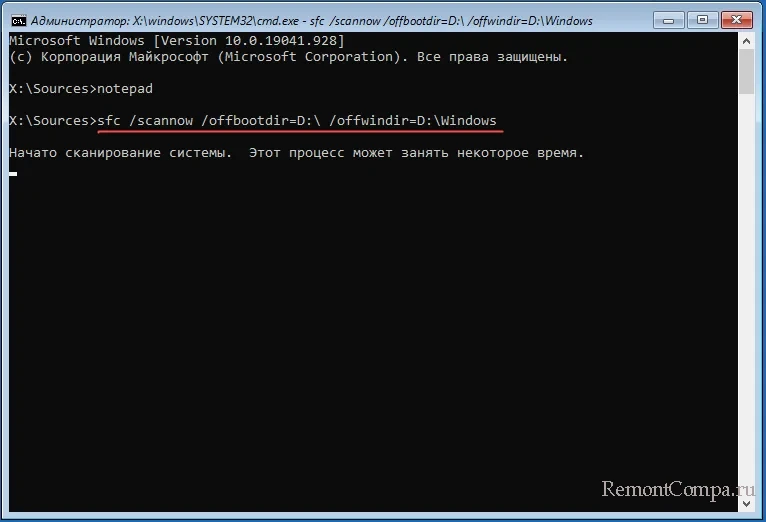





 Сообщение было отмечено Small Muk как решение
Сообщение было отмечено Small Muk как решение

 Дурдом.
Дурдом.