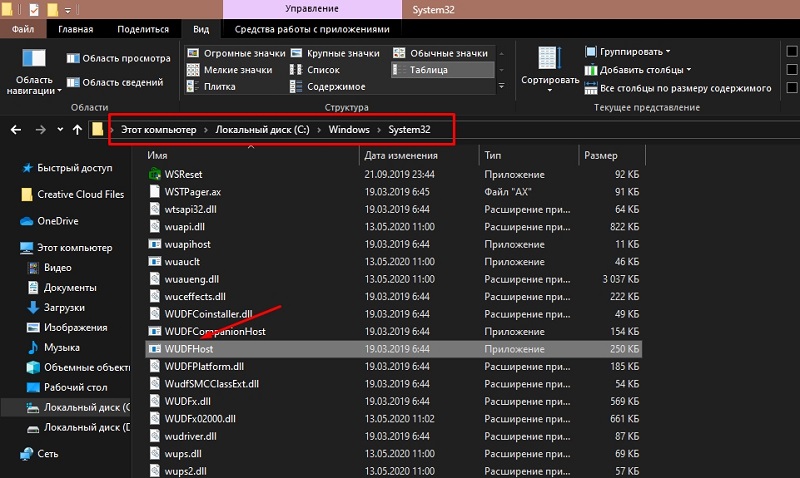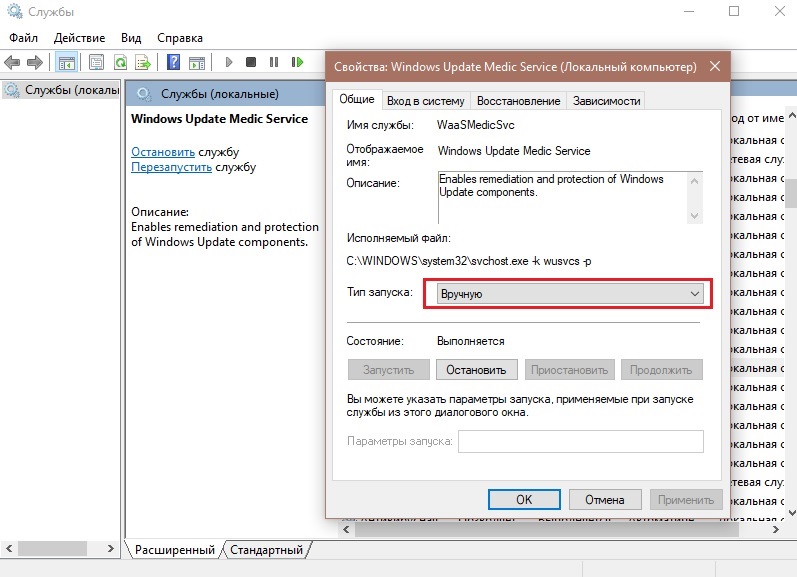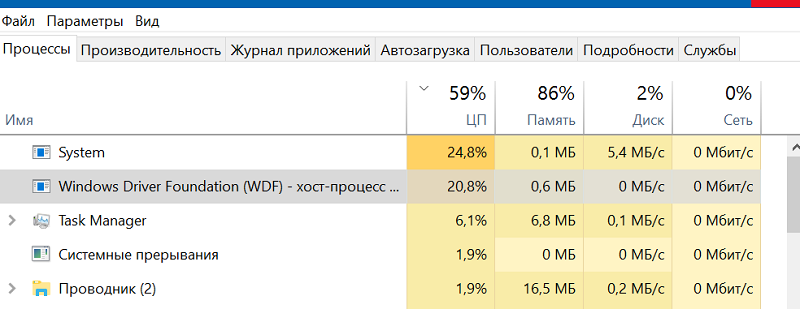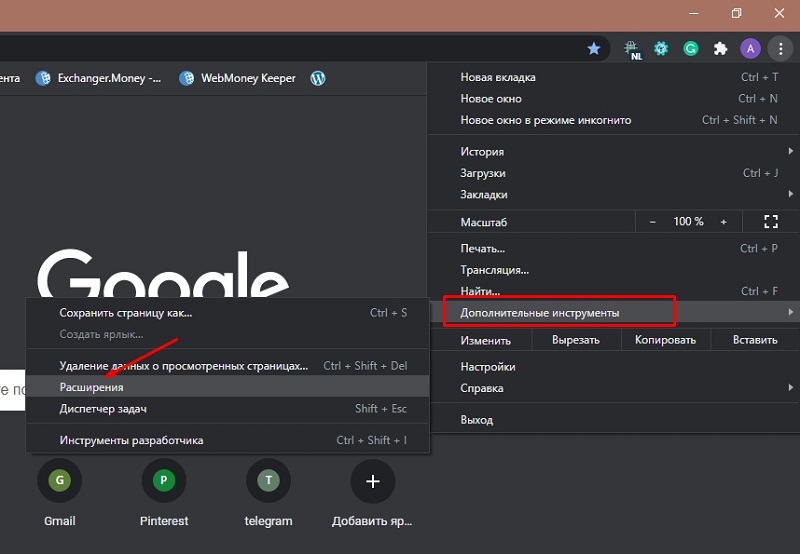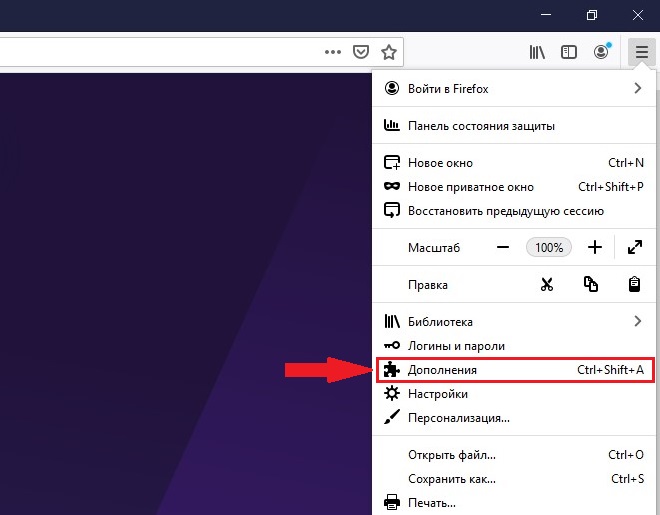Если Windows Driver Foundation отсутствует или не работает должным образом на вашем компьютере с Windows 11/10, вы можете столкнуться с несколькими ошибками или сбоями системы. Некоторые пользователи столкнулись с тем, что клавиатура и сенсорная панель их ноутбука внезапно перестали работать. После изучения причины проблемы они узнали, что проблема возникает из-за отсутствия процесса Windows Driver Foundation на их устройстве с Windows 11/10. При просмотре журнала ошибок в средстве просмотра событий они увидели сообщение об ошибке «Не удалось загрузить DriverWUDFRd».
Не удалось загрузить DriverWUDFRd

В этой статье рассматриваются решения, которые помогут вам решить проблемы, возникающие из-за отсутствия службы Windows Driver Foundation на вашем компьютере с Windows 11/10.
Одной из возможных причин этой проблемы являются отсутствующие системные файлы. Поэтому, прежде чем вы начнете пробовать методы устранения неполадок, описанные ниже в этой статье, мы предлагаем вам запустить сканирование SFC и сканирование DISM в вашей системе. Средство проверки системных файлов (SFC) — это утилита в операционной системе Windows, которая помогает пользователям восстанавливать поврежденные файлы образа системы. Команда DISM (обслуживание образов развертывания и управление ими) также помогает восстановить поврежденные файлы образа системы. Вы можете запустить эту команду в случае сбоя команды SFC.
Если сканирование SFC и DISM не решает вашу проблему, выполните следующие исправления, чтобы устранить проблему.
- Обновите драйверы вашего устройства
- Удалите и переустановите USB-контроллеры через диспетчер устройств.
- Добавьте wudfsvc.dll через сервер регистрации Microsoft.
- Выполните восстановление системы
- Восстановление Windows с помощью Media Creation Tool
Давайте посмотрим на все эти решения в деталях.
1]Обновите драйверы вашего устройства
Если вы получаете сообщение об ошибке «Ошибка драйвера WUDFRd», возможно, проблема связана с драйверами вашего устройства. Следовательно, обновите драйверы вашего устройства и посмотрите, поможет ли это. Вы можете использовать любой из следующих способов для обновления драйверов устройства.
- Откройте настройки Windows 11/10 и используйте функцию дополнительных обновлений Windows для обновления драйверов устройств.
- Посетите официальный сайт производителя вашего проблемного устройства и загрузите последнюю версию драйвера вашего устройства. Теперь запустите установочный файл, чтобы установить драйвер вручную.
- Обновите драйвер устройства из диспетчера устройств, выполнив следующие шаги:
- Откройте диспетчер устройств.
- Щелкните правой кнопкой мыши драйвер проблемного устройства. Например, если у вас возникли проблемы с сенсорной панелью, разверните узел Мыши и другие указывающие устройства и щелкните правой кнопкой мыши драйвер сенсорной панели.
- Выберите Обновить драйвер.
- Теперь нажмите «Автоматический поиск драйверов».
2]Удалите и переустановите USB-контроллеры через диспетчер устройств.
Если вышеуказанный метод не помогает решить проблему, удалите и переустановите USB-контроллеры через диспетчер устройств. Шаги для того же написаны ниже:
- Нажмите клавиши Win + X и выберите Диспетчер устройств.
- Когда появится Диспетчер устройств, разверните узел Контроллеры универсальной последовательной шины.
- Щелкните правой кнопкой мыши USB-контроллер и выберите «Удалить устройство».
- После удаления драйвера перезагрузите компьютер.
После перезагрузки устройства Windows обнаружит аппаратные изменения и установит отсутствующий драйвер контроллера USB.
3]Добавьте wudfsvc.dll через сервер регистрации Microsoft.
Еще одна проблема, с которой сталкиваются пользователи из-за отсутствия Windows Driver Foundation, — это отсутствие wudfsvc.dll. Один из способов решить эту проблему — добавить wudfsvc.dll через сервер регистрации Microsoft. Сервер регистрации Microsoft используется для регистрации файлов DLL в Windows. Вы можете использовать команду regsvr32 и посмотреть, внесет ли она какие-либо изменения.
Следуйте приведенным ниже инструкциям:
Запустите командную строку от имени администратора. Введите следующие команды и нажмите Enter после ввода каждой из этих команд.
regsvr32 /u wudfsvc.dll regsvr32 /i wudfsvc.dll
После выполнения вышеуказанных команд закройте командную строку и перезагрузите компьютер.
По умолчанию все системные DLL-файлы находятся в следующем месте на компьютере с Windows:
C:WindowsSystem32
Если этот метод не устраняет ошибку отсутствия файла DLL, вы можете скопировать файл wudfsvc.dll с другого исправного компьютера и вставить его в расположение по умолчанию.
4]Выполните восстановление системы
Восстановление системы — это инструмент от Microsoft, который помогает пользователям защищать и восстанавливать свои компьютеры. Он создает точки восстановления, когда компьютер находится в работоспособном состоянии. Вы можете использовать эти точки восстановления, чтобы вернуть компьютер в его предыдущее работоспособное состояние. Восстановите компьютер и посмотрите, решит ли это проблему.
5]Восстановите Windows с помощью Media Creation Tool
Если ни одно из приведенных выше решений не устранило вашу проблему, вы можете использовать Media Creation Tool для восстановления компьютера с Windows.
Где я могу найти Windows Driver Foundation?
Windows Driver Foundation — это прежнее название Windows Driver Framework. Это служба, отвечающая за общую стабильность системы. Чтобы найти его, откройте приложение «Службы» в вашей системе Windows 11/10, а затем прокрутите список служб, пока не найдете службу Windows Driver Foundation.
WUDFHost — это исполняемый файл службы Windows Driver Foundation. Этот исполняемый файл находится по следующему пути в вашей системе:
C:WindowsSystem32
Что такое процесс Windows Driver Foundation (WUDFHost.exe)?
Windows Driver Foundation — это набор библиотек и инструментов, позволяющих упростить использование драйверов на ПК с Windows. Другими словами, этот процесс помогает вам постоянно использовать стабильную систему. Время от времени пользователи могут сталкиваться с проблемами в системе, где Windows Driver Foundation занимает большую часть использования ЦП. Хотя это не совсем ограничивает функциональность ЦП для большинства пользователей, оно, безусловно, разряжает батарею и может время от времени вызывать зависание системы, особенно если загрузка достигает 100%. Попытка убить процесс в диспетчере задач не помогает, потому что это системный процесс.
Что такое Windows Driver Frameworks (WDF)?
Windows Driver Frameworks (WDF) — это оболочка для интерфейсов Microsoft Windows Driver Model (WDM). Это набор библиотек, которые можно использовать для написания драйверов устройств, работающих в операционной системе Windows. WDF определяет единую модель драйвера, которая поддерживается двумя платформами: инфраструктурой драйверов режима ядра (KMDF) и платформой драйверов пользовательского режима (UMDF).
Надеюсь это поможет.
Читать далее. Исправление Windows Driver Foundation с использованием высокой загрузки ЦП.

Windows Driver Foundation – это прежнее название Windows Driver Framework . Это набор библиотек и инструментов Microsoft, который помогает уменьшить сложность при написании драйверов для Windows. Это толкает драйверы в пользовательский режим. Эта услуга необходима для общей стабильности системы.
Иногда пользователи могут столкнуться с проблемами в системе, где Windows Driver Foundation занимает большую часть использования ЦП. Несмотря на то, что он точно не ограничивает функциональные возможности ЦП для большинства пользователей, он, безусловно, разряжает батарею и может время от времени вызывать зависание системы, особенно если загрузка достигает 100%. Попытка уничтожить процесс в диспетчере задач не помогает, потому что это системный процесс.
Windows Driver Foundation с использованием высокой загрузки процессора или памяти
Чтобы определить, является ли нагрузка на использование процессора из-за Windows Driver Foundation или wudfsvc.dll, откройте диспетчер задач, щелкнув правой кнопкой мыши на панели задач и выбрав диспетчер задач.
Здесь проверьте процесс, занимающий высокую загрузку процессора. Это Windows Driver Foundation? Он может присутствовать с альтернативным именем User-mode Driver Framework (UMDF) или wudfhost.exe.
Если это действительно требует больших ресурсов, попробуйте некоторые из этих предложений по устранению неполадок.
1] Запустите Центр обновления Windows
Убедитесь, что в вашей операционной системе Windows установлены последние исправления и исправления.
2] Запустите средства устранения неполадок
Если вы используете Windows 7, запустите средство устранения неполадок обслуживания системы. Чтобы запустить Устранение неполадок при обслуживании системы . Откройте Run, введите следующее и нажмите Enter:
msdt.exe -id MaintenanceDiagnostic
Это помогает?
Затем запустите Устранение неполадок производительности системы . Для этого откройте командную строку с повышенными правами, введите следующую команду и нажмите Enter, чтобы запустить средство устранения неполадок производительности.
msdt.exe/id PerformanceDiagnostic
Это средство устранения неполадок помогает пользователю настроить параметры, чтобы повысить скорость и производительность операционной системы.
3] Устранение неполадок в состоянии чистой загрузки
Чистая загрузка поможет вам решить проблему. Войдите в систему как администратор. Нажмите Windows + R, чтобы открыть окно «Выполнить». Введите команду «msconfig» и нажмите Enter.
Откройте вкладку Общие и нажмите Выборочный запуск . Снимите флажок Загрузить элементы запуска и убедитесь, что Загрузить системные службы и Использовать исходную конфигурацию загрузки .
Теперь на вкладке «Службы» выберите параметр « Скрыть все службы Microsoft » и нажмите «Отключить все».
Нажмите Применить и перезагрузите систему.
Причина выполнения чистой загрузки заключается в том, чтобы изолировать любое программное обеспечение, которое вызывало проблему. Если чистая загрузка решает проблему высокой загрузки ЦП, попробуйте найти точное программное обеспечение, которое мешало. Вам нужно будет сделать это вручную, включив/отключив каждый процесс или запуск.
4] Попробуйте удалить периферийные устройства из системы
Удалите периферийные устройства из системы по очереди и проверьте, решает ли это проблему. Если это произойдет, возможно, потребуется заменить это конкретное периферийное устройство или обновить его драйвер.
5] Обновление и переустановка драйверов WiFi
Многие пользователи сообщают, что переустановка драйверов WiFi помогла им решить проблему. Процесс обновления драйверов устройств выглядит следующим образом:
Нажмите Win + X и нажмите на Диспетчер устройств, чтобы открыть его. В списке в алфавитном порядке найдите «Сетевые адаптеры» и нажмите стрелку, указывающую вперед, перед ним.
Найдите драйверы беспроводных сетей в списке, щелкните их правой кнопкой мыши и обновите.
Перезагрузите систему и проверьте, решена ли проблема. Если нет, перейдите к переустановке драйверов.
Откройте диспетчер устройств еще раз и щелкните правой кнопкой мыши драйверы беспроводных устройств. Затем нажмите «Свойства». Откройте вкладку Драйверы и нажмите Удалить , чтобы удалить драйверы. Сохраняя систему подключенной к Wifi, перезагрузите систему. Он должен автоматически определять драйверы.
6] Предложения для профессионалов
Монитор производительности – это хороший встроенный инструмент, который позволяет отслеживать и изучать влияние запускаемых вами приложений на производительность вашего компьютера как в режиме реального времени, так и путем сбора данных журнала для последующего анализа. Это весьма полезно при выявлении и устранении проблем, связанных с высоким использованием ресурсов процессами, и при создании отчета о работоспособности системы в Windows. Но иногда вы можете почувствовать необходимость использования стороннего бесплатного программного обеспечения для управления такими процессами, которые могут использовать высокую загрузку ЦП.Process Tamer – это бесплатный инструмент, который поможет вам управлять высокой или 100% загрузкой ЦП в Windows.
Всего наилучшего!
Сообщения о процессах, использующих большие ресурсы:
- Проблемы с высоким использованием ЦП на узле провайдера WMI
- Работник установщика модулей Windows Высокая загрузка ЦП и диска
- Менеджер окон рабочего стола dwm.exe потребляет высокую загрузку процессора
- Ntoskrnl.exe высокая загрузка ЦП и диска
- OneDrive проблема высокой загрузки процессора
- Windows Shell Experience Host использует высокий процессор
- Wuauserv высокая загрузка процессора.

Об ошибке «Не удалось загрузить драйвер WudfRd» сообщало большинство пользователей, которые обновили свой компьютер до Windows 10. Ошибка имеет идентификатор события 219, а ее источником является Kernel-PnP. Поэтому эта проблема также известна как ошибка 219.
Как правило, «Событие с кодом 219 — не удалось загрузить wudfrd. водитель”Ошибка вызвана неправильным драйвером устройства на вашем компьютере. Вы можете легко исправить это, решив проблему с драйвером на вашем компьютере.
Как только эта ошибка возникает, вы будете получать предупреждение в системном журнале при каждом запуске компьютера. Как показано на следующем снимке экрана, вы можете увидеть описание ошибки 219 в окне просмотра событий: не удалось загрузить драйвер WudfRd для устройства.
Обновление за апрель 2021 года:
Теперь мы рекомендуем использовать этот инструмент для вашей ошибки. Кроме того, этот инструмент исправляет распространенные компьютерные ошибки, защищает вас от потери файлов, вредоносных программ, сбоев оборудования и оптимизирует ваш компьютер для максимальной производительности. Вы можете быстро исправить проблемы с вашим ПК и предотвратить появление других программ с этим программным обеспечением:
- Шаг 1: Скачать PC Repair & Optimizer Tool (Windows 10, 8, 7, XP, Vista — Microsoft Gold Certified).
- Шаг 2: Нажмите «Начать сканирование”, Чтобы найти проблемы реестра Windows, которые могут вызывать проблемы с ПК.
- Шаг 3: Нажмите «Починить все», Чтобы исправить все проблемы.
Найдите неисправный драйвер вручную и обновите его через диспетчер устройств.
С помощью этого метода вы должны сначала найти неисправный драйвер.
1) На клавиатуре одновременно нажмите клавишу с логотипом Windows + клавишу R, чтобы открыть окно выполнения. Затем введите devmgmt.msc в поле и нажмите Enter, чтобы открыть диспетчер устройств.
2) Во всплывающем окне диспетчера устройств разверните каждое диалоговое окно, чтобы увидеть, какой драйвер выделен желтым цветом. Водитель с желтой отметкой означает, что он ведет себя неправильно.
3) Щелкните правой кнопкой мыши на выделенном желтым драйвером и выберите «Обновить драйвер» или что-то подобное.
4) Нажмите Проверить обновление программного обеспечения драйвера автоматически.
Переустановите контроллер USB
Нажмите клавишу Windows и X в любое время, появится контекстное меню, выберите Диспетчер устройств. Нажмите на контроллеры USB, чтобы развернуть их, и щелкните правой кнопкой мыши на каждом из них, чтобы удалить их. Когда этот процесс завершится, перезагрузите компьютер. Убедитесь, что Просмотр событий Ошибка записи 219. Если проблемы все еще существуют, используйте следующий метод.
Включить службу Windows Driver Foundation
Windows Driver Foundation — важная услуга для читателей. Если служба отключена, вы можете получить сообщение об ошибке «Не удалось загрузить драйвер WudfRd». Просто выполните следующие действия, чтобы активировать его.
Шаг 1: Нажмите Windows + R, чтобы открыть окно «Выполнить». Введите services.msc в диалоговом окне и нажмите ОК.
Шаг 2. В главном интерфейсе служб найдите службу Windows Driver Foundation — User-mode Driver Framework и дважды щелкните ее, чтобы открыть окно «Свойства».
Шаг 3. На вкладке «Общие» установите для параметра «Тип запуска» значение «Автоматический». Убедитесь, что сервис имеет статус Запущен. Если нет, вы должны нажать кнопку Пуск, чтобы активировать услугу. Затем нажмите Apply и OK, чтобы сохранить изменения.
Запустите средство устранения неполадок для обслуживания системы
- Нажмите клавишу Windows OS4o0pO.png и клавишу R, чтобы открыть окно времени выполнения.
- Скопируйте и вставьте следующее в поле «Выполнить», затем нажмите Enter.
- msdt.exe -id Диагностика обслуживания
- На открывшейся странице нажмите «Далее» и следуйте инструкциям для завершения устранения неполадок.
CCNA, веб-разработчик, ПК для устранения неполадок
Я компьютерный энтузиаст и практикующий ИТ-специалист. У меня за плечами многолетний опыт работы в области компьютерного программирования, устранения неисправностей и ремонта оборудования. Я специализируюсь на веб-разработке и дизайне баз данных. У меня также есть сертификат CCNA для проектирования сетей и устранения неполадок.
WUDFHost.exe Windows Driver Foundation постоянно загружает одно ядро на 100%
Процесс WUDFHost.exe постоянно загружает одно из ядер процессора на 100%
Ответы (6)
Данный процесс является служебным и, скорее всего, какое-то сторонее приложение обращается к нему и загружает ваш процессор.
Выполните чистую загрузку, и проверьте как будет работать система.
Затем поочередно включайте отключенные чистой загрузкой службы и вы найдете ту, которая является причиной данной ситуации.
Напишите, если у вас возникнут какие-либо вопросы.
Если данная информация была полезна, пожалуйста, отметьте её как ответ.
3 польз. нашли этот ответ полезным
Был ли этот ответ полезным?
К сожалению, это не помогло.
Отлично! Благодарим за отзыв.
Насколько Вы удовлетворены этим ответом?
Благодарим за отзыв, он поможет улучшить наш сайт.
Насколько Вы удовлетворены этим ответом?
Благодарим за отзыв.
Выполнив чистую загрузку ничего не изменилось
в режиме чистой загрузки все так же процесс WUDFHost.exe сильно загружает одно ядро процессора.
1 пользователь нашел этот ответ полезным
Был ли этот ответ полезным?
К сожалению, это не помогло.
Отлично! Благодарим за отзыв.
Насколько Вы удовлетворены этим ответом?
Благодарим за отзыв, он поможет улучшить наш сайт.
Насколько Вы удовлетворены этим ответом?
Благодарим за отзыв.
Уточните пожалуйста, как давно у вас проблема? После чего она начала возникать? У вас установлены совместимые драйвера?
Если данная информация была полезна, пожалуйста, отметьте её как ответ.
Был ли этот ответ полезным?
К сожалению, это не помогло.
Отлично! Благодарим за отзыв.
Насколько Вы удовлетворены этим ответом?
Благодарим за отзыв, он поможет улучшить наш сайт.
Насколько Вы удовлетворены этим ответом?
Благодарим за отзыв.
Проблема где-то с начала мая точно, тогда заметил, что быстро садится аккумулятор у планшета.
Как определить совместимые драйвера или нет?
Начал по очереди в диспетчере устройств отключать устройства, после отключения Capella Micro CM3218x Ambient Light Sensor процесс WUDFHost.exe перестал загружать процессор.
Нажал обновить драйвер и выбрал автоматически. Новых драйверов не нашлось.
1 пользователь нашел этот ответ полезным
Был ли этот ответ полезным?
К сожалению, это не помогло.
Отлично! Благодарим за отзыв.
Насколько Вы удовлетворены этим ответом?
Благодарим за отзыв, он поможет улучшить наш сайт.
Windows Driver Foundation
Набор инструментальных средств Windows Driver Foundation (WDF) упрощает разработку драйверов Windows, предоставляя для этого две среды: Kernel-Mode Driver Framework (KMDF) и User-Mode Driver Framework (UMDF).
Разработчики могут использовать KMDF для написания драйверов для Windows 2000 SP4 и более поздних версий, в то время как UMDF поддерживает Windows XP и более поздние версии.
KMDF предоставляет простой интерфейс к WDM и скрывает все ее сложности от создателя драйвера, не изменяя исходной модели «шина-функция-фильтр».
Драйверы KMDF отвечают за события, которые могут быть ими зарегистрированы, и осуществляют вызовы к библиотеке KMDF для выполнения работы, неспецифичной для управляемого ими оборудования, например, для общего управления электропитанием или для синхронизации. (Ранее это должен был самостоятельно реализовывать каждый драйвер.) В некоторых случаях более чем 200 строк кода WDM можно заменить одним лишь вызовом функции KMDF.
UMDF позволяет создавать драйверы определенных классов (главным образом основанные на USB или других шинах, использующих протокол с большими задержками), например, драйверы для видеокамер, MP3-плееров, мобильных телефонов, наладонников и принтеров, которые могут быть реализованы как драйверы пользовательского режима.
По сути UMDF запускает каждый драйвер пользовательского режима в виде службы пользовательского режима и использует ALPC для связи с драйвером-упаковщиком режима ядра, предоставляющего фактический доступ к оборудованию. Если UMDF-драйвер попадает в аварийную ситуацию, процесс завершается и, как правило, перезапускается, поэтому система сохраняет стабильность — устройство просто становится недоступным, пока перезапускается служба, являющаяся хозяином драйвера. И наконец, UMDF-драйверы пишутся на C++ с использованием COM-подобных классов и семантики, тем самым еще больше понижая планку для программистов, пишущих драйверы устройств.
Эксперимент: просмотр установленных драйверов устройств.
Получить перечень установленных драйверов можно путем запуска Msinfo32. (Для запуска этого средства щелкните на кнопке «Пуск» (Start), наберите «Msinfo32» и нажмите клавишу «Ввод».) В разделе «Сведения о системе» (System Summary) раскройте пункт «Программная среда» (Software Environment) и откройте окно «Системные драйверы» (System Drivers).
Пример вывода перечня установленных драйверов имеет следующий вид.
В этом окне выведен перечень драйверов устройств, обнаруженных в реестре с указанием их типов и состояния — Running (работает) или Stopped (остановлен). И драйверы устройств, и процессы служб Windows определены в одном и том же месте:
Но они различаются по типу кода, например, тип 1 относится к драйверу устройства режима ядра.
Также перечень текущих загруженных драйверов устройств можно получить, выбрав System process в Process Explorer и открыв просмотр DLL.
Adblock
detector
WUDFHost.exe что это за процесс и почему он может грузить процессор? (wudfsvc)

Ребята, в интернете по поводу процесса WUDFHost.exe пишут всякое. Что он контролирует работу драйверов. Что WUDFHost.exe грузит ПК потому что какая-то прога использует этот процесс. Даже пишут что проблем с WUDFHost.exe возникают из-за плохого интернета. Такое чувство, что главное написать, а что, это уже не так важно.
Ребята, я перерыл интернет вдоль и поперек. Скажу сразу, если у вас WUDFHost.exe грузит ПК, то я не нашел причину почему так происходит. Ответа нет нигде, я везде смотрел. Все что я тут напишу, это просто мои так бы сказать мысли вслух.
Вот ребята нашел картинку, тут как раз и видно как может Windows Driver Foundation (WDF) грузить проц:
Так, минутку. Вот ребята я нашел службу Windows Driver Foundation у себя:
Нажал по ней два раза, появилось такое окошко:
Как видите, тут в описании говорится, что эта служба создает процессы драйверов пользовательского режима. Да, все верно. Но это не имеет прямого отношения там к драйверам звука иди видюхи. Это явно что-то другое. И как видите, работает служба под процессом svchost.exe, который запускается с параметром -k LocalSystemNetworkRestricted, такие дела. А внутреннее имя службы wudfsvc. Но самое главное что здесь нет ни слова о WUDFHost.exe, вот что меня волнует ребята…
У себя в Windows 7 я попробовал поискать файл WUDFHost.exe на системном диске (при этом в диспетчере задач я его не нашел). И вот что я нашел:
Сомнений в том, что WUDFHost.exe это системное я думаю нет По одному из файлов WUDFHost.exe, который в System32, я нажал правой кнопкой и выбрал пункт Свойства, после чего открылось такое окошко:
Видите то, что я обвел в рамочке? Теперь хотя бы мы точно знаем, что WUDFHost.exe реально относится к службе Windows Driver Foundation
Я нашел данные о том, что под видом WUDFHost.exe может скрываться вирус, может вообще майнер какой-то… Подробности можете почитать здесь:
Я думаю мне не стоит говорить вам, что если у вас есть хоть какие-то подозрения, то просканировать ПК утилитой Dr.Web CureIt! вы просто обязаны. И это все ребята при том, что я еще нашел и такую информацию (на эту инфу дается ссылка с вроде бы авторитетного форума):
К чему это я? Да к тому, что не стоит верить всем подряд на слово, нужно думать головой.
Нашел вот такую картинку, смотрите:
На картинке программа Process Explorer. Так вот, тут очень хорошо видно, что svchost.exe способен запускать WUDFHost.exe, значит по поводу службы теперь все становится на свои места.
Процесс WUDFHost.exe может встречаться на системе Windows Vista или Windows 7. У себя в Windows 10 я попробовал поискать файл WUDFHost.exe, но не нашел его.
Так, так вот пишется, что WUDFHost.exe нужен в ситуациях, когда некоторые драйвера работают в пользовательском режиме. И вот для их запуска и управления и нужен хост-процесс WUDFHost.exe. Ребята, ну как-то так, я просто сам не особо понимаю.
Нашел информацию, что WUDFHost.exe может появляться при подключении какого-то USB-устройства.
Ребята, я нашел тут один комментарий человека на форуме Microsoft, я не знаю поможет вам это или нет, но посмотрите что он пишет:
На этом все ребята, извините что нет инфы, не нашел. Удачи вам и будьте счастливы!
Вас беспокоит высокая загрузка ЦП Windows Driver Foundation? Вот методы, которые могут решить эту проблему. Читайте дальше, чтобы узнать, как это сделать.
Вы могли заметить, что ваш компьютер медленно реагирует или ваша игра тормозит, когда вы играете. Вы открываете диспетчер задач, пытаясь остановить некоторые приложения для освобождения ЦП, но неожиданно обнаруживаете, что хост-процесс Windows Driver Foundation — пользовательский режим — Driver Framework был запущен и занимал более 50% вашего процессора, и вы не можете его отключить.
Это действительно расстраивает.
Что такое Windows Driver Foundation
Windows Driver Foundation — это прежнее название Windows Driver Frameworks (WDF). Это набор инструментов Microsoft, которые помогают упростить написание драйверов для Windows. Это важно для стабильности системы.
Когда Windows Driver Foundation занимает большую часть ЦП, он разряжает аккумулятор и иногда может вызвать зависание системы. Вы можете завершить его, нажав Завершить задачу в диспетчере задач, но это не сработает. Потому что это системный процесс.
Не волнуйтесь, вы не одиноки, и есть методы, которые помогут вам решить проблему.
Попробуйте эти методы:
Необязательно пробовать их все; просто продвигайтесь вниз по списку, пока не найдете тот, который вам подходит.
- Запустите Центр обновления Windows
- Отключить службу Windows Driver Foundation
- Запустите средство устранения неполадок обслуживания системы
- Запустить средство проверки системных файлов
- Обновите драйверы WiFi
- Состояние чистой загрузки
- Удалите периферийное устройство из компьютера
Метод 1: запустите Центр обновления Windows
Убедитесь, что на вашем компьютере установлена последняя версия операционной системы. Это самый простой способ предотвратить разрядку аккумулятора WDF.
- нажмите Windows logo key + I вместе, чтобы открыть настройки Windows.
- Нажмите Обновление и безопасность .
- Нажмите Проверить обновления .
- По завершении перезагрузите компьютер.
Метод 2: отключить службу Windows Driver Foundation
Что ж, WDF — это служба, работающая в системном фоновом режиме без пользовательского интерфейса, вы можете остановить или ограничить ее с помощью служб Windows.
- нажмите Windows logo key + р вместе, чтобы вызвать окно «Выполнить».
- Тип services.msc и нажмите Войти .
- В открытом окне прокрутите вниз, чтобы найти Windows Driver Foundation — среда драйверов пользовательского режима .
- Щелкните его правой кнопкой мыши и выберите Свойства . Вы можете изменить тип запуска на Отключено или же Справочник . Затем примените изменение.
Проблему надо решать, молниеносное исполнение.
Если вы считаете, что этот метод неэффективен, вы можете использовать команду «Sc config» в командной строке, чтобы отключить службу.
- нажмите Windows logo key + р , чтобы открыть окно «Выполнить».
- Тип cmd и нажмите Ctrl + Shift + Enter запустить от имени администратора.
- Тип sc config «wudfsvc» start = disabled и нажмите Войти . Сервис будет отключен.
Метод 3. Запустите средство устранения неполадок обслуживания системы
Если у вас возникают проблемы с системой Windows, самый простой способ, который вы можете попробовать, — это запустить встроенные средства устранения неполадок Windows. В Windows 10 есть встроенные средства устранения неполадок для диагностики и автоматического устранения распространенных проблем. Существует множество средств устранения различных проблем.
Для Windows Driver Foundation, использующего проблему высокой загрузки ЦП, вы можете запустить средство устранения неполадок обслуживания системы, чтобы решить эту проблему.
- Введите «панель управления» в поле поиска и нажмите Войти .
- Установить вид панели управления Большие иконки и нажмите Поиск проблемы .
- Нажмите Посмотреть все .
- Нажмите Обслуживание системы .
- Следуйте инструкциям на экране, чтобы завершить процесс.
- Перезагрузите компьютер.
Это может улучшить скорость и производительность вашей операционной системы.
Метод 4: запустить средство проверки системных файлов
Когда системный файл вашего компьютера был сломан или поврежден, это может привести к высокой загрузке ЦП. Чтобы решить эту проблему, вы можете использовать средство проверки системных файлов (SFC) для восстановления поврежденных системных файлов.
- На клавиатуре нажмите Windows logo key + р одновременно нажмите клавишу, чтобы вызвать окно «Выполнить».
- Введите «cmd» и нажмите Shift + Ctrl + Enter вместе, чтобы открыть Командная строка в администратор Режим.
Запись : Делать НЕ нажмите OK или просто нажмите клавишу Enter, так как это не позволит вам открыть командную строку в режиме администратора. - Введите «sfc / scannow» в окне и нажмите Войти . Затем дождитесь завершения проверки на 100%.
- Перезагрузите компьютер.
Если результат показывает, что существуют поврежденные файлы, но SFC не может их исправить, вы можете обратиться к инструменту обслуживания образов развертывания и управления ими (DISM) для более глубокого изучения и исправления.
Нажмите Вот для учебника по использованию DISM Tool.
Метод 5: обновите драйверы WiFi
Проблема может быть вызвана неисправными драйверами, особенно неисправными драйверами сетевой карты. Поэтому вам следует убедиться, что на всех ваших устройствах установлены правильные драйверы, и обновить те, на которых нет.
Если у вас нет времени, терпения или навыков работы с компьютером для обновления драйверов вручную, вы можете сделать это автоматически с помощью Водитель Easy .
Driver Easy автоматически распознает вашу систему и найдет для нее подходящие драйверы. Вам не нужно точно знать, на какой системе работает ваш компьютер, вам не нужно рисковать, загружая и устанавливая неправильный драйвер, и вам не нужно беспокоиться о том, чтобы сделать ошибку при установке.
Вы можете автоматически обновлять драйверы с помощью БЕСПЛАТНОЙ или Pro версия Driver Easy. Но с Pro версия это займет всего 2 клика (и вы получите полную поддержку и 30-дневную гарантию возврата денег):
- Скачать и установите Driver Easy.
- Запустите Driver Easy и щелкните Сканировать сейчас кнопка. Driver Easy просканирует ваш компьютер и обнаружит проблемы с драйверами.
- Щелкните значок Обновить рядом с отмеченным устройством, чтобы автоматически загрузить правильную версию драйвера, затем вы можете установить его вручную (это можно сделать в БЕСПЛАТНОЙ версии).
Или нажмите Обновить все для автоматической загрузки и установки правильной версии всех драйверов, которые отсутствуют или устарели в вашей системе (для этого требуется Pro версия — вам будет предложено выполнить обновление, когда вы нажмете «Обновить все»). - После обновления драйверов проверьте, решена ли проблема.
Метод 6: состояние чистой загрузки
Этот метод помогает определить, не вызывают ли проблемы сторонние приложения или стартапы. Если вы попробуете этот метод и решите проблему, вы можете отключить / включить каждый процесс вручную, чтобы выяснить, какой из них является виновником.
- Нажмите Windows key + R вместе, чтобы открыть окно Выполнить.
- Введите «msconfig» и нажмите Войти .
- На вкладке Общие щелкните Выборочный запуск , затем снимите флажок Загрузить элементы автозагрузки .
- Убедитесь, что вы проверили Загрузить системные службы и Использовать исходную конфигурацию загрузки .
- Перейдите на вкладку «Служба» и нажмите «Скрыть все службы Microsoft».
- Нажмите Отключить все .
- Нажмите Применить> ОК .
- Перезагрузите компьютер.
Метод 7. Удалите периферийное устройство из компьютера.
Удалите внешние устройства одно за другим и проверьте, решает ли это проблему. Если это так, устройство, которое вызывает проблему, следует заменить или обновить его драйвер.
Вы можете обновить драйвер устройства, просто выполнив следующие действия. Метод 4 .
Это оно! Надеюсь, эти методы помогут вам решить проблему. Если у вас есть какие-либо вопросы или предложения, сообщите нам об этом, оставив комментарий ниже.
Что представляет собой WUDFHost.exe и почему этот процесс грузит процессор
С проблемой низкой производительности компьютера сталкивался практически каждый пользователь. Нагрузка на ресурсы девайса обеспечивается процессами, запущенными системой, сторонними программами, в том числе вредоносными, а также самим юзером.
В результате чрезмерной нагрузки устройство работает медленнее, на запросы отвечает с большим интервалом, сбоит. Процессы, выполняемые различным софтом, отображаются в Диспетчере задач. Заглянув на вкладку «Процессы», можно судить, каким процессом больше всего заняты ресурсы (процессор, память, диск), эта информация выражена в процентах. Если значения слишком велики, необходимо принимать меры по устранению проблемы.
Многие процессы неизвестного происхождения, настораживают пользователя, например, такие как WUDFHost.exe. Он встречается нечасто и информации в сети по этому поводу мало, но всё же проблема случается и требует решения. Что это за процесс, почему он грузит ЦП, а также к какой службе имеет отношение и как остановить его прожорливость мы и рассмотрим.
Что такое WUDFHost.exe
Выясняя при потере производительности девайса, что за процесс грузит процессор, в Диспетчере задач можно обнаружить WUDFHost.exe. Эта проблема обычно встречается на ОС Windows 7 и Vista. Каждый юзер, сталкивающийся с нагрузкой со стороны WUDFHost.exe задаётся вопросом происхождения процесса и возможности его удаления с целью снижения нагрузки. Удалять файл, если тот является системным (а, как правило, так и есть) – не лучшее решение.
WUDFHost.exe являет собой исполняемый файл, созданный Microsoft, и относится он к программному обеспечению операционной системы. Windows User-Mode Driver Framework Host или Windows Driver Foundation (WDF) – это хост-процесс среды выполнения платформы драйвера в пользовательском режиме. Так, служба WDF создаёт процессы драйверов пользовательского режима и управляет ими. Тип запуска компонента выставляется «Вручную», поменять значение можно в свойствах (перейти к службам Windows можно через консоль «Выполнить» (Win+R) – команда services.msc).
Располагается объект WUDFHost.exe в папке System32, если речь об оригинальном файле системного приложения. Таким образом, когда компонент лежит по адресу C:Windows System32WUDFHost.exe, переживать не о чём, опасности он не представляет и необходим для корректной работы системы.
Другое дело, если элемент с таким же названием находится в подкаталогах C:Windows. Тогда это не системный файл, который теоретически может расцениваться как угроза, например, маскироваться под системные приложения могут некоторые вирусы, такие как трояны или майнеры. Или же нагрузку на процессор вызывает обращение вирусной программы к системному хост-процессу, то есть вирусное ПО использует стандартный файл системы, хотя сам элемент WUDFHost.exe не является вредителем. При возникновении подозрений, что вредоносный софт развил деятельность на компьютере, следует немедленно просканировать устройство надёжным антивирусным софтом, и лучше использовать несколько инструментов для выполнения проверки.
Рассмотрев, что это за процесс WUDFHost.exe, перейдём к возможности его отключения – делать это не рекомендуется. Поскольку компонент ОС необходим для поиска и установки новых драйверов подключаемого оборудования, в результате отключения Windows Driver Foundation устройства, подключаемые посредством USB-соединения, могут перестать определяться системой.
Как удалить WUDFHost.exe
Для удаления приложений можно воспользоваться как специализированным софтом для автоматического удаления программ и их остатков, так и выполнить процедуру вручную, также с удалением всех «хвостов». Метод автоматической очистки проще, и осуществить процедуру сможет любой пользователь, даже без глубоких познаний в данной сфере, установив утилиту и выполнив глубокое сканирование. Второй вариант применим, когда юзер обладает определёнными навыками. Рассмотрим, способ удаления для продвинутых пользователей, который будет проходить в три этапа.
Удаление WUDFHost.exe из панели управления
Для начала можно удалить проблемный софт классическим способом, используя стандартную службу Windows «Панель управления»:
Если софт не поддаётся удалению стандартным способом, можно загрузиться в безопасном режиме и повторить действия.
Удаление WUDFHost.exe из браузеров
Вредоносные приложения нередко прописываются в интернет-обозревателях в качестве расширений, поэтому удалять вирус нужно и из браузеров.
В случае с Chrome поступаем следующим образом:
- Нажимаем на значок в виде трёх точек в правом верхнем углу браузера.
- Выбираем «Дополнительные инструменты» – «Расширения» или сразу вводим в адресную строку chrome://extensions/.
- Удаляем расширение нажатием соответствующей кнопки рядом с названием.
В браузере Firefox действия аналогичны:
- Жмём кнопку меню в виде трёх полосок вверху справа.
- Выбираем «Дополнения» или в адресной строке вводим about:addons.
- Удаляем проблемное расширение.
Таким же образом можно удалить дополнение и в других браузерах. Кроме того, если вирус атаковал посредством обозревателя, следует проверить настройки поисковой системы и адрес домашней страницы, в случае необходимости сбросить настройки. Проверить нужно и адрес, указанный в свойствах ярлыков, он не должен содержать лишних записей. Очищаем также кэш, временные файлы и корзину.
Удаление WUDFHost.exe вредоносные файлы и записи из реестра
Для работы с системным реестром лучше использовать специализированный софт, например, CCleaner, предварительно создав резервную копию реестра на случай, если что-то пойдёт не так. Вручную вносить правки можно только при наличии соответствующих знаний, поскольку неправильные действия пользователя могут нанести вред системе, и даже привести к её отказу.
При необходимости удаления вредоносных файлов, связанных с WUDFHost.exe и записей из реестра, выполняем следующие действия:
Как уберечься от повторного заражения в будущем
Даже если на вашем компьютере стоит мощная защита, это не гарант того, что вредоносное ПО не просочится на устройство. Не всегда вирусы проникают в систему самостоятельно, часто пользователь и сам помогает вредителям, устанавливая софт из сомнительных источников.
Подцепить вирус можно, скачивая и полезные приложения. При варианте «пакетной установки» в довесок к скачиваемой вами программе идёт и ненужное ПО, часто даже вредоносное. Всегда следите за тем, куда устанавливаются файлы и выбирайте «выборочную установку» или снимайте галочки возле каждого ненужного и неизвестного вам софта, отмеченного по умолчанию, если всё же выбрана «пакетная установка».
Проявив бдительность, вы убережёте свой компьютера от мусора, захламляющего ОС и вредителей, способных нанести вред компьютеру. Поскольку процесс ручного удаления вредоносного софта со всеми его «хвостами» достаточно трудоёмкий и долгий, к тому же требует от пользователя определённых знаний, лучше воспользоваться специализированной программой, позволяющей выполнить все действия в автоматическом режиме.