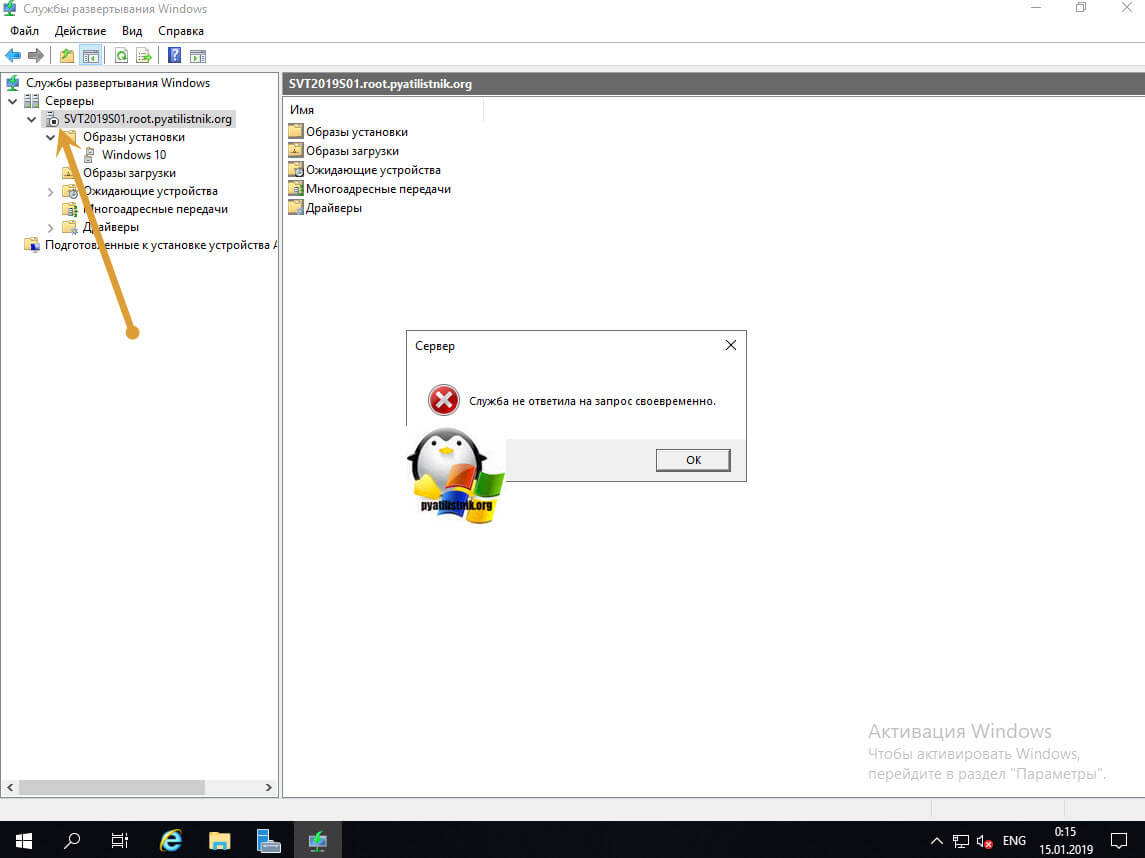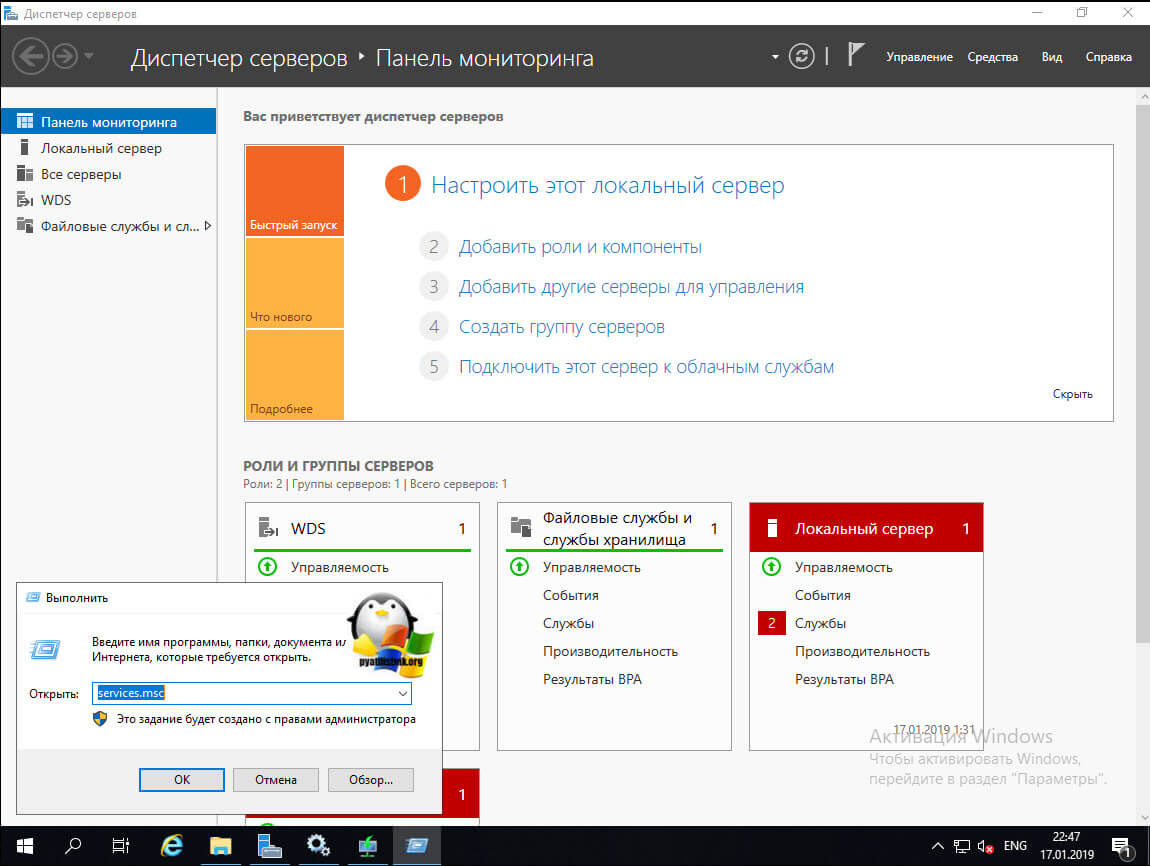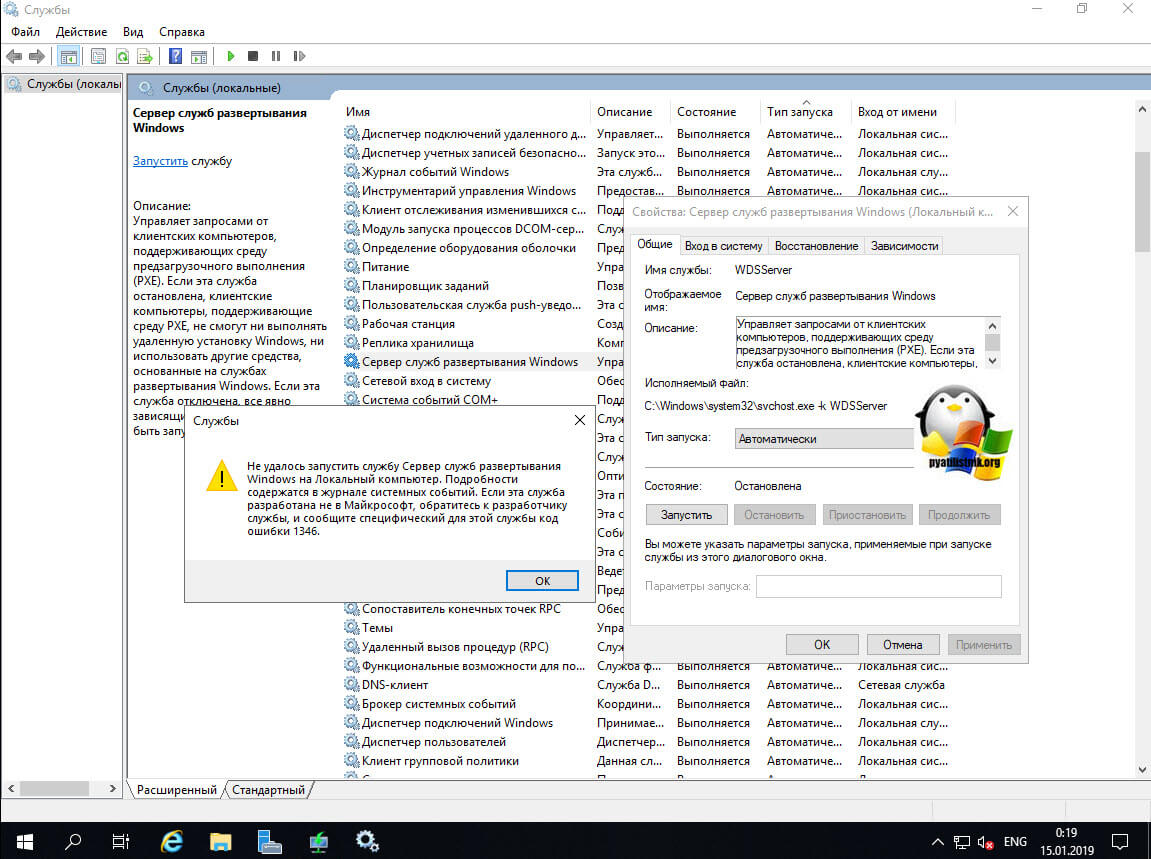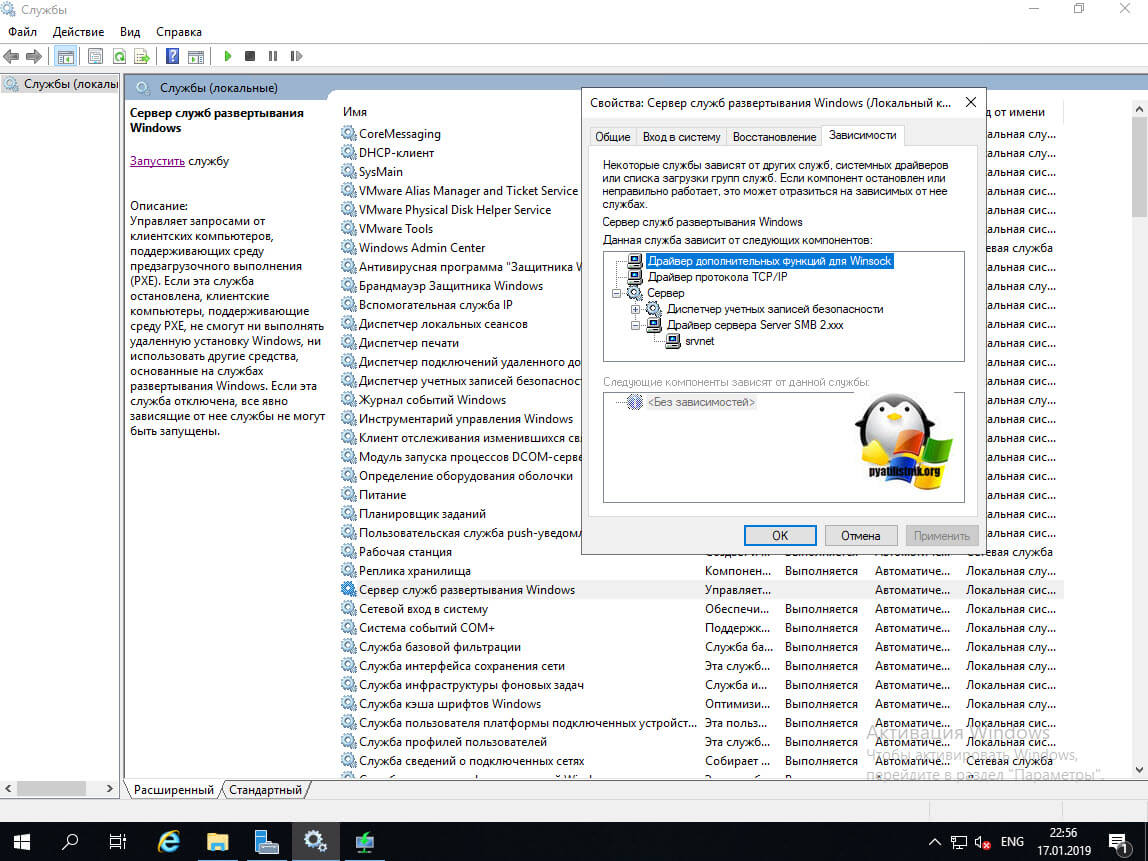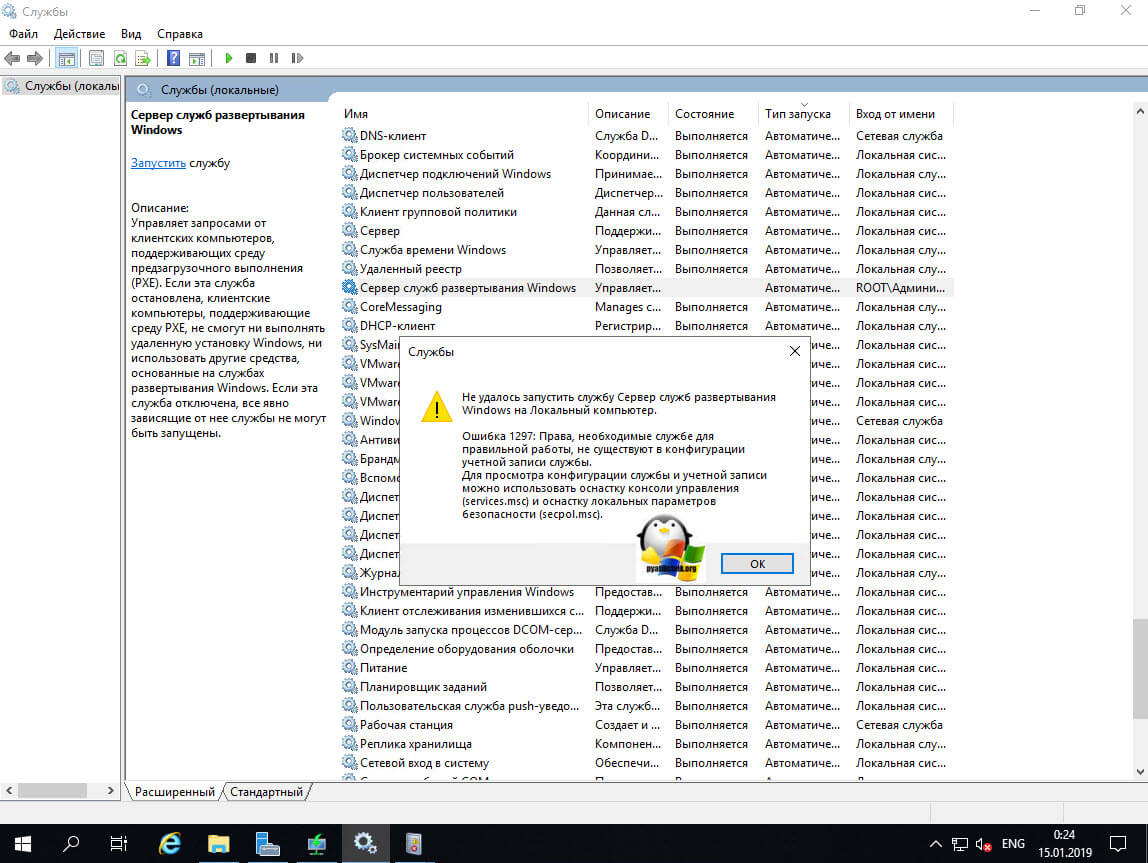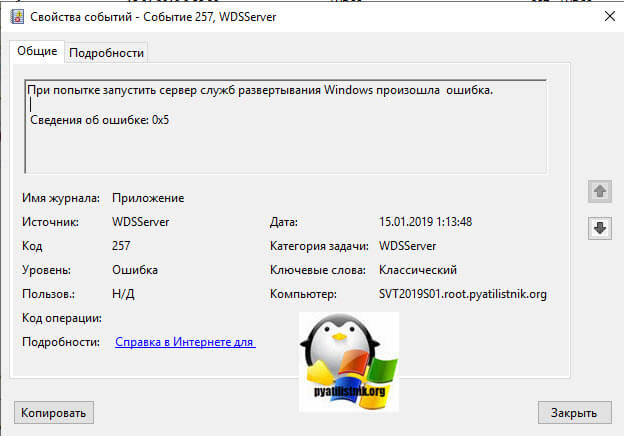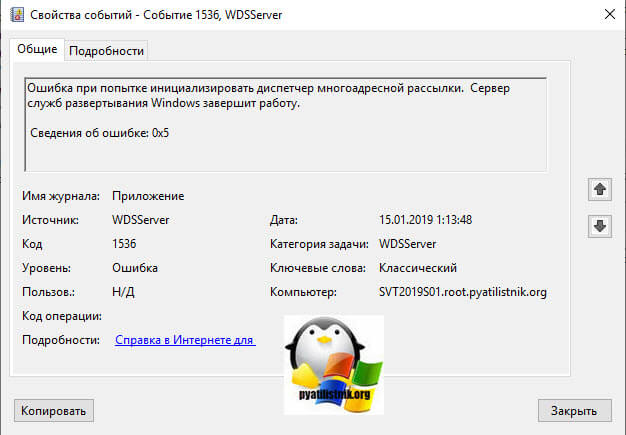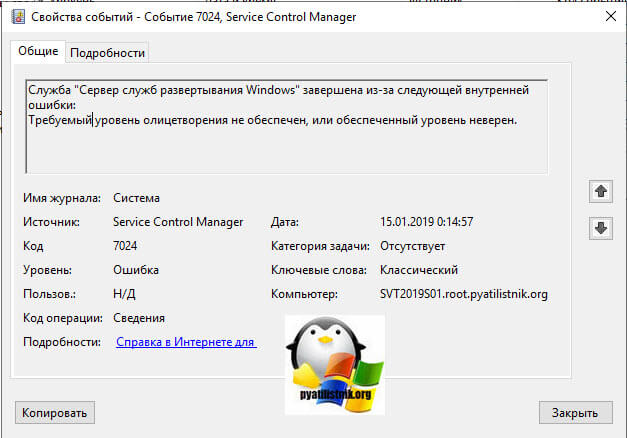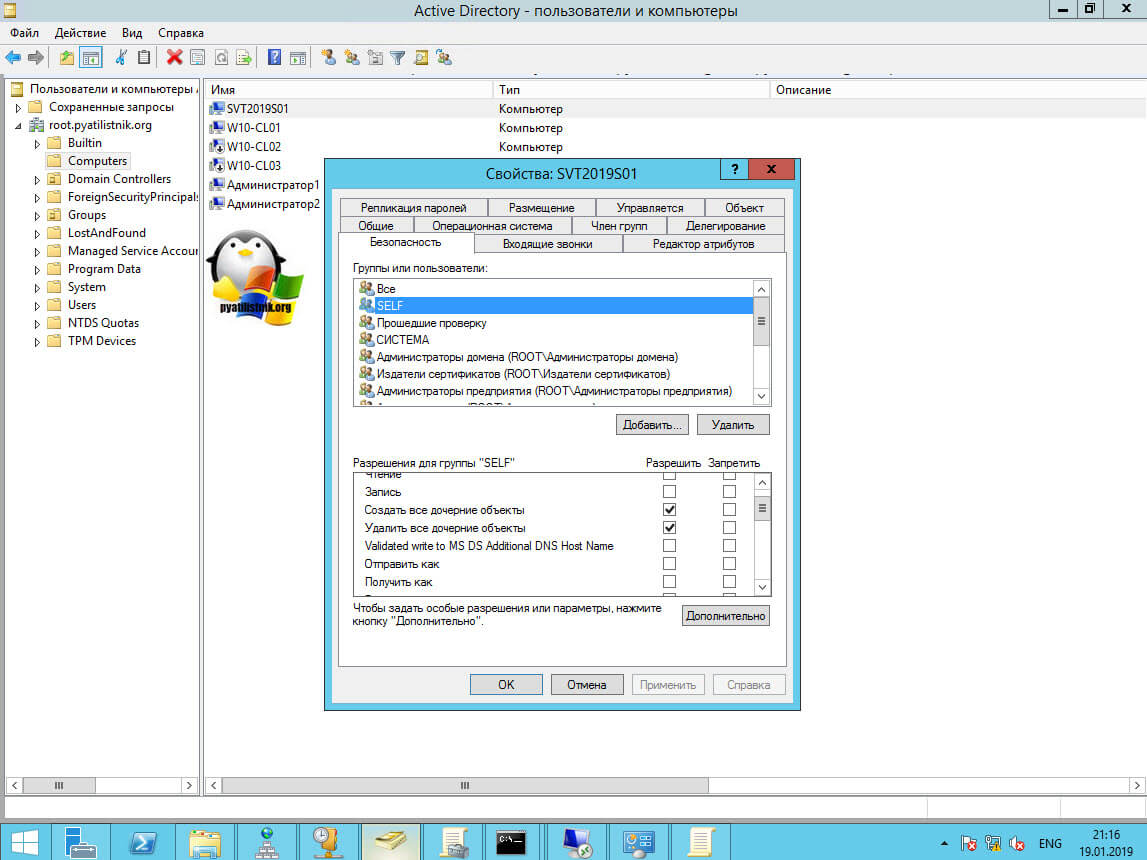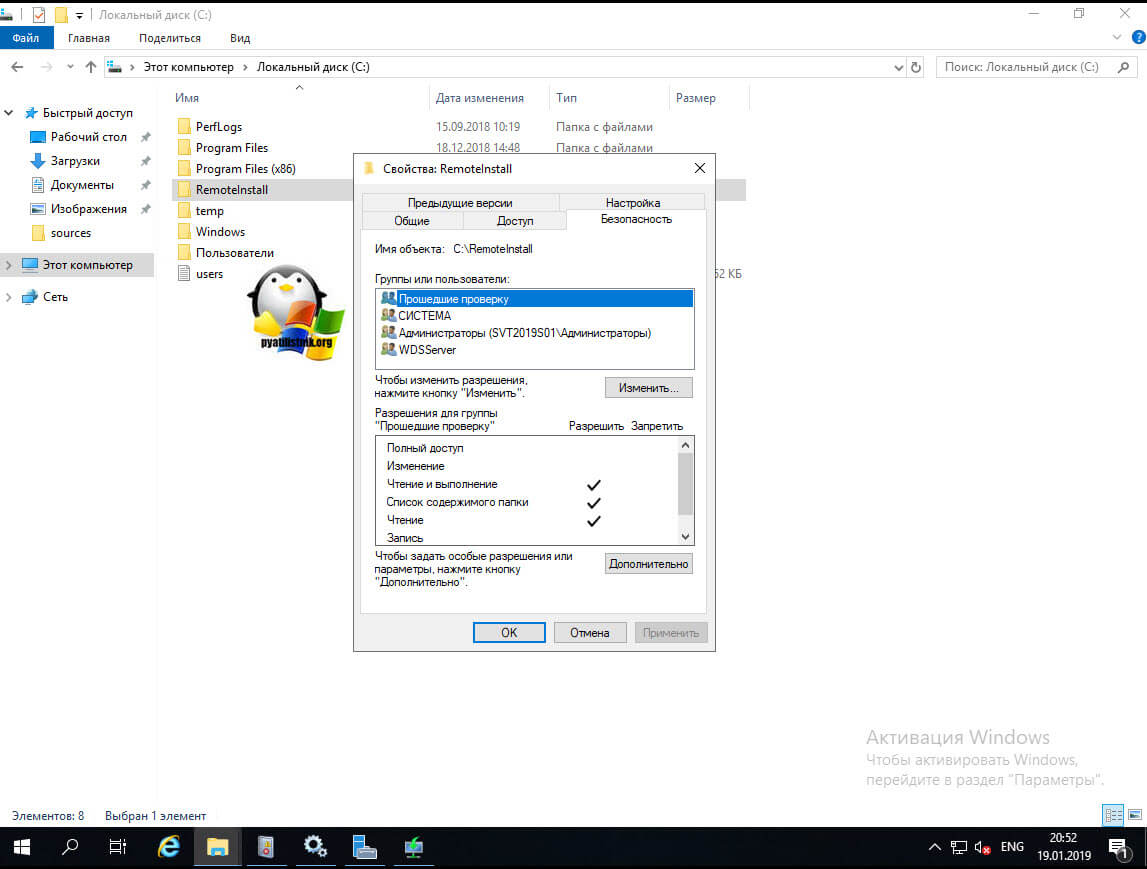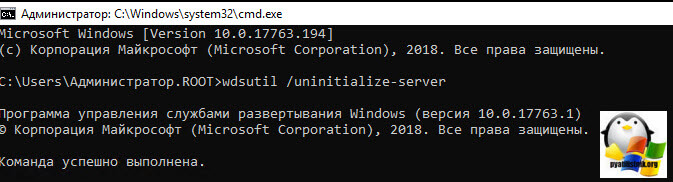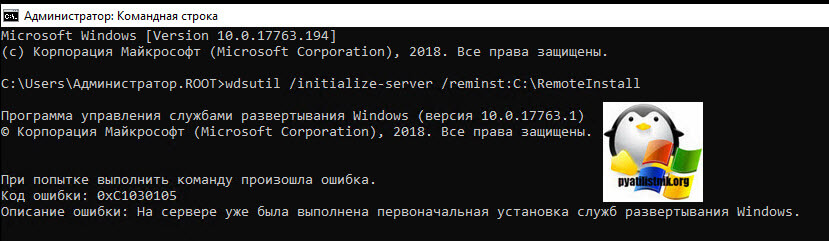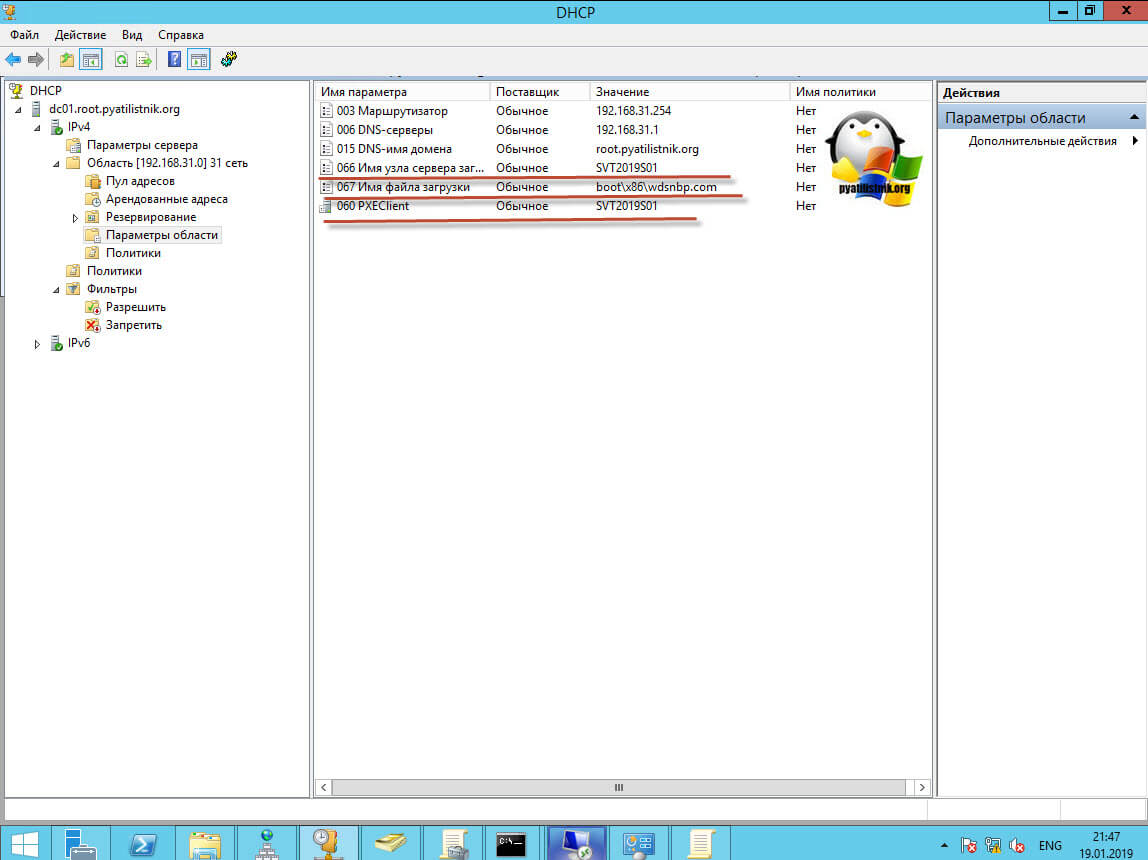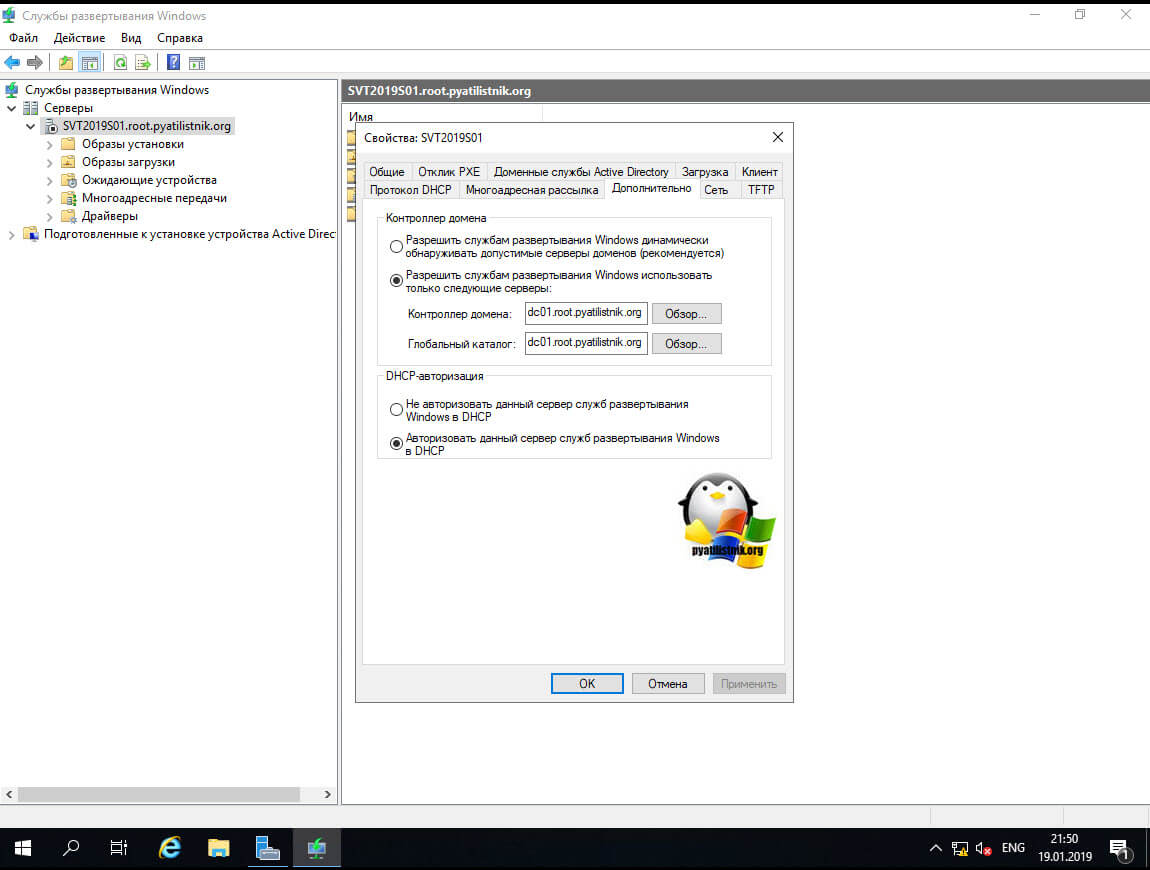Проявилась проблема.
server 2019
подняты службы RDS (стандартное развертывание на одном сервере)
После перезагрузки сервера невозможно зайти по рдп.
Сообщение ошибки: «Не удается подключиться к удаленному компьютеру. Повторите попытку подключения. Если проблема повторится, обратитесь к владельцу удаленного компьютера или администратору сети.»
Можно зайти только локально, либо через IPMI консоль
События в диспетчере серверов показывают следующее:
код 1296
При получении пакета перенаправления от посредника подключений к удаленному рабочему столу в клиенте посредника подключений произошла ошибка.
Пользователь: ———
Ошибка: Посредник подключений к удаленному рабочему столу не готов к RPC.
код 1306
Клиенту посредника подключений к удаленному рабочему столу не удалось перенаправить пользователя ———-
Ошибка: NULL
Помогает перезапуск всех служб подряд
служба лицензирования, Локатор удаленного вызова процедур (RPC), служба посредник подключения к удаленному раб. столу, Перенаправитель портов пользовательского режима служб удаленных рабочих столов, Служба инициатора Майкрософт iSCSI(тоже
после ребута сервера, другой сервак теряет диск ICSI, и пока службу не рестартнем, он его не увидит).
и после этого рестартим «Службы удаленных рабочих столов», если их рестартить сразу, без рестарта вышеуказанных. то вылетит ошибка, что служба не ответила вовремя. и в итоге она висит в состоянии остановка.
Если все это проделать, то доступ восстанавливается.
Пробовал делать DISM /Online /Cleanup-Image /RestoreHealth с указанием источника пакета wim (без него он не делал), писал что восстановлено, но проблема осталась.
Кто сталкивался. куда смотреть, копать? что делать?
Обновлено 19.01.2019
Доброго времени суток! Уважаемые читатели и просто гости IT блога Pyatilistnik.org. Очень раз видеть на своем ресурсе. В прошлый раз мы с вами решили проблему с флешкой, где выдавалась ошибка «диск защищен от записи». Судя по комментариям я смог помочь огромному количеству людей и это очень приятно, понимая, что данный ресурс вам полезен. В сегодняшнем обзоре я вас научу устранять ошибку на WDS сервере, мешающую ему запуститься, а именно «Служба не ответила на запрос своевременно. Ошибка ID 257«. Как всегда мы будем прокачивать свой навык траблшутинга.
Описание ошибки
Не так давно я установил службу WDS на Windows Server 2019. После инсталляции я сразу же поймал ошибку 0xc0000098, которая не давала мне загрузить установочный образ. Я ее так же устранил и думал, что на это мои навыки траблшутинга можно уже отложить, но не тут то было. При очередном использовании служб развертывания windows, я словил ситуацию, что служба WDS перестала запускаться и выдавала вот такие ошибки:
Служба не ответила на запрос своевременно
Обратите внимание, что на имени сервера стоит красный квадрат, означающий, что служба остановлена.
Устраняем ошибка «Служба не ответила на запрос своевременно»
Как я и писал выше в оснастке «Службы развертывания Windows» служба не запускалась. Первым делом пробуем выполнить вот такие действия, нажмите одновременно клавиши Win и R и введите services.msc, чтобы перейти в оснастку службы.
Находим тут службу «Сервер служб развертывания Windows», заходим в ее свойства и пробуем ее запустить, в моем случае я получил ошибку:
Не удалось запустить службу. Сервер служб развертывания Windows на Локальный компьютер. Подробности содержатся в журнале системных событий. Если эта служба разработана не в Майкрософт, обратитесь к разработчику службы, и сообщите специфический для этой службы код ошибка 1346
Эта ошибка похожа на случай, когда служба не ответила на запрос с кодом 1053. Там одно из решений было, запуск зависимых служб, тут я советую посмотреть их в первую очередь.
Для этого перейдите на вкладку «Зависимости» и посмотрите, что нужно для того, чтобы запустился WDS. Тут у вас будут:
- Драйвер дополнительных функций для Windows
- Драйвер протокола TCP/IP
- Сервер
- Диспетчер учетных записей безопасности
- Драйвер сервера Server SMB 2.xxx
- srvnet
Так, что проверьте, что все находится в статусе запуска.
Попробовал еще раз запустить службу, я получил уже другую ошибку:
Не удалось запустить службу Сервер развертывания Windows на Локальный компьютер. Ошибка 1297: Права, необходимые для правильной работы, не существует в конфигурации учетной записи службы. Для просмотра конфигурации службы и учетной записи можно использовать оснастку консоли управления (services.msc) и оснастку локальных параметров безопасности (secpol.msc)
Откроем логи Windows и посмотрим, чем они нам могут помочь. Первое, что я обнаружил, это была ошибка 257.
При попытке запустить сервер служб развертывания Windows произошла ошибка.
Сведения об ошибке: 0x5 (an error occured while trying to start the windows seployment services server.
error information: 0x5)
Далее увидел ошибку 1536.
Ошибка при попытке инициализировать диспетчер многоадресной рассылки. Сервер служб развертывания Windows завершит работу.
Сведения об ошибке: 0x5
Так же было вот такое сообщение с кодом 7024:
Служба «Сервер служб развертывания Windows» завершена из-за следующей внутренней ошибки: Требуемый уровень олицетворения не обеспечен, или обеспеченный уровень неверен.
В первую очередь откройте оснастку Active Directory — Пользователи и компьютеры в режиме дополнительных компонентов.
Далее отыщите объект компьютера WDS-сервера, откройте его свойства и перейдите на вкладку «Безопасность». Найдите в списке ACL группу SELF и убедитесь, что у нее выставлены определенные права:
- Создать все дочерние объекты (Create All Child Objects)
- Удалить все дочерние объекты (Delete All Child Objects)
- Удостоверенная запись на узел с DNS-именем (Validated write to DNS host name)
- Удостоверенная запись на узел с именем субъекта-SPN (Validated write to service principal name)
- Чтение: личные сведения (Read Personal Information)
- Запись: личные сведения (Write Personal Information)
Что можно сделать еще, чтобы служба запустилась и исчезло предупреждение «Служба не ответила на запрос своевременно». Вам необходимо удостовериться, что у вас есть права на папку RemoteInstall. По умолчанию они идут такие:
- Группа прошедшие проверку — имеют права на чтение
- СИСТЕМА — имеет полные права
- Администраторы — имеют полные права
- WDSServer — имеет полные права
Если с правами все хорошо, то можно попробовать переинициализировать ваш WDS сервер. Для этого откройте командную строку с правами администратора. Открыть через командную строку утилиту wdsutil.
wdsutil /uninitialize-server — данная команда скажет, что WDS больше не инициализирован
wdsutil /initialize-server /reminst:C:RemoteInstall — Заново инициализирует службу развертывания Windows
Если получаете «На сервере уже была выполнена первоначальная установка служб развертывания Windows», то служба уже пронициализировалась.
Как вариант, можно ее пронициализировать в режиме изолированного сервера
wdsutil /initialize-server /reminst:C:remoteinstall /standalone (https://support.microsoft.com/ru-ru/help/2971646/unable-to-initialize-standalone-windows-deployment-services-server)
Так же советую проверить ваш DHCP сервер на наличие двух опций 66 и 67. 66 опция должна содержать DNS-имя WDS сервера, а 67 bootx86wdsnbp.com, так же убедитесь, что в 60 так же присутствует имя сервера WDS.
Еще можете попробовать выставить в свойствах служб развертывания на вкладке «Дополнительно», явно заданный контроллер домена и сервер глобального каталога.
Как удалить WDS через Power Shell
Если вам все это не помогло и у вас до сих пор не запускается служба WDS и вы видите событие с кодом ошибки ID 257, то переустановите данную роль. Откройте оболочку Power Shell и введите команду:
Remove-WindowsFeature WDS
Обратите внимание, что потребуется перезагрузка сервера.
После этих манипуляций, заново устанавливаете вашу службу развертывания Windows. Надеюсь, что у вас все получилось, с вами был Иван Семин, автор и создатель портала Pyatilistnik.org.
На чтение 5 мин. Просмотров 10.8k. Опубликовано 03.09.2019
Когда вы страдаете от того, что служба не запускается из-за ошибки входа в систему, особенно при перезапуске сервера Windows, проблема обычно связана с изменением пароля для профиля, используемого агентом SQL Server.
Однако иногда пароль может оставаться прежним, и вы уверены, что не вносили никаких изменений.
В дополнение к этому вы устали менять используемое имя входа и возвращать его обратно в исходное доменное имя, которое вы не можете делать каждый раз, когда что-то идет не так.
Выше может произойти из-за:
- Смена пароля для учетной записи, с которой служба настроена для входа
- Данные пароля повреждены (в реестре)
- Право на вход в систему в качестве службы было отменено для указанной учетной записи пользователя
Не нужно беспокоиться об этом, поскольку у нас есть только правильные решения для решения проблем, при которых служба не запускалась из-за ошибки входа в систему, ознакомьтесь с приведенными ниже решениями.
Содержание
- Как исправить сервис не запускался из-за ошибки входа в систему
- Решение 1. Настройте службу на использование встроенной системной учетной записи.
- Решение 2. Измените пароль для указанной учетной записи пользователя, чтобы он совпадал с текущим паролем для того же пользователя.
- Решение 3. Восстановите право пользователя на вход в систему в качестве службы
Как исправить сервис не запускался из-за ошибки входа в систему
- Настройте службу для использования встроенной системной учетной записи
- Измените пароль для указанной учетной записи пользователя, чтобы он соответствовал текущему паролю для того же пользователя.
- Восстановить право пользователя на вход в систему как сервис
Решение 1. Настройте службу на использование встроенной системной учетной записи.
Если служба не запустилась из-за ошибки входа в систему, настройте ее на запуск со встроенной системной учетной записью, выполнив следующие действия:
- Нажмите клавишу Windows + R, чтобы открыть командную строку с повышенными правами Выполнить .
- Введите services.msc и нажмите Enter.
- Найдите службу Идентификация приложения , щелкните ее правой кнопкой мыши и откройте Свойства .
-
Откройте вкладку Войти .
- Нажмите Учетная запись локальной системы .
- Не устанавливайте флажок Разрешить взаимодействовать с рабочим столом .
- Нажмите Применить
- Перейдите на вкладку Общие .
-
Нажмите Пуск , чтобы перезапустить службу.
- Закройте инструмент Services.
Примечание. . При попытке открыть свойства службы с помощью средства «Службы» на панели управления компьютер может перестать отвечать на запросы и получить сообщение об ошибке: Сервер RPC недоступен. .
Это может произойти, если служба RPC не запущена из-за сбоя входа в систему со службой или службы зависимостей, поскольку некоторым приходится ждать запуска своих служб зависимостей, прежде чем они сами запустятся.
- ТАКЖЕ ЧИТАЙТЕ: экран входа в систему Windows 10 медленный, завис, заморожен [FIX]
Решение 2. Измените пароль для указанной учетной записи пользователя, чтобы он совпадал с текущим паролем для того же пользователя.
Вот как настроить пароль для указанной учетной записи пользователя, чтобы он соответствовал текущему паролю для этого пользователя:
- Снова перейдите к Сервисам, следуя инструкциям предыдущего решения.
- В поле поиска введите Администрирование и нажмите на него
- Нажмите Услуги
- Щелкните правой кнопкой мыши по нужному сервису и выберите «Свойства».
-
Нажмите вкладку Вход в систему
- Измените пароль и нажмите Применить .
- Перейдите на вкладку Общие .
-
Нажмите Пуск , чтобы перезапустить службу.
- Нажмите ОК и закройте инструмент «Службы».
ТАКЖЕ ПРОЧИТАЙТЕ: лучшее программное обеспечение для восстановления паролей в Windows 7, которое сэкономит вам время
Решение 3. Восстановите право пользователя на вход в систему в качестве службы
Если право на вход в систему в качестве службы аннулировано для учетной записи пользователя, восстановите его на контроллере домена или рядовом сервере (автономно) в зависимости от вашей ситуации.
Как восстановить права пользователя на контроллере домена
Вот как это сделать, если пользователь находится в домене Active Directory:
- Нажмите правой кнопкой мыши Пуск .
-
Нажмите Панель управления
- Введите Администрирование и выберите его
- Нажмите Пользователи Active Directory и Компьютеры .
- Щелкните правой кнопкой мыши организационную единицу, в которой предоставлено право пользователя на вход в систему в качестве службы (по умолчанию организационная единица контроллеров домена)
- Нажмите правой кнопкой мыши нужный контейнер и выберите Свойства .
- Перейдите на вкладку Групповая политика .
- Нажмите Политика контроллеров домена по умолчанию .
- Нажмите Изменить , чтобы запустить диспетчер групповой политики.
- Разверните Конфигурация компьютера .
- Разверните Настройки Windows .
- Разверните Настройки безопасности .
- Разверните Локальные политики .
- Нажмите Назначение прав пользователя .
- Нажмите правой кнопкой мыши Войти в систему как сервис на правой панели.
- Нажмите Добавить пользователя или группу .
- Введите имя, которое вы хотите добавить в политику, в поле Имена пользователей и групп .
- Нажмите OK .
- Выход из диспетчера групповой политики
- Закрыть свойства групповой политики,
- Выход из оснастки «Active Directory – пользователи и компьютеры» консоли управления (MMC)
Как восстановить права пользователя на рядовом сервере (автономно)
Вот как это сделать, если пользователь является участником автономного рядового сервера:
- Запустите оснастку MMC «Локальные параметры безопасности».
- Разверните Локальные политики.
- Нажмите Назначение прав пользователя .
- Нажмите правой кнопкой мыши Войти в систему как сервис на правой панели.
- Нажмите Добавить пользователя или группу .
- Введите имя, которое вы хотите добавить в политику, в поле Имена пользователей и групп .
- Нажмите OK .
- Закройте оснастку MMC «Локальные параметры безопасности».
Помогло ли какое-либо из приведенных выше решений исправить службу, не запущенную из-за ошибки входа в систему? Дайте нам знать ваш опыт в разделе комментариев ниже.
Примечание редактора . Этот пост был первоначально опубликован в декабре 2017 года и с тех пор был полностью переработан и обновлен для обеспечения свежести, точности и полноты.