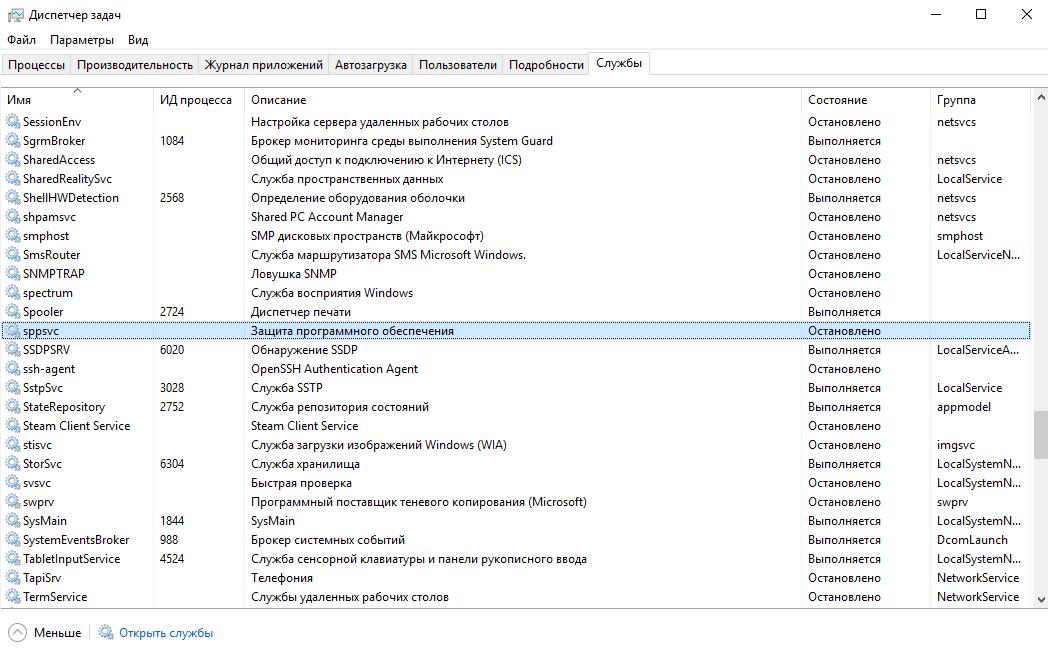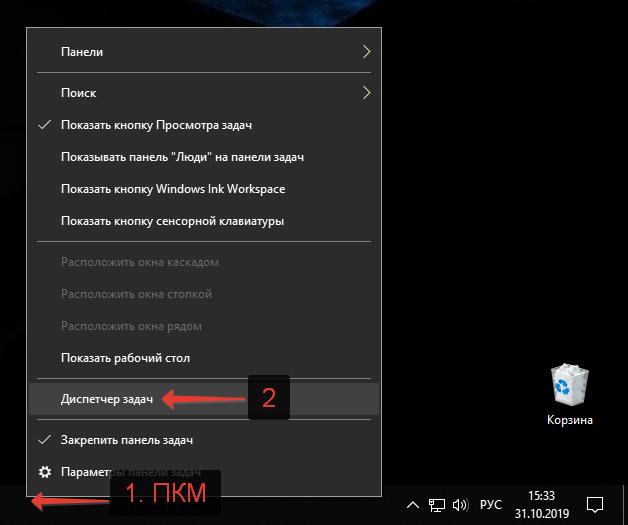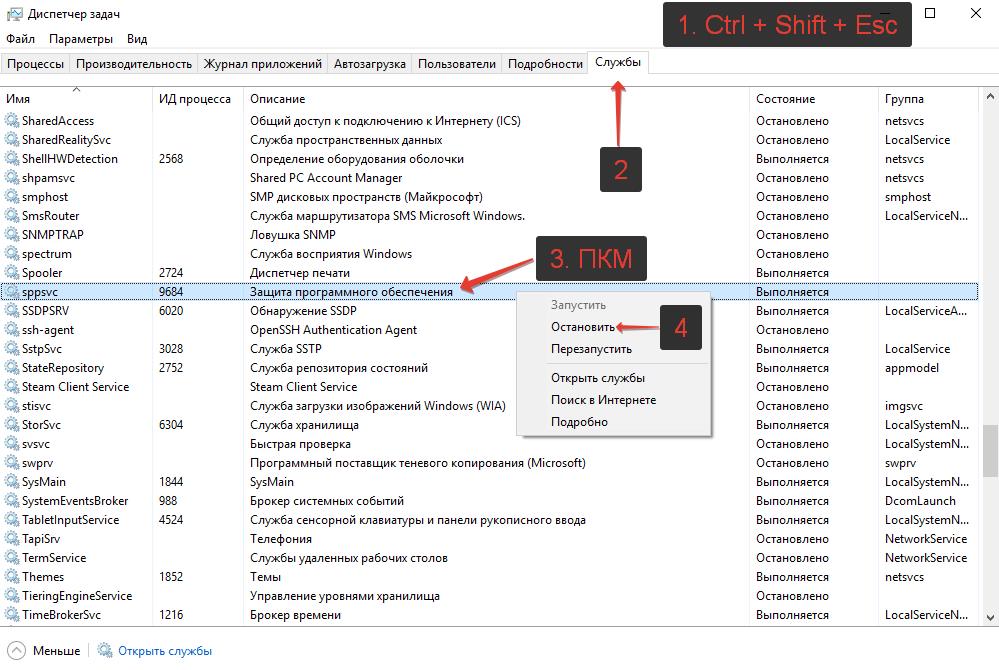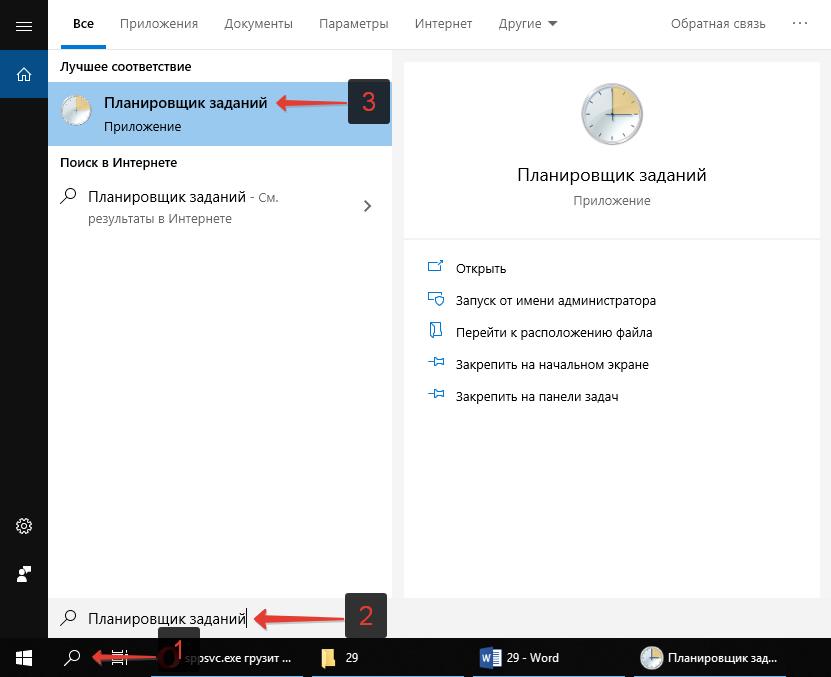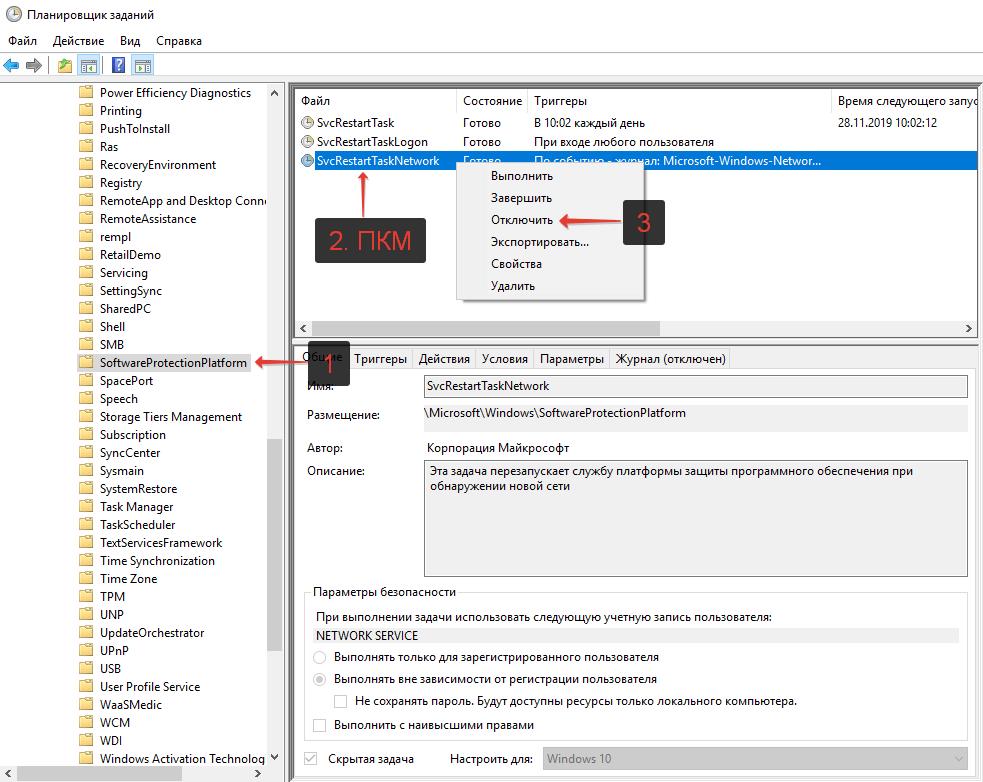Если вы используете Microsoft Office, но получаете сообщение об ошибке, в котором говорится, что Microsoft Office не может сохранить или найти ваш лицензионный ключ и, следовательно, он закрывается автоматически, вы увидите другое сообщение об ошибке – Windows не удалось запустить службу защиты программного обеспечения на локальном компьютере , Ошибка 5, доступ запрещен . Это сообщение об ошибке появляется после открытия окна «Службы» на вашем компьютере.

Microsoft Office не может найти вашу лицензию для этого приложения
Предположим, вы хотите работать с Microsoft Word или Excel, но когда вы открываете его, вы видите сообщение об ошибке:
Microsoft Office не может найти вашу лицензию для этого приложения. Попытка ремонта не удалась или была отменена. Microsoft Office сейчас выйдет.

Windows ищет различные службы для запуска определенной программы. Например, если вы откроете Microsoft Word, он будет искать действительный лицензионный ключ. Если соответствующая служба работает неправильно, вы можете получить упомянутое сообщение об ошибке.
Windows не может запустить службу защиты программного обеспечения на локальном компьютере
Если вы получаете – Microsoft Office не может найти вашу лицензию для этого приложения , попытка восстановления не удалась или была отменена. Microsoft Office сейчас завершит работу , после чего Windows не удалось запустить службу защиты программного обеспечения на локальном компьютере, ошибка 5, доступ запрещен , тогда эти рекомендации могут вам помочь.
Поскольку эта проблема возникает при попытке открыть службу Защита программного обеспечения на панели «Службы», необходимо выполнить следующие действия, чтобы устранить эту проблему.
- Стать владельцем sppsvc.exe
- Взять на себя ответственность за ключ реестра
- Запустите DISM.
Прежде чем начать, вы должны сначала создать точку восстановления системы и знать, что владение системными элементами может сделать вашу ОС «менее защищенной».
1] Стать владельцем файла sppsvc.exe
Sppsvc.exe – это служба платформы защиты программного обеспечения Microsoft , и именно этот файл ответственен за эту ошибку. По умолчанию это защищенный файл TrustedInstaller, и вы должны стать владельцем этого файла. Для этого откройте проводник Windows и перейдите по следующему пути:
C: Windows System32
Здесь C – системный диск. В папке System32 вы должны найти файл приложения sppsvc.exe .
2] Стать владельцем ключа реестра
Вам необходимо вступить во владение ключом реестра. Для этого откройте редактор реестра. Для этого нажмите Win + R, введите regedit и нажмите кнопку «Ввод». После этого перейдите по этому пути:
HKEY_LOCAL_MACHINE SOFTWARE Microsoft Windows NT CurrentVersion SoftwareProtectionPlatform
Теперь нажмите правой кнопкой мыши на SoftwareProtectionPlatform и выберите Разрешения .

В списке Группы или имена пользователей выберите sppsvc . Теперь установите флажки в полях Полный доступ и Читать [Разрешить].

Нажмите кнопку Apple и ОК соответственно, чтобы сохранить изменения.
Теперь проверьте, была ли ваша проблема решена или нет.
3] Запустите DISM
Если это не помогает, запустите DISM и посмотрите, работает ли это в конечном итоге для вас.
Всего наилучшего.
Содержание
- Что делать, если не удалось запустить службу Центра обеспечения безопасности Windows 10?
- Ошибки Центра Безопасности Защитника Windows и способы их устранения
- Общие рекомендации
- Как исправить ошибку 0x800704ec Центра безопасности Защитника Windows
- Как исправить ошибку 0x8050800d Центра безопасности Защитника Windows
- Как исправить ошибку 0x800705b4 Центра безопасности Защитника Windows
- Как исправить ошибку 0x8050800c Центра безопасности Защитника Windows
- Как исправить ошибку 577 Центра безопасности Защитника Windows
- Не удалось включить службу обеспечения безопасности windows
- Служба работы с угрозами остановлена. Перезапустите её Windows 10
- Реестр
- Служба работы с угрозами остановлена. Перезапустите её
- Чем Windows Defender может быть полезен
- Редактор локальной групповой политики
- Включение Защитника Windows 10 с помощью редактора локальной групповой политики
- Как влючить Windows Defender разными способами
- Включение защиты через «Пуск»
- Запуск «Безопасности Windows» с помощью редактора реестра
- Активация через редактор локальной групповой политики
- Использование программы Win Updates Disabler
- Как включить Защитник Windows 10 в редакторе реестра
- Когда стоит отключить встроенную защиту
- Дополнительная информация
- Настройка служб Windows
- Что делать, если не удалось запустить службу Центра обеспечения безопасности Windows 10?
- Способ 2: Устранение вирусного заражения
- Управление службой безопасности Windows 10
- Как отключить службу безопасности Windows 10
- Как включить службу безопасности Windows 10
- Управление автозагрузкой “Службы безопасности Windows”
- Как скрыть иконку центра безопасности Windows 10
Что делать, если не удалось запустить службу Центра обеспечения безопасности Windows 10?
Часто на панели инструментов Windows 10 мы можем заметить флажок с красным крестиком, который указывает на оповещение системы безопасности. Если на него нажать, можно увидеть сообщение «Служба Центра обеспечения безопасности отключена. Чтобы включить её, щелкните или коснитесь здесь». Однако после выполнения рекомендованного действия возникает ошибка. Как же её исправить и как включить службу обеспечения безопасности в Windows 10?
Если во время работы на ПК под управлением Windows 10 вы столкнулись с неполадкой, когда невозможно запустить службу Центра обеспечения безопасности Windows 10, стоит проверить ПК на наличие вирусов. В большинстве случаев такая ошибка возникает по причине внесения изменений в системный реестр или отключения нужной службы вредоносной программой.
Запустить нужную службу в Windows 10 можно следующим способом:
ВАЖНО! С данной службой тесно связаны следующие службы, статус которых нужно проверить и изменить, если он неактивный: Инструментарий управления Windows, Удаленный вызов процедур (RPC), Модуль запуска процессов DCOM-сервера, Сопоставитель конечных точек RPC.
Если данный способ не сработал, стоит выполнить восстановление реестра. Для этой цели можно воспользоваться утилитой AVZ или же запустить восстановление системы.
О том, как ещё решить проблему смотрите в видео:
Источник
Ошибки Центра Безопасности Защитника Windows и способы их устранения
Общие рекомендации
1. Перезагрузка
Прежде всего, выполните перезагрузку компьютера. Для работы Защитника Windows требуется стабильная работа ряда служб, которые время от времени могут зависать, что негативно сказывается на работоспособности антивирусной защиты. Во время перезагрузки происходит перезапуск всех компонентов и служб Защитника Windows. Если перезагрузки не решила вашу проблему, то обратите внимание на следующие решения.
2. Удалите сторонний антивирус
Если на вашем компьютере установлен сторонний антивирус, то именно он может стать причиной конфликта, который вызывает ошибки работоспособности. Проблемы несовместимости приводят к снижению производительности системы, сбоям приложений, частым зависаниям и другим неполадкам.
При установке сторонних антивирусов Защитник Windows обычно отключается. Если вы хотите использовать исключительно встроенную системную защиту, то удалите сторонний антивирус и перезагрузите компьютер. После запуска системы, Защитник Windows должен снова включится.
На нашем сайте доступны инструкции (Как удалить антивирус) и утилиты (AV Uninstall Tools Pack) для полного удаления антивирусов из системы Windows.
3. Очистка от угроз
Другой частой причиной сбоя работы Центра безопасности Защитника Windows может стать активное заражение компьютера вредоносной программой. Для поиска угрозы нужно выполнить тщательный анализ системы. Для проверки можно использовать антивирусные сканеры Malwarebytes Free и Microsoft Safety Scanner.
Запустите сканирование и, если зловреды будут обнаружены, выполните очистку и перезагрузку системы. Если Защитник Windows продолжает выдавать ошибки, то обратитесь к следующим инструкциям.
4. Проверка целостности
Случайно или внезапно некоторые файлы могут быть повреждены на компьютере, что в свою очередь приводит к нарушениям в работе Защитника Windows. Чтобы убедиться, что в системе отсутствуют поврежденные файлы, запустите встроенную утилиту Проверка системных файлов (SFC):
Если утилита SFC обнаружит нарушения целостности файлов, то проблемы будут исправлены автоматически.
5. Проверка статуса в реестре
Любое неправильное обращение с ключами реестра может привести к отключению Центра безопасности Защитника Windows. Важно проверить основные ключи.
6. Установите точную дату и время
Многие приложения полагаются на системное время и дату Windows. Неправильное значение времени может сказаться на работоспособности встроенного системного антивируса. Убедитесь, что дата и время выставлены корректно.
Щелкните правой кнопкой мыши по часам на панели задач и выберите «Настройка даты и времени». На странице настроек включите «Установить время автоматически» и выберите ваш часовой пояс.
7. Загрузите последние обновления
Часто ошибки Защитника Windows могут быть вызваны некорректным обновлением системы. Однако, Microsoft могла исправить неисправность в патче или новом накопительном обновлении. Убедитесь, что у вас активировано автоматическое обновление Windows и регулярно выполняйте проверку новых доступных обновлений.
Для проверки перейдите в меню Параметры > Обновление и безопасность и нажмите «Проверка наличия обновлений».
8. Проверьте настройка зоны и обновите прокси в Internet Explorer
Для этого нужно вручную проделать следующие шаги
Как исправить ошибку 0x800704ec Центра безопасности Защитника Windows
На самом деле, это не совсем ошибка, потому что операционная система специально разработана для такого поведения. Причина ошибки заключается в том, что на компьютере установлено и активно антивирусное программное обеспечение. Чтобы избежать конфликта программных действий, антивирусное программное обеспечение автоматически отключает Защитник Windows. Существует несколько способов исправить ошибку 0x800704ec.
Способ 1: Удалите сторонний антивирус
Примечание: если вы столкнулись с проблемами при удалении стороннего антивируса, посмотрите раздел Как удалить антивирус в поисках необходимого решения.
Способ 2: Изменяем настройки реестра:
В некоторых случаях 1 способ может не сработать и для решения проблемы понадобиться изменить ключи системного реестра:
Способ 3: Используем редактор групповых политик
Иногда Центр безопасности Защитника Windows может быть отключен с помощью настроек редактора групповых политик. Вы можете легко проверить и восстановить настройки:
Способ 4: Запускаем службу
Как исправить ошибку 0x8050800d Центра безопасности Защитника Windows
Многие пользователи сталкиваются с данной ошибкой при попытке просканировать систему. Появляется всплывающее окно с кодом ошибки и пользователю предлагается закрыть программу. Самой вероятной причиной данной ошибки может стать конфликт между Защитником Windows и сторонним антивирусом. Существует 2 основных способа для исправления неполадки:
Способ 1:
Способ 2: Запустите проверку целостности
Если по какой-либо причине вышеупомянутый метод не исправит ошибку, тогда вам потребуется запустить проверку проверки системных файлов, чтобы обнаружить и исправить поврежденные или отсутствующие системные файлы.
Как исправить ошибку 0x800705b4 Центра безопасности Защитника Windows
Данная ошибка может быть вызвана работой антивирусной службы стороннего решения. Конфликт возможен между двумя программами со схожей функциональностью. В этом случае нужно удалить сторонний антивирус, чтобы Центр безопасности Защитника Windows снова заработал.
Способ 1: включаем системный брандмауэр
Способ 2: сброс Windows
Примечание: сброс Windows может занять приличное время. Компьютер Windows можете перезагружаться несколько раз.
Способ 2: Запустите проверку целостности
Если по какой-либо причине вышеупомянутый метод не исправит ошибку, тогда вам потребуется запустить проверку проверки системных файлов, чтобы обнаружить и исправить поврежденные или отсутствующие системные файлы.
Как исправить ошибку 0x8050800c Центра безопасности Защитника Windows
В конце 2016 года с ошибкой 0x8050800c столкнулись многие пользователи системного антивируса в Windows 10, когда хотели выполнить сканирование системы в поисках вредоносных программ.
Причиной проблемы мог быть некорректный патч или обновление, развернутые на компьютере. Многие пользователи смогли избавиться от данной ошибки простой установкой всех доступных обновлений Windows 10.
Способ 1: Установка обновлений
Способ 2: Используйте Norton Removal Tool
Часто данная проблема возникает у пользователей, которые когда-либо устанавливали в систему продукты Norton и некорректно их удалили. Для тщательного удаления следов антивируса Norton воспользуйтесь приложением Norton Removal Tool.
Как исправить ошибку 577 Центра безопасности Защитника Windows
Иногда пользователи при попытке удалить сторонний антивирус мог столкнуться с ошибкой 577 при запуске службы Защитника Windows:
«Ошибка 577: Системе Windows не удается проверить цифровую подпись этого файла. При последнем изменении оборудования или программного обеспечения могла быть произведена установка неправильно подписанного или поврежденного файла либо вредоносной программы неизвестного происхождения.»
Доступно два основных способа решения данной проблемы:
Способ 1: Использование Центра безопасности
Способ 2: Использование системного реестра
Источник
Не удалось включить службу обеспечения безопасности windows





Служба работы с угрозами остановлена. Перезапустите её Windows 10
Защитник Windows с каждым обновлением становиться лучше и лучше. Теперь даже ним можно нормально пользоваться поскольку он получил новый пользовательский интерфейс и больше возможностей по защите Вашего компьютера. Всё было бы хорошо если бы не сообщение служба работы с угрозами остановлена. Перезапустите её в Windows 10.
В этой статье мы рассмотрим что делать если центр безопасности защитника Windows 10 выдает ошибку служба работы с угрозами остановлена, перезапустите её. Эта ошибка начала появляться на операционной системе Windows 10 при попытке перезапустить защиту от вирусов и угроз в центре безопасности защитника Windows.









Реестр
Это огромная информационная база, в которой хранятся все настройки системы. Его повреждения приведут к потере работоспособности ОС, поэтому будьте осторожны.
Чтобы открыть нужное окно, снова вызывайте строку директив и вводите regedit.
Вам нужно последовательно открывать следующие записи:
В правой части окна вы увидите параметр Start, он отвечает за запуск центра безопасности защитника Windows 10.
Кликайте по нему дважды, чтобы открыть свойства.
Поставьте значение 4, и вы отключите центр безопасности защитника. Но после перезапуска компьютера. Сравните интерфейс параметров безопасности с запущенным и отключенным сервисом.
Управление не активно.
Служба работы с угрозами остановлена. Перезапустите её
Сначала рассмотрим причины, через что может появиться данная ошибка в центре защитника Windows 10, а потом уже разберем что с ней делать. Какая бы причина не была, процесс исправления ошибки для всех в принципе одинаковый.
Поэтому первым делом проверяем систему на вирусы любой из антивирусных программ. Нам помогла небольшая антивирусная программа Spy Hunter, которая нашла все вирусы и с легкостью их удалила. В процессе очистки компьютера мы включили службу защитника с помощью редактора реестра.
Итак, чтобы исправить ошибку службы работы с угрозами нужно:

А также после выполненных действий можете самостоятельно запустить службу антивирусной программы защитника Windows если же она не откроется после выполненных нами действий. Для этого откройте службы выполнив команду services.msc в окне Win+R или в диспетчере задач.







Чем Windows Defender может быть полезен
От защиты операционной системы зависят удобство работы пользователя ПК и безопасность его файлов. Среди множества решений, призванных защитить компьютер от вирусов, выделяется «Защитник Windows», по умолчанию присутствующий в «десятке». Windows Defender содержит все инструменты, необходимые современному эффективному антивирусному приложению:
Вредоносные программы могут устанавливаться на компьютер без ведома пользователя через интернет и активироваться при каждом последующем подключении к сети. Часто вирусы могут попадать в систему путём инсталляции сторонних программ, в том числе и с внешних носителей. Особо вредоносные процессы пожирают ресурсы системы, удаляют папки и файлы, съедают интернет трафик.
«Защитник Windows» может бороться с угрозами двумя способами:
При обнаружении угроз центр безопасности предложит запустить рекомендуемые действия
Между тем в новых версиях «десятки» вместо «Защитника» появилась «Безопасность Windows», но это не значит, что Defender исключён из системы. Напротив, на нём плотно завязаны многие функции и возможности новейшей антивирусной среды. Проще говоря, «Защитник» остался ядром безопасности, а «Безопасность Windows» является программной платформой на его основе. В любом случае вы всегда можете вернуться к старому интерфейсу, однако здесь уже будут доступны далеко не все предлагаемые Microsoft опции защиты:
Всё же, исходя из того, что сам «Защитник Windows» сейчас не обладает максимальным функционалом, далее в первую очередь будет рассматриваться его надстройка, а именно — более глобальный инструмент «Безопасность».
Редактор локальной групповой политики
Проверяем не выключен ли защитник Windows в редакторе групповой политики. Поскольку это также может повлиять на работоспособность защитника.
В этой статье мы разобрались что делать, если защита от вирусов и угроз при попытке перезапуска выдает сообщение служба работы с угрозами остановлена перезапустите её в Windows 10. Также мы рекомендуем вовремя обновлять систему до последней версии, чтобы избежать в будущем таких проблем.
Включение Защитника Windows 10 с помощью редактора локальной групповой политики
Этот способ включить Защитник Windows подойдет только для владельцев Windows 10 Профессиональная и выше, поскольку только в них присутствует редактор локальной групповой политики (если у вас Домашняя или Для одного языка — перейдите к следующему способу).
После указанных процедур с редактором локальной групповой политики, запустите Защитник Windows 10 (быстрее всего — через поиск в панели задач).
Вы увидите, что он не запущен, но ошибки «Это приложение выключено групповой политикой» больше появиться не должно. Просто нажмите кнопку «Запустить». Сразу после запуска вам также могут предложить включить фильтр SmartScreen (в случае если он был отключен сторонней программой вместе с Windows Defender).
Как влючить Windows Defender разными способами
Активация Windows Defender может осуществлятся несколькими разными способами.
Включение защиты через «Пуск»
Windows в любом случае не оставит без внимания отключенную защиту от вирусов. Система будет настойчиво извещать вас об этом через уведомления. Кроме того, значки службы безопасности в меню «Пуск» и системном трее будут содержать окрашенный в красный цвет символ. О наличие проблем также будет говорить жёлтый ярлык с восклицательным знаком.
Наиболее простым и очевидным решением является попробовать заново запустить защиту через стандартный графический интерфейс — «Безопасность Windows». Осуществить это можно через меню «Пуск»:
Обычно по завершении данной настройки защита вновь работает безупречно, но не всегда. Если инструменты, отвечающие за безопасность, не хотят активироваться, скорее всего, служба отключена на уровне системы либо она административно управляется. Об этом может говорить также появление сообщения об ошибке при попытках перезапуска антивирусного приложения. И если это ваш случай, попробуйте следующие способы.
Запуск «Безопасности Windows» с помощью редактора реестра
В редактор реестра проще всего попасть, воспользовавшись стандартными программными средствами Windows 10:
По окончании всех операций закройте окна и перезагрузите компьютер. Если защита Windows не включилась, переходите к следующему пункту.
Не забывайте, что выполняя манипуляции с реестром, вы рискуете повредить системные файлы.
Активация через редактор локальной групповой политики
Управление системой через редактор групповой локальной политики предусмотрено лишь в корпоративной версии «десятки» и в Windows 10 Pro. Активация среды «Безопасность Windows» с применением инструмента для администраторов gpedit.msc выполняется следующим образом:
Закройте все программы и окна и перезагрузите ПК. Если защита всё так же отключена, попробуйте запустить её с помощью стороннего софта.
Использование программы Win Updates Disabler
Сторонняя утилита Win Updates Disabler позволяет включать и отключать компоненты защиты Windows 10 буквально парой кликов компьютерной мыши. Программу можно скачать с ресурса site2unblock.com:
Теперь можно выйти из приложения и выполнить перезагрузку компьютера. Служба «Безопасность Windows» должна вновь стать активной.
Как включить Защитник Windows 10 в редакторе реестра
Те же действия можно проделать и в редакторе реестра Windows 10 (по сути, редактор локальной групповой политики изменяет как раз значения в реестре).
Шаги для включения Защитника Windows данным способом будут выглядеть так:
После этого наберите в поиске Windows в панели задач «Защитник Windows», откройте его и нажмите кнопку «Запустить» для запуска встроенного антивируса.






Когда стоит отключить встроенную защиту
По мнению Microsoft, служба безопасности Windows 10 и, в частности, встроенный «Защитник», являются эффективным инструментом для решения многих задач, связанных с защищённостью компьютера от вредоносных программ, однако независимые тесты показывают несколько иную картину.
Protection — уровень защиты, Performance — производительность антивируса, Usability — удобство и простота использования программы
Это первая причина, по которой многие пользователи отказываются от использования среды «Безопасность Windows», отдавая предпочтение сторонним антивирусам.
Также встроенную защиту стоит отключить, если компьютер не отличается высокой производительностью. Постоянные обновления и сканирования в этом случае могут сильно нагружать устройство, мешая работать пользователю.
Однако следует помнить, что отключение защиты может привести к заражению ПК вредоносным кодом, повреждению операционной системы, потере файлов и даже выходу из строя аппаратных компонентов.
Компания Microsoft позиционирует свой антивирусный продукт, распространяемый вместе с операционной системой Windows 10, как надёжное и мощное решение по защите и борьбе с вредоносными программами. В ряде случаев его вполне хватает обычным пользователям. И если по какой-то причине защита от уязвимостей вдруг оказалась отключена, теперь вы знаете, как запустить её вручную.
Вопрос о том, как включить Защитник Windows 10 задается, наверное, чаще чем вопрос о его отключении. Как правило, ситуация выглядит так: при попытке запуска Защитника Windows вы видите сообщение о том, что это приложение выключено групповой политикой, в свою очередь использование параметров Windows 10 для его включения также не помогает — в окне настроек переключатели неактивны и пояснение: «Некоторыми параметрами управляет ваша организация».
В этой инструкции — способы включить Защитник Windows 10 снова с помощью редактора локальной групповой политики или редактора реестра, а также дополнительная информация, которая может быть полезной.
Причина популярности вопроса обычно в том, что пользователь не сам отключал защитник (см. Как отключить Защитник Windows 10), а использовал, например, какую-либо программу для отключения «слежки» в ОС, которая, попутно, отключила и встроенный антивирус Windows Defender. Например, так по умолчанию делает программа Destroy Windows 10 Spying.
Дополнительная информация
Если описанное выше не помогает или же возникают какие-то дополнительные ошибки при включении защитника Windows 10, попробуйте следующие вещи.
Ну а если и эти варианты не сработают — пишите комментарии, попробуем разобраться.
Настройка служб Windows
Настроить работу служб можно в специальном менеджере Windows. Чтобы открыть его, воспользуйтесь комбинацией клавиш Windows + R, в появившейся строке введите services.msc и нажмите Enter. Вы увидите такое же или похожее (если у вас одна из старых версий ОС) окно:
Менеджер отображает службы в виде таблицы. Здесь можно просмотреть список доступных служб, прочитать их краткое описание и узнать текущий статус. Особую важность представляет столбец «Тип запуска». Именно он показывает, включена ли конкретная служба и в каком режиме она запускается системой.
Кликнув дважды по одной из служб, вы откроете окно, в котором её можно отключить. Достаточно открыть пункт «Тип запуска», выбрать «Отключена» и нажать «Ок». Но среди прочих вариантов запуска есть значение «Вручную». В целях безопасности выбирайте именно его для всех служб, которые вы захотите отключить. Это позволит системе запускать службы, когда они действительно необходимы, и не тратить на них ресурсы в остальное время.
Не отключайте службы полностью, а только переводите их в ручной режим.
Перечисленные ниже службы не являются критически важными для работы системы, и многие пользователи могут без них обойтись. Поэтому вы можете перевести эти службы в ручной режим. Перед тем как вносить изменения, обязательно читайте краткие описания, чтобы не остановить работу важных для вас служб.
Некоторые службы из нашего списка могут быть уже полностью отключёнными на вашем ПК или изначально работать в ручном режиме. В таком случае просто пропускайте их.
Ошибочные действия в процессе настройки служб могут привести к некорректной работе системы. Внося изменения, вы берёте ответственность на себя.
Чтобы изменения вступили в силу, после настройки не забудьте перезагрузить ПК.
Что делать, если не удалось запустить службу Центра обеспечения безопасности Windows 10?
Часто на панели инструментов Windows 10 мы можем заметить флажок с красным крестиком, который указывает на оповещение системы безопасности. Если на него нажать, можно увидеть сообщение «Служба Центра обеспечения безопасности отключена. Чтобы включить её, щелкните или коснитесь здесь». Однако после выполнения рекомендованного действия возникает ошибка. Как же её исправить и как включить службу обеспечения безопасности в Windows 10?
Если во время работы на ПК под управлением Windows 10 вы столкнулись с неполадкой, когда невозможно запустить службу Центра обеспечения безопасности Windows 10, стоит проверить ПК на наличие вирусов. В большинстве случаев такая ошибка возникает по причине внесения изменений в системный реестр или отключения нужной службы вредоносной программой.
Запустить нужную службу в Windows 10 можно следующим способом:
ВАЖНО! С данной службой тесно связаны следующие службы, статус которых нужно проверить и изменить, если он неактивный: Инструментарий управления Windows, Удаленный вызов процедур (RPC), Модуль запуска процессов DCOM-сервера, Сопоставитель конечных точек RPC.
Если данный способ не сработал, стоит выполнить восстановление реестра. Для этой цели можно воспользоваться утилитой AVZ или же запустить восстановление системы.
О том, как ещё решить проблему смотрите в видео:
Способ 2: Устранение вирусного заражения
Также к ошибке запуска службы обеспечения безопасности приводит вредоносное ПО, которое проникло в операционную систему. Об этом свидетельствуют и дополнительные проблемы вроде самопроизвольного запуска браузеров, плохой отзывчивости на ввод и т. п. Обычно при этом не помогает и установленный антивирус, поэтому рекомендуем ознакомиться со статьёй по ссылке далее, которая поможет вам избавиться от зловреда. После удаления вирусов и перезагрузки системы требуемая служба запустится автоматически.
Источник статьи: https://lumpics.ru/how-enable-security-center-service-in-windows-7/
Управление службой безопасности Windows 10
Надо понимать, что управление службой безопасности Windows 10 не затрагивает те программы, которые эта служба показывает (7 программ перечислены выше). Отключается только интерфейс управления теми семью программами которые в ней находятся. Отключить конкретную программу защиты, можно посмотрев инструкцию, перейдя по в соответствующую программу по ссылкам выше.
Как отключить службу безопасности Windows 10
способ подойдет для Windows 10 Home, Pro, Enterprise (Ltsb, Ltsc)
Чтобы отключить службу безопасности Windows 10 через реестр надо сделать следующее: скачать файл изменения реестра, извлечь, запустить и согласиться с внесением изменений в реестре:
Как включить службу безопасности Windows 10
Включить службу безопасности Windows 10 можно через реестра, скачав и запустив файл:
Управление автозагрузкой “Службы безопасности Windows”
Как выключить или включить автозагрузку центра безопасности Windows 10 – иконки в трее (справа возле часов)
1. Нажмите правой кнопкой мыши по Панели задач далее нажмите на Диспетчер задач
2. Если вы видите такое окно то нажмите на Подробнее.
4. Далее вверху выберите вкладку Автозагрузка. Затем найдите в списке программ Windows Security и нажмите Включить
5. Перезагрузите компьютер. Значек появиться рядом с часами. Пока вы его не выключите аналогичным путем.
1. Нажмите правой кнопкой мыши по Панели задач далее нажмите на Диспетчер задач
2. Если вы видите такое окно то нажмите на Подробнее.
4. Далее вверху выберите вкладку Автозагрузка. Затем найдите в списке программ Windows Security и нажмите Отключить
5. Перезагрузите компьютер. Значка больше не будет. Пока вы его не включите аналогичным путем.
Как скрыть иконку центра безопасности Windows 10
Если вам надоедает сама иконка, то вы можете ее просто скрыть от глаз, перетащив мышью на треугольник слева. Иконка переместиться в дополнительное меню и будет находится там.
Источник
- Remove From My Forums
-
Вопрос
-
Доброго времени суток, уважаемые коллеги. Некоторое время наблюдаем от Microsoft-Windows-Service Control Manager сообщения из сабжа в совокупности с:
Сбой при запуске службы защиты программного обеспечения.0x80070005
6.3.9600.16497от Microsoft-Windows-Security-SPP
Лицензия на Windows Server 2012 standard слетела, думается, из-за них. Стартовать службу пробовали из под пользователя с административными правами и, собственно, администратора. Результат тот же. Вирусов нет и не было. В день
возникновения проблемы других необычных сообщений не было.sfc /scannow говорит следующее:
Программа защиты ресурсов Windows обнаружила поврежденные файлы, но не
может восстановить некоторые из них. Подробные сведения см. в файле CBS.Log.В указанном файле много строк подобных этой:
[DIRSD OWNER WARNING] Directory [ml:520{260},l:38{19}]»??C:WindowsTAPI» is not owned but specifies SDDL in component Microsoft-Windows-TapiService
Больше ничего необычного не заметил. Подскажите, куда копать дальше как выяснить о каких именно правах идет речь?
Заранее спасибо.
Ответы
-
Привет,
Посмотрите обсуждение внизу, там предложено несколько вариантов устранения 0x80070005:
Security-SPP Error 0x80070005
Мнения, высказанные здесь, являются отражением моих личных взглядов, а не позиции корпорации Microsoft. Вся информация предоставляется «как есть» без каких-либо гарантий. Не забывайте помечать сообщения как ответы и полезные,
если они Вам помогли.-
Предложено в качестве ответа
29 января 2015 г. 16:11
-
Помечено в качестве ответа
Alexander RusinovModerator
29 января 2015 г. 16:11 -
Снята пометка об ответе
Mr.Softmaker
31 января 2015 г. 8:48 -
Помечено в качестве ответа
Mr.Softmaker
2 февраля 2015 г. 10:02
-
Предложено в качестве ответа
-
2.1) Dism /Online /Cleanup-Image /ScanHealth
2.2) Dism /Online /Cleanup-Image /CheckHealth
Сообщите вывод либо в случае вывода «repairable» (подлежит к восстановлению) то выполнить:
2.3)Dism /Online /Cleanup-Image /RestoreHealth
Согласно статье https://msdn.microsoft.com/en-us/library/hh824869.aspx
3) Также есть теория о том, что если скопировать каталог «%systemroot%System32TasksMicrosoftWindowsSoftwareProtectionPlatform» с рабочего сервера не проблемный то проблема должна уйти, только гарантировать что Вам это
может помочь не могу, только на Ваш страх и риск.P.S. Также при различных манипуляция рекомендуется сохранять исходящие изменения, чтобы возможно было откать в исходное состояние.
Best Regards, Andrei …
Microsoft Certified Professional-
Изменено
SQxModerator
31 января 2015 г. 13:06
исправлено -
Помечено в качестве ответа
Mr.Softmaker
2 февраля 2015 г. 10:02
-
Изменено
-
Не рекомендую самостоятельно удалять ветки в реестре. Также посмотрите следующий фикс:
http://support.microsoft.com/kb/2921501/ruлибо установить накопительный пакет:
http://support.microsoft.com/KB/2928680/ru
Best Regards, Andrei …
Microsoft Certified Professional-
Изменено
SQxModerator
31 января 2015 г. 18:41
Добавлено -
Помечено в качестве ответа
Mr.Softmaker
2 февраля 2015 г. 9:56
-
Изменено
В диспетчере задач Windows пользователи могут обнаружить процесс sppsvc.exe в списках служб. При виде такого странного набора букв могут возникнуть различные вопросы: что это за процесс? Какие функции и задачи он выполняет? Не вирус ли это? И, конечно же, коронный: как отключить sppsvc.exe?
С этими вопросами разберемся в этой статье!
sppsvc.exe – что это за процесс в диспетчере задач
sppsvc.exe – это процесс сетевой службы платформы защиты программного обеспечения Майкрософт. Он дает разрешение на скачивание, установку и принудительно использование цифровых лицензий для Windows и ее приложений. SPPSvc – сокращение от Software Protection Platform Service.
По умолчанию, служба остановлена и включается автоматически операционной системой при необходимости выполнить свои непосредственные задачи по защите ПО. Процесс sppsvc может быть запущен в принудительном режиме, но через время, после выполнения своих функций, сам отключится.
Расположение файла sppsvc.exe
Где находится файл приложения sppsvc? Конечно же в папке Windows!
Расположение исполняемого файла sppsvc.exe: C:WindowsSystem32
sppsvc.exe грузит процессор: что делать
Некоторые пользователи жалуются на то, что sppsvc.exe грузит процессор при включении компьютера и не знают, что с этим делать.
Если нагрузка после включения ПК происходит на протяжении небольшого промежутка времени, то – это нормально. И никаких действий предпринимать не нужно! Служба запустится, выполнит проверку и автоматически отключится.
Если автоматическое отключение не происходит, то это может свидетельствовать о неполадках в работе службы в результате сбоя системы или – действий вирусов.
Неисправность в работе службы защиты программного обеспечения sppsvc может быть связана как с самой службой, так и со связанными приложениями, от которых служба находится в прямой зависимости, а именно:
- Модуль запуска DCOM-сервера;
- Сопоставитель конечных точек RPC.
Что делать, если sppsvc.exe грузит процессор:
- Перезагрузить компьютер. Простая, казалось бы, операция, может помочь решить большинство проблем;
- Обновить Windows. Следует обязательно установить последние обновления операционной системы. В них могут быть внесены исправления для решения данной неполадки;
- Скачать антивирус и выполнить полную проверку ПК. С этой задачей легко справится Avast;
- Откатить систему. Если процесс sppsvc начал грузить систему недавно, то можно восстановить систему до того момента, когда нагрузки не было;
- Проверить целостность системных файлов. Для этого следует запустить командную строку (Win+R — cmd), либо – Windows PowerShell, написать команду sfc /scannow и нажать Enter.
sppsvc.exe: как отключить, если грузит процессор
Перед выполнение процедуры по отключению sppsvc.exe стоит отметить, что служба работает в автоматическом режиме и останавливать ее не рекомендуется.
Процесс sppsvc.exe грузит процессор – как отключить:
- Следует зайти в диспетчер задач. Сделать это можно с помощью горячих клавиш Ctrl+Shift+Esc или Ctrl+Alt+Del, а также – вызвав контекстное меню, кликнув правой кнопкой мыши по панели задач Windows;
- Перейти во вкладку «Службы»;
- Найти процесс sppsvc. Для быстрого поиска можно нажать на клавиатуре первую букву названия процесса – «S»;
- Кликнуть правой кнопкой мыши по службе, вызвав контекстное меню;
- В меню следует выбрать пункт «Остановить».
Учитывая, что процесс автоматически запустится операционной системой при возникновении запроса к нему, или – при последующей перезагрузке ПК, то sppsvc.exe также нужно отключить в планировщике заданий.
Как отключить автозапуск sppsvc.exe:
- Следует зайти в планировщик заданий Windows. Для это можно запустить командную строку (Win+R) или Windows PowerShell, прописать команду taskschd.msc и нажать Enter. Либо – найти его через поиск;
- В навигационном меню, расположенном слева нужно перейти по следующему пути:
Библиотека планировщика заданий — Microsoft — Windows — SoftwareProtectionPlatform; - В данном разделе расположены 3 задания: SvcRestartTask, SvcRestartTaskLogon и SvcRestartTaskNetwork. Их все нужно отключить. Для этого необходимо кликнуть по каждому из них правой кнопкой мыши и в контекстном меню выбрать пункт «Отключить».
- Можно и вовсе удалить процессы, но делать это крайне не рекомендуется!
- После проделанной процедуры необходимо выполнить перезагрузку компьютера.
Не нашли ответ? Тогда воспользуйтесь формой поиска: