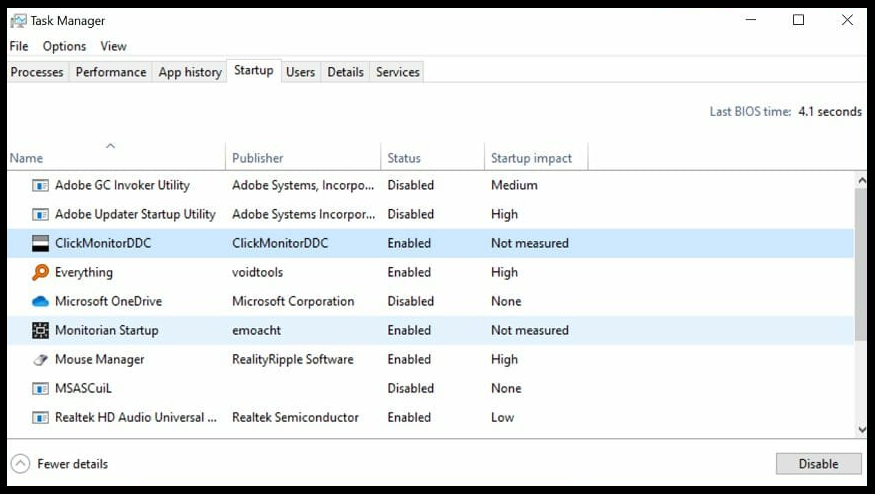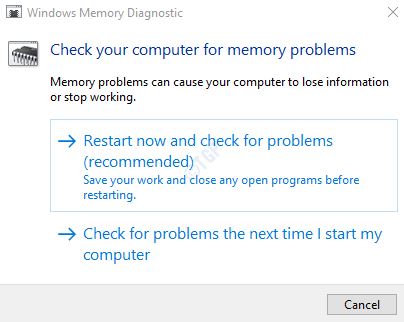В этой инструкции подробно о способах запустить средство проверки памяти средствами Windows, причём даже в тех случаях, когда вход в систему невозможен, а также о возможных вариантах действий в случае, если в результате теста средство диагностики памяти сообщает о том, что были обнаружены проблемы оборудования. На схожую тему: Устранение неполадок Windows 10.
- Способы запуска средства проверки памяти
- Использование средства и просмотр результатов
- Обнаружены проблемы оборудования в средстве диагностики памяти
- Видео инструкция
Как запустить средство проверки памяти в Windows 10 и предыдущих версиях системы
В случае, если операционная система запускается, вход в неё и работа возможны, вы можете использовать один из следующих вариантов запуска средства проверки памяти:
- Найти нужный пункт в разделе «Средства администрирования Windows» меню «Пуск».
- Нажать клавиши Win+R на клавиатуре, ввести mdsched.exe и нажать Enter.
- Открыть панель управления, выбрать пункт «Администрирование» и запустить «Средство проверки памяти Windows».
- Использовать поиск в панели задач Windows 10, начав вводить «Средство проверки памяти». Или встроенные средства поиска в предыдущих версиях ОС.
- Вручную запустить файл C:WindowsSystem32MdSched.exe
Если же ситуация осложняется тем, что Windows не запускается, вход в неё невозможен, либо сразу после него происходят сбои, можно использовать следующие способы запуска средства диагностики оперативной памяти:
- Загрузить компьютер или ноутбук с загрузочной флешки с Windows 10 или другой версией Windows, можно и с загрузочного диска. На экране программы установки нажать клавиши Shift+F10 (Shift+Fn+F10 на некоторых ноутбуках), ввести mdsexe в открывшейся командной строке и нажать Enter. После выбора в утилите проверки пункта «Выполнить перезагрузку и проверку», загружайте компьютер не с флешки, а с обычного загрузочного HDD или SSD.
- Средство проверки памяти можно запустить из среды восстановления Windows 10 — нажав кнопку «Дополнительные параметры» на синем экране с ошибкой или, находясь на экране блокировки Windows 10 (с выбором имени пользователя) нажать по изображенной справа внизу кнопке «Питания», а затем, удерживая Shift, нажать «Перезагрузка». В среде восстановления выбираем «Поиск и устранение неисправностей» — «Дополнительные параметры» — «Командная строка». А в ней, как и в предыдущем случае используем команду mdsched.exe.
- Если у вас есть подготовленный диск восстановления Windows, запуск можно осуществить, загрузившись с него.
Использование средства проверки памяти Windows и просмотр результатов
После запуска средства проверки памяти вам будет предложено перезагрузить компьютер, после согласия, процесс будет выглядеть следующим образом:
- Начнётся проверка оперативной памяти, которая может занять продолжительное время. Может показаться, что средство диагностики зависло: на всякий случай подождите в такой ситуации 5-10 минут. Если же действительно произошло зависание, не исключено что есть проблемы с оборудованием, вероятно — с оперативной памятью, но не обязательно.
- Если в ходе проверки нажать клавишу F1 (или Fn+F1, если F1 не срабатывает), вы попадёте в настройки средства диагностики памяти Windows. Здесь можно выбрать набор тестов (по умолчанию — обычный), использование кэша, и число проходов. Переключение между разделами настроек выполняется клавишей Tab, изменение параметров — стрелками и вводом цифр (для числа проходов), применение параметров — клавишей F10. После изменения настроек тест перезапускается.
- В ходе проверки вы будете видеть информацию вида «Неполадки пока не обнаружены» или «Были обнаружены проблемы оборудования».
После завершения проверки компьютер будет автоматически перезагружен. Дальнейшие шаги — просмотр результатов.
- После перезагрузки в случае Windows 10 вы можете увидеть уведомление в области уведомлений, сообщающее о результате проверки памяти. Но оно отображается не всегда.
- Можно зайти в просмотр событий, для этого нажимаем Win+R, вводим eventvwr.msc и нажимаем Enter. Там открываем раздел «Журналы Windows» — «Система», находим пункты, где в столбце «Источник» указано MemoryDiagnostics-Results и просматриваем результаты.
Учитывайте, что ошибки, «вылеты», синие экраны и зависания не всегда связаны с проблемами оперативной памяти: если средство диагностики показывает, что всё в порядке, есть и иные возможные причины: отключенный файл подкачки, проблемы с HDD или SSD (или с их подключением, например — неисправный кабель), сторонние антивирусы или, наоборот, вредоносные программы, неправильная работа драйверов оборудования.
Что делать, если были обнаружены проблемы оборудования в средстве диагностики памяти
К сожалению, средство диагностики не сообщает о том, какие именно проблемы были обнаружены в ходе проверки, а лишь рекомендует обратиться к производителю оборудования. Что можно сделать:
- Отключить любые опции ускорения памяти (изменение частоты, таймингов и другие) при наличии соответствующих опций в БИОС или ПО производителя материнской платы или ноутбука.
- Попробовать проверить планки памяти по одной, в других слотах на материнской плате для того, чтобы выяснить, появляются ли проблемы только с одним конкретным модулем памяти или в одном конкретном разъеме.
- Использовать другие утилиты для проверки оперативной памяти при необходимости.
- Прочитать документацию к материнской плате ПК — возможно, это какая-то несовместимость с памятью с конкретными характеристиками (если вы недавно добавили новые модули памяти или только что самостоятельно собрали компьютер).
- Иногда может помочь обновление БИОС.
Видео инструкция
Если вы разобрались, чем была вызвана именно ваша проблема, буду благодарен комментарию к статье: возможно, для кого-то он окажется полезным.
It usually gets stuck at 0% or 21%
by Tashreef Shareef
Tashreef Shareef is a software developer turned tech writer. He discovered his interest in technology after reading a tech magazine accidentally. Now he writes about everything tech from… read more
Updated on January 17, 2023
Reviewed by
Vlad Turiceanu
Passionate about technology, Windows, and everything that has a power button, he spent most of his time developing new skills and learning more about the tech world. Coming… read more
- Having the Windows Memory Diagnostic tool get stuck is a common problem with the WMD tool.
- Most of the time, you can resolve the issue by letting the computer run the test overnight.
- Restarting the system in clean boot mode can also be useful if the Windows Memory Diagnostic tool is taking too long.
- If the WMD tool is stuck at 0%, try other third-party open-source memory testing tools to check for memory faults.
XINSTALL BY CLICKING THE DOWNLOAD FILE
This software will repair common computer errors, protect you from file loss, malware, hardware failure and optimize your PC for maximum performance. Fix PC issues and remove viruses now in 3 easy steps:
- Download Restoro PC Repair Tool that comes with Patented Technologies (patent available here).
- Click Start Scan to find Windows issues that could be causing PC problems.
- Click Repair All to fix issues affecting your computer’s security and performance
- Restoro has been downloaded by 0 readers this month.
Windows 10 and older systems come with a Windows memory diagnostic tool to verify and test the RAM. When launched, it will check the RAM for any issues while working on your system.
Unfortunately, some users have reported the Windows memory diagnostic tool stuck problems after running the tool.
How long should a Windows Memory Diagnostic take?
The Windows Memory Diagnostic tool in extended mode can take anywhere from 15 minutes to 20+ hours, depending on the RAM size.
When run in extended mode, Windows Memory diagnostics can take a couple of hours to finish the testing process. Also, the Windows Memory Diagnostic tool is known to get stuck at 1% and 21% progression for hours.
However, if the tool is stuck for an entire day or more than 10 hours, this problem can be due to a system glitch.
In this article, we have listed a few troubleshooting steps to help you resolve the Windows memory diagnostic tool stuck/frozen issue on your Windows system.
- How long should a Windows Memory Diagnostic take?
- How can I fix the Windows Memory Diagnostic tool stuck issue?
- 1. Wait for the tool to complete the process
- 2. Run the tool after performing a clean boot
- 3. Test with MemTest86
1. Wait for the tool to complete the process
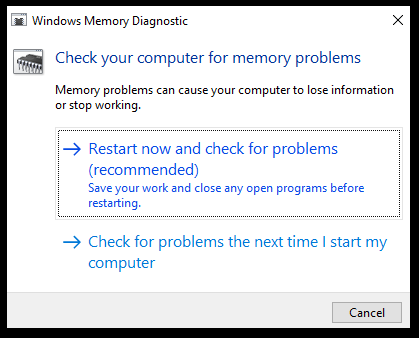
When run in extended mode, the Windows Memory Diagnostic tool can take more than 8 hours to complete the process. At times the tool may get stuck at 21%, 88%, 89%, and 90% progression for hours. You may see no progress for more than 4 hours as well.
Some PC issues are hard to tackle, especially when it comes to corrupted repositories or missing Windows files. If you are having troubles fixing an error, your system may be partially broken.
We recommend installing Restoro, a tool that will scan your machine and identify what the fault is.
Click here to download and start repairing.
However, this is normal with the Windows Memory Diagnostic tool. Unless the tool is stuck at 21% for an entire day, you can let the tool run a few hours and let the process complete without any interruption.
If the tool has been stuck for more than a day without any progression, you may try other troubleshooting steps listed in this article.
2. Run the tool after performing a clean boot

- Press the Windows key + R to open Run.
- Type msconfig.msc and click OK. This will open the System Configuration window.
- In the System Configuration window, open the Services tab.
- Check Hide all Microsoft services box. This will hide all the Microsoft Windows services required by the system.
- Next, click the Disable All button.
- Click Apply to save the changes.
- Right-click on the Taskbar and select Task Manager.
- In Task Manager, open the Startup tab.
- Select all the services one by one and click the Disable button. Make sure you have disabled all the services under the Startup tab.
- Close Task Manager, and in the System Configuration window, click OK.
- Restart your computer.
- Your system will start in Clean Boot mode.
- Rerun Windows Memory Diagnostic tool and check if the issue is resolved.
If third-party software prevents the Windows Memory Diagnostic tool from completing the test, then running the tool in Clean Boot mode should help. In Clean Boot mode, Windows starts with a minimal set of drivers and startup programs, allowing you to determine if a background program is interfering with other programs.
3. Test with MemTest86
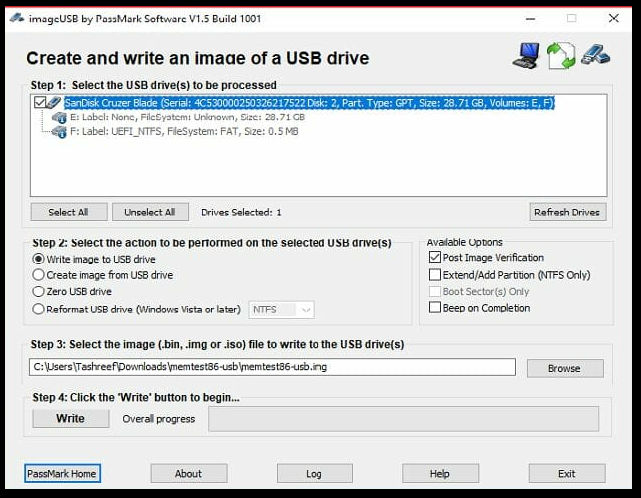
- Make sure you have a working USB Drive to use as a bootable drive. Make sure the drive is empty, as
- Download MemTest86 from the website.
- Right-click on the downloaded folder and select Extract All.
- Click on Extract.
- Connect your USB drive to the computer.
- From the recently extracted folder, run the imageUSB.exe file.
- Make sure your connected drive is detected in the ImageUSB window and click on the Write button.
- Once done, click the Exit button to close the ImageUSB tool.
- Next, shut down your computer. Insert the USB flash and restart the system.
In most cases, the tool will automatically run after restart. If your system fails to boot from the USB flash drive, change the boot priority drive by changing the BIOS setting.
Using the Memtest86 will help you determine if the issue is with your RAM or Windows Memory Diagnostic tool. If the test completes without any error, run the diagnostic tool again to check for any improvements.
- 5 Ways to Fix The Remote Procedure Call Failed in Windows 11
- Steam Won’t Open on Windows 11: How to Fix It
- How to Find & Change Mac address on Windows 11
- Windows 11 Mail App Showing Html Code: How to Fix It
- Fix: Mouse and Keyboard Not Working After Power Outage
It is common for the Windows Memory Diagnostic Tool to get stuck at 21% or 29% without any progression for hours.
However, if the tool is frozen for more than 20 hours, try these troubleshooting tips to fix the problem.
Let us know in the comments section below which solution helped you solve the Windows Memory Diagnostic Tool stuck issue on your PC, to help out other fellow users.
Still having issues? Fix them with this tool:
SPONSORED
If the advices above haven’t solved your issue, your PC may experience deeper Windows problems. We recommend downloading this PC Repair tool (rated Great on TrustPilot.com) to easily address them. After installation, simply click the Start Scan button and then press on Repair All.
Newsletter
It usually gets stuck at 0% or 21%
by Tashreef Shareef
Tashreef Shareef is a software developer turned tech writer. He discovered his interest in technology after reading a tech magazine accidentally. Now he writes about everything tech from… read more
Updated on January 17, 2023
Reviewed by
Vlad Turiceanu
Passionate about technology, Windows, and everything that has a power button, he spent most of his time developing new skills and learning more about the tech world. Coming… read more
- Having the Windows Memory Diagnostic tool get stuck is a common problem with the WMD tool.
- Most of the time, you can resolve the issue by letting the computer run the test overnight.
- Restarting the system in clean boot mode can also be useful if the Windows Memory Diagnostic tool is taking too long.
- If the WMD tool is stuck at 0%, try other third-party open-source memory testing tools to check for memory faults.
XINSTALL BY CLICKING THE DOWNLOAD FILE
This software will repair common computer errors, protect you from file loss, malware, hardware failure and optimize your PC for maximum performance. Fix PC issues and remove viruses now in 3 easy steps:
- Download Restoro PC Repair Tool that comes with Patented Technologies (patent available here).
- Click Start Scan to find Windows issues that could be causing PC problems.
- Click Repair All to fix issues affecting your computer’s security and performance
- Restoro has been downloaded by 0 readers this month.
Windows 10 and older systems come with a Windows memory diagnostic tool to verify and test the RAM. When launched, it will check the RAM for any issues while working on your system.
Unfortunately, some users have reported the Windows memory diagnostic tool stuck problems after running the tool.
How long should a Windows Memory Diagnostic take?
The Windows Memory Diagnostic tool in extended mode can take anywhere from 15 minutes to 20+ hours, depending on the RAM size.
When run in extended mode, Windows Memory diagnostics can take a couple of hours to finish the testing process. Also, the Windows Memory Diagnostic tool is known to get stuck at 1% and 21% progression for hours.
However, if the tool is stuck for an entire day or more than 10 hours, this problem can be due to a system glitch.
In this article, we have listed a few troubleshooting steps to help you resolve the Windows memory diagnostic tool stuck/frozen issue on your Windows system.
- How long should a Windows Memory Diagnostic take?
- How can I fix the Windows Memory Diagnostic tool stuck issue?
- 1. Wait for the tool to complete the process
- 2. Run the tool after performing a clean boot
- 3. Test with MemTest86
1. Wait for the tool to complete the process
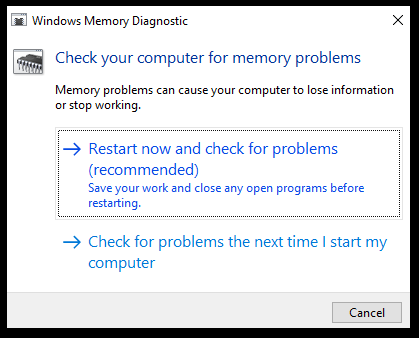
When run in extended mode, the Windows Memory Diagnostic tool can take more than 8 hours to complete the process. At times the tool may get stuck at 21%, 88%, 89%, and 90% progression for hours. You may see no progress for more than 4 hours as well.
Some PC issues are hard to tackle, especially when it comes to corrupted repositories or missing Windows files. If you are having troubles fixing an error, your system may be partially broken.
We recommend installing Restoro, a tool that will scan your machine and identify what the fault is.
Click here to download and start repairing.
However, this is normal with the Windows Memory Diagnostic tool. Unless the tool is stuck at 21% for an entire day, you can let the tool run a few hours and let the process complete without any interruption.
If the tool has been stuck for more than a day without any progression, you may try other troubleshooting steps listed in this article.
2. Run the tool after performing a clean boot

- Press the Windows key + R to open Run.
- Type msconfig.msc and click OK. This will open the System Configuration window.
- In the System Configuration window, open the Services tab.
- Check Hide all Microsoft services box. This will hide all the Microsoft Windows services required by the system.
- Next, click the Disable All button.
- Click Apply to save the changes.
- Right-click on the Taskbar and select Task Manager.
- In Task Manager, open the Startup tab.
- Select all the services one by one and click the Disable button. Make sure you have disabled all the services under the Startup tab.
- Close Task Manager, and in the System Configuration window, click OK.
- Restart your computer.
- Your system will start in Clean Boot mode.
- Rerun Windows Memory Diagnostic tool and check if the issue is resolved.
If third-party software prevents the Windows Memory Diagnostic tool from completing the test, then running the tool in Clean Boot mode should help. In Clean Boot mode, Windows starts with a minimal set of drivers and startup programs, allowing you to determine if a background program is interfering with other programs.
3. Test with MemTest86
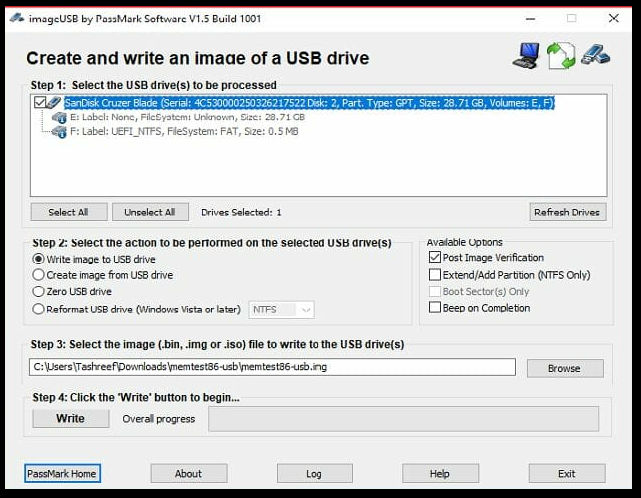
- Make sure you have a working USB Drive to use as a bootable drive. Make sure the drive is empty, as
- Download MemTest86 from the website.
- Right-click on the downloaded folder and select Extract All.
- Click on Extract.
- Connect your USB drive to the computer.
- From the recently extracted folder, run the imageUSB.exe file.
- Make sure your connected drive is detected in the ImageUSB window and click on the Write button.
- Once done, click the Exit button to close the ImageUSB tool.
- Next, shut down your computer. Insert the USB flash and restart the system.
In most cases, the tool will automatically run after restart. If your system fails to boot from the USB flash drive, change the boot priority drive by changing the BIOS setting.
Using the Memtest86 will help you determine if the issue is with your RAM or Windows Memory Diagnostic tool. If the test completes without any error, run the diagnostic tool again to check for any improvements.
- 5 Ways to Fix The Remote Procedure Call Failed in Windows 11
- Steam Won’t Open on Windows 11: How to Fix It
- How to Find & Change Mac address on Windows 11
- Windows 11 Mail App Showing Html Code: How to Fix It
- Fix: Mouse and Keyboard Not Working After Power Outage
It is common for the Windows Memory Diagnostic Tool to get stuck at 21% or 29% without any progression for hours.
However, if the tool is frozen for more than 20 hours, try these troubleshooting tips to fix the problem.
Let us know in the comments section below which solution helped you solve the Windows Memory Diagnostic Tool stuck issue on your PC, to help out other fellow users.
Still having issues? Fix them with this tool:
SPONSORED
If the advices above haven’t solved your issue, your PC may experience deeper Windows problems. We recommend downloading this PC Repair tool (rated Great on TrustPilot.com) to easily address them. After installation, simply click the Start Scan button and then press on Repair All.
Newsletter
Вы когда-нибудь задумывались, как обнаружить плохую оперативную память в вашей системе? Что ж, это делается с помощью скрытого встроенного инструмента Microsoft под названием Windows Memory Diagnostic tool (WMD Tool). Обычно, когда система обнаруживает проблему с оперативной памятью, этот инструмент выводит уведомление пользователю, как показано ниже.
Пользователи могут нажать кнопку «Перезагрузить сейчас», и система перезагрузится и запустит тест. По мере того, как тест продолжается, он показывает ход теста в %. Этот тест занимает значительное количество времени, от получаса до целого дня. Если вы видите, что за последние 20 часов сканирование не продвинулось значительно, это может означать, что средство диагностики памяти Windows зависло из-за некоторых сбоев в системе или неисправного оборудования. Обычно этот инструмент застревает или зависает надолго на 1% или 21%.
В этой статье давайте посмотрим, что можно сделать, когда инструмент WMD завис или завис.
Способ 1: дождитесь завершения теста
После запуска теста требуется много времени для его завершения. Следовательно, рекомендуется запускать этот тест ночью или когда система не используется. Следующие случаи считаются нормальными
- Тест может застрять на 21% примерно на 4-5 часов.
- Вы можете заметить, что тест пройден в этих точках 21%, 88%, 89%, 90% без какого-либо прогресса.
Подождите, пока тест завершится сам по себе. Если тест не заморожен более чем на 20 часов, это не должно быть проблемой. Если вы видите, что тест зависает более чем на 20 часов, это может означать, что есть какая-то проблема с оборудованием. .Например, если в системе 8 ГБ оперативной памяти, состоящей из двух карт памяти по 4 ГБ каждая, у одной из них могут быть проблемы с оборудованием. В некоторых случаях помогало удаление и повторная установка палочек.
Способ 2 — использовать кеш вкл.
1. Пока вы находитесь на синем экране теста памяти, нажмите F1 для доступа к параметрам.
2. Используйте клавишу Tab для доступа к разделу кэша.
3. Теперь используйте клавишу со стрелкой вниз на клавиатуре, чтобы выбрать ВКЛ.
4. Наконец, нажмите F10, чтобы применить и продолжить тест.
Способ 3: Загрузите и используйте MemTest86
1 – Загрузите и запустите инструмент MemTest86 бесплатно здесь
2 – Извлеките загруженный файл.
3 – Вставьте USB в компьютер с Windows.
4 – В извлеченной папке найдите, щелкните и запустите файл imageUSB.exe.
5. Найдите свое USB-устройство в окне ImageUSB и нажмите кнопку «Запись».
6 – нажмите кнопку Выход.
7 — Теперь выключите компьютер. Вставьте USB в ПК и перезагрузите компьютер.
Способ 4: выполните чистую загрузку, а затем запустите инструмент WMD
Шаг 1: Откройте диалоговое окно «Выполнить» в вашей системе. Можно просто одновременно зажать клавиши Windows+r на клавиатуре
Шаг 2: Введите msconfig и нажмите кнопку OK.
Шаг 3: Откроется окно «Конфигурация системы», как показано ниже. Перейдите на вкладку Услуги
Шаг 4. Установите флажок «Скрыть все службы Microsoft». Это отключит все службы Microsoft из приведенного выше списка.
Шаг 5: Нажмите «Отключить все» и нажмите «Применить».
Шаг 6. В том же окне откройте вкладку «Автозагрузка», нажмите «Открыть диспетчер задач».
Шаг 7: В открывшемся окне диспетчера задач в столбце «Состояние» вы можете увидеть приложения, которые включены при запуске. Отключите все приложения, которые включены при запуске.
Шаг 8. В окне «Конфигурация системы» нажмите «Применить», а затем нажмите «ОК».
Шаг 9: Перезагрузите компьютер.
Шаг 10: Нажав одновременно кнопки Windows+r, снова откройте диалоговое окно «Выполнить».
Шаг 11: В пустой текстовой области введите mdsched.exe и нажмите OK.
Шаг 12. В открывшемся окне средства диагностики памяти Windows выберите «Перезагрузить сейчас» и проверьте наличие проблем (рекомендуется). При этом испытание ОМУ снова запустится.
Убедитесь, что тест выполняется до завершения и устраняет проблему.
Это все.
Мы надеемся, что эта статья была информативной. Пожалуйста, прокомментируйте и дайте нам знать, если вы смогли решить проблему с помощью этих исправлений. Мы будем рады помочь, если у вас возникнут какие-либо проблемы.
Спасибо за чтение.
При запуске Windows Диагностика памяти, если вы видите черный экран или синий экран либо после выбора “Перезапустите сейчас и проверьте наличие проблем., либоПроверьте наличие проблем при следующем запуске компьютера«, этот пост поможет вам решить проблему. Некоторые пользователи также сообщают, что проблема возникает, когда инструмент запускается через диск восстановления системы. Windows Инструмент диагностики памяти используется для тестирования памяти или ОЗУ и помогает выявить проблемы, связанные с медленной работой, зависанием, зависанием, отображением синего экрана или перезагрузкой.
Компания Memory Diagnostic Tool обычно занимает около 15 минут, но может растянуться на несколько часов в зависимости от объема памяти. Он может даже зависнуть, но если все, что вы получаете, это черный экран, проблема в другом.
- Запустите SFC и DISM
- Запустите инструмент в состоянии чистой загрузки
- Проверьте память с помощью другого инструмента (MemTest86)
Прежде чем мы продолжим, если вы решите запустить инструмент при следующем перезапуске, используйте Windows меню, чтобы перезапустить систему и не выключать ее, а затем Пуск. Инструмент предназначен для запуска только тогда, когда ПК получает сигнал перезагрузки.
Windows Диагностика памяти не показывает результатов
1] Запустите SFC и DISM
Средство проверки системных файлов и средство DISM могут исправить любой поврежденный системный файл, заменив его новым. Если поврежден какой-либо надежный файл, необходимый Windows Инструмент диагностики памяти, то оба они могут помочь. Ознакомьтесь с нашим подробным руководством по как использовать СФС и Инструмент DISM перед запуском инструмента.
2] Запустите инструмент в состоянии чистой загрузки
Состояние чистой загрузки это когда ПК работает только со службами и приложениями (минимальный набор драйверов и автозапуск программ), которые принадлежат Windows. Любые сторонние сервисы в этом режиме запрещены.
- Откройте приглашение «Выполнить», введите msconfig и нажмите клавишу Enter.
- Переключитесь на Службы и установите флажок рядом с Скрыть все службы Microsoft.
- Выберите все и выберите, чтобы отключить их
- Нажмите «Применить», затем нажмите кнопку «ОК» и перезагрузите компьютер.
- Теперь запустите инструмент и сразу же перезапустите его.
Хотя приложения не будут проблемой, если проблему вызывают сторонние драйверы, это поможет.
Связанное чтение: Средство диагностики памяти зависло
3] Проверьте память с помощью другого инструмента (MemTest86)
Если ни один из них не работает, мы предлагаем проверить целостность памяти или ОЗУ с помощью стороннего инструмента. MemTest86 является одним из известных инструментов, которые предлагают более подробную информацию, чем Windows Средство диагностики памяти. На самом деле, как показывает предыдущий опыт, встроенный инструмент в Windows не надежно
Тем не менее, приложение не может быть запущено, когда оно находится в Windows так как он создан для Linux. Итак, у вас есть два решения. Один из них — записать на диск, загрузиться с него, а затем запустить инструмент. Или вы можете запустить его из WSL из любой версии Linux на вашем ПК. Он поддерживает до 2 ТБ ОЗУ на процессорах X64. Убедитесь, что вы позволяете ему работать всю ночь, так как это может занять от 7 до 8 часов. Мы также говорили о другом программном обеспечении, которое может запускать Стресс-тест на вашем Windows PC.
Что Windows Диагностический тест памяти?
Windows Диагностический тест памяти — один из самых полезных диагностических инструментов в Windows. Диагностика памяти проверит вашу системную память на наличие ошибок, проанализирует и сообщит о состоянии вашей системной памяти, а также выявит любые потенциальные проблемы.
Как починить компьютер с неисправной оперативной памятью?
Лучше всего заменить его. Если у вас есть несколько планок оперативной памяти, и вы не знаете, какая из них вызывает проблему, выньте их все и попробуйте использовать ПК с каждой планкой, и если вы заметите случайное отключение или сбой, вы узнаете, какая из них вызывая проблему.
Оригинал статьи
Статьи по теме
-
Как вставить изображение в ячейку в Excel
-
Windows 10 Обновление KB5020683 OOBE включает Windows 11 вариант обновления
-
Майкрософт удаляет Windows 11 22H2 защитное удержание, связанное с проблемными играми, приложениями
-
Microsoft выпускает исправление для снижения производительности копирования в Windows 11 22Н2
-
Windows 11 добавляет еще больше виджетов
-
Как включить планирование графического процессора с аппаратным ускорением в Windows 10 и 11
При устранении неполадок ПК с Windows одной из наиболее распространенных проблем является отсутствие результатов диагностики памяти Windows.
Если оперативная память вашего компьютера неисправна, у вас могут возникнуть проблемы. В результате могут возникнуть сбои приложений, зависания системы, синие экраны смерти (BSOD), повреждение данных и другие проблемы.
Это когда вам нужно проверить свою оперативную память, чтобы увидеть, что с ней не так. Для этого вы можете использовать скрытый инструмент в Windows под названием «Диагностика памяти Windows».
Однако, если вы не получили никаких результатов после сканирования, вот как это исправить.
Как я могу исправить диагностику памяти Windows без каких-либо результатов?
1. Проверьте журналы Windows
- Чтобы запустить средство диагностики памяти Windows, нажмите Windowsклавишу на клавиатуре, введите «Диагностика памяти Windows» и выберите ее.
- Нажмите «Перезагрузить сейчас» и проверьте наличие проблем (рекомендуется), чтобы согласиться.
- Экран средства диагностики памяти Windows отобразится после перезагрузки компьютера. Просто оставьте его в покое и дайте ему запустить тест. Это может занять несколько минут.
- Ваша система перезагрузится и вернется к рабочему столу Windows после завершения. Результаты теста отобразятся после входа в систему.
Однако иногда этого не происходит, и результаты не отображаются автоматически на экране. В этом случае выполните следующие действия. - Щелкните правой кнопкой мыши кнопку «Пуск» и выберите «Просмотр событий». Кроме того, найдите средство просмотра событий в поле поиска и найдите его там.
- После этого перейдите в «Журналы Windows» и выберите «Система» в меню. Щелкните правой кнопкой мыши «Система» и выберите «Найти».
- Введите MemoryDiagnostic и нажмите «Найти далее».
- Результат, а также дополнительная информация о вашей оперативной памяти будут отображаться двойным щелчком по событию.
Если по какой-либо причине средство диагностики памяти Windows не дало результатов, попробуйте метод, описанный ниже.
2. Измените свойства системы в Even Viewer
- Одновременно удерживайте нажатой клавишу Windows+. RЭто запустит Run.
- Щелкните правой кнопкой мыши меню «Пуск» и выберите «Просмотр событий». Кроме того, найдите средство просмотра событий в поле поиска и найдите его там.
- Разверните Журналы Windows.
- Щелкните правой кнопкой мыши «Система» и выберите «Свойства» в меню.
- Установите флажок «Включить ведение журнала» на вкладке «Общие», затем выберите параметр «Перезаписывать события по мере необходимости (сначала самые старые события)». Наконец, нажмите «Применить», а затем «ОК».
3. Введите ключ восстановления BitLocker.
- Дождитесь завершения работы средства диагностики памяти Windows.
- Вы, вероятно, столкнетесь с этим сообщением, в котором говорится, что введите ключ восстановления BitLocker для вашего диска. Когда вы увидите это, введите ключ восстановления .
- Наконец, ваш компьютер перезагрузится, и результаты можно будет найти в средстве просмотра событий.
Стоит отметить, что эта проблема возникает только при использовании PTT вместо TPM для BitLocker.
Подводя итог, можно устранить проблему с вашим компьютером, запустив средство диагностики памяти Windows.
Эту программу можно использовать, когда ваш компьютер начинает работать медленно, зависает, отображает синий экран или перезагружается самостоятельно. Средство диагностики памяти Windows может обнаруживать проблемы с установленными приложениями на компьютере, независимо от того, вызваны ли проблемы ошибками памяти.
Устранить проблемы, связанные с диагностикой памяти Windows без каких-либо результатов, довольно просто, и все, что вам нужно сделать, это изменить свойства системы.
Оперативная память, как тесно связанный с процессором компонент, является одной из наиболее важных частей компьютера. Именно в ней хранятся актуальные данные запущенных приложений, к которым в первую очередь обращается процессор. Сбои в ОЗУ (оперативном запоминающем устройстве) мгновенно ведут к неполадкам в работе системы.
Но что делать, если подозрения в ошибках падают на оперативную память, и как вообще убедиться в наличии сбоев именно в её работе?
Основные симптомы ошибок оперативной памяти
Выявление ошибок в случае неполадок оперативной памяти представляет собой довольно сложную ситуацию. Основные признаки сбоев в работе могут быть легко отнесены ко многим другим компонентам нашего компьютера – например, долгие загрузки, потерю файлов или нестабильную работу системы можно легко списать на перебои в работе жёсткого диска или перегрев комплектующих.
Ошибки в ОЗУ ни к чему хорошему не приводят.
Тем не менее, некоторые из ошибок являются особенно характерными именно для оперативной памяти. Среди них – синий «экран смерти», также известный как BSOD, и нехарактерные для обычной работы сигналы материнской платы – короткое или длинное пищание. В последнем случае тревогу бьёт внутренняя система BIOS, а по продолжительности сигнала можно узнать о характере произошедшей ошибки.
Значение сигналов, подаваемых материнской платой, различно у моделей разных производителей. Так, например, выглядит таблица сигналов на платах Dell (цифры – количество сигналов, тире – пауза между ними).
Придётся вслушиваться – и никак иначе.
Но ошибки BIOS чаще всего проявляются только при действительно критических сбоях, не позволяя выявить потенциально опасные и нестабильные компоненты до появления первых проблем. В таком случае стоит обратиться к программным средствам диагностики памяти.
Среди утилит Windows можно найти специальное решение для проверки оперативной памяти – «Средство проверки памяти Windows». Утилита позволяет получить краткую сводку об ошибках в установленных на компьютере компонентах памяти Windows.
Принцип работы утилиты крайне прост – система записывает и мгновенно считывает данные с файловой системы памяти, повторяя этот процесс несколько раз. Если в работе планки действительно есть ошибки, то они легко выявятся из-за сбоя в процессе теста.
Проверим оперативную память стандартной утилитой.
Чтобы использовать эту надстройку, сделаем следующее:
- Откроем меню «Поиск», найдём и запустим утилиту «Средство проверки памяти Windows», либо зажмём сочетание Win + R и в новом окне введём строку «mdsched», а затем нажмём на кнопку «ОК».
- Дождёмся появления окна утилиты. Из двух вариантов выберем подходящий: «Выполнить перезагрузку и проверку» – сразу же перезапустить систему и начать диагностику, «Выполнить проверку при следующем включении компьютера» – создать отложенную задачу (проверка начнётся после ручного перезапуска компьютера).
- В любом случае после перезагрузки мы увидим интерфейс, отображающий состояние проверки. Дожидаемся окончания проверки и ни в коем случае не прерываем процесс – это может привести к дополнительным неполадкам в работе системы.
Также при работе с тестом можно использовать дополнительные настройки. Для получения соответствующего меню достаточно нажать F1 во время проверки. Среди настраиваемых опций:
- Тип проверки — базовый, обычный или широкий.
- Разрешение или запрет на использование кэша.
- Количество проходов теста – в пределах 15. Полезная настройка, в случае если подозрение падает на сбои при длительной работе с памятью.
После завершения проверки компьютер продолжит загрузку системы в штатном режиме. Данные о результатах теста появятся в виде уведомления после запуска Windows. Если этого не произошло – обратимся к утилите «Просмотра событий». Для этого:
Проверяем отчёты о работе программы.
- Найдём и запустим утилиту, введя ее название в меню «Поиск».
- В окне программы обратимся к левой панели. Откроем вкладки «Журналы Windows» и «Система».
- В списке новых событий найдём результаты проверки: они отмечены как «MemoryDiagnostics-Results» во вкладке «Источники». Отчёт будет отображён в нижней части окна: например, «Память компьютера проверена с помощью средства проверки памяти Windows; ошибок не обнаружено».
Читайте также: Как узнать частоту оперативной памяти.
Проверка оперативной памяти с помощью Memtest86+
Стандартная утилита от Microsoft позволяет выявить сбои в работе ОЗУ, но некоторые особенности её использования могут выступить серьёзной помехой для пользователей – например, крайняя лаконичность получаемых отчётов и настроек проверки. В этом случае на помощь приходят аналоги от сторонних разработчиков. Рассмотрим наиболее популярный и удобный в использовании вариант от PassMark Software.
Подпись – Если не вглядываться в стиль интерфейса, с удобством и точностью отчета тут всё на высоте.
Memtest86+ — безусловный лидер среди подобных программ, рекомендуемый к использованию без каких-либо сомнений. Программа представляет собой самодостаточное средство диагностики, не требующее наличия установленной Windows для использования. Отличное решение для проверки как новых, так и старых систем на возможные неисправности.
Для использования потребуется внешний носитель – CD/DVD диск или Flash-накопитель. Для установки потребуется выполнить несколько шагов.
Установка на CD/DVD-диск
В случае использования дисков, мы загрузим ISO образ программы. Его необходимо установить либо с помощью штатных средств Windows, либо при помощи любой сторонней утилиты для записи. Рассмотрим на примере программы Small CD-Writer:
Запишем наш образ на диск.
- Вставим используемый диск и откроем программу. Если диск не является пустым, нажмём на кнопку «Очистить» в правой части экрана.
- В верхней панели выберем пункты «Диск» и «Записать ISO-образ на диск». Указываем путь к загруженному ISO файлу и начинаем запись.
Установка на флешку (альтернативный вариант)
При использовании Flash-диска достаточно просто распаковать загруженный архив любой подходящей утилитой (например, 7-zip) и запустить установочный файл вида «Memtest86+ <номер версии> USB Installer.exe».
В новом окне укажем путь к нашей флешке и поставим галочку у пункта «We will format as Fat32». Все данные, содержащиеся на диске, будут безвозвратно удалены – не забудем скопировать в надежное место все нужные файлы с флешки перед началом.
Запишем программу на флешку в несколько действий.
После выбора нужных настроек нажмём на кнопку «Create» и дождёмся окончания установки.
После загрузки системы на любой из наших носителей запустим программу через BIOS, указав наш диск при включении компьютера. Процесс запуска может отличаться на разных системах, но суть остаётся той же.
Процесс проверки
Сразу после загрузки Memtest автоматически начнёт проверку – нам остаётся лишь дождаться окончания процесса, либо же проконтролировать его прохождение с изменением конфигурации (доступно по нажатию кнопки «с»).
По умолчанию программа выполняет 9 циклов проверки на каждой плашке ОЗУ, так что процесс может затянуться надолго – около восьми часов на каждую. Прогресс можно отследить в верхней правой части экрана:
- Первая строка – прогресс выполнения всей проверки RAM.
- Вторая – ход текущего теста.
- Третья – номер выполняемого цикла.
В центральной части отображаются сведения о тесте – разделы «Pass» и «Errors» указывают на количество пройденных циклов и встреченных ошибок.
В любом случае, по завершении проверки будет выведен краткий отчёт в виде «***Pass complete, <no/1/2/5/…> errors, press Esc to exit ***». Перед «errors» указано число ошибок – если значение равно нулю, результат «no», в иных случаях – смотрим на цифры.
Зависания в процессе теста или появление ошибок (выделяются красным) также свидетельствуют о неполадках с ОЗУ.
Что делать, если найдены ошибки оперативной памяти
Если при использовании любой из приведённых утилит вы получили отчёт о найденных ошибках – значит, ваша ОЗУ действительно имеет серьёзные неполадки в работе. К сожалению, в случае серьёзных повреждений восстановление плашек не является возможным, но есть несколько универсальных способов для решения помех на физическом уровне.
В первую очередь, при наличии каких-либо сбоев, стоит разобрать и прочистить компьютер от пыли, убедившись, что все компоненты хорошо закреплены и не имеют каких-либо физических деформаций. Стоит особенно внимательно и аккуратно очистить как сами плашки оперативной памяти, так и соответствующие разъёмы на материнской плате. Очищать плашки ОЗУ лучше всего обычным ластиком — протрите сами контакты и удалите остатки резины после чистки.
Вот до такого лучше не доводить.
Если плашки ОЗУ повреждены физически в любой форме (присутствуют царапины, сколы или даже трещины), ремонт не представляется возможным. Единственное решение в таком случае – замена ОЗУ, самостоятельно или в сервисном центре, который занимается заменой оперативной памяти .
Post Views: 2 101