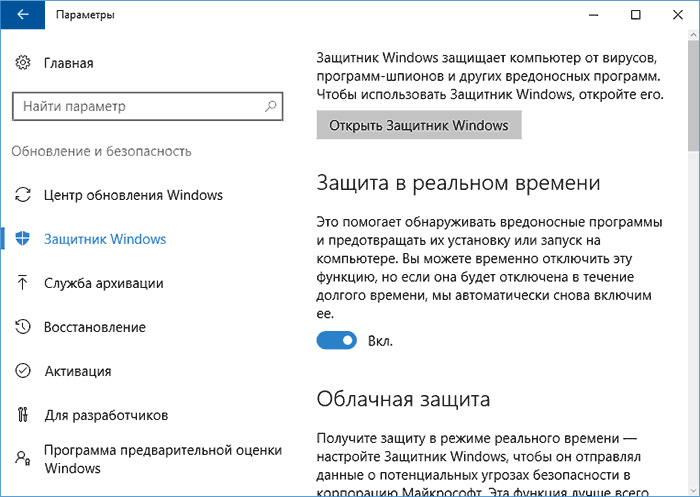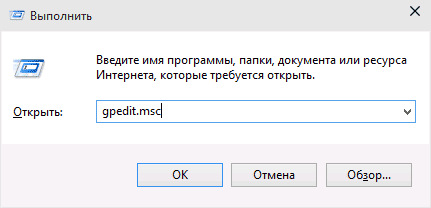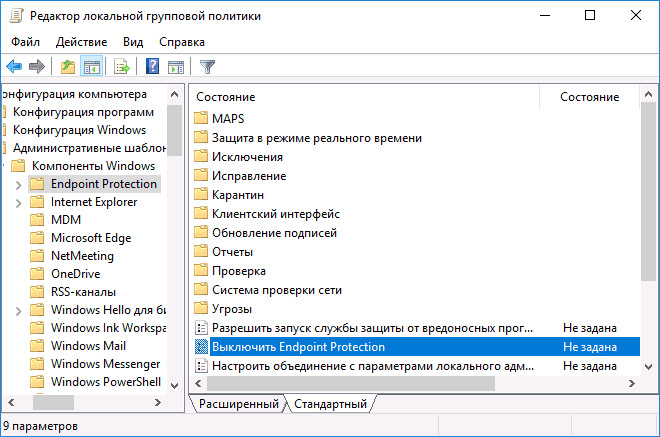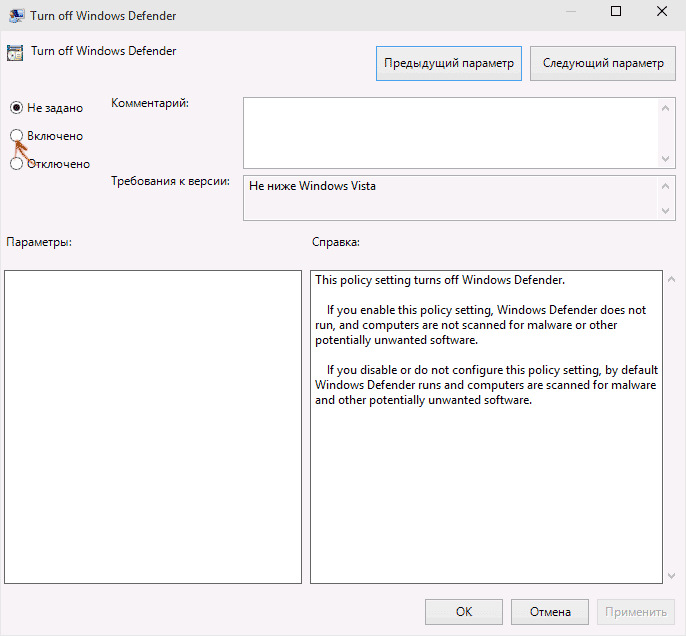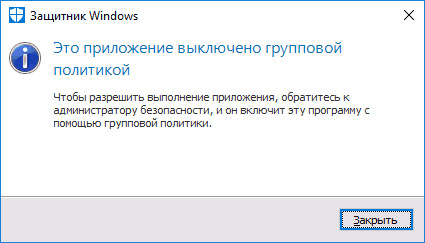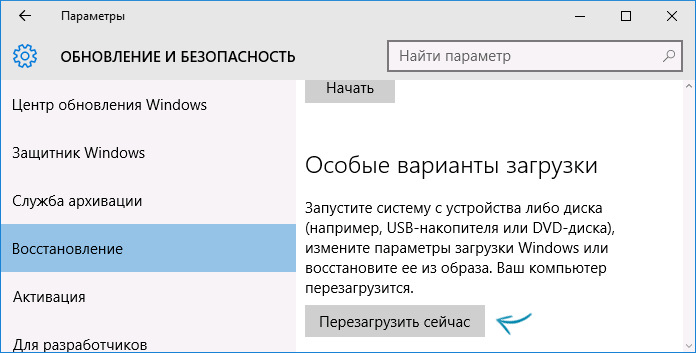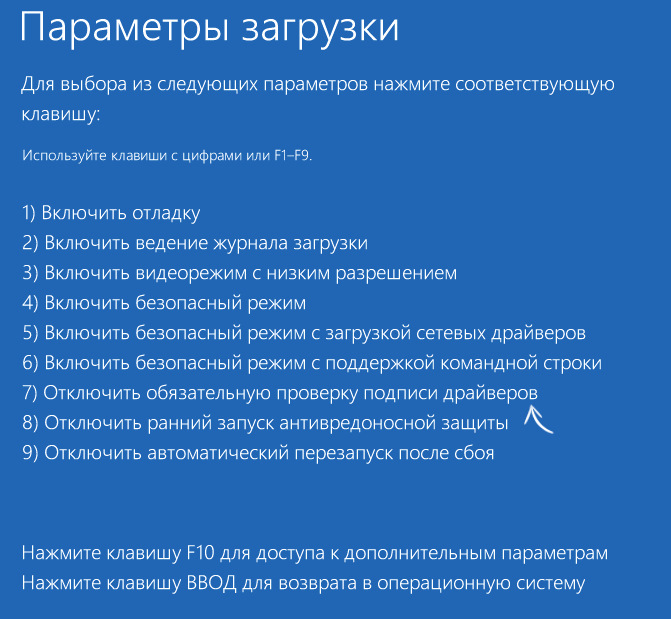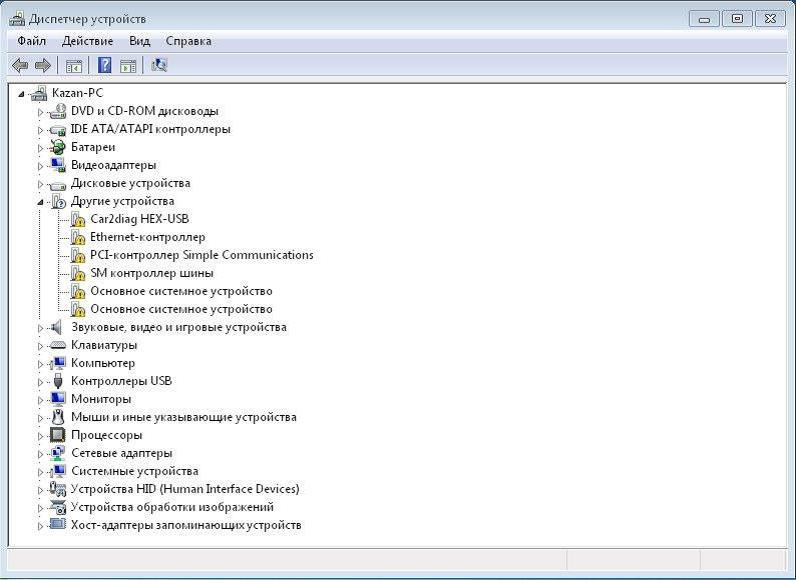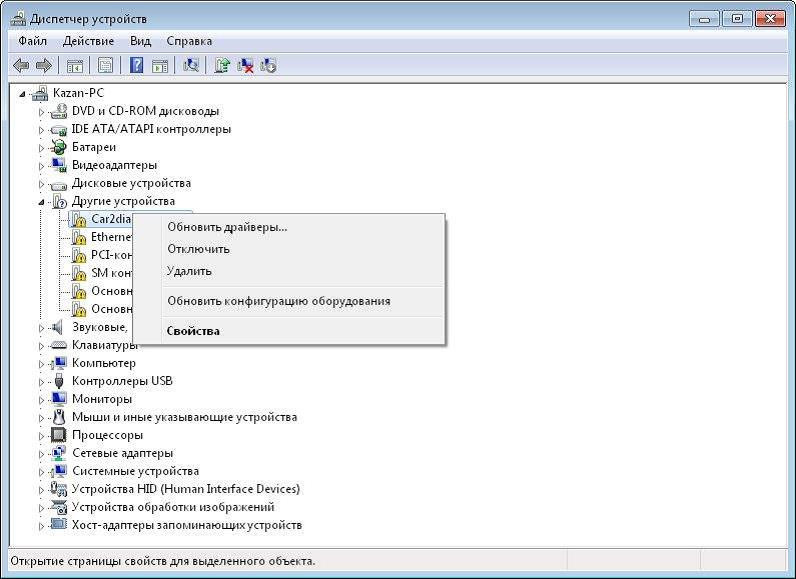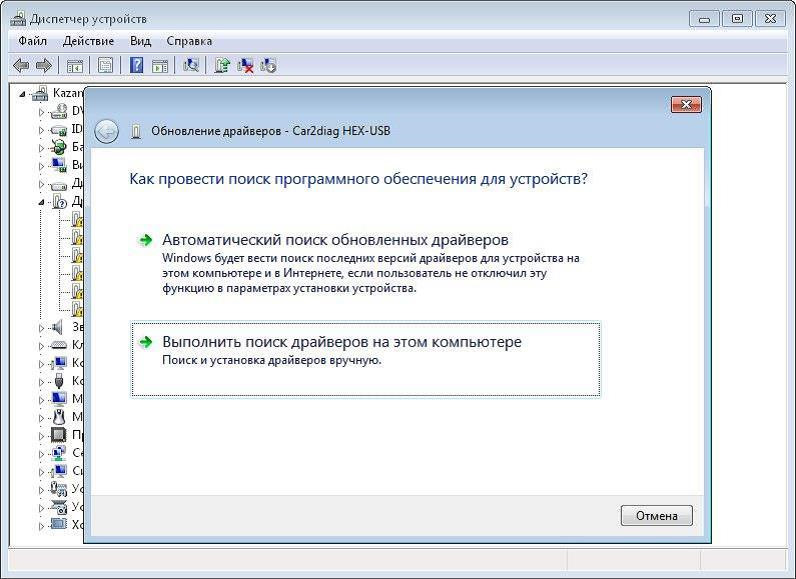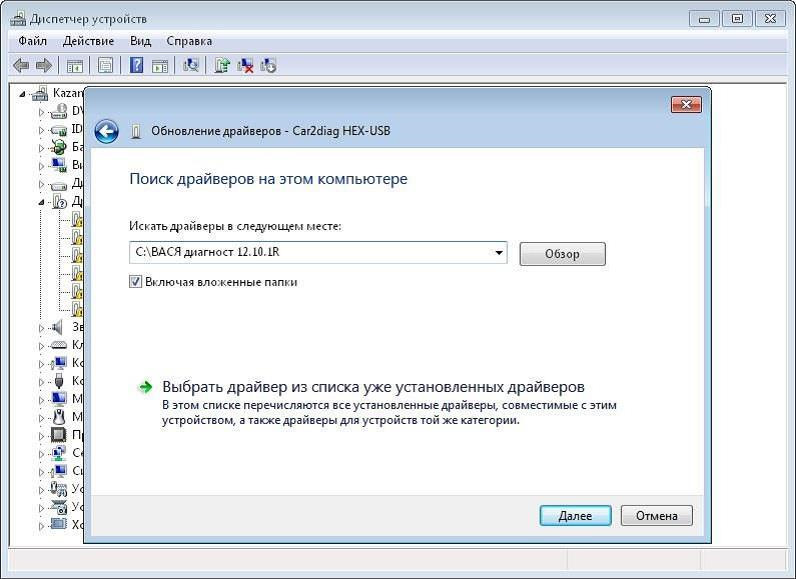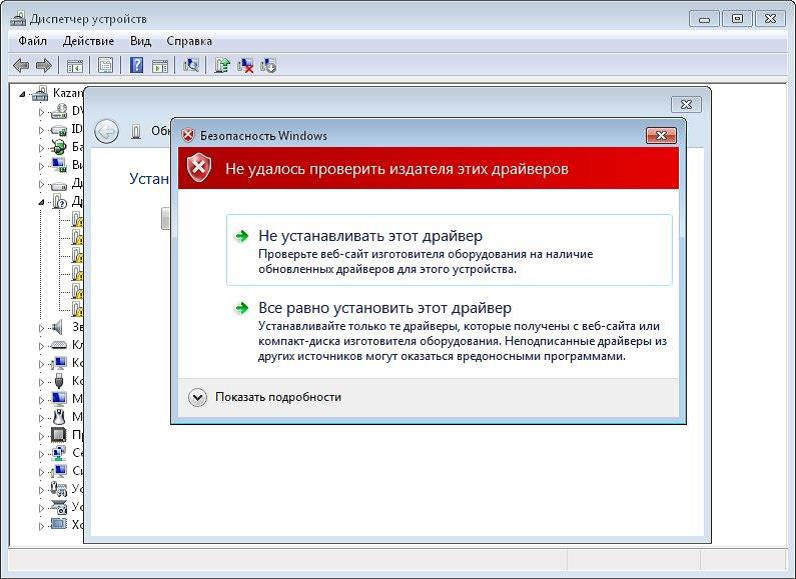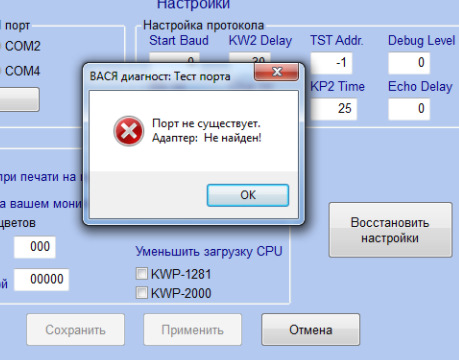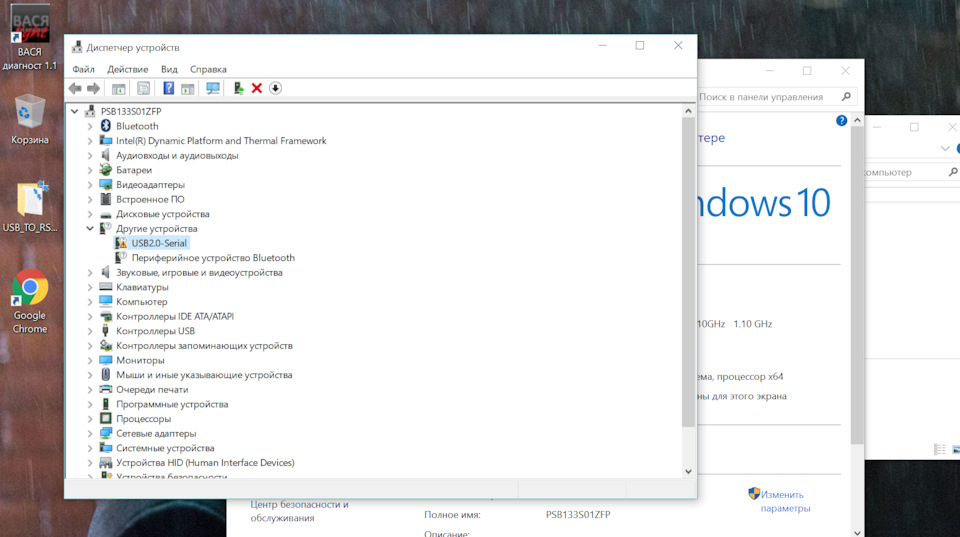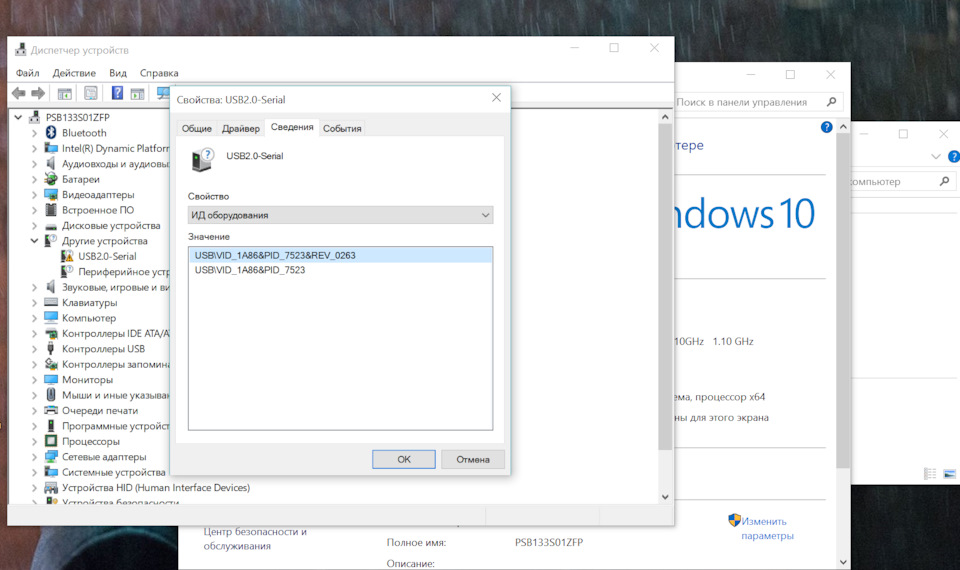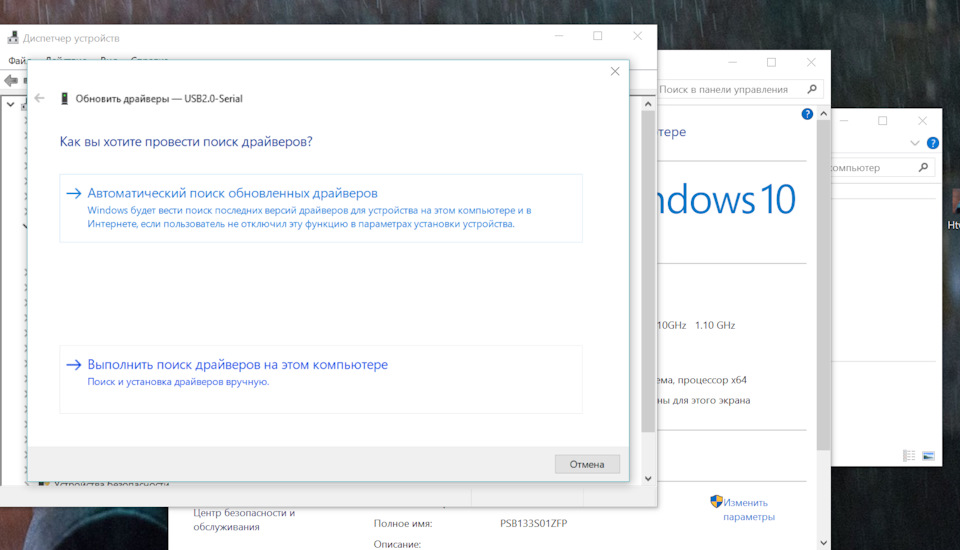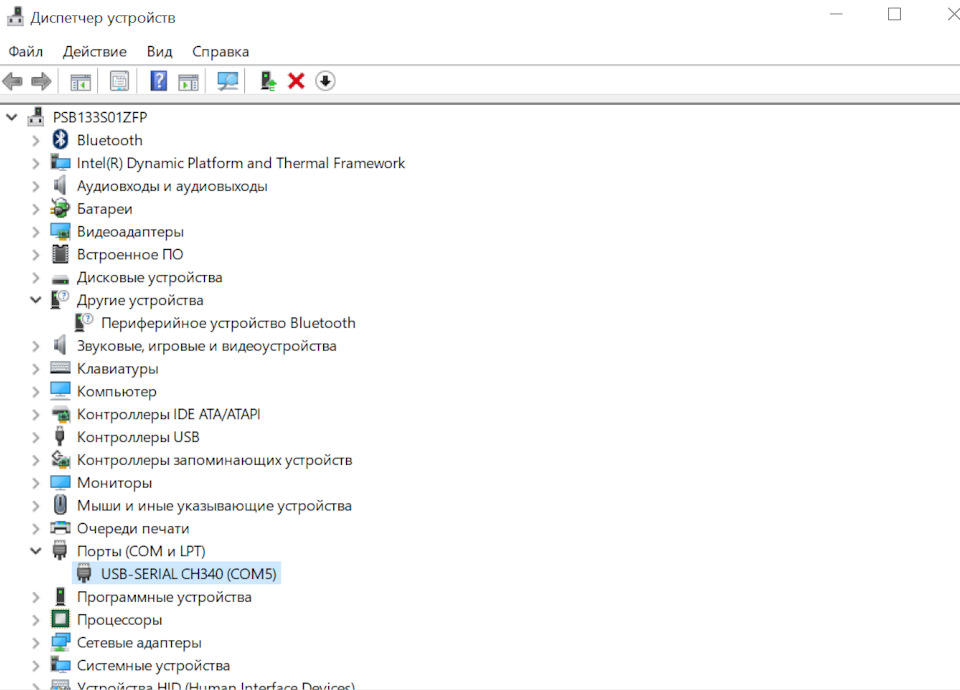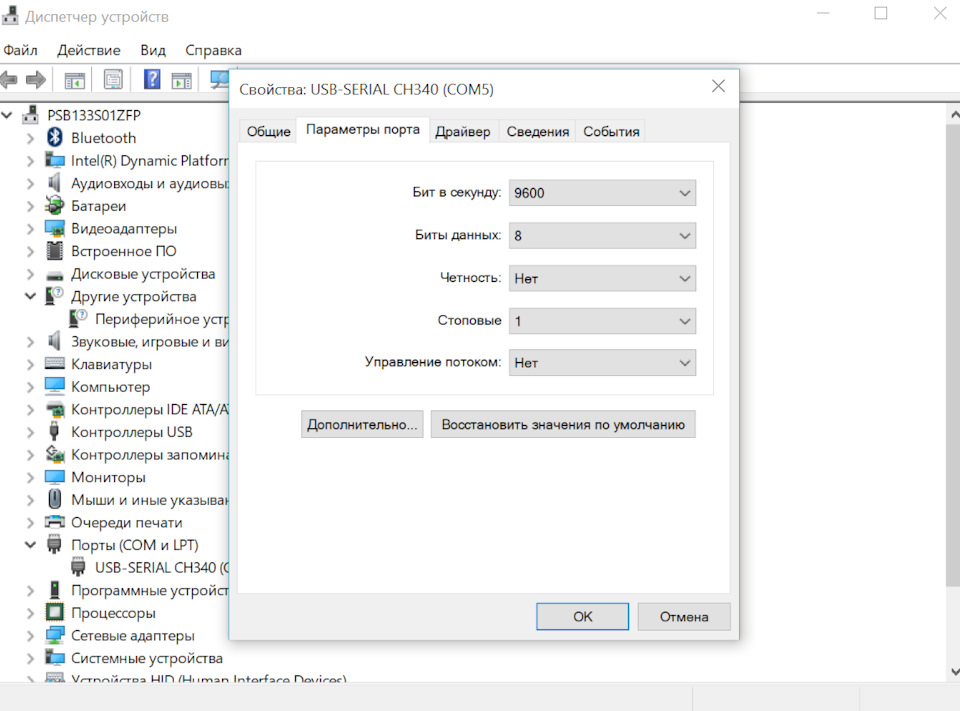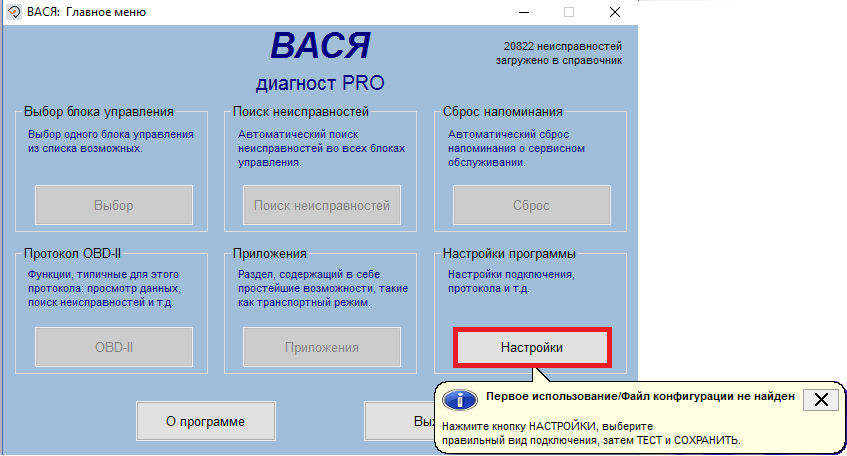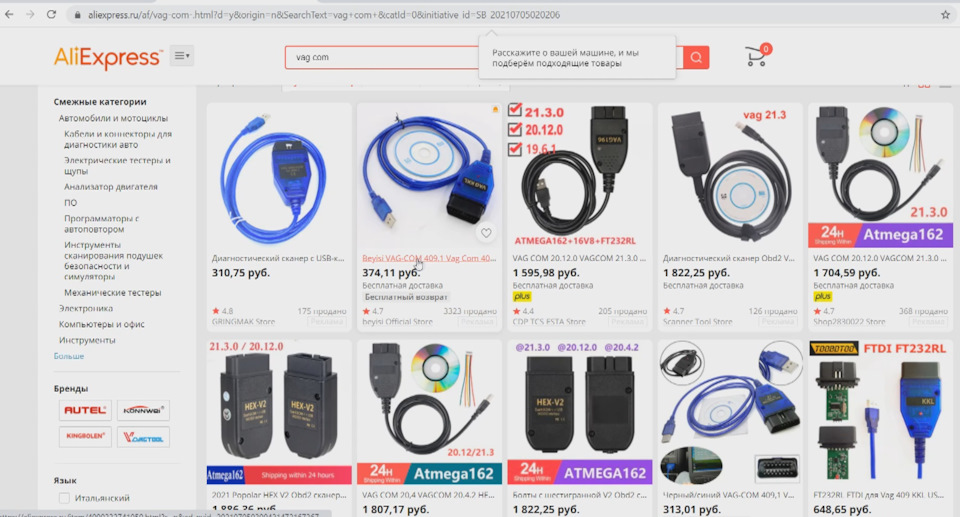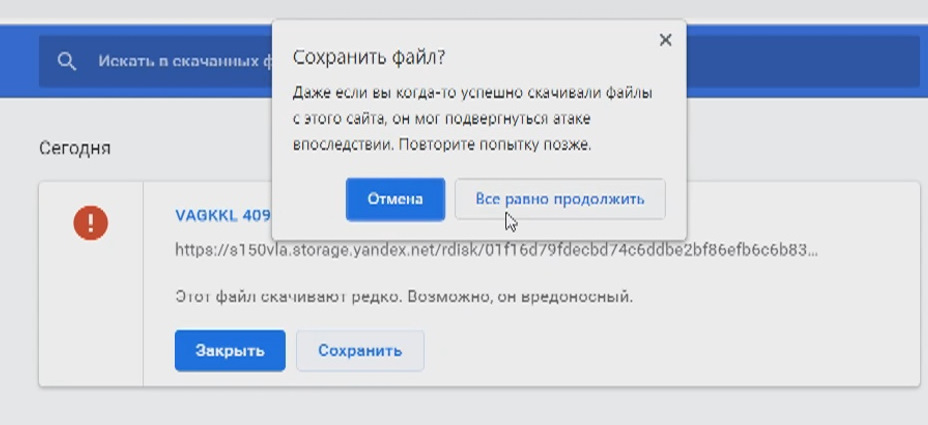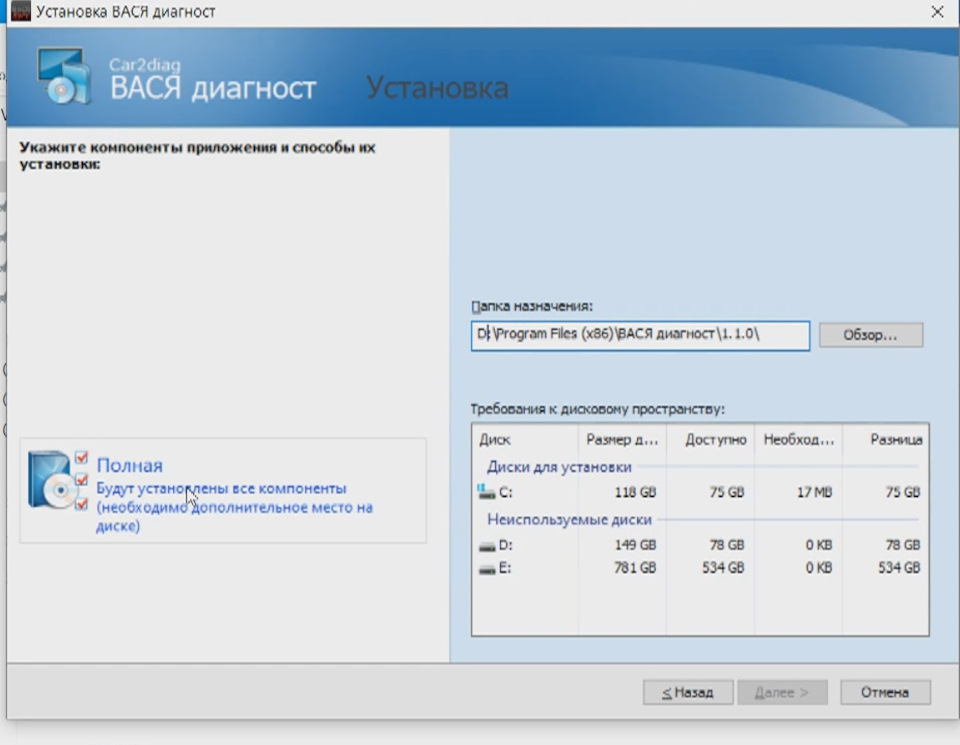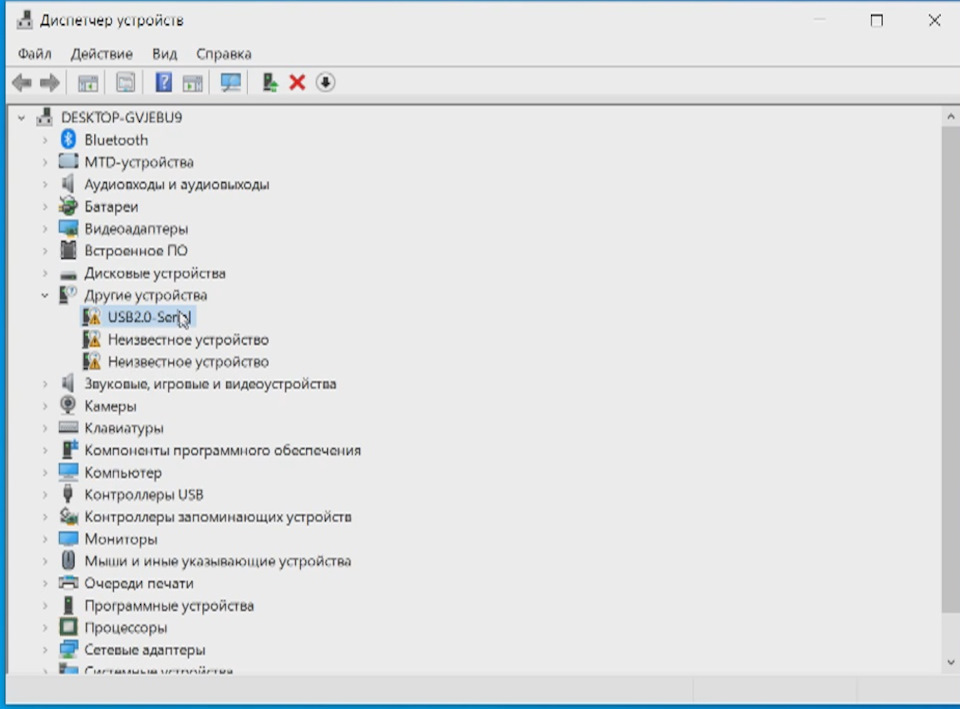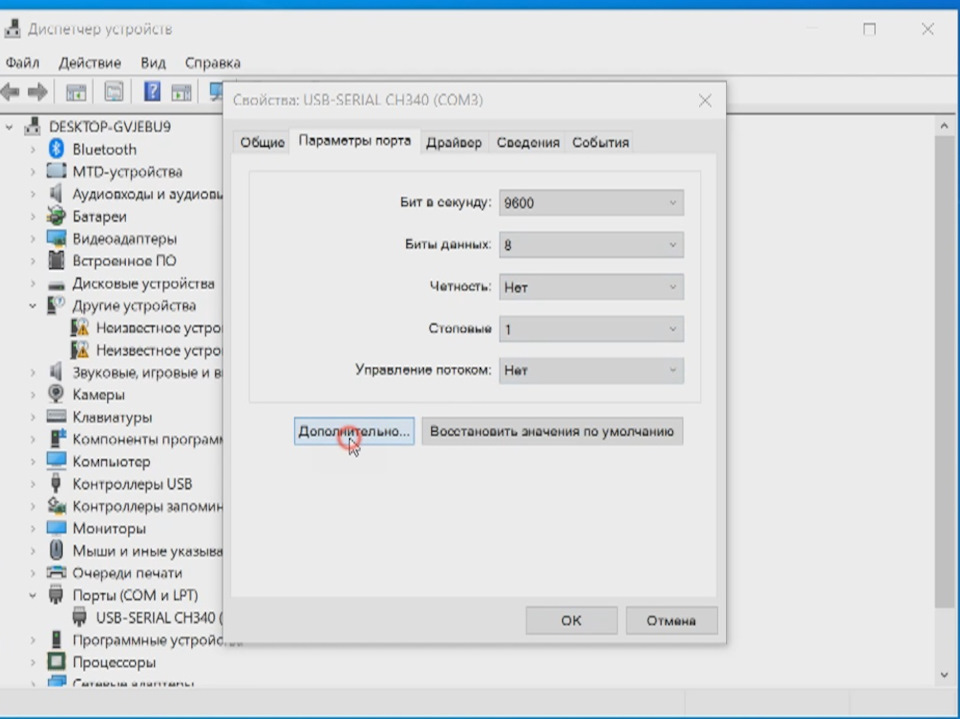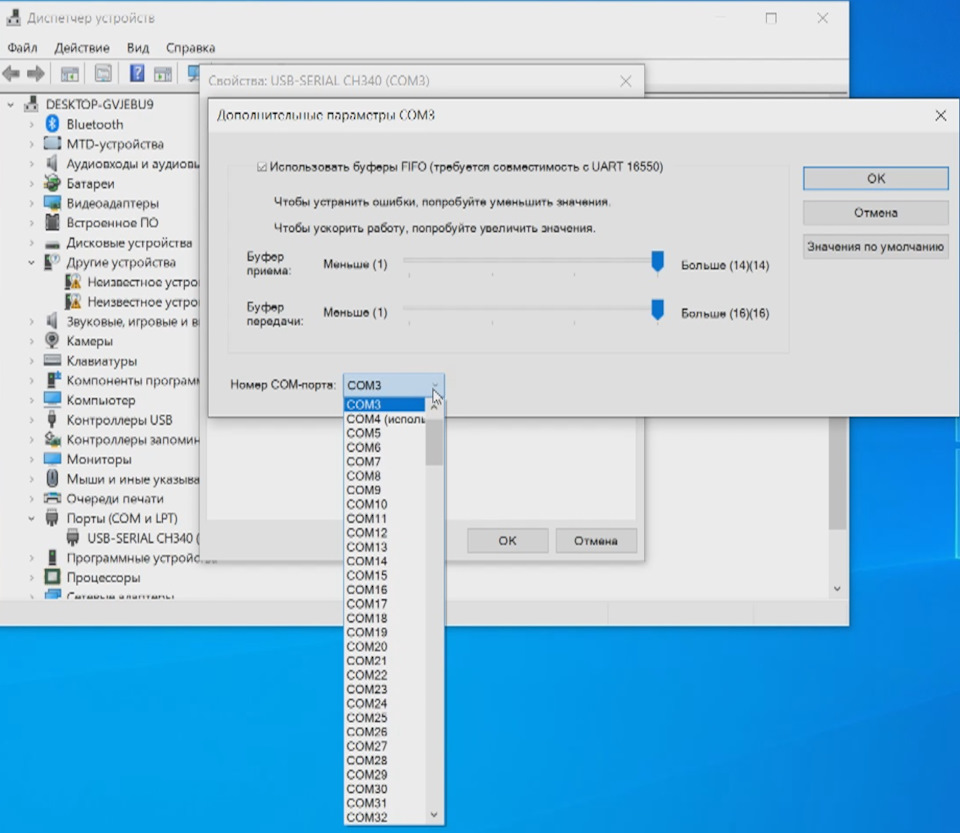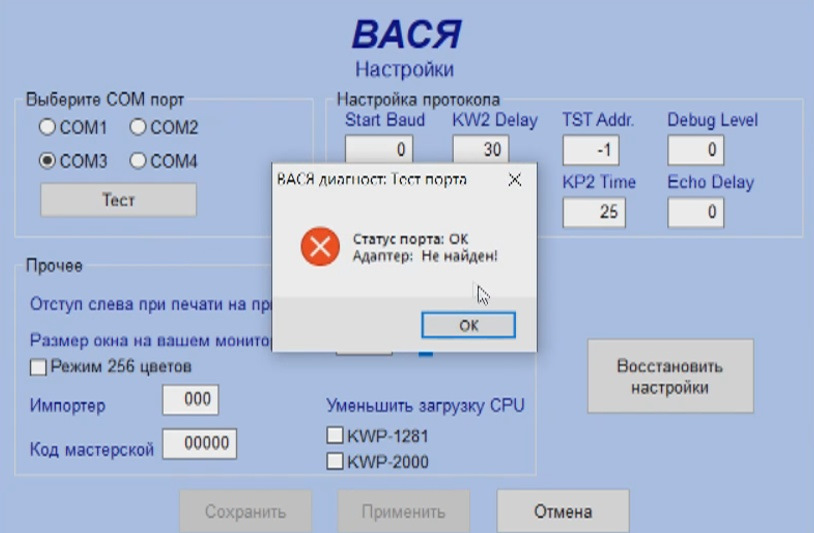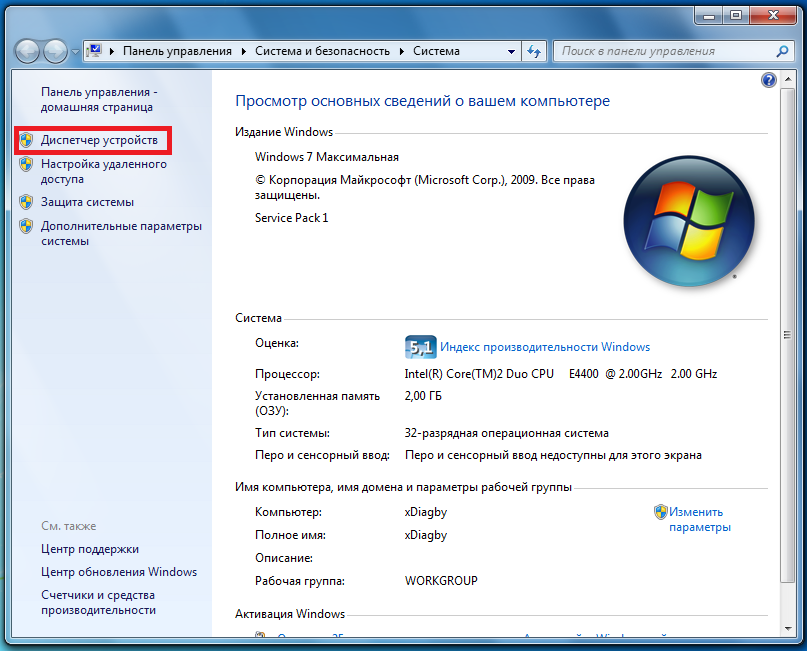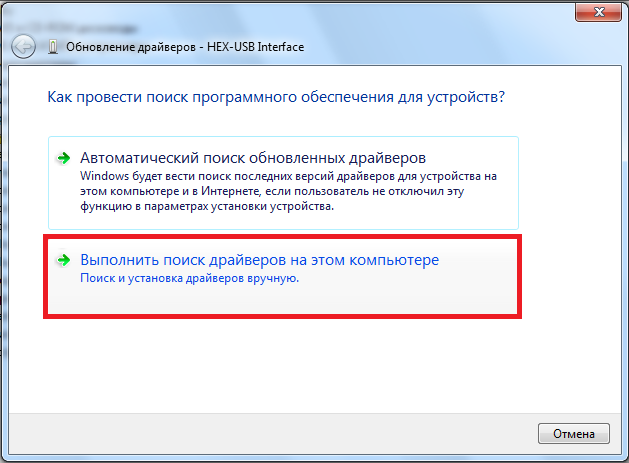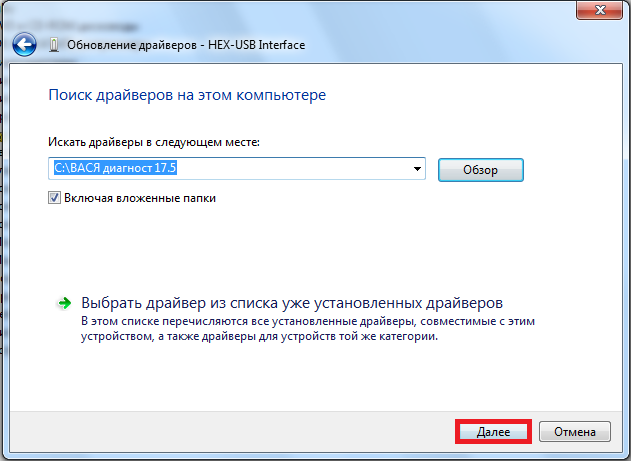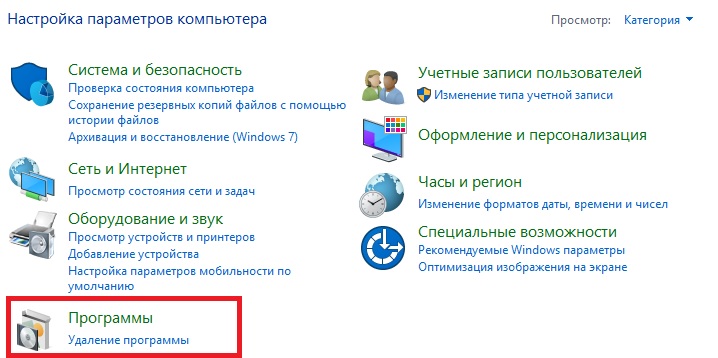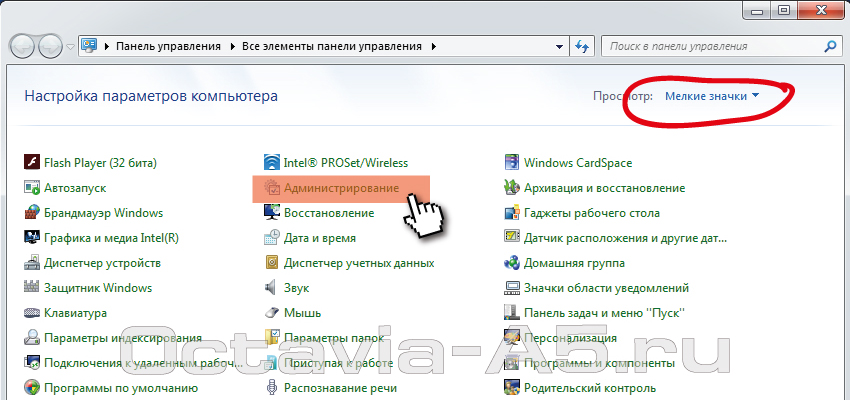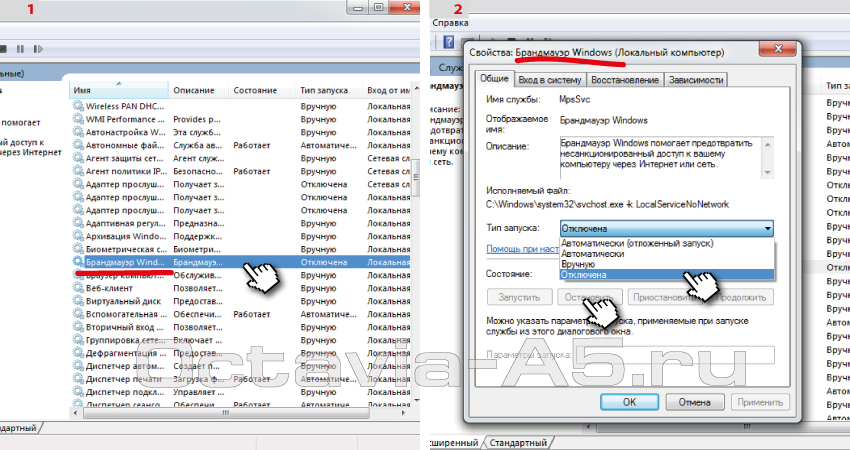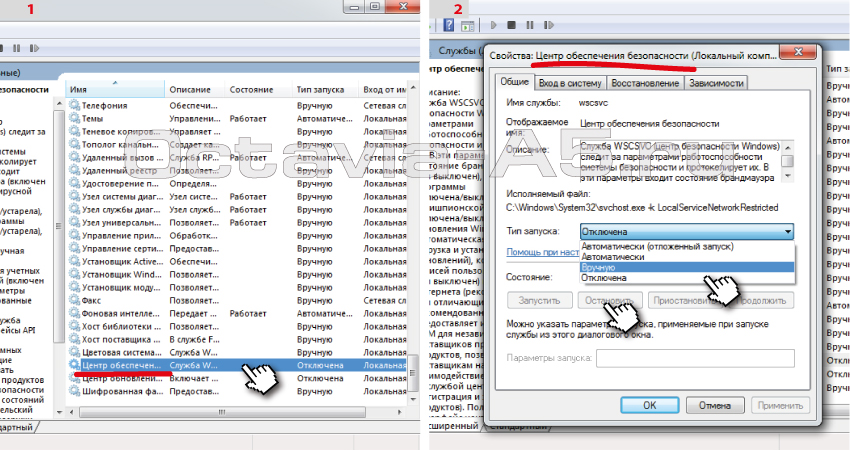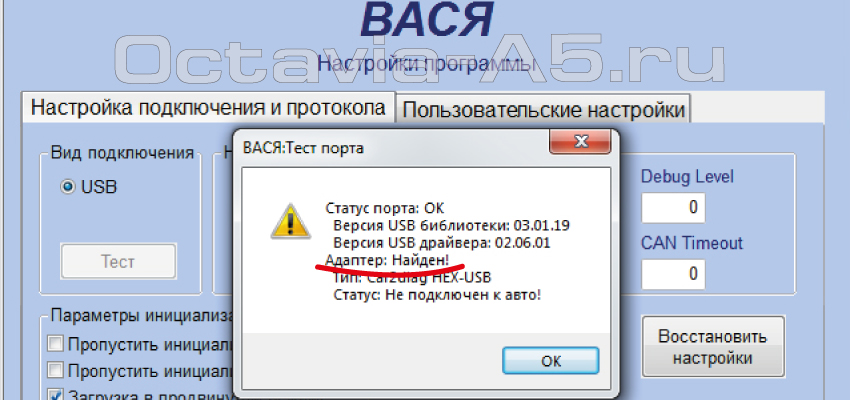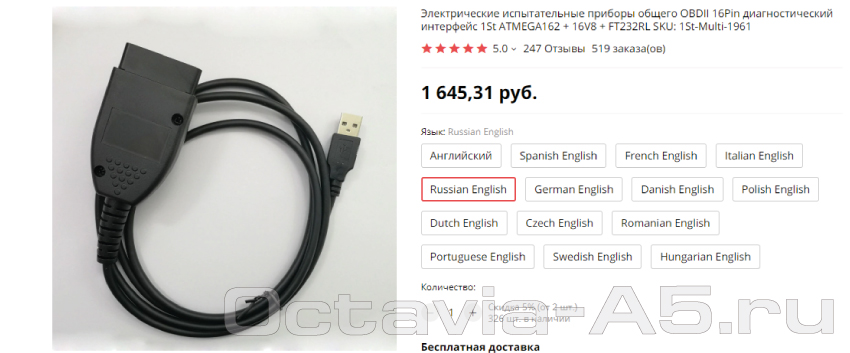Windovs 10 хорошая ОС.
Но не всегда дружит со шнурком Вася-диагност.Шнурок то и дело отваливается или не пускает в длинное кодирование.
Способ, которым я победил десятку.
Полностью отключаем защитник Windows:
Для отключения с помощью редактора локальной групповой политики:
Нажмите клавиши Win+R и введите gpedit.msc в окно «Выполнить».
Зайдите в Конфигурация компьютера — Административные шаблоны — Компоненты Windows — EndpointProtection.
В правой части редактора локальной групповой политики дважды кликните по пункту Выключить Endpoint Protection.
Установите «Включено» для этого параметра, если требуется отключить защитник, нажмите «Ок» и выйдите из редактора (на скриншоте ниже параметр называется Turn off Windows Defender, таково его название было в ранних версиях Windows 10. Сейчас — Выключить Endpoint Protection).
В результате служба защитника Windows 10 будет остановлена (т.е. он будет полностью отключен) и при попытке запуска защитника Windows 10 вы увидите сообщение об этом.
Перед установкой Вася-диагност, отключаем проверку цифровой подписи драйверов.
Способ, отключающий проверку цифровой подписи единожды, при перезагрузке системы и до следующей перезагрузки — использование параметров загрузки Windows 10.
Для того, чтобы воспользоваться способом, зайдите в «Все параметры» — «Обновление и безопасность» — «Восстановление». Затем, в разделе «Особые варианты загрузки» нажмите «Перезагрузить сейчас»
После перезагрузки, пройдите по следующему пути: «Диагностика» — «Дополнительные параметры» — «Параметры загрузки» и нажмите кнопку «Перезагрузить». После перезагрузки появится меню выборов параметров, которые будут использоваться в этот раз в Windows 10.
Для того, чтобы отключить проверку цифровой подписи драйверов, выберите соответствующий пункт, нажав клавишу 7 или F7. Готово, Windows 10 загрузится с отключенной проверкой, и вы сможете установить не подписанный драйвер.
Добавляем программу в исключения для антивируса!
Все запуски программы делать от имени администратора, будь то-установка или запуск программы.

В первую очередь обратите внимание на инструкцию, которая есть на диске. Если по инструкции установить не удалось, то делаем следующее:
1. Проверьте в свойствах ПК, какая у Вас операционная система.
Обратите внимание: для нормальной установки и работы ЛЮБОГО программного обеспечения необходимо подготовить компьютер:
— удалите или отключите антивирус (лучше удалить перед установкой, а потом установить 360 Security, Dr.Web или что-то такого же характера, но не АВАСТ, не McAfee, не Касперский).
— отключите обязательную проверку подписи драйвера. Инструкция ниже:
ОТКЛЮЧЕНИЕ ЭЛЕКТРОННОЙ ПОДПИСИ ДРАЙВЕРА НА WINDOWS10 ДЛЯ УСТАНОВКИ ДИАГНОСТИЧЕСКОГО ОБОРУДОВАНИЯ И ЕГО НОРМАЛЬНОЙ РАБОТЫ:
1.Пуск — Параметры — Обновление и Восстановление — Восстановление — Перезапустить компьютер
2. Диагностика — Доп. параметры — параметры загрузки — Перезагрузить
3. Отключить обязательную проверку подписи драйвера — отключить антивирус (либо приостановить)
Windows 8.1: откройте панель справа => выберите «Параметры» => Изменение параметров компьютера => Обновление и восстановление => Восстановление => в пункте «Особые варианты загрузки» выберите «Перезагрузить сейчас».
После перезагрузки перед вами откроется меню в котором нужно выбрать «Поиск и устранение неисправностей».
откройте «Дополнительные параметры».
Параметры загрузки.
Нажмите кнопку «Перезагрузить».
После перезагрузки перед вами откроется меню настройки, в котором вы сможете как отключить некоторые настройки, так и включить различные варианты загрузки Windows. Действия здесь нужно проводить кнопками F1-F9 или 1-9, в нашем случаи нужно отключить обязательную проверку подписи драйверов, нажимаем клавишу F7 или 7.
На 7-ке:
1. Перезагрузите ПК — при начале загрузки ОС несколько раз нажмите на клавиатуре кнопку F8, пока не появится список на черном фоне. Выберите «Отключение обязательной проверки электронной подписи драйвера.
2. Второй эпап
Заходим в Системный защитник (если это ОС 8 и 10), отключаем защиту в реальном времени, далее листам вниз, находим «Добавить в исключение», добавляем папку в программой, которая должна у Вас храниться в корне системного диска С вашего ПК.
3. Третий этап.
Открываем папку с «Васей» и запускаем файл .EXE от имени администратора, далее все по инструкции:
Первый запуск программы
Устанавливаем программу от имени администратора
Подключаем адаптер и проходим «Тест»
Сохраняем настройки
4. Если раньше программа работала, а сейчас перестала / Адаптер при подключении к авто «Не найден»
Если у вас старые версии: 12.10, 12.12, 14.10, 15.5 или 15.7, пробуйте, испульзуя инструкцию выше, подготовить ПК, а потом переустановить программу. Если результата нет, откатите дату на ПК на примерную дату покупки «Васи».
Внимание! На 64 разрядных ОС бывает такое, что драйвера автоматически не устанавливаются, тогда Вам нужно вручную указать путь к папке с «Васей»
-
#1
устанавливается нормально, а при запуске выбрасывает ошибку.
На другом ноуте с Win 10 работает без проблем.
Где копать?
вася лицензионный, купленный у car2diag
-
error.jpg
74.5 KB
· Просмотры: 108
-
hardware.jpg
82.6 KB
· Просмотры: 90
-
#2
Dimain, а код активации вводил? Файл активации, который должны с сайта прислать на электронку. При первой установке на разные компы его нужно активировать.
«На обратный адрес электронной почты Вам будет отправлен файл активации, сохраните его, например, на рабочем столе и нажмите двойным кликом левой кнопки мыши.»

Последнее редактирование: 4 Дек 2016
-
#3
До кода даже не доходит, ошибка сразу при запуске.
И никакого кода нет, присылают ключ в виде файла реестра. Это для информации.
Foland11,
-
#5
Да, активировал, он прописан в реестре.
Кликаешь на иконку Васи и вылетает ошибка
-
#6
Да, активировал, он прописан в реестре.
Кликаешь на иконку Васи и вылетает ошибка
Попробуй прогу загрузить с отключенным ативиром или отключить Контроль учетных записей. Снеси, перезагрузи и попробуй установить софт по новому.
У меня на трех ноутах с лицензионными ВИН10 лицензионный Вася от кардиага2 — все работает нормально.
Последнее редактирование: 4 Дек 2016
-
#7
Foland11, все эти действия проделаны неоднократно, даже накорябал письмо в техподдержку.
-
#8
подскажите, хочу купить набор ПО+шнур. Как со временем версии ПО, их просто скачиваешь откуда-то, свежак или раз в год или раз во сколько то нужно заново покупать новый набор? Как долго живут комплекты, перефразирую, актуальность теряется и заново тратишься, или потом бесплатно обновляешь ПО?
Добавлено через 59 секунд
С Вин10 я так понимаю работает норм?
Последнее редактирование: 13 Дек 2016
-
#9
nazsubs, я брал тут car2diag.ru . Не жалею, заплатил один раз, все обновляется, адаптер прошивается. Если денег жаль, покупаешь китай без обновлений.
-
#10
nazsubs, я брал тут car2diag.ru . Не жалею, заплатил один раз, все обновляется, адаптер прошивается. Если денег жаль, покупаешь китай без обновлений.
СПС, покурю тему еще, посыл понял.
-
#11
подскажите пожалуйста,в чем принципиальные отличия шнура вася диагност от VAS5054A,что проще в эксплуатации у какого больше функционал,заранее спасибо.
-
#12
Вася проще.Функционал vas 5054/
-
#13
alecsei63, а можно немного конкретики что может VAS 5054 чего не может вася. Был бы очень признателен,я только изучаю данные темы хотелось бы узнать мнения знающих.
Добавлено через 2 минуты
alecsei63, еще,читал что в плане установки VAS сложнее,идет только под WIN XP так ли это?извините может глупые вопросы,просто не хочу ошибиться с выбором шнура.
Последнее редактирование: 6 Янв 2017
-
#15
После последнего обновления Windows 10 шнурком не могу зайти в 09й блок пишет «слишком много ошибок», если винду откатить, то все работает нормально.
Поскольку ноут рабочий и windows10 при наличии интернета не дает запретить обновления, то хочу поинтересоваться — кто-нить решил такую проблему?
-
#16
haxum, попробуй запускать Васю от имени администратора
-
#17
haxum, попробуй запускать Васю от имени администратора
Да я так и делаю.
Глюк непонятный — не заходит только в некоторые блоки. И реально лечится переустановкой винды. Что ж такого миркософт намудрил-то…
-
#18
Надо заблокировать обновления на 10, регулярно слетают драйвера, глючат программы, любой сторонний софт, вася слетал регулярно, теперь нет у меня обновлений, все спокойно работает.
Очень пожалел, что повелся на эту 10 и вовремя не откатил.
-
#19
haxum, СВС,
ну, не знаю, парни. У меня и Винда 10 обновляется постоянно, и Вася обновляется.
Было такое, что писал про слишком много ошибок и не пускал в какие-то блоки. Стал запускать Васю от имени администратора и больше ничего не повторялось.
-
#20
Я тоже столкнулся с проблемой запуска на Windows 10.
Решил ее следующим образом:
Перед установкой Вася-диагност,отключаем проверку цифровой подписи драйверов.
Способ, отключающий проверку цифровой подписи единожды, при перезагрузке системы и до следующей перезагрузки — использование параметров загрузки Windows 10.
Для того, чтобы воспользоваться способом, зайдите в «Все параметры» — «Обновление и безопасность» — «Восстановление». Затем, в разделе «Особые варианты загрузки» нажмите «Перезагрузить сейчас»
После перезагрузки, пройдите по следующему пути: «Диагностика» — «Дополнительные параметры» — «Параметры загрузки» и нажмите кнопку «Перезагрузить». После перезагрузки появится меню выборов параметров, которые будут использоваться в этот раз в Windows 10.
Для того, чтобы отключить проверку цифровой подписи драйверов, выберите соответствующий пункт, нажав клавишу 7 или F7. Готово, Windows 10 загрузится с отключенной проверкой, и вы сможете установить не подписанный драйвер.
Добавить программу в исключения для антивируса!!!
Все запуски программы делать от имени администратора,будь то-установка или запуск программы
Содержание
- Вася-диагност vs Windows 10: Проблемы с запуском и их решения.
- Установка Вася Диагност на Windows 10
- Инструкция: как подружить Васю диагноста и Windows 10
- Инструкция по установке ВАСЯ диагност
- Как установить Васю диагноста (VcDs). Часть 1 — установка.
Вася-диагност vs Windows 10: Проблемы с запуском и их решения.
Windovs 10 хорошая ОС.
Но не всегда дружит со шнурком Вася-диагност.Шнурок то и дело отваливается или не пускает в длинное кодирование.
Способ, которым я победил десятку.
Полностью отключаем защитник Windows:
Для отключения с помощью редактора локальной групповой политики:
Нажмите клавиши Win+R и введите gpedit.msc в окно «Выполнить».
Зайдите в Конфигурация компьютера — Административные шаблоны — Компоненты Windows — EndpointProtection.
В правой части редактора локальной групповой политики дважды кликните по пункту Выключить Endpoint Protection.
Установите «Включено» для этого параметра, если требуется отключить защитник, нажмите «Ок» и выйдите из редактора (на скриншоте ниже параметр называется Turn off Windows Defender, таково его название было в ранних версиях Windows 10. Сейчас — Выключить Endpoint Protection).
В результате служба защитника Windows 10 будет остановлена (т.е. он будет полностью отключен) и при попытке запуска защитника Windows 10 вы увидите сообщение об этом.
Перед установкой Вася-диагност, отключаем проверку цифровой подписи драйверов.
Способ, отключающий проверку цифровой подписи единожды, при перезагрузке системы и до следующей перезагрузки — использование параметров загрузки Windows 10.
Для того, чтобы воспользоваться способом, зайдите в «Все параметры» — «Обновление и безопасность» — «Восстановление». Затем, в разделе «Особые варианты загрузки» нажмите «Перезагрузить сейчас»
После перезагрузки, пройдите по следующему пути: «Диагностика» — «Дополнительные параметры» — «Параметры загрузки» и нажмите кнопку «Перезагрузить». После перезагрузки появится меню выборов параметров, которые будут использоваться в этот раз в Windows 10.
Для того, чтобы отключить проверку цифровой подписи драйверов, выберите соответствующий пункт, нажав клавишу 7 или F7. Готово, Windows 10 загрузится с отключенной проверкой, и вы сможете установить не подписанный драйвер.
Добавляем программу в исключения для антивируса!
Все запуски программы делать от имени администратора, будь то-установка или запуск программы.
Источник
Установка Вася Диагност на Windows 10
На днях купил шнурок и диск с 16 версией.
Стал ставить на ноут, а на нём изначально стоял Windws8, потом обновил до 10 — обе жуткие штуки. Но Windws7 поставить нельзя, драйвера не поддерживаются. Вот здесь всё и началось! Программа встала нормально, а дрова с ошибкой. Хорошо что была небольшая инструкция для 8, поэтому её подправил и всё установил.
Установка драйверов на Windows 10
— заходим в настройки Windows — значок слева внизу экрана, выбираем снизу ярлык «Параметры», затем внизу выбираем «Обновление и безопасность»
— во вкладке «Восстановление» в самом низу, выбираем «Перезагрузить сейчас», появляется экран «Выбор действия»
— выбираем «Поиск и устранение неисправностей»
— «Дополнительные параметры»
— «Параметры загрузки», нажимаем «Перезагрузить»
— после перезагрузки получаем экран «Параметры загрузки» с различными вариантами, нам нужно седьмой вариант: «Отключить обязательную проверку подписи драйверов», то есть нажимаем F7 или 7
— после загрузки заходим в «Параметры» — «Диспетчер устройств», и видим устройство «HEX-USB», щелкаем по нему правой кнопкой, выбираем «Обновить драйвер»
— «Выполнить поиск драйверов на этом компьютере» и указываем путь к папке, куда ранее была установлена программа «ВАСЯ диагност»
— на вопрос о невозможности установить издателя драйверов отвечаем «Все равно установить»
— перезагружаем компьютер в обычном режиме
Картинки из инструкции, поэтому от 12 версии, но всё остальное совпадает
Источник
Инструкция: как подружить Васю диагноста и Windows 10
Ну не зря же в дипломе написано инженер, а знакомые говорят «почини холодильник, ты ж программист».
Первым делом проверил горит ли лампочка на шнурке. С этим всё было ок.
Далее полез в диспетчер устройств в компуктере и убедился, что оный видит чудное китайское поделие, но обратил внимание, что хвалёный 10 шиндоус не понимает чё мы в него такое пихнули и поставил нам «?» рядом с устройством.
Стало понятно, что на шнурок нужен драйвер, который был идентифицирован по ID оборудования указанному в свойствах и был скачан на компуктер.
Жмакаем на это устройство со знаком вопроса правой кнопкой мыши — свойства (появляется окно) — вкладка сведения — в выпадающем меню выбираем ИД оборудования и видим, набор букв, цифр и прочерков. это и есть наши сведения о драйвере, которые мы переписываем в строку поиска в браузер и ищем подходящий, обычно по первой — второй ссылке сразу же найдёте. Проводок идентифицировал себя как контроллер.
После установки драйвера, шнурок ожил и даже представился в диспетчере устройств, но отображался, как com5 порт(зависит от вашего ноутбука), а для тех, кто знаком с интерфейсом Васи, будет понятно, что что-то тут не так.
Если у вас шнурок определился как com — порт 1-4, то можете смело перезагружаться и пользоваться
А не так тут то, что в Васе всего 4 com порта с 1 по 4 и цифра 5 явно не в их числе. Немного погуглив, выяснил, что всё это легко меняется, где и был выбран 2( не знаю почему) свободный com порт.
Мой компьютер — свойства — слева «диспетчер устройств» — выбираем наше уже определившееся устройства и жмакаем на свойства — вкладка «параметры порта — дополнительно…»
Источник
Инструкция по установке ВАСЯ диагност
Инструкция по установке Вася Диагност PRO 19.6 (а также с версией прошивки 17.2, 16.9 и старше).
Шаг 1. Важно! Отключить антивирусные программы либо на время установки приостановить работу антивируса, а затем включить в исключение папку с установленным программным обеспечением для «Вася Диагност».
Шаг 2. Запускаем файл vd_17.2_pro_setup, который размещен на диске (наименование файла может отличаться в зависимости от версии ПО). (Данный диск идет в комплекте с адаптером! Адаптер не будет работать с ПО, которое скачано из сети Интернет).
Шаг 3. Нажать «Далее>».
Шаг 4. Нажать «Далее>».
Шаг 5. Нажать «Далее>».
Шаг 6. Нажать «Далее>».
Шаг 7. Нажать «Установить».
Шаг 8. При завершении установки появиться еще одно окно «Мастер установки драйверов». В нем нажать «Далее>».
Шаг 9. Еще одно окно «Установить программное обеспечение для данного устройства». В нем нажать «Установить».
Шаг 10. Нажать «Готово».
Шаг 11. После чего в окне появиться «Установка ВАСЯ диагност успешно завершена» и требуется нажать «Готово».
Шаг 12. Запустить ярлык «Вася диагност 17.2».
Шаг 13. В окне «ВАСЯ: главное меню» нажать «Настройки».
Шаг 14. В окне «ВАСЯ диагност PRO: Настройки программы» нажать «Тест».
Шаг 15. В мини-окне «ВАСЯ: тест порта» обратить внимание! на строку «Адаптер найден!». Если такая надпись имеется, то нажать «ОК» и далее «Сохранить».
На Шаге 15 производиться привязка Вашего ПК к адаптеру Вася диагност. Если все прошло успешно, то устройство готово к работе! Приятной работы!
Если все же у Вас возникли проблемы! То причины могут быть следующие:
1. Вы все таки не отключили антивирусные программы! Отключаем, удаляем антивирус и программу к «Васе» и заново повторяем все шаги установки.
Источник
Как установить Васю диагноста (VcDs). Часть 1 — установка.
Снова добрейшего времени суток!
Многие из вас самостоятельно обслуживают свой авто и, конечно же, у многих из вас хоть раз в жизни, но появлялась ошибка двигателя. Ошибка двигателя (check engine) означает, что блок управления двигателем увидел неисправность в авто.
Причин появления Check Engine может быть множество, ведь данный сигнал подается компьютером, который контролирует работу целого ряда систем автомобиля.
Так вот, для самостоятельной диагностики вам необходим компьютер ( ноутбук/нетбук) и самый популярный среди Vag group диагностический сканер Vag kom kkl 409.1
Приобрести его можно где угодно — авито, алиэкспресс, озон и т.д.
Они бывают как проводные, так и беспроводные.
Беспроводные (Elm327) могут работать как по bluetooth»у, так и по wi-fi»ю
Они предназначены лишь для чтения ошибок двигателя.
Проводные могут быть как со встроенным ПО, так и просто отдельным шнуром (как в нашем случае)
Так вот, возможностей у таких кабелей побольше. С их помощью можно не только узнавать ошибки авто, но и изменять некоторые параметры.
Соответственно, выбирая из представленных видов диагностики, нам больше подходит обычный, проводной кабель. (Беспроводные не подходят ввиду ограниченных возможностей, проводной со встроенным ПО стоит бешенных денег).
Для покупки рекомендую брать кабель с can-линией. Для кодирования блоков.
Переходим любой сайт ( озон, али, вайлдберрис…) и заказываем нужный нам шнурок.
Далее видео инструкция:
Тем, кто любит больше читать:
Итак, вы уже купили провод. Он у вас в руках. Теперь необходимо поставить ПО на компьютер ( ноутбук/ нетбук).
Все счастливые обладатели vag group уже знают, что главным приложением является ВАСЯ ДИАГНОСТ или VcDs.
При скачивании, если вы пользуетесь таким браузером, как гугл, он может заблокировать скачивание, как потенциально опасный файл. Но не переживайте, вирус там нет. Чтобы скачать его, необходимо зайти в загрузки, нажать «СОХРАНИТЬ» и «ВСЕ РАВНО ПРОДОЛЖИТЬ»
Открываем архив и извлекаем содержимое на рабочий стол (для удобства).
Устанавливаем любую программу из списка предложенных:
1. Вася диагност
2. VcDs ( та же программа, только на Английском)
Выбираем место хранения программы на диске и жмем в левом нижнем углу «ПОЛНАЯ УСТАНОВКА»
Программа предложит установить драйверы, но этого не произойдет.
После установки программы вставляем в наш usb порт диагностический кабель. Слышим звуки подключения, но драйвера не установились. Заходим в диспетчер устройств и видим во вкладке «неизвестные устройства» usb 2.0 это и есть наш кабель.
Нажимаем правой клавишей мыши, далее — обновить драйвер — найти драйвера на этом устройстве.
Указываем скачанную нами папку ( ту, что вы извлекли). И жмем ок! Наши драйвера установились!
Теперь в диспетчере устройств наш кабель отображается во вкладке » ПОРТЫ».
НО ЭТО ЕЩЕ НЕ ВСЕ! рано радоваться.
Заходим в свойства нашего устройства. (правой клавишей мыши). Выставляем все параметры как тут:
Жмем дополнительно и выставляем все параметры на максимум.
Да, ОЧЕНЬ ВАЖНО : ВЫБИРАЙТЕ НОМЕР ПОРТА, КОТОРЫЙ НЕ ИСПОЛЬЗУЕТСЯ В ДАННЫЙ МОМЕНТ. ПОРТ ДОЛЖЕН БЫТЬ ПРИСВОЕН НОМЕРУ ОТ 1 ДО 4, ТО ЕСТЬ com1-com4 (любой)
Теперь уже можно радоваться. Мы все установили правильно, единственное — необходимо зайти в настройки программы и выбрать наш порт ( тот самый com). В случае успешной настройки, вы увидите всплывающее окно:
Статус порта: ОК!
Адаптер: не найден! ( так как шнур не подключен к диагностическому разъему авто).
На этом все, наша установка завешена. Можем идти в авто и проводить тесты!
Спасибо всем, дочитавшим до конца.
Подписывайтесь на канал. Ставьте лайки и вот это вот все блогерское…
Источник
14.06.2017
Инструкция по установке Вася Диагност PRO 19.6 (а также с версией прошивки 17.2, 16.9 и старше).
Программное обеспечение совместимо со следующими приборами: Вася Диагност, Вася Диагност 2.0.
Шаг 1. Важно! Отключить антивирусные программы либо на время установки приостановить работу антивируса, а затем включить в исключение папку с установленным программным обеспечением для «Вася Диагност».
Шаг 2. Запускаем файл vd_17.2_pro_setup, который размещен на диске (наименование файла может отличаться в зависимости от версии ПО). (Данный диск идет в комплекте с адаптером! Адаптер не будет работать с ПО, которое скачано из сети Интернет).
Шаг 3. Нажать «Далее>».
Шаг 4. Нажать «Далее>».
Шаг 5. Нажать «Далее>».
Шаг 6. Нажать «Далее>».
Шаг 7. Нажать «Установить».
Шаг 8. При завершении установки появиться еще одно окно «Мастер установки драйверов». В нем нажать «Далее>».
Шаг 9. Еще одно окно «Установить программное обеспечение для данного устройства». В нем нажать «Установить».
Шаг 10. Нажать «Готово».
Шаг 11. После чего в окне появиться «Установка ВАСЯ диагност успешно завершена» и требуется нажать «Готово».
Шаг 12. Запустить ярлык «Вася диагност 17.2».
Шаг 13. В окне «ВАСЯ: главное меню» нажать «Настройки».
Шаг 14. В окне «ВАСЯ диагност PRO: Настройки программы» нажать «Тест».
Шаг 15. В мини-окне «ВАСЯ: тест порта» обратить внимание! на строку «Адаптер найден!». Если такая надпись имеется, то нажать «ОК» и далее «Сохранить».
На Шаге 15 производиться привязка Вашего ПК к адаптеру Вася диагност. Если все прошло успешно, то устройство готово к работе! Приятной работы!
Если все же у Вас возникли проблемы! То причины могут быть следующие:
1. Вы все таки не отключили антивирусные программы! Отключаем, удаляем антивирус и программу к «Васе» и заново повторяем все шаги установки.
2. Не установлены драйвера! Путь к решению —>
3. Не «Отключена обязательная проверка подписи драйверов». Путь к решению для Windows 7 —>
Путь к решению для Windows 10 —> (с ресурса http://remontka.pro)
Драйвер к ВАСЕ диагност и его установка
07.11.2017
Если установка Васи диагност не прошла успешно и диагностический адаптер отказывается работать, то одной из причин может оказаться отсутствие драйверов.
Следующая инструкция для настройки и установки драйверов к адаптеру Васе диагност для Windows 7, 8, 8.1, 10.
Шаг 1. Открываем проводник. Следуем по пути «Пуск» (расположен в левом нижнем углу) —> «Компьютер» (расположен в открывшемся меню).
Шаг 2. В открывшемся проводнике правой кнопкой компьютерной мыши (далее – мышь) нажимаем на строку «Компьютер» (расположена в левом столбце окна «Проводник»).
Шаг 3. В выпавшем окне выбираем пункт «Свойства».
Шаг 4. В следующем окне выбираем «Диспетчер устройств».
В «Диспетчере устройств» видим пару пунктов с восклицательным знаком в желтом треугольнике. (Возможно это наше устройство).
Шаг 5. Правой кнопкой мыши кликаем по пункту с восклицательным знаком и выбираем пункт «Обновить драйверы».
Шаг 6. В следующем окне выбираем пункт «Выполнить поиск драйверов на этом компьютере».
Шаг 7. Указываем путь к папке с установленным ПО для Васи диагност, нажав «Обзор». Если вы выполнили все шаги согласно инструкции по установке ПО, то папка находиться на диске С: и называется «Вася диагност 17.2» (С:ВАСЯ диагност 17.2).
Шаг 8. Нажимаем «Далее».
Шаг 9. Далее нажимаем «Установить».
Шаг 10. Установка завершена. Нажимаем «Закрыть».
Все пункты выполнены и драйвера к ВАСЕ диагност установлены! Прибор готов к работе! Далее запускаем ПО и проходим Тест. Приятной работы!
Если же и после установки драйверов при прохождении Теста адаптер «Не найден», то требуется «Отключить обязательную проверку подписи драйверов».
Вася Диагност ошибка «Адаптер: не найден»
У многих людей в программе Вася Диагност частенько возникает ошибка «Вася Диагност Pro: Тест порта. USB адаптер не найден! Версия USB библиотеки 03.02.07 Адаптер: не найден!». Так же бывает что программа требует лицензию, но у вас ее никогда не было и не должно быть.
Это решение не для всех случаев, а для таких моментов когда вы работали со своим прибором и было все хорошо. Но в какой-то момент вы установили новый виндовс, заменили ноутбук, установили другу и другое, и ничего не работает (драйвера стоят, программа установлена правильно).
Зачастую эта ошибка возникает из-за ваших внешних антивирусов, он убивает файлы в папке с программой и не дает программе корректно работать. «Но у меня нету антивирусов!». Идем дальше, в Windows 10 добавлен внутренний защитник винды, он тоже не дает правильно работать программе.
Самый простой способ решения проблемы:
- удаляем установленную программу
- отключаем сторонний антивирус (например до перезагрузки), отключаем внутренний защитник виндовс
- устанавливаем программу заново
- самый главный пункт! добавьте папку с установленной программой в доверенную зону антивируса (исключения)
После произведенных действий вы должны устранить вашу проблему.
Но помните! Это конкретный случай который в нашем магазине встречается частенько, но могут быть и другие проблемы с такой ошибкой.
Источник
Исправление ошибок при установке Вася Диагност
В данной статье вы узнаете, как избежать некоторых ошибок при установке автосканера Вася Диагност для автомобилей VAG группы.
Примечание! Данная инстукция Вам пригодиться если вы обладаете следующими приборами: Вася Диагност , Вася Диагност 2.0 .
И так начнем. Первая и самая частая ошибка, которою встречают пользователи диагностического сканера Вася Диагност – это ошибка, связанная с потерей файла лицензии Вася диагност. В окне ошибки будет написано: Извините, эта программа не может быть запущена без файла лицензии. Фото 1.
Пути решения и поиска файла лицензии Вася диагност:
* Если вы устанавливаете Вася Диагност PRO (Вася Диагност оригинал), то зачастую пользователи забывают открыть и запустить файл лицензии, который прикреплён в электронном письме, высланном вам после регистрации на официальном сайте Вася Диагност.
1. Если вы все-таки увидели окно с данной ошибкой о не достающем для Вася диагност файла лицензии, то заходим ПУСК (меню пуск в нижнем левом углу картинка Windows) либо чуть правее находим поиск (значок лупа) и ищем ПАНЕЛЬ УПРАВЛЕНИЯ и далее жмем УДАЛЕНИЕ ПРОГРАММЫ. Фото ниже. После того как зашли в вышеуказанное меню ищем программу Вася Диагност и удаляем ее.
2. Далее самый главный шаг! Нужно обезвредить все антивирусные программы, которые установлены на ваш компьютер. Самый простой способ удалить антивирусную программу тем же способом, как вы удаляли программу Вася Диагност.
Если же вам дорога ваша антивирусная программа, то временно отключите ее перед установкой. У каждой антивирусной программы свой принцип ее отключения и с этим вам поможет только сеть интернет.
Важно! Для тех, кто яростно утверждает, что у него нет никаких антивирусных программ советую обратить внимание на защитник Windows! Он всегда присутствует в Windows и выполняет роль программы против вирусов.
3. Устанавливаем заново софт Вася Диагност. Важно что бы при этом антивирусная программа была отключена!
4. После установки Вася Диагност в антивирусной программе вносим папку «Вася диагност» в исключение для проверки. Опять же для каждой программы против вирусов своя процедура и вам помогут поисковые программы в «Интернете».
После выполнения данных рекомендаций ошибка об отсутствии файла лицензии для Вася Диагност исчезнет! Еще раз напомню, что эта ошибка возникает только из-за того, что файл лицензии «съедает» антивирусник. Ваши утверждения что это не так не принимаются!
Далее рассмотрим ошибку Вася диагност «USB адаптер не найден». Фото 2
Данная ошибка означает, что драйвера для диагностического кабеля Вася Диагност не установлен.
Изначально после того как вы увидели надпись «вася диагност адаптер не найден» через диспетчер устройств попробуйте переустановить или обновить драйвера для Вася диагност. Если же драйвера Вася Диагност установлены, но все равно пишет в программе Вася Диагност USB адаптер не найдет, то Вам придется пройти процедуру Отключения обязательной проверки подписи драйверов. Подробную инструкцию Вы получите перейдя по ссылке. Жмите сюда.
После удачного завершения всех выше указанных процедуры у вас уйдут ошибки «usb адаптер не найден» и «Вася диагност файл лицензии не найден».
Источник
Адаптер не найден. Ошибка при подключении сканера VCDS или Вася.
Данную ошибку версия usb библиотеки 03.01.19 и версия драйвера (могут быть другие даты) обычно можно словить после переустановки самой проги либо Виндовс. В моём случае был Виндовс 7.
Проблема кроится в драйверах сканера (адаптера)!
Выглядит это обычно так:
При переустановке программы и драйвера — либо антивирусная прога либо сам Виндовс Брандмаузером зарубает установочные файлы и мы получаем ошибку адаптер не найден!
Если дело в антивирусной программе, то её необходимо отключить, либо внести диагностическую прогу в белый список антивирусника.
И так поделюсь собственным способом как я решил проблему подключения сканера Вася 12-ой версии к Windows 7. Антивируса у меня не было, по этому дело выло в защитнике Windows.
- Удаляем полностью программу, в моём случае Вася диагност, через Меню пуск —> Панель управления —> Программы.
- Полностью отключаем антивирусную программу, если есть.
- Отключаем защитник Виндовс Брандмаузер.
- Отключаем проверку цифровых подписей драйверов.
- Для полной уверенности можно откатить дату на ноуте.
- Заново устанавливаем программу диагностики. скачать активированную VCDS 12.12 для Китайского шнурка.
Отключение Брандмаузера в Виндовс 7
Чтобы отключить защитник Виндовс на время установки проги с драйверами заходим в Меню пуск —> Панель управления.
В правом верхнем углу меняем на мелкие значки, как видно на фото ниже:
И заходим во вкладку: Администрирование:
Далее выбираем —> Службы.
Из списка служб выбираем: Брандмаузер Windows.
Кликаем и в диалоговом окне отключаем его и останавливаем, как видно на фото ниже:
Далее опускаемся вниз списка служб и находим: центр обеспечения безопасности!
И также отключаем его как и брандмаузер.
Отключение проверки цифровых подписей
Как вариант можно при перезагрузке компа удерживать клавишу F8, далее в меню выбрать загрузить без проверки цифровой подписи драйверов.
Также это можно сделать через командную строку!
В меню пуск, в поле найти вводим: cmd.exe
В командную строку вставляем команду: bcdedit.exe /set nointegritychecks ON и жмём Enter. Проверка подписи отключена!
Обратно вернуть подпись драйверов: bcdedit.exe /set nointegritychecks OFF как на фото ниже:
Теперь, по желанию можно откатить дату на компьютере. Я откатился на 2015 год.
И устанавливаем заново диагностическую программу.
Устанавливаем драйвера сканера, подключаем его к компьютеру и видим:
Адаптер: найден!
После удачного подключения адаптера к компьютеру можно включить обратно Брандмаузер, вернуть проверку подписи драйверов и вернуть дату.
Лично мне эти действия помогли. Пробовал разные способы. Надеюсь будет полезно тем кто ищет ответ на вопрос — адаптер не найден! версия usb библиотеки.
Также данная ошибка подключения адаптера может выскакивать из-за не исправности самого сканера. Если отремонтировать нет возможности, можно подобрать для себя нужный на Али у проверенного продавца последней версии:
Рейтинг статьи:
Источник
У многих в программе Vasya Diagnostic часто появляется ошибка «Vasya Diagnostic Pro: тест порта. USB-адаптер не найден! USB-библиотека версии 03.02.07 Adapter: not found!». Также бывает, что для работы программы требуется лицензия, но у вас ее никогда не было и не должно быть.
Это решение подходит не для всех случаев, а для тех случаев, когда вы работали со своим устройством и все было нормально. Но в какой-то момент вы установили новую винду, заменили ноутбук, установили что-то другое для друга, и ничего не работает (драйверы есть, программа установлена правильно).
Часто эта ошибка возникает из-за вашего внешнего антивирусного программного обеспечения, она убивает файлы в папке программы и препятствует правильной работе программы. «Но у меня нет антивируса!» Вперед, в Windows 10 добавлен внутренний защитник Windows, который также мешает правильной работе программы.
Самый простой способ решить проблему:
– удалить установленную программу
– отключить сторонний антивирус (например, перед перезагрузкой), отключить внутренний защитник Windows
– установить программу заново
– самый главный момент! добавить папку с установленной программой в доверенную зону антивируса (исключения)
После предпринятых шагов вы должны решить вашу проблему.
Но помни! Это частный случай, который часто встречается в нашем магазине, но с такой ошибкой могут быть и другие проблемы.
В этой статье вы узнаете, как избежать ошибок при установке автосканера Vasya Diagnostic для автомобилей группы VAG.
Итак, приступим. Первая и самая частая ошибка, с которой сталкиваются пользователи диагностического сканера Vasya Diagnost, – это ошибка, связанная с потерей лицензионного файла диагноста Vasya. В окне ошибки будет сказано: Извините, эту программу нельзя запустить без файла лицензии. Фото 1.
Способы исправить и найти файл лицензии Васи диагност:
* Если вы устанавливаете Vasya Diagnostic PRO (оригинальный Vasya Diagnost), то пользователи часто забывают открыть и запустить лицензионный файл, который прикрепляется к письму, отправленному после регистрации на официальном сайте Vasya Diagnost.
1. Если вы все-таки увидели окошко с этой ошибкой о пропавшем лицензионном файле для Васи, то заходим в ПУСК (меню Пуск в левом нижнем углу образа Windows) или чуть правее находим поиск (лупа значок) и найдите ПАНЕЛЬ УПРАВЛЕНИЯ, а затем нажмите УДАЛИТЬ ПРИЛОЖЕНИЕ. Фото внизу. После входа в вышеприведенное меню ищем программу Vasya Diagnostic и удаляем ее.
2. Следующий – самый важный шаг! Вам необходимо нейтрализовать все антивирусные программы, установленные на вашем компьютере. Самый простой способ удалить антивирус – это так же, как вы удалили программу Vasya Diagnost.
Если ваша антивирусная программа вам дорога, временно отключите ее перед установкой. У каждой антивирусной программы свой принцип отключения, и в этом вам поможет только Интернет.
Важно! Тем, кто яростно заявляет, что у них нет антивирусного ПО, рекомендую обратить внимание на Защитник Windows! Он всегда присутствует в Windows и действует как антивирус.
3. Переустановите программу Вася Диагност. Важно, чтобы антивирус была отключена!
4. После установки Vasya Diagnostic в антивирусную программу добавьте в исключение проверки папку «Vasya Diagnostic». Опять же, у каждой антивирусной программы своя процедура, и поисковые программы в Интернете вам в этом помогут».
После выполнения этих советов исчезнет ошибка, связанная с отсутствием лицензионного файла для Васи Диагност! Напомню еще раз, что эта ошибка возникает только из-за того, что файл лицензии “съедает” антивирусная программа. Ваши претензии, что это не так, не принимаются!
Так что считайте диагностикой ошибку Васи «USB-адаптер не найден». Фото 2
Эта ошибка означает, что драйвер для диагностического кабеля Vasya Diagnost не установлен.
Изначально, увидев в диспетчере устройств “Адаптер диагностики Васи не найден”, попробуйте переустановить или обновить драйверы для диагностики Васи. Если драйверы Vasya Diagnost установлены, но он продолжает писать в программе Vasya Diagnost и не может найти USB-адаптер, необходимо выполнить процедуру «Отключение обязательной проверки подписи драйверов». Вы получите подробные инструкции, перейдя по ссылке. Кликните сюда.
После успешного выполнения всех вышеперечисленных процедур вы очистите ошибки «USB-адаптер не найден» и «Вася Диагностика, файл лицензии не найден».
Привет, ребята, читающие и гость в этой записи БЖ (:
И так у меня есть китайский переходник для работы с авто и замечательный привод в комплекте! На дисках нашел драйвера для кабеля и саму диагностическую программу VAG-COM. Все манипуляции производились на Windiws XP.
Вставляем шнурок в комп, он его определяет и начинает спрашивать драйвера, вставляем наш диск и чудо адаптера установлено! На этом можно взять диск и бросить в угол для хлама, он нам больше не нужен, который теперь внимательно спросит: «ЭЙ, ты чо! А как же сам VAG-COM?», Который вместо этого работы, он попросит вас записать трах, выяснить, как это сделать, а также он попросит вас бежать к машине и сделать первое тестовое сканирование, обычно хардкорное.
В поисках программы для работы со шнурками я пробовал следующее:
VAG-COM 311
VAG-COM 409 / 409.1
VCDS Light 1.0
Вася диагностический 1.1
Шнурок все видели, все могли поработать, так как все они русифицированы, проблем нет. И был нюанс, в моем VAG-COM 409 я не хотел читать блокировку климата и программу вообще закрыли, но я скачал другую и все нормально.
Еще один нюанс, все действия проделал в Windows XP, у кого-то в Windows 7 кабель не распознавался и в списке “Порты” ничего не появлялось, если он у вас есть, просто так, то читайте как создать кабель с Windows 7
Итак, у нас есть кабель, подключенный к компьютеру, и диагностическая программа, которую мы скачали. Как узнать, что все установлено правильно?
Щелкните правой кнопкой мыши «Мой компьютер» и выберите «Управление”
Теперь запустим нашу программу на диагностику и посмотрим главное меню, может быть, при 1 запуске, помимо кнопки «Настройки», остальные будут отключены.
Теперь настроим шнурок и программу
Диагностика
Как правильно подключиться? Подключаем переходник в блок предохранителей (обозначен цифрой 2 на изображении), подключаем кабель к компьютеру, включаем зажигание или заводим машину, затем работаем с программой
Самые простые и сразу доступные ошибки чтения!
В главном меню мы выбрали «Устранение неполадок», открытое окно, в котором вам нужно выбрать свой автомобиль из списка и нажать единственную доступную кнопку «Выполнить”
А теперь перейдем к более глубокой сексуальной диагностике
Ошибки – это ошибки, они только показывают в основном отсутствие контактов для некоторых типов датчиков, при этом датчик может работать (т.е есть питание, автомобиль его видит), но в то же время дает неверную информацию, такую как температура охлаждающей жидкости датчик делает это часто, думаю кто давно владеет бочками сталкивался (:
Заходим в «Выбрать блок управления» и видим там большой список, там тоже есть вкладки и там тоже много всего, но это актуально для более новых автомобилей (есть даже блок управления сиденьем пассажира и водителя , что немцы фанатичные электрики ахаха).
Вернемся к нашим баранам. Основные функции.
Иногда бывает, что при открытии «Электроника двигателя» выдается ошибка «Не могу подключиться к блоку», для этого выключите зажигание, закройте этот блок, включите зажигание / заведите машину и езжайте » Электроника двигателя “, соединение должно быть установлено успешно.
Здесь вы также можете просмотреть ошибки движка, нажав на «Коды ошибок», когда вы просмотрели ошибки (их можно сохранить в текстовый файл прямо из программы или распечатать), лучше их очистить. Затем вы можете выключить машину, перезапустить ее и снова сесть и посмотреть, одни появятся сразу, другие – только после движения.
Пробую на примере Audi 80 2.8 AAH – мол, этот двигатель тихий партизанский, давайте разрушим этот миф
И поэтому обращаем внимание в окошке наверху Информация о блоке управления, номер VAG: 8AO 906 266 К этому и будет наш ключ к секретам.
Переходим в «Группы измерений», здесь в нашем распоряжении будет только группа 000!
Нажимаем кнопку «Читать» и у нас будет много окон! СВЕЖИЙ! Но что они означают?
Это все, что мы можем получить от ГРУПП! только группа 000 и все, для этого двигателя и блока управления! (: Если мы попытаемся посмотреть другие группы, мы получим следующее сообщение:
ЧТЕНИЕ КАНАЛОВ
Помимо групп, вы также можете читать каналы, это немного другое!
Для считывания данных в каналах мы также переходим в «Электроника двигателя» и выбираем «Единичные показания», именно так читать из каналов!
О, здесь у нас есть выбор из 15 каналов, которые отображают данные в реальном времени! Конечно же, на гоночной машине! (:
А это выглядит так:
это все! Есть, конечно, их нюансы, в которые нужно погрузиться для работы с программой!
Ну а для владельцев 2.8 AAH и подобных расшифрую группу 000 и 15 каналов:
1 окно: фактическое значение температуры охлаждающей жидкости по двухконтактному датчику в градусах Цельсия – отображаемое значение минус 50 баллов.
2 окно: напряжение на расходомере воздуха норма 150-165 xx истинное значение в В – отображаемое значение деленное на 100.
3 окна: частота вращения двигателя стандартная 28-32, истинное значение – это отображаемое значение, умноженное на 25.
окно 4: запрограммированное положение клапана холостого хода, когда коробка находится в нейтральном положении или машина находится в положениях P и N, они должны быть 0. 0-10 (клапан открыт) или 240-255 (клапан закрыт).
окно 5: запрограммированное положение клапана холостого хода при работающей машине должно быть разрешено 0. 0-10 (клапан открыт) или 240-255 (клапан закрыт) для механических коробок всегда равно 0.
6 Окно: показывает работу клапана холостого хода норма 126-130 больше 128 – клапан открыт менее 128 – клапан закрыт.
7 Окно: показывает подключены ли потребители электроэнергии, если все выключено, должно быть 20.
окно 8: показывает качественный состав смеси, лямбда должна быть 128. 120-136 допускается больше 128 – смесь бедная, лямбды дают команду в мозг на обогащение смеси меньше 128 – смесь жирная, лямбды они дают команду мозгу исчерпать смесь. 0 – лямбда-регулирование не работает, так как лямбда не подключена. 255 – лямбда-регулировка не работает, так как слишком большая разница между головками.
окно 9: показывает качественный состав смеси, который должен быть 75. Допускается 65-90, чем выше число, тем богаче смесь.
окно 10: запрограммированное положение дроссельной заслонки, норма 50-100 истинное значение мВ – отображаемое значение умножено на 5.
каналы 00 и 01: показывают качественный состав смеси для лямбды. 00 – голова правая, 01 – левая.
каналы 02 и 03: истинное значение напряжения лямбда в мВ – отображаемое значение, умноженное на 10. Канал 02 – вправо, 03 – влево.
каналы 04 и 05: истинное значение времени впрыска в миллисекундах – отображаемое значение умножено на 0,128. 04 канала – правая голова, 05 каналов – левая.
канал 06: показывает степень закрытия адсорбционного клапана в процентах, истинное значение – это отображаемое значение, деленное на 2,55. 0 – клапан полностью открыт. 255 – клапан полностью закрыт.
канал 07: показывает насколько открыт минимальный клапан в процентах, истинное значение – это отображаемое значение, умноженное на 0,29.
канал 08: указывает, управляется ли клапан холостого хода, если показание делится на 128, то оно выполняется.
канал 09: показывает процент открытия клапана рециркуляции ОГ; истинное значение – отображаемое значение, умноженное на 0,5.
канал 10: показывает температуру выхлопных газов в рециркуляционном клапане в градусах Цельсия только для автомобилей из США.
канал 11: истинное положение дроссельной заслонки значение мВ – отображаемое значение умножено на 20.
канал 12: показывает, какая карта управления двигателем используется; меньше 128 – нормально, больше 128 – аварийно.
канал 13: угол зажигания истинное значение – это отображаемое значение, умноженное на 1,333.
канал 14: напряжение истинное значение в В – это отображаемое значение, умноженное на 0,08.
канал 15: скорость в км / ч.
Кто усвоил текст – наконец круассан! (: (: Всем хороших тестовых машин!
Источник
25.08.2018
У многих людей в программе Вася Диагност частенько возникает ошибка «Вася Диагност Pro: Тест порта. USB адаптер не найден! Версия USB библиотеки 03.02.07 Адаптер: не найден!». Так же бывает что программа требует лицензию, но у вас ее никогда не было и не должно быть.
Это решение не для всех случаев, а для таких моментов когда вы работали со своим прибором и было все хорошо. Но в какой-то момент вы установили новый виндовс, заменили ноутбук, установили другу и другое, и ничего не работает (драйвера стоят, программа установлена правильно).
Зачастую эта ошибка возникает из-за ваших внешних антивирусов, он убивает файлы в папке с программой и не дает программе корректно работать. «Но у меня нету антивирусов!». Идем дальше, в Windows 10 добавлен внутренний защитник винды, он тоже не дает правильно работать программе.
Самый простой способ решения проблемы:
- удаляем установленную программу
- отключаем сторонний антивирус (например до перезагрузки), отключаем внутренний защитник виндовс
- устанавливаем программу заново
- самый главный пункт! добавьте папку с установленной программой в доверенную зону антивируса (исключения)
После произведенных действий вы должны устранить вашу проблему.
Но помните! Это конкретный случай который в нашем магазине встречается частенько, но могут быть и другие проблемы с такой ошибкой.