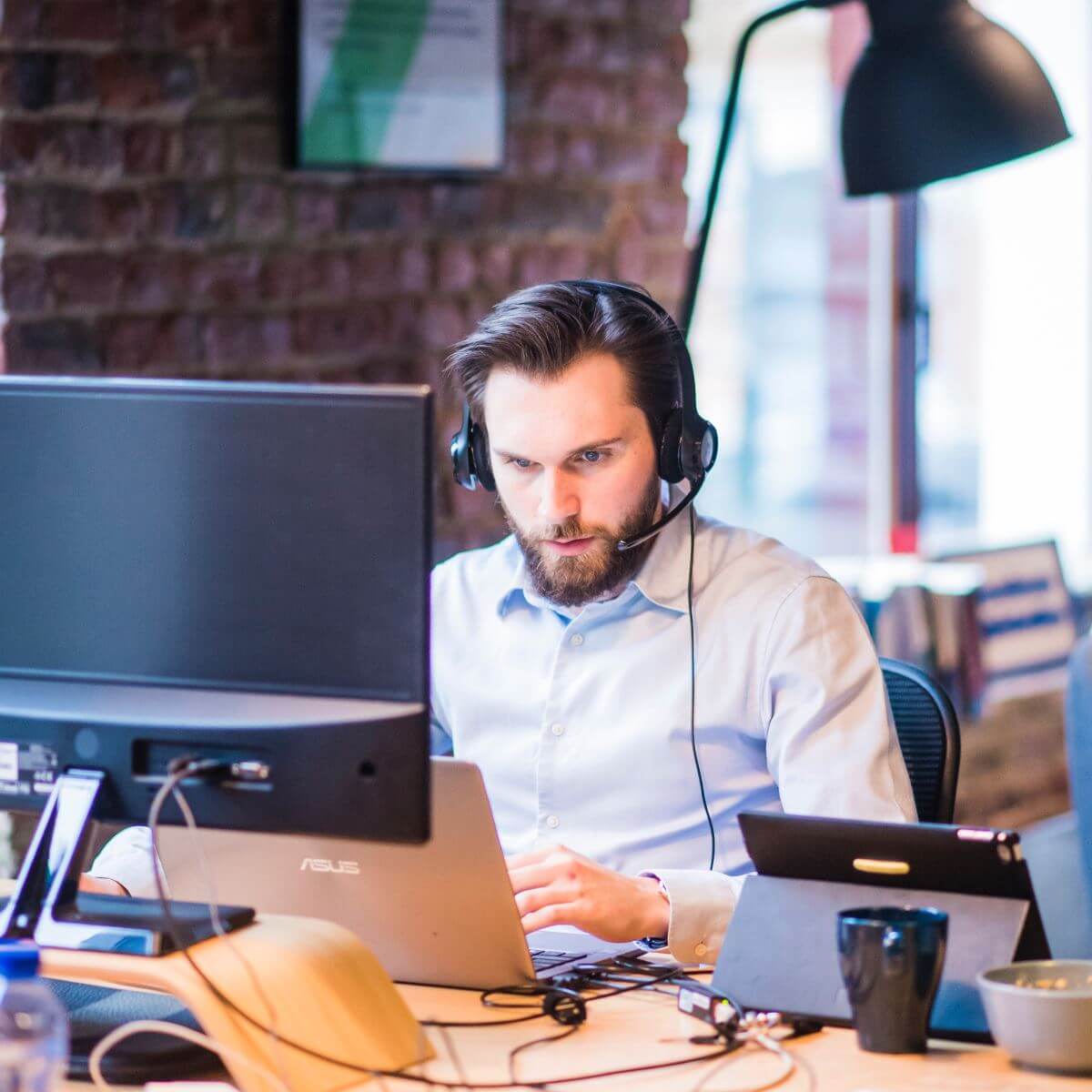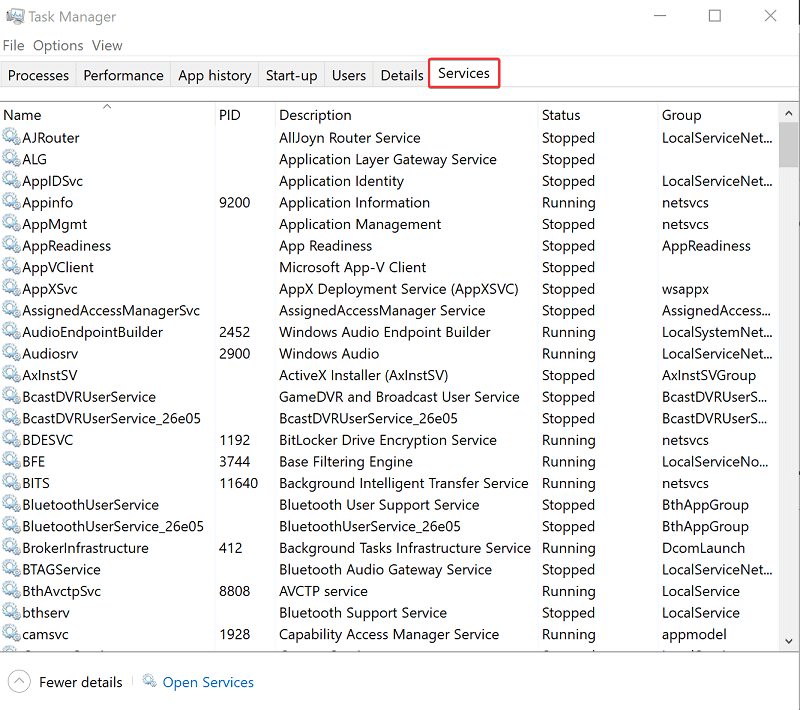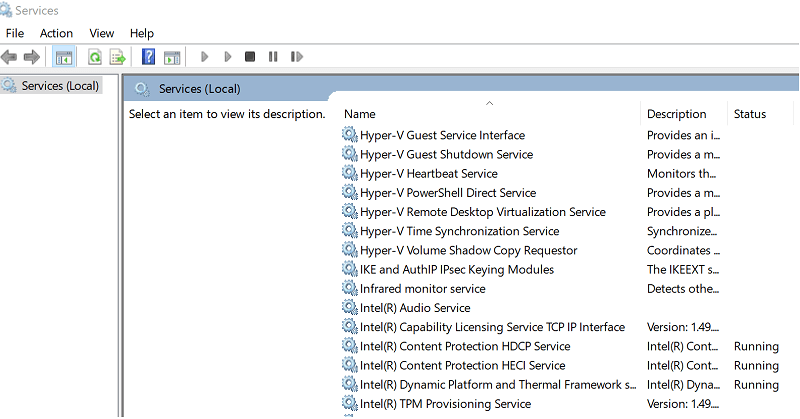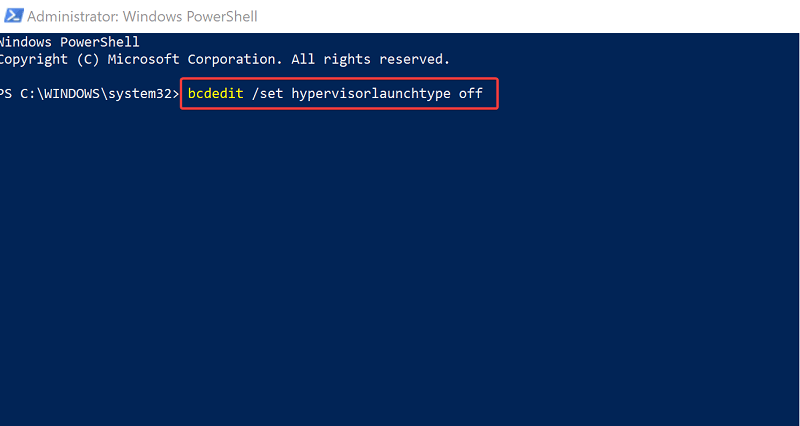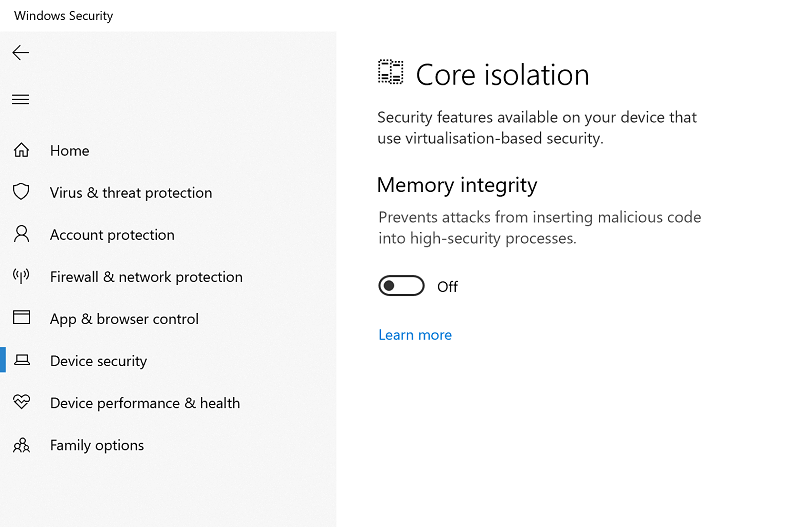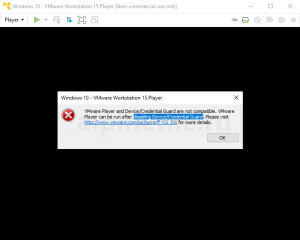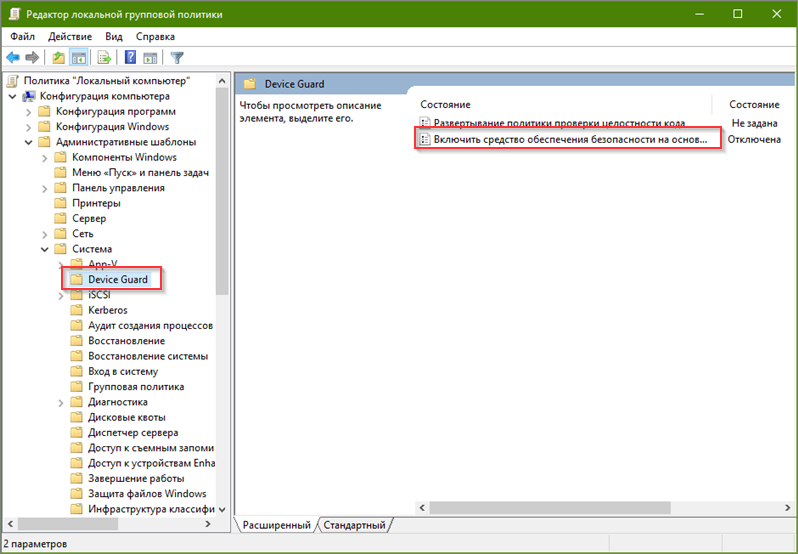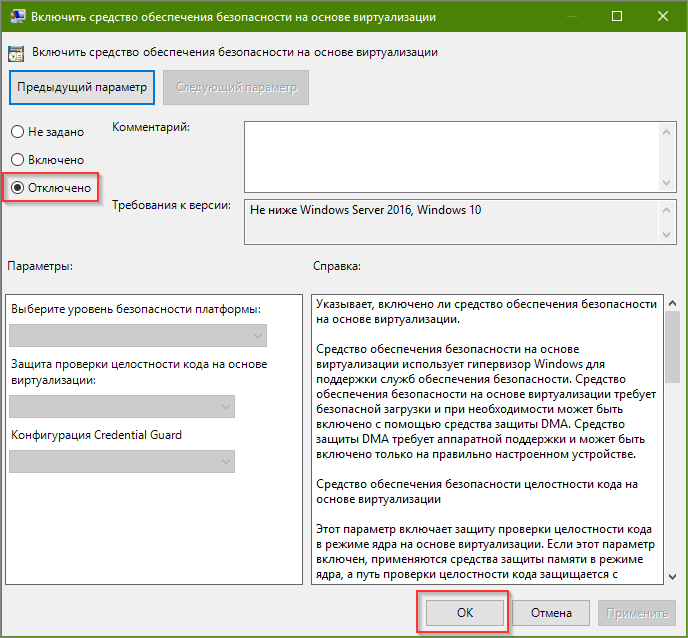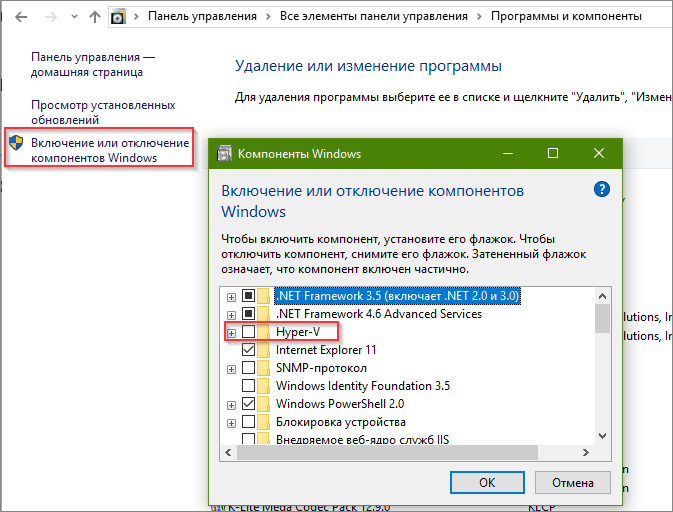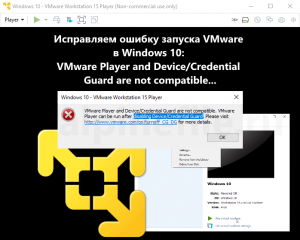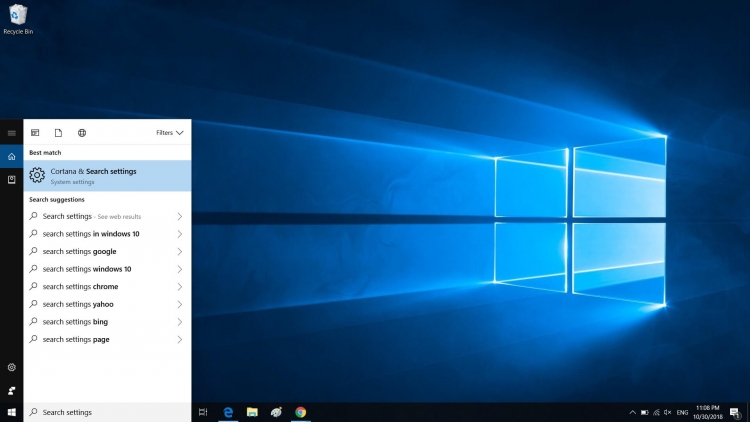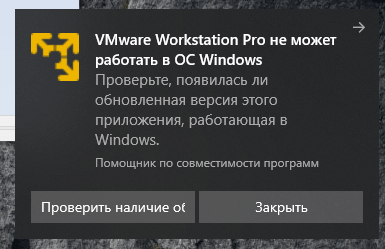Обновлено 17.01.2023

Как выглядит ошибка 1053 служба не ответила на запрос
Небольшая предыстория. Я продолжаю процесс виртуализации старого парка физических серверов, для этого я использую утилиту P2V VMware vCenter Converter Standalone 6.2. Все шло как обычно, я накатил утилиту и попытался ее запустить, у меня долго не появлялось окно программы. Через некоторое время у меня возникла на экране ошибка:
Vmware vCenter Converter Standalone Server is installed but not running. When VMware vCenter Converter Standalone Server is not running, you will not be able to connect to local server. Do you want to start it now?
В сообщении сообщается, что служба конвертера не запущена, хотите ли вы ее запустить, я выбираю конечно да. Через секунд 30 появляется второе окно вот с таким текстом:
Unable to start VMware vCenter Converter Standalone Server. You will not be able to connect to local server.
Нам говорят, что служба конвертера не может быть запущена. В оснастке «Службы», вы можете наблюдать три службы VMware vCenter Converter.
Пробую запустить службу приложения в ручном режиме, через правый клик, но выскакивает предупреждение:
Windows could not start the VMware vCenter Converter Standalone Worker service on Local Computer. Error 1053: The service did not respond tj the start or control request in a timely fashion.
В русском варианте, это выглядит вот так:
Не удалось запустить службу (Имя службы) на локальном компьютере.
Ошибка 1053: служба не ответила на запрос запуска или управления своевременно.
Список служб и программ, где вы можете увидеть ошибку 1053
Давайте я вам приведу список с примерами, где вы можете увидеть ответ службы. что она не ответила
- VMware vCenter Converter Standalone 6.2
- Apple Mobile Device Service (ITunes)
- QEMU Guest Agent
- В момент установки драйверов Рутокен
- Skype
- Служба DNS
- Служба MSSQL
- SharePoint
- 4game-service
Как видите разброс проблем очень большой и разнообразный, то же самое касается и операционных систем, вы это легко увидите и на клиентских Windows 7 или Windows 10, так и на серверных Windows Server 2012 R2 и выше.
Как исправить ошибку 1053
Давайте я вам покажу, как я исправлял код ошибки 1053, в случае с утилитой Vmware vCenter Converter Standalone, но описанная методика подойдет и для других служб и программ.
- Первым делом вы должны зайти в оснастку службы, сделать это очень просто, для этого нажмите одновременно две клавиши Win и R, у вас вызовется окно «Выполнить», в нем напишите слово services.msc, это такое системное название данной оснастки, подробный список команд вызова оснасток смотрите по ссылке.
У вас откроется оснастка со всеми службами, которые есть в операционной системе. Вы находите нужную, которая в вашем случае выдавала сообщение «не запускается служба ошибка 1053», и пробуете ее стартануть в ручном режиме. Для этого вы щелкаете по ней правой кнопкой мыши и из контекстного меню выбираете пункт «Запустить». В некоторых случаях, это может помочь, как ни странно, но это был не мой случай.
Видим, что получили все тужу ошибку, не отчаиваемся, так как все только начинается. Через то же контекстное меню, выбираем пункт «Свойства». Тут ситуация может быть такой. Некоторые сервисы, вот хоть убей но не могут функционировать без других, и вот пока другие не запущены, они так же будут простаивать, и в следствии этого вы можете видеть сообщение с кодом 1053. Такая связка называется зависимость. Посмотреть есть она у вашей сбойной службы или нет, можно на соответствующей вкладке «Зависимости». В моем случае, чтобы работала утилита Vmware vCenter Converter Standalone, нужно чтобы работал сервис «Рабочая станция», который как видите состоит из трех компонентов.
Закрываем данное окно и в списке сервисов, ищем нужную нам зависимую, напоминаю у меня, это сервис «Рабочая станция». У меня как видите она оказалась запущенной, если у вас зависимая служба выключена, то пробуйте ее запустить и когда она заработает, пробуйте стартануть основную.
- Если вам фокус с зависимыми сервисами не помог и вы все так же как и я получаете сообщение «служба не ответила своевременно», пробуем проверить настройки DNS. Такое бывает, что некоторые программы для своей работы должны подключиться к рабочей станции или серверу по имени, и если это не получается, то вы оказываетесь в такой ситуации. Открываем настройки TCP/IPv4 и проверяем ваши данные по IP-адресу и DNS серверу, как туда попасть смотрите по ссылке слева. У меня адрес был настроен статически (вручную), если у вас автоматическая в большинстве случаев у пользователей там автоматическая настройка, которая прилетает от DHCP службы, расположенной на другом сервере или сетевом оборудовании, например, в домашних компьютерах, это WIFi или обычный роутер.
У себя я заметил, что первый из DNS серверов, какой-то странный не знакомый мне, видимо кто-то ранее его прописал. Пробую проверить его сетевую доступность, через команду ping и заодно узнать его имя.
ping -a ip адрес вашего dns
У меня он не отвечал, я так же попробовал разрезолвить имя данного сервера, где я получал ошибку, его ip-адрес в моем примере заканчивается на 157, имя определилось, значит второй DNS сервер, все обрабатывал корректно, первый я поправил. Если у вас доменный компьютер, то убедитесь, чтобы имена разрешались, через IP. Идем искать решение дальше.
- Я продолжил изучать данный вопрос и наткнулся на одно обсуждение по моей утилите Vmware vCenter Converter Standalone (https://docs.vmware.com/en/vCenter-Converter-Standalone/6.2/rn/conv_sa_62_rel_notes.html), там описывалась ситуация, что из-за того, что DNS имя не может разрешиться в течении 30 секунд, то вы можете получать ошибку службы 1053. Там предлагалось изменить стандартное значение идущее в операционной системе Windows на другое, увеличив интервал проверки.
Открываем редактор реестра Windows и переходим в ветку:
HKEY_LOCAL_MACHINESystemCurrentControlSetControl
Тут необходимо создать параметр DWORD32 с именем ServicesPipeTimeout и дать ему числовое значение в секундах,
например пять минут, это 3000.
После создания ключа реестра вам необходимо, ОБЯЗАТЕЛЬНО ПЕРЕЗАГРУЗИТЬСЯ.
В 90% случаев у вас ошибка 1053 служба не ответила своевременно, пройдет. Еще видел ситуацию, что после перезагрузки, те службы что идут с отложенным запуском, могут запускаться немного дольше обычного, иногда их даже приходится стартовать вручную, но зато они работают. Мне лично, этот метод помог с Vmware vCenter Converter Standalone.
Дополнительные методы исправления ошибки 1053
К сожалению трюк с ключом реестра срабатывает не всегда и не со всем софтом, в 10% случаев вы все будите видеть предупреждение «сервис не ответил своевременно на запрос», тут я приведу некий чек-лист который позволит вам устранить причину.
- В ряде случаев многие программы в своем коде имеют код, который работает с библиотеками net framework, и если на вашем компьютере они повреждены, то может появляться код 1053, в таких случаях делаем вот что:
- Открываем командную строку от имени администратора и пробуем проверить ваши системные файлы на предмет повреждения, данный метод, ток же будет актуален, если у вас ошибка 1053 возникает на системных служебных, например DNS или Сервер. В командной строке введите команду sfc /scannow. Обязательно дождитесь выполнения данной команды, если она вам не помогла, то есть ее продолжение в виде утилиты: Dism /Online /Cleanup-Image /ScanHealth. Затем, дождавшись завершения работы предыдущей команды, выполните команду: Dism /Online /Cleanup-Image /RestoreHealth.
- Если данный метод вам не помог, то можно попытаться удалить net framework, а затем его переустановить его. Как это проделывается, смотрите по ссылкам слева.
- Еще одним методом исправления ошибка 1053 в wWindows 10, является установка всех свежих обновлений системы, для других версий аналогично
- Еще одним из источников проблем, может выступать поврежденность реестра и его замусоренность, в таких случаях, вам его нужно очистить и оптимизировать, могу вам посоветовать утилиты ccleaner и PrivaZer.
- Редкий случай, но то же возможный, и это проблема с оборудованием. В момент, когда ваш жесткий диск или SSD находятся в предсмертном состоянии, они перестают справляться с обычной нагрузкой и попросту тормозят, создавая тем самым огромные очереди к диску. В следствии чего, операционная система просто не способна запустить нужную службу, так как диск не справляется с этим, и как следствие вы видите, что сервис своевременно не ответил на запрос. Обязательно проверьте дисковые очереди и состояние здоровья ваших дисков.
- Бывает еще ситуации, когда разные программы конфликтуют друг с другом, мешая запускаться конкуренту. В таких случаях необходимо смотреть логи и журналы «Система» и «Приложения»
- Если ошибка возникает у стороннего софта, например, Skype, iTunes, то обязательно убедитесь, что вы используете последнюю версию данного программного обеспечения. Если нет, то удалите старую версию, почистите реестр утилитой cccleaner, перезагрузите компьютер и заново установите свежую версию утилиты. С iTunes видел да же такой момент, что приходилось скачивать exe файл с последним релизом, разархивировать его с помощью 7-zip в папку, где получался набор MSI пакетов, потом все это устанавливалось последовательно, Предпоследним ставился пакет AppleSoftwareUpdate и после него ужеiTunes64. Потом перезагружался, в итоге удавалось исправить ошибку 1053.
- Как вариант еще можно рассмотреть вирусную атаку, загрузите вашу систему в безопасном режиме, без использования сетевых драйверов и каким-нибудь диском Live-CD от Касперского или dr. Web, проведите сканирование вашей системы на вирусы.
- Если у вас служба не ответила на запрос у QEMU Guest Agent, то вам необходимо установить драйвер vioserial (https://docs.fedoraproject.org/en-US/quick-docs/creating-windows-virtual-machines-using-virtio-drivers/index.html)
Ошибка 1053 в техэксперт из-за нехватки дискового пространства (Обновление 17.01.2023)
Недавно поступила заявка от техподдержки, что перестал работать сервер ИС Техэксперт: 6 поколение. Выглядело это вот так:
Windows could not start ИС Техэксперт: 6 поколение. Интернет 6.4-7555_109709 service on Local Computer. Error 1053: The service did not respond to the start or control request in a timele fashion
В результате служба не могла запуститься, в виду отсутствия дискового пространства на диске.
Надеюсь, что я вам слегка помог в устранении предупреждения с кодом 1053 и вам удалось запустить необходимую службу. С вами был Иван Семин, автор и создатель портала Pyatilistnik.org.
Немного предыстории. Я продолжаю процесс виртуализации старого парка физических серверов, для этого использую утилиту P2V VMware vCenter Converter Standalone 6.2. Все прошло как обычно, скачал утилиту и попробовал запустить, окно программы долго не появлялось. Через некоторое время на экране появилась ошибка:
Автономный сервер Vmware vCenter Converter установлен, но не запущен. Когда автономный сервер VMware vCenter Converter не запущен, вы не сможете подключиться к локальному серверу. Вы хотите начать сейчас?
В сообщении говорится, что служба конвертации не запущена, если вы хотите ее запустить, я, очевидно, выбираю да. Через 30 секунд появится второе окно со следующим текстом:
Не удалось запустить автономный сервер VMware vCenter Converter. Вы не сможете подключиться к локальному серверу.
Нам сообщили, что сервис конвертации не может быть запущен. В оснастке «Службы» вы можете увидеть три службы VMware vCenter Converter.
Я пытаюсь запустить службу приложения в ручном режиме, щелкнув правой кнопкой мыши, но появляется предупреждение:
Windows не может запустить службу VMware vCenter Converter Standalone Worker на локальном компьютере. Ошибка 1053: служба не ответила на запрос запуска или управления своевременно.
В русскоязычной версии это выглядит так:
Служба (имя службы) не может быть запущена на локальном компьютере.
Ошибка 1053: служба не ответила на запрос запуска или управления своевременно.
Список служб и программ, где вы можете увидеть ошибку 1053
Я составляю вам список с примерами, где вы можете увидеть ответ службы, которая не ответила
- Автономная версия VMware vCenter Converter 6.2
- Служба мобильных устройств Apple (iTunes)
- Гостевой агент QEMU
- На момент установки драйверов Рутокен
- Skype
- Служба DNS
- Сервис MSSQL
- SharePoint
- 4game-сервис
Как видите, спектр проблем очень широк и разнообразен, то же самое касается операционных систем, вы легко можете увидеть это на клиентах Windows 7 или Windows 10, а также на серверах Windows Server 2012 R2 и более поздних версий.
Как исправить ошибку 1053
Позвольте мне показать вам, как я исправил код ошибки 1053 в случае автономной утилиты Vmware vCenter Converter, но описанный метод будет работать и для других служб и программ.
- Для начала нужно войти в служебную оснастку, это сделать очень просто, для этого нажмите одновременно две клавиши Win и R, вы увидите окно «Выполнить», напишите слово services В нем .msc, это название системы данной оснастки, подробный список команд, вызывающих оснастку, смотрите по ссылке.
Откроется оснастка со всеми службами, присутствующими в операционной системе. Найдите то, что вам нужно, что в вашем случае выдало сообщение «служба не запускает ошибку 1053» и попробуйте запустить его вручную. Для этого щелкните по нему правой кнопкой мыши и выберите в контекстном меню пункт «Выполнить». В некоторых случаях это может помочь, как ни странно, но это был не мой случай.
Мы видим, что все мы не правы, мы не отчаиваемся, потому что все только в начале. В том же контекстном меню выберите пункт «Свойства». Здесь ситуация могла быть такой. Некоторые службы, хоть убей, не могут работать без других, и пока другие не работают, они также будут неактивны, и в результате вы можете увидеть сообщение с кодом 1053. Такой пакет называется зависимостью. Вы можете увидеть, есть он у неисправной службы или нет, на соответствующей вкладке «Зависимости». В моем случае для работы автономной утилиты Vmware vCenter Converter должна быть запущена служба Workstation, которая, как видите, состоит из трех компонентов.
Закрываем это окно и в списке сервисов ищем нужного нам сотрудника, я помню, это сервис «Рабочая станция». Как видите, у меня оказалось, что он работает, если ваша зависимая служба не работает, попробуйте запустить ее, а когда она запустится, попробуйте запустить основную.
- Если трюк с зависимыми службами не помог и, как и я, вы получаете сообщение «служба не ответила вовремя», давайте проверим ваши настройки DNS. Бывает, что некоторым программам для своей работы приходится подключаться к рабочей станции или серверу по имени, и если это не сработает, вы попали в такую ситуацию. Откройте настройки TCP / IPv4 и проверьте свои данные по IP-адресу и DNS-серверу, как туда попасть, смотрите по ссылке слева. Мой адрес был настроен статически (вручную), если в большинстве случаев у вас есть автоматическая конфигурация для пользователей, которая исходит от службы DHCP, расположенной на другом сервере или сетевом оборудовании, например домашних компьютерах, это WiFi или обычный маршрутизатор.
Я заметил для себя, что первый из DNS-серверов, как-то странно мне незнакомых, видимо, кто-то зарегистрировал его раньше. Я пытаюсь проверить его доступность в сети с помощью команды ping и одновременно узнаю его имя.
ping -a IP-адрес вашего DNS
Мне не ответили, я тоже пытался расшифровать имя этого сервера, где я получил ошибку, его IP-адрес в моем примере заканчивается на 157, имя определено, значит, второй DNS-сервер все обрабатывал правильно, первую поправил. Если у вас есть компьютер в домене, убедитесь, что имена разрешаются по IP. Поищем дальнейшее решение.
- Я продолжил изучение этой проблемы и наткнулся на дискуссию о моей автономной утилите Vmware vCenter Converter (https://docs.vmware.com/en/vCenter-Converter-Standalone/6.2/rn/conv_sa_62_rel_notes.html), в которой описывалась ситуация что из-за того, что имя DNS не может быть разрешено в течение 30 секунд, вы можете получить ошибку службы 1053. Было предложено изменить значение по умолчанию в операционной системе Windows на другое, увеличив интервал проверки.
Откройте редактор реестра Windows и перейдите в ветку:
HKEY_LOCAL_MACHINE System CurrentControlSet Control
Здесь вам нужно создать параметр DWORD32 с именем ServicesPipeTimeout и присвоить ему числовое значение в секундах,
например пять минут – это 3000.
После создания раздела реестра НЕОБХОДИМО ПЕРЕЗАГРУЗИТЬ.
В 90% случаев у вас ошибка 1053, служба своевременно не ответила, она пройдет. Я также видел ситуацию, когда после перезагрузки те службы, которые идут с отложенным запуском, могут запускаться немного дольше, чем обычно, иногда их даже нужно запускать вручную, но они работают. Лично мне этот метод помог с Vmware vCenter Converter Standalone.
Дополнительные методы исправления ошибки 1053
К сожалению, трюк с ключом реестра не всегда работает и не со всем программным обеспечением, в 10% случаев вы все увидите предупреждение «служба не ответила своевременно на запрос», здесь я приведу контрольный список, который позволит вам удалить причину.
- В некоторых случаях многие программы в своем коде имеют код, который работает с библиотеками сетевой структуры, и если они повреждены на вашем компьютере, может появиться код 1053, в этих случаях мы делаем это:
- Открываем командную строку от имени администратора и пытаемся проверить системные файлы на предмет повреждений, этот метод актуален будет, если вы получите ошибку 1053 на системном сервисе, таком как DNS или Server. В командной строке введите команду sfc / scannow. Обязательно дождитесь выполнения этой команды, если она вам не помогла, то есть ее продолжения в виде утилиты: Dism / Online / Cleanup-Image / ScanHealth. Затем, дождавшись завершения указанной выше команды, запустите команду: Dism / Online / Cleanup-Image / RestoreHealth.
- Если этот метод вам не помог, вы можете попробовать удалить net framework, а затем переустановить его. Как это сделать, смотрите по ссылкам слева.
- Еще один способ исправить ошибку 1053 в Windows 10 – установить все последние обновления системы, для других версий аналогично
- Еще одним источником проблем может быть повреждение реестра и мусор, в таких случаях необходимо его очистить и оптимизировать, могу порекомендовать утилиты ccleaner и PrivaZer.
- Редкий случай, но все же возможный, и это проблема оборудования. К тому времени, когда на вашем жестком диске или SSD заканчивается, они больше не справляются с обычной нагрузкой и просто замедляются, создавая огромные очереди на диске. В результате операционная система просто не может запустить запрошенную службу, так как диск не справляется, и в результате видно, что служба не ответила на запрос своевременно. Обязательно проверьте очереди на дисках и состояние дисков.
- Также бывают ситуации, когда разные программы конфликтуют друг с другом, не позволяя конкуренту запуститься. В таких случаях вам нужно посмотреть журналы и журналы «Система» и «Приложения”
- Если ошибка возникает при использовании стороннего программного обеспечения, такого как Skype, iTunes, убедитесь, что вы используете последнюю версию этого программного обеспечения. В противном случае удалите старую версию, очистите реестр с помощью утилиты cccleaner, перезагрузите компьютер и переустановите новую версию утилиты. С iTunes я увидел такой момент, что мне пришлось скачать exe-файл с последней версией, распаковать его с помощью 7-zip в папку, где был получен набор пакетов MSI, потом все это было установлено последовательно, предпоследним пакетом был AppleSoftwareUpdate и позже iTunes64. Я перезагрузился и в конце концов смог исправить ошибку 1053.
- Как вариант, вы все же можете рассмотреть возможность вирусной атаки, загрузить систему в безопасном режиме, без использования сетевых драйверов и какого-либо Kaspersky Live-CD или dr. Web, просканируйте свою систему на вирусы.
- Если ваша служба не ответила на запрос QEMU Guest Agent, вам необходимо установить драйвер vioserial (https://docs.fedoraproject.org/en-US/quick-docs/creating-windows-virtual-machines- using- virtio – драйвер / index.html)
Надеюсь, я немного помог вам в устранении предупреждения с кодом 1053 и что вы смогли запустить запрошенную службу.
by Ivan Jenic
Passionate about all elements related to Windows and combined with his innate curiosity, Ivan has delved deep into understanding this operating system, with a specialization in drivers and… read more
Updated on May 22, 2020
VMware is a virtualization software solution that enables users to create a virtual environment on their PC. This, in turn, provides several benefits that range from the ability to run different operating systems on the same PC to fault isolation or even running a program for debugging before its final installation.
However, as is applicable to just about anything, the VMware isn’t immune to errors, and a common one is that of VMware not working on Windows 10.
However, the same can also be rectified easily and effectively. Hang on!.
Easy fix when VMware is not working on Windows 10
1. Disable Hyper-V listing
- Launch Task Manager. You can do this by typing Task Manager in the Cortana search box and selecting from the results shown. Alternately, right click on the taskbar. From the shortcut menu that shows, select Task Manager.
- In the Task Manager window that opens, select the Services
- Under Services, locate Hyper-V listing, if it’s there.
- Once you have found Hyper-V listing, see if its Status is shown to be as Running.
- If its running, right click on the same and select Stop.
- Close Task Manager.
2. Stop Hyper-V services
- Open the Services The simplest way to do that is to type Services in the Cortana search box and selecting from the search result shown.
- In the Services window, there likely are several listings for Hyper-V.
- Check if their Status is shown as Stopped.
- If not, right click on each and select Stop.
3. Stop Hypervisor
- Launch PowerShell. Again, this can be done by typing PowerShell in the Cortana box and selecting from the results. Or, right click on Start and select PowerShell(Admin) from the menu that opens up.
- In the PowerShell window, type the following command: bcdedit /set hypervisorlaunchtype off
- Press Enter.
- Reboot your PC.
- Just in case Hypervisor is needed for any other application, you can always re-enable the same. For re-enabling Hypervisor, launch PowerShell
- In the PowerShell window, type the following command: bcdedit /set hypervisorlaunchtype auto
- Press Enter.
- Reboot your PC.
4. Turn off Memory Integrity
-
- Launch Windows Security. The shortcut to this should already be in the Taskbar or you can just type Windows Security in the Cortana box and select from the results shows.
- In Windows Security, choose Device Security from the options on the left.
- Under Device Security, click on Core isolation details under Core isolation.
- You should get to see the Memory integrity toggle switch. Ensure it is turned off.
- If the option is grayed out, you will have to make necessary modifications in the registry to turn it off.
- Launch Registry Editor by typing regedit in the Cortana Search box and selecting from the search results shown.
- From the options on the left, select:
ComputerHKEY_LOCAL_MACHINESYSTEMCurrentControlSetControlDeviceGuardScenariosHypervisorEnforcedCodeIntegrity
Change value of Enabled REG_DWORD to 0 if it is set to 1, which should be the case if Memory integrity is set to On. Close Registry Editor.
The above steps should be all you need to do if VMware is not working on Windows 10.
Meanwhile, here are some additional resources for your reading.
- Best antivirus for VMware virtual machines
- How to export Virtual Machine in VMware
Newsletter
by Ivan Jenic
Passionate about all elements related to Windows and combined with his innate curiosity, Ivan has delved deep into understanding this operating system, with a specialization in drivers and… read more
Updated on May 22, 2020
VMware is a virtualization software solution that enables users to create a virtual environment on their PC. This, in turn, provides several benefits that range from the ability to run different operating systems on the same PC to fault isolation or even running a program for debugging before its final installation.
However, as is applicable to just about anything, the VMware isn’t immune to errors, and a common one is that of VMware not working on Windows 10.
However, the same can also be rectified easily and effectively. Hang on!.
Easy fix when VMware is not working on Windows 10
1. Disable Hyper-V listing
- Launch Task Manager. You can do this by typing Task Manager in the Cortana search box and selecting from the results shown. Alternately, right click on the taskbar. From the shortcut menu that shows, select Task Manager.
- In the Task Manager window that opens, select the Services
- Under Services, locate Hyper-V listing, if it’s there.
- Once you have found Hyper-V listing, see if its Status is shown to be as Running.
- If its running, right click on the same and select Stop.
- Close Task Manager.
2. Stop Hyper-V services
- Open the Services The simplest way to do that is to type Services in the Cortana search box and selecting from the search result shown.
- In the Services window, there likely are several listings for Hyper-V.
- Check if their Status is shown as Stopped.
- If not, right click on each and select Stop.
3. Stop Hypervisor
- Launch PowerShell. Again, this can be done by typing PowerShell in the Cortana box and selecting from the results. Or, right click on Start and select PowerShell(Admin) from the menu that opens up.
- In the PowerShell window, type the following command: bcdedit /set hypervisorlaunchtype off
- Press Enter.
- Reboot your PC.
- Just in case Hypervisor is needed for any other application, you can always re-enable the same. For re-enabling Hypervisor, launch PowerShell
- In the PowerShell window, type the following command: bcdedit /set hypervisorlaunchtype auto
- Press Enter.
- Reboot your PC.
4. Turn off Memory Integrity
-
- Launch Windows Security. The shortcut to this should already be in the Taskbar or you can just type Windows Security in the Cortana box and select from the results shows.
- In Windows Security, choose Device Security from the options on the left.
- Under Device Security, click on Core isolation details under Core isolation.
- You should get to see the Memory integrity toggle switch. Ensure it is turned off.
- If the option is grayed out, you will have to make necessary modifications in the registry to turn it off.
- Launch Registry Editor by typing regedit in the Cortana Search box and selecting from the search results shown.
- From the options on the left, select:
ComputerHKEY_LOCAL_MACHINESYSTEMCurrentControlSetControlDeviceGuardScenariosHypervisorEnforcedCodeIntegrity
Change value of Enabled REG_DWORD to 0 if it is set to 1, which should be the case if Memory integrity is set to On. Close Registry Editor.
The above steps should be all you need to do if VMware is not working on Windows 10.
Meanwhile, here are some additional resources for your reading.
- Best antivirus for VMware virtual machines
- How to export Virtual Machine in VMware
Newsletter
>Can you confirm that your machine has not internet access?
>What about Event log messages?
Thank you for reminding me the internet access is still available.
There’s a little complicate with my machine. It has restricted internet connection. It can connect to DNS server but it cannot connect to other internet website.
Anyway, the error 1053 is now disappear.
But I got another error «Error 1067: The process terminated unexpectedly». The following is the log.
2019-09-25T16:18:06.240+08:00 Section for VMware vCenter Converter Standalone, pid=8008, version=6.2.0, build=8466193, option=Release
2019-09-25T16:18:06.244+08:00 verbose vmware-converter-server[07556] [Originator@6876 sub=Default] Dumping early logs:
2019-09-25T16:18:06.244+08:00 info vmware-converter-server[07556] [Originator@6876 sub=Default] Logging uses fast path: true
2019-09-25T16:18:06.244+08:00 info vmware-converter-server[07556] [Originator@6876 sub=Default] The bora/lib logs WILL be handled by VmaCore
2019-09-25T16:18:06.244+08:00 info vmware-converter-server[07556] [Originator@6876 sub=Default] Initialized channel manager
2019-09-25T16:18:06.244+08:00 info vmware-converter-server[07556] [Originator@6876 sub=Default] Current working directory: C:Program FilesVMwareVMware vCenter Converter Standalone
2019-09-25T16:18:06.244+08:00 info vmware-converter-server[07556] [Originator@6876 sub=Default] ThreadPool windowsStackImmediateCommit = true
2019-09-25T16:18:06.245+08:00 info vmware-converter-server[03380] [Originator@6876 sub=ThreadPool] Thread enlisted
2019-09-25T16:18:06.245+08:00 info vmware-converter-server[07724] [Originator@6876 sub=ThreadPool] Thread enlisted
2019-09-25T16:18:06.245+08:00 info vmware-converter-server[07556] [Originator@6876 sub=ThreadPool] Thread pool on asio: Min Io, Max Io, Min Task, Max Task, Max Concurency: 1, 121, 2, 60, 2147483647
2019-09-25T16:18:06.245+08:00 info vmware-converter-server[07556] [Originator@6876 sub=ThreadPool] Thread enlisted
2019-09-25T16:18:06.245+08:00 info vmware-converter-server[07360] [Originator@6876 sub=ThreadPool] Thread enlisted
2019-09-25T16:18:06.245+08:00 info vmware-converter-server[07556] [Originator@6876 sub=Default] Trying converter_server
2019-09-25T16:18:06.289+08:00 info vmware-converter-server[07556] [Originator@6876 sub=Default] Trying ufa_agent
2019-09-25T16:18:06.297+08:00 info vmware-converter-server[07556] [Originator@6876 sub=Default] [shutdownMgr,25] Ufa shutdown manager registered.
2019-09-25T16:18:06.297+08:00 info vmware-converter-server[07556] [Originator@6876 sub=Default] [helper,454] Initializing SSL Contexts
2019-09-25T16:18:06.317+08:00 info vmware-converter-server[07556] [Originator@6876 sub=Libs] FILE: FileCreateDirectoryRetry: Non-retriable error encountered (C:ProgramDataVMware): Cannot create a file when that file already exists (183)
2019-09-25T16:18:06.318+08:00 info vmware-converter-server[07556] [Originator@6876 sub=Libs] FILE: FileCreateDirectoryRetry: Non-retriable error encountered (C:ProgramDataVMware): Cannot create a file when that file already exists (183)
2019-09-25T16:18:06.318+08:00 info vmware-converter-server[07556] [Originator@6876 sub=Libs] FILE: FileCreateDirectoryRetry: Non-retriable error encountered (C:ProgramDataVMware): Cannot create a file when that file already exists (183)
2019-09-25T16:18:06.318+08:00 info vmware-converter-server[07556] [Originator@6876 sub=Libs] FILE: FileCreateDirectoryRetry: Non-retriable error encountered (C:ProgramDataVMware): Cannot create a file when that file already exists (183)
2019-09-25T16:18:06.319+08:00 info vmware-converter-server[07556] [Originator@6876 sub=Libs] FILE: FileCreateDirectoryRetry: Non-retriable error encountered (C:ProgramDataVMware): Cannot create a file when that file already exists (183)
2019-09-25T16:18:06.319+08:00 info vmware-converter-server[07556] [Originator@6876 sub=Default] Vmacore::InitSSL: handshakeTimeoutUs = 20000000
2019-09-25T16:18:06.322+08:00 info vmware-converter-server[07556] [Originator@6876 sub=Default] [helper,507] Initializing certificates
2019-09-25T16:18:06.324+08:00 info vmware-converter-server[07556] [Originator@6876 sub=Default] [task,2069] [LRO] 32 max LROs
2019-09-25T16:18:06.324+08:00 info vmware-converter-server[07556] [Originator@6876 sub=Default] [task,2071] [LRO] 6 reserved internal LROs
2019-09-25T16:18:06.324+08:00 info vmware-converter-server[07556] [Originator@6876 sub=Default] [task,2073] [LRO] 6 reserved short LROs
2019-09-25T16:18:06.324+08:00 info vmware-converter-server[07556] [Originator@6876 sub=Default] [task,2075] [LRO] 12 reserved long LROs
2019-09-25T16:18:06.324+08:00 info vmware-converter-server[07556] [Originator@6876 sub=Default] [task,2087] [LRO] 86400-second task lifetime
2019-09-25T16:18:06.332+08:00 info vmware-converter-server[07556] [Originator@6876 sub=Locale] Delay loading resources: path (C:Program FilesVMwareVMware vCenter Converter Standalonelocale) locale (en) removeable (false) resmap (01dd1038) extKeys (00000000)
2019-09-25T16:18:06.333+08:00 warning vmware-converter-server[07556] [Originator@6876 sub=Locale] Duplicate key ‘hi_IN’ in file ‘C:Program FilesVMwareVMware vCenter Converter Standalonelocaleiso2win.vlcl’, only first one is used
2019-09-25T16:18:06.333+08:00 warning vmware-converter-server[07556] [Originator@6876 sub=Locale] Duplicate key ‘az_AZ’ in file ‘C:Program FilesVMwareVMware vCenter Converter Standalonelocaleiso2win.vlcl’, only first one is used
2019-09-25T16:18:06.334+08:00 warning vmware-converter-server[07556] [Originator@6876 sub=Locale] Duplicate key ‘sr_SP’ in file ‘C:Program FilesVMwareVMware vCenter Converter Standalonelocaleiso2win.vlcl’, only first one is used
2019-09-25T16:18:06.334+08:00 warning vmware-converter-server[07556] [Originator@6876 sub=Locale] Duplicate key ‘az_AZ’ in file ‘C:Program FilesVMwareVMware vCenter Converter Standalonelocaleisodata.vlcl’, only first one is used
2019-09-25T16:18:06.335+08:00 warning vmware-converter-server[07556] [Originator@6876 sub=Locale] Duplicate key ‘sr_SP’ in file ‘C:Program FilesVMwareVMware vCenter Converter Standalonelocaleisodata.vlcl’, only first one is used
2019-09-25T16:18:06.335+08:00 warning vmware-converter-server[07556] [Originator@6876 sub=Locale] Duplicate key ‘uz_UZ’ in file ‘C:Program FilesVMwareVMware vCenter Converter Standalonelocaleisodata.vlcl’, only first one is used
2019-09-25T16:18:06.336+08:00 info vmware-converter-server[07556] [Originator@6876 sub=Locale] Added locale path C:Program FilesVMwareVMware vCenter Converter Standalonelocale to locale map
2019-09-25T16:18:06.336+08:00 info vmware-converter-server[07556] [Originator@6876 sub=Locale] Delay loading resources: path (C:Program FilesVMwareVMware vCenter Converter StandalonecoreLocale) locale (de) removeable (false) resmap (01dd92b0) extKeys (00000000)
2019-09-25T16:18:06.336+08:00 info vmware-converter-server[07556] [Originator@6876 sub=Locale] Delay loading resources: path (C:Program FilesVMwareVMware vCenter Converter StandalonecoreLocale) locale (en) removeable (false) resmap (01dd1038) extKeys (00000000)
2019-09-25T16:18:06.336+08:00 info vmware-converter-server[07556] [Originator@6876 sub=Locale] Delay loading resources: path (C:Program FilesVMwareVMware vCenter Converter StandalonecoreLocale) locale (fr) removeable (false) resmap (01dd92d0) extKeys (00000000)
2019-09-25T16:18:06.336+08:00 info vmware-converter-server[07556] [Originator@6876 sub=Locale] Delay loading resources: path (C:Program FilesVMwareVMware vCenter Converter StandalonecoreLocale) locale (ja) removeable (false) resmap (01dd92f0) extKeys (00000000)
2019-09-25T16:18:06.336+08:00 info vmware-converter-server[07556] [Originator@6876 sub=Locale] Delay loading resources: path (C:Program FilesVMwareVMware vCenter Converter StandalonecoreLocale) locale (zh_CN) removeable (false) resmap (01dd9310) extKeys (00000000)
2019-09-25T16:18:06.336+08:00 info vmware-converter-server[07556] [Originator@6876 sub=Locale] Added locale path C:Program FilesVMwareVMware vCenter Converter StandalonecoreLocale to locale map
2019-09-25T16:18:06.337+08:00 info vmware-converter-server[07556] [Originator@6876 sub=Locale] Delay loading resources: path (C:Program FilesVMwareVMware vCenter Converter StandalonevimLocale) locale (de) removeable (false) resmap (01dd92b0) extKeys (00000000)
2019-09-25T16:18:06.338+08:00 info vmware-converter-server[07556] [Originator@6876 sub=Locale] Delay loading resources: path (C:Program FilesVMwareVMware vCenter Converter StandalonevimLocale) locale (en) removeable (false) resmap (01dd1038) extKeys (00000000)
2019-09-25T16:18:06.338+08:00 info vmware-converter-server[07556] [Originator@6876 sub=Locale] Delay loading resources: path (C:Program FilesVMwareVMware vCenter Converter StandalonevimLocale) locale (fr) removeable (false) resmap (01dd92d0) extKeys (00000000)
2019-09-25T16:18:06.340+08:00 info vmware-converter-server[07556] [Originator@6876 sub=Locale] Delay loading resources: path (C:Program FilesVMwareVMware vCenter Converter StandalonevimLocale) locale (ja) removeable (false) resmap (01dd92f0) extKeys (00000000)
2019-09-25T16:18:06.341+08:00 info vmware-converter-server[07556] [Originator@6876 sub=Locale] Delay loading resources: path (C:Program FilesVMwareVMware vCenter Converter StandalonevimLocale) locale (zh_CN) removeable (false) resmap (01dd9310) extKeys (00000000)
2019-09-25T16:18:06.341+08:00 info vmware-converter-server[07556] [Originator@6876 sub=Locale] Added locale path C:Program FilesVMwareVMware vCenter Converter StandalonevimLocale to locale map
2019-09-25T16:18:06.349+08:00 warning vmware-converter-server[07556] [Originator@6876 sub=Locale] Requested locale » and/or derived locale ‘Chinese_Hong Kong’ not supported on OS. Using English.
2019-09-25T16:18:06.349+08:00 info vmware-converter-server[07556] [Originator@6876 sub=Locale] Locale subsystem initialized from C:Program FilesVMwareVMware vCenter Converter Standalonelocale with default locale en.
2019-09-25T16:18:06.351+08:00 warning vmware-converter-server[07556] [Originator@6876 sub=Locale] Requested locale » and/or derived locale ‘Chinese_Hong Kong’ not supported on OS. Using English.
2019-09-25T16:18:06.351+08:00 info vmware-converter-server[07556] [Originator@6876 sub=Locale] LoadResources path (C:Program FilesVMwareVMware vCenter Converter Standalonelocale) locale (en) removeable (false) resMap (01dd1038) extKeys (00000000)
2019-09-25T16:18:06.360+08:00 info vmware-converter-server[07556] [Originator@6876 sub=Locale] LoadResources path (C:Program FilesVMwareVMware vCenter Converter StandalonecoreLocale) locale (en) removeable (false) resMap (01dd1038) extKeys (00000000)
2019-09-25T16:18:06.361+08:00 info vmware-converter-server[07556] [Originator@6876 sub=Locale] LoadResources path (C:Program FilesVMwareVMware vCenter Converter StandalonevimLocale) locale (en) removeable (false) resMap (01dd1038) extKeys (00000000)
2019-09-25T16:18:06.503+08:00 warning vmware-converter-server[07556] [Originator@6876 sub=Locale] Key ‘Internal.Tasks.SingleSpacedList’ in module ‘task’ under ‘C:Program FilesVMwareVMware vCenter Converter StandalonevimLocaleen/’ was previously defined; ignored
2019-09-25T16:18:06.532+08:00 info vmware-converter-server[07556] [Originator@6876 sub=Libs] [ADS] Failed to get host ADS object in ACE initialization (0x80070057)
2019-09-25T16:18:06.532+08:00 warning vmware-converter-server[07556] [Originator@6876 sub=Libs] Failed to initialize active directory
2019-09-25T16:18:06.532+08:00 error vmware-converter-server[07556] [Originator@6876 sub=Default] [user,280] Failed to initialize Active Directory
2019-09-25T16:18:06.532+08:00 error vmware-converter-server[07556] [Originator@6876 sub=Default] [plugin,149] ServerPlugin Init failure
2019-09-25T16:18:06.557+08:00 info vmware-converter-server[07556] [Originator@6876 sub=Default] CoreDump: Writing minidump
2019-09-25T16:18:08.711+08:00 panic vmware-converter-server[07556] [Originator@6876 sub=Default]
—>
—> Panic: TerminateHandler called
—> Backtrace:
—>
—> [backtrace begin] product: VMware vCenter Converter Standalone, version: 6.2.0, build: build-8466193, tag: vmware-converter-server
—> backtrace[00] vmacore.dll[0x0017D73D]
—> backtrace[01] vmacore.dll[0x00051604]
—> backtrace[02] vmacore.dll[0x000528D1]
—> backtrace[03] vmacore.dll[0x00198100]
—> backtrace[04] vmacore.dll[0x001981E7]
—> backtrace[05] vmacore.dll[0x0019B15A]
—> backtrace[06] vmware-converter.exe[0x000012E8]
—> backtrace[07] kernel32.dll[0x000A1064]
—> backtrace[08] ntdll.dll[0x000783B3]
—> backtrace[09] ntdll.dll[0x00041502]
—> [backtrace end]
—>
Could you help to check this ?
VMware vCenter Converter Standalone 6.2 installation failed with error “Could not start service” or related service (vCenter Converter Agent, vCenter Converter Server or vCenter Converter Worker service) cannot start on Windows Server 2008 R2 or later. Additionally, Event ID 7009 can be get in Windows event viewer with content A timeout was reached (30000 milliseconds) while waiting for the VMware vCenter Converter Standalone Worker service to connect. This issue caused by Service Control Manager generates an event if a service does not respond within the defined timeout period (the default timeout period is 30000 milliseconds). Follow below steps to change the service timeout period.
Resolution
Step 1: Click Start > Run, type regedit and click OK to open Registry Editor.
Step 2: Go to below registry subkey:
HKEY_LOCAL_MACHINESYSTEMCurrentControlSetControl
Step 3: Locate the ServicesPipeTimeout entry, right-click it and select Modify. Note: If ServicesPipeTimeout entry does not exist, you must create it by selecting Edit > New > DWORD Value then typing ServicesPipeTimeout and clicking Enter.
Step 4: Click Decimal, enter the new timeout value in milliseconds to a larger one and click OK.
Step 5: Restart computer.
Step 6: Manual start related service (vCenter Converter Agent, vCenter Converter Server or vCenter Converter Worker service) in Windows Service Manager. If the service is still failed to start with Windows event 7009, increase ServicesPipeTimeout value.
Source
VMware Knowledge Base: vCenter Converter 6.2 failed to install on Windows Server 2008 R2 or later (64993)
Если вы столкнулись с проблемой, когда виртуальная машина VMware выдаёт ошибку вида: «VMware Player and Device/Credential Guard are not compatible…» при попытке запуска любой гостевой системы, то есть способ решения, позволяющий вернуть всё в работоспособное состояние.
Не будем здесь останавливаться на причинах, которые могли привести к возникновению данной проблемы (например, такая ошибка может возникнуть, если вы пытались запустить встроенную в Windows 10 песочницу, которая пока не работает с русской локализацией Windows 10), а перейдём непосредственно к решению, позволяющему устранить данную ошибку в VMware Player.
На этом всё. Перезагружаем компьютер. После этого VMware должен работать без ошибки.
Если это не помогло, то дополнительно выполняем следующее:
Примечание: отключение компонента Hyper-V также может помочь исправить ошибку, приводящую к невозможности запуска виртуальной машины VirtualBox: «Raw-mode is unavailable courtesy of Hyper-V (VERR_SUPDRV_NO_RAW_MODE_HYPER_V_ROOT)» Если после проделанных манипуляций появится «The VM session was aborted», то просто попробуйте перезапустить виртуальную машину.
Читайте также:
Очередной привет от Microsoft.
На официальном сайте VMware есть решение этой проблемы. но оно на английском языке и немного запутанное, поэтому потренировавшись на своём компьютере и получив положительный результат (всё заработало) решил записать решение в свой блог, так как в будущем оно мне может снова пригодиться, ведь VMware я использую постоянно для различных целей.
Здесь дважды кликаем по пункту «Включить средство обеспечения безопасности на основе виртуализации»:
В открывшемся окне выбираем пункт «Отключено» и нажимаем «ОК»:
Далее перейти в «Панель управления => Программы и компоненты => Включение или отключение компонентов Windows» и отключаем Hyper-V и нажимаем «ОК»:
Компьютер предложит перезагрузиться => отказываемся (перезагрузимся позже).
Запускаем командную строку от имени администратора:
В командной строке выполняем подряд несколько команд:
bcdedit /create {0cb3b571-2f2e-4343-a879-d86a476d7215} /d "DebugTool" /application osloader
Нажимаем «Ввод/Enter».
bcdedit /set {0cb3b571-2f2e-4343-a879-d86a476d7215} path "EFIMicrosoftBootSecConfig.efi"
Нажимаем «Ввод/Enter».
bcdedit /set {bootmgr} bootsequence {0cb3b571-2f2e-4343-a879-d86a476d7215}
Нажимаем «Ввод/Enter».
bcdedit /set {0cb3b571-2f2e-4343-a879-d86a476d7215} loadoptions DISABLE-LSA-ISO,DISABLE-VBS
Нажимаем «Ввод/Enter».
bcdedit /set hypervisorlaunchtype off
Нажимаем «Ввод/Enter».
Читатель «Аноним» Для перехода назад на Hyper-V, к примеру для Docker, необходимо выполнить следующую команду: bcdedit /set hypervisorlaunchtype auto
При попытке запустить виртуальную машину на VMware Workstation мы столкнулись с проблемой “VMware Workstation Pro не может работать в oc Windows”, о которой нам сообщил встроенный в Windows “Помощник по совместимости программ”.
Дополнительно мы видим сообщение “Проверьте, появилась ли обновленная версия этого приложения, работающая в Windows“. Обновлений как правило нет и дело вовсе не в WMware.
Если мы нажмем на всплывающее окно , то появится “Мастер устранения проблем с совместимостью”, который позволяет нам попробовать запустить ПО в режиме совместимости с более ранними операционными системами. Не тратьте на это время, данный способ не поможет.
Откуда появилась проблема с VMware Workstation Pro и как ее решить? Буквально на днях Windows 10 выпустила обновление KB4517211 и KB4524147, которое уничтожило наши планы по созданию видео для нашего канал на Youtube . На сегодняшний день единственным вариантом является откатиться на предыдущую версию Windows 10.
Способ 1.
Если у вас нет данных обновлений, то рекомендую начать удаление с последних по дате обновлений для Microsoft Windows.
Что бы удалить обновления необходимо выполнить следующие действия: 1. Заходим в “Параметры” системы. 2. Выбираем пункт меню “Обновление безопасности“. 3. По умолчанию мы находимся в разделе “Центр обновления Windows” в котором нас интересует ссылка “Просмотр журнала обновлений“. Нажимаем на него. 4. Видим список обновлений, которые отсортированы по дате. Среди списка у меня нет KB4517211, но есть обновление для Microsoft Windows 10 Version 1903 для систем на базе процессоров x64(KB4524147). 5. Нажимаем кнопку “Удалить обновления” и в появившемся окне выбираем “Обновление для Microsoft Windows (KB4524147)“. Сразу же увидим всплывающее окно “Выполняется удаление обновлений. Это может занять несколько минут”. 6. Перезагружаем систему и радуемся рабочему VMware Workstation 15Player.
Ждем от Windows ближайшего обновления с исправлением бага.
Способ 2 от подписчика.
Качаем и устанавливаем пакет “Аpplication Compatibility Tools” из последнего Windows ADK for Windows 10, version 1903 в процессе установки можно выбрать только необходимый нам пакет. После установки запускаем Compatibility Administrator. Раскрываем дерево System Database, затем Applications. Ищем в списке наш VMware Workstation Pro. Справа выбираем vmplayer.exe и/или vmware.exe и по правому клику устанавливаем “Disable Entry”.
Используемые источники:
- https://alpinefile.ru/vmware-player-fix-bug-credential-guard-are-not-compatible.html
- https://victorz.ru/20170603528
- http://ithelp21.ru/vmware-workstation-pro-ne-mozhet-rabotaty-v-os-windows/
Содержание
- Исправляем ошибку запуска VMware в Windows 10: VMware Player and Device/Credential Guard are not compatible
- Как исправить ошибку VMware Player and Device/Credential Guard are not compatible
- VMware Workstation Pro не может работать на компьютере с Windows 10
- Удалите это приложение сейчас, потому что оно несовместимо с Windows 10.
- VMware Workstation Pro не может работать в Windows 10
- 1]Удалите VMware Workstation Pro с помощью установщика программного обеспечения.
- 2]Удалите VMware Workstation Pro с помощью программы удаления стороннего производителя.
- 3]Удалите VMware Workstation Pro через командную строку.
- В Windows 10 сломали поиск и виртуальную машину VMWare Workstation
- VMware Workstation Pro не может работать в ОС Windows.
- Обновление для Windows 10 блокирует запуск VMware Workstation
Исправляем ошибку запуска VMware в Windows 10: VMware Player and Device/Credential Guard are not compatible
Если вы столкнулись с проблемой, когда виртуальная машина VMware выдаёт ошибку вида: «VMware Player and Device/Credential Guard are not compatible…» при попытке запуска любой гостевой системы, то есть способ решения, позволяющий вернуть всё в работоспособное состояние.
Не будем здесь останавливаться на причинах, которые могли привести к возникновению данной проблемы (например, такая ошибка может возникнуть, если вы пытались запустить встроенную в Windows 10 песочницу, которая пока не работает с русской локализацией Windows 10), а перейдём непосредственно к решению, позволяющему устранить данную ошибку в VMware Player.
Как исправить ошибку VMware Player and Device/Credential Guard are not compatible
На этом всё. Перезагружаем компьютер. После этого VMware должен работать без ошибки.
Если это не помогло, то дополнительно выполняем следующее:
Примечание: отключение компонента Hyper-V также может помочь исправить ошибку, приводящую к невозможности запуска виртуальной машины VirtualBox: «Raw-mode is unavailable courtesy of Hyper-V (VERR_SUPDRV_NO_RAW_MODE_HYPER_V_ROOT)» Если после проделанных манипуляций появится «The VM session was aborted», то просто попробуйте перезапустить виртуальную машину.
Источник
VMware Workstation Pro не может работать на компьютере с Windows 10
Некоторые пользователи ПК при обновлении с Windows 7 / 8.1 или более ранних версий Windows 10 до более новых версий Windows 10 могут столкнуться с Ошибка VMware Workstation Pro сообщение. Этот пост предназначен, чтобы помочь затронутым пользователям решить эту проблему. В этом посте мы предложим адекватное решение, которое вы можете попытаться успешно решить.
Удалите это приложение сейчас, потому что оно несовместимо с Windows 10.
VMware Workstation Pro не может работать в Windows 10
Если вы столкнулись с этой проблемой, вы можете просто удалить VMware Workstation Pro, а затем повторить процесс обновления. Но удаление программного обеспечения через апплет «Программы и компоненты» в Панели управления в Windows 10 не приведет к его устранению; поскольку некоторые пользователи сообщили, что либо кнопка для удаления неактивна, либо даже после того, как они смогли удалить программное обеспечение, у них все еще была проблема. Это происходит потому, что на ПК с Windows 10 все еще остаются файлы, оставшиеся от программного обеспечения. Итак, мы проведем вас через инвазивный метод полного удаления VMware Workstation Pro и всех его зависимостей.
Посмотрим на описание обоих методов.
1]Удалите VMware Workstation Pro с помощью установщика программного обеспечения.
Если у вас нет копии установщика, вы можете скачать с веб-сайта VMware или любого другого сайта, на котором размещен файл установщика.
Если вы входите в домен, учетная запись домена также должна быть локальным администратором.
Чтобы сохранить лицензию на продукт и Рабочая станция Pro информацию о конфигурации, установите соответствующие флажки.
2]Удалите VMware Workstation Pro с помощью программы удаления стороннего производителя.
Хотя в Windows есть опция «Добавить или удалить программы», слишком часто вы будете получать сообщение о том, что некоторые компоненты не могут быть удалены или удаление не удалось. Кроме того, он часто оставляет существующие файлы, папки и ярлыки на месте, что означает, что вам придется удалить их вручную. Он также не обновляет реестр должным образом. Сторонние программы удаления программного обеспечения могут выполнить более тщательную работу.
3]Удалите VMware Workstation Pro через командную строку.
Если вы удаляете Workstation 5.x или более поздние версии, используйте программу удаления Workstation. Вам нужно будет загрузить соответствующий установщик на жесткий диск вашего ПК.
Эта команда с /c switch автоматически удалит регистрационную информацию MSI для VMware Workstation с вашего ПК с Windows 10.
Если вы используете Workstation 12.x, 11.x, 10.x, 9.x, 8.x или 7.x, запустите программу установки с /clean переключиться в командной строке с повышенными привилегиями. Ваша команда должна выглядеть примерно так:
Вот и все! После того, как вы полностью удалили VMware Workstation, вы можете продолжить обновление до Windows 10 — процесс должен завершиться без ошибок.
Источник
В Windows 10 сломали поиск и виртуальную машину VMWare Workstation
Похоже, что ситуация с проблемами в Windows 10 продолжает развиваться, причём в сугубо негативном контексте. Ещё 26 сентября Microsoft выпустила обновление KB4517211, которое исправило проблемы со звуком, но вывело из строя принтеры HP. Как оказалось, этим беды пользователей не закончились.
KB4517211 привела к сбою Windows Search и VMWare Workstation. Встроенный поиск может по-прежнему отображать пустые результаты для любого запроса или может попросту не работать. Не выходит даже поставить текстовый курсор туда. В некоторых случая не отображается строка поиска в панели задач и в меню «Пуск».
Но и это ещё не конец. Проблемы возникли также с системой виртуализации VMWare Workstation в различных конфигурациях. При попытке запустить виртуальную машины выводится сообщение о том, что VMware Workstation Pro не может работать в Windows. Система предлагает проверить наличие новой версии, даже если установлена последняя сборка.
Пользователи жалуются на проблему на форуме Microsoft и в Feedback Hub, однако единственным решением пока является удаление обновления KB4517211. Как отмечается, Microsoft ещё не подтвердила наличие проблемы, также остаётся неясным, является ли это широко распространённой проблемой.
Кроме того напомним, что Microsoft недавно выпустила обновление для Windows 10, которое решает проблему с принтером, но нарушает работу меню «Пуск». Таким образом, в Редмонде снова предстоит разбираться с ворохом проблем в Windows 10. И это не считая того факта, что обновление под номером 1909 только ожидается.
Источник
VMware Workstation Pro не может работать в ОС Windows.
При попытке запустить виртуальную машину на VMware Workstation мы столкнулись с проблемой “VMware Workstation Pro не может работать в oc Windows”, о которой нам сообщил встроенный в Windows “Помощник по совместимости программ”.
Дополнительно мы видим сообщение “Проверьте, появилась ли обновленная версия этого приложения, работающая в Windows“. Обновлений как правило нет и дело вовсе не в WMware.
Способ 1.
Если у вас нет данных обновлений, то рекомендую начать удаление с последних по дате обновлений для Microsoft Windows.
Что бы удалить обновления необходимо выполнить следующие действия:
1. Заходим в “Параметры” системы.
2. Выбираем пункт меню “Обновление безопасности“.
3. По умолчанию мы находимся в разделе “Центр обновления Windows” в котором нас интересует ссылка “Просмотр журнала обновлений“. Нажимаем на него.
4. Видим список обновлений, которые отсортированы по дате.
Среди списка у меня нет KB4517211, но есть обновление для Microsoft Windows 10 Version 1903 для систем на базе процессоров x64(KB4524147).
5. Нажимаем кнопку “Удалить обновления” и в появившемся окне выбираем “Обновление для Microsoft Windows (KB4524147)“. Сразу же увидим всплывающее окно “Выполняется удаление обновлений. Это может занять несколько минут”.
6. Перезагружаем систему и радуемся рабочему VMware Workstation 15Player.
Ждем от Windows ближайшего обновления с исправлением бага.
Источник
Обновление для Windows 10 блокирует запуск VMware Workstation
Проблема затрагивает только более ранние версии гипервизора, однако даже после апгрейда неполадки с совместимостью остаются.
На прошлых выходных в Сети стали появляться жалобы от пользователей на то, что после установки кумулятивного обновления для Windows 10 гипервизор VMware Workstation перестает запускаться. Проблема затрагивает только более ранние версии VMware Workstation, однако даже если пользователь согласиться на дополнительные расходы и обновит гипервизор, проблем с совместимостью ему все равно не избежать.
Источником проблем является патч KB4517211, обновляющий Windows 10 до сборки 18362.387. Помимо прочего, он добавляет записи в базу данных совместимости Windows Compatibility, в результате чего при попытке запуска VMware Workstation 14 и более ранних версий появляется сообщение «VMware Workstation Pro не может быть запущен на Windows».
Windows управляет информацией о совместимости с помощью базы данных Shim под названием sysmain.sdb, и некоторые отчаявшиеся пользователи в надежде все-таки запустить гипервизор даже пытаются заменить даный файл более старой версией. Это не очень хорошая идея, поскольку файл является компонентом системы и его модифицирование может привести к нежелательным последствиям. Как бы то ни было, после замены файла версия VMware Workstation 14 и более ранние действительно запускаются.
Еще один способ решения проблемы – заблокировать обновление KB4517211. Однако это лишь временное решение, поскольку будущие обновления, скорее всего, снова вызовут ту же ошибку.
Источник