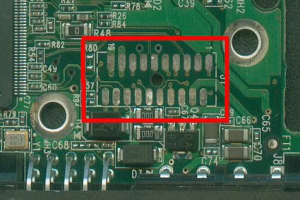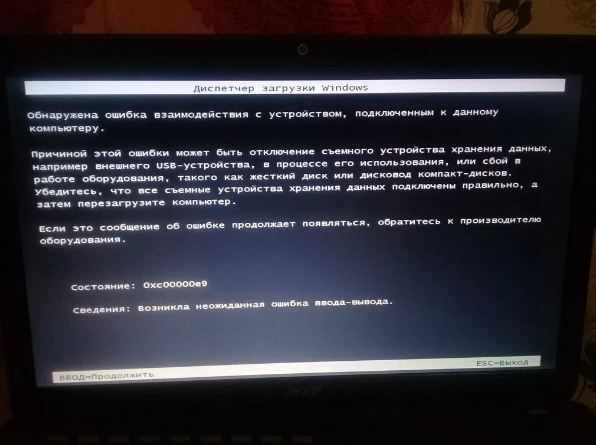Вопрос от пользователя
Здравствуйте.
Помогите советом… В общем, есть ноутбук Asus. Все в нем нормально работало (уже больше года им пользуюсь), а тут как-то внезапно появилась проблема: включаешь и ничего не происходит, видишь только логотип «ASUS in search of incredible». Windows не загружается, и даже «колесико белое» не крутится (оно бывает под логотипом).
{Остальная часть вопроса вырезана, как не информативная}
Здравствуйте.
Сразу скажу, что данная проблема не «говорит» о том, что у ноутбука есть аппаратная неисправность (нередко такое происходит по вполне «банальным» причинам // как-то неправильные настройки BIOS, например).
Ниже в заметке порекомендую выполнить неск. действий по шагам — возможно, удастся восстановить работу устройства малой «кровью»… 😉
Черный экран с логотипом производителя. Дальше загрузка Windows не стартует // В качестве примера проблемы
*
Содержание статьи
- 1 Что делать, если после вкл. ноутбука — появляется только логотип производителя
- 1.1 ШАГ 1
- 1.2 ШАГ 2
- 1.3 ШАГ 3
- 1.4 ШАГ 4
- 1.5 ШАГ 5
- 1.6 ШАГ 6
- 1.7 ШАГ 7
→ Задать вопрос | дополнить
Что делать, если после вкл. ноутбука — появляется только логотип производителя
ШАГ 1
Если вы купили новый ноутбук (это к автору вопроса не имеет отношения) и он так ведет себя сразу после включения — очень вероятно, что он шел без предустановленной системы Windows (Linux). Проверьте документы на устройство (обычно, достаточно наклейки на упаковке) — есть ли там информация о операционной системе? 👇
Если ноутбук шел без ОС (аббревиатура на упаковке: «No OS», «Without OS», «DOS» и пр.) — подготовьте 📌загрузочную флешку и произведите 📌»чистую» установку Windows.
наклейка на упаковке // Win10 64BIT
*
ШАГ 2
Рекомендую выключить ноутбук и отсоединить от него все «лишние» устройства и накопители: USB-флешки и внешние диски, SD-карты, CD-диски (если есть привод), мониторы, мышки, клавиатуры и т.д. (всё, что подключено к ноутбуку). 👇
Затем попробуйте еще раз включить устройство. Идет загрузка?
📌 Важный момент!
Некоторые ноутбуки «зависают» на логотипе только при перезагрузке, и, если их выключить и включить снова, — то загрузка пройдет в штатном режиме! Примечание: для отключения ноутбука — зажмите кнопку «включения» на 5-10 сек.!
Флешка подключена
*
ШАГ 3
Далее необходимо 📌войти в BIOS / UEFI (прим.: дело в том, что если в меню загрузки BIOS будет выставлен не тот загрузочный диск, на котором Windows — ноутбук может «зависать» как раз на логотипе…).
В своем примере остановлюсь на ноутбуке Asus (принцип действия на многих др. устройствах будет аналогичен).
После входа в BIOS — нужно будет открыть расширенные настройки (Advanced Mode | F7).
Advanced mode // На примере ноутбука Asus
Далее в разделе «Save & Exit» нужно загрузить настройки по умолчанию (дефолтные) — кнопка «Restore Defaults». Благодаря этому мы сбросим различные изменения в BIOS, которые могли быть случайно заданы пользователями ноутбука…
Restore Defaults // Настройки по умолчанию
Затем в разделе «Boot» (загрузка) необходимо проверить, чтобы на первом месте в очереди загрузки стояла строка «Windows Boot Manager…».
Windows Boot Manager на первом месте
Осталось только сохранить настройки, нажав по пункту «Save Changes and Exit» (в разделе «Save & Exit»). 👇
Save — сохраняем настройки
*
ШАГ 4
Если на вашем устройстве была установлена ОС Windows — возможно она просто «слетела» (ввиду системных ошибок, вирусов, некорректных обновлений и т.д.). Я бы порекомендовал проделать следующее:
- найти (или подготовить на работающем ПК) 📌установочную флешку (с которой вы устанавливали Windows);
- загрузить ноутбук с этой флешки;
- попробовать 📌восстановить загрузчик ОС;
- проверить загрузку ОС (вынув флешку и перезагрузив ноутбук). Если предыдущий шаг не помог — попробуйте систему 📌откатить к точке восстановления (если таковая найдется на вашем устройстве);
- если Windows по прежнему не стартует — возможно 📌стоит переустановить ее (тем паче, что это можно сделать без удаления предыдущей ОС).
*
ШАГ 5
Такое «поведение» ноутбука (зависание на этапе загрузки) может быть предвестником проблем с диском. Поэтому очень желательно 📌в настройках BIOS посмотреть: отображается ли там диск, видна ли его модель, определяется ли он. См. фото ниже. 👇
Диск определяется (уже неплохо)
*
👉 Если диск не виден: можно попробовать разобрать ноутбук (если он не на гарантии!), и посмотреть не отошел ли шлейф, попробовать его переподключить. Для диагностики также стоило бы его подключить к другому компьютеру (о проверке диска читайте тут).
*
👉 Если диск виден в BIOS: рекомендую загрузиться на ноутбуке 📌 с LiveCD-флешки, запустить утилиту 📌Victoria, и проверить состояние диска. Если с диском все хорошо — восстановите Windows согласно шагу 4. 👆
*
ШАГ 6
Проверьте, нет ли на офиц. сайте обновления BIOS (обычно, в новых версиях исправляют ряд ошибок, некоторые из которых влияют и на загрузку устройства).
По крайней мере, прежде, чем нести устройство в сервис — я бы все же рекомендовал попробовать прошить BIOS самостоятельно… (а вдруг удастся оживить устройство? 😉)
Тема эта несколько обширная, поэтому привожу пару ссылок ниже в помощь.
👉 В помощь!
1) Обновление BIOS ноутбука Asus — [см. инструкцию]
2) Обновление BIOS ноутбука HP — [см. инструкцию]
MyAsus — устройство обновлено!
*
ШАГ 7
Если все вышеперечисленное не дало результатов (а опыта в самостоятельном ремонте ноутбуков нет) — я бы посоветовал обратиться в авторизованный сервис для проведения диагностики и ремонта устройства.
Как правило, информация с адресами присутствует на офиц. сайте производителя ноутбука:
- ASUS;
- Acer;
- Lenovo.
Скриншот с сайта Asus || Карта авторизованных сервисных центров
*
Если вы решили вопрос как-то иначе — дайте краткий отзыв в комментариях.
Всем добра!
👋


Полезный софт:
-
- Видео-Монтаж
Отличное ПО для создания своих первых видеороликов (все действия идут по шагам!).
Видео сделает даже новичок!
-
- Ускоритель компьютера
Программа для очистки Windows от «мусора» (удаляет временные файлы, ускоряет систему, оптимизирует реестр).

В этой инструкции подробно о том, как скачать образ восстановления Dell для ноутбука с Windows 10, 8.1 и Windows 7 или Linux, а также о том, как запустить восстановление из встроенного образа при его наличии. См. также: Как восстановить заводские настройки ноутбука.
- Как скачать образ восстановления Dell
- Использование встроенного образа восстановления на ноутбуке Dell
- Дополнительная информация
Как скачать образ восстановления системы для ноутбука Dell
Dell — одна из компаний-производителей ноутбуков, которая позволяет в любой момент скачать образ восстановления Windows или Linux для вашего устройства даже в тех случаях, когда использование встроенного образа невозможно (например, после его удаления и замены жесткого диска или SSD).
Для загрузки вам потребуется сервисный код ноутбука, который расположен на наклейке в нижней части (на некоторых моделях скрыт под шторкой), обычно обозначен как «Service tag (S/N) и состоит из 7 букв и цифр, а вот Express Service Code, расположенный там же, нам не требуется.
Если на текущем компьютере у вас установлена Windows, вы можете выполнить следующие шаги для скачивания образа восстановления системы (флешку, на которую будет загружаться образ лучше подключить заранее, также учитывайте, что все данные с неё будут удалены):
- Зайдите на официальную страницу https://www.dell.com/support/home/ru/ru/rubsdc/drivers/osiso/recoverytool и скачайте с неё программу OS Recovery Tool.
- Установите и запустите Dell OS Recovery Tool. В главном окне требуется выбрать: текущий ли ноутбук будет восстанавливаться (тогда сервисный код будет введен автоматически) или вы хотите скачать образ для другого ноутбука (т.е. запустили утилиту не на Dell, требующем восстановления). Я использую второй вариант.
- После ввода 7-значного сервисного кода и короткого периода ожидания, вы увидите, какие образы Windows и Linux доступны для загрузки. Для некоторых моделей ноутбуков в списке также отобразится утилита SupportAssist OS Recovery, с помощью которой можно попробовать восстановить имеющуюся систему без загрузки образа.
- После нажатия «Загрузить» и загрузки образа восстановления системы выберите флешку, на которую он будет записан (флешка станет загрузочной с возможностью восстановить систему с её использованием) и дождитесь завершения записи.
Утилита Dell OS Recovery Tool доступна только для Windows, однако вы можете скачать образ восстановления в формате ISO из Linux или Mac OS (или даже из Windows, если сменить в браузере user-agent), после чего вручную записать его на USB-накопитель:
- Зайдите на страницу https://www.dell.com/support/home/ru/ru/rubsdc/drivers/osiso/win (если зайти на нее из под Windows, вас перенаправит на страницу загрузки OS Recovery Tool). Обратите внимание, если вам требуется образ Linux, вверху нажмите по соответствующей ссылке для перехода на нужную страницу.
- Введите сервисный код ноутбука и проверочный код, а затем нажмите кнопку «Проверить доступность».
- При наличии образов вы увидите их в списке и сможете скачать ISO с образом восстановления к себе на компьютер (не забудьте снять отметки с ненужных образов). А затем использовать любые программы создания загрузочной флешки для записи образа на USB.
К сожалению, для некоторых ноутбуков, как правило, с предустановленной Linux, при попытке скачать образ восстановления сообщается «Образ восстановления сейчас недоступен» или «Нет образов ОС для этого кода». Тогда, восстановление возможно из встроенного образа, если вы его не удалили (например, при ручной установке системы).
Использование встроенного образа восстановления на ноутбуке Dell
На старых ноутбуках Dell с предустановленной Windows 7 для запуска восстановления из встроенного образа нужно было выполнить такой порядок действий: при включении нажимать клавишу F8, пока не откроется меню, а затем выбрать пункт «Repair your computer».
На новых ноутбуках с заводской Windows 10 и 8.1 можно зайти в особые варианты загрузки (в Windows 10 — Пуск — Параметры — Обновление и безопасность — Восстановление — Перезагрузить сейчас, либо на экране блокировки, удерживая Shift нажать по кнопке питания и пункту «Перезагрузка»), а затем найти пункт «Восстановление из образа» в дополнительных параметрах восстановления. Однако, после переустановки ОС или обновлений системы пункт может пропадать.
В случаях, когда нужного пункта нет или если компьютер не запускается и ни один из способов не помогает, вы можете использовать официальную утилиту Dell Recovery & Restore, доступную на странице https://www.dell.com/support/home/ru/ru/rudhs1/drivers/keyincloud. Для загрузки Dell Recovery & Restore также ввести сервисный код устройства.
После скачивания:
- Подключите USB флешку (данные с нее будут удалены) и запустите утилиту. Сделать это можно и на другом компьютере.
- Выберите флешку в списке и нажмите кнопку для записи. В моем тесте Dell Recovery and Restore отображалась странно (как на скриншоте), но отработала исправно. Если вы тоже столкнетесь с таким отображением, убедитесь, что не подключены другие съемные накопители (потому как могут быть затронуты данные на них).
- По завершении работы вы получите загрузочную флешку со средствами восстановления Dell. После загрузки ноутбука с неё и выбора языка появится следующий экран.
- После нажатия «Continue» будет выполнена попытка восстановления уже имеющейся системы на диске, а при неудаче — предложено и начато восстановление из встроенного образа, если он присутствует на жестком диске.
Дополнительная информация
Некоторые дополнительные сведения, которые могут оказаться полезными в контексте восстановления ноутбука Dell к заводским настройкам из образа:
- Для использования флешки в обоих способах вам нужно будет поставить загрузку с флешки в БИОС или использовать Boot Menu (на Dell обычно вызывается по F12). Для современных систем с предустановленной Windows 10 или 8 используйте загрузку в UEFI режиме.
- Образы восстановления содержат все драйверы для вашего ноутбука, а на сайте Dell их даже обновляет, но все равно обычно там не последние версии, обновитесь после восстановления (особенно если использовали встроенный образ).
- Windows 10 содержит встроенные средства для восстановления системы и её переустановки, которые применимы независимо от марки вашего компьютера, подробнее: Автоматическая чистая установка Windows 10, Как сбросить Windows 10.
- Если ни один из методов не помогает, а образ восстановления не удается скачать, вы можете скачать Windows 10 с официального сайта Майкрософт и вручную выполнить чистую установку. Какой-либо ключ при установке вводить не нужно (при условии, что на ноутбуке была предустановлена Windows 10, 8 или 8.1), система будет активирована после подключения к Интернету. Останется вручную или с помощью Dell Support Assist установить все оригинальные драйверы.
Надеюсь, что-то из описанного в руководстве окажется полезным в вашей ситуации. Если же проблемы сохраняются, подробно опишите их в комментариях, я постараюсь помочь.
На экране входа удерживайте нажатой клавишу Shift, пока выбираете Power> Restart. После перезагрузки компьютера на экране «Выбор параметра» выберите «Устранение неполадок»> «Дополнительные параметры»> «Параметры запуска»> «Перезагрузить». После перезагрузки компьютера должен появиться список параметров. Выберите 4 или F4, чтобы запустить компьютер в безопасном режиме.
Как запустить Windows 10 в безопасном режиме?
- Нажмите кнопку Windows → Питание.
- Удерживая нажатой клавишу Shift, нажмите «Перезагрузить».
- Щелкните параметр «Устранение неполадок», а затем «Дополнительные параметры».
- Перейдите в «Дополнительные параметры» и нажмите «Параметры запуска».
- В разделе «Параметры запуска» нажмите «Перезагрузить».
- Отображаются различные варианты загрузки. …
- Windows 10 запускается в безопасном режиме.
Как заставить F8 работать в Windows 10?
Шаги по загрузке Windows 10 в безопасном режиме [с изображениями]
- В Windows 10, если вы хотите запустить безопасный режим с помощью клавиши F8, вам необходимо сначала настроить его. …
- 1) На клавиатуре одновременно нажмите клавишу с логотипом Windows и клавишу R, чтобы вызвать команду запуска.
- 4) Перезагрузите компьютер. …
- Примечание. Вы можете снова заставить F8 работать, только если у вас есть доступ к Windows.
20 мар. 2020 г.
Включите компьютер и на экране с логотипом Dell быстро нажимайте функциональную клавишу F12, пока в правом верхнем углу экрана не появится меню Подготовка к одноразовой загрузке. В меню загрузки выберите устройство в UEFI BOOT, которое соответствует вашему типу носителя (USB или DVD).
Как запустить компьютер в безопасном режиме, если F8 не работает?
Нажатие клавиши F8 в нужный момент во время запуска может открыть меню дополнительных параметров загрузки. Также работает перезапуск Windows 8 или 10, удерживая клавишу Shift и нажимая кнопку «Перезагрузить». Но иногда вам нужно перезагрузить компьютер в безопасном режиме несколько раз подряд.
Где безопасный режим в Windows 10?
Из настроек
- Нажмите клавишу с логотипом Windows + I на клавиатуре, чтобы открыть Настройки. …
- Выберите Обновление и безопасность> Восстановление. …
- В разделе «Расширенный запуск» выберите «Перезагрузить сейчас».
- После перезагрузки компьютера на экране «Выберите параметр» выберите «Устранение неполадок»> «Дополнительные параметры»> «Параметры запуска»> «Перезагрузить».
Не удается загрузить Win 10 в безопасном режиме?
Вот некоторые вещи, которые мы можем попробовать, когда вы не можете загрузиться в безопасном режиме:
- Удалите все недавно добавленное оборудование.
- Перезагрузите устройство и нажмите и удерживайте кнопку питания, чтобы принудительно выключить устройство, когда появится логотип, после чего вы можете войти в среду восстановления.
28 колода 2017 г.
Безопасный ли режим F8 для Windows 10?
В отличие от более ранней версии Windows (7, XP), Windows 10 не позволяет войти в безопасный режим, нажав клавишу F8. Есть и другие способы доступа к безопасному режиму и другим параметрам запуска в Windows 10.
Как мне нажать F8 на моем ноутбуке?
Однако разблокировать клавишу «F», например F8, несложно.
- Нажмите и удерживайте клавишу «Fn» на клавиатуре ноутбука. Этот ключ обычно имеет синий цвет и находится в нижнем ряду.
- Нажмите клавишу F8 на клавиатуре, все еще удерживая клавишу «Fn». Это разблокирует клавишу F8.
Что делает клавиша F12 в Windows 10?
Клавиша F12 — Сохранить как
F12, последняя функциональная клавиша, используется в основном в Microsoft Office. Если вы хотите сохранить документ, книгу или слайд-шоу под другим именем или в другом месте, нажмите F12, чтобы открыть диалоговое окно «Сохранить как». Ctrl + F12 запускает диалог открытия файла.
Как перейти к расширенным параметрам загрузки в Windows 10?
Доступ к дополнительным параметрам запуска Windows 10 из настроек. Если ваш компьютер с Windows 10 может загружаться, вы можете нажать Пуск -> Настройки -> Обновление и безопасность -> Восстановление и нажать кнопку Перезагрузить сейчас в разделе Расширенный запуск, чтобы открыть окно дополнительных параметров запуска.
I — Удерживайте клавишу Shift и перезапустите
Это самый простой способ получить доступ к параметрам загрузки Windows 10. Все, что вам нужно сделать, это зажать клавишу Shift на клавиатуре и перезагрузить компьютер. Откройте меню «Пуск» и нажмите кнопку «Питание», чтобы открыть параметры питания. Теперь нажмите и удерживайте клавишу Shift и нажмите «Перезагрузить».
Как запустить компьютер Dell в безопасном режиме?
Нажмите кнопку питания. Сразу же начните нажимать клавишу F8 один раз в секунду, пока не появится расширенное меню загрузки. Если компьютер запускается в Windows, выключите компьютер и попробуйте еще раз. С помощью клавиши со стрелкой вверх или вниз выделите пункт «Безопасный режим с загрузкой сетевых драйверов» и нажмите клавишу «Ввод».
Как заставить мой компьютер запуститься в безопасном режиме?
Если ваш компьютер соответствует требованиям, все, что вам нужно сделать, это несколько раз нажать клавишу F8, когда ваш компьютер начнет загружаться, чтобы загрузиться в безопасном режиме. Если это не сработает, попробуйте удерживать клавишу Shift и несколько раз нажать клавишу F8.
Как исправить мой компьютер, если Windows 10 не загружается?
Windows 10 не загружается? 12 исправлений, чтобы ваш компьютер снова заработал
- Попробуйте безопасный режим Windows. Самое причудливое решение проблем с загрузкой Windows 10 — это безопасный режим. …
- Проверьте свою батарею. …
- Отключите все свои USB-устройства. …
- Отключите быструю загрузку. …
- Попробуйте сканирование на вредоносное ПО. …
- Загрузитесь в интерфейс командной строки. …
- Используйте Восстановление системы или Восстановление при загрузке. …
- Переназначьте букву диска.
13 юл. 2018 г.
Содержание
- Ноутбук Dell не загружается нет изображения
- Что делать, если ноутбук зависает на заставке производителя?
- Почему так происходит?
- Устранение проблемы
- Вот что делать, если ноутбук Dell не включается или не загружается [Советы по MiniTool]
- Резюме :
- Быстрая навигация:
- Мой ноутбук Dell не включается
- Случай 1. Ноутбук Dell не включается. Индикатор питания просто мигает
- Выполните полный сброс
- Проверьте адаптер переменного тока
- Ноутбук не загружается дальше заставки производителя: что делать, если на ноуте висит логотип БИОС при загрузке
- Почему ноутбук не загружается дальше логотипа
- Что делать, если ноутбук не загружается дальше биоса
- Совет #1: Что нужно проверить в первую очередь
- Совет #2: Что нужно проверить после
- Совет #3: Сброс настроек BIOS ноутбука
- Совет #4: Проверка компонентов ноутбука
- Как проверить HDD
- Проверяем видеокарту
- Проверяем сетевую карту
- Проверяем устройства, подключенные к USB портам
- Проверяем оперативную память
- Заключительные советы
- Ноутбук Dell Inspiron не загружает Windows, во время загрузки застревает на черном экране
- Что мешает вашему Dell Inspiron загружать Windows?
- Первое решение: принудительный перезапуск или полный сброс.
- Второе решение: загрузиться в безопасном режиме.
- Третье решение: удалите или обновите сторонние программы, включая антивирусные программы, на вашем компьютере.
- Четвертое решение: обновить или сбросить настройки BIOS по умолчанию.
Ноутбук Dell не загружается нет изображения
Почему ноутбук Dell включается, но не загружается?
Одной из типичных неисправностей в ноутбуках Dell является неисправность материнской платы ноутбука, произошедшая из-за проблемы с BIOS.
Пример подобной поломки с ноутбуком Dell Inspiron 17 (Dell Inspiron 3721). Пользователь принес ноутбук Dell Inspiron 3721, который не включался. В результате диагностики было выявлено, что материнская плата не стартует из-за неисправности в программе BIOS.
После восстановления заводской прошивки BIOS ноутбук заработал. Причем прошивка была последней.
Однако через год этот же ноутбук вернулся к нам с той же неисправностью — включается, но не загружается и не появляется изображение на экране.
Опять проблема была в BIOS. Сравнение содержимого BIOS неисправного ноутбука и с заводской прошивкой выявило: отличия BIOS неисправного ноутбука от исправного заключалось только в том, что область логов в неисправном была полностью заполнена, а в исправном была полностью пустая.
В логах в BIOS записывалась информация о неисправностях ноутбука. В данном ноутбуке была неисправна батарея. Большая вероятность, что неисправность батареи постоянно заносилась в область логов БИОСа до ее полного заполнения. Когда эта область закончилась плата перестала работать.
Таким образом в некоторых ноутбуках Dell есть существенная проблема в коде BIOS, приводящая к неисправности материнской платы.
Прошивка BIOS ноутбука заводской прошивкой стоит в СЦ Комплэйс 3500 руб.
Источник
Что делать, если ноутбук зависает на заставке производителя?
С подобной ситуацией часто сталкиваются обладатели ноутбуков и компьютеров. При включении отображается логотип производителя материнской платы и дальше ничего не происходит. Затем, если подождать несколько минут, зачастую появляется ошибка “Boot device not found“.
В данной статье мы расскажем почему так происходит и что можно попробовать сделать самостоятельно для решения этой проблемы.
Почему так происходит?
Дело в том, что на этапе начального запуска, когда вы только включили ноутбук и на экране отображается его логотип, происходит тестирование основных компонентов, а также подключенных устройств. BIOS отправляет запрос устройствам и получает от них ответ. Если все проходит хорошо, то осуществляется дальнейшее включение и запуск операционной системы. В случаях, когда логотип висит на экране долго (20 секунд и больше), это означает что имеются проблемы с какими – то из опрошенных устройств. BIOS просто не получает от них ответа.
Устранение проблемы
Оно заключается в поиске устройства или внутреннего компонента из-за которого происходит зависание. Из опыта можем сказать, что очень часто виновником оказывается жесткий диск. Особенно если зависание на логотипе производителя ноутбука сопровождается отчетливым потрескиванием или скрежетом.
Контактный пятак внутри платы жесткого диска
Чтобы это проверить достаточно отключить жесткий диск и попробовать запустить ноутбук без него. Зависания на логотипе нет – значит виновник жесткий диск. Но это не значит, что его нужно выбрасывать и срочно бежать за новым. Нередко помогает чистка контактов на нем.
Если извлечение жесткого диска никак не повлияло на ситуацию, то значит проблема не в нем.
Извлекаем жесткий диск из ноутбука
Следующим шагом будет извлечение батареи из ноутбука на несколько минут. Также не лишним будет отключение и внутренней батарейки. Для этого нужно снять заднюю крышку.
Извлекаем батарею из ноутбука
Пример легкосъемной батарейки BIOS в ноутбуке
После нескольких минут простоя без батареи собираем все на место и пробуем включать.
Известно достаточно случаев, когда зависание происходило из-за клавиатуры, которая когда – то заливалась жидкостью. Поэтому если вы сами можете отключить клавиатуру и запустить ноутбук без нее, то этот вариант обязательно стоит попробовать.
Отключение клавиатуры в ноутбуке для проверки
Далее, при отсутствии результата, следует проверить DVD привод. Пробуем извлечь его. В большинстве ноутбуков делается это очень легко. Вам достаточно открутить один болтик с обратной стороны возле дисковода и вытащить его наружу, поддев чем нибудь тонким.
Снятие дисковода ноутбука
Последним, что можно попробовать сделать в домашних условиях для решения данной проблемы, это извлечь оперативную память, протереть на ней контакты и установить на место.
Для извлечения памяти металлические защелки разводим в стороны
Все остальные варианты связаны с серьезным вмешательством в материнскую плату. Возможно придется перепрошивать BIOS или даже менять мосты (северный, южный). Поэтому если все вышеописанное вам не помогло и ваш ноутбук по прежнему зависает при включении на логотипе производителя, то лучше отнести его в специализированный сервис.
Источник
Вот что делать, если ноутбук Dell не включается или не загружается [Советы по MiniTool]
Here S What Do When Dell Laptop Won T Turn
Резюме :
Вы используете ноутбук Dell, такой как Inspiron 15, но обнаруживаете, что он не включается? Это обычная проблема, и ее легко исправить. В этом посте MiniTool покажет вам, что делать, если ноутбук Dell не включается или не загружается. В зависимости от симптомов разные методы.
Быстрая навигация:
Мой ноутбук Dell не включается
Ноутбуки заняли особое место в повседневной жизни, и вы обычно используете их для офисной работы, просмотра видео, игр и т. Д. Они всегда здесь, чтобы служить вам. Известные бренды: Dell, Asus, HP, Lenovo, Acer и др.

Многие сталкиваются с той же дилеммой: ноутбук ASUS не включается. Несмотря на различные причины проблемы, в большинстве случаев ее можно устранить.
Возможно, вы использовали свой ноутбук Dell, который вчера работал хорошо, но сегодня, когда вы нажимаете кнопку питания, как обычно, ваш ноутбук Dell не включается или не загружается. Появятся некоторые симптомы, как показано ниже:
Итак, что, если ваш ноутбук Dell внезапно не включается? В следующей части мы покажем вам, как устранить проблему в различных случаях.
Случай 1. Ноутбук Dell не включается. Индикатор питания просто мигает
Что делать, если ваш ноутбук Dell не включается, но горит индикатор питания? 3 метода для вас.
Выполните полный сброс
Обычно аппаратный сброс помогает решить многие проблемы, а также истощает остаточную мощность, которая может быть причиной того, что ноутбук, например Dell Inspiron 15, не включается. Просто выполните следующие действия:
Шаг 1. Выключите ноутбук Dell.
Шаг 2. Отсоедините шнур питания или адаптер переменного тока и извлеките аккумулятор из ноутбука.
Шаг 3. Отключите все внешние или периферийные устройства, включая кабели принтера, карты памяти (SD или xD), USB-накопители и многое другое.
Шаг 4: Нажмите и удерживайте кнопку питания в течение 15-20 секунд, чтобы слить остаточную мощность.
Шаг 5. Подключите зарядное устройство и аккумулятор к ноутбуку Dell.
Шаг 6: Попробуйте включить ноутбук и посмотрите, может ли он включиться.
Если остаточная мощность вызывает проблему, ваш ноутбук теперь должен работать нормально. Если после этих действий ноутбук Dell не включается, попробуйте что-то другое.
Проверьте адаптер переменного тока
Подключите адаптер переменного тока к ПК Dell и проверьте, горит ли индикатор. Если он горит, адаптер исправен. В противном случае замените шнур питания, поскольку он поврежден.
Источник
Ноутбук не загружается дальше заставки производителя: что делать, если на ноуте висит логотип БИОС при загрузке

Когда вы нажимаете копку старта на корпусе своего устройства, первым делом запускается BIOS, а после него начинается загрузка операционной системы. Иногда бывает так, что ноутбук не загружается дальше заставки с логотипом изготовителя. В чем кроются причины, и как это исправить, расскажем подробно, чтобы вы смогли самостоятельно наладить работу своего компьютера.
В первую очередь, советуем знакомиться с инструкцией «Почему не загружается ноутбук при включении», эта статья также должна помочь решить проблему загрузки ноута.
Почему ноутбук не загружается дальше логотипа
Когда на экране появляется логотип фирмы, выпустившей технику, BIOS начинает опрос всех портов материнской платы, чтобы проверить, нормально ли работают подключенные устройства. Если, например, жесткий диск не отвечает на сигналы BIOS, дальше загрузка не пойдет, вот почему ноутбук не загружается дальше логотипа.
А если вся периферия и встроенные компоненты откликнулись на опрос, начнется загрузка операционки.
Что делать, если ноутбук не загружается дальше биоса
Всегда при зависании загрузки нужно начинать проверку с состояния подключенной периферии, включая винчестер. Особенно, если он далеко не новый. Когда это разовый сбой, решить проблему удастся сбросом BIOS. В противном случае нужно будет разбираться с каждым компонентом материнской платы. Если ваш ноутбук Леново, Asus, HP, Acer, Самсунг, Dell или любого другого производителя, не загружается дальше заставки, для вас будет полезным подготовленный ниже материал.
Совет #1: Что нужно проверить в первую очередь
Обратите внимание на текст, который появляется на экране сразу после включения оборудования. Большинство считает этот текст чем-то стандартным и ничего не значащим. А между тем, таким образом пользователю предоставляется отчет о ходе проверки. В случае успешного опроса портов BIOS оставляет пустым экран или коротко сообщает об успехе. Но если возникают ошибки, каждая будет выведена на экран.
Вариантов формулировок сообщений об ошибках множество. Большинство из них содержат английское слово «ошибка» – «error». Успешное завершение опроса устройств, как правило, имеет в конце строки «OK». Если не понимаете, что за сообщение пишет ноутбук при загрузке, просто напишите это сообщение в комментариях и мы подскажем, в чем проблема.
Совет #2: Что нужно проверить после
Часто причиной зависания, из-за которого ноутбук не загружается дальше заставки производителя, является плохой контакт подключенных устройств и элементов с материнской платой. Поэтому нужно проверить это, вынув провод ноутбука из сети и сняв батарею, чтобы открутить винтики и заглянуть под крышку устройства.
Если при всей отключенной периферии система загружается нормально, пробуйте подключать по одному устройству. После присоединения каждого включайте ноутбук заново. Возможно, виноват внешний CD-привод, тогда без него ноут загрузится нормально, а с ним будет висеть на заставке.
Совет #3: Сброс настроек BIOS ноутбука
Иногда, чтобы избавиться от состояния, при котором висит на ноутбуке заставка и дальше не включается, достаточно вернуть параметры в BIOS к первоначальному состоянию. Для этого в самом последнем разделе нужно найти команду, которая будет называться «Load Setup Default» или иначе. Если вы не знаете английского, обратитесь к словарю и с его помощью найдите строку, которую можно перевести как «Возврат к настройкам по умолчанию».
Выбранная команда отправит ноутбук перезагружаться, после чего система запустится с заводскими параметрами.
Если вы не имеете возможности войти в BIOS, сбросить настройки можно, обесточив материнскую плату. Но для этого не достаточно отключить оборудование от сети и вынуть батарею питания. На материнской плате есть своя батарейка, которая обеспечивает хранение информации о выставленных в BIOS настройках даже тогда, когда техника отключена от электропитания длительное время.
Удалить батарейку памяти CMOS на компьютере несложно – достаточно снять боковую стенку системного блока, чтобы ее увидеть. Однако найти ее на ноутбуке может оказаться непросто.
На одних моделях ее располагают возле жесткого диска, благодаря чему ее легко увидеть, открутив нижнюю крышку. Но встречаются ноутбуки, на которых батарейку прячут там, где не получится ее найти, не разобрав ноутбук полностью.
Затрудняясь с поиском расположения батарейки в своем устройстве, обратитесь к руководству по эксплуатации и обслуживанию. Найти его легко в сети: достаточно набрать код модели и добавить фразу «Service Manual».
Открыв руководство, ищите раздел, называющийся «Removing the CMOS Battery» или другой аналогичной фразой. В нем будет не только указано место расположения батарейки, но и прописан алгоритм, с помощью которого вы без труда сможете до нее добраться, открутив нужные винтики.
Если же ваш ноутбук относится к тем, где батарейка прячется за съемным окошком на корпусе, рядом с оперативной памятью, разбирать устройство не придется. Вы сможете без помощи руководства отсоединить ее на пару минут и вставить снова.
Не имея минимальных навыков владения отверткой и отсоединения тонких шлейфов внутренней системы ноутбука, лучше самостоятельно не искать батарейку, а обратиться за помощью к опытным специалистам.
Совет #4: Проверка компонентов ноутбука
Чаще всего не загружается ноутбук, висит на заставке из-за конфликта оборудования с материнской платой. Среди мешающих загрузке элементов может оказаться и планка памяти RAM, поэтому придется проверить каждый компонент, чтобы выявить источник проблемы.
Пошаговая инструкция поможет новичкам выполнить проверку самостоятельно. Алгоритм станет полезным в том случае, если материнская плата не вышла из строя:
Нередко источником проблем с загрузкой становится неисправная планка RAM или видеокарта. Ниже рассмотрим подробнее действия для каждого устройства.
Как проверить HDD
Чтобы проверить работоспособность жесткого диска, его можно подключить к другому компьютеру.
Если другого компьютера для подключения устройства нет – запустите ноутбук, переведя работу жесткого диска в режим IDE. Сделать это можно так:
Сохранение проблемы может указывать на повреждение таблицы разделов MBR. В этом случае подключение этого винчестера к другому компьютеру не позволит скопировать информацию, поскольку Windows определит его как носитель RAW-формата.
Проверяем видеокарту
Иногда конфликт GPU с материнской платой приводит к тому, что ноутбук не включается, только заставка горит. Причина кроется в несовместимости программного обеспечения новых моделей видеокарт производителя Nvidia с материнскими платами от Gigabyte. Исправить ситуацию возможно через прошивку BIOS. Если это не поможет, придется отказаться либо от GPU, либо от материнской платы, заменив совместимым аналогом.
Проверяем сетевую карту
Сетевые карты тоже нередко становятся причиной, по которой не убирается заставка на ноутбуке. Связано это с тем, что сетевые карты чувствительны к перепадам напряжения в электрической сети. Малейший скачок может вывести элемент из строя. В результате, при включении ноутбука BIOS обращается к неработающему устройству, а оно не может откликнуться, зацикливая процедуру проверки на себе. Разрешить ситуацию можно только отключением или заменой нерабочего элемента.
Проверяем устройства, подключенные к USB портам
Когда не включается ноутбук, только заставка сияет на экране – самое время отключить всю USB-периферию. Иногда присоединенный внешний жесткий диск или флешка может мешать нормальной загрузке системы. Старайтесь не загружать ноутбук с занятыми USB-портами. Присоединяйте все необходимое дополнительное оборудование уже после того, как появится рабочий стол.
Проверяем оперативную память
Если вы столкнулись с тем, что не включается ноутбук, горит заставка производителя, но система не грузится – проверьте каждую планку оперативной памяти. Если их на устройстве несколько – оставьте одну и пробуйте загружаться, прибавляя по одной каждый раз. Выявив неисправную, замените ее новой.
Заключительные советы
Если ноутбук не загружается дальше биоса из-за неисправной материнской платы, исправить ситуацию можно только с помощью сервисного центра, и далеко не всегда. Надежнее в таком случае заменить вышедший из строя элемент.
Чтобы перепады напряжения, от которых не застрахован ни один дом, не портили точное оборудование, обезопасьте свою технику источником бесперебойного питания, который в момент скачка напряжения переведет оборудование на резервное питание с ровным синусом. Напоминаем о второй статье, которую лучше не пропустить. Вероятно, она также поможет.
Источник
Ноутбук Dell Inspiron не загружает Windows, во время загрузки застревает на черном экране
В этой статье рассматривается распространенная проблема, возникающая на ноутбуках Dell Inspiron, которые не загружаются в ОС Windows или застревают на черном экране во время запуска. Читайте дальше, чтобы узнать, как справиться с проблемой, если вы когда-нибудь столкнетесь с этим в будущем.
Есть две возможности, которые необходимо учитывать, когда вы попадаете в ситуацию, когда все, что вы видите на дисплее ноутбука Dell Inspiron черный экран во время запуска
Обязательно различайте, какая из этих двух является реальной проблемой, с которой вы сталкиваетесь, чтобы вы могли быстро найти окончательное решение. Если проблема, с которой вы сталкиваетесь, связана с электропитанием, например, когда ваш ноутбук не включается, то вам необходимо учитывать возможность повреждения оборудования. В последнем случае вам не обойтись без профессионального ремонта ноутбуков dell
С другой стороны, если ваш портативный компьютер не загружает Windows, это скорее проблема программного обеспечения. В последнем случае компьютер может включиться, но что-то мешает ему загрузить операционную систему. И это «что-то» — это то, что вам нужно определить заранее, чтобы заставить ваш ноутбук работать так, как задумано.
Что мешает вашему Dell Inspiron загружать Windows?
Застревание в компьютерах обычно происходит из-за плохой программы или сбоя программного обеспечения. Комплекты безопасности, такие как антивирус и брандмауэр, могут быть главной причиной. Вы можете исключить это, временно отключив их, а затем посмотреть, как работает ваш компьютер без включенного программного обеспечения безопасности. Сможет ли он загрузиться в Windows, как задумано? Если он успешно загружается, вам нужно будет настроить параметры безопасности или настроить необходимые параметры антивируса или брандмауэра. Если вы не знаете, что именно нужно сделать, обратитесь за помощью к разработчику программного обеспечения или в службу поддержки Dell.
Помимо программ безопасности, которые вызывают конфликт, другие факторы, которые могут вызвать аналогичную проблему на вашем ноутбуке Dell Inspiron, включают, но не ограничиваются, поврежденными драйверами или системными ошибками, которые приводят к сбою и зависанию Windows. Часть оборудования может мешать нормальному процессу загрузки Windows. Тем не менее, обязательно снимите их с вашего ноутбука, а затем попробуйте включить снова. Периферийные устройства, такие как внешняя мышь, клавиатура, флэш-накопитель, карта памяти и другие аксессуары для ноутбука, также могут вызывать такую же проблему во время запуска. Когда-то застрявшие проблемы на компьютерах во время загрузки обычно решались удалением дискеты или компакт-диска из дисковода. И поэтому в наши дни та же проблема может быть связана с тем, что ваша SD-карта вставлена в слот для ноутбука.
Прежде чем прийти к выводу, что ваш ноутбук мог получить повреждение оборудования, вы можете прибегнуть к некоторым временным решениям и общим решениям и попытаться устранить основную причину.
Попробуйте подумать о том, что произошло до того, как возникла проблема. Например, завис ли ваш ноутбук на черном экране после установки обновления для определенного приложения или Windows?
Это поможет вам определить основную причину и начать работу над исправлением. Если вы видите какую-либо ошибку до того, как ваш ноутбук застрянет, обратите внимание на сообщение об ошибке, так как оно обычно говорит вам о том, что пошло не так и что нужно сделать, чтобы все исправить. В противном случае вы можете пойти дальше и обратиться к приведенным ниже решениям.
Первое решение: принудительный перезапуск или полный сброс.
Учитывая, что вы не можете перезагрузить компьютер обычным способом, так как он зависает, вот что вы можете сделать как альтернативное решение:
Второе решение: загрузиться в безопасном режиме.
Безопасный режим позволяет вашему компьютеру загружать Windows без активации всех драйверов и приложений. Это может помочь, если вы имеете дело с системной критической проблемой, которая мешает нормальной работе Windows на вашем компьютере.
Находясь в безопасном режиме, вы можете устранять неполадки в Windows и пытаться определить виновника, который вызывает сбой операционной системы. Вот как можно загружаться в безопасном режиме на ноутбуке Dell Inspiron на платформе Windows:
Если ваш ноутбук может загружаться в безопасном режиме без застревания или каких-либо ошибок, проблема может быть вызвана сторонними приложениями, установленными на вашем компьютере, брандмауэром или компьютерным вирусом. Затем вы можете приступить к устранению неполадок в ваших компьютерных программах и устранить причину.
Если ваш ноутбук по-прежнему не может загрузиться в Windows через безопасный режим, то, скорее всего, это аппаратная проблема.
Третье решение: удалите или обновите сторонние программы, включая антивирусные программы, на вашем компьютере.
Попробуйте этот метод, если ваш ноутбук может загружаться в Windows через безопасный режим. Некоторые из ваших приложений могли быть повреждены или повреждены, что в конечном итоге привело к конфликту. Чтобы отремонтировать или удалить любые подозрительные программы, вы можете отправиться в Центр управления. Но это возможно только в том случае, если вы можете загрузиться в безопасном режиме.
Для этого нажмите меню Пуск-> Панель управления-> Программы-> Программы и компоненты->, затем выберите программу, которую хотите удалить или восстановить.
Выберите опцию Восстановить (если доступно). В противном случае нажмите кнопку «Изменить».
Следуйте инструкциям на экране для завершения всего процесса, а затем посмотрите, решит ли это проблему.
Четвертое решение: обновить или сбросить настройки BIOS по умолчанию.
Другая возможная причина, по которой ваш ноутбук может не загружаться в Windows, заключается в том, что ранее он мог пытаться загружаться на другое устройство. Чтобы исправить это, вам нужно будет сбросить BIOS к заводским настройкам. Вот как это делается:
В крайнем случае: выполните полный сброс системы (переформатирование и переустановка Windows). Переформатирование и переустановка Windows могут считаться последним средством, если ни один из предыдущих способов не может решить проблему и вы все еще не можете загрузить свой ноутбук в Windows, так как он все еще застрял на черном экране во время запуска. Обратите внимание, что вам необходимо будет создать резервную копию всей вашей личной информации и важных данных, поскольку все они будут удалены в процессе.
Источник