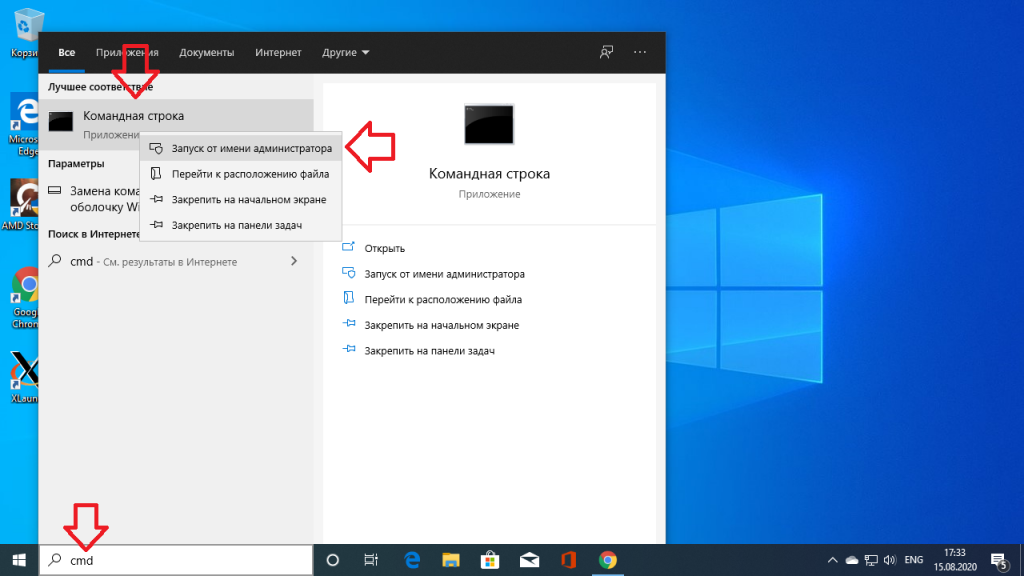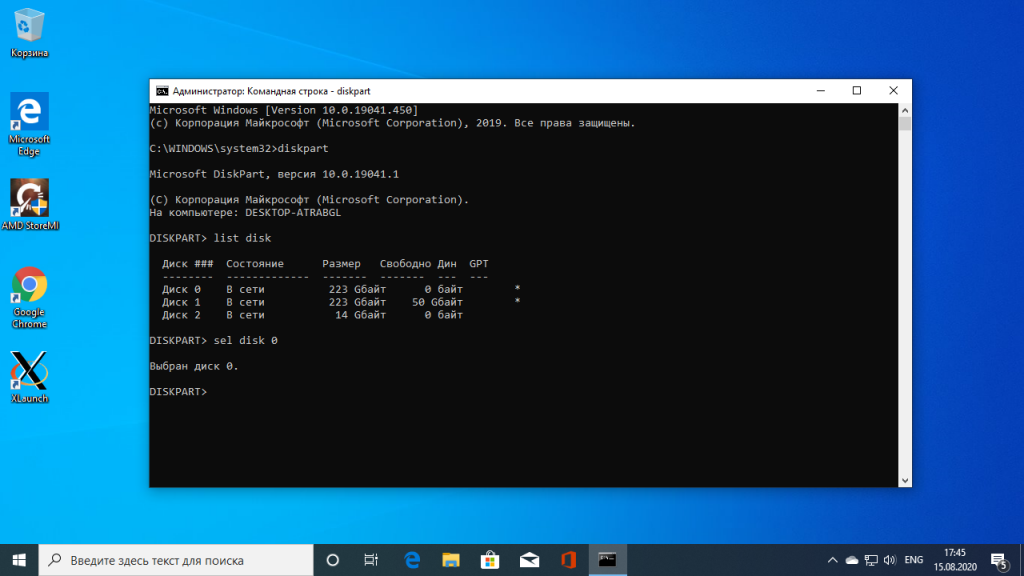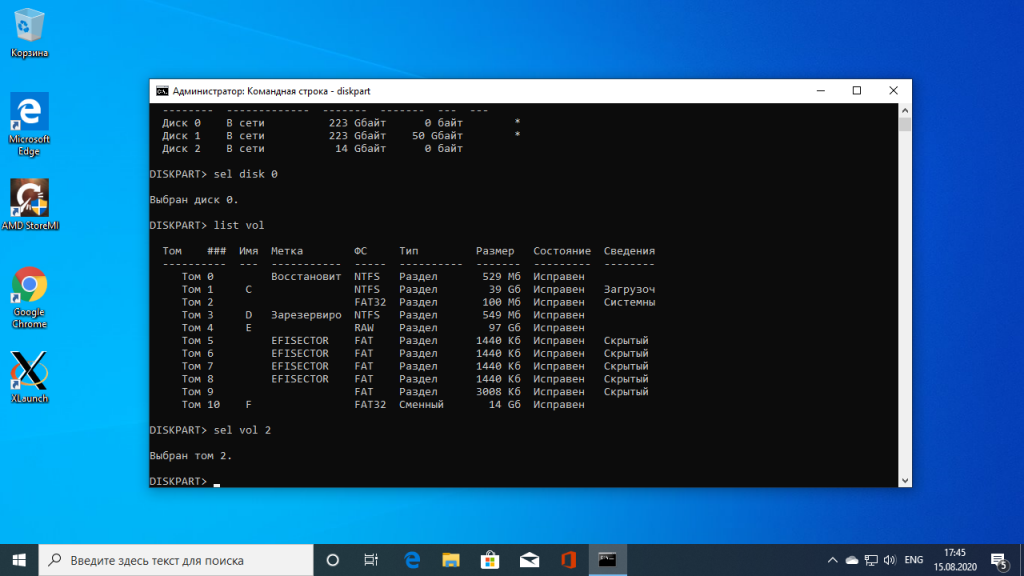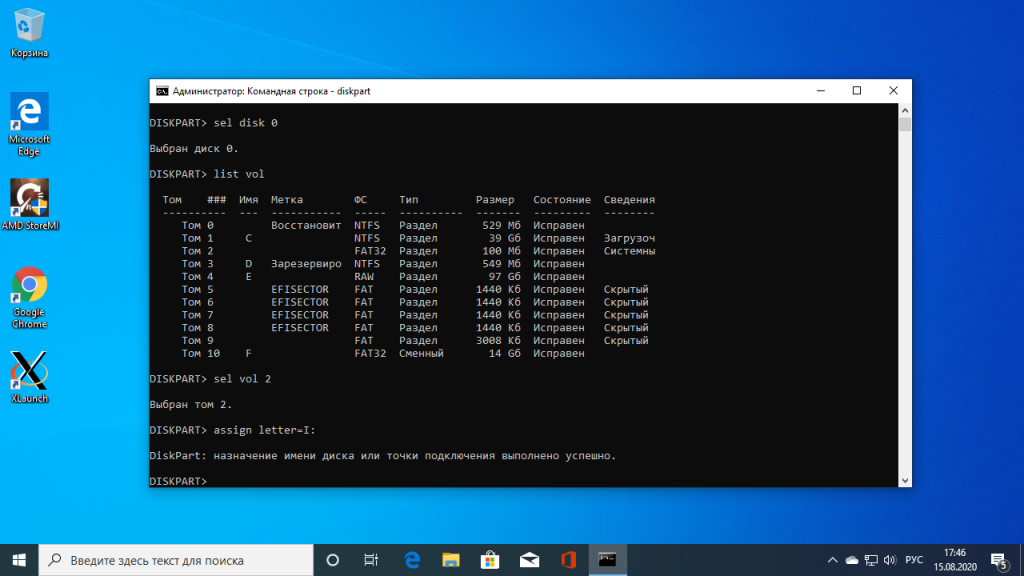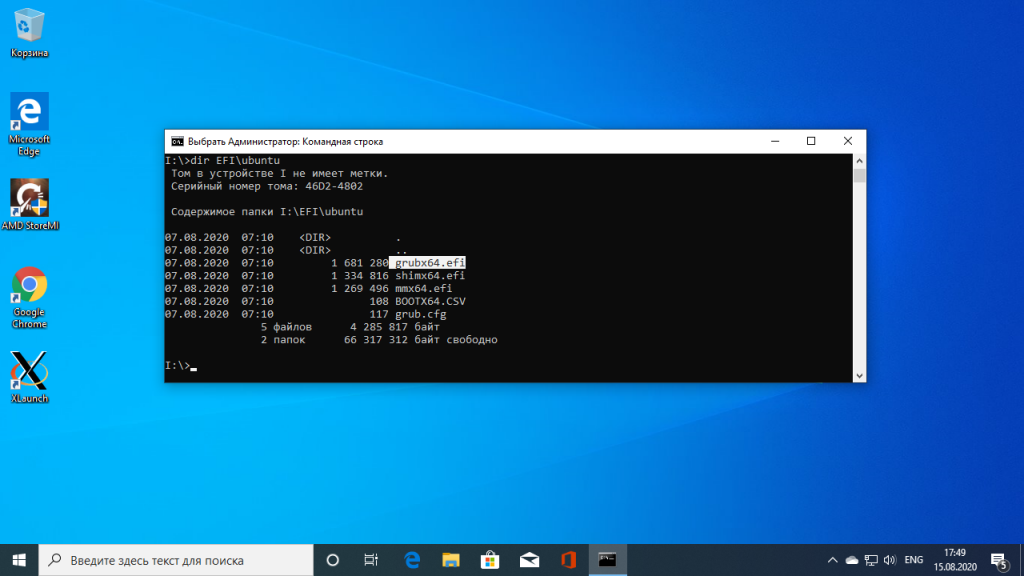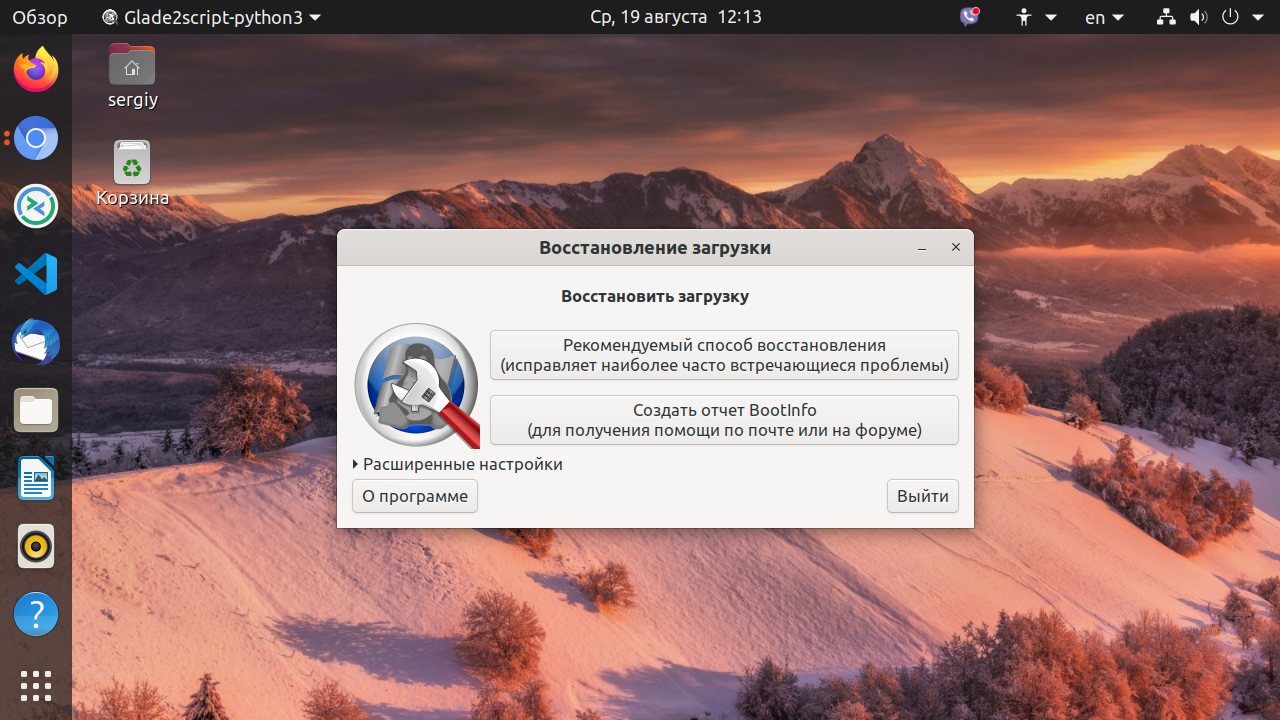Содержание
- Восстановить загрузку windows 10 после установки Linux mint 19.1
- Вот как исправить загрузчик Windows 10 из Linux
- Как исправить ошибки загрузчика Windows 10 из Linux
- Решение 1. Используйте утилиту Boot Repair в Ubuntu
- Решение 2 – Исправить загрузчик Windows 10 в Терминале
- Решение 3 – Попробуйте с LILO
- Как восстановить загрузчик GRUB — пропало меню с выбором ОС после переустановки Windows (актуально для Linux Mint / Elementary OS / Ubuntu и др.)
- Восстановление Grub
- ШАГ 1
- ШАГ 2
- ШАГ 3
- Восстановление Grub после установки Windows 10
- Как восстановить Grub после Windows 10
- Шаг 1. Запуск cmd
- Шаг 2. Подключение раздела EFI
- Шаг 3. Поиск загрузчика
- Шаг 4. Восстановление Grub
- Выводы
- Оцените статью:
- Об авторе
- 46 комментариев
- Восстановление GRUB 2 после установки Windows
- Восстановление GRUB 2
Восстановить загрузку windows 10 после установки Linux mint 19.1
Привет возможно тема уже поднималась, но я не нашел точного сходства и не хочется запороть то что щас уже работает.
На компе был установлен windows 10 я не помню в UEFI или нет.
Рядом поставил Linux mint 19.1 с загрузочником в /boot/efi
Таблица разделов прикрепил к теме.
Подскажите как в моем случае восстановить загрузку windows 10 с возможностью выбора системы при старте.
Помощь в написании контрольных, курсовых и дипломных работ здесь.
Восстановить загрузку Windows 7 после неудачной установки Ubuntu второй осью
Добрый день уважаемые форумчане! Наткнулся я на такую вот проблему, и буду очень благодарен за.
Восстановить загрузку Ubuntu 14.04 после установки Виндоуз
В дуалбуте стояли вин8.1 и убунту 14.04. Вчера обновился до вин10 и, естественно, виндовый.

Здравствуйте, подскажите просто удалён лоадер или есть какая-то другая проблема? Форматировал.
Ну Linux Вы установили не рядом, а на другой диск.
Возможны варианты решения.
1. Загрузиться с установочного диска или флешки Linux. Смонтировать раздел FAT32 например в /mnt.
и посмотреть есть ли на этом разделе папка Microsoft. Если есть, то Windows вероятно установлена в UEFI режиме (вероятно потому, что папка могла остаться от предыдущих установок), если нет, то в LegacyCSM. Размонтировать раздел
На sdа1 папки Windows нет.
Добавил еще фото биоса Загружается только если там выбрать [ubuntu..
kuznets,
Загрузитесь с установочного диска или флешки Win 10, на клавиатуре Shift+F10, в ком.строке введите diskpart и команды
Diskpart завершит работу ком.строка останется открытой, в ней выполнить
Если вдруг раздел с Windows будет иметь другую букву, то подставьте эту букву вместо с:. Должно будет появится сообщение, что файлы загрузки созданы. (/dev/sdb1 обязательно должен иметь флаг boot) Перезагружаетесь и выбираете загрузку с диска 1 ТБ, должна будет загрузиться 10-ка. Для загрузки Linux нужно выбрать загрузку со строки Ubuntu.
Вообще странно, не понятно, как у Вас грузилась 10-ка раньше, возможно её загрузчик был на SSD.
10-ка какой разрядности?
Источник
Вот как исправить загрузчик Windows 10 из Linux
Из-за агрессивного и территориального характера Windows 10 подобные проблемы будут возникать довольно часто. Вот почему рекомендуется установить Windows 10 перед установкой Linux в режиме двойной загрузки.
Linux гораздо менее навязчив и не повредит загрузчик Windows 10. Несмотря на это, после крупных обновлений Windows 10 «переустановка» Windows 10 все еще может пойти не так, как надо. Если это произойдет, вы можете исправить это с помощью Linux (Ubuntu), и мы предложили 3 метода ниже.
Как исправить ошибки загрузчика Windows 10 из Linux
Решение 1. Используйте утилиту Boot Repair в Ubuntu
Давайте начнем с самого простого метода. Вероятно, со знанием дела, Ubuntu поставляется с небольшой утилитой Boot Repair, которая исправляет повреждение загрузчика Windows 10 при запуске. Вам потребуется последняя версия загрузочной Ubuntu, установленной на вашем USB-накопителе. После этого вам необходимо установить утилиту и, не вмешиваясь в Терминал, восстановить загрузчик Windows 10.
Вот как это сделать за несколько простых шагов:
Решение 2 – Исправить загрузчик Windows 10 в Терминале
Второй метод основан на Syslinux, запущенном через Терминал. Для установки и использования Syslinux для исправления загрузчика Windows 10 вам потребуется выполнить ряд команд.
Если вы не знакомы с тем, как они работают, мы советуем вам придерживаться первого метода. В противном случае шаги довольно просты, и вам просто нужно заменить ввод «sda» на букву системного диска Windows 10.
Выполните следующие действия, чтобы исправить загрузчик Windows 10 с помощью Syslinux:
Решение 3 – Попробуйте с LILO
Последний метод использует LILO (Linux Loader), небольшую программу, отвечающую за управление двойной загрузкой. Процедура похожа на предыдущую, по крайней мере, для непривычного глаза.
В любом случае, если предыдущие два шага не сработали (первый должен решить проблемы с загрузчиком), LILO, безусловно, является удобной альтернативой.
Вот как можно исправить проблемы загрузчика Windows 10 с LILO через Linux Terminal:
С учетом сказанного мы можем завершить эту статью. Надеюсь, вам удалось решить проблему с загрузчиком Windows 10 в
Источник
Как восстановить загрузчик GRUB — пропало меню с выбором ОС после переустановки Windows (актуально для Linux Mint / Elementary OS / Ubuntu и др.)

Эта заметка будет довольно специфична и пригодится только тем, у кого на компьютере установлено несколько версий ОС: Windows, Linux.
Разумеется, чтобы не переустанавливать ОС (и не настраивать всё заново) — лучше просто восстановить сам этот загрузчик. Как правило, для этого достаточно загрузиться с LiveCD (👉 Linux Mint, Elementary OS, Ubuntu и пр.), смонтировать корневой раздел Linux и ввести спец. команды для восстановления.
Однако, «ручная» работа через терминал имеет «тонкости» (и не всегда выполняется просто). Поэтому здесь хочу предложить гораздо более легкий вариант! 👌
Восстановление Grub
ШАГ 1
Для начала нам нужно подготовить загрузочную флешку (LiveCD) c одним из дистрибутивов Linux. Скорее всего она у вас должна быть!
(Если у вас одна из «разновидностей» Ubuntu — я бы порекомендовал использовать образ 👉 с Linux Mint — т.к. в нем уже предустановлена нужная утилита // Boot Repair).
На всякий случай здесь приведу несколько ссылок в помощь:
Будем считать, что загрузиться с подготовленной флешки у вас получилось. 👌
ШАГ 2
Далее (после загрузки с LiveCD с Linux) нам понадобиться установить утилиту Boot Repair (если у вас последняя версия Linux Mint — то она встроена, и чтобы ее запустить — откройте меню «Пуск / Administration / Boot Repair» ).
Linux Mint — Boot Repair
Для инсталляции Boot Repair сначала проверьте, что у вас есть подключение к Интернет.
Далее необходимо открыть терминал (обычно, для этого используют сочетания Ctrl+Alt+T или Win+T) и ввести поочередно следующие три команды (после каждой нажимать Enter!).
Xubuntu (для примера) — устанавливаем Boot Repair
ПУСК — восстановление загрузки (Boot Repair)
ШАГ 3
Boot Repair (на английском)
Рекомендуемый способ восстановления (русская версия)
2) Как правило, на весь процесс требуется 1-2 мин. 👇
3) Если всё прошло успешно — увидите окно об успешном восстановлении Grub. Теперь можно выключить ПК (ноутбук), вынуть из USB-порта флешку с LiveCD и проверить как загружается устройство: появляется ли меню Grub. 👌
Загрузка успешно восстановлена
GNU Grub version 2.04 — все заработало!
Эти команды нужно будет ввести вручную в терминал (и нажать Enter)
Другие простые решения, — само собой, приветствуются!
Источник
Восстановление Grub после установки Windows 10
Если вы используете на своем компьютере две операционные системы, Windows и Linux, и обновили свою Windows из 7, 8 или 8.1 до самой новой Windows 10, могут возникнуть проблемы с загрузчиком Grub при использовании защищенной загрузки UEFI. Во время обновления Windows 10 просто затрет загрузчик Grub и запишет туда свой.
Вы, как обычно, перезагружаете систему и ожидаете увидеть меню выбора операционной системы Grub, но вместо этого загружается новая Windows 10. Вам может показаться, что нет никакого способа получить доступ к Ubuntu или что не может работать Ubuntu рядом с Windows 10. Но это не так.
Как восстановить Grub после Windows 10
Многие советуют установить Ubuntu на другой диск, но есть более простое и прекрасно работающие решение, чтобы восстановить grub после установки windows 10. Кончено, всегда можно восстановить grub2 стандартным способом, с помощью LiveCD диска, но если вы используете UEFI, есть более легкое решение, мы сделаем все с помощью Windows 10.
Хотя за основу в этой статье берется Ubuntu, но это также будет работать и для других дистрибутивов. Просто папка, в которой находятся файлы загрузчика будет немного отличатся.
Шаг 1. Запуск cmd
Кликните по иконке поиск в Windows, наберите там cmd и найдите Командную строку Windows. Кликните по ней правой кнопкой и выберите Запустить от имени администратора:
Шаг 2. Подключение раздела EFI
Далее вы можете попытаться угадать как называется файл загрузчика Grub на разделе EFI, но можно поступить по другому и просто посмотреть. Чтобы подключить раздел EFI запустите diskpart. Для этого выполните:
Затем выведите список доступных дисков:
Выберите в качестве активного диск, на который установлена Windows 10 и на котором сейчас находится раздел EFI:
Далее выведите список разделов на диске:
Найдите раздел EFI, он обычно отформатирован в файловую систему FAT и занимает около 100 мегабайт места. В данном случае это том 2:
Этому разделу надо присвоить букву. Для этого выполните:
sel vol 2
assign letter=I:
Шаг 3. Поиск загрузчика
Далее надо найти файл загрузчика на разделе EFI. Но открыть этот раздел в проводнике вы не сможете, надо использовать только командную строку. Закройте DiskPart и выполните:
Затем с помощью команды dir найдите загрузчик Grub. Например:
Здесь есть файл grubx64.efi. Это он. Загрузчик может называться по другому в других дистрибутивах, именно поэтому я рассказал как всё посмотреть.
Шаг 4. Восстановление Grub
Скопируйте и выполните эту команду:
bcdedit /set path EFIubuntugrubx64.efi
Вам не нужно будет вводить пароль, у вас уже есть права администратора и программа должна отработать нормально. Эта команда обратно запишет вместо загрузчика Windows 10 загрузчик Grub.
Если команда вернула ошибку, вы можете откатить изменения такой командой:
bcdedit /deletevalue path EFIubuntugrubx64.efi
Затем можно включить загрузчку загузчика Windows 10:
bcdedit /set path EFIMicrosoftBootbootmgfw.efi
Выводы
Восстановление Grub после Windows 10 завершено. Перезапустите компьютер и вы увидите на экране знакомый Grub. Надеюсь, эта краткая инструкция помогла вам выполнить восстановление Grub после установки Windows 10.
Оцените статью:
Об авторе
Основатель и администратор сайта losst.ru, увлекаюсь открытым программным обеспечением и операционной системой Linux. В качестве основной ОС сейчас использую Ubuntu. Кроме Linux, интересуюсь всем, что связано с информационными технологиями и современной наукой.
46 комментариев
Пойдет. А что раньше, я имею в виду, если была установлена первой Ubuntu, а затем Windows 7, Grub работал нормально, без этой команды?
Нет, нужно было восстанавливать загрузчик с помощью LiveCD.
А если не linux не Ubuntu установлен?
А если linux другой установлен, в смысле?
Не работает. хоть тресни.
Интересно, как удалить эту запись теперь в Windows?
Какая нужна команда чтобы удалить у себя эту запись bcdedit /set path EFIubuntugrubx64.efi?
Это действительно помогло. Очень быстро и удобно. У меня установлены Linux Mint, Ubuntu и OpenSUSE. Большое спасибо!
А можно пример команды для Linux Mint?
Помогло после обновления биос. Спасибо.
а если у меня не UEFI?
У нас есть статья и на этот случай.
Помогло второй раз, но уже после неудачного обновления ядра на Ubuntu 16.04, слетели обе системы. Системные Windows 10 (на m.2) разделы восстановил acronis, а grub командной строкой. Еще раз спасибо!
Моё увожение автору
Большое спасибо за помощь.
привет всем кто может помочь в моей проблеме у меня две системы. винда 10 и линукс минт ребека начал обновлятся виндоуз и полетел загрузчик после обновления загрузчика видит только линукс
Ну и нормально же)) Страшнее было бы, если ьы осталась только винда.
Зайдите в линукс и в терминале выполните sudo update-grub
Винда слетела нах, спасибо
добрый день, нужна помощь, была винда 10, на жестком диске было 2 раздела, один с загрузчиком виндоус, другой с виндоус, загрузился с лив-флешки Арча (Arch linux), доразбил диск с виндоуз под установку линукс, раздел, где был загрузчик виндоус использовал под boot арча (специально так сделал), сделал другие разделы для арча, установил арч и теперь, естественно, не грузится виндоуз, вопрос следующий, как, НЕ восстанавливая раздел для загрузчика виндоуза загрузиться в виндоуз, иначе говоря, я хочу, чтобы на разделе boot арча были специальные загрузочные файлы, которые помогут загрузиться в виндоуз, возможно ли такое?
Спасибо, с Mint 18.1 помогло.
Спасибо за рецепт. Очень удобно и быстро восстановился загрузчик.
У меня Дипин, эта команда не помогла. Что надо поменять в команде, чтобы она сработала?
Огромное спасибо автору за экономию времени, заняло 30 секунд. Система с Win10/Fedora29,
после Windows Feature Update 1809 затёрся grub, сейчас всё работает.
Спасибо! Помогли сэкономить время!
Сработало после неудачного обновления Windows 10.
Система откатилась до состояния перед обновлением, но вот загрузчик grub потёрла.
Уже писал на флешку live-образ, но вовремя нашёл вашу статью.
Ещё раз благодарю!
Спасибо, помогло
У меня Manjaro; просто написал название своего дистрибутива вместо Ubuntu и все получилось с первого раза.
DISKPART> assign letter=I:
Ошибка службы виртуальных дисков:
Указанное имя диска уже занято.
Вот на этом у меня всё и закончилось
аналогично. Теперь интересует, как убрать этот раздел I:, который появился после второго шага. Если кто-то знает, подскажите, пожалуйста
т.е. раздел создался, но дальше файл с убунту не обнаружился. Решила снести убунту, освободила диск, чтобы заново установить, но этот I: остался. Спасите кто-нибудь ))
Выполните в DiskPart команду remove letter=I, аналогично тому как вы выполняли assign letter.
+ CategoryInfo : InvalidArgument: (:) [], ParameterBindingException
+ FullyQualifiedErrorId : ParameterSpecifiedAlready
Как его понять?
У меня Debian, все команды выполнены, по их словам, успешно, но грузится без лишних слов windows10
Таких дисков (99мб) нашел три и успешно сделал всё со всеми (сраной letter=) и со всеми win поёт, а я нет.
Кстати, после bcdedit я выполнял exit;
Источник
Восстановление GRUB 2 после установки Windows
Если вы на своем компьютере используете дуалбут из Windows и Linux, то вероятно уже знаете, что во время установки ОС для того, чтобы было меньше возни, лучше устанавливать сначала ОС от Microsoft а потом только Ububtu, Debian или что вы там желаете установить. Связано это с тем, что Windows не видит других операционных систем кроме своих и поверх загрузчика GRUB записывает в MBR свой загрузчик. Соответственно, если вы установите сначала Linux а потом Windows, то в итоге не сможете загрузить Linux, так как его просто не будет в списке загрузки. Но что же делать если вам все же необходимо переустановить Windows или просто установить ее на компьютер с Linux? Не переустанавливать же ради этого и Linux? Нет. Просто после всего, что вы сделаете нужно будет восстановить загрузчик GRUB.
Для демонстрации я приведу свой случай с виртуальными машинами, но данный способ ничем не отличается от восстановления GRUB на реальном железе.
У меня на один виртуальный жесткий диск были установлены Ubuntu 14.04 и Windows 7. И вот мне захотелось попробовать developer версию Windows 10. Я решил установить ее поверх семерки. Как и положено, после всех манипуляций Windows 10 заработала, а Ubuntu не запускалась. Так как Ubuntu мне нужна была для работы я решил восстановить затертый GRUB.
Восстановление GRUB 2
Сначала необходимо загрузится с LiveDVD. Когда система загрузится, открываем терминал (Ctr+Alt+T) и смотрим структуру разделов с помощью команды:
У меня, как видно по выводу команды, диск разделен на 6 разделов: два NTFS для Windows, Extended (расширенный) и три отмечены как Linux для Ubuntu. Чтобы установить GRUB необходимо примонтировать корневой раздел Ubuntu — мой sda5:
И чтобы записать GRUB в загрузочную запись, нужно выполнить в терминале команду:
После этого можно перезагрузить компьютер:
GRUB восстановлен. Но остался один момент. Сейчас на виртуальной машине была установлена Windows 10, но в меню загрузчика по прежнему она отображалась как семерка, из-за чего при попытке ее запуска выскакивала ошибка. Чтобы исправить это достаточно было просто загрузится в Ubuntu (не LiveDVD) и через терминал обновить загрузчик:
Вот так просто можно восстановить GRUB после установки Windows
Источник
Использование Windows 10 и Linux на одном компьютере болезненно. Иногда безопасная загрузка UEFI нарушает работу GRUB, а иногда GRUB не может просто загрузить Windows 10. Недавно я обновил Ubuntu до 19.10 Beta с Ubuntu 19.04. Теперь Ubuntu 19.10 поставляется с новой версией GRUB 2.04, в котором, как сообщается, много ошибок. В моем случае GRUB каким-то образом испортил расположение Windows MBR, и теперь я не могу загрузиться в Windows 10. Чтобы исправить ситуацию, я выполнил пару шагов, и вот подробное руководство о том, как исправить Windows 10, не загружающуюся в Linux.
Если вы используете Ubuntu 19.10 Beta, в GRUB 2.04 много ошибок. Было бы лучше перейти на Ubuntu 19.04 или полностью перейти на Windows. Перейдите к этому шагу, чтобы проверить способы изменения загрузчика по умолчанию на Windows NT.
1. Восстановите GRUB.
Иногда GRUB не может найти MBR-файл Windows на ваших дисках. Первым шагом будет проверка того, может ли Windows 10 обнаруживаться Linux. Для этого выполните следующую команду.
sudo os-prober
Вышеупомянутая команда будет искать другие операционные системы, установленные на ваших дисках. Если Windows обнаружена, вы получите результат, как показано ниже.
Если указанная выше команда может найти операционную систему Windows 10, мы можем перестроить файл конфигурации GRUB. Для этого используйте следующую команду.
sudo update-grub
Приведенная выше команда запускает сканирование всех разделов на вашем локальном диске и ищет различные установленные операционные системы. Если он обнаружит Windows 10, вы должны получить результат, аналогичный приведенному ниже. Команда также автоматически создаст запись Windows в файле конфигурации.
2. Восстановление загрузки
Если командная строка вам не по душе, вы также можете попробовать графический инструмент восстановления загрузки. Иногда файл GRUB не работает. Инструмент восстановления загрузки автоматически ищет другие операционные системы на вашем диске. Он также восстанавливает и перестраивает файл конфигурации GRUB. Это похоже на запуск os-prober вручную и перестройку файла конфигурации GRUB.
Для начала используйте следующие команды, чтобы добавить требуемый репозиторий и установить Boot Repair.
sudo apt-add-repository ppa: yannubuntu / boot-repair && sudo apt-get update sudo apt-get install -y boot-repair
Затем запустите средство восстановления загрузки. Сканирование всех дисков и разделов займет минуту или две. После этого нажмите «Рекомендуемый ремонт». Эта опция удалит предыдущий файл GRUB и восстановит его с нуля.
На следующем экране вам будет представлен набор команд, которые вы должны скопировать и вставить в терминал. Просто следуйте инструкциям на экране, предоставляемым инструментом восстановления загрузки, и он восстановит файл GRUB за вас.
Восстановление загрузки выдаст неожиданную ошибку, если вы используете бета-версию дистрибутива Linux.
Если этот метод не работает для вас, скорее всего, файл диспетчера загрузки Windows не может быть обнаружен GRUB. Следовательно, нам нужно будет создать запись для него в файле конфигурации GRUB.
3. Используйте инструмент настройки GRUB.
В общем, я бы не рекомендовал вручную обновлять что-либо в файле конфигурации GRUB. Мы будем использовать инструмент с открытым исходным кодом под названием Grub Customizer. Выполните следующие команды, чтобы загрузить и установить инструмент.
sudo add-apt-repository ppa: danielrichter2007 / grub-customizer && sudo apt-get update sudo apt install grub-customizer
Далее нам нужно расположение загрузчика Windows 10. Чтобы найти его, выполните следующую команду в терминале.
lsblk
Найдите раздел с точкой монтирования «/ boot / efi». Это раздел, в котором установлен диспетчер загрузки Windows. Нам нужно имя устройства конкретного раздела. В моем случае это sda1, следовательно, расположение загрузочного файла — «/ dev / sda1».
Кроме того, вы также можете установить gnome-disk-utility, которая представляет собой графический инструмент для отображения дисков и разделов. В меню вы можете найти системный раздел EFI. Описание раздела должно выглядеть примерно так.
Затем перейдите к инструменту настройки GRUB и щелкните значок страницы вверху, чтобы сделать запись.
Во всплывающем окне редактора записей выберите тип «Chainloader» и раздел как «/ dev / sda1». Вы также можете указать подходящее имя для записи. Опубликуйте это, нажмите Enter.

Наконец, выполните перезагрузку, и теперь вы сможете загрузиться в Windows 10. Если вы не можете этого сделать, скорее всего, Windows MBR является посредником или загрузочные файлы повреждены.
4. Восстановление при запуске
Если GRUB не может загрузить Windows MBR, скорее всего, файл поврежден. Мы можем восстановить его, используя ISO-файл Windows и флешку. Вы можете использовать любое загрузочное программное обеспечение USB для Linux. Я бы посоветовал ГореUSB поскольку он прост и быстро выполняет свою работу. Когда USB-накопитель будет готов, загрузитесь с него. Нажмите «Далее» на первом экране, а затем нажмите «Восстановить компьютер» на следующем экране.
На следующей странице нажмите «Параметры устранения неполадок» и, наконец, нажмите «Восстановление при загрузке». На исправление загрузочных файлов и MBR потребуется время.
В большинстве случаев восстановление при запуске исправляет загрузочный файл Windows. В случае успеха перезагрузите компьютер, и GRUB сможет загрузить Windows. Если проблема не исчезнет, нам нужно будет снова переключить загрузчик на Windows NT.
5. Сменить загрузчик по умолчанию
Если вы уверены, что загрузочный файл Windows не поврежден, и вы не стерли данные с диска C по ошибке, мы можем снова изменить загрузчик на Windows NT. Для этого загрузитесь с USB-накопителя Windows, нажмите «Далее» на первом экране. Затем нажмите «Восстановить компьютер», а затем «Устранение неполадок».
На странице «Дополнительные параметры» нажмите «Командная строка».
В командной строке выполните следующую команду.
bcdedit / set {bootmgr} путь WINDOWS system32 winload.efi
Вышеупомянутая команда изменит загрузчик с GRUB на Windows NT. Теперь, когда вы перезагружаете свою систему, она должна загружаться прямо в Windows. Если вы переходите с Ubuntu 19.10, вам нужно будет вернуться к стабильной версии Ubuntu 19.04, поскольку в GRUB 2.04 есть много ошибок.
6. Свежая установка Windows 10
Если ни один из вышеперечисленных способов вам не подходит, скорее всего, вы случайно стерли данные с Windows. Последнее средство — выполнить новую установку Windows 10. Хорошо, что вам нужно будет только отформатировать диск C, и данные на других дисках не будут потеряны. Но, тем не менее, вы потеряете файлы на рабочем столе, в папке «Загрузки» и «Документы».
Заключительные слова
Это некоторые из способов решить, что Windows 10 не загружается в Linux. Если у вас возникнут дополнительные вопросы или вопросы, касающиеся Linux или GRUB, дайте мне знать в комментариях ниже.
Также читайте: Как заставить Windows и Mac использовать мультитач-жесты в Ubuntu
На чтение 4 мин. Просмотров 12.9k. Опубликовано 03.09.2019
Из-за агрессивного и территориального характера Windows 10 подобные проблемы будут возникать довольно часто. Вот почему рекомендуется установить Windows 10 перед установкой Linux в режиме двойной загрузки.
Linux гораздо менее навязчив и не повредит загрузчик Windows 10. Несмотря на это, после крупных обновлений Windows 10 «переустановка» Windows 10 все еще может пойти не так, как надо. Если это произойдет, вы можете исправить это с помощью Linux (Ubuntu), и мы предложили 3 метода ниже.
Содержание
- Как исправить ошибки загрузчика Windows 10 из Linux
- Решение 1. Используйте утилиту Boot Repair в Ubuntu
- Решение 2 – Исправить загрузчик Windows 10 в Терминале
- Решение 3 – Попробуйте с LILO
Как исправить ошибки загрузчика Windows 10 из Linux
- Используйте утилиту Boot Repair в Ubuntu
- Исправить загрузчик Windows 10 в Терминале
- Попробуй с LILO
Решение 1. Используйте утилиту Boot Repair в Ubuntu
Давайте начнем с самого простого метода. Вероятно, со знанием дела, Ubuntu поставляется с небольшой утилитой Boot Repair, которая исправляет повреждение загрузчика Windows 10 при запуске. Вам потребуется последняя версия загрузочной Ubuntu, установленной на вашем USB-накопителе. После этого вам необходимо установить утилиту и, не вмешиваясь в Терминал, восстановить загрузчик Windows 10.
- ЧИТАЙТЕ ТАКЖЕ: Не можете установить Linux с Windows 10? Вот что нужно сделать
Вот как это сделать за несколько простых шагов:
-
- Загрузите Ubuntu живую дистрибутивную версию здесь и подключите ее к USB. Вы можете сделать это с помощью универсального установщика USB (желательно). Важно использовать это приложение, иначе диск не будет загрузочным.
- Подключите диск и загрузитесь с него.
- Выберите вариант Попробуйте Ubuntu без установки . В случае сбоя откройте настройки BIOS/UEFI, отключите безопасную загрузку и повторите попытку.
- После загрузки Ubuntu нажмите Ctrl + Alt + T , чтобы открыть терминал.
-
В командной строке запустите следующую строку и нажмите Enter после каждого:
- sudo add-apt-repository ppa: yannubuntu/boot-repair
- Обновление sudo apt
- sudo apt установить загрузчик
- Это должно установить Boot Repair application , и теперь вы можете найти его среди меню приложений.
- Откройте его, выберите Рекомендуемый ремонт и подождите, пока он не будет сделан.
Решение 2 – Исправить загрузчик Windows 10 в Терминале
Второй метод основан на Syslinux, запущенном через Терминал. Для установки и использования Syslinux для исправления загрузчика Windows 10 вам потребуется выполнить ряд команд.
Если вы не знакомы с тем, как они работают, мы советуем вам придерживаться первого метода. В противном случае шаги довольно просты, и вам просто нужно заменить ввод «sda» на букву системного диска Windows 10.
- Читайте также: брандмауэр Защитника Windows поддерживает подсистему Windows для Linux
Выполните следующие действия, чтобы исправить загрузчик Windows 10 с помощью Syslinux:
-
- Загрузитесь снова с загрузочного диска USB .
- Откройте Терминал .
-
В командной строке введите следующую строку и нажмите Enter после каждого:
- sudo apt-get install syslinux
- sudo dd if =/usr/lib/syslinux/mbr.bin из =/dev/sda
- sudo apt-get install mbr
- sudo install-mbr -i n -p D -t 0/dev/sda
- Не забудьте заменить «sda» на системный диск Windows 10.
- После этого перезагрузите компьютер, и Windows 10 загрузится без проблем.
Решение 3 – Попробуйте с LILO
Последний метод использует LILO (Linux Loader), небольшую программу, отвечающую за управление двойной загрузкой. Процедура похожа на предыдущую, по крайней мере, для непривычного глаза.
В любом случае, если предыдущие два шага не сработали (первый должен решить проблемы с загрузчиком), LILO, безусловно, является удобной альтернативой.
- ЧИТАЙТЕ ТАКЖЕ: Загрузите долгосрочную поддержку Ubuntu 18.04 из Магазина Microsoft
Вот как можно исправить проблемы загрузчика Windows 10 с LILO через Linux Terminal:
- Загрузитесь снова с загрузочного диска USB .
- Откройте Терминал .
-
В командной строке введите следующую строку и нажмите Enter после каждого:
- sudo apt-get install lilo
- sudo lilo -M/dev/sda mbr
- Перезагрузитесь, и все готово. Загрузчик Windows 10 исправлен.
С учетом сказанного мы можем завершить эту статью. Надеюсь, вам удалось решить проблему с загрузчиком Windows 10 в
- Печать
Страницы: [1] 2 Все Вниз
Тема: После установки Ubuntu не загружается Windows 10 (Прочитано 17075 раз)
0 Пользователей и 1 Гость просматривают эту тему.

chestar1736
Здравствуйте, после первой установки ubuntu столкнулся с проблемой загрузки windows. Изначально на ноутбуке установлен hdd и ssd. На ssd установлена win10, а hdd был хранилищем. С помощью стд. средств win отрезал 100 гб от hdd под linux. При установке создал в неразмеченой области 2 раздела linux, а grub записал на ssd. В результате ubuntu загружается нормально, но при выборе win10 при загрузке, компьютер сразу зависает, отображая черный экран. Перезаргрузить пк возможно только длительным удерживанием кнопки питания. Вопрос в том, затер grub стд. загрузчик win или нет? При монтировании ssd с win выскакивает ошибка, позволяя примонтировать диск только в режиме чтения. Читал, что проблема может возникать из-за hiberfil.sys. Кстати, на диске этот файл есть, его размер более 4гб. Подскажите, как востановить загрузку win?
toZen
chestar1736, начнём сначала.
Запуститесь в Ubuntu и покажите пожалуйста вывод:
sudo update-grub

chestar1736
Создание конфигурационного файла grub…
Найден образ linux: /boot/vmlinuz-4.4.0-45-generic
Найден образ initrd: /boot/initrd.img-4.4.0-45-generic
Найден образ linux: /boot/vmlinuz-4.4.0-38-generic
Найден образ initrd: /boot/initrd.img-4.4.0-38-generic
Найден Windows 10 (loader) на /dev/sdb1
завершено
toZen
chestar1736, попробуйте перезагрузиться.

chestar1736
Это ничего не дает. При загрузке отображается окно загрузчика grub,если выбрать ubuntu система загружается, а если win10, тогда отображается черный экран и система зависает.

Дюшик
Подскажите, как востановить загрузку win?
Отключить физически HDD (оставить только SSD), загрузиться с установочного диска или флешки с Windows, на клавиатуре Shift+F10. В командной строке ввести
bootrec /fixmbr
нажать Enter. Перезагрузиться и проверить загружается ли Windows с SSD. Это если на SSD разметка MBR.
« Последнее редактирование: 24 Октября 2016, 14:28:06 от Дюшик »

chestar1736
При физическом отключении hdd и попытке загрузиться с ssd, возникла ошибка и на экране отображается grub rescue. Если же демонтировать ssd, тогда я вижу все тоже grub меню с выбором ос. Если выбрать win10, тогда сообщается о том, что подобного тома нет и я снова возвращаюсь на выбор ос, линукс нормально запускается. Исходя из этого выходит, что grub записался на hdd а на ssd просто стер загрузчик или нет?
« Последнее редактирование: 24 Октября 2016, 15:16:49 от chestar1736 »

viktor ne perestukin
chestar1736, ПрочЁл невнимательно, грузиться надо бы с флешки с виндой, и восстанавливать загрузку 10-ки (если не UEFI).
« Последнее редактирование: 24 Октября 2016, 15:30:22 от viktor ne perestukin »

chestar1736
Спасибо, команда fixmbr действительно помогла. Операционная система ожила, а моей радости не было предела. Подскажите, как теперь подружить 2 операционные системы на разных дисках?

Дюшик
Подскажите, как теперь подружить 2 операционные системы на разных дисках?
Можно попробовать установить GRUB на HDD, после этого в BIOS назначить загрузку с HDD, затем загрузиться в Ubuntu и выполнить
sudo update-grub
Если после установки GRUB на HDD в нём (в GRUB) уже будет прописана Windows, то sudo update-grub можно не делать. Проверить загрузку систем.

chestar1736
Именно так я поступал изначально. В таком случае при выборе загрузки с hdd отображается черный экран и компьютер зависает. Фактически единственный способ запуска ubuntu был при установке загрузчика на ssd с win, но побочной стороной является невозможность дальнейшего запуска win. Операционная система ubuntu осталась записана на hdd в разделах, которые win не видит. Возможно есть способ подкорректировать загрузчик, чтобы ubuntu работала без ее переустановки?
Пользователь добавил сообщение 24 Октября 2016, 20:42:14:
Забыл добавить, что при демонтировании ssd с win, все равно загружался grub, а затем из него запускалась ubuntu. Исходя из этого я предполагаю, что grub уже имеется на hdd или я ошибаюсь?
« Последнее редактирование: 24 Октября 2016, 20:42:14 от chestar1736 »

Дюшик
chestar1736,
Такое ощущение, что у вас на дисках разметка разная. Подключите оба диска, загрузитесь в 10-ку в строке поиска введите diskmgmt.msc -> OK. Сделайте скрин открывшегося окна с разделами дисков и покажите скрин. Или загрузитесь с установочного носителя Ubuntu и покажите вывод
sudo parted -l
и скрин с разделами обоих дисков из Gparted .

chestar1736

Петрович
Подскажите, как теперь подружить 2 операционные системы на разных дисках
А с помощью EasyBCD?…
Asus H170M-PLUS; Core i5-6500 3.2GHz; 16GB DDR4-2133; Intel HD Graphics 530 1536MB; InteI i219-V + TL-WDN4800; 2xSSD + HDD; VX2453 23,5″
OS x64: Runtu XFCE 16.04.3; Win 10 Ent; OS X El Capitan 10.11.6

Дюшик
chestar1736,
Разметка на HDD «правильная» (та которая нужна). Я бы сейчас отключил гибернацию в 10-ке. ПКМ на меню Пуск -> Командная строка (администратор) и в ней выполнить
powercfg -h off
После этого перезагрузиться и проверить загрузку с HDD. Если загружаться не будет, то можно попробовать организовать загрузку Ubuntu через Виндовый загрузчик с помощью EasyBCD, как предложил Петрович.
- Печать
Страницы: [1] 2 Все Вверх
Тщательно выберите параметр grub — Обновить загрузчик grub. Он автоматически добавит запись для Windows 7/8/10 в меню загрузки. Чтобы перезапустить, нажмите Ctrl + Alt + Del. Система перезагрузится, и у вас, наконец, появится возможность выбрать Windows 10/8/7.
Как мне загрузиться в Windows 10 после установки Linux?
Щелкните поле со списком типов и выберите Ubuntu; введите имя дистрибутива Linux, выберите автоматически найти и загрузить, затем нажмите «Добавить запись». Перезагрузите компьютер. Теперь вы увидите загрузочную запись для Linux в графическом диспетчере загрузки Windows.
Как исправить загрузку Windows после удаления Linux?
Как восстановить MBR Windows после удаления Linux
- Найдите установочный диск Windows и вставьте его в оптический привод.
- Перезагрузите компьютер и загрузитесь с установочного диска. …
- Выберите регион, язык и тип клавиатуры.
- Нажмите «Восстановить мой компьютер», затем выберите установку Windows.
- Выберите «Командная строка».
- В командной строке введите следующие команды:…
- Перезапуск.
Как мне вернуть загрузчик Windows?
Windows 10
- Вставьте носитель (DVD / USB) в компьютер и перезагрузите.
- Загрузитесь с носителя.
- Выберите «Восстановить компьютер».
- Выберите Устранение неполадок.
- Выберите Дополнительные параметры.
- В меню выберите Командная строка:…
- Убедитесь, что раздел EFI (EPS — системный раздел EFI) использует файловую систему FAT32. …
- Чтобы восстановить загрузочную запись:
21 февраля. 2021 г.
Не удается загрузить Linux после установки Windows?
Сделайте Live Ubuntu USB или CD и загрузитесь с него. После установки откройте его, выполнив восстановление при загрузке, выберите рекомендуемый вариант восстановления и следуйте инструкциям на экране. После первой загрузки вы можете не увидеть опцию Windows. Для этого в терминале Ubuntu выполните sudo update-grub, чтобы добавить все записи, и все готово.
Могу ли я выполнить двойную загрузку Windows 10 и Linux?
К счастью, двойная загрузка Windows и Linux очень проста, и в этой статье я покажу вам, как ее настроить с Windows 10 и Ubuntu. Прежде чем начать, убедитесь, что вы сделали резервную копию своего компьютера. Несмотря на то, что процесс установки с двойной загрузкой не очень сложен, несчастные случаи все же могут произойти.
Чтобы использовать эту функцию, сохранив Windows 10 в качестве операционной системы по умолчанию, можно использовать инструмент конфигурации загрузки для активации меню загрузки. Лучше всего это сделать через командную строку администратора. Перезагрузитесь, и вам должно быть предложено меню загрузки, чтобы выбрать, в какую версию Windows вы хотите загрузиться.
Изменение порядка загрузки в BIOS вашего ПК
- Когда вы вошли в систему на своем компьютере, нажмите клавишу Windows + I, чтобы открыть приложение «Настройки».
- Щелкните Обновление и безопасность.
- Щелкните Восстановление.
- В разделе «Расширенный запуск» нажмите «Перезагрузить сейчас».
- Нажмите Устранение неполадок.
- Нажмите Дополнительные параметры.
- Щелкните Настройки прошивки UEFI.
- Нажмите «Перезагрузить».
Замедляет ли двойная загрузка ноутбук?
Если вы ничего не знаете о том, как использовать виртуальную машину, то маловероятно, что она у вас есть, скорее, у вас есть система с двойной загрузкой, и в этом случае — НЕТ, вы не увидите, как система замедляется. Операционная система, которую вы используете, не будет тормозить. Будет уменьшена только емкость жесткого диска.
Как восстановить загрузчик Windows 10 после удаления загрузчика Linux и Grub?
Чтобы восстановить загрузчик Win 10 по умолчанию, выполните следующие действия:
- Войдите в Win 10.
- Открыть командную строку (администратор)
- c:> bootsect / nt60 : / mbr.
Как мне изменить Windows из загрузчика Grub?
После установки найдите Grub Customizer в меню и откройте его.
- Запустите настройщик Grub.
- Выберите Диспетчер загрузки Windows и переместите его наверх.
- Как только Windows окажется наверху, сохраните изменения.
- Теперь вы загрузитесь в Windows по умолчанию.
- Уменьшите время загрузки по умолчанию в Grub.
7 сред. 2019 г.
Как переустановить загрузчик Windows 10?
Windows 10
- Вставьте носитель (DVD / USB) в компьютер и перезагрузите.
- Загрузитесь с носителя.
- Выберите «Восстановить компьютер».
- Выберите Устранение неполадок.
- Выберите Дополнительные параметры.
- В меню выберите Командная строка:…
- Убедитесь, что раздел EFI (EPS — системный раздел EFI) использует файловую систему FAT32. …
- Чтобы восстановить загрузочную запись:
21 февраля. 2021 г.
Как исправить Windows 10, когда она не загружается?
Windows 10 не загружается? 12 исправлений, чтобы ваш компьютер снова заработал
- Попробуйте безопасный режим Windows. Самое причудливое решение проблем с загрузкой Windows 10 — это безопасный режим. …
- Проверьте свою батарею. …
- Отключите все свои USB-устройства. …
- Отключите быструю загрузку. …
- Попробуйте сканирование на вредоносное ПО. …
- Загрузитесь в интерфейс командной строки. …
- Используйте Восстановление системы или Восстановление при загрузке. …
- Переназначьте букву диска.
13 юл. 2018 г.
Исправит ли chkdsk проблемы с загрузкой?
Если вы решите проверить диск при следующей перезагрузке компьютера, chkdsk проверит диск и автоматически исправит ошибки при перезагрузке компьютера. Если раздел диска является загрузочным, chkdsk автоматически перезагружает компьютер после проверки диска.
Как включить диспетчер загрузки Windows?
Редактирование свойств системы поможет включить или отключить диспетчер загрузки Windows. Шаг 1. Нажмите Windows + R, чтобы открыть диалоговое окно «Выполнить». Шаг 2: Здесь введите sysdm. cpl и нажмите ОК.