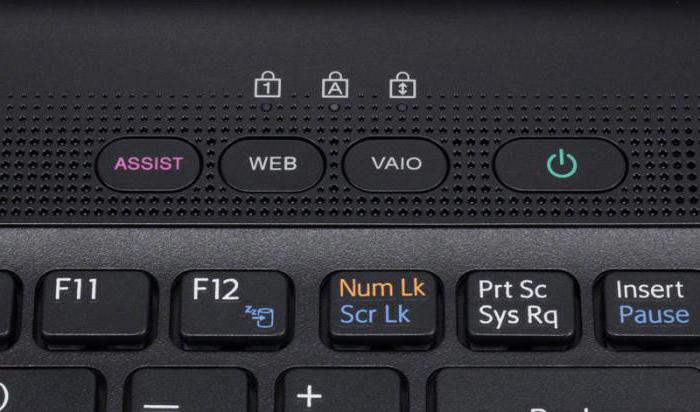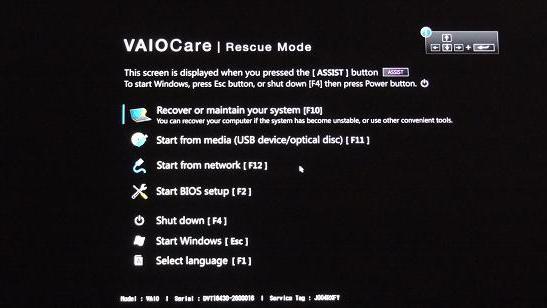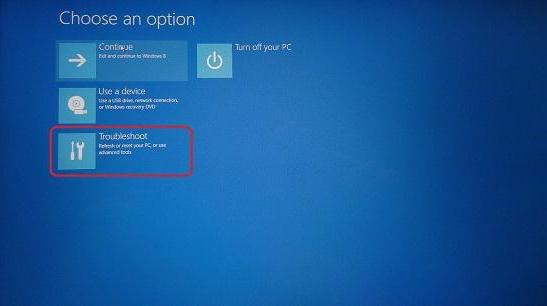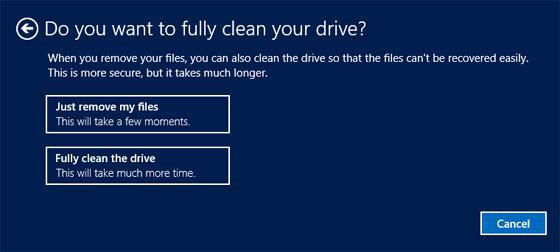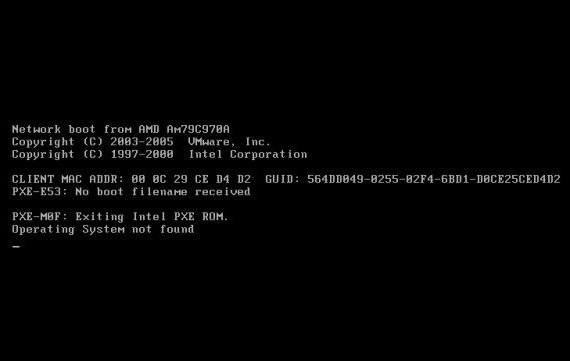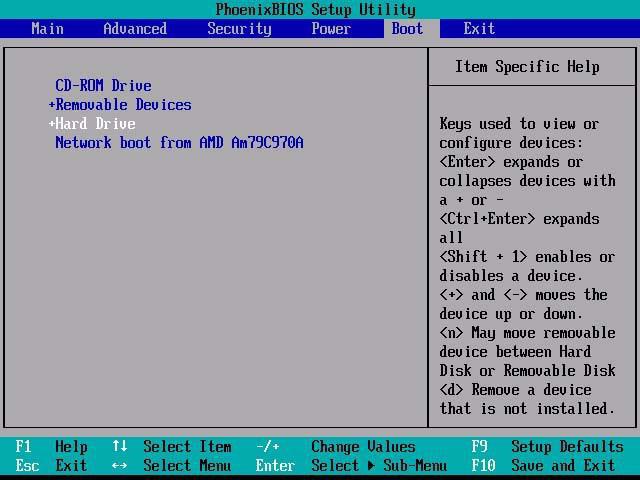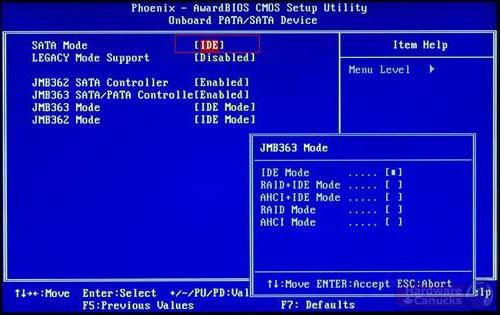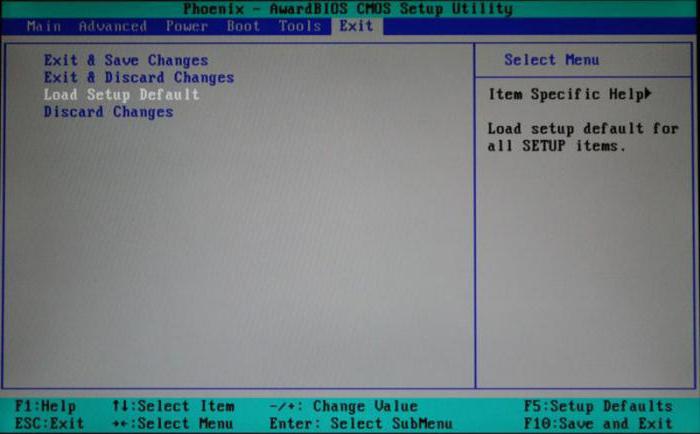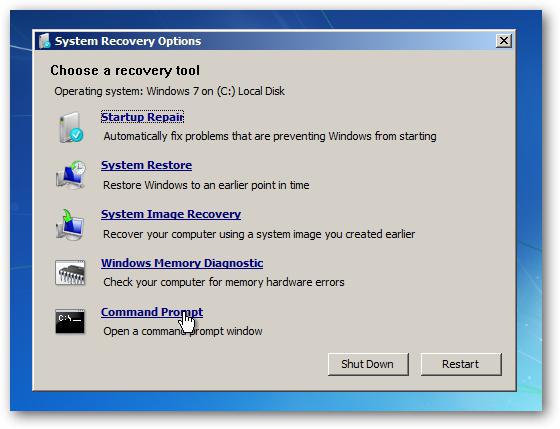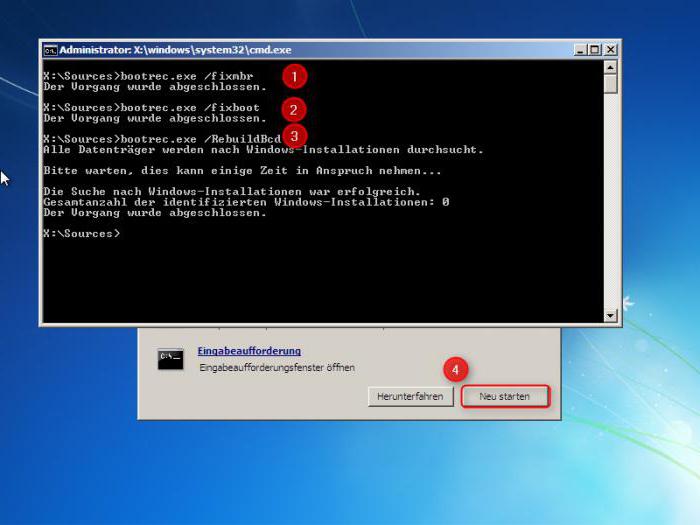algstep wrote:
Acronis Disk Director Home подойдет для этой цели? Близко не знаком, но попробовать можно.
...В тот момент я играл в WOW, если это имеет значение. Зашел в настройки звука. Надо было поменять устройство звука. Нажал на вкладку и там появилось устройство по умолчанию, а название второго не было видно. просто пустое место. Короче я случайно кликнул на это пустое место и в этот самый момент экрн погас. Как это связано я не понимаю. Причем я мог продолжать общаться по голосовому чату. Я всех слышал и сам мог говорить. Далее зажал кнопку включения и вот итог.
п.с. Только что закончился "Быстрый тест", который можно запустить кнопкой Assist.
Выявилось 2 ошибки: Тест Бабочка - ошибка. Тест поверхности - Ошибка.
Исходя из вашего описания, склоняюсь к варианту, что это все-таки не boot-вирус а системный сбой, который привел к возникновению фатальной ошибки на уровне дисковой подсистемы.
Поскольку при последующих запусках, после очередного цикла проверки диска вы имеете только черный экран, можно однозначно сказать что MBR повреждена/не читается.
(Кстати коллега alexrz писал «…Возможно, полетели пара-тройка секторов в загрузочной области…» — в таких фразах надо быть точным — загрузочная область это 1-й сектор [LBA 0] где находится MBR).
Основываясь на том, что вы писали выше по поводу опыта с прог. работы с дисками, мой совет : идите лучше побыстрее в АСЦ, а с тонкостями ЖД и прог. для работы с ними будете разбираться потом, если останется желание.
Не забудьте там сказать, что вам хотелось бы сохранить ваши данные, вполне вероятно что это будет возможно.
«Герой» на форуме — это Эксперт, окончально повредивший свой рассудок (updated)
Содержание
- Как исправить ноутбук Sony Vaio, который не включается —
- Вещи, чтобы проверить, прежде чем пытаться Метод 1 и 2
- Способ 1: отсоедините аккумулятор и адаптер переменного тока
- Способ 2: отключите все и прямой метод переменного тока
- Не включается экран ноутбука, экран черный, но ноутбук работает.
- Главные факторы, которые вызывают черный экран
- Проанализируем функционирование монитора
- Начинаем устранять неполадки
- Решаем задачи, которые связаны с BIOS
- Как удалить возможные неполадки в оперативной плате?
- Нужно установить рабочую версию BIOS
- Черный экран с курсором
- Как загрузить ноутбук в безопасном режиме?
- Итак, в БР можно перенастроить ноутбук:
- Как убрать ошибку в БР?
- Монитор перестал запускаться из-за вирусов
- Убираем ошибку используя внешний носитель
- Sony Vaio (VPCEB34EN) не загружается, показывает черный экран Индикатор питания остается зеленым
- Заметки Лёвика
- web программирование, администрирование и всякая всячина, которая может оказаться полезной
- Как действовать если перестал включаться ноутбук Sony
- Не включился ноутбук Sony как включить, чтобы заработало любимое устройство?
Как исправить ноутбук Sony Vaio, который не включается —
Если у вас есть Sony Vaio, то есть большая вероятность того, что у вас возникнет проблема с включением. Многие пользователи Sony Vaio сталкиваются с этой проблемой, когда вдруг их ноутбук перестает запускаться. Всякий раз, когда вы нажимаете кнопку, зеленый свет включается на несколько секунд, а затем выключается. Вы можете нажимать кнопку питания столько раз, сколько захотите, но зеленый свет загорится только на несколько секунд, и вы увидите черный экран вашего ноутбука. Это довольно раздражает, так как это может произойти в любое время без предупреждения, даже если ваше устройство работало очень хорошо во время последнего использования.
Основная причина этого до сих пор не подтверждена. У вас может быть неисправная батарея, неисправная материнская плата или у вас может быть просто неисправное устройство. Большую часть времени ваше устройство будет заменено на новое, если оно все еще находится в гарантийном периоде, в противном случае вам, возможно, придется отнести его в ремонтную мастерскую.
Но есть несколько хитростей, которые сэкономят вам много времени и денег. Вы должны сначала попробовать метод 1. Если это не помогло, попробуйте способ 2 для устранения проблемы, и, надеюсь, вы найдете, где проблема.
Прежде чем попробовать эти методы, убедитесь, что вы проверили эти вещи
Вещи, чтобы проверить, прежде чем пытаться Метод 1 и 2
Способ 1: отсоедините аккумулятор и адаптер переменного тока
Примечание. Действия по извлечению и установке аккумулятора могут немного отличаться в зависимости от конкретной модели. Если вы не уверены, выполните действия, указанные в руководстве пользователя (прилагаемом к устройству и доступном в Интернете) вашего Sony Vaio.
Способ 2: отключите все и прямой метод переменного тока
Если вы недавно установили новое ОЗУ в свое устройство, извлеките его, следуя инструкции по эксплуатации, прилагаемой к Sony Vaio, или перейдя в ремонтную мастерскую, а затем попробуйте способ 2. Если ваш ноутбук работает, это означает, что ваше ОЗУ неисправна.
Если ни один из методов, упомянутых здесь, не работает, обратитесь в службу поддержки или обратитесь в ремонтную мастерскую рядом с вашим домом.
Источник
Не включается экран ноутбука, экран черный, но ноутбук работает.
Не включается экран ноутбука экран черный, но ноутбук работает. С этим может столкнуться каждый, но что же делать? Рассмотрим причины, ведь их достаточно много. Если монитор не загорается, это ещё не означает, что ноутбук пришёл в неисправность. «>Новички в подобной ситуации по большей части спешат в сервисный центр. Но, дело в том, что большую часть подобных неприятностей с черным экраном есть возможность устранить самим. Итак, для начала пользователь должен сбросить аппаратные настройки, и затем искать причины данной проблемы.
Главные факторы, которые вызывают черный экран
Факторов, из-за которых появляется подобный экран, целые десятки. Отсюда, чтобы было удобнее, мы их разделим на категории:
Разумеется, не каждую из данных неисправностей пользователь имеет возможность устранить самостоятельно. По некоторым проблемам компетентен лишь мастер. Поэтому, давайте разберём, какие из данных задач человек может исправить в самостоятельно. Одной из самых распространённых проблем является выход из строя видеокарты. Для того, чтобы узнать, работает ли экран, самый быстрый способ подключить второй внешний экран. Он у вас также не функционирует? В этом случае вина лежит на видеокарте.
Самим менять различные детали в ноутбуке, не имея нужные знания, нельзя. В данном случае необходимо обратиться к профессионалу. Конечно, вы можете и сами начать ремонтировать ноутбук. Но, дело может зайти так далеко, что вы принесёте компьютеру вреда больше, чем было до вашего ремонта. Единственный выход в подобном случае, покупка нового монитора.
Проанализируем функционирование монитора
У вас появились причину думать, что монитор не работает из-за механических неисправностей, в этом случае нужно выяснить, как функционирует видеокарта с системной платой.
Итак, подсоединим к ноутбуку второй дисплей, используя вход HDMI (можно VGA). Включаем компьютер. Если после включения второй первый экран заработал, то неисправен шлейф монитора или подсветки на мониторе.
Важно: начать запуск компьютера можно тогда, когда вы уже успели подключить внешний экран. Чтобы свободно переключаться от монитора к монитору, нужно применять кнопочки Fn и F8. Актуально для ASUS и прочих брендов.
Далее все операции по удалению сбоев и ошибок в настройках и различных программах мы будем проводить с неисправным дисплеем, используя второй монитор (вам нужно его на время взять у друзей), подключив монитор через вход VGA/HDMI.
Начинаем устранять неполадки
Итак, перед нашими действиями с ноутбуком, желательно сбросить аппаратные настройки устройства. С большим процентом вероятности это сможет вам помочь убрать черный экран:
После того, как вы сбросили аппаратные настройки, если ваш ПК начнёт загружаться, он спросит у вас, каким типом ОС нужно загрузиться. Выбираем «Обычный запуск Виндовс».
Также, данный экран может появиться из-за проблем с БИОС. В BIOS также просто сбросить настройки. Итак, вы обновили его драйвера и сбросили настройки, но они вам не помогли. В этом случае нужно разобрать ноутбук.
Решаем задачи, которые связаны с BIOS
Если мы сбросим настройки в БИОС, то это действие может оказать вам помощь, если перед тем, как был проведён данный сброс, пользователь в БИОСе совершал определённые действия.
Итак, для сброса применим клавиатуру:
Когда вы не успели нажать на одну из указанных кнопочек и провести данные действия как можно быстрее, настройки БИОС могут и не измениться. А экран компьютера из-за этого останется черным. В подомных случаях извлекают CMOS (маленькую батарейку на системной плате), в которой сохраняются настройки BIOS, в том числе и тогда, когда ПК выключен.
Как удалить возможные неполадки в оперативной плате?
Компьютер нужно чистить от пыли. Но, если подобная очистка была проведена неправильно, то вполне возможно, что ваш ноутбук включится, но экран функционировать не станет.
Также, данное действие может возникнуть, если вы неверно установили плату оперативки. Возможны сбои как с ОЗУ, так и с функционированием прочих шлейфов. При любом варианте нужно будет произвести разборку ноутбука и узнать, как точно вы всё подсоединили.
Ошибка в работе оперативной плате могла произойти, если вы нечаянно разлили на вашу клавиатуру воду или просто в вашей комнате повысилась влажность воздуха. Для решения данной задачи с платами оперативками, проведём следующие операции:
Проделав данные операции, собираем все элементы назад. Не забываем прикрутить раскрученные части назад. Если операция снятия планок не смогла вам помочь, вполне возможно, у вас выйдут из строя прочие детали. Довольно часто обрываются шлейфы, возможно небольшое замыкание или просто ломаются подсветки – в данном случае вам необходимо обратиться к мастеру.
Нужно установить рабочую версию BIOS
Если ваш второй экран функционирует отлично, а экран вашего компьютера работать отказывается, также отключение настроек и возвращение к настройкам завода БИОС не смогли помочь, в данном случае желательно перепрошить БИОС.
Провести обновление BIOS возможно разными вариантами:
Легче всего обновить БИОС – это применение стороннего софта. Но, более правильно вручную зайти на главный ресурс создателей вашей системной платы и просто загрузить обновления с данного сайта.
Главное, перед установкой BIOS создать резервную копию ОС или хотя-бы точку восстановления. Когда вы начнёте устанавливать BIOS без точки доступа, ваша система может сбиться, и вы потеряете все настройки.
Черный экран с курсором
Когда ПК перегревается, часть его приборов отключается. К примеру, тот же монитор. Он может отключиться в полный экран, или какая-то его часть. Из-за перегрева чаще других отключается видеокарта. Если это так, нужно прибор выключить и охладить.
Обычно, температуру проверяют или с помощью AIDA64, или Speccy. Производить проверку температуры желательно раза 2 в неделю, или по крайней мере раз.
Данные же программы показывают температуру и прочих частей мобильного гаджете. Когда устройство перегревается, также может отключиться дисплей:
Когда произошли ошибки в настройках или сбой в функционировании компьютера, единственный метод восстановления программ до сбоя, это загрузка компьютера в безопасном режиме (БР).
Как загрузить ноутбук в безопасном режиме?
Довольно часто, ноутбук проводит перезагрузку после его включения и экран ПК просто не успевает нормально загрузиться. При этом, целесообразно загрузить его в безопасном режиме:
Итак, в БР можно перенастроить ноутбук:
Данная операция даёт возможность, когда вы снова включите компьютер и на дисплее появляется ошибка «0x000000000 NO_DEVUCE_BOOT». О том, как убрать данный сбой, подробно написано на сайте Microsoft.
Как убрать ошибку в БР?
У вас даже после загрузки компьютера в БР ноутбук всё равно производит загрузку на автомате? В таком случае нужно проделать «Восстановление Windows». Чтобы это сделать, Windows необходимо подобрать вариант системы, к каковой легко возвратиться: сделать выбор той даты, в которое время экран работал отлично.
В случае-же, если вам удалось произвести запуск ОС и экран начал работать, то желательно начать обновление драйверов видеокарты и BIOS. В том числе и при отлично работающем мониторе, обновлять драйвера желательно периодически, примерно раз в 30 дней. Для вас будет легче, если ваш ПК будет обновлять их на автомате.
Монитор перестал запускаться из-за вирусов
Убираем ошибку используя внешний носитель
На ноутбуках, с установленной ОС Виндовс 8 или 10 восстановить ОС вы можете, применив загрузочную флешку.
Итак, для этого, мы сделаем следующее:
Когда все перечисленные варианты не помогли, вам остаётся отнести свой ПК к мастеру!
Вывод: если возникла ситуация — не включается экран ноутбука экран черный, но ноутбук работает, можно попробовать починить компьютер дома. Но, будет лучше, если вы его всё же отнесёте мастеру! Успехов!
Источник
Sony Vaio (VPCEB34EN) не загружается, показывает черный экран Индикатор питания остается зеленым
Я вчера использовал свой ноутбук (Vaio VPCEB34EN) и выключился после работы. Когда я начинал снова, он показывал черный экран, только индикатор кнопки питания показывал. Даже это не показывало BIOS. Я ждал некоторое время, затем я принудительно выключил и попытался снова, но ничего не произошло. затем я взял батарею в течение 10 минут и попытался снова, и теперь я застрял с этим.
Впервые я столкнулся с этой проблемой, когда использовал Bluestacks (экран внезапно потемнел), затем я взял батарею, подождал некоторое время и вставил, и это сработало. после этого я установил последнюю версию драйвера для своей ATI Graphics, и он работал нормально два дня, и теперь у меня возникла эта проблема.
Что я пробовал:
Я искал много статей в Google, и кажется, что это проблема из-за видеокарты. Значит ли это, что моя материнская плата ушла?
Обновление 2: это работало около 15 дней без проблем, после этого теперь я снова сталкиваюсь с той же проблемой.Я отдал ноутбук в тот же магазин, в котором они явно не указали причину проблемы, но сказали, чтобы сменили материнскую плату. Пожалуйста, предложите, что мне делать сейчас?
Обновление 3: я отдал свой ноутбук в сервисный центр Sony, и они починили его. Они сказали, что проблема была из-за ЖК-кабеля. и они сказали, что они изменили старую, и теперь я предполагаю, что меня обманули в прошлый раз, когда я отдал ее в более ранний магазин. Я не знаю, сколько дней, но сейчас все работает нормально.
Обновление 4: Ну, так как я догадывался, что проблема не была решена, это случилось снова через месяц, и я передал мой ноутбук в сервисный центр Sony, и они сказали, что у вас, материнская плата, не получилось. и это будет стоить до рупий. Около 13000 около
Обновление 5 Я провел некоторые интернет-исследования и провел несколько экспериментов на моей материнской плате. Я вынул свою материнскую плату и нагрел ее с помощью пистолета горячего воздуха в течение 30-50 секунд, а затем закрепил в ноутбуке. Теперь ноутбук работает хорошо, используя внешний монитор, но ЖК-дисплей ноутбука все еще гаснет. Кто-нибудь, скажите, пожалуйста, проблема с материнской платой или ЖК-дисплеем?
Источник
Заметки Лёвика
web программирование, администрирование и всякая всячина, которая может оказаться полезной
Ноутбуки Sony неплохо зарекомендовали себя (как впрочем и другая техника Sony). Немаловажную роль в этом играет и позиционирование компании на рынке. Слоган “Как все? Или VAIO?”, мягко говоря, специфичен. Но сейчас не об этом. Читать далее о Sony Vaio и выходе из ждущего режима
Ноутбук Sony при выходе из ждущего режима отображает черный экран, однако индикатор показывает, что ноутбук включен. На клавиши (кроме удержания Power, которое приводит к перезагрузке) ноутбук не реагирует. Индикатор работы от сети/от батареи работает адекватно.
Ситуация не единичная:
http://club-vaio.ru/content/vpccw1e1r-ne-vykhodit-iz-zhdushchego-rezhima
http://club-vaio.ru/content/ne-vykhodit-iz-zhdushchego-rezhima
Опубликовано Среда, Май 19, 2010 в 11:50 в следующих категориях: Без рубрики. Вы можете подписаться на комментарии к этому сообщению через RSS 2.0. Вы можете добавить комментарий, или trackback со своего сайта.
Автор будет признателен, если Вы поделитесь ссылкой на статью, которая Вам помогла:
BB-код (для вставки на форум)
html-код (для вставки в ЖЖ, WP, blogger и на страницы сайта)
ссылка (для отправки по почте)
У меня Сони vgn nr220e работал норма, сегодня тормозил, ничто не помогло кроме длителное нажатие кнопки power. Мащина выключился, нажимаю кнопку power екран не загорает, виндоус не загружается, хотя индикаторы горят, кулер и сидиром рабатает. Чтоб выключит опят надо нажать длительно поуер. В чем может быт проблема?
как мне скачать все эти перечисленные драйвера если я даже не могу включить ноудбук? или подскажите как мне его хотя бы вывести из этого состояния что бы смог исправить все проблемы?
> как мне скачать все эти перечисленные драйвера если я даже не могу включить ноудбук?
Если ноутбук в ждущем или в спящем режиме, скачать на компьютер
> как мне его хотя бы вывести из этого состояния что бы смог исправить все проблемы?
Источник
Как действовать если перестал включаться ноутбук Sony
Не включается ноутбук Sony что делать? Это распространённая проблема техники. Хоть лэптопы фирмы «Сони» стали самыми популярными — из-за хорошего качества производимой продукции, всё же от неисправностей никуда не уйти. Что делать в таких случаях и как узнать причину, рассмотрим в статье.
Выявления источника неисправности
Чтобы понять, как отремонтировать устройство, для начала нужно разобраться в причине поломке. Если ноутбук Sony (Сони) не включается и не горят индикаторы — поломка вероятнее в следующих проблемах:
Поломка северного моста. Почему не включается ноутбук Sony черный экран? После включения индикаторы светятся, работают, и запустилось охлаждение? Чаще виной процессор, карта памяти или BIOS.
Неполадки возможны по вине короткого замыкания или первопричина в северных и южных мостах, — отвечающие за следующие поломки ноутбука:
Технически важно чтобы северный мост работал исправно. От него зависит работоспособность большинства деталей — процессора, карты памяти, видеокарты. Самые распространённые заболевания северного моста:
Не включился ноутбук Sony как включить, чтобы заработало любимое устройство?
Необходимо провести проверку аккумулятора, поставив на другое устройство, при необходимости заменить.
Трудности с блоком электропитания происходит от механических повреждений или же приносит вред попадания влаги. Дело скорее в обычном переломе соединительного провода.
Не нужно сразу расстраиваться и бежать в сервисный центр. Необходимо самостоятельно осмотреть провода, и провести проверку аккумулятора. И лишь после звонить специалистам.
Основная причина проблем с устройствами обычно в самостоятельном повышении мощности, разгоне видеокарты, резком перепаде напряжения, вплоть до атаки вирусов. Всё это приводит к сбою BIOS, требуется произвести новую прошивку.
Наверняка понять без специального оборудования самому не получится. За консультациями лучше обратиться к тем — кто разбирается в подобных проблемах и может помочь решить их.
Полностью быть уверенным без полной диагностики устройства практически невозможно. Хорошо сейчас доступны сервисы, в которых компьютерные – «спецы» за короткий срок найдут причину неисправности и приведут в рабочее состояние любой лэптоп. Если случилась неприятность с ноутбуком, в таком деле лучше довериться профессионалам и дать им возможность заняться своей работой.
Источник
октября 2016
Не загружается, зависает на заставке «Vaio», Sony vaio pcg-71615v (vpccb3s1r)
Здравствуйте
Описание неисправности ноутбука Sony vaio pcg-71615v ( product name vpccb3s1r)
Проблема:
Не загружался компьютер зависал на заставке «vaio». При этом входил через безопасный режим и нормально работал. При этом вся нужная информация была скачена на съемный жёсткий диск.
После была попытка переустановить систему. Через f10 был запущен раздел recovery без восстановления данных. В процессе установки при очередной перезагрузки ноутбук вновь завис на заставке «vaio».
После он пытался загрузить win, но так и не удалось.
Обратился в сервис (неофициальный) диагностика выявила:
— контроллер питания сгорел — замена + восстановление дорожек
— в плохом состоянии южный мост — замена
— сыпется хард — замена
Сумма оказалась неподъемной, оплатил диагностику, забрал ноут.
Были основания не доверять данному сервису отнёс в другой, там сильно задержали, возможно даже и не диагностировали толком, в итоге заключили, что не корректно установлена система порекомендовали переустановить, и предположили возможное повреждение раздела recovery.
С помощью f10 зашёл в меню с тестом и проверил на ошибки жёсткий оперативную и ещё что то….тестирование прошло без выявления ошибок.
Далее пробовал заново переустановить, но в итоге так же в процессе установки перезагружается и зависает на заставке «vaio».
Резервных дисков recovery не делал.
Пробовал запустить очень старым live CD infra 6.1, пыхтел пыхтел и выдал:
Не хватает памяти для cdrom.sys …. сбой программы установки…
Очень буду признателен за любую информацию которая поможет вернуть мой единственный инструмент для пока единственного достойного заработка.
-
Все темы форума -
Предыдущая тема -
Следующая тема
1 УТВЕРЖДЕННОЕ РЕШЕНИЕ
ноября 2016
Здравствуйте,
с радостью сообщаю, что проблему удалось устранить путём замены видеочипа.
При этом найден очень хороший сервис по ремонту в Москве, поэтому если кому понадобится могу поделиться контактом.
14 ОТВЕТ 14
октября 2016
Бывает такое. В сервисе и не то сделают. чего делать ?
1 Биос зайти и попробуйте там часа 3 или 4 , если не отключится ноут то это хорошо
2 Вытащить HDD и вставить в комп . посмотреть целоность жеского. Если все нормально
3 Форматнуть HDD к нулю и поставить новый виндос . и забить на рекавари раздел
похоже это вирус посыпал HDD/
Если в биосе будет постоянно отключаться и прям тогда железо .
октября 2016
«и предположили возможное повреждение раздела recovery.»
Есть основания доверять этой инфе. Увы..вам понадобится другой хард, заведомо исправный(взятый у друга на время), чтобы на него установить ОС и если установка пройдёт успешно-проблема как раз в родном HDD.
«Резервных дисков recovery не делал.» Плохо( Очень плохо. К тому же, если у вас дома ноут один. Рекавери нужно делать обязательно.
Посмотрите здесь
https://community.sony.ru/t5/pk-i-aksessuary/vosstanovlenie-recovery-razdela/td-p/370145
Подпись:Жизнь принадлежит тому, кто ей рад!
октября 2016
Огромное спасибо за советы и желание помочь.
в биосе работал всю ночь — не выключался.
хард пока не нашёл где протестить(
ищу людей с такой же моделью для создания дисков recovery , но тоже пока безуспешно(
октября 2016
На одном из форумов предположили следующее:
По описанию ваша проблема похожа на неисправность видеопамяти. Если в биосе есть возможность придушить внешнюю видеокарту, то попробуйте грузиться без нее.
хотелось бы уточнить у специалистов именно по Sony есть ли вероятность что проблема в этом и как можно ее отключить в биосе?
октября 2016
спасибо за ссылки с материалами, но к сожалению все перечисленные способы для работающих машин с живой виндой( способ отключения через биос видимо отпадает, так как биос очень урезан (никаких настроек подобного плана нет) , вот скрин:
октября 2016
Так же хотел сказать про следующее:
когда пытаюсь переустановить систему, и в какой то момент ноутбук перезагружается и залипает на заставке после чего я выключаю, оставляю на время, затем включаю и ноутбук продолжает устанавливать винду…затем процесс продолжается до следующей необходимости перезагрузки….
не знаю говорит ли это о чем то….
октября 2016
нашёл у себя старый диск с ubuntu (ver. 7.10 вроде) и загрузился с него, но что дальше — не понятно, так как ранее никогда в ней не работал. Подскажите кто знаком может я смогу скачать и поставить какую-то программу на ubuntu для того что бы протестить карту или диск?

октября 2016
Зачем?:smileysad: Ну, если вы загрузились с Убунты и система запустилась, то что? Правильно…С видео-всё в порядке, а вот с вашим хардом-трабла. И вам, сдаётся мне, надобно раздобыть рекавери для восстановления повреждённого раздела.:smileyhappy:
Подпись:Жизнь принадлежит тому, кто ей рад!
-
Предыдущий
-
- 1
- 2
-
Следующее
Серия ноутбуков Sony Vaio является довольно специфичной линейкой компьютерных устройств, если не сказать, что уникальной. Дело в том, что в моделях лэптопов Sony Vaio восстановление системы можно осуществить даже без установочного или загрузочного диска, применение которого предусмотрено в большинстве случаев. Однако далеко не все владельцы этих устройств целиком и полностью понимают, как произвести такие действия. Как оказывается, все достаточно просто. Для этого каких-то специальных знаний не потребуется.
Sony Vaio. Восстановление системы: что нужно знать изначально
Самое первое и главное состоит в том, что большинство моделей этого ряда оснащается специальной кнопкой Assist непосредственно на клавиатурной панели, которая активирует вызов соответствующего меню.
Если такой клавиши нет, в ноутбуках Sony Vaio восстановление системы Windows 7 или любой другой ОС можно произвести посредством доступа к основному меню через специальный раздел жесткого диска. Только в данном случае следует использовать функциональные клавиши (F12, F11, F10 или F9) при выключении устройства. Какая именно кнопка предназначена для доступа, зависит исключительно от модели. В крайнем случае можно просто почитать техническую документацию.
Использование основного меню
Итак, предполагаем, что при нажатии на клавиши или на кнопку доступ к основному меню произведен. Восстановление системы на ноутбуке Sony Vaio может производиться несколькими основными способами.
Можно использовать обычное восстановление, диагностику или возврат к заводскому состоянию. В зависимости от степени повреждения ОС или ее системных компонентов и выбирается нужный раздел.
И если с обычным откатом все выглядит достаточно просто, то для возврата к исходным настройкам придется немного потрудиться.
Восстановление системы (Sony Vaio Recovery Mode) до заводского состояния
Рассмотрим основной алгоритм на примере реанимации Windows 8 (хотя данная процедура может применяться и к десятой модификации).
После выбора соответствующего раздела начнется загрузка (на экране появится логотип), а затем будет предложено выбрать раскладку клавиатуры. Выбираем именно то, что требуется, после чего в меню выбора действия переходим к диагностике.
В новом окне нужно выбрать строку возврата к исходному состоянию. После этого появится уведомление о том, что все пользовательские данные будут сброшены. Смело нажимаем кнопку продолжения и выбираем установленную операционную систему.
Теперь самое главное. Можно использовать только удаление пользовательских файлов, а можно произвести полную очистку. Как правило, специалисты рекомендуют выбирать второй вариант. Выбираем соответствующий раздел и нажимаем на кнопку возврата, которая находится внизу окна.
На ноутбуке Sony Vaio восстановление системы продолжится повторным появлением логотипа, а на экране будут выводиться уведомления о ходе процесса и степени готовности отката.
Когда все действия будут завершены, признаком их успешного выполнения станет появление уведомления с предложением выбора языка ОС. Собственно, на этом все действия, необходимые для отката, завершены.
Сколько времени займут такие действия
К сожалению, многих владельцев ноутбуков этого модельного ряда придется огорчить. Дело в том, что при выборе полной очистки с возвратом до начального состояния в Sony Vaio восстановление системы займет порядка нескольких часов (обычно до трех). Поэтому, хотите вы того или нет, но придется потерпеть. Важно помнить и то, что процесс прерывать нельзя ни в коем случае. Нужно заранее позаботиться о том, чтобы было подключено питание, ведь в противном случае, если восстановление не будет завершено, никто не даст гарантии, что его можно будет произвести заново.
Проблема невозможности восстановления может оказаться еще и в том, что на ноутбуке плотно засел какой-то вирус. Поэтому, прежде чем приступать непосредственно к откату системы, ее желательно проверить при помощи какой-нибудь дисковой утилиты наподобие Kaspersky Rescue Disk. Эта программа считается одной из самых мощных и способна загружать собственный интерфейс еще до старта ОС. При этом можно выбрать графическую оболочку или поддержку командной строки в виде DOS-режима. Естественно, при желании можно указать и нужный язык (русский в поддержке есть).
Вместо итога
Остается добавить, что процесс отката до любого состояния выполняется достаточно просто, как это уже можно понять из выше представленного материала. Самое основное, на что следует обратить внимание, — выбор средства доступа к меню восстановления с использованием специальной кнопки или функциональной клавиши. И, конечно же, при очистке следует сто раз подумать насчет удаления только пользовательских данных или применения полной очистки. Возможно, если на винчестере есть крайне необходимая информация, от глубокой очистки разумнее будет отказаться. Ну а в остальном выбор за пользователем.
Содержание
- Проблема «Operating system not found» — как исправить?
- Ошибка «Operating system not found» — что она значит?
- Operating system not found – что делать и как исправить ошибку
- Что делать с ошибкой Operating system not found Windows 7 – 10
- Operating system not found – как исправить программно
- Восстановление загрузчика Windows 7 | Команды CMD
- Operating system not found: что это за ошибка и как с ней бороться
- Возможные причины появления сбоя
- Методы исправления ошибки
- Установка приоритета для загрузки
- Проблемы винчестеров
- Сброс настроек BIOS и установка свежей прошивки
- Восстановление загрузчика
- Похожие статьи:
- Ошибка Operating System not found: что делать?
- Сбой Operating system not found на ноутбуке или стационарном ПК: что это означает?
- Возможные причины появления сбоя (An operating system wasn’t found. Try to…)
- Настройки и параметры загрузки BIOS
- Проблемы винчестеров
- Сброс настроек BIOS и установка свежей прошивки
- Восстановление загрузчика
- Заключение
- Operating system not found: что это за ошибка и как с ней бороться
- Что означает ошибка Operating System not found?
- Что за ошибка, почему возникает
- Возможные причины возникновения
- Определение разметки диска и диска с установленной Windows
- Простейшие настройки BIOS
- Изменение приоритета загрузки BIOS
- Переключение режимов работы винчестера в BIOS UEFI
- Восстановление загрузчика Windows
- Восстановить MBR жесткого диска
- Если ничего не помогло
- Активируйте раздел Windows
- Суть и причины проблемы
- Error 1962 FAQ
- Как исправить An operating system wasn’t found
- Безопасная загрузка (в БИОСе)
- Что делать с ошибкой Operating system not found
- Исправление ошибки 1962 на ноутбуке, моноблоке или ПК Lenovo
- Проверка параметров загрузки
- Поврежденный загрузчик Windows
- Аппаратные проблемы, которые могут вызывать Error 1962 на Lenovo
- Программные пути решения
- «Компьютер запущен некорректно» или «Кажется, система Windows загрузилась неправильно»
Проблема «Operating system not found» — как исправить?
Здравствуйте, уважаемые друзья! При очередном запуске компьютера на мониторе появляется ошибка с названием «Operating system not found». Вместо загрузки Windows, на экране отображается сообщение, которое в переводе с английского на русский означает, что система не найдена.
У многих такая ошибка вызывает отрицательные эмоции, но все не так страшно, как кажется на первый взгляд. Рассмотрим по порядку, что это за ошибка, почему она появляется и как ее устранить своими силами, не обращаясь за помощью к квалифицированным специалистам.
Ошибка «Operating system not found» — что она значит?
«Операционная система не найдена» — чтобы это могло значить? Ведь ОС Windows на компьютере установлена, и до этого она запускалась без проблем. Такая ошибка обычно возникает после того, как пользователь проводил манипуляции с жестким диском, например, менял его на другой или новый. Если ничего подобного пользователь не выполнял, тогда причина может скрываться в выходе из строя винчестера или проблема с подключением шлейфа.
Вторая вероятная причина проявления ошибки — неправильная установка параметров BIOS.
Чаще всего в качестве неправильной установки настроек БИОС является расположение HDD или жесткого диска не на первом, а на втором месте. Первоначально нужно убедиться, что шлейф подключен к жесткому диску, и только после этого нужно перейти в Биос, чтобы проверить, что жесткий диск стоит на первом месте запуска.
Проверьте, не вставлена ли в компьютер флешка, с которой пытается запуститься компьютер. Сообщение об ошибки возникает на различных версиях операционных систем WindowsXP, 7, 8, 8.1 и 10. Если проблема возникла на ноутбуке, то вероятность выхода из строя винчестера равняется 90%. Чтобы попытаться устранить ошибку, нужно проделать ряд некоторых манипуляций. Почему попытаться? Потому что одновременно мы будем искать причину и пытаться ее исправить, если конечно все дело не в выходе из строя винчестера.
I Как можно исправить ошибку «Operating system not found»?
Если проверен системный блок на отсутствие дефектов с подключением жесткого диска, тогда включайте компьютер, и загружайте систему BIOS. Нужно проверить, правильно ли выставлены параметры в Биосе, и если нет, то достаточно их изменить, чтобы вернуть работоспособность компьютера.
Чтобы попасть в БИОС, нужно во время запуска компьютера или ноутбука нажимать клавишу F2 или F12. После появления голубого экрана, где все написано на английском языке (это конфигурация оболочки Bios), нужно перейти в раздел Boot при помощи стрелочек на клавиатуре.
Это интересно! Для тех, кто ни разу не был в системе BIOS, будет полезно знать, что управление этой оболочкой происходит только при помощи клавиатуры, и мышка здесь бездейственна, ну а в новых версия ОС мышка как раз таки активна (чуть ниже будет рассмотрен пример на новой версии БИОС).
После перехода в раздел Boot (на некоторых версиях Advanced), появится перечень устройств, подключенных к компьютеру. Название жесткого диска должно стоять на первом месте. Если это так, то значит причина неисправности не в конфигурации БИОС. Если же жесткий диск стоит на втором или других местах, тогда проблема найдена. Исправить ее можно следующим способом:
1) Подсветите название жесткого диска белым цветом при помощи стрелочек вверх/вниз.
2) Нажмите Enter, после чего переместите винчестер на первое место.
3) Сохраните настройки.
Теперь можно выйти из раздела БИОС, и загрузить ОС Windows. Она в 100% случаев обязательно загружается после выполнении вышеперечисленных действий.
II Сброс настроек в BIOS
Если после входа в БИОС, в разделе Boot жесткий диск размещен на первом месте, тогда решить проблему можно путем сброса настроек до заводских. В любой версии оболочки Bios есть такие настройки, реализовать которые можно разными способами. Рассмотрим один из них:
— Открываем раздел Exit.
— Находим в нем пункт LoadSetupDefaults.
Сохраните выполненные действия, после чего можно покинуть оболочку Биос, и запускать Виндовс.
После проделывания таковых действий компьютер вернется к заводским настройкам. Если проблема была программной, и Windows не загружалась именно из-за нее, то сброс до заводских настроек поможет разрешить проблему. Если нет, тогда переходим к реализации еще одного способа.
III Переключение режима работы винчестера
Если ошибка«Operating system not found» проявляется на ноутбуке, где доступ к винчестеру ограничен или затруднен, тогда понадобится просмотреть настройки режимов работы винчестера. В конфигурации SATA имеется два режима — AHCI и IDE. При первой установке ОС и по умолчанию стоит режим AHCI. Если переключить режим на IDE, то установить ОС Windows на компьютер не получится.
Если после установки операционной системы пользователи экспериментируют с оболочкой БИОС, и случайно меняют вместо AHCIна режим IDE, то ОС после внесения таковых изменений не запустится. При запуске на мониторе появится ошибка «Operating system not found».Если уместны такие действия, то нужно изменить настройки, после чего повторить загрузку Windows.
IV Восстановление MBR винчестера
Еще одной причиной формирования ошибки «Operating system not found» может быть нарушение целостности секторов жесткого диска. Исправить ошибку можно путем ремонта секторов. Сделать это можно самостоятельно с помощью USB-флешки или загрузочного диска. Предлагаю вам рассмотреть это на примере десятой версии Windows.
Инструкция по восстановлению секторов жесткого диска выглядит так:
После запуска с флешки или диска, нужно выбрать пункт «Восстановление системы».
Пройти по пути: Устранение неполадок — Дополнительные параметры — Командная строка.
После этого нужно ввести три команды в очередности, которые описаны ниже:
Закрыть командную строку, и перезапустить компьютер, только уже с жесткого диска. Проблема будет исправлена, если причиной является повреждение секторов винчестера, на котором записана ОС Windows.
Итак, подводя итог сегодняшнего выпуска, который подразумевает самостоятельное устранение ошибки «Operating system not found» вам нужно будет провести следующие манипуляции:
— Проверить настройки BIOS, переставить жесткий диск на первое место и при необходимости сбросить данные до заводских.
— Проверить подключение шлейфов.
— При обнаружении неисправности блока питания, если от него не идет питание на жесткий диск, нужно произвести замену.
— Проверить режим работы жесткого диска в BIOS и переключить его на AHCI.
— Восстановить поврежденные сектора винчестера.
В заключении, я надеюсь, что сегодняшняя инструкция обязательно поможет решить проблему с появлением ошибки. Если после проделанных действий жесткий диск отказывается загружать ОС, то нужно проверить его на пригодность, и при необходимости заменить новым.
Если у вас возникли какие-либо вопросы, предложения или пожелания относительно этой статьи или всего блога в целом, тогда жду ваших комментариев, уважаемые друзья!
Источник
Operating system not found – что делать и как исправить ошибку
Ошибка Operating system not found возникает на ноутбуке с Windows 7, 8 и 10. Система пишет, что операционная система не найдена. Как исправить проблему?
Всегда неприятно, когда при включении компьютера появляется ошибка на черном или голубом экране вместо привычного рабочего стола Windows. В данном случае пользователей волнует проблема ошибки на черном экране, не дающая загрузиться системе. Сообщение говорит, что системы то вообще нет.
Что делать с ошибкой Operating system not found Windows 7 – 10
Почему возникает данная проблема? Самый основной виновник проблемы связан с жёстким диском и у большинства, хоть и редко, просто отошел шлейф, от порта подключения на системной плате или самом HDD. Второй момент – выставлены неверные параметры BIOS. Например, жёсткий диск с системой у вас стоит не на первом месте, а на последнем, либо еще какие-то опции изменены. Также любой неисправный компонент, будь это блок питания или еще что-то может отразиться на появлении указанной ошибки.
Теперь по подряду. Проверьте BIOS на наличие неправильно выставленных опций. На вкладке Boot или Advanced убедитесь, что жёсткий диск (HDD) стоит на первом месте. Если это не так, то переставьте с помощью стрелочек или клавиш F5 и F6, в зависимости от версии BIOS. Если настройки все верны, тогда просто сбросьте БИОС. От этого хуже не станет, а ошибка может исчезнуть.
А как быть, если жёсткий диск вообще не высвечивается в BIOS? Тут два варианта. Я говорил в начале, диск мог быть отсоединен неведомой силой или же просто отошел шлейф. Надо полностью выключить компьютер и проверить все провода, плотно ли они подключены. Второй вариант заключается в неисправности жёсткого диска. Тут ничего не остается, как проверить его на работоспособность с другого ПК.
При появлении operating system not found на ноутбуке очень мала вероятность, что отойдут провода и шлейфы, так как там все плотно и компактно расположено. Скорее всего ваш диск просто неисправен, либо проблемы в BIOS.
Operating system not found – как исправить программно
Выше мы с вами разбирали физические варианты решения, а теперь посмотрим, как это можно исправить программным путем.
Очередная и частая проблема заключается в том, что на жёсткий диск, где установлена операционная система могли установить другую. Точнее, попытаться это сделать. В итоге загрузочная запись старой ОС затерлась новой, но так получилось, что не одна ОС не грузится и появляется ошибка operating system not found. Чтобы исправить эту проблему необходимо восстановить загрузчик Windows.
Последний вариант решения, хоть он и не относится к программному, но напоследок впишу его сюда – замена блока питания. Он мог быть либо полностью неисправным (хотя я сомневаюсь, что после этого компьютер бы запустился), либо частично.
Давайте подытожим то, что написали о данной ошибке:
Восстановление загрузчика Windows 7 | Команды CMD
Самый простой способ восстановить загрузчик на Windows 7 – воспользоваться загрузочным образом нужной версии операционной системы.
Вот вы и восстановили загрузчик Windows 7. Как сделать тоже самое на Windows 10 описано на странице, ссылку на которую я дал выше.
Теперь вы знаете об основных решениях ошибки error operating system not found. Нужные ссылки я указал, иначе бы пришлось переписывать то, что уже есть. Надеюсь это вам поможет и удачи вам! Кстати, я написал еще одну статью про ошибку An operating system wasn t found. Прочитайте её, может быть инструкция оттуда вам тоже поможет.
Источник
Operating system not found: что это за ошибка и как с ней бороться
Пользователи операционной системы Windows уже привыкли время от времени видеть вместо экрана загрузки сообщения с какой-либо ошибкой. Типы неполадок разные, но они в любом случае требуют неотложных действий. Ошибку operating system not found можно встретить как на ноутбуке, так и на стационарном компьютере. Пользователь видит эту надпись на чёрном фоне, после чего система не загружается. А точнее, компьютер сообщает о её отсутствии. Конечно, это не так, и исправить проблему можно и нужно. Разберёмся, что послужило причиной и как поступить.
Устранение ошибки Operating system not found.
Возможные причины появления сбоя
Как уже упоминалось, ошибка «operating system not found» дословно означает «операционная система не найдена». Причин может быть несколько:
Рассмотрим каждый аспект подробно.
Методы исправления ошибки
Что же делать в первую очередь при появлении «operating system not found»? Выяснить причину можно поэтапно, проверяя все необходимые для загрузки ОС компоненты по очереди.
Установка приоритета для загрузки
Начинать лучше с самого безобидного – проверки настроек. Чаще всего эта ошибка возникает в случаях неправильно выставленного приоритета жёсткого диска. К примеру, в компьютер или ноутбук вставлена флешка, и в БИОСе стоит приоритет на USB-накопители. Также причина может быть в неправильно подсоединённом шлейфе, особенно если вы накануне меняли или переподключали винчестер.
Что проверить приоритет для загрузки, делаем следующее:
Перезагружаем систему и проверяем, помогло ли. Если нет – идём дальше.
Проблемы винчестеров
В случаях, когда ошибка «an operating system wasn’t found» всё равно высвечивается, или же БИОС вообще не видит жёстких дисков, то причины может быть две:
В первом случае нужно полностью выключить ПК и перепроверить все соединения. Во втором случае остаётся только подключить жёсткий диск к другому компьютеру и посмотреть, возникает ли ошибка там.
Итак, вы всё перепроверили, а проблема не ушла. Паниковать не стоит, есть ещё парочка способов решить вопрос.
Сброс настроек BIOS и установка свежей прошивки
Как мы уже упоминали ранее, сброс настроек до заводских может помочь. Называются они Default и имеются на всех версиях БИОСа. Бывают случаи, когда система видит винчестер и определяет его, но не загружает. Первое, что нужно сделать, — это проверить его статус. Если напротив жёсткого диска есть восклицательный знак, то это сигнализирует о том, что диск отключён или же не задействован. Включить его просто:
После этого винчестер должен включиться, а компьютер запуститься без проблем. Если этого не произошло, пробуем другие способы.
Восстановление загрузчика
Повреждённый загрузчик Windows может также стать не только причиной появления ошибки, но полного «слёта» системы. Можно попробовать восстановить его с помощью установочного диска или диска для восстановления.
Перепробовав всё и не получив результата, обязательно продиагностируйте свой жёсткий диск. В случае с ноутбуком, придётся обратиться в мастерскую, так как самостоятельные попытки снять его могут усугубить ситуацию. Попробуйте воспользоваться утилитой HDD Regenerator для восстановления винчестера, однако процент вероятности успеха низок. Ну а неисправный жёсткий диск подлежит замене и повторной установке всей операционной системы.
Надеемся, вам не пришлось прибегнуть к помощи компьютерных сервисов и удалось устранить неполадку самому. Задавайте возникшие вопросы в комментариях.
Похожие статьи:
А если не зайти в биос?
Попросил знакомого винду сделать семёрку, лазил и в результате OPERATING SYSTEM NOT FOUND:, как мне лучше всего поступить??
Источник
Ошибка Operating System not found: что делать?
Одной из самых распространенных ошибок при старте ОС, когда после первичной проверки в BIOS Windows или Linux не загружаются, является сбой с появлением на экране строки Operating system not found. Что делать в этом случае, далее и будет рассмотрено. В принципе, и сама ошибка, и методика ее исправления практически идентичны тем, которые применяются для устранения сбоя, когда выдается уведомление о потерянной (недоступной) операционной системе (Missing operating system), хотя имеет отличие только в том, что проблема никоим образом не связана с воздействием вирусов и вредоносных кодов, а больше относится к аппаратно-программной части самой компьютерной системы. В качестве примера возьмем Windows-системы, которые у нас являются более распространенными.
Сбой Operating system not found на ноутбуке или стационарном ПК: что это означает?
Чтобы вникнуть в суть вопроса, нужно просто перевести фразу на русский язык. Она означает, что операционная система не найдена.
Иными словами, при старте любого компьютера или ноутбука сначала производится проверка всех «железных» устройств в первичной системе ввода/вывода BIOS. После того как тест показывает, что все компоненты работают нормально, стартует загрузка операционной системы, для которой используются загрузочные записи и собственно загрузчик. Появление строки вроде An operating system wasn’ found как раз и свидетельствует о том, что по каким-то причинам доступ к ним оказывается невозможным или они повреждены.
В не меньшей степени это касается и винчестеров, и устройств SSD, на которых записана вся информация, включая и операционную систему. В некоторых случаях можно предположить, что на диске имеются физические повреждения или же сбой был связан с ошибками программными.
Возможные причины появления сбоя (An operating system wasn’t found. Try to…)
Но для понимания методов устранения такой нелицеприятной ситуации сначала следует выяснить все возможные причины, которые способны стать первоисточником таких напастей.
Считается, что самыми распространенными являются следующие:
Как видим, причины те же, что и при появлении уведомления о потерянной ОС. Все приводимые ниже методы работают для устранения обоих сбоев.
Настройки и параметры загрузки BIOS
Итак, пользователь на экране монитора наблюдает появление строки An operating system wasn’t found. Первым делом необходимо убедиться, что все настройки первичной системы BIOS/UEFI выставлены правильно.
Одним из самых распространенных явлений можно назвать ситуацию, когда пользователь просто забывает изъять из дисковода или порта съемное устройство, так сказать, несистемного типа. То есть необходимые для загрузки ОС файлы, равно как и сама операционная система, на носителях отсутствуют, но сами они перед HDD имеют более высокий приоритет загрузки.
Выходом станет либо изъятие всех съемных носителей и отключение съемных устройств с последующей перезагрузкой, либо выставление жесткого диска в качестве первого устройства, с которого будет производиться старт основной операционной системы (эта опция имеет название 1-st Boot Device) и распложена в разделе Boot, в названии которого иногда могут добавляться слова вроде Sequence или Priority). В любом случае приоритет играет одну из важнейших ролей.
Проблемы винчестеров
Еще один момент, когда при старте ОС появляется строка Operating system wasn’t found, связан с тем, что для жесткого диска неправильно установлен режим SATA. По умолчанию всем устройствам этого типа в BIOS присвоена опция AHCI, но она необходима только для того, чтобы можно было произвести инсталляцию операционной системы (в режиме IDE сделать это невозможно). Но вот при наличии установленной системы режим AHCI как раз может выдавать сбои вроде Operating system not found.
Выходом из сложившейся ситуации станет выставление режима IDE с сохранением параметров при выходе (F10 + Y) и полный рестарт компьютера или ноутбука.
Но все описанное относится больше к программной части, и при этом винчестер в BIOS определяется, пусть даже на нем присутствует сколько угодно ошибок. Иногда появление ошибки Operating system not found может быть связано и с тем, что жесткий диск попросту «посыпался» (вышел из строя) или неправильно подключен к материнской плате.
В первом случае обычно приходится его выбрасывать, хотя некоторые специалисты рекомендуют использовать, как считается, уникальную утилиту восстановления HDD Regenerator. Во втором случае можно просто проверить правильность подключения шлейфов и разъемов Master/Slave. Не исключено, что и сами шлейфы могут быть повреждены. Их придется, как это называется в электротехнике, «прозвонить».
Сброс настроек BIOS и установка свежей прошивки
Вероятность появления ошибки Operating system not found по причине «слета» настроек первичной системы ввода/вывода достаточно велика, а вот в связи с устареванием прошивки, как правило, маловероятна, хотя и ее со счетов сбрасывать не стоит.
Устранение сбоя в первом случае (даже при условии изменения всех вышеуказанных параметров на правильные) можно попытаться произвести путем сброса настроек BIOS до заводских. В любой модификации можно найти специальную строку вроде Reset to defaults, Load setup defaults или что-то в этом роде, которую и нужно задействовать.
Устаревшую прошивку, которая иногда тоже может не распознавать отдельные «железные» компоненты, можно заменить на более свежую. Однако это отдельная тема. К тому же сам процесс при незнании сути вопроса самостоятельно лучше не производить.
Восстановление загрузчика
Наконец, чуть ли не в каждом втором случае появления сбоя Operating system not found причиной являются ошибки HDD или битые сектора, что приводит к повреждению загрузочных областей и самого загрузчика.
Устраняется такая проблема всего четырьмя основными командами, которые прописываются в командной строке, но вызывать ее придется только при загрузке внешнего устройства (например, с установочного диска, диска восстановления или их USB-аналогов). Заметьте, стандартное средство восстановления системы, запущенное со съемного устройства, обычно должного эффекта не дает, поэтому и задействовать его не стоит изначально.
Сама командная консоль вызывается парой клавиш Shift + F10 или из меню восстановления. В первую очередь необходимо проверить жесткий диск на ошибки, причем в качестве дополнения установить атрибут автоматического исправления chkdsk c: /x/f/r (/f/r/x, /r/x/f – комбинировать можно как угодно, роли это не играет).
После этого вводятся строки восстановления загрузчика и соответствующих секторов: bootrec.exe /fixmbr и bootrec.exe /fixboot. Затем можно попробовать сделать рестарт, но съемный носитель нужно изъять.
Если же ошибка Operating system not found появится и после этого, в той же командной консоли придется произвести полную перезапись загрузчика, что выполняется при помощи сочетания bootrec.exe /rebuildbcd. По идее, если с винчестером действительно все в порядке, ошибка исчезнет.
Заключение
В качестве итога остается сказать, что все вышеприведенные методы исправления ошибки работают (проверено на практике). Но какой именно способ применять? Все зависит только от того, какова первопричина сбоя. Но обычно это либо механические повреждения диска и шлейфов, либо некорректная последовательность загрузки, либо ошибки, приведшие к повреждению загрузчика и загрузочных секторов.
Источник
Operating system not found: что это за ошибка и как с ней бороться
Пользователи операционной системы Windows уже привыкли время от времени видеть вместо экрана загрузки сообщения с какой-либо ошибкой. Типы неполадок разные, но они в любом случае требуют неотложных действий. Ошибку operating system not found можно встретить как на ноутбуке, так и на стационарном компьютере. Пользователь видит эту надпись на чёрном фоне, после чего система не загружается. А точнее, компьютер сообщает о её отсутствии. Конечно, это не так, и исправить проблему можно и нужно. Разберёмся, что послужило причиной и как поступить.
Устранение ошибки Operating system not found.
Что означает ошибка Operating System not found?
Если посмотреть на само сообщение, нетрудно перевести его как «операционная система не найдена». Но вот беда – пользователь ведь абсолютно уверен, что она есть. А вот компьютерная система такой уверенности с юзером не разделяет, поскольку просто не находит компоненты, отвечающие за загрузку системы.
В общем-то, такие ситуации наиболее часто проявляются, например, когда пользователь снимал винчестер, заменял его на новый. Может, просто жесткий диск вышел из строя, да мало ли что.


Что за ошибка, почему возникает
Ошибка «Operating system not found» на ноутбуке или компьютере означает, что при загрузке операционная система не была найдена устройством, перевод на русский звучит аналогично.
Также могут быть варианты ошибки – «an operating system wasnt found», «system not found». Обычно такое можно встретить на абсолютно чистых компьютерах, что вполне логично. Но если ОС установлена на ПК, а устройство просто не может ее обнаружить, то проблема может быть следствием следующих причин:
Это самые частые причины возникновения подобной проблемы.
Возможные причины возникновения
Если уж вдруг получился такой казус, и система постоянно выдает сообщение Operating System not found (Windows 7, 8 и т. д.), прежде всего, не паникуйте. Для начала просто проверьте, может быть, в компьютер или ноутбук вставлена флэшка, а в настройках BIOS приоритетным для загрузки является именно USB-девайс.
Если винчестер снимался или менялся на новый (это касается стационарных компьютеров), очень может быть, что при повторном его подключении были неправильно или неплотно подключены соответствующие шлейфы. Давайте посмотрим, что можно сделать в такой ситуации.
Определение разметки диска и диска с установленной Windows
Для восстановления загрузчика вам понадобится установочный или загрузочный диск (USB флешка) с Windows (не ниже той версии, которая у вас установлена).
Измените порядок загрузки в BIOS (UEFI) и загрузитесь с вашего загрузочного или установочного диска и запустите командную строку (если у вас установочный диск, на экране выбора языковых параметров нажмите сочетание клавиш Shift+F10 ).
Простейшие настройки BIOS
Самым простым способом изменения параметров BIOS может стать сброс всех настроек до заводских, установленных по умолчанию (Default). В любой версии BIOS есть такая настройка.
В крайнем случае можно просто изменить приоритет загрузки в разделе Boot Device Priority или Boot Sequence, и в качестве первого (основного) boot-устройства (загрузочного девайса) установить винчестер.
Бывает, правда, и такое, что жесткий диск в BIOS определяется, но загрузка все равно не производится, а система снова и снова выдает предупреждение Operating System not found. Что делать в такой ситуации? Сначала посмотреть, не стоит ли напротив модели жесткого диска восклицательный знак. Он сигнализирует о том, что устройство в системе, хотя и присутствует, но попросту отключено или не задействовано.
Как правило, в большинстве версий BIOS справа имеется специальное поле помощи по устройству (Specific Item Help), где указано сочетание клавиш, позволяющее включить или отключить любой компонент. Наиболее вероятным сочетанием является Shift + 1. Но тут уже все зависит от производителя (сочетания могут быть разными).





Изменение приоритета загрузки BIOS
Зайдите в конфигурации BIOS нажатием кнопок F2, F12 или Delete. После этого перейдите в раздел конфигурации Boot
и выставить на первое место в графе
Priority
жесткий диск на котором рабочая и основная операционная система Windows. В разных версиях БИОС он называется по-разному, но вы ищите слово с сочетанием Priority, что означает «приоритетная загрузка». Вот несколько названий с разных BIOS:
Hard Disk Priority, Boot Device Priority, Hard Disk Boot Priority
.
После того как вы задали приоритет загрузки с жесткого диска на котором находится ваша система, не забудьте сохранить выставленные настройки кнопкой F10 и перезагрузите компьютер, чтобы убедиться «найдена ли система при включении компьютера».
Переключение режимов работы винчестера в BIOS UEFI
С другой стороны, если возникает предупреждение Operating System not found на ноутбуке, где снять винчестер достаточно проблематично, отдельно стоит обратить внимание на настройки режимов работы жесткого диска. В качестве примера рассмотрим настройки новейшей системы UEFI, хотя они без проблем могут использоваться и в других версиях.
Вообще в конфигурации SATA имеется два основных режима: AHCI и IDE. При начальной установке «операционки», а также в настройках по умолчанию включен режим AHCI. При переключении в IDE, как ни пытайтесь, установить Windows на винчестер не получится.
То же самое касается и моментов, когда пользователи по окончании процесса инсталляции, то ли по незнанию, то ли случайно включают именно режим IDE. Как уже понятно, система и выдает строку Operating System not found. Кстати, даже если в данный момент поставить другой полностью работоспособный «винт», без изменения настроек SATA на начальные он тоже работать не будет.
Поэтому сразу стоит посоветовать юзерам изменять такие настройки только в самом крайнем случае, когда это действительно необходимо.
Восстановление загрузчика Windows
Нередкими бывают и случаи, когда сообщение «Operating System not found» появляется при повреждении загрузчика Windows, что связано только с ошибками на жестком диске, например, вследствие некорректного завершения работы. При этом, как уже понятно, вся система может «слететь».
В такой ситуации можно попробовать восстановить загрузчик, а заодно и проверить системный диск или раздел на предмет наличия ошибок. Для этого всегда под рукой желательно иметь оригинальный установочный диск или системный диск для восстановления.
Тут потребуется выставить оптический дисковод в BIOS как первое приоритетное устройство для загрузки, после чего использовать консоль восстановления. Заметьте, в этом варианте не стоит вопрос о восстановлении Windows из контрольной точки. Это все равно не поможет, и предупреждение Operating System not found появится снова.
Здесь нужно использовать режим восстановления загрузки или командную строку, что предпочтительнее. В ней последовательно нужно ввести две основные команды: bootrec.exe /FixMbr и bootrec.exe /FixBoot, после каждой нажимая «Ввод». Если такая секвенция не поможет, вдобавок можно дописать команду bootrec.exe /RebuildBcd.
Перед выполнением таких действий настоятельно рекомендуется произвести проверку диска на наличие ошибок с их автоматическим исправлением (команды chkdsk /f /r или chkdsk /f /x /r). Также можно использовать средство проверки chkntfs /x c: при условии наличия файловой системы NTFS в системном разделе (диск «C»).


Восстановить MBR жесткого диска
Ремонт этих секторов довольно прост. Все, что нам нужно — это создать установочную флешку Windows и через неё войти в дополнительные параметры загрузки.
Далее найдите «Командную строку», чтобы запустить ее, пройдите по пути Устранение неполадок > Дополнительные параметры > Командная строка.
Введите следующие команды в CMD по порядку, нажимая enter. Для выполнение каждой команды может потребоваться время.
Если ничего не помогло
Впрочем, если все вышеприведенные способы исправления ситуации не помогут, тут уж точно следует произвести диагностику жесткого диска. Вот только если для стационарных компьютеров снять его не проблема, то с ноутбуком придется обратиться в ближайший сервисный центр или мастерскую и не пытаться снять его самостоятельно.
Как уже понятно, если винчестер «посыпался», ту ничего не поделаешь, придется его менять на новое «железо», после чего производить установку «операционки» заново. Можно, конечно, испробовать на нем действие утилиты HDD Regenerator, но стопроцентный успех в восстановлении жесткого диска гарантировать достаточно сложно.
Во время загрузки операционной системы (обычно Windows 7,8,10) пользователь может столкнуться с системным сообщением «An operating system wasn’t found. Try disconnecting any drives that don’t contain an operating system. Press Ctrl+Alt+Del to restart». При нажатии на упомянутые клавиши компьютер перезагружается, после чего данная ошибка может возникнуть вновь. В данной статье я расскажу, в чём суть данной проблемы, каковы её причины и как исправить ошибку «An operating system wasn’t found» на ваших ПК.
Скриншот ошибки An operating system wasn’t found.
Активируйте раздел Windows
Возможно, что раздел, на котором установлена Windows, отключен. Вы можете исправить это, используя собственный инструмент diskpart Windows. Чтобы выполнить следующие шаги, вам снова понадобится USB-носитель для установки Windows. Запустите командную строку, как описано выше, через диск восстановление или установочную флешку Windows и в командной строке вбейте следующие команды:
Перезагрузите компьютер и удостоверьтесь, пропала ли ошибка при включении компьютера An operating system wasn»t found. Ttry disconnecting any drives that don»t contain an operating system. Press Ctrl+ Alt+Del to restart,
что означает,
операционная система не найдена
, нажмите для перезагрузки
ctrl+alt+del
.
Порой при переустановке операционной системы Windows либо при переходе с более новой системы на старую возникает ошибка: «An operating system wasn»t found. Try disconnecting any drivers that don»t contain an operating system
«. Также сия ошибка может возникнуть из-за не грамотного вмешательства в скрытый загрузочный раздел жесткого диска. В этой инструкции Вы сможете узнать, как устранить ошибку «An operating system wasn»t found».
При установке системы Вы наверняка могли увидеть данные разделы.
В скрытом разделе находятся файлы загрузки операционной системы. Если данный раздел по каким либо причинам становится не активным, то операционная система соответственно не загрузится и Вы увидите ошибку «An operating system wasn»t found. Try disconnecting any drivers that don»t contain an operating system».
Чтобы устранить эту проблему нужно всего лишь на всего сделать раздел активным
Скрытый раздел должен быть всегда основным и активным. Это железное правило, благодаря которому БИОС понимает, что файлы загрузки находятся именно на указанном разделе. Давайте с Вами посмотрим, что хранится на этом скрытом разделе в качестве эксперимента. Для начала войдем в «Управление дисками»,
Так как я использую Windows 7, то видно, что у меня Зарезервировано системой 100 Мб. Если присвоить этому скрытому разделу букву, то он отобразится в окне «Компьютер» при условии активированного пункта в настройках системы «отображение скрытых защищённых системных файлов».
Как видно на этом диске находятся загрузочные файлы ОС.
Ниже мы с Вами рассмотрим два способа, благодаря которым ошибка уйдет и система вновь загрузится в обычном режиме. Кстати, все манипуляции можно осуществлять как на Windows 7, так и на Windows 8 и Windows 10.
Суть и причины проблемы
В переводе с английского языка текст данного сообщения звучит как:
«Операционная система не найдена. Попробуйте отключить любые диски, не содержащие операционную систему. Нажмите клавиши Ctrl+Alt+Del для перезагрузки».
Обычно это означает ситуацию, при которой ОС не нашла на «бутовом» диске загрузчик операционной системы (в частности, из-за повреждённого системного раздела), потому просигнализировала об этом с помощью упомянутого выше сообщения.
Кроме испорченного системного раздела, причинами проблемы «An operating system wasn’t found. Try disconnecting any drives that don’t…» могут выступать недостаточно плотное соединение шлейфов жёсткого диска с соответствующими разъёмами на винчестере и материнской плате, физическое повреждение самих шлейфов, а также подключённые к ПК внешние устройства (внешний жёсткий диск, флешка, 3G-модемы, подключенные телефоны и т.д.) без наличия на них операционной системы.

Подключенные к ПК USB-устройства могут стать причиной описываемой проблемы
Error 1962 FAQ
How do I fix error 1962? To fix error 1962 No Operating System Found Lenovo error, you can check if the system drive is the first boot option in BIOS, run Startup Repair, and perform system restore. If all above fixes don’t work, check if the hard drive is a faulty one. If it is, replace it with a new one.
How do I fix boot sequence error? Restart the computer and press a specific key to enter BIOS. Use arrow keys to switch to the Boot tab. Change the order to select the system drive as the first boot option. Then press F10 to save the boot sequence change.
What does it mean no operating system found? When your computer displays “No operating system found”, it means that BIOS is unable to find an operating system on a hard drive to boot from. This can be caused by incorrect BIOS boot order, a faulty hard drive, a faulty SATA cable or a damaged Master Boot Record.
What is the key for boot menu in Lenovo? The key to enter boot menu in Lenovo is usually specified on the Lenovo computer’s startup screen. Generally, to access boot menu in Lenovo computer, you can press and hold F12 key while powering on your computer. Sometimes, you can also use Fn+F12 key to open boot menu.
Как исправить An operating system wasn’t found
Если вы тщательно проверили свой ПК, подключенных флеш-накопителей не выявили, а кабеля винчестера сидят плотно, тогда для решения проблемы «An operating system wasn’t found. Try disconnecting any drives that don’t» нам понадобится бутовая флешка (или DVD-диск) с операционной системой, идентичной той, которая установлена на вашем ПК.
Безопасная загрузка (в БИОСе)
Даже неправильная настройка безопасной загрузки в БИОСе может вызвать такую ошибку. Чтобы это проверить, нужно зайти обратно в оболочку.
После чего изменить состояние безопасной загрузки на противоположное. Сохранить изменения и перезагрузить ПК. Если ОС нормально загрузилась, то причина найдена и исправлена.
Что делать с ошибкой Operating system not found
Почему возникает данная проблема? Самый основной виновник проблемы связан с жёстким диском и у большинства, хоть и редко, просто отошел шлейф, от порта подключения на системной плате или самом HDD. Второй момент – выставлены неверные параметры BIOS. Например, жёсткий диск у вас стоит не на первом месте, а на последнем, либо еще какие-то опции изменены. Также любой неисправный компонент, будь это блок питания или еще что-то может отразиться на появлении указанной ошибки.
Теперь по подряду. Проверьте BIOS на наличие неправильно выставленных опций. На вкладке Boot или Advanced убедитесь, что жёсткий диск (HDD) стоит на первом месте. Если это не так, то переставьте с помощью стрелочек или клавиш F5 и F6, в зависимости от версии BIOS. Если настройки все верны, тогда просто сбросьте БИОС. От этого хуже не станет, а ошибка может исчезнуть.
А как быть, если жёсткий диск вообще не высвечивается в BIOS? Тут два варианта. Я говорил в начале, диск мог быть отсоединен неведомой силой или же просто отошел шлейф. Надо полностью выключить компьютер и проверить все провода, плотно ли они подключены. Второй вариант заключается в неисправности жёсткого диска. Тут ничего не остается, как проверить его на работоспособность с другого ПК.
При появлении operating system not found на ноутбуке очень мала вероятность, что отойдут провода и шлейфы, так как там все плотно и компактно расположено. Скорее всего ваш диск просто неисправен, либо проблемы в BIOS.
Исправление ошибки 1962 на ноутбуке, моноблоке или ПК Lenovo
Первый шаг по исправлению «Error 1962» — проверить параметры загрузки в БИОС/UEFI на вашем Lenovo.
Проверка параметров загрузки
В зависимости от марки и возраста вашего компьютера Lenovo, пункты в меню могут слегка отличаться, но логика везде сохраняется одна и та же: CSM и Legacy — это поддержка режима загрузки Legacy для дисков MBR, Enabled означает «Включено», «Disabled» — выключено, пункты с «UEFI» в названиях в параметрах загрузки имеют отношение к режиму загрузки UEFI для и 8.1 (с завода система устанавливается именно в этом режиме, но если вы устанавливали ОС вручную, вы могли сделать это и в Legacy). Если что-то останется непонятным, задавайте вопросы, постараюсь ответить.
Если вы не знаете, какие параметры выставлять в параметрах загрузки, можете попробовать и вариант Legacy и вариант UEFI, не забыв проверить устройства в порядке загрузки (обычно на Lenovo пункт «Primary Boot Sequence».
Есть и еще один метод, если вы не знаете, какие параметры выбрать, а аппаратная конфигурация ноутбука или моноблока не менялась после покупки:
Поврежденный загрузчик Windows
Эта же ошибка может быть вызвана поврежденным загрузчиком системы. На эту тему есть отдельные инструкции на сайте:
Если и эти пункты не помогли, то, вполне возможно, что дело в аппаратных проблемах.
Аппаратные проблемы, которые могут вызывать Error 1962 на Lenovo
К аппаратным проблемам в контексте рассматриваемой ошибки можно отнести:
Программные пути решения
Выше мы с вами разбирали физические варианты решения, а теперь посмотрим, как это можно исправить программным путем.
Очередная и частая проблема заключается в том, что на жёсткий диск, где установлена операционная система могли установить другую. Точнее, попытаться это сделать. В итоге загрузочная запись старой ОС затерлась новой, но так получилось, что не одна ОС не грузится и появляется ошибка operating system not found. Чтобы исправить эту проблему необходимо восстановить загрузчик Windows.
Последний вариант решения, хоть он и не относится к программному, но напоследок впишу его сюда – замена блока питания. Он мог быть либо полностью неисправным (хотя я сомневаюсь, что после этого компьютер бы запустился), либо частично.
Теперь вы знаете об основных решениях ошибки operating system not found. Нужные ссылки я указал, иначе бы пришлось переписывать то, что уже есть. Надеюсь это вам поможет и удачи вам! Кстати, я написал еще одну статью про ошибку An operating system wasn t found. Прочитайте её, может быть инструкция оттуда вам тоже поможет.
«Компьютер запущен некорректно» или «Кажется, система Windows загрузилась неправильно»
c http-equiv=”Content-Type” content=”text/html;″>lass=”remon-after-2nd-h2″ >
Если после включения компьютера или ноутбука вы видите сообщение о том, что идет диагностика компьютера, а после этого — синий экран с сообщением о том, что «Компьютер запущен некорректно» с предложением перезагрузить или зайти в дополнительные параметры (второй вариант того же сообщения — на экране «Восстановление» сообщение о том, что система Windows загрузилась неправильно), это обычно говорит о повреждении каких-либо системных файлов Windows 10: файлов реестра и не только.
Проблема может проявляться после внезапного выключения при установке обновлений, установки антивируса или очистки компьютера от вирусов, очистки реестра с помощью программ-клинеров, установки сомнительных программ.
А теперь о способах решения проблемы «Компьютер запущен некорректно». Если так сложилось, что у вас в Windows 10 было включено автоматическое создание точек восстановления, то прежде всего стоит попробовать именно этот вариант. Сделать это можно следующим образом:
После нажатия кнопки отмена, вы снова попадете на синий экран. Нажмите на нем «Поиск и устранение неисправностей».
Теперь, если вы не готовы предпринимать все следующие шаги по восстановлению запуска, в которых будет использоваться исключительно командная строка, нажмите «Вернуть компьютер в исходное состояние» для сброса Windows 10 (переустановки), которую можно осуществить и с сохранением ваших файлов (но не программ). Если готовы и хотите попробовать вернуть все как было — нажмите «Дополнительные параметры», а затем — «Командная строка».
Внимание: шаги, описанные далее, могут не исправить, а усугубить проблему с запуском. Беритесь за них только лишь в случае готовности к этому
В командной строке мы по порядку проверим целостность системных файлов и компонентов Windows 10, попробуем исправить их, а также произведем восстановление реестра из резервной копии. Все это в совокупности помогает в большинстве случаев. По порядку используйте следующие команды:
Есть немалая вероятность, что после этого Windows 10 запустится. Если нет, вы можете отменить все сделанные изменения в командной строке (запустить которую можно так же, как и раньше или с диска восстановления), вернув файлы из созданной нами резервной копии:
Если же ничто из описанного не помогло, то могу рекомендовать лишь сброс Windows 10 через «Вернуть компьютер в исходное состояние» в меню «Поиск и устранение неисправностей». Если после указанных действий попасть в это меню не получается, используйте диск восстановления или загрузочную флешку Windows 10, созданную на другом компьютере, чтобы попасть в среду восстановления. Подробнее в статье Восстановление Windows 10.
Источник