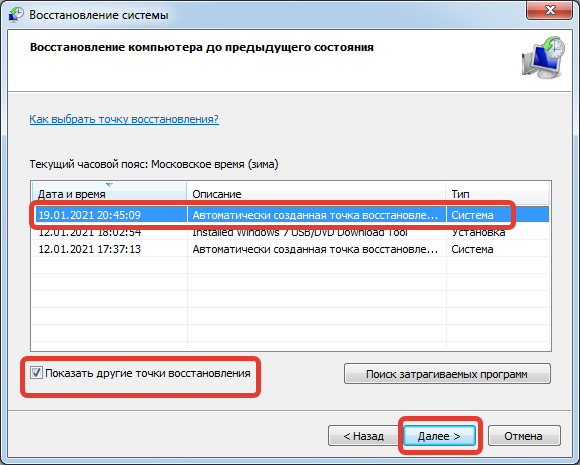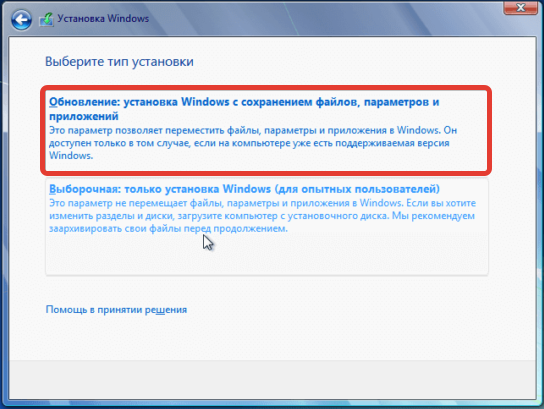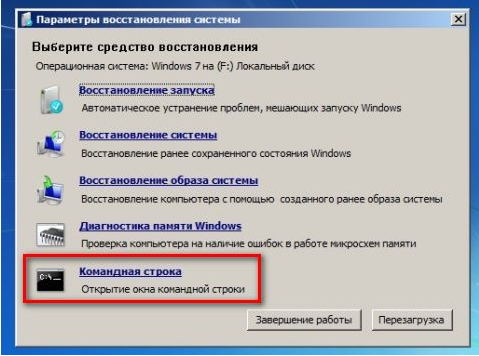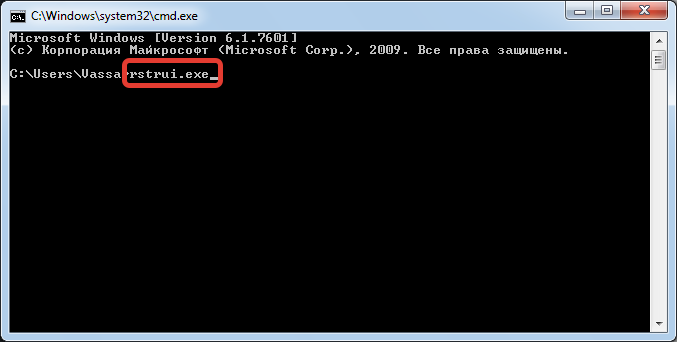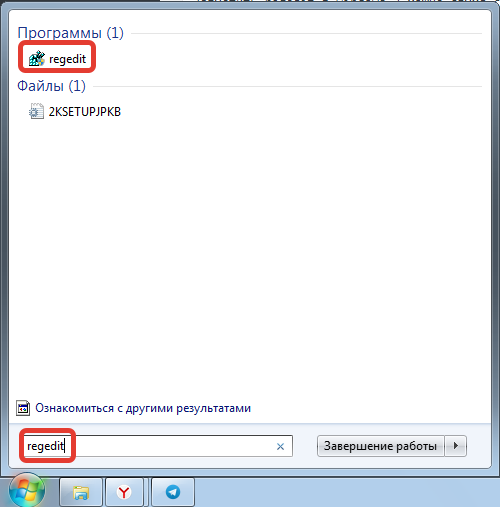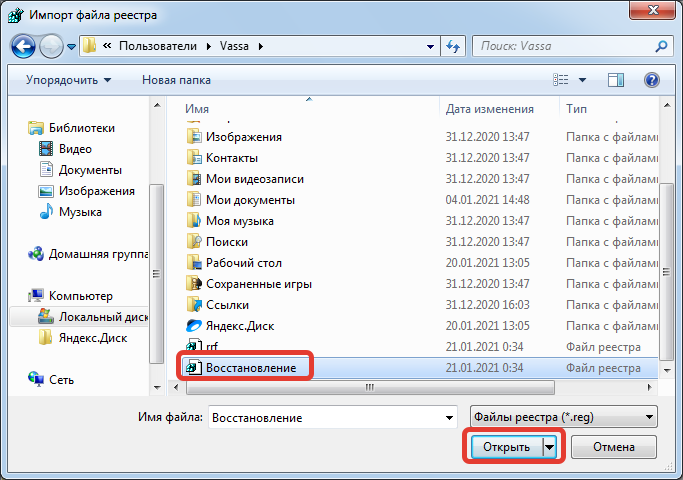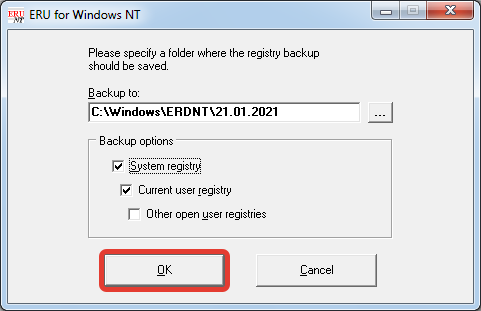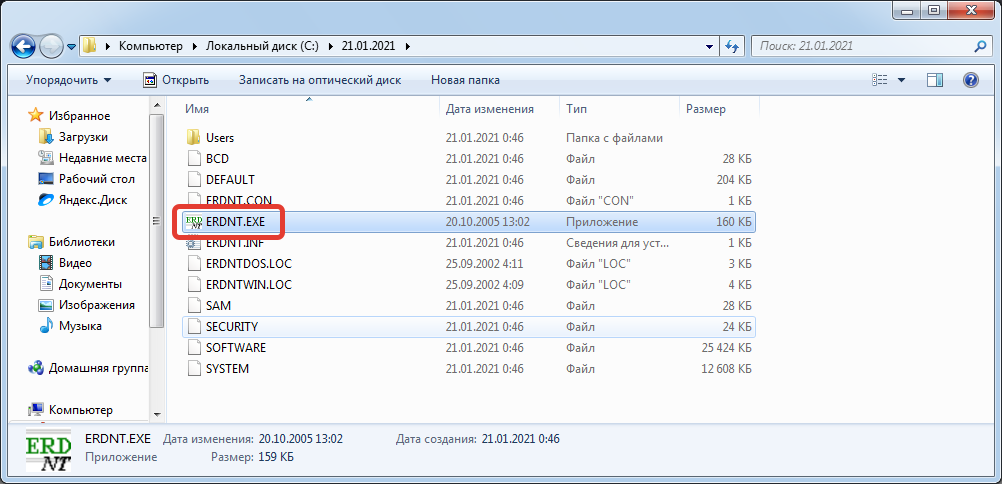Содержание
- Восстанавливаем реестр
- Способ 1: Восстановление системы
- Способ 2: Обновление системы
- Способ 3: Восстановление на этапе загрузки
- Способ 4: «Командная строка»
- Способ 5: Восстановление реестра из резервной копии
- Вопросы и ответы
Реестр представляет собой огромное хранилище данных, в котором располагаются всевозможные параметры, позволяющие стабильно работать ОС Виндовс 7. При внесении некорректных изменений в системную базу данных или повреждении каких-либо секторов реестра (например, при спонтанном выключении Вашего компьютера) возможно появление разного рода неисправностей в работе системы. В данном материале разберемся, как восстановить системную базу данных.
Восстанавливаем реестр
Сбои в работе ПК возможны и после установки программных решений, которые требуют совершения изменений в системной базе данных. Также бывают ситуации, когда юзер случайно удаляет целый подраздел реестра, что приводит к нестабильной работе ПК. Чтобы устранить подобные проблемы, необходимо произвести восстановление реестра. Рассмотрим, как это можно сделать.
Способ 1: Восстановление системы
Проверенный временем метод устранения неполадок в реестре — это восстановление системы, он подойдет, если у вас имеется точка восстановления. Также стоит отметить, что будут удалены различные данные, которые были сохранены недавно.
- Для совершения данной операции переходим в меню «Пуск» и перемещаемся во вкладку «Стандартные», в ней открываем «Служебные» и кликаем по надписи «Восстановление системы».
- В открывшемся окошке ставим точку в варианте «Рекомендуемое восстановление» или выбираем дату самостоятельно, указав пункт «Выбрать другую точку восстановления». Необходимо указать дату, когда не было проблем с реестром. Жмём по кнопочке «Далее».

После данной процедуры произойдет процесс восстановления системной базы данных.
Читайте также: Как создать точку восстановления в Windows 7
Способ 2: Обновление системы
Для выполнения данного метода понадобится загрузочная флешка или диск.
Урок: Инструкция по созданию загрузочной флешки на Windows
Вставив диск для установки (или флеш-накопитель), запускаем установочную программу Виндовс 7. Запуск производится из системы, которая находится в работающем состоянии.
Произойдет перезапись системной директории Виндовс 7 (в ней располагается реестр), настройки пользователя и конфиденциальные личные параметры окажутся нетронутыми.
Способ 3: Восстановление на этапе загрузки
- Производим загрузку системы с диска для установки или загрузочной флешки (урок по созданию такого носителя был приведен в предыдущем способе). Настраиваем BIOS так, чтобы загрузка производилась с флеш-накопителя или привода CD/DVD (устанавливаем в пункте «First Boot Device» параметр «USB-HDD» или «СDROM»).
Урок: Настраиваем BIOS для загрузки с флешки
- Производим перезапуск ПК, сохранив настройки БИОС. После появление экрана с надписью «Press any key to boot from CD or DVD…» жмём Enter.
Ожидаем загрузку файлов.
- Выбираем необходимый язык и жмём по кнопочке «Далее».
- Нажимаем по кнопке «Восстановление системы».
В представленном перечне выбираем «Восстановления запуска».
Есть вероятность, что «Восстановление запуска» не поможет исправить неполадку, тогда останавливаем выбор на подпункте «Восстановление системы».
Способ 4: «Командная строка»
Выполняем процедуры, которые были описаны в третьем способе, только вместо восстановления кликаем по подпункту «Командная строка».
- В «Командной строке» набираем команды и жмём Enter.
cd WindowsSystem32ConfigПосле вводим команду
MD Tempи щелкаем по клавише Enter. - Производим создание резервных копий файлов, выполнив определенные команды и нажав Enter после их ввода.
сopy BCD-Template Tempcopy COMPONENTS Tempcopy DEFAULT Tempcopy SAM Tempcopy SECURITY Tempcopy SOFTWARE Tempcopy SYSTEM Temp - Поочередно набираем и жмем Enter.
ren BCD-Template BCD-Template.bakren COMPONENTS COMPONENTS.bakren DEFAULT DEFAULT.bakren SAM SAM.bakren SOFTWARE SOFTWARE.bakren SECURTY SECURITY.bakren SYSTEM SYSTEM.bak - И завершающий перечень команд (не забываем нажимать Enter после каждой).
copy C:WindowsSystem32ConfigRegbackBCD-Template C:WindowsSystem32ConfigBCD-Templatecopy C:WindowsSystem32ConfigRegbackCOMPONENTS C:WindowsSystem32ConfigCOMPONENTScopy C:WindowsSystem32ConfigRegbackDEFAULT C:WindowsSystem32ConfigDEFAULTcopy C:WindowsSystem32ConfigRegbackSAM C:WindowsSystem32ConfigSAMcopy C:WindowsSystem32ConfigRegbackSECURITY C:WindowsSystem32ConfigSECURITYcopy C:WindowsSystem32ConfigRegbackSOFTWARE C:WindowsSystem32ConfigSOFTWAREcopy C:WindowsSystem32ConfigRegbackSYSTEM C:WindowsSystem32ConfigSYSTEM - Вводим
Exitи жмём Enter, произойдет перезапуск системы. При условии, что всё было сделано правильно, Вы должны наблюдать подобный экран.

Способ 5: Восстановление реестра из резервной копии
Эта методика подойдет для пользователей, которые имеют резервную копию реестра, созданную через «Файл» – «Экспорт».
Итак, если у Вас имеется данная копия, выполняем следующие действия.
- Нажав сочетание клавиш Win+R, открываем окошко «Выполнить». Набираем
regeditи жмём «ОК». - Щелкаем по вкладке «Файл» и выбираем «Импорт».
- В открывшемся проводнике находим копию, которую создали ранее для резерва. Жмём «Открыть».
- Дожидаемся копирования файлов.
Подробнее: Как открыть редактор реестра в Windows 7

После того, как файлы скопировались, реестр будет восстановлен в рабочее состояние.
Применяя данные методы, Вы сможете произвести процесс восстановления реестра в рабочее состояние. Также хочется отметить, что время от времени необходимо создавать точки восстановления и резервные копии реестра.
Еще статьи по данной теме:
Помогла ли Вам статья?

История сэра Брайбанта
Пожав руку Холмсу и сдержанно кивнув мне, наш гость опустился в кресло. Его помощник, повинуясь невидимому жесту, достал из сумки ноутбук и положил на стол.
«Любимая игрушка моего внука… сломалась вчера», — пояснил парламентарий, с раздражением глядя на шикарный 18-дюймовый Alienware.
— Расскажите, что случилось.
— Система не загружается. Я точно не знаю, но он ставил какие-то игры, драйвера, черт знает что!
Холмс провел пальцем по крышке ноутбука и перевел взгляд на посетителя:
— Сэр, вы осведомлены о стоимости моих услуг?
— «Я понял вас, мистер Холмс», — кивнул гость. «Но дело не в деньгах. Сегодня мой внук летит на отдых в Ниццу со своей мамашей. Без этого ноутбука он сведет ее с ума, а она – меня. Это я вам гарантирую!»
— И во сколько вылет?
Наш гость посмотрел на часы и поднялся с кресла.
«Они заедут сюда по дороге в аэропорт, примерно через час», — он протянул руку Холмсу и с выражением глубокого уважения произнес, – «Я очень рассчитываю на вас, детектив!»
Холмс не колеблясь пожал протянутую руку так, что сэр Брайбант заметно поморщился.
Едва за посетителями закрылась дверь, как Холмс повернулся ко мне:
— Что вы об этом думаете, Ватсон?
— Безусловно, борьба с коррупцией приносит свои плоды, судя по пиджаку Kiton, бриллиантовым запонкам, швейцарскому хронометру и Vertu в нагрудном кармане…
— Браво, Ватсон! Жаль, это нисколько не приближает нас к решению проблемы.
Холмс поднял крышку ноутбука и включил питание.
Сбой шрифтов и черный экран
Система начала нормально загружаться, и мы с удивлением переглянулись. Однако на экране приветствия нас ждал сюрприз, который выглядел примерно так:
Сбой шрифтов мы созерцали буквально несколько секунд, после чего экран стал черным, а жесткий диск полностью прекратил активность.
— Ватсон, что скажете теперь?
— Очевидна проблема со шрифтами, наверное, после установки игры. А вот почему появляется черный экран, пока трудно сказать. Но думаю, что надо вернуть параметры реестра к рабочему состоянию, а там видно будет.
— И какой ход вы хотите сделать первым?
— Нужно попробовать откатиться к последней удачной конфигурации.
Холмс кивнул и жестом пригласил меня заняться делом.
Загрузка в последнюю удачную конфигурацию
Я перезапустил систему, нажал F8 при загрузке и оказался в сервисном меню.
Однако загрузка в последнюю удачную конфигурацию никаких дивидендов не принесла – мы увидели ту же картину.
«Этот способ действительно хорош, когда система не загружается после установки нового драйвера или устройства, либо изменениях в конфигурации служб», — философски заметил Холмс и потянулся за трубкой.
Я бы с удовольствием выслушал его рассказ о последней удачной конфигурации, но сейчас у нас не было времени!
— Теперь попробуем откатиться на точку восстановления системы?
— Да, это должно решить такую проблему.
Возврат к точке восстановления системы из Windows RE
Я выключил питание и собрался включить его, чтобы нажатием F8 опять отобразить меню дополнительных вариантов загрузки и войти в среду восстановления на этот раз.
Но Холмс внезапно остановил меня:
— Ватсон, для входа в среду восстановления вам понадобится пароль администратора. Вы его знаете?
Он открыл ящик стола, пошарил в нем и протянул мне легкую белую флэшку Transcend. «При загрузке в Windows RE с установочного диска или флэшки пароль не требуется», — подмигнул детектив.
Я загрузился в Windows RE, выбрал «Восстановление системы», но и там нас ждало разочарование – точек восстановления не оказалось!
— А вы знаете, Ватсон, что по статистике, люди с отключенным восстановлением системы в 7 раз чаще обращаются за помощью, чем те, у кого оно включено?
Холмс всегда поражал меня энциклопедическими знаниями в самых необычных областях, но сейчас было не до этого.
— Что будем дальше делать? Осталось всего полчаса!
— Это элементарно, Ватсон! У нас уже открыто все, что нужно для решения проблемы!
Восстановление разделов реестра из резервной копии
Не покидая среду восстановления, Холмс открыл командную строку. Он быстро набрал в ней notepad и нажал Enter.
В окне блокнота он нажал Ctrl + O, ловко определился с буквой системного диска и перешел в папку WindowsSystem32Config. Затем Холмс ввел в поле «Имя файла» звездочку и нажал Enter, чтобы отобразить все файлы в папке.
Увеличить рисунок
«Файлы без расширений — это кусты реестра», — пояснил он, — «А в папке RegBack – их резервные копии!»
Холмс поочередно переименовал файлы SYSTEM и SOFTWARE, нажимая клавишу F2 и добавляя расширение .bad. «Думаю, этих двух кустов реестра, отвечающих за систему и программы, нам хватит для восстановления нормальной работы Windows», — прокомментировал детектив.
Затем он сочетаниями клавиш Ctrl + C и Ctrl + V скопировал резервные копии этих файлов из папки RegBack в папку config.
«Вот и все! Давайте попробуем загрузиться, Ватсон!», – уверенно провозгласил Холмс.
Он вышел из среды восстановления и перезапустил систему. Спустя несколько секунд перед нами предстал нормальный экран приветствия, приглашающий ввести пароль учетной записи SuperMegaAdmin.
— Ватсон, надо бы проверить, нормально ли работает профиль этого мега-админа. Сможете сбросить пароль администратора?
— Без проблем, Холмс!
Как Windows создает резервную копию реестра
Через пару минут я успешно вошел в учетную запись, что давало нам основание считать дело закрытым.
— Все отлично работает, Холмс! Но откуда взялись файлы в папке RegBack? Ведь восстановление системы было отключено.
— Это элементарно, Ватсон! Планировщик заданий отвечает не только за создание точек восстановления по расписанию, но и делает резервную копию разделов реестра каждые 10 дней.
Увеличить рисунок
Я не смог удержаться от вопроса, как бы мы решали проблему при отключенном планировщике или этом задании.
«Это была бы другая история, друг мой», — пожал плечами детектив. «Возможно, в этом случае сэру Брайбанту пришлось бы лечь в психиатрическую клинику, как он и гарантировал», — с усмешкой добавил он и закрыл крышку ноутбука.
Холмс отключил флэшку и небрежно бросил ее в ящик стола.
«В Windows 7 заложены хорошие инструменты восстановления, не правда ли, Ватсон? Но все-таки этот инструмент мне намного приятнее держать в руках!», — подмигнул он, бережно доставая из футляра скрипку.
После выхода первой истории о Шерлоке Холмсе вы просили продолжения. Поэтому я решил облечь в эту форму рассказ о том, как восстановить реестр, если система не загружается, выделив три способа:
- Загрузка в последнюю удачную конфигурацию
- Возврат к точке восстановления системы из Windows RE
- Восстановление разделов реестра из резервной копии
Возможно, кое-кто предпочел бы видеть в таком случае обычные сухие пошаговые инструкции, без лирики. Из ваших комментариев я надеюсь узнать, в правильном ли направлении я двигаюсь 
Важно! Описанная в рассказе функция резервного копирования реестра перестала работать в Windows 10 начиная с версии 1803. Ее можно включить вручную, но я предпочитаю и рекомендую более надежный путь↓
Обходной путь — создание запланированного задания для копирования в заданную папку. В командной строке от имени администратора эта команда создает задание MyRegIdleBackup, которое еженедельно копирует кусты реестра в папку C:MyRegBack (можете заменить папку на любую другую в коде — OneDrive как вариант, но не внутри Windows, иначе после обновления до новой версии папку придется пересоздавать вручную).
md C:MyRegBack & schtasks /create /ru system /sc weekly /st 12:00:00 /tn "MyRegIdleBackup" /tr "cmd /c del /f /q C:MyRegBack & cd /d C:MyRegBack & reg save HKLMSAM SAM & reg save HKLMSECURITY SECURITY & reg save HKLMSOFTWARE SOFTWARE & reg save HKLMSYSTEM SYSTEM & reg save HKU.DEFAULT DEFAULT"
Случилось так, что Windows не запускается или запускается с ошибками, которые несовместимы с нормальной работой системы. Это может быть сбой шрифтов, ассоциаций файлов, сбой профиля пользователя, аппаратные настройки и прочие предустановки Windows за которые отвечает реестр. Последовательность действий тут довольно проста от совсем простой до более сложной. Вот о них я и расскажу, нам понадобится загрузочный диск или флешка с операционной системой, немного внимательности и точных действий. Если хотите сохранить информацию с помощью того же загрузочного диска, смотрите эту статью.
Загрузочную флешку с windows 10 создать проще простого. Берете флешку минимум 4 Гб, скачиваете MediaCreationTool, запускаете, выбираете нужный образ и следуете инструкциям.
Итак, Windows не стартует, вставляем флешку с Windows в компьютер и грузимся с него. Обычно достаточно нажать F8, F11 или F12 при старте и появится окно выбора устройств, с которых можно загрузиться.
- Установка нам пока не требуется, поэтому жмем восстановление системы.
- выбираем раздел диагностика и далее — дополнительные параметры.
Пробуем очевидное, что происходит в автоматическом режиме
Эти варианты оставляют данные пользователя в сохранности, а вот некоторые программы, драйвера и настройки могут быть изменены.
- Восстановление при загрузке, на это потребуется время, но попробовать можно. Особенно, если что-то делали с драйверами или вмешивались в работу служб.
- Второй вариант — откатиться до точки восстановления (при условии, что функция эта включена). Вероятность благоприятного исхода очень высока.
Ручное восстановление реестра
Если эти варианты не помогли, можно восстановить кусты реестра из папки RegBack. Этот вариант несколько сложней и придется использовать командную строку, но в целом так же просто. Если вы пробовали первые два варианта, то не составит труда добраться до пункта с командной строкой.
В командной строке пишем NOTEPAD и жмем enter. В открывшемся блокноте файл/открыть или CTRL+O определяем диск, на котором установлена windows и переходим по пути: WindowsSystem32Config. Ниже в видео подробная инструкция как добраться до папки.
Чтобы файлы кустов реестра были видны, в поле имя файла поставьте звездочку. Затем переименуйте поочередно SYSTEM и SOFTWARE, добавив в конце .bad, и скопируйте вместе с резервными копиям в папку config. Используйте сочетание клавиш ctrl+с и ctrl+v.
Остается только перезагрузить систему и продолжить использовать систему, как ни в чем не бывало. Не забывайте включать восстановление системы, все же это очень часто спасает.
Содержание:
- Что такое системный реестр?
- Программы для работы с реестром и его восстановления
- Regedit (редактор реестра Windows)
- Программа ERUNT
- Создание бекапа реестра
- Восстановление реестра из бекапа в работающей Windows 7
- Восстановление с помощью ERUNT, когда Windows 7 не запускается
- Восстановление реестра с помощью ERUNT из среды восстановления
Что такое системный реестр?

Реестр — это один из наиважнейших «органов» операционной системы, но при всём этом полностью открытый, то есть любой пользователь с административными правами может внести в него какие угодно изменения. Да что там пользователь, каждая программа, которая устанавливается на компьютер, пишет и читает из реестра данные. А ведь среди программ есть масса нежелательных (к примеру, рекламных) и откровенно вредных (вирусы и трояны). Они тоже «не брезгуют» оставлять свой автограф в системном реестре, обеспечивая себе автоматический запуск без ведома пользователя или нарушая работоспособность Windows.
Ввиду такой открытости, в Windows 7 есть достаточно надежные механизмы защиты реестра. Это:
- создание точек восстановления системы (автоматически и по расписанию), где сохраняется копия реестра;
- создание резервной копии образа диска с работоспособным реестром;
- также раз в 10 дней по расписанию создается резервная копия пяти основных файлов системного реестра — она хранится в директории C:WindowsSystem32configRegBack.
Программы для работы с реестром и его восстановления
Regedit (редактор реестра Windows)
Для доступа к реестру Windows и его правки существует масса различного софта. В Windows 7 для этого есть и собственная утилита — Regegit.exe, с помощью которой можно копировать как реестр целиком, так и отдельные разделы и подразделы, чтобы использовать их в случае необходимости восстановления.
- Чтобы создать резервную копию всего реестра, откройте утилиту, набрав в поисковой строке Пуска команду regedit и запустив найденный файл. Для дальнейших действий ваша учетная запись должна обладать правами администратора.
- Раскройте меню «Файл» и выберите из него команду «Экспорт».
- В окошке проводника, в разделе «Диапазон реестра», поставьте метку «Весь реестр». Файл копии будет иметь расширение .reg — такой формат данных позволит восстановить реестр одним кликом по этому файлу.
Недостаток способа в том, что восстановление возможно только тогда, когда система нормально загружается. Следующий инструмент, который мы рассмотрим, может восстанавливать реестр Windows при нарушенном запуске.
Программа ERUNT
Утилита ERUNT обладает несколько большим потенциалом, чем предыдущая. С ее помощью можно сохранять и восстанавливать реестр независимо от того, грузится система или нет. Для восстановления незагружающейся Windows 7 понадобится внешний аварийный загрузочный диск, к примеру, BartPE или Alkid LiveCD. Но также можно использовать и среду восстановления. В этих случаях программа должна быть заранее установлена на жестком диске, а резервная реестра копия реестра — уже создана.
Создание бекапа реестра
- Скачайте, установите и загрузите ERUNT. Отметьте разделы реестра, копии которых вы хотите создать (предлагается сохранить системные и пользовательские данные или какую-либо другую ветвь). Укажите место сохранения (по умолчанию это будет папка ERDNT в C:Windows) и подтвердите выбор.
- Процесс создания резервной копии займет несколько минут.

Восстановление реестра из бекапа в работающей Windows 7
- Откройте папку, куда программа ERUNT сохранила созданную копию (C:WindowsERDNTдата) и от имени администратора запустите файл ERDNT.EXE .
- Подтвердите согласие на восстановление, отметьте раздел, который собираетесь восстановить, после этого щелкните OK.

Восстановление с помощью ERUNT, когда Windows 7 не запускается
- Загрузите компьютер с носителя, на котором установлена портативная версия Windows. Если буква раздела системного раздела, который нужно восстановить, изменилась (при загрузке с внешнего носителя вероятнее всего так оно и будет), откройте папку, где находится резервная копия реестра и восстанавливающий компонент ERDNT.exe. Найдите здесь файл ERDNT.inf и откройте его блокнотом.
- Если буква раздела с Windows 7 на жестком диске изменилась, к примеру, на F — исправьте в ERDNT.inf все пути с C:Windows на F:Windows и сохраните файл.
- Запустите ERDNT.exe, отметьте разделы, восстановление которых вам требуется и нажмите OK.
Восстановление реестра с помощью ERUNT из среды восстановления
Если система не грузится и у вас нет под рукой подходящего аварийного диска, можно воспользоваться средой восстановления Windows 7. Графическая оболочка ERDNT в этой среде не работает, поэтому программа должна будет запускаться через командную консоль.
- Для загрузки среды восстановления перед стартом Windows несколько раз быстро нажмите клавишу F8. В меню способов загрузки выберите «Устранение неполадок компьютера.
- Следуя инструкциям, войдите в систему под учеткой администратора.
- Выберите из списка параметров командную строку.
- Введите команду: cd C:WindowsERDNT (после cd нужно указать путь к папке, где находится программа ERDNT). После этой и каждой последующей командой нужно нажимать Enter.
- Если бекапы реестра находятся в отдельных подпапках, введите команду dir, чтобы отобразить в консоли весь список подкаталогов папки ERDNT.
- Войдите в выбранную подпапку, введя команду cd имя_папки, к примеру, cd 1.09.2014.
- Для начала процесса восстановления введите команду batch erdnt.con, через несколько минут после этого программа восстановит реестр и перезагрузит компьютер.
- Если у вас была включена опция резервного копирования при загрузке системы (в ERUNT), с помощью команды cd autobackup программа восстановит одну из последних резервный копий реестра.
Программа ERUNT — это надежный и проверенный временем инструмент для сохранения и быстрого его восстановления реестра Windows. Многие пользователи предпочитают заменять им стандартную функцию восстановления системы, так как он практически не дает сбоев, не расходует системные ресурсы и не требует большого количества свободного места на жестком диске. Достаточно разумное решение.
Восстановление реестра из автоматически создаваемой резервной копии поможет восстановить работу операционной системы Windows, в случае возникновения неполадок в работе компьютера. Это один из способов решения проблем при сбоях Windows.
Реестр Windows (системный реестр) — древовидная иерархическая база данных настроек и параметров операционной системы. От настроек реестра зависит работа операционной системы, программ, оборудования компьютера.
Содержание:
- Способы восстановления реестра Windows
- Восстановление реестра из заранее созданной резервной копии
- Автоматическое создание архивной копии реестра в Windows
- Восстановление реестра из среды восстановления Windows RE — 1 способ
- Восстановление реестра с помощью Windows RE — 2 способ
- Восстановление реестра Windows 10 — 1 способ
- Восстановление реестра Windows 10 — 2 способ
- Выводы статьи
В результате действий стороннего программного обеспечения или вирусов, происходят изменения в реестре Windows, из-за этого нарушается работа операционной системы. Поэтому пользователю необходимо восстановить нормальное функционирование своего ПК.
Способы восстановления реестра Windows
Если на компьютере начинают происходят сбои и неполадки, появляются ошибки, необходимо решить проблему: выполнить восстановление системы. Для пользователя доступны несколько способов восстановления всей системы или отдельных компонентов Windows.
В зависимости от характера неполадок Windows, можно использовать следующие способы решения проблем:
- Восстановление Windows из заранее созданной резервной копии системы.
- Восстановление с помощью ранее созданной точки восстановления Windows.
- Восстановление реестра Windows.
- Проверка и автоматическое восстановление системных файлов Windows.
В первых двух случаях потребуется обязательное наличие резервного образа системы или точек восстановления Windows. После восстановления, будет восстановлен системный реестр в состоянии, на момент создания резервной копии Windows или точки восстановления системы.
Если, резервной копии ОС нет в наличии, а создание контрольных точек восстановления Windows было отключено в настройках системы, восстановить систему этими способами не получится. Потому что нет резервных файлов для восстановления.
Автоматическое восстановление системных файлов не всегда приведет к решения проблемы сбоев в работе Windows, потому что на ПК могут быть другие причины неполадок.
Восстановление системного реестра можно выполнить из заранее созданной резервной копии реестра, или с помощью резервной копии реестра, создаваемой автоматически системными средствами.
Восстановление реестра из заранее созданной резервной копии
Данный способ не очень распространен из-за того, что пользователи, обычно, не делают резервные копии реестра, предпочитая другие способы резервного копирования.
Недостаток этого варианта в том, что в наличии может быть старая копия реестра. После завершения процесса восстановления, на компьютере могут возникнуть конфликты между старыми параметрами системы и недавно созданными, которых не было на момент создания резервной копии.
Пользователю необходимо заранее создать резервную копию реестра. Об этом прочитайте подробную статью на моем сайте.
Запустите восстановление системного реестра из работающей операционной системы Windows:
- Выберите на компьютере резервную копию реестра.
- Щелкните правой кнопкой мыши по файлу с расширением «.reg», в контекстном меню выберите «Слияние».
После перезагрузки, системный реестр будет восстановлен в том состоянии, в котором он был во время создания резервной копии.
Автоматическое создание архивной копии реестра в Windows
Планировщик заданий Windows один раз в 10 дней автоматически создает резервную копию реестра в папке «RegBack», расположенной по пути:
C:WindowsSystem32configRegBack
В папке «RegBack» находятся файлы реестра: «DEFAULT», «SAM», «SECURITY», «SOFTWARE» и «SYSTEM».
Оригинальные файлы реестра расположены в папке «config», находящейся по пути:
C:WindowsSystem32config
При возникновении проблем в работе Windows, поврежденные файлы реестра следует заменить резервными копиями, созданными автоматически.
Восстановление реестра из среды восстановления Windows RE — 1 способ
В запущенной операционной системе Windows вы не сможете заменить файлы реестра из резервной копии из-за того, что система работает, вам откажут в доступе.
Для замены файлов реестра необходимо загрузить на компьютере среду восстановления Windows. Также запуск WinRE необходим в случае невозможности загрузки системы. Запустить среду восстановления Windows RE можно несколькими способами, которые описаны в статье на моем сайте.
Этим способом выполняется восстановление реестра Windows 7, Windows 8, Windows 8.1, Windows 10 до версии 1709 включительно. Чтобы узнать о том, что делать обладателям самых последних версий операционной системы Windows 10, прочитайте эту статью до конца.
Войти в Windows RE можно из работающей операционной системы, или загрузиться с внешнего носителя: Диска восстановления Windows, с загрузочной флешки Windows, или с DVD диска, на который записан дистрибутив Windows.
В среде восстановления нам понадобиться командная строка. Интерфейс среды восстановления немного отличается в разных системах. В окне выбора инструментов, нажмите на системное средство «Командная строка».
Если вы используете загрузочную флешку или установочный диск Windows, в программе установки Windows, во втором окне выберите «Восстановление системы», а затем, среди предложенных инструментов, командную строку.
Сначала нам необходимо узнать имя диска, на котором установлена операционная система, потому что в среде восстановления, имя (буква) системного диска не всегда совпадает с именем, отображаемом на работающем компьютере.
- В окне интерпретатора командной строки введите команду «diskpart» (без кавычек), а затем нажмите на клавишу «Enter».
- Введите команду «list volume» (без кавычек) для показа всех дисков компьютера.
В данном случае системный диск «С:» имеет одинаковую букву на ПК и в среде восстановления Windows RE.
- Для выхода из утилиты «Diskpart», введите команду «exit» (без кавычек).
Запустите восстановление реестра из архивной копии:
- Выполните команду для копирования файлов системного реестра с заменой поврежденных файлов:
xcopy c:windowssystem32configregback c:windowssystem32config
В этой команде указан диск «С:». Если в среде восстановления на вашем компьютере системный диск отображается под другой буквой, вместо «С:» введите соответствующую букву в обоих частях этой команды.
- В ответе на вопрос введите «a», после этого произойдет замена файлов реестра.
Закройте окно командной строки, выйдите из среды восстановления WinRE, выполните перезагрузку Windows на компьютере.
Восстановление реестра с помощью Windows RE — 2 способ
В первом случае мы восстановили файлы реестра из резервной копии с помощью выполнения команды. Вторым способом можно сделать тоже самое копированием файлов.
- В среде восстановления WinRE запустите командную строку.
- В окне командной строки введите команду «notepad» (без кавычек), для запуска программы Блокнот.
- В окне Блокнота войдите в меню «Файл», выберите «Открыть…».
- В открывшемся окне войдите поочередно в папки «Windows», «System32», «config».
- В опции «Тип файлов» выберите «Все файлы». В папке вы увидите файлы реестра: «DEFAULT», «SAM», «SECURITY», «SOFTWARE», «SYSTEM».
- Добавьте расширение «.old» или «.bak» к именам файлов для их переименования.
- Выделите файл, кликните по нему правой кнопкой мыши, в контекстном меню выберите «Переименовать», добавьте расширение к имени файла.
- Войдите в папку «RegBack», выделите файл.
- С помощью сочетания клавиш клавиатуры «Ctrl» + «C» скопируйте файл из папки «RegBack».
- Откройте папку «config», вставьте туда скопированный файл, с помощью клавиш «Ctrl» + «V».
Выйдите из среды восстановления, перезагрузите компьютер.
Восстановление реестра Windows 10 — 1 способ
В операционной системе Windows 10, начиная с версии 1803 перестала работать автоматическое создание резервной копии реестра. В Планировщике заданий Windows функция создания резервной копии работает, но в папке «RegBack» файлы реестра отсутствуют.
В окне Планировщика заданий пройдя по пути: «Библиотека планировщика заданий» → «Microsoft» → «Windows» → «Registry», можно увидеть, что здесь было запланировано задание архивации реестра «RegIdleBackup».
Самостоятельное изменение времени запуска задания ни к чему не приводит, сохранение реестра не происходит, папка «RegBack» пустая.
Это вызывало недоумение, пользователи думали, что это ошибка системы. Спустя некоторое время Майкрософт разъяснила причину, по которой она намеренно отключила резервное копирование реестра.
Это сделано для экономии места на системном диске, потому что значительному количеству пользователей не хватает свободного места для получения «больших» обновлений ОС. Спорное решения для экономии 100-150 МБ дискового пространства, в зависимости от размера системного реестра.
Что делать пользователям Windows 10? Самостоятельно создайте задание «MyRegIdleBackup» для автоматического создания копий реестра по расписанию. В результате, будет создана папка «MyRegBack», расположенная в папке «config», в которую еженедельно будут сохранятся архивные копии файлов реестра.
- Запустите командную строку от имени администратора.
- В окне интерпретатора командной строки выполните команду:
md %WinDir%system32configMyRegBack & schtasks /create /ru system /sc weekly /st 19:00:00 /tn "MyRegIdleBackup" /tr "cmd /c del /f /q %WinDir%system32configMyRegBack & cd /d %WinDir%system32configMyRegBack & reg save HKLMSAM SAM & reg save HKLMSECURITY SECURITY & reg save HKLMSOFTWARE SOFTWARE & reg save HKLMSYSTEM SYSTEM & reg save HKU.DEFAULT DEFAULT"
В этой команде можно поменять время (сейчас 19:00) на более удобное, и папку для сохранения резервных файлов.
Для восстановления реестра из среды восстановления, описанным выше способом, необходимо использовать команду:
xcopy c:windowssystem32configmyregback c:windowssystem32config
Если в Windows RE на вашем компьютере системный диск имеет другое имя (не «С:»), замените имя на свою букву диска в этом коде. Файлы реестра копируются из папки «MyRegBack».
Восстановление реестра Windows 10 — 2 способ
Следующий способ предполагает применение изменений в реестре. Выполните следующие действия:
- Запустите редактор реестра (в строке поиска введите «regedit»).
- В окне «Редактор реестра» перейдите по пути:
HKEY_LOCAL_MACHINESYSTEMCurrentControlSetControlSession ManagerConfiguration Manager
- Кликните правой кнопкой мыши по разделу «Configuration Manager», в контекстном меню выберите «Создать», затем «Параметр DWORD (32 бита)».
- Присвойте имя параметру: «EnablePeriodicBackup».
- Щелкните по параметру правой кнопкой мыши, выберите «Изменить…».
- В окне «Изменение параметра DWORD (32 бита)», в поле «Значение» установите «1».
- Перезагрузите ПК.
Можно воспользоваться готовыми файлами реестра, которые можно скачать отсюда. Распакуйте архив с двумя файлами с расширением «reg».
Для включения резервного копирования в Windows 10 запустите файл «enable-periodic-registry-backup.reg». Если потребуется отключить резервное копирование реестра, запустите файл «disable-periodic-registry-backup.reg».
После периодического большого обновления Windows 10 понадобится снова применить описанные изменения на компьютере, для включения функции резервного копирования реестра.
Выводы статьи
В случае появления неполадок в работе операционной системы Windows, пользователь может выполнить восстановление реестра из заранее созданной архивной копии, или из архивной копии, автоматически созданной системным средством. Чаще всего восстановление выполняется из среды восстановления Windows RE, при помощи командной строки, выполнением команды или ручным копированием файлов.
Похожие публикации:
- Восстановление хранилища компонентов Windows: способы решения проблемы
- Восстановление загрузчика Windows 7 — 3 способа
- Как удалить виртуальный привод (дисковод) в Windows
- Разрешение от TrustedInstaller: изменение владельца и прав доступа папки или файла
- Новый запуск — автоматическая чистая установка Windows 10
Windows Vista Ultimate Windows Vista Home Premium Windows Vista Home Basic Windows Vista Enterprise Windows Vista Business 64-bit Edition Windows Vista Business Windows Vista Home Premium 64-bit Edition Windows Vista Home Basic 64-bit Edition Windows Vista Enterprise 64-bit Edition Windows 7 Enterprise Еще…Меньше
Поддержка системы Windows Vista без пакетов обновления прекратилась 13 апреля 2010 г. Чтобы и далее получать обновления для системы безопасности Windows Vista, установите пакет обновления 2 (SP2). Дополнительные сведения см. на указанном ниже веб-сайте Майкрософт. Заканчивается поддержка для некоторых версий Windows
Проблема
После установки устройства или обновления его драйвера на компьютере под управлением Windows Vista или Windows 7операционная система может не запуститься.
Причина
Подобная ситуация наблюдается в следующих случаях:
-
новое устройство или драйвер вызывает конфликт с другими драйверами, установленными на компьютере;
-
возникает проблема, связанная с определенным оборудованием;
-
установленный драйвер поврежден.
Решение
Чтобы решить проблему, выполните указанные ниже действия по поиску и устранению неполадок, позволяющие определить действительную причину неполадки и принять соответствующие меры по ее устранению.
Запуск системы Windows Vista или Windows 7
-
Если было установлено новое оборудование, удалите его, затем попытайтесь загрузить компьютер. Если операционная система не запускается, перейдите к этапу 2. Если операционная система запускается, перейдите к разделу «Устранение причины неполадок при запуске» этой статьи.
-
Включите компьютер, затем нажмите клавишу F8. На экране Дополнительные варианты загрузки выберите Загрузка последней удачной конфигурации, затем нажмите клавишу ВВОД. Если операционная система не запускается, перейдите к этапу 3. Если операционная система запускается, перейдите к разделу Устранение причины неполадок при запуске этой статьи.
-
Включите компьютер, затем нажмите клавишу F8. На экране Дополнительные варианты загрузки выберите Безопасный режим, затем нажмите клавишу ВВОД. Если операционная система запускается в безопасном режиме, перейдите к разделу Устранение причины неполадок при запуске этой статьи. Если систему не удается запустить в безопасном режиме, перейдите к разделу Использование среды восстановления Windows для восстановления системы Windows Vista или Windows 7 этой статьи.
Использование среды восстановления Windows для восстановления системы Windows Vista или Windows 7
Важно! В данный раздел, описание метода или задачи включены сведения об изменении параметров реестра. Однако их неправильное изменение может привести к возникновению серьезных проблем. Поэтому при выполнении этих действий рекомендуется строго соблюдать инструкции. Чтобы обеспечить дополнительную защиту, создайте резервную копию реестра. При возникновении неполадок реестр можно восстановить. Дополнительные сведения о создании резервной копии и восстановлении реестра см. в следующей статье базы знаний Майкрософт:
322756 Создание резервной копии, редактирование и восстановление реестра Windows XP и Windows Server 2003
Для работы со средой восстановления Windows требуется установочный диск Windows Vista или Windows 7. Чтобы запустить среду восстановления Windows, выполните указанные ниже действия.
-
Вставьте установочный диск в дисковод и запустите компьютер.
-
При появлении запроса нажмите клавишу.
-
Выберите язык, время и валюту, а также способ ввода и клавиатуру, затем нажмите кнопку Далее.
-
Нажмите кнопку Восстановление системы.
-
В диалоговом окне Параметры восстановления системы выберите операционную систем, которую требуется восстановить, затем нажмите кнопку Далее.
Воспользуйтесь средствами среды восстановления Windows для восстановления системы Windows Vista или Windows 7. Для этого выполните следующие действия:
-
Если компьютер не запускается в безопасном режиме, в диалоговом окне Параметры восстановления системы выберите параметр Восстановление при загрузке, чтобы устранить определенные неполадки, которые могут мешать правильной загрузке системы. Если с помощью средства Восстановление при загрузке не удается определить или устранить проблему, перейдите к этапу 2. Если система Windows Vista или Windows 7 запустилась, перейдите к разделу «Устранение причины неполадок при запуске».
Дополнительные сведения об использовании средства восстановления при загрузке см. в следующей статье базы знаний Майкрософт:
925810 При попытке запустить систему Windows Vista или Windows 7 возникает STOP-ошибка, или компьютер перестает отвечать на запросы (Эта ссылка может указывать на содержимое полностью или частично на английском языке.)
-
В диалоговом окне Параметры восстановления системы выберите параметр Восстановление системы, чтобы восстановить операционную систему до точки, которая была создана при установке программы или драйвера. Если с помощью средства Восстановление системы не удается запустить компьютер, перейдите к этапу 3.
-
Воспользуйтесь параметром Командная строка в среде восстановления Windows, чтобы отключить драйвер, мешающий запуску операционной системы. Для этого выполните перечисленные ниже действия:
-
В окне Параметры восстановления системы выберите Командная строка.
-
Введите следующие команды. После ввода каждой команды нажимайте клавишу ВВОД.
cd WindowsINF
notepad setupapi.app.log -
Обратите внимание на дату, стоящую в начале каждого раздела об установке нового устройства или драйвера. С помощью этой даты можно определить последний установленный драйвер.
-
После его определения выясните, требуется ли он для запуска компьютера. Необходимые сведения содержатся в разделе файла Setupapi.app.log, который описывает этот драйвер. Если драйвер имеет отношение к контроллеру диска, набору микросхем или установлен операционной системой, найдите его имя или описание признаков проблемы на следующем веб-сайте корпорации Майкрософт:
http://www.microsoft.com/rus/ Прежде чем выполнять следующие действия, узнайте, можно ли отключить этот драйвер. Если последний установленный драйвер не требуется для запуска компьютера, переходите к шагу e.
-
В командной строке введите regedit и нажмите кнопку ОК.
-
Выберите раздел HKEY_LOCAL_MACHINE и в меню Файл выполните команду Загрузить куст.
-
Найдите и щелкните файл C:WindowsSystem32ConfigSystem, а затем выполните команду Открыть.
-
В диалоговом окне Загрузка куста реестра введите Offline и нажмите кнопку ОК.
-
Разверните узел Система и нажмите Выбрать.
-
На правой панели найдите Текущие и запишите значение столбца Данные.
-
Разверните узел ControlSet00x, затем узел Службы. x — это значение из столбца Данные, записанное на этапе j.
-
Найдите подраздел реестра, соответствующий последнему установленному драйверу. Если не удается найти соответствие, щелкните Службы, в меню Правка выберите Поиск, введите название драйвера в окне Найти и нажмите кнопку Найти далее.
-
Щелкните подраздел, содержащий имя драйвера.
-
На правой панели щелкните правой кнопкой мыши параметр Запуск и выберите команду Изменить.
-
В поле Значение введите 4 и нажмите кнопку ОК. Это действие служит для запрета запуска драйвера.
-
Найдите и выделите следующий подраздел реестра:
HKEY_LOCAL_MACHINEOffline
-
В меню Файл выберите Выгрузить куст, затем в диалоговом окне Подтвердите выгрузку куста нажмите кнопку Да.
-
Закройте редактор реестра.
-
Перезагрузите компьютер.
-
Если операционная система не загружается, запустите среду восстановления Windows и повторите действия, описанные в этапах a—s. Возможно, потребуется повторять эту последовательность действий до тех пор, пока не будут отключены все драйверы, установленные со времени последнего удачного запуска Windows.
-
-
После того как система будет запущена, обратитесь к производителю устройства или драйвера за сведениями о проблемах совместимости или наличии обновлений.
Устранение причины неполадок при запуске
-
Откройте диспетчер устройств. Нажмите кнопку Пуск
, в окне Начать поиск введите Device Manager, затем выберите Диспетчер устройств в списке Программы.
-
Если драйвер устройства был обновлен, в окне диспетчера устройств щелкните устройство правой кнопкой мыши, выберите пункт Свойства и на вкладке Драйвер нажмите кнопку Откатить.
-
Если было установлено новое устройство, в окне диспетчера устройств щелкните его правой кнопкой мыши и выберите пункт Удалить.
-
Если была установлена программа, включающая новый драйвер, выполните следующие действия:
-
Нажмите кнопку Пуск
, в окне Начать поиск введите appwiz.cpl, затем выберите appwiz.cpl в списке Программы.
-
Выберите программу, которая была установлена, затем нажмите Удалить/Изменить.
При поступлении запроса на продолжение нажмите кнопку Продолжить.
-
При появлении сообщения «Продолжить?» нажмите кнопку Да.
-
-
Перезапустите систему Windows Vista или Windows 7.
Нужна дополнительная помощь?
Ремонт реестра Windows 7 производится двумя способами, в зависимости от наличия или отсутствия резервной копии данных. В первом случае можно воспользоваться встроенными средствами операционной системы (ОС), а во втором — необходимо задействовать установщик дистрибутива или стороннюю программу.
Содержание
- Как восстановить реестр штатными средствами
- Восстановление через контрольную точку
- Обновление системы с помощью установочного диска
- Применение среды восстановления
- Через «Командную строку»
- Восстановление из резервной копии
- Восстановление реестра Windows 7 с помощью программы ERUNT
- Заключение
Как восстановить реестр штатными средствами
Если было повреждение элементов системного реестра, исправить проблему можно с помощью предустановленных утилит в ОС или посредством инсталляционного диска:
- Через откат путем использования контрольной точки.
- С помощью установочного диска.
- Воспользовавшись инструментами загрузочного накопителя.
- Посредством «Командной строки».
- При помощи резервной копии.
Восстановление через контрольную точку
Восстановить реестр Windows 7 без резервной копии можно с помощью слепка системы.
Пошаговое руководство:
- Раскрыть меню «Пуск», перейти по пути «Все программы» > «Стандартные» > «Служебные». Запустить утилиту «Восстановление системы».
- В появившемся Мастере установить переключатель на пункт «Выбрать другую точку восстановления».
- Из списка выбрать слепок, который был сделан до появления проблемы, щелкнуть по кнопке Далее.
- Запустить процесс, нажав Готово.
Важно! Этот метод невыполним, если контрольная точка не была создана до возникновения неисправности.
Обновление системы с помощью установочного диска
Если компонент поврежден до такой степени, что ОС не запускается, выполнить восстановление можно посредством установочного диска с дистрибутивом Windows 7.
Пошаговое руководство:
- Запустить компьютер с инсталляционного накопителя.
- Выбрать язык установщика, кликнуть Далее.
- Нажать кнопку Установить.
- Принять лицензионное соглашение, поставив флажок напротив соответствующей строки, щелкнуть Далее.
- При выборе типа установки нажать по пункту «Обновление».
После этого инсталлятор автоматически перезапишет файлы системы, восстановив реестр, записи в котором будут настроены по умолчанию.
Применение среды восстановления
На установочном диске содержатся утилиты для реанимации ОС. Этот способ эффективен, если компьютер не включается. Пошаговое руководство:
- Запустившись с загрузочного носителя, выбрать язык установщика, кликнуть Далее.
- Перейти по гиперссылке «Восстановление системы».
- Выбрать опцию «Восстановление системы».
Появится окно Мастера, в котором необходимо определить контрольный слепок, сделанный до возникновения поломки, и произвести откат, как было указано ранее в статье.
Через «Командную строку»
«Командная строка» — ультимативное средство для взаимодействия с системными компонентами. Все манипуляции для нормализации работы компонента необходимо выполнять, запустив компьютер с установочного диска.
- После выбора языка инсталлятора перейти по гиперссылке «Восстановление системы».
- Выбрать средство «Командная строка».
- В окне консоли ввести команду rstrui.exe.
- При появлении Мастера перейти на следующий этап, кликнув Далее.
- Выбрать точку для отката и нажать Далее.
- Подтвердить действие, щелкнув по кнопке Готово.
- Дождаться завершения процесса, после чего перезапустить компьютер.
Восстановление из резервной копии
Если компьютер запускается и есть возможность открыть поврежденный системный компонент, можно выполнить восстановление Windows с помощью копии реестра.
Пошаговое руководство:
- Развернуть меню «Пуск», произвести поиск по запросу «regedit». Запустить одноименное приложение.
- На верхней панели раскрыть меню «Файл», выбрать опцию «Импорт».
- В появившемся окне файлового менеджера указать путь к резервному файлу, нажать Открыть.
- Дождаться завершения процедуры.
Важно! Копия должна быть сделана до появления неисправности, в крайнем случае можно экспортировать с другого компьютера.
Восстановление реестра Windows 7 с помощью программы ERUNT
ERUNT — маловесное приложение, необходимое для создания резервных копий и нормализации работы реестра. Первостепенно необходимо, используя другой компьютер, создать специальный файл с записями рассматриваемого компонента. Пошаговое руководство:
- Запустить программу, выбрать разделы, которые необходимо зарезервировать. По умолчанию предлагается сохранить системные и пользовательские данные, рекомендуется это так и оставить.
- Указать папку, куда будут сохранены файлы, кликнуть ОК.
- Дождаться завершения процедуры, которая займет несколько минут.
Выполнив эту операцию, директорию, созданную программой, нужно скинуть на флешку. После потребуется вставить носитель в компьютер с поломанным реестром. Далее идет этап восстановления:
- Используя файловый менеджер, открыть каталог флешки.
- Перейти в созданную программой директорию, запустить исполняемый файл ERDNT.EXE.
- Подтвердить действия, отметить разделы и нажать ОК.
Программа автоматически переместит нормально работающие файлы реестра, после чего компонент будет функционировать исправно.
Заключение
Неопытным пользователям рекомендуется производить восстановление через контрольную точку или посредством резервной копии. Инструменты на установочном диске следует применять в случае, если компьютер не запускается. Программа ERDNT применима, когда есть возможность скопировать исправно работающий реестр с другого компьютера.
( 4 оценки, среднее 2.75 из 5 )
Нужен хороший совет, как произвести восстановление загрузчика Windows 7, если восстановление запуска с помощью установочного диска семёрки не помогло. Вкратце объясню в чём дело: на компьютере сначала была установлена Windows 7, затем второй системой понадобилась Windows XP, после установки естественно запускалась она одна, для загрузки двух операционных систем использовал программу EasyBCD. В дальнейшем XP стала не нужна и раздел на котором она находилась я форматировал из Windows 7. Сейчас при загрузке кроме чёрного экрана ничего. Что можно предпринять в таком случае? Поподробнее если можно. Сергей.
Привет друзья! Самое главное не волнуйтесь, проблема у вас несложная и в принципе простое средство «Восстановление запуска Windows 7» описанное в нашей статье должно помочь, но! Если данная статья вам не поможет, то должны помочь две другие:
- Ошибка BOOTMGR is missing press CTR-Alt-Del for restart при загрузке Windows 7
- Ошибка NTLDR is missing при загрузке Windows 7
- Форматирование в командной строке скрытого раздела «Зарезервировано системой» объём 100 МБ содержащего файлы загрузки Windows 7 и дальнейшее автоматическое восстановление системы
в этих статьях описаны ещё несколько хороших способов восстановить загрузку вашей операционной системы, кроме них есть ещё одна Как восстановить систему Windows 7, так что пробуйте и просто так не сдавайтесь.
Напомню вам, что нельзя устанавливать старшую операционную систему после младшей, Windows 7 ни в коем случае не будет загружаться после установки на компьютер Windows XP, так как последняя при установке переписывает главную загрузочную запись (MBR) на себя. Поэтому вы установили дополнительный менеджер загрузки EasyBCD, который используется для настройки загрузки нескольких операционных систем и имеет в свою очередь свой загрузчик.
- Ещё хочу сказать, что часто в неудачной загрузке Windows 7 виноваты ошибки файловой системы, исправить их можно даже в том случае когда операционная система не загружается, все подробности в другой нашей статье «Программа Chkdsk«
- Друзья, в этой статье мы будем работать со средой восстановления Windows 7, а если точнее с командной строкой среды восстановления. Необходимые команды я Вам дам, но если Вам их будет трудно запомнить, можно создать шпаргалку — текстовый файл со списком необходимых реанимационных команд и открыть его прямо в среде восстановления. Это сильно облегчит Вам работу.
- Главная загрузочная запись (MBR) — это первый сектор на жёстком диске, в котором находится таблица разделов и маленькая программа загрузчик, которая считывает в данной таблице данные с какого раздела жёсткого диска производить загрузку ОС, в дальнейшем информация передаётся в раздел с установленной операционной системой, для её загрузки. Если в главной загрузочной записи находится неправильная информация о расположении системы, значит мы при загрузке получим разные ошибки, вот одна из них «BOOTMGR is missing press CTR-Alt-Del for restart» или будем наблюдать чёрный экран. Исправляется проблема восстановлением загрузчика Windows 7.
Когда вы удалили старушку XP вместе с EasyBCD, то оставили свой компьютер на произвол судьбы с непонятной ему загрузочной записью и он в знак благодарности выдаёт вам чёрный экран. Для исправления ситуации, мы с вами проведём восстановление загрузчика Windows 7, а именно перезапишем главную загрузочную запись с помощью утилиты Bootrec.exe, находящейся на диске восстановления или на установочном диске Windows 7 (друзья, если у вас нетбук и вы хотите использовать среду восстановления находящуюся на флешке, то прочтите сначала комментарии). Так же данной утилитой мы запишем новый загрузочный сектор, понятный Windows 7.
Загружаемся с диска восстановления или установочного диска с Windows 7, в начальной фазе загрузки компьютера, при появлении предложения загрузиться с диска «Press any key to boot from CD…», жмём в течении 5 секунд на любую клавишу клавиатуры, иначе с диска вы не загрузитесь
далее Восстановление системы.
Происходит недолгий поиск установленных систем Windows и анализ проблем мешающих их загрузке
Обычно проблемы быстро бывают найдены и среда восстановления предлагает устранить их автоматически. Нажмите на кнопку «Исправить и перезапустить», после этого компьютер перезагрузится и загрузка Windows 7 будет восстановлена.
Если проблемы с загрузкой системы продолжатся или вам не будет предложено исправить проблемы автоматически, значит в этом окне нужно выбрать операционную систему, которую нужно восстановить, она у вас скорее всего одна и Далее.
В первую очередь выберите средство Восстановление запуска, оно тоже может решить проблемы с загрузкой Windows 7
Восстановление загрузчика Windows 7 вручную
Если и это средство не поможет, выбираем средство Командная строка
Вводим команды:
diskpart
lis vol (выводим список разделов жёсткого диска и видим, что «Том 1» является скрытым разделом System Reserved (Зарезервировано системой), объём 100 Мб, на нём должны располагаться файлы загрузки Windows 7 и именно его нужно сделать активным). Также видим раздел с установленной Windows 7, у него буква D:, объём 60 Гб.
sel vol 1 (выбираем Том 1)
activ (делаем его активным)
exit (выходим из diskpart)
bcdboot D:Windows (где D: раздел с установленной Windows 7), данная команда восстанавливает файлы загрузки Windows 7 (файл bootmgr и файлы конфигурации хранилища загрузки (BCD))!
«Файлы загрузки успешно созданы»
В окне командной строки вводим команду Bootrec и Enter
выходит полная информация о возможностях утилиты. Выбираем запись основной загрузочной записи Bootrec.exe /FixMbr.
Операция успешно завершена. В первый сектор загрузочного раздела записана новая загрузочная запись.
Вторая команда Bootrec.exe /FixBoot записывает новый загрузочный сектор.
Операция успешно завершена. Exit. Далее пробуем загрузить нашу Windows 7.
Друзья, если команды Bootrec.exe /FixMbr и Bootrec.exe /Fixboot Вам не помогут, не отчаивайтесь, есть ещё одно средство.
Способ №3
Вводим команду Bootrec /ScanOs, она просканирует все ваши жёсткие диски и разделы на наличие операционных систем и если такие будут найдены, то выйдет соответствующее предупреждение. Затем нужно ввести команду Bootrec.exe /RebuildBcd, данная утилита предложит внести найденные Windows в меню загрузки, соглашаемся и вводим Y и жмём Enter, всё найденная Windows добавлена в меню загрузки.
В моём случае найдено две операционные системы. Всё видно на скришноте.
Кроме вышеприведённого способа, есть ещё один, вводим в командной строке bootsect /NT60 SYS, основной загрузочный код, так же будет обновлён.
Exit
Наша найденная Windows 7 появляется в меню загрузки операционных систем
Если всё, что сказано выше не помогает, попробуйте заново перезаписать все файлы хранилища загрузки BCD, повторятся не буду, всё подробно объяснено в этой статье
http://remontcompa.ru/421-ntldr-is-missing-v-windows-7.html
Недавно один мой знакомый принёс мне компьютер с жалобой на то что две установленные у него на разных жёстких дисках операционные системы Windows 7 и Windows 8 не загружаются выдавая разные ошибки при загрузке.
Первым делом я загрузил компьютер с загрузочного диска Acronis Disk Director и увидел такую картину. Как видим имеются два жёстких диска, первый Диск 1 с установленной Windows 7, а второй Диск 2 с установленной Windows 8. Обратите внимание на два красных флажка, которыми помечены совсем не те разделы, которые нужно. Почему? Красный флажок означает то, что данный раздел активен и с него должна происходить загрузка операционной системы.
Так вот, ошибка в том, что у нас на обоих жёстких дисках должны быть отмечены красным флажком первые скрытые разделы System Reserved (Зарезервировано системой). На Windows 7 объём такого раздела составляет 100 МБ, а на Windows 8 350 МБ, именно эти разделы носят атрибуты: Система. Активени именно на этих разделах находятся файлы конфигурации хранилища загрузки (BCD) и файл менеджера загрузки системы (файл bootmgr). А у нас получается эти атрибуты носят другие разделы. Из-за этого Windows 7 и Windows 8 не загружаются.
Выбираем первый жёсткий Диск 1, щёлкаем на первом разделе System Reserved (Зарезервировано системой) правой мышью и выбираем «Отметить как активный»
Том «Зарезервировано системой» будет отмечен как активный. Нажимаем ОК.
То же самое делаем с Диском 2. Программа Acronis Disk Director работает в режиме отложенной операции, чтобы изменения вступили в силу нажимаем кнопку «Применить ожидающие операции»
Продолжить.
Как видим, после наших изменений активными стали те разделы которые нужно.
Выходим из программы и перезагружаемся. Результат работы положительный — поочерёдно загружаются обе операционные системы.




















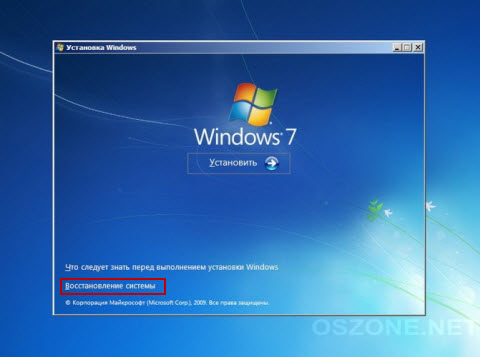
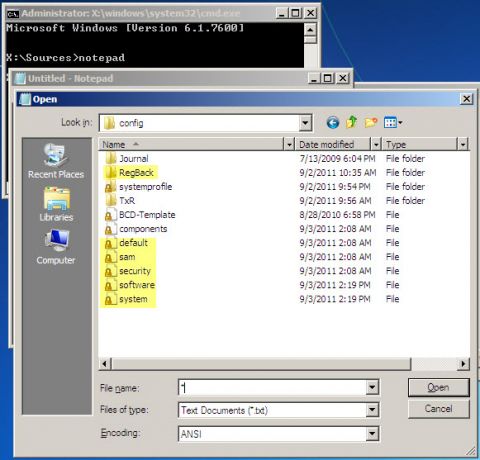






























 , в окне Начать поиск введите Device Manager, затем выберите Диспетчер устройств в списке Программы.
, в окне Начать поиск введите Device Manager, затем выберите Диспетчер устройств в списке Программы. При поступлении запроса на продолжение нажмите кнопку Продолжить.
При поступлении запроса на продолжение нажмите кнопку Продолжить.