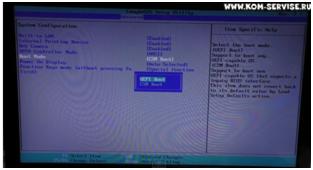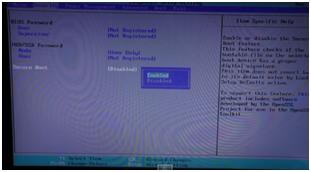Содержание
- Причины из-за которых ноутбук не включается
- Аппаратный сбой
- Сбой программного обеспечения
- Диагностика и устранение программных ошибок
- Загрузка в безопасном режиме
- Использование диска восстановления
- Проблемы с БИОС
- Проблемы с графическим драйвером
- Проблемы с загрузчиком ОС
- Переустановка Windows
- Проверка компонентов ноутбука на наличие аппаратных сбоев
- Проблемы с электропитанием
- Проблемы с периферийным оборудованием
- Проблемы с изображением
- Проблемы с процессором
- Проблемы с жестким диском.
Если ноутбук не включается и не загружается при включении, это еще не означает смертный приговор для переносимого компьютера. Эта проблема может затронуть как старые, так и новые устройства. Как правило, решение данной проблемы становиться затруднительной, особенно для неопытных пользователей. Далее разберем наиболее частые неисправности и как их разрешить.
Причины из-за которых ноутбук не включается
Если устройство больше не запускается, прежде чем что-либо предпринимать, необходимо определить причину сбоя. Среди наиболее распространенных неисправностей: аппаратные сбои и сбои программного обеспечения.
Аппаратный сбой
Если при нажатии кнопки «включения» вашего устройства ничего не происходит (нет светового и звукового сигнала), это значит, что вы столкнулись с аппаратным сбоем. В этом случае, вероятно, один из комплектующих ноутбука неисправен. Следующим шагом будет определение данного компонента.
Сбой программного обеспечения
Если ноутбук включается, но операционная система не загружается, экран остается черным или появляется сообщение об ошибке, то проблема, безусловно, относится к сбою программного обеспечения. Причины могут быть различными: вредоносное ПО, ошибки при запуске ОС, неправильно установленные драйверы и т.д.
Сломался компьютер? Наши мастера помогут!
Оставьте заявку и мы проведем бесплатную диагностику!
Оставить заявку
При первом обращении – скидка 15% на все работы!
Вам не нужно никуда ехать – наш курьер бесплатно заберет технику на диагностику и вернет ее вам после ремонта!
Диагностика и устранение программных ошибок
Начать диагностику стоит с поиска программных ошибок, так как они чаще всего виноваты в проблеме почему ноутбук не включается.
Загрузка в безопасном режиме
Если не получается запустить Windows: для начала стоит попробовать безопасный режим.
В безопасном режиме можно отменить все недавние изменения, такие как добавление/удаление программ или восстановление/удаление одной из учетных записей Windows. Именно эти недавние изменения могут стать причиной, почему ноутбук не загружается нормально.
В системе Windows при запуске системы необходимо нажать клавишу F8. Затем выбрать безопасный режим. Если во время работы в безопасном режиме предлагается вариант восстановления, стоит запустить его.
Если по какой-либо причине при нажатии F8 выбор безопасного режима не появляется, то нужно перезапускать систему 3-4 раза, затем при очередном старте появится меню «Автоматическое восстановление». Нужно нажать «дополнительные параметры», затем «Поиск и устранение неисправностей», там выбрать пункт «Параметры загрузки».
Использование диска восстановления
Если при запуске системы появляются сообщения об ошибках, и проблема, похоже, не от неисправного оборудования и установленных программ, то следует рассмотреть вариант с использованием диска восстановления.
Если ноутбук имеет привод оптических дисков и есть DVD-диск восстановления Windows, используйте его. В противном случае можно загрузить (с другого компьютера, работающего под той же системой) образ восстановления и записать его на компакт-диск или скопировать его на USB-накопитель.
Таким образом, устройство вернется в заводское состояние, то есть переустановится всё программное обеспечение, которое было по умолчанию на ноутбуке, когда его приобрели.
Совет! Желательно заранее создать и хранить диск восстановления для устранения непредвиденных критических неисправностей.
Проблемы с БИОС
Сброс настроек БИОС до заводских можно попробовать сделать, если ноутбук не включается. Некоторые программы, в том числе вредоносные, могут нарушить корректную работу БИОСа.
Существует 2 способа сброса настроек, оба они простые.
Также разряженная батарея может стать причиной почему не загружается ноутбук. В этом случае при запуске системы появиться сообщение об ошибки и надпись Press F1 to Continue”. В этом случае придётся заменить батарею CMOS на новую.
Проблемы с графическим драйвером
Не всегда черный экран при запуске означает неисправность видеокарты. Если появляются какие-то ошибки в работе драйвера, то изображение просто перестаёт воспроизводиться.
Чтобы устранить эту проблему, необходимо запустить Windows в безопасном режиме. Для этого при запуске системы нужно нажать кнопку F8, затем выбрать «Запуск в безопасном режиме»
После того как система запустится на стандартном драйвере разработчика, стоит проверить, действительно ли графический драйвер работает некорректно. Для этого нужно зайти в «диспетчер устройств» найти пункт «видеоадаптер», там посмотреть, установлен ли актуальный и рабочий драйвер.
Если проблема в нем, сначала нужно удалить текущий драйвер, затем нужно скачать с сайта производителя видеокарты актуальную версию нужного драйвера и установить его.
Проблемы с загрузчиком ОС
Ряд внутренних ошибок системы или регулярное некорректное завершение работы ОС способны создать ошибку, из-за которой не включается ноутбук. При запуске появляется сообщение об «повреждении записи в MBR или GPT» в одном из разделов жесткого диска.
Для того чтобы исправить эту ошибку, существует 2 способа.
1. Использовать диск восстановления
2. Переустановка Windows
Для первого способа необходимо иметь загрузочное внешнее устройство (это может быть диск или флешка). Принцип действий следующий: для начала нужно запустить БИОС, затем выбрать USB-носитель или диск в роли первого подключенного элемента, сохранить изменения и выйти. После перезапуска появится меню, в нем выбрать пункт «Восстановление системы». Этот процесс откатит ноутбук к заводским настройкам.
Второй способ более радикальный, его придется использовать если диск восстановления не помог.
Переустановка Windows
Переустановку Windows стоит делать, если не удалось решить программную ошибку иным способом. Существует 2 метода.
Метод № 1: Если получилось запустить систему в безопасном режиме, то нужно:
1. Через команду Выполнить написать: ms-settings:recovery.
2. Выбрать пункт «Вернуть компьютер в исходное состояние».
3. Нажать кнопку «Начать».
Затем программа сброса предлагает два варианта:
- Сохранить файлы: программа затронет только системные файлы, всё остальное удалено не будет. Затем запуститься процесс переустановки системы.
- Удалить всё: выполняет полное удаление диска, все файлы будут удалены навсегда. Вернуть их будет невозможно. Это самое безопасное решение, но стоит иметь в виду, что это довольно долгий процесс (в зависимости от размера диска).
Метод № 2: с помощью установщика Windows
Благодаря этому методу устанавливается совершенно новая версия Windows. Все файлы текущей установки системы будут храниться в течение 30 дней в папке C:Windows.old.
Вот несложный алгоритм действий:
- Для начала нужно создать установочный USB-накопитель Windows.
- Загрузить компьютер на установочном USB-накопителе Windows в БИОСе, чтобы получить доступ к установщику Windows 10.
- Выбрать региональные и языковые параметры.
- Нажать кнопку «Установить сейчас».
- Появится экран ввода ключа продукта Windows 10: нужно ввести лицензионный ключ, либо выбрать вариант «У меня нет ключа продукта». Ноутбук, на котором была установлена Windows 10, не будет этого экрана. Устройство имеет OEM-лицензию Windows 10 благодаря ключу SLP, зарегистрированному в прошивке UEFI материнской платы, которая автоматически считывается установщиком Windows.
- Выбрать нужную версию Windows
- Принять условия лицензионного соглашения.
- Выбрать носитель на который нужно установить систему.
После выполнения этих операций начнется процесс установки новой ОС.
Проверка компонентов ноутбука на наличие аппаратных сбоев
Запуск ноутбука при включении сопровождается различными признаками: шумом вентилятора, звуковым сигналом, включением индикаторов. Если что-либо из этого не работает, необходимо выполнить следующие проверки.
Проблемы с электропитанием
Это первый важный момент при проверке. Для начала стоит убедиться, что розетка исправна, подключив, например, другое электронное оборудование.
Также нужно проверить исправность блока питания. На нем, как правило, есть индикатор и он загорается при подключении к розетке. Если светодиод не горит, блок питания, скорее всего, неисправен. Также стоит внимательно осмотреть шнур питания, нет ли перегибов или разрывов, которые могли бы нарушить подачу электричества.
Проблемы с периферийным оборудованием
Чтобы узнать, может ли неисправное периферийное устройство или аккумулятор быть ответственным за кажущуюся смерть ноутбука, стоит выполнить так называемый аппаратный сброс. Для этого надо выполнить следующие действия:
- Отсоединить все периферийные устройства: карты памяти и адаптер переменного тока и, если возможно, извлечь аккумулятор.
- Затем нажать и удерживать кнопку питания в течение нескольких секунд.
- Затем просто подключить блок питания (не вставляя аккумулятор!), и включить ноутбук.
Если ноутбук запустился, значит какое-то одно из подключенных устройств или неисправный аккумулятор вызвали проблему. Чтобы узнать точную причину – нужно выключить ноутбук, и снова установить аккумулятор. Если устройство загружается с батареей, неисправно периферийное устройство – именно оно мешает ноутбуку запуститься. С другой стороны, если ноутбук снова не загружается с установленным аккумулятором, он, скорее всего, неисправен и должен быть заменен новым аккумулятором.
Проблемы с изображением
Если ноутбук при запуске включает вентиляторы и световые индикаторы, но экран остается черным, причин может быть несколько:
Матрица неисправна: чтобы убедиться, что проблема возникла с матрицей, стоит подключить к ноутбуку монитор и проверить, работает ли внешний дисплей. Чтобы изображение переключилось на него, нужно нажать комбинацию клавиш Win+P, затем трижды ↓ и enter. Если изображение появилось, это означает, что матрица у ноутбука является причиной сбоя, её необходимо отремонтировать или заменить.
Видеочип неисправен: если ноутбук запустился, но экран черный, либо изображение мигает, нужно проверить видеокарту. Для проверки состояния видеочипа необходимо разобрать ноутбук. Делается это следующим образом:
1. Выкрутить шурупы и снять защитную крышку с корпуса.
2. Снять систему охлаждения.
3. Аккуратно отсоединить видеокарту от материнской платы.
После этого видеочип можно проверить на наличие деформаций, следов от горения или вздутий. Если что-то из этого присутствует, то такая видеокарта уже работать не будет, её нужно заменить.
Данный алгоритм действий подходит не для всех моделей ноутбуков, в некоторых устройствах видеочип припаян к материнской плате и не может быть отсоединён или заменён.
Важно! В идеале вы всегда должны снимать статическое электричество, прежде чем прикасаться к электронным компонентам, чтобы не вызвать разряд, который может повредить компоненты. Вы должны сделать это, коснувшись, например, теплого тела.
Проблемы с процессором
Причиной неисправности ноутбука также может стать и нерабочий процессор. Проверить его состояние можно двумя способами.
1. Зайти в БИОС. Сразу после запуска ноутбука нажать кнопку F9 или F11. Там можно посмотреть, видит ли система процессор вообще и корректно ли он отображается. Там же можно посмотреть и его температуру в включенном состоянии. Однако при полной смерти процессора этот способ может не сработать, даже в БИОС зайти не получится.
2. Проверить процессор вручную. Делается это так же, как и с видеокартой: для начала нужно отсоединить защитную крышку с корпуса, снять систему охлаждения, аккуратно вытащить процессор из сокета. Процессор и материнскую плату нужно осмотреть на наличие вздутий и деформаций, есть ли следы от горения. Если есть – то необходима замена.
При замене процессора, выбирать новый нужно под сокет материнской платы. Также нужно приобрести и нанести на процессор новую термопасту. После установки желательно еще прочистить решетку радиатора кулера от пыли, особенно если ноутбук уже не новый, и до этого никогда не чистился.
Но если процессор припаян к материнской плате, то менять нужно всё целиком. Как правило стоимость такой платы составляет большую часть цены ноутбука, поэтому стоит задуматься – целесообразно ли вообще этим заниматься. Обычно за ремонт таких ноутбуков никто не берется, ведь проще купить новый.
Проблемы с жестким диском.
Это достаточно распространённая проблема почему не загружается ноутбук. Она проявляется при запуске ноутбука, когда начинается старт работы системы. Суть проблемы в том, что устройство не может идентифицировать накопитель.
Для начала нужно убедиться, что проблема именно с накопителем. Для этого надо зайти в БИОС (при запуске нажать F9, F11). В меню найти пункт Primary IDE master, если там нет возможности выбрать нужный HDD – причина именно с накопителем.
Далее стоит проверить разъемы жесткого диска (HDD, SSD). Чтобы сделать это, нужно выполнить следующие действия:
1. Извлечь аккумулятор, и отключить блок питания.
2. Нажать и удерживать кнопку питания в течение нескольких секунд, чтобы разрядить остаточный ток.
3. Снять защитную крышку с ноутбука.
Нужно проверить, правильно ли подключены жесткий диск и ОЗУ, не нарушено ли соединение и, при необходимости, снова подключает их. Затем снова собрать ноутбук и проверить, запускается ли система. Если это не помогло, значит необходимо провести замену накопителя.
Справка! Ноутбуки имеют средний срок службы около 4 лет. Какими бы мощными они ни были, эти устройства не являются надежными и могут в любой момент выйти из строя. Наш сервисный центр всегда готов прийти к вам на помощь!
var XHR = (“onload” in new XMLHttpRequest()) ? XMLHttpRequest : XDomainRequest;
var xhr = new XHR();
xhr.onload = function () {
document.getElementById(“sltop__form_placeholder_18925”).innerHTML = this.response;
Array.from(document.getElementById(“sltop__form_placeholder_18925”).getElementsByTagName(“script”)).forEach(
el => eval(el.innerHTML));
};
xhr.open(“GET”, “https://lk.newapi.ru/form/101/18925/html”, true);
xhr.send();
Проблема, когда ноутбук включается, но не запускается операционная система, является одной из главных головных болей пользователей по всему миру. Переустановка Windows проблему решит, но взамен человек потеряет кучу времени + не факт, что все его файлы на устройстве сохраняться.
Сегодня я расскажу об альтернативных методах решения проблемы без потери данных + дам полезные советы.
Возможные причины поломок
Перед тем, как что-либо предпринять в отношении ноутбука, следует детально проанализировать возникшую ситуацию. Выделяют 2 категории потенциальных неисправностей – аппаратные и программные.
Первый типаж проблем более опасен для устройства, ибо решить вопрос самостоятельно при таком раскладе может далеко не каждый. Очевидными признаками аппаратных неисправностей является полное отсутствие каких-либо реакций при включении кнопки питания ноутбука. Программные неисправности носят «лайтовый» характер. Как правило, ноутбук включается, но запуск операционной системы не производится. На экран выскакивает либо сообщение об ошибке, либо он полностью остается черным.
Обратите внимание: при аппаратных проблемах не рекомендую разбирать ноутбук самостоятельно. Есть вероятность, что ремонт аматора только повредит устройство еще больше. Лучше предоставить работу специалистам, хоть и придется за это заплатить больше обычного.
В случае с программными ошибками, решить вопрос можно (даже нужно), самостоятельно. Поход в сервисный центр, чтобы переустановить операционную систему, либо сделать ее сброс до заводских настроек, назвать рациональным подходом тяжело. Считайте, это то же самое, что при покупке смартфона, параллельно покупать пакет сервисных услуг по установке приложений с Google Play.
Ноутбук включается, но не запускается операционная система: 10 вариантов решения
Чтобы объективно оценить возможность самостоятельного ремонта, требуется попытаться решить вопрос собственными силами. Я не говорю о разборе ноутбука или переустановке ОС. Будет достаточно провести краткий осмотр внешней части устройства + применить базовые приемы по восстановлению работоспособности ноутбука при возникновении ошибок программного типа.
1) Аппаратные сбои
Включение ноутбука или компьютера всегда сопровождается различными внешними признаками. Сюда относят звук от запуска кулера, сигнал по BIOS, световые индикаторы и прочее. Если после нажатия кнопки питания не произошло ничего из вышеперечисленного, следует провести тестирование аппаратной части устройства. Что стоит проверить собственноручно, я описал ниже.
А) Подача электропитания
К ноутбукам данный пункт относится косвенно, ибо у большинства из них имеется на борту батарея, которая должна хотя бы предоставить возможность запуска устройства. С ПК ситуация стоит иначе. Для запуска системного блока требуется прямой доступ электроэнергии в системы оборудования.
Алгоритм проверки состоит из:
- Проверяем на исправность розетку, куда подключается вилка зарядного блока или кабель системного блока ПК. Для этого достаточно включить в розетку другой прибор. Та же зарядка для телефона вполне сойдет.
- Проверяем на исправность блок питания. У 70% из них имеется световой индикатор, который загорается после включения.
- Исследуем кабель питания на факт наличия перегибов или разрывов. Такие моменты могут нарушить подачу электричества к системам ноутбука или ПК.
Если ничего из вышеперечисленного не относится к вашему случаю, переходим к дальнейшему анализу аппаратной части ноутбука. Проблема с питанием от сети исключена.
Б) Периферия или батарея
Вторым пунктом проверки аппаратной части является исследование периферийных устройств ноутбука или компьютера. Неисправный аккумулятор моет служить причиной игнорирования кнопки питания устройства.
Делаем аппаратный сброс:
- Вытаскиваем все доступные устройства и элементы с периферией – карточки памяти, адаптеры подачи переменного тока и аккумулятор. С последним могут возникнуть трудности, ибо в современных версиях ноутбуков тот делается встроенным.
- Зажимаем кнопку питания на 3-8 секунд.
- Подключаем блок питания ноутбука, минуя этап вставки аккумулятора. Нужно чтобы устройство получало электроэнергию напрямую от сети.
Если при таком раскладе ноутбук сможет запуститься, то проблема кроется в одном из периферийных устройств. Чтобы исключить из списка виновников аккумулятор, вставьте его в ноутбук и повторите попытку запуска. При удачной попытке, проблема будет крыться в одном из внешних периферийных устройств, которые пользователь подключает к разъёмам девайса. Посменно подключаем каждое из них и фиксируем результаты. Неисправный компонент исключаем из цепочки системы и радуемся результату.
В) Процессор
Проблема с процессором более опасна предыдущих двух, ибо диагностировать поломку самостоятельно новичок не в состоянии. Получить доступ к процессору системного блока проще, но даже так нужен набор мини-отверток.
Как самостоятельно собрать компьютер из комплектующих
Проверить работоспособность процессора можно 2 методами:
-
диагностирование через БИОС.
После нажатия кнопки питания, сразу переключаемся на клавиши F11 или F9. В открывшемся меню следует перейти в раздел процессора и проверить наличие системных ошибок. Также советую проверить температуру во включенном состоянии устройства. Проблема в том, что при полном «молчании» процессора, использовать данный метод не получится априори;
-
ручная проверка.
Для этого потребуются отвертки и разбор корпуса ноутбука или системного блока. Как правило, для получения доступа к процессору требуется снять крышку, свинтить вентилятор и крайне аккуратно вынуть чипсет из слота. Наличие гари вокруг сокета или вздутие – это явные признаки смерти детали. В таком случае потребуется покупка нового элемента.
Если сгоревший процессор вас не пугает, выбирать новый самостоятельно следует на основании сокета в материнской плате. В дополнение закупается термопаста и чистится система охлаждения. Также не лишним будет продуть и другие части ПК от пыли. Вложение в будущее, так сказать.
Важно: в современных ноутбуках процессор частенько намертво припаивают к материнской плате. При сгорании одной детали, на мусор придется выкинуть половину устройства, а стоимость замены стремиться к 70% всего устройства.
При таком раскладе, будет выгоднее добавить на новый ноутбук, сдав текущий под запчасти, нежели заниматься сверхдорогостоящим ремонтом – это мой личный вам совет. Особо актуально для устройств в 2-3 года от роду.
Г) Графика
Ноутбук запускается, но экран после прогрузки остается черным. В некоторых случаях пользователь даже может использовать функции ОС, которая загрузилась. Индикаторы горят, операционка работает, но изображения нет. Тут возможны 2 варианта поломки.
| Проблема | Сломана матрица | Сломан видеочип |
|---|---|---|
| Проверка | Следует к ноутбуку или системному блоку подключить другой монитор. Для переключения на внешний экран, на клавиатуре зажимаем комбинацию Win + P. Выскочит меню подключений, передвигаться в котором можно стрелочками. Вариант попроще – повторять комбинацию, пока не попадете на требуемый режим внешнего монитора. Если изображение появится, проблема в матрице. | Экран либо черный, либо периодически идет сильными полосами, после чего тухнет. Для проверки потребуется раскрутить ноутбук, снять кулер и получить доступ к слоту с видеокартой. Вытягиваем ее, продуваем и вставляем обратно. Вздутия, гарь, вмятины и прочие дефекты – явные признаки поломки элемента. |
| Решение | Покупка новой или ремонт старой в сервисном центре. | Только замена на новый элемент. Либо покупаем и устанавливаем самостоятельно, либо не паримся, и отправляемся в сервисный центр. |
При работе с внутренностями ноутбуков, следует заблаговременно снимать статическое электричество. В ином случае, есть риск повредить электронные компоненты разрядом. Припой видеокарты к материнской плате, как в случае с процессором, приводит к замене всей материнки, а это может быть существенный удар по карману владельца.
Что делать, если залили ноутбук пивом, чаем, кофе?
Д) Жесткий диск
Среди аппаратных проблем, данная стоит на первом месте по распространенности (40% случаев). Причина – система не может распознать накопитель, из-за чего устройство либо зависает, либо постоянно перезагружается.
Чтобы удостовериться в проблеме с ЖД нужно:
- Включить ноутбук.
- Перейти в БИОС через нажатие F11 или F9.
- Зайти в раздел Primary IDE master.
- Удостовериться в отсутствии там ЖД.
Если же HDD отображается, значит проблема в чем-то другом. Собственными силами пользователь может разве что проверить качество соединения, но для этого предварительно следует провести аппаратный сброс по алгоритму, описанному выше.
2) Обработка ошибок ПО, когда ноутбук включается, но не запускается операционная система
Если ваш ноутбук запускается, но сама операционная система не желает запускаться, с вероятностью 90% проблема не в аппаратных сбоях, а программных. Чтобы найти потенциальную причину неисправности, следует последовательно провести 5 алгоритмов, что указаны ниже. Я их расположил по убыванию в отношении потери времени и нервных клеток пользователя.
А) Пробуем запустить ОС в безопасном режиме
При стандартном запуске система пытается запустить все процессы + в учет берутся последние изменения внутри ОС. Если человек хапнул вирус, который вырубил его ноутбук, через безопасный режим он сможет обойти данную проблему стороной, тем самым незаметно удалив вредителя.
Алгоритм запуска ОС в безопасном режиме:
- Выключаем ноутбук кнопкой питания.
- Запускаем устройство.
- Сразу начинаем жать кнопку F8.
- Ждем появления меню выбора, и клавишами выбираем «Безопасный режим».
- Делаем откат последних изменений и пробуем перезапустить ОС в стандартном режиме.
Когда ОС не в состоянии запуститься даже через безопасный режим, пользователю будет предложен раздел «Автоматическое восстановление». В нем требуется перейти в дополнительные параметры, выбрать пункт поиска + устранения неисправностей и указать пункт «Параметры загрузки». Данный способ особенно хорош при неработающей клавише F8 (да, такое тоже может быть). Просто перезапускаете ноутбук, пока не попадете в режим автоматического восстановления.
Б) Используем диск восстановления
При возникновении критических ситуаций с ОС, специалисты советуют использовать именно загрузочные диски. На CD/DVD носитель или флешку записывается специальная программа, которая позволяет воспользоваться разнообразными вариантами восстановления ОС в случае ее неполадок. Базовая функция загрузочного диска – восстановление ОС до заводских настроек. Такой метод избавит пользователя от проблемы, но и уничтожит все его данные с диска системы + снесет установленное ПО.
Как заранее сделать загрузочный диск:
- Запускаем специальную программу через строку поиска.
- Ставим галочку в пункте о копировании системных файлов на диск восстановления и жмем кнопку «Далее». Имейте в виду, что данная функция потребует от 6 до 8 Гб пространства. Если без галочки (только обнуление настроек), то нужно не более 1 Гб места.
- Выбираем накопитель для записи.
- Имейте в виду, что вся информация с накопителя будет удалена (если речь о флешке).
- Жмем кнопку «Создать» и ожидаем 2-3 минуты.
По аналогии производится запись загрузочного диска. При работе через флешку, можно не только обнулять ОС, но и возвращаться к контрольным точкам. Таким образом пользователь обойдет стороной полное удаление ПО, вернув операционку к одному из адекватных по работе состояний системы.
В) Сброс БИОС
Часть вредоносного программного обеспечения может нарушать даже работу процессов БИОС. Дабы избавиться от текущего состояния, следует перейти в службу через F9/F11 и выбрать пункт, отвечающий за обнуление — Load BIOS Defaults. Сохраняем изменения и перезапускаем ОС.
Как узнать версию BIOS
Второй метод решения проблемы больше аппаратный. Потребуется снять крышку и самостоятельно отключить CMOS-батарейку от материнки на 2-3 минуты. Узнать данный элемент конструкции не составит проблем – подобие круглой металлической шайбы.
Обратите внимание: при разрядке CMOS-аккумулятора ОС может не запускаться в том числе.
Распознать севшую батарейку БИОС можно через соответствующее сообщение при запуске – «Press F1 to Continue». Для решения проблемы, потребуется заменить источник питания на новый.
Г) Разбираемся с графическим драйвером
Сообщение выше не всегда показывается пользователю. Чаще возникает ситуация, когда при очередной загрузке ОС, та показывает черный экран. Для устранения проблемы следует запустить операционку в безопасном режиме. ОС будет использовать заводской драйвер, обойдя стороной установленный ранее пользователем.
Алгоритм исправления ситуации:
- В безопасном режиме запускаем диспетчер устройств.
- Выбираем пункт «Видеоадаптер».
- При наличии устаревшего драйвера, обновляем.
- При наличии возле драйвера знака вопроса, удаляем и устанавливаем заново. Найти официальные драйвера можно на сайте производителя ноутбука или через специализированные драйвер-паки.
После установки актуальной версии графических драйверов, перезапускаем операционную систему и радуемся положительному результату. К слову, хранить дрова на ноутбук советую в облаке, дабы иметь к ним доступ в любой момент и с любого устройства.
Разбор аппаратных причин неисправности:
Д) Проблема с загрузчиком ОС
Последний тип ошибки, который я сегодня хотел бы рассмотреть – это «повреждении записи в MBR или GPT». Данное сообщение появляется при запуске ОС в случаях, когда пользователь периодически некорректно завершал работу операционки (выключал кнопкой питания). Суть проблемы – дефекты системных данных на жестком диске.
Как решить проблему:
- воспользоваться диском восстановления;
- переустановить операционную систему с нуля.
О первом методе я рассказывал выше. Стандартная же переустановка ОС подразумевает наличие диска или образа на флешке и пару часов свободного времени пользователя. В дополнение, придется заново ставить драйвера и набор программ повседневного использования. Переустанавливать Windows советую только в крайнем случае, если только ни одно из рассмотренных выше решений не помогло.
На этом сегодня все. Надеюсь, теперь вы знаете, что делать, когда ноутбук включается, но не запускается операционная система. Если на примете имеются другие сценарии поведения оборудования, жду описание и решения в комментариях. Удачи и не болеть!

Ваш ноутбук Toshiba становится черным после включения, и иногда он не включается на черном экране. Это очень раздражает. Но не волнуйтесь. Вы можете исправить свой Проблема с черным экраном ноутбука Toshiba решениями в этом посте.
Попробуйте эти исправления
Вот решения, которые помогли устранить черный экран в ноутбуках Toshiba. Необязательно пробовать их все; просто двигайтесь вниз по списку, пока все снова не заработает.
- Сброс настроек ноутбука Toshiba
- Проверить на вирусы и вредоносное ПО
- Обновите драйвер видеокарты
- Если ничего не работает после попытки вышеуказанных методов
Исправление 1: сбросьте настройки ноутбука Toshiba.
Сброс питания помогает решить проблемы вашего ноутбука Toshiba, такие как черный экран, который работает у многих людей, у которых такая же проблема, как и у вас. Вот как это сделать:
- Выключите свой ноутбук.
- Удалите любые внешний устройства включая USB-накопитель, устройства Bluetooth и гарнитуры.
- Удалите ваш Кабель адаптера переменного тока , жесткий диски и ваш аккумулятор (если аккумулятор съемный).
- Нажмите и удерживайте Мощность кнопка за 60 секунды и отпустить. Ваш ноутбук может загрузиться и выключиться в течение этого периода времени.
- Подключите свой АС адаптер и ваш аккумулятор назад (если аккумулятор съемный).
- нажмите Мощность кнопка как обычно, чтобы включить ноутбук Toshiba.
Теперь ваш ноутбук должен нормально запуститься. Если этот метод работает для вас, вам следует обновите драйвер видеокарты и проверить на вирусы и вредоносное ПО в вашем ноутбуке.
Исправление 2: проверьте наличие вирусов и вредоносных программ.
Примечание. Для выполнения этого метода вам необходимо войти в свой ноутбук. Если вы можете войти в свой ноутбук, загрузите свой ноутбук в Безопасный режим с сетью, или подключить внешний монитор к ноутбуку , затем следуйте инструкциям ниже.
Экран вашего ноутбука Toshiba может быть черным, если ваша система заражена вирусами или вредоносным ПО.
Так что запустите проверку на вирусы по всей системе Windows. Да, это может занять некоторое время, но оно того стоит. К сожалению, Защитник Windows может не обнаружить его, поэтому стоит попробовать другую антивирусную программу, такую как Avira и panda.
При обнаружении вредоносного ПО следуйте инструкциям антивирусной программы, чтобы исправить это.
Затем перезагрузите ноутбук как обычно и посмотрите, решит ли он проблему с черным экраном.
Исправление 3. Обновите драйвер видеокарты.
Отсутствующий или устаревший драйвер видеокарты в вашем ноутбуке может вызвать проблему с черным экраном. Чтобы исключить это как причину вашей проблемы, вам следует обновить драйвер видеокарты до последней версии.
Примечание. Для выполнения этого метода вам необходимо войти в свой ноутбук. Если вы можете войти в свой ноутбук, загрузите свой ноутбук в Безопасный режим с сетью, или подключить внешний монитор к ноутбуку , затем следуйте инструкциям ниже.
Вы можете вручную найти последнюю версию драйвера видеокарты у производителя, загрузить и установить ее на свой ноутбук. Это требует времени и навыков работы с компьютером. Мы рекомендуем это, если вы уверены в своих навыках работы с компьютером.
Если у вас нет времени или терпения, вы можете сделать это автоматически с помощью Водитель Easy .
Driver Easy автоматически распознает вашу систему и найдет для нее правильные драйверы. Вам не нужно точно знать, в какой системе работает ваш компьютер, вам не нужно рисковать загружать и устанавливать неправильный драйвер, и вам не нужно беспокоиться об ошибке при установке.
- Скачать и установите Driver Easy.
- Запустите Driver Easy и щелкните Сканировать сейчас кнопка. Driver Easy просканирует ваш компьютер и обнаружит проблемы с драйверами.
- Щелкните значок Обновить рядом с отмеченным графическим устройством, чтобы автоматически загрузить нужную версию драйвера (это можно сделать с помощью СВОБОДНЫЙ версия), затем установите драйвер на свой компьютер.
Или нажмите Обновить все для автоматической загрузки и установки правильной версии всех драйверов, которые отсутствуют или устарели в вашей системе (для этого требуется Pro версия — вам будет предложено выполнить обновление, когда вы нажмете Обновить все ).
- После обновления перезагрузите компьютер, чтобы изменения вступили в силу.
Теперь посмотрим, правильно ли запускается ваш ноутбук.
Если этот метод вам не подходит, не волнуйтесь. Есть еще кое-что, что можно попробовать.
Исправление 4: Если ничего не работает после попытки вышеуказанных методов
Если проблема с черным экраном по-прежнему возникает на вашем ноутбуке Toshiba после использования описанных выше методов, не беспокойтесь. Воспользуйтесь приведенными ниже советами, которые помогли людям решить проблему с черным экраном ноутбука Toshiba.
Вариант 1. Попробуйте Shift + F8 + кнопка питания
- Выключите свой ноутбук Toshiba.
- Отключите мощность кабель , и удалите аккумулятор (если он съемный).
- Положить ваши аккумулятор обратно и снова подключите ваш мощность кабель .
- Одновременно нажмите кнопку сдвиг ключ F8 ключ и Мощность кнопка на клавиатуре.
- Подождите, пока ваш ноутбук запустится.
Ваш ноутбук должен запуститься нормально, а черный экран был удален.
Вариант 2: попробуйте клавиши Fn + F5
- Выключите свой ноутбук Toshiba.
- Нажмите и удерживайте Мощность кнопка , то Fn ключ и F5 ключ в то же время для 60 секунд . Повторите этот шаг 5 раз.
- нажмите Мощность кнопка как обычно, чтобы включить ноутбук.
Ваш ноутбук должен правильно запускаться.
Итак, это все. Надеюсь, этот пост решит проблему с черным экраном вашего ноутбука Toshiba.
Добавьте комментарий ниже, чтобы сообщить нам, помогли ли эти исправления решить вашу проблему. Экран ноутбука Toshiba вопрос. Если у вас возникнут другие проблемы, дайте нам знать, и мы сделаем все возможное, чтобы помочь.
Ноутбук включается, но не загружается и экран черный
Автор:
Обновлено: 14.01.2019
Если ноутбук подключен к электропитанию, но при его включении экран остается черным, необходимо выполнить ряд действий по устранению этой неисправности.
Ноутбук включается, но не загружается и экран черный
Содержание
- Что означает указанная неисправность
- Убедиться, что ноутбук полностью выключен
- Ноутбук останавливается на самопроверке POST
- Отключить от ноутбука внешние устройства
- Проверка неисправности через сообщения POST
- Отключить лишние запоминающие устройства
- Изменить порядок загрузки устройств
- Программно сбросить настройки BIOS
- Аппаратно сбросить настройки BIOS
- Проверка контактов, модулей и устройств
- Тестовая карта POST
- Замена частей ноутбука для выявления неисправности
- Неисправность шлейфа или экрана ноутбука
- Ноутбук зависает во время загрузки Windows
- Перейти в безопасный режим загрузки
- Удалить конфликтующие драйверы
- Сканировать ПК на наличие вирусов
- Проверить жесткий диск на наличие ошибок
- Запуск с последней удачной конфигурации
- Выполнить чистую установку Windows
- Если ничего не помогает
- Видео — Что делать, если ноутбук включается, но нет изображения
Что означает указанная неисправность
Существует множество причин, по которым ноутбук не загружается после включения. Часто при этой неисправности индикаторы ноутбука светятся, а также слышно, как работают его вентиляторы.
Иногда сразу после включения также можно услышать один или несколько звуковых сигналов.
Если неисправность появляется во время загрузки Windows с мигающим черным или синим экраном, проблема относится к загрузке самой операционной системы. В этом случае нужно перейти в раздел «Ноутбук зависает во время загрузки Windows» в нижней части статьи.
Если имеется подозрение, что загрузка устройства останавливается на самопроверке POST до начала загрузки операционной системы, потребуется представленная ниже информация.
Справка! POST – процедура проверки работоспособности ПК, проводимая сразу после его включения.
Значение и выполняемый процесс процедуры POST
Указанный тип неисправности также не означает, что информация, находящаяся на жестком диске ноутбука, исчезла навсегда. Обычно после устранения неисправности эти данные снова становятся доступны.
Убедиться, что ноутбук полностью выключен
Существует общая проблема загрузки персональных компьютеров под управлением ОС Windows – иногда ПК имеют трудности с выходом из «Спящего режима» или «Гибернации».
Для решения этой проблемы необходимо полностью выключить ПК, нажав и удерживая кнопку питания около 5 секунд.
Нажимаем и удерживаем кнопку питания около 5 секунд
После полного отключения питания включить ноутбук обычным способом и проверить его на загрузку.
Ноутбук останавливается на самопроверке POST
Отключить от ноутбука внешние устройства
При проблемах загрузки ПК существует вероятность того, что внешние устройства могут вызвать его зависание во время процедуры POST, особенно если это происходит без сообщения об ошибке BIOS.
Справка! BIOS – это набор микропрограмм для активации аппаратных средств персонального компьютера.
Для устранения неисправности запустить ноутбук только с самым необходимым оборудованием.
Перед включением ноутбука отключаем все внешние устройства, подключенные к нему
Проверка неисправности через сообщения POST
При запуске ноутбук может выдавать звуковое сообщение в виде специального кода, состоящего из длинных и коротких сигналов.
При успешном прохождении проверки POST обычно выдается один звуковой сигнал, а в случае сбоев – несколько в разной последовательности.
Шаг 1. Зафиксировать выдаваемый сигнал при включении ноутбука.
Фиксируем выдаваемые сигналы при включении ноутбука
Шаг 2. Выяснить, какой тип BIOS поддерживает ноутбук в документации на устройство или через Интернет.
Распространенные типы BIOS ноутбуков:
- Intel;
- AMI;
- UEFI;
- Phoenix-AWARD.
Шаг 3. Обратиться за расшифровкой звукового кода к документации на ноутбук или через Интернет. Читайте подробную информацию, что означают звуковые сигналы БИОС при включении компьютера в нашей новой статье, на нашем портале.
Справка! Ошибки POST довольно специфичны, и если пользователю повезло получить такую ошибку, необходимо попытаться устранить указанную проблему.
Однако, ноутбук может включаться, зависать или перезагружаться, не достигая результатов POST и не выдавая каких-либо ошибок.
Отключить лишние запоминающие устройства
Если ноутбук пытается загрузиться с устройств USB или оптического привода, в котором нет загружаемых данных, он может зависать во время процедуры POST. Поэтому необходимо отключить от ноутбука все запоминающие устройства, если они были подключены.
Отключаем от ноутбука все запоминающие устройства, если они были подключены
Изменить порядок загрузки устройств
Если возможно, установить в BIOS первым загрузочным устройством жесткий диск ноутбука вместо USB, привода CD/DVD или других загрузочных устройств.
Шаг 1. После включения ноутбука многократно нажимать кнопки «Del», «F2» (или «F1», зажав перед этим «Fn») до появления на экране меню BIOS.
Примечание! Клавишу, или сочетание клавиш для входа в меню BIOS, можно узнать в документации на ноутбук.
Шаг 2. Стрелками клавиатуры вправо-влево перейти во вкладку «Boot».
Стрелками клавиатуры вправо-влево переходим в меню «Boot»
Шаг 3. С помощью стрелок вверх-вниз переместится к строке «Boot Device Priority», нажать «Enter».
Стрелками вверх-вниз перемещаемся к пункту «Boot Device Priority», нажимаем «Enter»
Шаг 4. Далее стрелками вверх-вниз перейти к подпункту «1st Boot Device». Нажать «Enter» и выбрать в открывшемся меню жесткий диск. Еще раз нажать «Enter».
С помощью стрелок вверх-вниз переходим к подпункту «1st Boot Device», нажимаем «Enter»
Выбираем жесткий диск с помощью клавиатурных стрелок, нажимаем «Enter»
Шаг 5. Перейти к пункту «Advanced», раскрыть «SATA Operation» и выбрать режим совместимости с дисками IDE или ATA. Нажать «Enter».
Переходим к пункту «Advanced», выбираем «SATA Operation», выставляем режим совместимости с дисками IDE или ATA, нажимаем «Enter»
Шаг 6. Нажать на клавиатуре «F10», затем «Enter» для сохранения настроек и выхода из BIOS.
Нажимаем на клавиатуре «F10», затем «Enter»
Программно сбросить настройки BIOS
Неправильные настройки BIOS являются частой причиной блокировки ПК во время процедуры POST. Для этого их необходимо сбросить до стабильных заводских значений.
Шаг 1. После включения ноутбука многократно нажимать кнопки «Del», «F2» (или «F1», зажав перед этим «Fn»).
Шаг 2. Перейти к пункту «Exit», выбрать «Load Optimal Defaults» и нажать «Enter».
Переходим к пункту «Exit», выбираем «Load Optimal Defaults», нажимаем «Enter»
Шаг 3. Нажать «Enter».
Нажимаем «Enter»
Шаг 4. Внести, если необходимо, изменения в BIOS – к примеру, установить дату и время.
После сброса настроек меняем дату и время в главной вкладке «Main»
Шаг 5. Перейти к пункту «Save Changes and Exit» и нажать «Enter», затем еще раз нажать «Enter» для выхода из BIOS.
Переходим к пункту «Save Changes and Exit» и нажимаем дважды «Enter»
Аппаратно сбросить настройки BIOS
Если зайти в меню BIOS с помощью клавиш не удается, можно очистить его конфигурацию аппаратно, вынув батарейку из системной платы ноутбука.
Во многих моделях ноутбуков добраться до батарейки можно, сняв специальную крышку на нижней панели ноутбука. Если такой крышки нет, потребуется частично разобрать устройство.
Важно! Перед разборкой ноутбука необходимо убедиться в его инструкции, что устройство не находится на гарантийном обслуживании. В противном случае необходимо обратиться в службу его технической поддержки.
Шаг 1. Выключить ноутбук, отсоединить от него все провода, перевернуть его, и сдвинуть защелки батареи.
Выключаем ноутбук, отключаем от питания, переворачиваем его и сдвигаем защелки батареи
Шаг 2. Удерживая (если требуется) защелки, сдвинуть батарею и снять ее.
Сдвигаем батарею и снимаем ее
Шаг 3. Снять нижнюю панель, вывернув нужные винты.
Снимаем нижнюю панель, вывернув нужные винты
Шаг 4. Аккуратно снять батарею, обращая внимание на ее полярность.
Аккуратно снимаем батарею, обращая внимание на ее полярность
Шаг 5. Нажать и удерживать кнопку включения питания ноутбука в течение 15 секунд для удаления заряда в конденсаторах ноутбука и ускорения сброса настроек.
Нажимаем и удерживаем кнопку питания около 5 секунд
Шаг 6. Подождать 40 минут и вставить батарейку обратно, соблюдая полярность.
Проверка контактов, модулей и устройств
Помимо настроек BIOS, неисправность при загрузке ноутбука могут вызывать:
- силовые кабели внутри ноутбука;
- модули памяти и карты расширения;
- отошедшие шлейфы, в особенности шлейф экрана и жесткого диска.
Шаг 1. Проверить все доступные соединения, их крепление и заменить неисправное оборудование, если оно определено.
Проверяем все доступные соединения, их крепление и меняем неисправное оборудование
Шаг 2. Собрать ноутбук в обратной последовательности и включить его, проверив, происходит ли загрузка.
Собираем ноутбук в обратной последовательности и включаем его
Шаг 3. Если потребуется, зайти в BIOS и произвести необходимые настройки.
Также необходимо проверить и при необходимости заменить источник питания ноутбука, т.к. он является частой причиной указанных проблем.
Проверяем источник питания ноутбука при необходимости меняем
Тестовая карта POST
Проверить работу аппаратной части ноутбука при его загрузке можно с помощью карты самотестирования POST. Она поможет определить, что вызывает остановку его загрузки.
Тестовая карта POST – это диагностический инструмент, отображающий коды ошибок, сгенерированные во время включения ПК для выявления проблем с его памятью, жесткими дисками, клавиатурой и т.д.
Для ноутбуков карты POST выпускаются с вариантами подключения по miniPCI или через USB.
Карты POST с вариантами подключения по miniPCI или через USB
При включении ноутбука на экране карты отображаются коды, показывающие, какое устройство тестируется в настоящий момент.
Дойдя до проблемного оборудования, POST прекращает работу и на экране отображается код неисправной аппаратной части устройства.
На экране карты POST отображается код неисправной аппаратной части устройства
Расшифровку кодов можно узнать в инструкции к тестовой карте.
Например, если на ноутбуке Dell тестовая карта отображает номер ошибки 28, это означает, что испортилась батарея CMOS и требуется ее замена.
Замена частей ноутбука для выявления неисправности
Если у пользователя нет POST-карты, но есть запасные части, можно попробовать заменять каждый элемент оборудования ноутбука эквивалентным рабочим, по одному за раз.
Например, замена оперативной памяти, так же как и жесткого диска, не представляют большой сложности, и обычно проводится после снятия крышки, закрывающей предназначенный для этого отсек.
Замена оперативной памяти и жесткого диска на ноутбуке Samsung Series 3 NP305E5A-A03US (пример).
Шаг 1. Открутить винты 3,5 мм, крепящие нижнюю крышку ноутбука.
Откручиваем винты 3,5 мм, крепящие нижнюю крышку ноутбука
Шаг 2. Используя тонкую пластмассовую деталь, завести ее в щель и сдвинуть крышку вбок.
Используя тонкую пластмассовую деталь, заводим ее в щель и сдвигаем крышку вбок
Шаг 3. Потянуть крышку, чтобы вывести из направляющих пазов и снять ее.
Тянем крышку, чтобы вывести из направляющих пазов, снимаем ее
Шаг 4. Открутить винты, крепящие жесткий диск.
Откручиваем винты, крепящие жесткий диск
Шаг 5. Аккуратно потянуть за шлейф, чтобы отключить жесткий диск от материнской платы ноутбука.
Тянем за шлейф, чтобы отключить жесткий диск от материнской платы ноутбука
Шаг 6. Извлечь жесткий диск из гнезда, подняв его.
Извлекаем жесткий диск из гнезда, подняв его
Шаг 7. Установить жесткий диск на замену.
Устанавливаем жесткий диск на замену
Шаг 8. Поместить большие пальцы на защелки модуля оперативной памяти, чтобы вывести их из разъемов.
Помещаем большие пальцы на защелки модуля оперативной памяти
Шаг 9. Аккуратно извлечь модуль памяти, потянув его из разъема.
Аккуратно извлекаем модуль памяти, потянув его из разъема
Шаг 10. Заменить модуль новым, аккуратно вставив его, совмещая выступ или вырез в модуле с выступом в разъеме.
Шаг 11. Собрать ноутбук и попробовать включить его.
Собираем ноутбук и включаем его
Справка! Для инструкций по замене компонентов конкретной модели ноутбука необходимо обратиться к его инструкции по эксплуатации.
Неисправность шлейфа или экрана ноутбука
Неисправность экрана (матрицы) ноутбука обычно вызывается ее механическим повреждением или дефектами производства.
Признаки неисправности матрицы:
- на дисплее появляется красноватая рябь, которая может быть вызвана неисправностью матрицы или ее шлейфа;
- нормальное изображение присутствует только на одной части экрана, а на другой появляются разноцветные полосы;
- появляется нарушение цветопередачи матрицы с заменой отображаемых цветов (черный-белый, красный-желтый и т.д.).
Вероятность поломки шлейфа матрицы, соединяющего экран с материнской платой ноутбука, довольно высока, т.к. он пересекает подвижную петлю и перегибается при открытии и закрытии экрана ноутбука.
Неисправность экрана (матрицы) ноутбука обычно вызывается ее механическим повреждением или дефектами производства
Признаки неисправности шлейфа матрицы:
- Отсутствует изображение на экране при шуме вентиляторов и жесткого диска, загружающего ОС.
- Затемнения, искажения и рябь на экране. Если же экран пошевелить, изображение восстанавливается.
Однако, не всегда перечисленные признаки связаны с дефектом шлейфа или матрицы ноутбука. В описанных случаях необходима профессиональная диагностика возникшей неисправности.
Справка! Ремонт шлейфа и матрицы ноутбука лучше проводить в сервисной мастерской, т.к. это связано с техническими сложностями, которые могут спровоцировать при неправильном обращении дополнительную неисправность.
Ноутбук зависает во время загрузки Windows
Помимо неисправной аппаратной части ПК, остановка, зависания или перезагрузка без выдачи ошибки могут происходить и из-за проблем с операционной системой.
Решение проблемы зависания во время загрузки Windows
Указанные проблемы могут возникать на заставке Windows или на черном экране, с мигающим курсором или без него.
Справка! Перед выполнением приведенных ниже рекомендаций важно выполнить действия пункта «Убедиться, что ноутбук полностью выключен» в начале статьи.
Перейти в безопасный режим загрузки
Для Windows 7:
Шаг 1. При включении ноутбука нажать и удерживать клавишу «F8», «F1» или «F12».
При включении ноутбука нажимаем и удерживаем клавишу «F8»
Шаг 2. При появлении специального меню выбрать стрелками курсора «Безопасный режим» и нажать «Enter».
Выбираем стрелками курсора «Безопасный режим» и нажимаем «Enter»
Для Windows 8 и 10:
Шаг 1. Загрузиться с диска восстановления или с загрузочной флешки.
Шаг 2. В окне выбора языка нажать «Shift+F10».
В окне выбора языка нажимаем «Shift+F10»
Шаг 3. Набрать последовательность: «bcdedit /set {default} safeboot minimal» и нажать «Enter».
Набираем последовательность «bcdedit /set {default} safeboot minimal», нажимаем «Enter»
Удалить конфликтующие драйверы
Шаг 1. После безопасной загрузки Windows нажать сочетание клавиш «Win+R».
Нажимаем сочетание клавиш «Win+R»
Шаг 2. Набрать в меню «devmgmt.msc» и нажать «OK».
Набираем в меню «devmgmt.msc» и нажимаем «OK»
Шаг 3. Определить в «Диспетчере устройств» конфликтующие и не установленные устройства, отмеченные знаком вопроса или восклицательным знаком, раскрывая ветки устройств щелчком мыши по значку треугольника.
Раскрываем ветки устройств щелчком мыши по значку треугольника, чтобы определить конфликтующее или неустановленное устройство
Шаг 4. Удалить отмеченные устройства, щелкая по ним правой кнопкой мыши, и выбирать левой «Удалить».
Удаляем отмеченные устройства, щелкая по ним правой кнопкой мыши, и выбираем левой «Удалить»
Шаг 5. На вопрос об удалении нажать «Да».
Сканировать ПК на наличие вирусов
Вирус или другое вредоносное ПО может вызвать проблему с запуском Windows. Для сканирования в безопасном режиме хорошо подойдет антивирус NOD32.
При возникновении проблем с системой сканируем ее установленным антивирусом
Проверить жесткий диск на наличие ошибок
Шаг 1. Нажать «Win+R», напечатать «cmd» и нажать «OK».
Печатаем «cmd» и нажимаем «OK»
Шаг 2. Напечатать «chkdsk /f /r» и нажать «Enter». Система проверит диск на ошибки и исправит их.
Печатаем «chkdsk /f /r» и нажимаем «Enter»
Запуск с последней удачной конфигурации
Если Windows перестала загружаться, может помочь загрузка последней удачной конфигурации.
Шаг 1. Нажать «Win+R», напечатать «control panel» и нажать «OK».
Печатаем «control panel» и нажимаем «OK»
Шаг 2. Выбрать «Крупные значки» и щелкнуть «Восстановление».
Выбираем «Крупные значки» и щелкаем «Восстановление»
Шаг 3. Выбрать «Запуск восстановления…».
Выбираем «Запуск восстановления…»
Шаг 4. Щелкнуть «Далее».
Щелкаем «Далее»
Шаг 5. Выбрать точку восстановления и нажать «Далее».
Выбираем точку восстановления и нажимаем «Далее»
Шаг 6. Щелкнуть «Готово».
Щелкаем «Готово»
Запустится восстановление Windows.
Ожидаем завершения процесса восстановления
Шаг 7. Появится сообщение о проведенном восстановлении. Перезапустить ПК.
Нажимаем «Перезагрузка»
Справка! При выявлении неисправностей Windows также подходят рекомендации, связанные с аппаратной частью ноутбука.
Например, можно заменить шлейф данных жесткого диска, влияющий на стабильность загрузки операционной системы, и батарейку CMOS после 3-х лет эксплуатации устройства.
Выполнить чистую установку Windows
Если несмотря на предпринятые действия Windows все равно зависает, выполнить ее чистую установку с установочного диска или USB-флеш-накопителя.
Если ничего не помогает выполняем чистую установку с установочного диска или USB-флеш-накопителя
Если ничего не помогает
Если ни одно из перечисленных решений не помогает устранить проблему, необходимо обратиться за помощью в службу технической поддержки ноутбука или в сервис по его ремонту.
Указанные службы имеют необходимые инструменты для полной диагностики неисправных устройств.
Видео — Что делать, если ноутбук включается, но нет изображения
Рекомендуем похожие статьи
|
0 / 0 / 0 Регистрация: 26.04.2014 Сообщений: 19 |
|
|
1 |
|
|
12.01.2017, 13:13. Показов 5802. Ответов 24
Добрый день, у меня ноутбук Toshiba Satellite R630-130, я хотел его продать и перед продажей сделать форматирование ЖД. У меня установлена Windows 10 и я решил вернуть его к заводским настройкам через Параметры->Восстановление. Там я выбрал пункт удалить все, компьютер начал очистку, но процесс прервался с ошибкой примерно на 40-ка процентах. Он предложил повторить тоже самое или выключиться, я выбрал повторить, снова ошибка на 40%, я выбрал выключить. И теперь при включении отображается ошибка An operating system wasn’t found. Try disconnecting any drivers that don’t contain an OS. Press ctrl+alt+del to restart. Если я это нажимаю, то снова вылетает эта ошибка. Попытался зайти в биос, чтобы переустановить винду, но если я зажимаю F2 (как написано в документации к моему ноутбуков), то компьютер просто пищит и перезагружается. Это может продолжаться бесконечно долго, пока я не отпущу f2, как только я это делаю, снова появляется ошибка. Если при включении компьютера нажимать esc, то появляется надпись f2 platform setup, но при этом нажатие на f2 ничего не дает. Подскажите, в чем может быть проблема и как ее исправить?
__________________
0 |
|
1461 / 1080 / 111 Регистрация: 23.06.2016 Сообщений: 4,809 |
|
|
12.01.2017, 13:29 |
2 |
|
У меня установлена Windows 10 ну родной она, для этого бука не может быть, как ставили — обновлением ?
Попытался зайти в биос, чтобы переустановить винду, но если я зажимаю F2 (как написано в документации к моему ноутбуков), то компьютер просто пищит и перезагружается. у тошки вроде ф10 была волшебная кнопочка F10 — Toshiba, Compaq (нажимать надо в момент появления мигающего курсора в правом верхнем углу экрана); ну и так, для проверки, снимите хард и включите бук, должен автоматом в биос попасть, там выключить быструю загрузку Fast Boot и там же, в зависимости от настроек самого биоса, выставить приоритет на флешку (у некоторых буков, у самсунга точно, можно поставить юсб на первое место по умолчанию , бук будет грузится с харда, пока не воткнёшь загрузочную флешку)
0 |
|
0 / 0 / 0 Регистрация: 26.04.2014 Сообщений: 19 |
|
|
12.01.2017, 13:41 [ТС] |
3 |
|
ну родной она, для этого бука не может быть, как ставили — обновлением ? Стояла семерка, потом предложила обновиться до 10-ки, что я и сделал В документации к моей модели написано F2, ваш вариант я тоже пробовал, но это ровным счетом ничего не дало: Сейчас попробую загрузиться без ЖД
0 |
|
1461 / 1080 / 111 Регистрация: 23.06.2016 Сообщений: 4,809 |
|
|
12.01.2017, 13:50 |
4 |
|
To start BIOS Setup: Чтобы запустить программу настройки BIOS: ну и в догонку, а вставлять загрузочную флешку в юсб и включать пробовали (может автоматом подхватит)
0 |
|
0 / 0 / 0 Регистрация: 26.04.2014 Сообщений: 19 |
|
|
12.01.2017, 14:07 [ТС] |
5 |
|
ну и в догонку, а вставлять загрузочную флешку в юсб и включать пробовали (может автоматом подхватит) Да, это я конечно же пробовал, у меня на флешке установочник 7-ки, но ничего это также не дало.
0 |
|
1461 / 1080 / 111 Регистрация: 23.06.2016 Сообщений: 4,809 |
|
|
12.01.2017, 14:24 |
6 |
|
UTM, можно один костыль использовать…. установку ос на другом ноуте или пк, а потом перенести её на вашу тошу, но пока подождём других советчиков, может кто с тошибами лучше знаком.
0 |
|
0 / 0 / 0 Регистрация: 26.04.2014 Сообщений: 19 |
|
|
12.01.2017, 14:48 [ТС] |
7 |
|
ну и в догонку, а вставлять загрузочную флешку в юсб и включать пробовали (может автоматом подхватит) После моей попытки кажется стало еще хуже, теперь БЕЗ ХАРДА у меня просто мигает курсор на экране, никакие клавиши не срабатывают, никаких ошибок не высвечивается, если вставлять загрузочную флешку, то снова начинается установка винды, но теперь она почему-то виснет, просто курсор на стандартном фоне и ничего не происходит (в первый раз я дошел до выбора дисков и всего такого). Добавлено через 19 минут
0 |
|
1461 / 1080 / 111 Регистрация: 23.06.2016 Сообщений: 4,809 |
|
|
12.01.2017, 14:51 |
8 |
|
но в списке дисков пусто, либо хард нельзя подключать после включения ноута ну интерфейс сата, как бы подразумевает возможность горячего подключения, да вот только диск не будет инициализирован, поэтому и в списке под установку его не будет видно.
0 |
|
0 / 0 / 0 Регистрация: 26.04.2014 Сообщений: 19 |
|
|
12.01.2017, 15:17 [ТС] |
9 |
|
Ради интереса попробовал еще с другим хардом запуститься (уже не помню, что с ним не так, но что-то в нем не работает и его меняли). Если я включаюсь с зажатой ф2, то компьютер просто перезагружается после логотипа Toshiba (на моем харде происходит тоже самое, еще он надрывно пищит при этом). А если ничего не нажимать на сломанном харде, то он предлагает запустить винду в обьычном или в режиме восстановления, но ничего там не запускается конечно, просто висит черный экран. Я уже все комбинации клавиш перепробовал, не понимаю, почему не могу зайти в БИОС
0 |
|
in search of incredible 43 / 45 / 2 Регистрация: 02.11.2013 Сообщений: 225 |
|
|
14.01.2017, 22:49 |
10 |
|
по поводу вынды — подозрение что слетел загрузчик оси, по поводу биоса — пищит пишите — какие сигналы подает? у меня из вашего описания возникло ощущение что оперативочка устала — если две плашки стоит — попробуйте по очереди с одной запустить
0 |
|
0 / 0 / 0 Регистрация: 26.04.2014 Сообщений: 19 |
|
|
15.01.2017, 12:48 [ТС] |
11 |
|
у меня из вашего описания возникло ощущение что оперативочка устала — если две плашки стоит — попробуйте по очереди с одной запустить 2 плашки, попробовал с каждой — ничего не поменялось. Я зажимаю F2, нажимаю питание и до тех пор пока я держу F2 — он не прекращая пищит, причем частота писка такая, что звук становится почти непрерывным
0 |
|
in search of incredible 43 / 45 / 2 Регистрация: 02.11.2013 Сообщений: 225 |
|
|
15.01.2017, 13:50 |
12 |
|
может звучать глупо, но попробуйте сначала нажать питание, потом быстро нажимать F2 (именно нажимать, а не зажать). Попробуйте также просто включить его, ничего не нажимая, мне интересно как будет пищать
0 |
|
0 / 0 / 0 Регистрация: 26.04.2014 Сообщений: 19 |
|
|
15.01.2017, 13:51 [ТС] |
13 |
|
может звучать глупо, но попробуйте сначала нажать питание, потом быстро нажимать F2 (именно нажимать, а не зажать). Попробуйте также просто включить его, ничего не нажимая, мне интересно как будет пищать Я пробовал быстро нажимать, пищит также. Если ничего не делать, то ничего не пищит, просто высвечивает ошибку, которую я описал в первом сообщении
0 |
|
in search of incredible 43 / 45 / 2 Регистрация: 02.11.2013 Сообщений: 225 |
|
|
15.01.2017, 14:03 |
14 |
|
тогда осмелюсь предположить, что все таки загрузчик винды слетел, я так понял у вас есть второй бук, скачайте HirenCD, либо Erdcommander с торрента и сделайте загрузочную фляшку и попробуйте с нее загрузиться, в них есть прога для восстановления загрузчика вынды Добавлено через 6 минут
0 |
|
0 / 0 / 0 Регистрация: 26.04.2014 Сообщений: 19 |
|
|
15.01.2017, 14:11 [ТС] |
15 |
|
либо на край попробуйте запустить восстановление заводской вынды (если не удаляли раздел Recovery) Я так понимаю, чтобы это сделать, нужно опять же в биос зайти, но в этом то и проблема, что мне не удается это сделать. Прямо сейчас не могу пойти попробовать Tab понажимать, но кажется я уже так делал и у меня высвечивалось Press F2 to open setup или что-то подобное. И в документации написано, что нужно F2 нажимать, так что сомнений у меня нет, что это делается именно этой кнопкой.
0 |
|
in search of incredible 43 / 45 / 2 Регистрация: 02.11.2013 Сообщений: 225 |
|
|
15.01.2017, 14:17 |
16 |
|
хорошо, давайте тогда еще так попробуем — есть возможность снять со второго бука винт и вставить в этот и попробовать запуститься?
0 |
|
0 / 0 / 0 Регистрация: 26.04.2014 Сообщений: 19 |
|
|
15.01.2017, 14:18 [ТС] |
17 |
|
хорошо, давайте тогда еще так попробуем — есть возможность снять со второго бука винт и вставить в этот и попробовать запуститься? Нет, встроенный ssd
0 |
|
1461 / 1080 / 111 Регистрация: 23.06.2016 Сообщений: 4,809 |
|
|
15.01.2017, 14:23 |
18 |
|
снять со второго бука винт и вставить в этот и попробовать запуститься? скорее всего синьку словит.
установку ос на другом ноуте или пк, а потом перенести её на вашу тошу
0 |
|
in search of incredible 43 / 45 / 2 Регистрация: 02.11.2013 Сообщений: 225 |
|
|
15.01.2017, 14:27 |
19 |
|
про синьку не уверен, вряд ли, в биосе скорее всего включено Secure boot, либо попробовать FN+F2 (встречал такое, но очень редко)
0 |
|
1461 / 1080 / 111 Регистрация: 23.06.2016 Сообщений: 4,809 |
|
|
15.01.2017, 14:38 |
20 |
|
кстати, с установочной флешки он грузится, можно попробовать LiveCD/USB записать на флешку (тот же Alkid) и загрузить с него систему, подкинуть родной хард и попробовать восстановить винду (ну или найти дистрибутив установочника винды, который можно запускать из-под ос, 8.1 много таких было)
0 |
|
IT_Exp Эксперт 87844 / 49110 / 22898 Регистрация: 17.06.2006 Сообщений: 92,604 |
15.01.2017, 14:38 |
|
Помогаю со студенческими работами здесь Поставил новую видеокарту, не загружается windows и bios Не заходит в BIOS Setup, но Windows загружается, на F8 и Del реагирует Не загружается Windows, жесткий диск не отображается в BIOS, сгорел ЖД ? Windows 7 не загружается, в bios не заходит, ошибка this product is covered Искать еще темы с ответами Или воспользуйтесь поиском по форуму: 20 |
В данной статье мы вам покажем, почему может не загружать windows 8 на ноутбуке Toshiba L855.
При включении ноутбука мы на экране видим надпись, что Check cable connection, что означает «Проверьте подключение кабеля». Вот эти надписи мы видим.
Почему же так происходит?
Данная ситуация может сложиться от того, что стоит обычная загрузка с флешки, вместо необходимой. Для того чтобы изменить тип загрузки, нам нужно зайти в BIOS.
Мы выключаем ноутбук. А затем удерживаем кнопку F2 и нажимаем на кнопку питания (На других ноутбуках возможны другие сочетания). Мы с вами попадаем в BIOS.
После этого переходим на вкладку Advanced и указываем на System Configuration. И вот здесь в Boot Mode ставим UEFI Boot.
Далее жмем Escape. А затем уже в Security жмем на Security Boot и делаем её Enable.
Также данные настройки можно было сделать путем сброса до заводских настроек. Нажимем Exit, далее жмем Load Setup Defaults и два раза жмем ОК. И заводские настройки у нас сохранились.
После этого жмем Exit два раза и проверяем, пойдет ли у нас загрузка Windows 8. Мы видим, что загрузка началась.
Вы прочитали статью про проблему загрузки Windows 8 и её решения. Надеемся, что статья была доступной и информативной. Если же после прочтения статьи у вас остались какие-нибудь вопросы или вы хотите что-то уточнить, то к вашему просмотру предлагается следующее видео:






















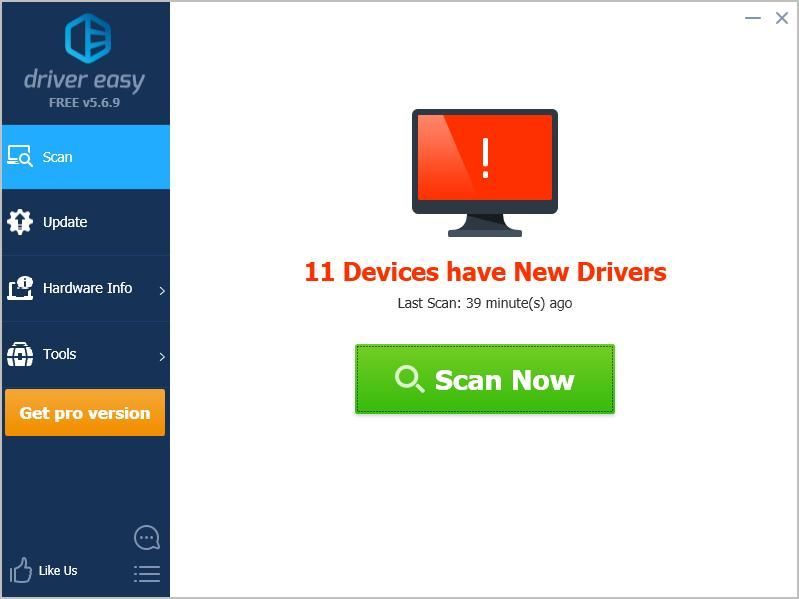
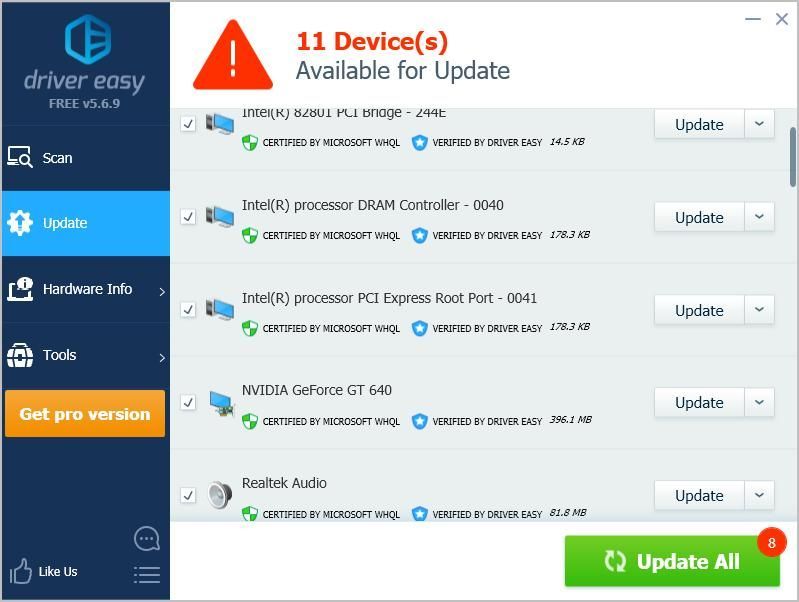




























































 . Я выключил комп, снова запускаюсь С ХАРДОМ и флешкой, вылетает там первая ошибка с просьбой перезашрузки через ctrl+alt+del.
. Я выключил комп, снова запускаюсь С ХАРДОМ и флешкой, вылетает там первая ошибка с просьбой перезашрузки через ctrl+alt+del.