Что делать, если не загружается Windows?
В общем случае, если компьютер не может загрузить Windows, это указывает на невозможность обнаружить загрузочное устройство или на какую-то проблему с загрузочным устройством, из-за которой в процессе загрузки считывание операционной системы оказывается невозможным. В процессе загрузки в первую очередь определяются периферийные и внутренние устройства, чтобы убедиться в готовности оборудования. Далее с помощью BIOS процесс назначает загрузку с загрузочного устройства, имеющего первый приоритет. Затем выполняется чтение с назначенного загрузочного устройства для входа в операционную систему.
Выполните следующие шаги по устранению неполадок:
- Подтверждение того, что загрузочное устройство может нормально определяться
- Подтверждение настроек загрузки BIOS
- Нажатие F11 для загрузки с выбранного загрузочного устройства
- Проверка того, подключены ли к ПК какие-либо другие USB-устройства
- Перекрестная проверка с другим загрузочным устройством для проверки отсутствия повреждения системного файла ОС
- Переустановка операционной системы
Подтверждение того, что загрузочное устройство может нормально определяться
После включения компьютера непрерывно нажимайте клавишу [Del] для входа в меню BIOS
Выберите [settings] («Настройки») → [System status] («Статус системы»), чтобы проверить, определяется ли загрузочное устройство.
Подтверждение настроек загрузки BIOS
После включения компьютера непрерывно нажимайте клавишу [Del] для входа в меню BIOS
Нажмите [Boot] («Загрузка») → нажмите [Boot mode select] («Выбрать режим загрузки»)
Выберите необходимый вам режим загрузки. Для Windows 7 выберите [LEGACY+UEFI], для Windows 8/10, выберите [LEGACY+UEFI] и [UEFI] соответственно, чтобы проверить, получится ли загрузить операционную систему.
Нажмите [Boot Option #1] («Опция загрузки №1»)
Убедитесь, что в качестве [Boot Option #1] («Опция загрузки №1») установлено [UEFI HARD DISK] («Жесткий диск UEFI») или [HARD DISK] («Жесткий диск»).
Выберите [UEFI Hard disk Driver BBS Priority] или [Hard disk driver BBS Priority]
Нажмите [Boot Option #1] («Опция загрузки №1»)
Убедитесь, что [Boot Option#1] («Опция загрузки №1») установлена в качестве загрузочного устройства
Нажатие F11 для загрузки с выбранного загрузочного устройства
После включения компьютера непрерывно нажимайте клавишу [F11] для входа в режим выбора загрузочного устройства. Выберите загрузочное устройство, чтобы проверить, можете ли вы зайти в операционную систему.
Проверка того, подключены ли к ПК какие-либо другие USB-устройства
В процессе загрузки компьютер будет определять все периферийные устройства, компоненты и внутренние устройства. USB-устройства могут замедлить процесс загрузки или даже повлиять на возможность загрузки ОС. Отсоедините все USB-устройства и включите питание компьютера, чтобы проверить, загрузится ли Windows.
Перекрестная проверка с другим загрузочным устройством для проверки отсутствия повреждения системного файла ОС
Выполните проверку с другим загрузочным устройством с установленной операционной системой, чтобы проверить, сможет ли Windows загрузиться с него.
Если загрузка Windows с другого загрузочного устройства удалась, это указывает на проблему с оригинальным загрузочным устройством.
Если загрузка Windows с другого загрузочного устройства также не удалась, переустановите операционную систему, выполнив следующие шаги.
Переустановка операционной системы
Создайте новое загрузочное устройство и выполните загрузку с помощью этого устройства с вновь установленной ОС. Если компьютер смог загрузить операционную систему, это указывает на то, что предыдущий системный файл был поврежден.
Обратитесь к статье: Как установить Windows 10?
Содержание
- Как запустить ноутбук мси
- Что делать, если не загружается Windows?
- Подтверждение того, что загрузочное устройство может нормально определяться
- Подтверждение настроек загрузки BIOS
- Нажатие F11 для загрузки с выбранного загрузочного устройства
- Проверка того, подключены ли к ПК какие-либо другие USB-устройства
- Перекрестная проверка с другим загрузочным устройством для проверки отсутствия повреждения системного файла ОС
- Переустановка операционной системы
- Не включается ноутбук MSI — что делать?
- Аппаратный сброс ноутбука MSI
- Перепрошивка BIOS
- Ноутбук не включается: нет индикации и сигналов
- Автоматическое выключение ноутбука из-за перегрева процессора
- Ноутбук MSI не включается: не запускается операционная система
- Ноутбук запускается, но нет изображения на экране
- Как запустить ноутбук мси
- Что делать, если Windows не загружается?
- Возврат к стандартным настройкам BIOS
- Автоматическое восстановление Windows
- Безопасный режим
- Восстановление системы
- Как запустить ноутбук мси
- Что делать, если ноутбук включается, но изображения на экране нет?
- Индикатор питания не горит, устройство не включается
- Устройство включается, но не загружается
- Как запустить ноутбук мси
- Как установить Windows 10?
- Ниже представлены инструкции по установке на компьютер операционной системы Windows 10.
- Перед тем, как приступать к этой процедуре, убедитесь, что у вас есть:
- Создание установочного USB-накопителя
- Перезагрузите компьютер.
- Настройка BIOS
- Перезагрузите компьютер.
- Установка Windows 10
- Первоначальная настройка Windows
Как запустить ноутбук мси
Ваша оценка отправлена, спасибо. Сообщите нам, пожалуйста, как можно сделать ответ вам еще более полезным.
Благодарим за ваше мнение.
Что делать, если не загружается Windows?
В общем случае, если компьютер не может загрузить Windows, это указывает на невозможность обнаружить загрузочное устройство или на какую-то проблему с загрузочным устройством, из-за которой в процессе загрузки считывание операционной системы оказывается невозможным. В процессе загрузки в первую очередь определяются периферийные и внутренние устройства, чтобы убедиться в готовности оборудования. Далее с помощью BIOS процесс назначает загрузку с загрузочного устройства, имеющего первый приоритет. Затем выполняется чтение с назначенного загрузочного устройства для входа в операционную систему.
Выполните следующие шаги по устранению неполадок:
Подтверждение того, что загрузочное устройство может нормально определяться
После включения компьютера непрерывно нажимайте клавишу [Del] для входа в меню BIOS
Выберите [settings] («Настройки») → [System status] («Статус системы»), чтобы проверить, определяется ли загрузочное устройство.
Подтверждение настроек загрузки BIOS
После включения компьютера непрерывно нажимайте клавишу [Del] для входа в меню BIOS
Нажмите [Boot] («Загрузка») → нажмите [Boot mode select] («Выбрать режим загрузки»)
Выберите необходимый вам режим загрузки. Для Windows 7 выберите [LEGACY+UEFI], для Windows 8/10, выберите [LEGACY+UEFI] и [UEFI] соответственно, чтобы проверить, получится ли загрузить операционную систему.
Нажмите [Boot Option #1] («Опция загрузки №1»)
Убедитесь, что в качестве [Boot Option #1] («Опция загрузки №1») установлено [UEFI HARD DISK] («Жесткий диск UEFI») или [HARD DISK] («Жесткий диск»).
Выберите [UEFI Hard disk Driver BBS Priority] или [Hard disk driver BBS Priority]
Нажмите [Boot Option #1] («Опция загрузки №1»)
Убедитесь, что [Boot Option#1] («Опция загрузки №1») установлена в качестве загрузочного устройства
Нажатие F11 для загрузки с выбранного загрузочного устройства
После включения компьютера непрерывно нажимайте клавишу [F11] для входа в режим выбора загрузочного устройства. Выберите загрузочное устройство, чтобы проверить, можете ли вы зайти в операционную систему.
Проверка того, подключены ли к ПК какие-либо другие USB-устройства
В процессе загрузки компьютер будет определять все периферийные устройства, компоненты и внутренние устройства. USB-устройства могут замедлить процесс загрузки или даже повлиять на возможность загрузки ОС. Отсоедините все USB-устройства и включите питание компьютера, чтобы проверить, загрузится ли Windows.
Перекрестная проверка с другим загрузочным устройством для проверки отсутствия повреждения системного файла ОС
Выполните проверку с другим загрузочным устройством с установленной операционной системой, чтобы проверить, сможет ли Windows загрузиться с него.
Если загрузка Windows с другого загрузочного устройства удалась, это указывает на проблему с оригинальным загрузочным устройством.
Если загрузка Windows с другого загрузочного устройства также не удалась, переустановите операционную систему, выполнив следующие шаги.
Переустановка операционной системы
Создайте новое загрузочное устройство и выполните загрузку с помощью этого устройства с вновь установленной ОС. Если компьютер смог загрузить операционную систему, это указывает на то, что предыдущий системный файл был поврежден.
Источник
Не включается ноутбук MSI — что делать?
В некоторых случаях при нажатии на кнопку питания ноутбук MSI в буквальном смысле не подает признаков жизни: не работает подсветка, не горят светодиоды и не слышно шума кулера. В других случаях компьютер начинает включаться, но так и не запускается. Рассмотрим каждую ситуацию подробнее.
Аппаратный сброс ноутбука MSI
Если неполадки с ноутбуком появились из-за неправильной работы BIOS, нужно сделать аппаратный сброс. Для этого выполните следующую последовательность действий:
Для ноутбуков с несъемной батареей нужно удерживать кнопку питания и кнопку перезагрузки или другую клавишу (зависит от модели компьютера). Больше информации об этом можно найти в руководстве пользователя на официальном сайте производителя или на NoDevice. Если данная инструкция не помогла решить проблему, можно сделать следующее:
Важно! Помните, что разбирая ноутбук, вы лишаетесь гарантии на него. Если компьютер был приобретен недавно, и гарантия все еще действует, лучше обратиться в сервисный центр.
Перепрошивка BIOS
Если аппаратный сброс не помог решить проблему, можно попробовать перепрошить BIOS. Для замены прошивки на новую следуйте инструкции:
Подробная инструкция по обновлению BIOS и UEFI есть на нашем сайте.
Ноутбук не включается: нет индикации и сигналов
Если компьютер никак не реагирует на подключение к сети или не включается по нажатию на кнопку питания (не горят индикаторы и нет звуковых сигналов), значит на материнскую плату не поступает питание. Если ноутбук сильно разряжен и не может быть включен, пользователь увидит характерную индикацию возле значка батареи. Что можно сделать:
Бывает, что короткое замыкание происходит из-за подключения к компьютеру неисправных устройств. Отключение внешних устройств (а иногда внутренних) часто помогает найти причину проблемы. Чтобю узнать причину неисправности, можно отключить от материнской платы все устройства, включая жесткий диск, ОЗУ, привод для дисков и так далее. Затем после каждой перезагрузки подключайте к материнской плате все устройства по очереди. Методом исключения удастся выяснить причину неисправности.
Автоматическое выключение ноутбука из-за перегрева процессора
Если срабатывает аварийная защита, и ноутбук перезагружается из-за высокой температуры микропроцессора, обычно перезагрузка происходит на разных этапах включения. Если это наблюдается в конкретном случае, значит ноутбук давно не проходил техническое обслуживание и чистку. Для восстановления нормальной работы компьютера сделайте следующее:
Ноутбук MSI не включается: не запускается операционная система
Если ноутбук успешно включается, при этом слышен звук работы кулера, индикаторы горят в обычном режиме, а система успешно проходит POST-проверку (начальный этап самодиагностики), скорее всего неисправность заключается в работе Windows. Есть масса причин, почему операционная система может не запускаться. Часто это связано с последними действиями, выполняемыми пользователем на этом компьютере. Перечислим только несколько возможных причины нестабильной работы Windows:
Ноутбук запускается, но нет изображения на экране
В некоторых случаях, при нажатии клавиши питания, ноутбук начинает запускаться, индикаторы работы процессора, жесткого диска и батареи работают в обычном режиме. Пользователь даже может слышать звук загрузки операционной системы, но на экране изображение так и не появляется. Скорее всего компьютер работает в обычном режиме, но по каким то причинам на монитор не подается видеосигнал. Причин данной неисправности может быть несколько:
Источник
Как запустить ноутбук мси
Ваша оценка отправлена, спасибо. Сообщите нам, пожалуйста, как можно сделать ответ вам еще более полезным.
Благодарим за ваше мнение.
Что делать, если Windows не загружается?
Проверьте настройки BIOS и операционной системы, следуя предоставленным ниже инструкциям.
Возврат к стандартным настройкам BIOS
1. Включите ноутбук нажатием на кнопку питания. После появления на экране логотипа MSI нажимайте клавишу Delete, пока не произойдет загрузка интерфейса BIOS.
2. Зайдя в BIOS, нажмите клавишу F9. После появления показанного ниже экрана нажмите клавишу Enter, чтобы вернуть настройки BIOS к их фабричным значениям.
3. Нажмите клавишу F10. После появления следующего экрана нажмите Enter, чтобы подтвердить свое решение и сохранить настройки.
4. Ноутбук автоматически перезагрузится, после чего проверьте, запускается ли ОС.
Автоматическое восстановление Windows
1. Когда появится экран с надписью Diagnosing your computer («Идет диагностика компьютера»), подождите, пока не завершится работа функции автоматического восстановления Windows.
2. После завершения процедуры восстановления нажмите кнопку Restart («Перезапуск»), чтобы перезагрузить ноутбук.
Безопасный режим
1. Включив ноутбук, нажмите клавишу F3, чтобы загрузить среду восстановления Windows Recovery Environment и выберите Advanced Options («Дополнительные параметры»).
2. Выберите System Restore («Восстановление системы»).
3.Щелкните по пункту Advanced Options («Дополнительные параметры»).
4. Выберите Startup Settings («Параметры загрузки»).
5. Щелкните по кнопке Restart («Перезагрузить»).
6. Ноутбук автоматически перезапустится. Когда появится экран Startup Settings («Параметры загрузки», выберите пункт 4) Enable the safe mode («Включить безопасный режим»).
7. Удалите все недавно установленные обновления системы и драйверов, затем опять перезагрузите ноутбук.
Восстановление системы
Если после возврата настроек BIOS к фабричным значениям операционная система не загружается, воспользуйтесь функцией восстановления (клавиша F3), чтобы вернуть ее в первоначальное состояние. Данный метод работает только для моделей с предустановленной ОС. См. статью
Источник
Как запустить ноутбук мси
Ваша оценка отправлена, спасибо. Сообщите нам, пожалуйста, как можно сделать ответ вам еще более полезным.
Благодарим за ваше мнение.
Что делать, если ноутбук включается, но изображения на экране нет?
Нажмите кнопку питания и обратите внимание, не загорелся ли светодиодный индикатор питания. Если он не горит, значит устройство не включено. В этом случае обратитесь к разделу «Индикатор питания не горит, устройство не включается». Если он горит, то рекомендуется подключить внешний монитор для проверки: при наличии изображения на внешнем мониторе велика вероятность, что причина неполадки – в дисплее ноутбука. В таком случае рекомендуем обратиться в сервисный центр MSI.
Если на внешнем мониторе также нет изображения, следуйте инструкциям из раздела “Устройство включается, но не загружается”, смотри ниже.
Индикатор питания не горит, устройство не включается
Убедитесь, что к устройству подключено питание и все соответствующие штекеры надежно сидят в разъемах.
Убедитесь, что электрическая розетка находится в рабочем состоянии, а на шнуре питания не повреждена изоляция.
Устройство включается, но не загружается
Проверьте, не подключены ли к ноутбуку какие-либо дополнительные устройства (например, USB-накопители, SD-карты и т.д.). Если так, то отключите их, и затем проверьте, не станет ли он работать корректно.
Осуществите сброс аккумулятора, вставив скрепку в отверстие перезагрузки на нижней панели корпуса ноутбука.
1. У некоторых моделей ноутбуков отверстие для сброса аккумулятора отсутствует. В этом случае отключите блок питания, извлеките аккумулятор (если это возможно у вашей модели ноутбука) на 15 секунд и затем вставьте его обратно.
2. Расположение отверстия сброса аккумулятора зависит от конкретной модели ноутбука – см. руководство пользователя по вашей модели.
3. После осуществления сброса аккумулятора подключите к нему блок питания, иначе ноутбук не запустится.
Обратите внимание на то, не вносились ли в аппаратную конфигурацию устройства какие-либо изменения. Сюда входит апгрейд или замена памяти, жестких дисков, беспроводных адаптеров или иных компонентов. Если конфигурация была изменена, восстановите оригинальные компоненты и проверьте, будет ли компьютер запускаться надлежащим образом.
1. Мы рекомендуем отправить устройство в авторизованный сервисный центр, чтобы при выполнении данных процедур избежать повреждений, которые не охватываются гарантией.
2. При замене аппаратных компонентов выключайте ноутбук и отключайте его от блока питания.
Источник
Как запустить ноутбук мси
Ваша оценка отправлена, спасибо. Сообщите нам, пожалуйста, как можно сделать ответ вам еще более полезным.
Благодарим за ваше мнение.
Как установить Windows 10?
Ниже представлены инструкции по установке на компьютер операционной системы Windows 10.
Перед тем, как приступать к этой процедуре, убедитесь, что у вас есть:
USB-накопитель емкостью не менее 8 ГБ.
Компьютер со стабильным интернет-подключением.
Создание установочного USB-накопителя
Вставьте накопитель в USB-разъем компьютера.
Нажмите на кнопку [Download tool now] (Скачать средство сейчас).
Нажмите на кнопку Run (Запустить).
Нажмите на кнопку Accept (Принимаю).
Выберите пункт [Create installation media(USB flash drive,DVD,or ISO file) for another PC] (Создать установочный носитель (USB-устройство флэш-памяти, DVD-диск или ISO-файл) для другого компьютера). Затем щелкните по кнопке Next (Далее).
Щелкните Next (Далее).
Выберите пункт [USB flash drive] (USB-устройство флэш-памяти) и щелкните по кнопке Next (Далее).
Щелкните Next (Далее).
Дождитесь завершения процедуры, затем щелкните по кнопке Finish (Готово).
Перезагрузите компьютер.
Настройка BIOS
Во время загрузки компьютера нажимайте клавишу Delete, чтобы зайти в интерфейс BIOS.
Перезагрузите компьютер.
Установка Windows 10
Во время загрузки компьютера нажимайте клавишу F11, чтобы открыть меню выбора загрузочного устройства. Выберите «UEFI: USB-накопитель».
Примечание: В данном меню будут показаны все установленные в системе загрузочные накопители.
Когда откроется среда установки Windows, щелкните по кнопке Next (Далее).
Щелкните по кнопке [Install Now] (Установить).
Если у вас имеется ключ продукта для Windows, введите его и щелкните по кнопке Next (Далее). В противном случае выберите [I don’t have a product key] (У меня нет ключа продукта).
Выберите версию операционной системы, которую хотите установить, и щелкните по кнопке Next (Далее).
Примите условия лицензионного соглашения и щелкните по кнопке Next (Далее).
Выберите опцию [Custom: Install Windows only (advanced)] (Установить только Windows).
Примечание: Все файлы на диске будут стерты, поэтому заранее сохраните копии нужных файлов на другом накопителе.
Выберите раздел диска, на который хотите установить операционную систему и щелкните по кнопке Next (Далее).
После завершения установки компьютер будет автоматически перезапущен, после чего откроется среда первоначальной настройки Windows.
Первоначальная настройка Windows
Укажите свой регион и щелкните по кнопке Yes (Да), чтобы продолжить.
Выберите раскладку клавиатуры и щелкните по кнопке Yes (Да), чтобы продолжить.
Добавьте вторую раскладку или щелкните по кнопке Skip (Пропустить).
Подключитесь к имеющейся проводной или беспроводной сети или выберите пункт [I don’t have Internet] (У меня нет доступа в интернет).
Задайте имя пользователя и щелкните по кнопке Next (Далее).
Укажите пароль для своей учетной записи. Если пароль не нужен, щелкните по кнопке Next (Далее).
Следующие настройки задаются в соответствии с личными предпочтениями.
Следующие настройки задаются в соответствии с личными предпочтениями.
Подождите пока закончится применение настроек. После этого загрузится Рабочий стол Windows, и это значит, что операционная система была установлена успешно!
Источник
Содержание
- Windows 10 перестала загружаться — как исправить (РЕШЕНО)
- Как перейти в командную строку Windows
- Исправление диска с помощью команды chkdsk
- Восстановление загрузчика Windows 10
- Заключение
- Справочная информация
- Ошибка «Windows не удаётся запустить проверку диска, так как он защищён от записи»
- Ошибка «Отказано в доступе» при выполнении bootrec /fixboot
- Все опции CHKDSK
- Windows 10 не загружается: как восстановить загрузчик (на вашем ПК возникла проблема)
- Восстановление загрузки Windows 10
- Автоматическое восстановление
- Ручное восстановление (с помощью командной строки)
- Универсальный способ 👌
- Что делать, если всё предыдущее не помогло
- Не запускается Windows 10: ищем ошибки и исправляем их
- Почему не запускается Windows 10: основные причины
- Полностью черный экран при загрузке Windows 10
- Не загружается Windows 10 после обновления
- Не загружается рабочий стол
- Компьютер долго загружается при включении
- При включении компьютера не запускается Windows
Windows 10 перестала загружаться — как исправить (РЕШЕНО)
Современные Windows 10 в случае проблем с загрузкой предлагают некоторый набор встроенных действий:
Вам следует попробовать это всё.
Бывают ситуации, когда не сработало ни автоматический поиск и исправление проблем, а восстановление невозможно (Windows 10 не выводит информацию о причинах).
Кажется, что остаётся только переустанавливать Windows 10 и тратить уйму времени на повторную настройку и обновление. Но всё не так ужасно — я покажу два эффективных способа, которые могут вернуть вашу Windows 10 даже если все встроенные инструменты не смогли помочь.
Частыми «фатальными» причинами, из-за которых Windows 10 не может загрузиться и не может восстановиться это:
В этой статье я покажу как исправить диск и заново создать загрузочный раздел. Причём эти действия не требуют установки дополнительных программ и даже не требуют загрузочную флешку или диск.
Как перейти в командную строку Windows
Если Windows 10 уже попыталась восстановиться и система пришла к выводу, что «всё сильно плохо», при включении вам предложат выбрать раскладку клавиатуры:

Можно сразу выбрать английскую, поскольку именно она нам понадобится. Либо выберите русскую, а затем в командной строке переключитесь на английскую раскладку клавиатуры сочетанием клавиш Alt+Shift.
Выберите действие «Поиск и исправление неисправностей».


Если всё это не получилось, то перейдите в раздел «Командная строка».
Именно в командной строке мы будем выполнять описанные далее действия.
Исправление диска с помощью команды chkdsk
Программа CHKDSK выполняет проверку диска и выводит отчёт.
Чтобы проверить ошибки и исправить диск выполните следующую команду:
Подразумевается, что у вас проблемы с системным диском — если это не так, то вместо C: вставьте другой диск.

Дождитесь выполнения этой команды — на это может понадобится много времени, если у вас большой, но медленный диск.
Windows сделала исправления в файловой системе. Дальнейшие действия не требуются
То, скорее всего, исправление диска прошло успешно.

Когда программа завершит работу, перезагрузитесь. Вполне возможно, что уже это исправит вашу проблему и вы сможете загрузиться в Windows.
Восстановление загрузчика Windows 10
В моём случае на диске были найдены и исправлены ошибки, но операционная система всё равно не загружалась. Мне помогло восстановление загрузчика.
ВНИМАНИЕ: во время этой процедуры мы будем форматировать загрузочный раздел. Ваши файлы и документы останутся нетронутыми если вы ПРАВИЛЬНО укажите путь до раздела. Поэтому делайте следующие действия максимально внимательно — ошибка в выборе раздела приведёт к форматированию не того диска. В результате восстанавливать будет уже нечего…
В командной строке запустите программу и дождитесь её открытия:

В приглашении DISKPART наберите:

Нам нужно узнать, какой номер у загрузочного диска. В моём случае это 0.
Теперь введите следующую команду, заменив 0 на номер вашего загрузочного диска:

Теперь следующей командой выведем список томов:

Это очень важный шаг! Нам нужно узнать, какой номер имеет раздел с EFI. У раздела EFI файловой системой является FAT32 и у этого раздела нет буквы.
На моём скриншоте том с EFI имеет номер 3.
Выполните следующую команду, заменив 3 на номер вашего раздела:

Теперь этому разделу нужно присвоить букву. Это может быть любая не занятая буква.

Выходим из DISKPART:

Наберите в вашей командной строке (замените на назначенную букву для раздела EFI):

Теперь, когда в Diskpart разделу EFI назначена буква, мы можем отформатировать его. Будьте очень внимательны и правильно укажите букву, замените V на ту, которую вы использовали:
Программа предупредит вас, что с этого раздела будут удалены все данные. Нажмите Y. Также повторно введите Y для подтверждения отключения тома.
Метку тома вводить необязательно.

Теперь выполните команду, которая создаст загрузчик. В этой команде поменяйте только букву V (если вы использовали другую).
После сообщения «Файлы загрузки успешно созданы» ваша система готова к нормальному использованию.

Закройте командную строку и перезагрузите компьютер.
Заключение
Описанными выше способами — исправление диска и восстановление загрузчика можно решить проблемы с загрузкой «безнадёжных» Windows 10 когда все другие способы не помогли.
Не нужно бояться командной строки — все шаги описаны максимально подробно.
Справочная информация
Ошибка «Windows не удаётся запустить проверку диска, так как он защищён от записи»
При запуске команды chkdsk вы можете столкнуться с ошибкой:

Для её исправления запустите команду chkdsk следующим образом:
Вместо ДИСК укажите букву диска, который вы хотите проверить и исправить. Например, для исправления диска C запустите следующую команду:
Ошибка «Отказано в доступе» при выполнении bootrec /fixboot
При запуске команды для исправления загрузочного раздела:
Может возникнуть ошибка:

Решение: не используйте bootrec, а используйте bcdboot как это показано выше в разделе «Восстановление загрузчика Windows 10».
Все опции CHKDSK
Для понимания работы CHKDSK, изучите значение опций этой команды.
Параметр /I или /C сокращает время выполнения Chkdsk за счёт пропуска некоторых проверок тома.
Источник
Windows 10 не загружается: как восстановить загрузчик (на вашем ПК возникла проблема)

Несмотря на то, что Windows 10 стала очень надежной системой (хотя бы сравнить с Windows XP. ), однако, и она не застрахована от различных проблем. Одна из наиболее частых и болезненных — отказ загружаться. 👀
Чаще всего Windows 10 не загружается после того, как вы установили вторую ОС на другой раздел диска, возможно обновили систему, подключили еще один жесткий диск (или SSD). В редких случаях, проблема возникает из-за некорректной работы антивируса.
В этой статье покажу несколько способов, как можно восстановить загрузчик и вернуть Windows 10 к «жизни». Думаю, информация будет актуальна для большинства начинающих пользователей.
Возможно, вам пригодится статья о способах восстановления Windows 10 (своего рода мини-инструкция).
Восстановление загрузки Windows 10
В этой статье я исхожу из того, что ваша ОС Windows совсем не загружается, выдавая различные ошибки, например, «No bootable device found. «, «An operating system wasn’t found», «reboot and select proper. » и др.
Кстати, нам для работы будет необходима загрузочная (или как ее называют, установочная) флешка с Windows 10.
The system cannot find any bootable devices — система не может найти на одного загрузочного устройства (один из примеров проблемы)
Вообще, ее очень рекомендуют создавать заранее (и не терять!), т.к. она не раз и не два пригодится при различных проблемах. Если флешки нет, создайте ее на другом ПК/ноутбуке.
👉 Важно!
При проблемах с загрузкой ОС Windows, первое, что сделайте — это проверьте, чтобы в дисководах не было оставленных дисков (дискет), от USB-портов (да и вообще от ПК/ноутбука) отключите все накопители и устройства (оставьте минимум: мышка, клавиатура).
Также проверьте настройки BIOS/UEFI (попробуйте сбросить их до оптимальных). Особенно, на это стоит обратить внимание при установке (и любых манипуляциях) с накопителями. Нередко, когда все дело в том, что в BIOS неправильно указан диск, с которого производить загрузку ОС.
Автоматическое восстановление
Наиболее актуальный и простой способ вернуть Windows к нормальной работе. Самое важное, что от пользователя требуется нажать всего несколько пунктов в меню, вызываемого с помощью установочной флешки.
Все действия рассмотрю по шагам (чтобы каждый смог сориентироваться):
Восстановление системы (при установке ОС)
Устранение неполадок, мешающих загрузке Windows
Если описанный выше способ не помог, попробуйте ручной способ (с помощью командной строки 👇). Он немного более заморочный, но в нем тоже нет ничего сложного — запустить его также сможет любой пользователь.
Ручное восстановление (с помощью командной строки)
Файлы загрузки успешно созданы
Универсальный способ 👌
Этот способ хорош тем, что помогает восстановить загрузку Windows при самых разных случаях: даже если слетела файловая система загрузочного раздела! Разумеется, он универсален и подходит для GPT— и MBR-дисков.
Для работы нам понадобиться спец. LiveCD-флешка (👉 по этой ссылке вы можете узнать как ее подготовить, и как с нее загрузиться).
Запускаем программу MiniTool Partition Wizard
Создать раздел (если GPT — FAT32, если MBR — NTFS, активный)
После нам потребуется утилита Dism++ (на рекомендованном мной LiveCD она также присутствует).
Восстановление загрузки (Dism++)
В моем примере этот раздел на первом месте. Осталось только выбрать его и нажать на OK.
Выбираем наш подготовленный раздел
Если вы всё сделали правильно — Dism++ известит о успешном восстановлении загрузки. Задача выполнена — можно вынимать LiveCD-флешку из USB-порта и перезагрузить ПК!
Восстановление загрузки успешно восстановлено!
Что делать, если всё предыдущее не помогло
1) Если вышеперечисленное не помогло, то как вариант, можно 👉 переустановить ОС Windows (если были повреждены какие-то системные файлы или система заражена вирусом — это единственная альтернатива).
2) Кстати, хороший вариант (для тех, кто не хочет терять старую систему со всеми данными):
3) Либо, можно попробовать восстановить Windows с помощью специальных инструментов, которые есть на 👉 LiveCD (DVD/USB). Такой аварийный носитель позволит проверить систему на вирусы, оценить состояние жесткого диска, убрать некоторые ошибки и пр.
Правда, его необходимо подготавливать заранее, либо воспользоваться другим ПК/ноутбуком. О том, как создать такой носитель, расскажет одна из моих прошлых статей:
👉 Как создать загрузочный LiveCD/DVD/USB-флешку или диск с операционной системой Windows и сервисными утилитами, не требующие установки на жесткий диск
Первая публикация: 17.03.2018
1. Вводим команды diskpart, а потом — list volume. И изучаем подключенные разделы дисков.
Если у вас система с UEFI и GPT, в списке вы должны увидеть скрытый(не всегда) раздел с файловой системой FAT32 и размером 99-300 Мб. Если же BIOS и MBR, то должен обнаружиться раздел размером 500 Мб (после чистой установки Windows 10) или меньше с файловой системой NTFS. Вам требуется номер этого раздела N (Том 0, Том 1 и т.д.). Также обратите внимание на букву, соответствующую разделу, на котором хранятся файлы Windows. У меня присутстовало оба раздела:
FAT32 100 МБ не скрытый, имеет букву D:
NTFS 529 МБ скрытый, без буквы
При помощи Acronis я выяснил, что активным разделом является D, а не какой-то другой. Эта информация нужна, чтобы перейти к следующему шагу.
2. Выполняем комманду
bcdboot C:Windows /s D: /f ALL (где C: — диск с файлами Windows)
3. Радуемся.
Доброго времени.
Вы восстановление загрузчика пробовали выполнять?
Если нет, создайте на другом ПК загрузочную флешку (и заодно LiveCD), и попробуйте (п.1, этой статьи).
И, разумеется, на будущее — пока всё работает, создайте точку восстановления.
Спасибо за статью. Пользуйтесь специализированными средствами восстановления LiveCD и будем вам счастье.
Доброго времени. На моем ноуте установлена win10 64bit. Слетел загрузчик. Перепробовал доступные способы, в том числе через cmd сносил загрузочный раздел создавал новый, не грузилась. Набрел в поисках на Вашу статью, помог только Dism++
Взял его из Windows 7-10 PE x86-x64 (EFI) Universal 11.02.2017 by Xemom1. Все восстановилось. Огромное спасибо.
Источник
Не запускается Windows 10: ищем ошибки и исправляем их
Представим следующую ситуацию: еще вчера компьютер исправно работал, вы пользовались интернетом, запускали игрушки, бороздили социальные сети, а сегодня Windows 10 не запускается.
Для большого количества пользователей это знакомая ситуация, с которой уже пришлось иметь дело. Если вы еще не столкнулись с этим, вам все равно будет полезно знать, что необходимо делать в случае, когда операционная система не запускается. Приведенные в этой статье советы помогут избежать неприятностей, когда ПК отказывается загружаться в самый важный момент.
Сразу отмечу, что причин на это может быть целое множество, и перед тем, как приступать к устранению поломки, необходимо вспомнить, что предшествовало неприятному событию.
Возможно, вы обновляли драйвера, установили антивирус, обновили BIOS или подключили новое периферийное оборудование. Это поможет быстро и точно установить причину неисправности, а также оперативно устранить её. Далее предлагаю рассмотреть ряд случаев, связанных с отказом Windows 10 стартовать на ноутбуке или персональном компьютере. Из этой статьи вы узнаете о типовых причинах и способах решения проблемы.
Почему не запускается Windows 10: основные причины
Если мы возьмем любую мобильную или компьютерную технику, то всегда будем иметь дело с двумя видами неисправностей – программными и аппаратными. Все это относится и к домашнему компьютеру или ноутбуку, в котором есть как программная, так и аппаратная часть.
Программная проблема связана в первую очередь с изменением или отсутствием системных и загрузочных файлов, отвечающих за запуск операционной системы разделов реестра. Любые некорректные изменения в системных файлах и реестре приведут к сбою в работе системы. Поэтому если вы не до конца понимаете, какие вносите изменения, например, в реестре, то лучше всего от этой затеи отказаться. В противном случае нужно быть готовым к тому, что ОС не сможет запуститься.
Чаще всего программные сбои устраняются в домашних условиях. Кроме того, проблема может возникнуть по причине:
Аппаратные неисправности – более тяжелый случай. Чтобы их устранить, недостаточно элементарных компьютерных познаний. Чаще всего пользователю приходится обращаться за квалифицированной помощью мастера. Может быть так, что система загрузилась, но пользователь этого не видит. Убедитесь, что монитор включен – это в случае настольного компьютера.
Понять это можно по индикатору на его корпусе. Другая ситуация: компьютер после запуска постоянно перезагружается на определенном этапе или появляется «синий» экран с ошибкой. Опять же: разобраться со всеми кодовыми обозначениями сможет только профессионал. Но чаще всего проблема (речь о подобных случаях) заключается в неисправной оперативной памяти.
Другие возможные причины:
Примерно в 8-9 случаев из 10 поломка носит именно программный характер. Аппаратные проблемы встречаются, но гораздо реже, поэтому если вы столкнулись с таким поведением компьютера – не спешите отчаиваться и принимать радикальные меры решения. Дальше рассмотрим конкретные причины и ситуации, по которым не загружается компьютер, а именно операционная система.
Полностью черный экран при загрузке Windows 10
Многие пользователи Windows 10 версии 1809 столкнулись с черным экраном без ведомых на то причин. В корпорацию Microsoft поступили десятки тысяч обращений от простых юзеров, которые после обновления 1809 на себе познали все тяжести борьбы с неисправностью. Она заключается в баге, проявляющемся на некоторых компьютерах.
На профильных форумах велись и до сих пор идут жаркие дискуссии касательно эффективного способа решения этой ошибки. Но уже сейчас можно говорить о том, что найден рациональный метод устранения черного экрана – режим восстановления системы.
Чтобы запустить компьютер или ноутбук, пользователю необходимо перейти в среду восстановления. Основная проблема состоит в том, что время загрузки Windows 10 в сравнении с предыдущими версиями операционной системы уменьшилось, а это значит, что времени на вызов загрузочного меню у пользователя совсем мало.
Если в параметрах электропитания компьютера или в настройках ноутбука отключен быстрый запуск, вызвать меню можно нажатием клавиш Shift+F8. Если у вас установлен SSD или включена опция быстро запуска, потребуется загрузочный носитель.
Вставляем загрузочный диск и перезагружаем компьютер. После перезагрузки должно появиться специальное окно, в котором выбираем «Восстановление системы».
Дальше нам нужно найти раздел «Командная строка» и запустить редактор реестра regedit.exe. Поскольку ошибка связана с неверными ключами реестра, нам нужно исправить это дело. Подгружаем C:WindowsSystem32config и присваиваем любое значение.
Наша дальнейшая задача – открыть ветку HKML1Setup и внести следующие изменения: значению cmd.exe присваиваем CmdLine, а в SetupType ставим 2.
Таким простым способом мы восстанавливаем доступ к диспетчеру задач. Остается вставить установочную флешку и запустить файл setup.exe. После перезагрузки компьютера черный экран должен исчезнуть.
Не загружается Windows 10 после обновления
Часто после установки обновления система перестает загружаться. В таком случае можно обойтись относительно «малой кровью», воспользовавшись функцией восстановления ОС. Чтобы это сделать, нужно проделать следующие простые шаги.
Дожидаемся, когда система выполнит откат, после чего пробуем запустить компьютер.
Не загружается рабочий стол
Еще один распространенный случай: перед самой загрузкой рабочего стола система замирает. Виден только курсор, который двигается, но при этом привычные элементы рабочего стола отсутствуют. Такая проблема способна возникнуть по ряду причин. Это может быть последствие работы антивирусной программы. Часто антивирус удаляет вредоносный файл, но оставляет нетронутым реестр, в котором уже произошли изменения. Как результат, вы видите черный экран вместо рабочего стола и указатель мыши.
Чтобы исправить это, делаем следующие шаги:
1. Запускаем диспетчер задач (нажмите сочетание Ctrl + Alt + Del). Жмем на «Файл», а дальше «Новая задача».
2. В строке вводим команду regedit и жмем ОК.
3. Запустится редактор реестра, и в левой колонке нужно перейти по ветке HKEY_LOCAL_MACHINESOFTWAREMicrosoftWindows NTCurrentVersionWinlogon.
Здесь нас больше всего интересует параметр Shell, напротив которого должно стоять значение explorer.exe. Обратите внимание на параметр userinit. В нормальном состоянии в его строковом значении должен быть указан адрес c:windowssystem32userinit.exe. Иногда пользователь открывает ветку реестра и напротив Shell видит параметр virus.exe – это и есть результат пребывания вредоносных программ в системе компьютера. Просто меняем значением на правильное (explorer.exe), а если Shell вовсе отсутствует, то жмем ПКМ на пустой области редактора реестра и выбираем опцию «Создать строковый параметр».
В строки вписываем следующие значения:
4. Закройте редактор, диспетчер задач и выполните перезагрузку компьютера. С большей доли вероятности при последующей загрузке ОС рабочий стол загрузится.
Нельзя исключать ситуацию, когда после решения проблемы ситуация вновь повторяется. Это свидетельство наличия вируса, который не был устранен антивирусным приложением. Воспользуйтесь проверенным решением — программой с актуальной базой сигнатур. Либо пригласите специалиста для чистки системы от вирусов. Но чаще всего подобные действия достаточно выполнить всего раз, и проблема отступает.
Компьютер долго загружается при включении
Падение скорости работы компьютера или ноутбука, а также снижение производительности системы, – неизбежное следствие многолетней эксплуатации устройства. С этим можно бороться, время от времени осуществляя переустановку ОС или используя с целью ускорения ПК различные программы, оптимизирующие работу Windows. Если же ничего из этого не делать, то пользователь столкнется с тем, что компьютер начнет тормозить или, как еще часто говорят, – «тупить». Когда чрезмерно долгая загрузка доставляет неудобства и дискомфорт, поработайте над списком автозагрузки.
Открываем диспетчер задач и переходим во вкладку «Автозагрузка». Перед вами откроется список программ, которые запускаются одновременно со стартом Windows. Необходимо отключить ненужные и невостребованные. Оставьте включенными самые нужные программы. Например, вам не всегда нужен запущенный Skype, поэтому его лучше убрать из списка автозагрузки и запускать с рабочего стола в случае необходимости. Каждая программа из этого перечня расходует определенное количество системных ресурсов.
Для деактивации приложения жмем по наименованию ПКМ и выбираем соответствующую опцию – «Отключить». Почистив список, вы сможете заметить, как компьютеру стало «легче дышать». Но это не все. Не будет лишней дефрагментация жесткого диска.
Не буду вдаваться в подробности и рассказывать о технической стороне этого процесса, скажу только одно – дефрагментацию нужно делать хотя бы иногда. Благо для дефрагментации в Windows уже предусмотрен встроенный инструмент: пользователю не придется ничего скачивать и устанавливать.
Заходим в проводник, после выбираем «Этот компьютер» и нажимаем ПКМ по системному тому (обычно это диск C).
Заходим в свойства, вкладка «Сервис» и в разделе «Оптимизация и дефрагментация жесткого диска» жмем кнопку «Оптимизировать».
В заключении выбираем нужный жесткий диск из предоставленного перечня и в завершение процесса вновь жмем «Оптимизировать».
Будьте готовы к тому, что на дефрагментацию понадобится немалое количество времени. Скорость выполнения работы зависит от общего состояния разделов жесткого диска, а также производительности компьютера.
Не забывайте пользоваться утилитами для очистки «мусора» и удаления из реестра ключей с ошибками. Для чистки вполне подойдет и штатный инструмент, а вот для работы с реестром выбирайте проверенные программы.
Неплохим решением станет установка небольшой утилиты под названием CCleaner – и лишний «мусор» удалит, и реестр подправит. Выполним все эти действия, наверняка вы ощутите прибавку в скорости загрузки и работы ПК. Если же этого не происходит, то, вероятней всего, пришло время обновить «железо».
При включении компьютера не запускается Windows
Как можно уже догадаться, неспособность Windows запускаться после запуска машины может быть обусловлена большим количеством неисправностей и факторов. Перечень возможных поломок настолько широк, что не всегда рядовому пользователю удается сориентироваться в непростой ситуации и установить истинную причину утраты устройством работоспособного состояния.
Поэтому не будет лишним привести перечень частых ошибок и проблем, а также возможных способов их устранения:
| Проблема | Решение |
| Синий экран и надпись INACCESSIBLE_BOOT_DEVICE | После перезагрузки ПК несколько раз жмем несколько раз клавишу F8, затем выбираем «Дополнительные параметры», «Поиск и устранение неполадок», затем «Параметры загрузки» и кликаем клавишу «Перезагрузить». После перезапуска нажимаем F4, выбираем «Включить безопасный режим». Если проблема не решается, то вновь заходим в «Дополнительные параметры» и уже переходим в раздел «Восстановление при загрузке». |
| Ошибка Boot Failure или An operating system wasn’t found | Похоже, что неисправен системный загрузчик. В первую очередь отключите от компьютера флешки, карты памяти, мобильные устройства, 3G-модемы. После попытайтесь вновь загрузить Windows. Если не помогает, зайдите в настройки BIOS и в качестве основного источника загрузки системы (First Boot Device) установите первый системный диск (обычно это диск C). Третий способ решения – метод восстановления загрузчика Windows 10. |
| Компьютер уходит на перезагрузку после запуска | Чаще всего так проявляют себя вздутые конденсаторы на материнской плате или неисправный блок питания. Подключите блок к другому ПК и проверьте его работу. Если неисправна материнская плата, то решение только два – перепайка конденсаторов или покупка новой платы. |
| После запуска синий экран и ошибка 0х00000050 | Ошибка оперативной памяти, выполните тестирование RAM, лучше всего заменить «битую» память новой плашкой. |
| Ошибка «Компьютер запущен некорректно» | Зайдите в «Дополнительные параметры», «Перезагрузка», несколько раз жмем F6 для загрузки Safe Mode, открываем командную строку и вводим следующие команды: sfc/scannow; dism/online/cleanup-image/RestoreHealth; shutdown –r |
Мы рассмотрели самые частные ошибки и проблемы, но всегда могут возникнуть нетипичные ситуации. Если вы не знаете как с ними справиться – обратитесь за помощью.
Источник
В некоторых случаях при нажатии на кнопку питания ноутбук MSI в буквальном смысле не подает признаков жизни: не работает подсветка, не горят светодиоды и не слышно шума кулера. В других случаях компьютер начинает включаться, но так и не запускается. Рассмотрим каждую ситуацию подробнее.
Аппаратный сброс ноутбука MSI
Если неполадки с ноутбуком появились из-за неправильной работы BIOS, нужно сделать аппаратный сброс. Для этого выполните следующую последовательность действий:
- Отключите ноутбук от сети и извлеките батарею.
- Отсоедините от компьютера любые съемные устройства, включая флешки, карты памяти, принтеры, мышь, внешнюю клавиатуру и прочие.
- Удерживайте нажатой кнопку питания в течение 30 секунд — это уберет остаточный заряд с конденсаторов на материнской плате, что приведет к сбросу настроек BIOS/UEFI (подробнее тут).
- Верните батарею на свое место и подключите компьютер к сети.
- Нажмите кнопку питания и дождитесь загрузки ОС Windows.
Для ноутбуков с несъемной батареей нужно удерживать кнопку питания и кнопку перезагрузки или другую клавишу (зависит от модели компьютера). Больше информации об этом можно найти в руководстве пользователя на официальном сайте производителя или на NoDevice. Если данная инструкция не помогла решить проблему, можно сделать следующее:
- Отключите ноутбук от сети и извлеките батарею.
- Разберите устройство и на материнской плате найдите батарейки CMOS.
- Отсоедините черно-красный провод, который соединяет ее с разъемом на материнской плате, на 30 секунд (в крайнем случае можно извлечь батарейку).
- Обратно подсоедините батарейку CMOS.
- Соберите ноутбук и попробуйте включить.
Важно! Помните, что разбирая ноутбук, вы лишаетесь гарантии на него. Если компьютер был приобретен недавно, и гарантия все еще действует, лучше обратиться в сервисный центр.
Перепрошивка BIOS
Если аппаратный сброс не помог решить проблему, можно попробовать перепрошить BIOS. Для замены прошивки на новую следуйте инструкции:
- Отформатируйте флешку в системе FAT32.
- Скачайте прошивку для конкретной модели ноутука с официального сайта MSI и переименуйте файл прошивки в AMIBOOT.ROM
- На чистую отформатированную флешку запишите файл прошивки.
- Вставьте флешку в порт USB 2.0 и включите компьютер.
- Сразу же после нажатия кнопки включения нажимайте клавиши Ctrl + HOME (на некоторых моделях ноутбуков MSI это могут быть клавиши Ctrl+Shift+NumPad7 или Ctrl+fn+PgUp).
- После звукового сигнала начнется прошивка. Дождитесь ее окончания.
- После окончания прошивки извлеките флешку и перезагрузите ноутбук.
Подробная инструкция по обновлению BIOS и UEFI есть на нашем сайте.
Ноутбук не включается: нет индикации и сигналов
Если компьютер никак не реагирует на подключение к сети или не включается по нажатию на кнопку питания (не горят индикаторы и нет звуковых сигналов), значит на материнскую плату не поступает питание. Если ноутбук сильно разряжен и не может быть включен, пользователь увидит характерную индикацию возле значка батареи. Что можно сделать:
- Проверьте наличие напряжения в розетке, к которой подключен блок питания ноутбука. Для этого подключите к ней любой другой исправный электроприбор или используйте отвертку-индикатор.
- Проверьте плотность подключения шнура питания к блоку питания. Из-за транспортировки или частого использования шнур питания может отсоединиться, из-за чего напряжение не будет подаваться на ноутбук.
- Убедитесь, что блок питания и шнур для его подключения к сети исправны. Для проверки можно воспользоваться обычным мультиметром. Полученные результаты сравните с заявленными характеристиками на блоке питания. Если есть возможность, подключите компьютер к другому заведомо исправному зарядному устройству. Если блок питания неисправен, и его нужно заменить, используйте только устройства, которые полностью идентичны оригинальному.
- Извлеките аккумуляторную батарею и подсоедините ноутбук к сети. В некоторых случаях, компьютер может не включаться из-за неисправности аккумулятора.
Бывает, что короткое замыкание происходит из-за подключения к компьютеру неисправных устройств. Отключение внешних устройств (а иногда внутренних) часто помогает найти причину проблемы. Чтобю узнать причину неисправности, можно отключить от материнской платы все устройства, включая жесткий диск, ОЗУ, привод для дисков и так далее. Затем после каждой перезагрузки подключайте к материнской плате все устройства по очереди. Методом исключения удастся выяснить причину неисправности.
Автоматическое выключение ноутбука из-за перегрева процессора
Если срабатывает аварийная защита, и ноутбук перезагружается из-за высокой температуры микропроцессора, обычно перезагрузка происходит на разных этапах включения. Если это наблюдается в конкретном случае, значит ноутбук давно не проходил техническое обслуживание и чистку. Для восстановления нормальной работы компьютера сделайте следующее:
- Очистите вентиляционные отверстия ноутбука от мусора и пыли. Если устройство все еще на гарантии и его нельзя разбирать, используйте баллон со сжатым воздухом. При помощи баллона продуйте мусор и пыль через вентиляционную решетку.
- Разберите компьютер и замените термопасту. Это особенно важно сделать, если с момента последнего обслуживания/покупки прошло более года. Инструкции по поводу того, как разбирать конкретную модель ноутбука, ищите на NoDevice или официальном сайте MSI.
- Произведите смазку вентилятора и осторожно удалите пыль с его лопастей. Для смазки можно использовать жидкое смазочное масло (например для швейных машинок). Достаточно капнуть две капли смазки на стержень основания, вокруг которого вращается вентилятор. Если долгое время не проводилось обслуживание вентилятора, во время загрузки и работы компьютера можно услышать характерные звуки в области возле вентиляционных отверстий.
Ноутбук MSI не включается: не запускается операционная система
Если ноутбук успешно включается, при этом слышен звук работы кулера, индикаторы горят в обычном режиме, а система успешно проходит POST-проверку (начальный этап самодиагностики), скорее всего неисправность заключается в работе Windows. Есть масса причин, почему операционная система может не запускаться. Часто это связано с последними действиями, выполняемыми пользователем на этом компьютере. Перечислим только несколько возможных причины нестабильной работы Windows:
- Отсутствуют или повреждены файлы Windows; повреждены файлы загрузчика операционной системы. Вспомните, устанавливались ли в последнее время игры или программы, которые могли внести разлад в работу ОС. Программы, скачанные из интернета, могут содержать вирусы, которые приводят к сбоям в работе операционной системы. Для восстановления Windows и его загрузчика используйте флешку с образом для восстановления.
- Неисправность жесткого диска. В случае неисправности жесткого диска, компьютер не может нормально считать файлы операционной системы, в результате чего она не запускается. Необходимо проверить, правильно ли жесткий диск определяется в BIOS — нужно убедиться, что он отображается в списке подключенных устройств. Для проверки жесткого диска на битые сектора и их восстановления используйте программу Victoria или другое подобное ПО. Для восстановления жесткого диска его необходимо подключить к другому компьютеру с запущенной Windows или же загрузиться с ноутбука MSI со съемного носителя. Перед любыми манипуляциями с жестким диском сохраните всю важную информацию.
- Неисправность северного моста. К сожалению, самостоятельно диагностировать и устранить этот вид неисправности зачастую невозможно. Лучшим решением будет обращение в сервисный центр. В большинстве случаев пользователю предложат замену материнской платы на новую.
- Неисправность планок ОЗУ. Проверьте на работоспособность установленные платы оперативной памяти. Для этого попробуйте запустить ноутбук без одной из них. Сделайте то же самое с другой планкой. Если в одном из двух случаев компьютер запускается, неисправная плата оперативной памяти нуждается в замене.
Ноутбук запускается, но нет изображения на экране
В некоторых случаях, при нажатии клавиши питания, ноутбук начинает запускаться, индикаторы работы процессора, жесткого диска и батареи работают в обычном режиме. Пользователь даже может слышать звук загрузки операционной системы, но на экране изображение так и не появляется. Скорее всего компьютер работает в обычном режиме, но по каким то причинам на монитор не подается видеосигнал. Причин данной неисправности может быть несколько:
- Неисправность матрицы или ее шлейфа. Для проверки/опровержения этой версии подключите к ноутбуку дополнительный дисплей по VGA или HDMI-кабелю. Проверьте подается ли изображение на внешний монитор. Не забудьте изменить режим подачи видеосигнала (обычно для этого нужно нажать определенные клавиши на клавиатуре). Более подробно об этом можно узнать из инструкции по эксплуатации к конкретной модели ноутбука. В случае появления изображения на дополнительном мониторе, можно прийти к выводу, что неисправен встроенный дисплей.
- Неисправность светодиодной подсветки. Обычно в таких случаях на экране изображение есть, хоть очень нечеткое и размытое. В сервисном центре предложат замену LED-подсветки на новую.
- Неисправность видеокарты. На проблемы с видеокартой может указывать появление на экране артефактов, однотонная заливка экрана или полное отсутствие изображения (черный экран). Так как в ноутбуках MSI видеокарта часто интегрирована, отдельно заменить ее невозможно. Следовательно, придется покупать новую материнскую плату.
|
0 / 0 / 0 Регистрация: 13.12.2019 Сообщений: 3 |
|
|
1 |
|
|
13.12.2019, 13:46. Показов 299801. Ответов 8
Такая вот проблема. Вставил флешку, выбрал приоритет загрузки с usb флешки. возможно это важно ?!) — «преобразуйте диск в MBR». Но только при включении всегда следующее: И приходится вводит exit, нажимать enter и только после этого, происходит нормальная загрузка Windows 10. Как быть? Почитал тут тему похожую — Внес изменения в файл startup.nsh — из всех вариантов помогло добавить фразу — bootx64.efi Кто сталкивался, может сможете подсказать, что делать? п.с. после установки windows появились вот такие диски.
На одном драйверы, на другом файл startup.nsh, не знаю, может ли это влиять на кривую загрузку или нет.
__________________
0 |
|
Модератор 20514 / 12403 / 2186 Регистрация: 23.11.2016 Сообщений: 62,018 Записей в блоге: 22 |
|
|
13.12.2019, 22:49 |
2 |
|
Лично я бы те все 6 дисков вычистил бы, и установил винду как следует.
0 |
|
4477 / 2157 / 439 Регистрация: 09.09.2017 Сообщений: 7,817 |
|
|
14.12.2019, 03:22 |
3 |
|
Решение
Вставил флешку, выбрал приоритет загрузки с usb флешки. Надо было выбирать UEFI флешку, тогда не
Показалась ошибка (возможно это важно?!) — «преобразуйте диск в MBR». и установка прошла бы нормально (если флешка была создана для ПК с UEFI).
0 |
|
455 / 101 / 26 Регистрация: 19.04.2015 Сообщений: 384 |
|
|
14.12.2019, 11:38 |
4 |
|
Лично я бы те все 6 дисков вычистил бы поосторожнее — этим Вы удалите диск восстановления системы от разработчика, но если он Вам не нужен (и что-то мне подсказывает, что в том образе восстановления полно утилит от MSI, которые показыват мультики — о том, какой хороший ноутбук, то есть — мусор) то лучше всего сделать так, как советует kumehtar. diskpart Внизу жмете кнопочку «Обновить».
0 |
|
0 / 0 / 0 Регистрация: 13.12.2019 Сообщений: 3 |
|
|
16.12.2019, 12:04 [ТС] |
5 |
|
Цитата Сообщение от kumehtar Посмотреть сообщение Как оказалось, эти диски имели следующую природу. И всем кто отписался в теме, большое спасибо. Добавлено через 14 минут 1. В моем случае, важно, чтобы флешка была создана была для ПК с UEFI). Как рекомендовал мне — ibarg. Подробное описание пошаговое, под спойлером: Кликните здесь для просмотра всего текста Как оказалось, основная проблема была как раз в этом. И поэтому и создался один дополнительный диск с файл startup.nsh. 2. Когда описывал изначальную проблему с загрузкой не знал о существовании еще большей проблемы. 3. Преобразовывать диск в MBR я не стал. Выскакивало окно на этапе выбора диска (куда установить windows), проигнорировал и закрыл. На работе никак не сказывается. По крайней мере пока.
0 |
|
0 / 0 / 0 Регистрация: 09.02.2021 Сообщений: 23 |
|
|
11.03.2021, 16:47 |
6 |
|
Счастливчик, по крайней мере у тебя запускается винда, у меня после этого сообщения вообще ничего не скипается и exit не помогает, боюсь хард сдох
0 |
|
1424 / 867 / 87 Регистрация: 27.02.2021 Сообщений: 4,199 |
|
|
11.03.2021, 17:22 |
7 |
|
боюсь хард сдох Качни-залей на флешку ремонтную винду и не будет загадок, что там сдохло, всё железо проверишь загрузившись с неё.
0 |
|
4 / 4 / 1 Регистрация: 01.12.2019 Сообщений: 1 |
|
|
14.09.2021, 19:23 |
8 |
|
РешениеУстанавливал с флешки 10ку, записанную для UEFI, и все равно появлялся shell UEFI(наверное надо было по-хитрому как-то запускать установку). В итоге в биосе во вкладке Boot/UEFI Hard Dist Drive BBS Properties обнаружилось два загрузчика, которые отображались одинаково, так как установлены были на одном диске. Переключил на другой — начал загружаться родной загрузчик Windows, пока UEFI shell. Ноутбук MSI
4 |
|
1 / 1 / 0 Регистрация: 09.01.2014 Сообщений: 3 |
|
|
07.10.2021, 14:32 |
9 |
|
Добавлено через 46 секунд
Переключил на другой — начал загружаться родной загрузчик Windows На новом ноуте эта фигня была, помогло, спасибо!
1 |
Этот материал написан посетителем сайта, и за него начислено вознаграждение.
Друзья, всем привет!
MSI Recovery System — repair if fails.

рекомендации
3070 Gigabyte Gaming за 50 тр с началом
Выбираем игровой ноут: на что смотреть, на чем сэкономить
3070 Gainward Phantom дешевле 50 тр
13700K дешевле 40 тр в Регарде
Ищем PHP-программиста для апгрейда конфы
3070 дешевле 50 тр в Ситилинке
MSI 3050 за 25 тр в Ситилинке
3060 Gigabyte Gaming за 30 тр с началом
13600K дешевле 30 тр в Регарде
4080 почти за 100тр — дешевле чем по курсу 60
12900K за 40тр с началом в Ситилинке
RTX 4090 за 140 тр в Регарде
Компьютеры от 10 тр в Ситилинке
3060 Ti Gigabyte за 42 тр в Регарде
Предыстория проблемы с MSI Recovery System .
Имеется новый моноблок фирмы MSI. Серия Modern. Новейший, я бы сказал. Характеристики для «печатной машинки» — обычные. Камень Core i3 1115G4, ОЗУ 8Гб, SSD SN 530, Intel VGA «встройка», предустановленная мною нелюбимая подделка под Windows 7.
А именно — WIndows 10. Это которая новая, усовершенствованная, самая быстрая и галим… единая для всех платформ — и для ПК, и для смартфонов, и для планшетов.
Так вы все говорили, оплаченные боты-сектанты, господа хорошие?
Теперь она старая и не единая — Windows 11.Бесит прям.
Взяли данный компьютер для офисной работы. Со специфическими программами российской разработки.
В результате установки рабочих программ, выяснилось, что, возможно, существует несовместимость между защитой этих программ и защитой Windows 10. Всё работало только ДО перезагрузки. После перезагрузки — бесконечный цикл «Автоматическое восстановление системы».
Накачал кучу всего — из старых запасов, и из новых типа «WinPE10_8_Sergei_Strelec» — то есть дисков с инструментами и утилитами для восстановления работоспособности операционной системы Windows. К сожалению, восстановить не удалось.
chkdsk /f /r x/, sfc /scannow, dism и прочее — всё показало полное отсутствие проблем, но система стартовать отказалась. Т.к. сохранять было нечего — воспользовался MSI Recovery System. Вообще, система восстановления системы вызывается по клавише F3 на этапе включения. MSI Recovery System вызывается также по клавише F3. Она есть на ноутбуках MSI, и, теперь знаю, на моноблоках MSI. Делает она ровным счётом простую вещь — форматирует диск С, т.е. системный с «виндой» и запускает заново установку десятки.
В первый раз, ребята ставили рабочие программы сразу после включения. Предположил, что был конфликт такого рода: что-то где-то не срослось на этапе — десятка же качает и ставит в фоне «сама, всё сама». Решил зайти с другого пути — сам поставил систему, сам её обновил-перезагрузил-обновил-перезагрузил до состояния отсутствия обновлений. Отдал в офис.
Ставят свои программы. Сотрудники работают 1 день. Выкл-вкл-«Автоматическое восстановление системы».
Третий раз «восстанавливаю», то есть чистая установка со стиранием диска С. Компьютер постоял-постоял, и прилетела обнова до Windows 11. Попытка не пытка.
По установке ничего особенного — ничего не спрашивала, качала что-то куда-то, перезагрузка и у нас Windows 11. Бесплатно. Лицензия. Всё как положено. В ней копаться особо не стал — мне не нравятся WIndows 8, 8.1, 10. 11 также. Перенес нижнее меню в левый угол с середины. В процессе установки всякой мелочи отметил «фризы». Не знаю причины. На 10ке их на данной машине нет. Из придирок — не нашёл как быстро «Всегда отображать все значки и уведомления на панели задач». Нашел только какую-то муть про действия при «переполнении».
P.S. Парни, а что, ccleaner тоже санкции наложил? Пришлось качать с левых сайтов — на официальном access denied. Или господин Simplix там работает? Хе-хе.
Также не нашёл, как в 1 клик отключить защитник Windows. Скачал WinRar с типом лицензии crack. Chrome вообще не дал скачать, но скачал Firefox. Так вот — распаковал архив — и отвечаю — «винда» удалила zip архив crack!!! Далее скачал официальный 7 zip, он бесплатен.
Сотрудники фирм разработчиков необходимых нам рабочих программ 3 раз их ставят. Всё повторяется — выкл-вкл-Автоматическое восстановление системы.
Описание проблемы с MSI Recovery System.
Захожу уже в который раз в MSI Recovery System. Жму System Partition Recovery — только было по-русски.
MSI Recovery System система очень простая — сначала «кругляшок» с надписью в центре Wait. Потом прогресс в процентах. Перезагрузка и пошла установка системы. То есть она быстро форматирует диск С, перезагрузка и пошла установка Windows 10.
Установка Windows 10 НЕ пошла. Выкинуло обратно в «автоматическое восстановление системы». Что бы я не делал, на каком бы моменте я не делал — только «кругляшок» Wait, прогресса в процентах нет — и обратно в «автоматическое восстановление системы». Обратил внимание, что в «автоматическое восстановление системы» была подпись Windows 11. Как Windows 11?! Ведь предустановлена то Windows 10! chkdsk /f /r /x, disk part показали следующее — ошибок нет, тома и диски — всё целое, диск С пуст. Но «автоматическое восстановление системы» даже после запуска MSI Recovery System включается от Windows 11. Появилось некоторое понимание данной «новости». Для восстановления компьютера до заводского состояния, на «харде» — в данном случае ssd — есть 2 раздела. На одном маленьком — «микро ОС», среда восстановления. На большом — 15ГБ — образы системы. Я боялся, что заводским образам пришла хана. Тогда точно уже самому ручками ставить какую-то систему.
То есть, мы получили четкую проблему — невозможность восстановить Windows 10 средствами MSI Recovery System.
Начал шерстить интернет на тему «MSI Recovery System не работает», » MSI Recovery System fails», » MSI Recovery System repair» и так далее.
Нашел много чего. В том числе, человек описывает похожую проблему:
https://answers.microsoft.com/en-us/windows/forum/all/msi-laptop-recovery-failed/8aa01f1d-7684-40e7-be78-b99e33590dfc
То есть «msi Laptop recovery failed». So then I tried to start my laptop and now it‘s in the automatic repair tool loop. Далее I tried some commands и прочее. То есть как и я, он что-то пытался через командную строку выяснить и запустить. Без результатов. Обратите внимание, что сами разделы у него присутствуют. Нужные и необходимые WinRe tools и BIOS_RVY. У меня аналогичные:

Как всегда, советчики и «иксперды» там так себе. Не знаю почему, кстати. Далее человек пишет — что сделать, чтобы прекратить бесконечный цикл «автоматическое восстановление системы» и вернуть настройки к заводским значениям через MSI Recovery? А они, то ли английский не знают, потому что он несколько раз ответил, что loop. Надо было «инфинити» ему написать, хе-хе. То ли просто не поняли суть проблемы. И подсказывали способы войти в безопасный режим через трижды reset или выключение. А также способы войти в автоматическое восстановление системы. Которое у него идёт бесконечно. И которое он хочет прекратить. Ребят, не поленитесь, почитайте, я смеялся минут 20.
Способ решения проблемы с неработающим MSI Recovery System.
Очень просто. Есть на официальном сайте MSI статья «Что делать, если при восстановлении Windows произошла ошибка?«. Текущий адрес:
«https://ru.msi.com/support/technical_details/NB_OS_Recovery_Fail.
Там присутствует раздел «Что делать, если после попытки восстановления ОС с помощью функции F3 выводится сообщение об ошибке«.
Напомню, что у меня и немецкого пользователя из примера выше — ошибок и сообщений об ошибках — не было.
Далее цитирую:
1. Подготовьте чистую USB-флешку. 2. Скачайте утилиту WinRE Tool по следующей ссылке. Данная утилита служит для исправления файла с образом ОС: http://download.msi.com/uti_exe/nb/F3_Recovery_USB.zip
3. Распакуйте архив. Скопируйте все файлы из содержащейся в нем папки на чистую USB-флешку.
Я так и сделал, ради эксперимента, кстати. Не «морфатировал», ничего — стёр всё с «флешки» и скопировал архив. Они не обманули — работает. Грузитесь с USB(можно без захода в БИОС — клавиша F11) и, собственно одна кнопка, System partiotion recovery.
Как и в MSI Recovery System на моём моноблоке, как и на ноутбуке немецкого товарища — это та же самая кнопка для форматирования диска С и последующей установки Windows 10 в моём случае.
То ли она чинит саму систему MSI Recovery System по нажатию клавиши F3, то ли она чинит «восстановление системы(windows) по нажатию клавиши F3. То ли скрипт, порядок запуска процедур и прочее по клавишу F3.
Моё мнение:
1) Зря они на одну и ту же кнопку кинули 2 функции — моё мнение.
2) У них кривой, или можно сказать — не соответствующий перевод проблемы «Восстановление системного раздела». Под System partiotion recovery можно многое иметь в виду.
Короче, в архиве «тулза» F3_Recovery_USB.zip весит 458МБ. Разархивированная папка весит 458Мб. Хе-хе.
В результате, мы восстановили нормальную работу MSI Recovery System — и после работы F3_Recovery_USB идёт установка предустановленной Windows 10. Как и должна. А не бесконечное «Автоматическое восстановление системы» да ещё и от Windows 11.
В качестве итогов по MSI Recovery System после upgrade Windows 10 на Windows 11.
В идеальном случае, о данном «баге» было бы неплохо знать Microsoft и MSI. Кто-то повторит такое развитие событий обязательно. И либо Windows 11 не должна заменять собой «заводскую» среду восстановления Windows 10 — от MSI в данном случае. Либо как-то что-то прописать, чтобы среда восстановления 11 спокойно работала с MSI Recovery System с образами Windows 10. Либо сделать на выбор для пользователей 2 среды, 2 диска. Либо ещё 1000 способов. А то мы получили следующее — установил 11, решил вернуть 10 — не угадал, решил вернуть 11 — не угадал. Тупик.
MSI и Microsoft. Сделайте, пожалуйста, элегантно и красиво.
Что касается проблем с моими программами, или их системами самозащиты, или их драйверами — если наши разработчики не решат эту проблему — то выход 1 — ставить Windows 7. Там работает спокойно.
For ENGLISH users. Shortly.
If you have:
— laptop or desktop MSI with installedpre-isntalled Windows 10 and with MSI Recovery System inside.
— problems with MSI Recovery System. It does not works fine or fails or another glitch.
— problems with Windows automatic repair tool — it always works without result or you can not stop it.
You can try to «recover’ your MSI Recovery System. You have to use MSI’s F3_Recovery_USB tool. Just download it, unpack and copy to USB flash, boot PCnotebook from this USB, press System partiotion recovery. New Windows setup will start from your hidden factory directory. And maybe, you will get your brand new Windows 
Читаю и произношу MSI «эм-си-ай». Можно и дОлжно «эм-эс-ай». Не могу.
С Уважением, WoT Boca Chica.
Этот материал написан посетителем сайта, и за него начислено вознаграждение.
После установки в мой ноутбук свеженького BIOS, разумеется, перестала загружаться ОС. Почему «разумеется»? Ну, потому что у меня на этом ноутбуке практически не стояло Windows (ну ладно, ладно, несколько месяцев после покупки всё-таки я её терпел). И вот, прошивка по умолчанию (она же BIOS, она же EFI), не умеет загружать Линукс. Как говорится, загружать Linux могут не только лишь все. Мало кто может это делать.
Проблема в принципе решается просто. Надо просто взять и скопировать файл grub64.efi и сохранить его как bootmgr.efi или как bootmgfw.efi. И всё, всё будет работать как надо. Но мне ж западло было так делать, и я настроил старый EFI, чтоб он работал с файлом grub64.efi. Однако, после того, как ноут побывал в СЦ, это дело работать перестало: мне вшили всё оригинальное. Даже копия grub под названием bootx64.efi не хотела грузиться. Решил проблему загрузочный диск с CLOVER. Маленькая 2х-гигабайтная флэшка, а сколько в ней мощи?! Хоть Mac OS X загрузи — любую от 10.6 до 10.9, хоть EFI Shell, хоть ещё что.
В общем, если вы попали в EFI Shell и не знаете, как починить загрузку, вас спасёт:
Также есть опция вызывать EFI SHELL из самого GRUB2, но основная проблема именно в том, что дойти до этой точки на UEFI от MSI ой как непросто. Словом, искренне желаю тем, кто написал такой идиотский Firmware, который пытается загрузить только одну OS и не даёт никаких нативных возможностей загрузить другую OS (или ХОТЯ БЫ EFI shell) — желаю им ярко и красочно гореть в аду.
UEFI Secure Boot — это стандартная защита на BIOS, которая ограничивает возможности по запуску USB-носителей в качестве загрузочного диска. Данный защитный протокол можно встретить на компьютерах с Windows 8 и новее. Его суть заключается в том, чтобы не дать пользователю загрузиться с установщика Windows 7 и ниже (или операционной системой из другого семейства).
Данная функция может быть полезна для корпоративного сегмента, так как позволяет предотвратить несанкционированную загрузку компьютера с неавторизованных носителей, которые могут содержать различное вредоносное и шпионское ПО.
Обычным же пользователям ПК эта возможность ни к чему, наоборот, в некоторых случаях она может даже мешать, например, если вы хотите установить Linux совместно с Windows. Также из-за неполадок с настройками UEFI во время работы в операционной системе может вылазить сообщение об ошибке.
Чтобы узнать, включена ли у вас данная защита, необязательно переходить в BIOS и искать информацию по этому поводу, достаточно сделать несколько простых шагов, не выходя из Windows:
В зависимости от производителя материнской платы, процесс отключения данной функции может выглядеть по-разному. Рассмотрим варианты для самых ходовых производителей материнских плат и компьютеров.
Выйдите при помощи «Exit» в верхнем меню. При выходе подтвердите изменения.
Способ 2: Для HP
Оттуда войдите в раздел «Boot Option» и найдите там «Secure Boot». Выделите его и нажмите Enter. В выпавшем меню нужно поставить значение «Disable».
Выйдите из BIOS с сохранением изменений, используя клавишу F10 или пункт «Save & Exit».
Способ 3: Для Toshiba и Lenovo
Здесь, после входа в BIOS, вам нужно выбрать раздел «Security». Там должен быть параметр «Secure Boot», напротив которого нужно установить значение «Disable».
Способ 4: Для Acer
Если с предыдущими производителями всё было относительно просто, то тут изначально нужный параметр будет недоступен для внесения изменений. Чтобы разблокировать его, понадобится поставить пароль на BIOS. Сделать это можно по следующей инструкции:
- После входа в BIOS, перейдите в раздел «Security».
- В нём нужно найти пункт «Set supervisor password». Чтобы поставить пароль суперпользователя, вам нужно лишь выбрать этот параметр и нажать Enter. После этого открывается окно, куда требуется вписать придуманный пароль. Требований к нему нет практически никаких, поэтому это вполне может быть что-то вроде «123456».
Для того, чтобы все параметры BIOS разблокировались наверняка, рекомендуется произвести выход с сохранением изменений.
Чтобы снять режим защиты, воспользуйтесь этими рекомендациями:
- Повторно войдите в BIOS с использованием пароля и перейдите в раздел «Authentication», что в верхнем меню.
- Там будет параметр «Secure Boot», где нужно поменять «Enable» на «Disable».
Теперь выйдите из BIOS с сохранением всех изменений.
Способ 5: Для материнских плат Gigabyte
После запуска БИОС вам нужно перейти во вкладку «BIOS Features», где необходимо поставить значение «Disable» напротив «Secure Boot».
Выключить UEFI Secure Boot не так сложно, как может показаться на первый взгляд. К тому же, как таковой пользы для обычного пользователя данный параметр в себе не несёт.
Отблагодарите автора, поделитесь статьей в социальных сетях.
Купил ноутбук Asus, хотел загрузится с загрузочного диска чтоб переустановить Windows 8, на Windows 7, не могу загрузится с диска, Что делать?
Вам необходимо отключить так называемый режим — Secure Boot
Просто находим изображение со своим BIOS и смотрим как в нем отключается UEFI.
Secure Boot — это защитная функция, созданная в 2012 году корпорацией Майкрософт в результате чего не может быть доставлен в приоритете загрузки BIOS на CD / DVD диске, который означает, что вы не можете загрузить диск, и вы не можете поставить приоритет загрузки к USB, будь то флэш-накопитель USB или внешний жесткий внешний диск. Доступ Т.е. полностью закрыт, но вы можете отключить эту защиту, предусмотрен.
В зависимости от способа, чтобы отключить производителей могут отличаться от описанных здесь, но в целом, суть остается той же. Главное понять, что цель Secure Boot — официальные ключи, которые пользователь должен приобрести за счет собственных средств.Вот 3 самых распространённых BIOS (и инструкция как отключить UEFI):
В старых версиях BIOS-а отключить Secure Boot было довольно легко:
В новых версиях BIOS-а, Secure Boot отключается на порядок сложнее. Просто находим Свое изображение (или изображениЯ) и смотрим на них как отключается этот самый Secure Boot.
Выберите Security, далее в Secure Boot жмите Disabled
Выберите Boot, далее в Boot Mode жмите Legacy
Выберите Security Boot Parameters
Для OS type выберите Windows 8 UEFI. (Даже если вы хотите установить другую ОС)
Далее в безопасном режиме загрузки выберите Custom.
Кликните на управление ключами
Клавишу по умолчанию Provisioning выберите Отключить.
Затем, щелкните по безопасной загрузке ключей, чтобы удалить все старые ключи
Затем вставьте загрузочный диск или флэш-накопитель
Сохранить настройки в BIOS (не забудьте установить приоритеты)
Выберите пункт Безопасность
Далее безопасную загрузку конфигурации
Появляется Красное окно, нажмите клавишу F10 (Ascept)
Затем начинайте снизу:
Быстрая загрузка, выберите отключить
Ключ Owership выберите пользовательский
Защищенная загрузка, выберите отключить
Существующая поддержка Выберите Enabled
после смотрите порядок загрузки (при необходимости отключать источники UEFI загрузки операционной системы нажатием F5) и сохранить настройки
1) Удаление Windows 8 с жесткого диска не влияет на безопасной загрузки, т.к эта функция встроена в BIOS, а также BIOS на материнской плате. Таким образом, даже если вы в командной строке команды через DiskPart, список дисков и ясно, удалите все разделы, то в конечном итоге при запуске только видите это сообщение здесь:
2) Убедитесь, что переключиться на ключевых клавиш управления обычаю, в противном случае результат увидите сообщение вроде (нажатие комбинации перечисленных 2948 + Enter вам не поможет в ответ на реакции не увидите):
Доброго времени суток.
Хотите запустить или пере установить операционную систему с флешки или диска, а компьютер не дает вам этого сделать? При этом вы уверены, что загрузочный накопитель настроен правильно?
В таком случае вам следует узнать, как отключить UEFI, в частности, отдельный параметр — защиту Secure Boot. Эти англоязычные термины вам не знакомы? Разъяснения и инструкции по отключению для разного железа вы найдете в моей статье.
Краткое введение
Если коротко, то UEFI — современный усовершенствованный аналог BIOS. Обычно им оснащается оборудование не моложе 2010 года, с Windows 8, 8.1, 10 и другими новыми системами.
Более подробно писал вот тута.
Он имеет такую функцию как Secure Boot, которая пресекает запуск неавторизированных ОС и программ при включении ПК. Это не какой-либо встроенный сервис Виндовс, а только используемая операционкой защита.
Таким образом, даже если загрузочный диск или USB-накопитель будет настроен, как положено, это еще не значит, что UEFI обеспечит ему доступ к железу. Также пользователи могут получить от Виндовс 8 и 8.1 такое сообщение на рабочий стол: «Безопасная загрузка Secure Boot настроена неправильно».
Чтобы избавиться от подобных проблем, предлагаю отключить ее. Но сначала давайте разберемся, активна ли у вас эта опция, чтобы вы зря не теряли время.
Включен ли Secure Boot?
Перейдем сразу к делу:
- Нажмите Win + R, чтобы вызывать окошко «Выполнить».
- Впишите в него команду msinfo32 и нажмите Enter.
- Откроется меню со сведениями о вашей системе. Найдите строчку «Состояние безопасной загрузки», чтобы знать ответ на свой вопрос.
Отключили? Тогда двигаемся дальше.
Открываем UEFI
Вне зависимости от модели вашего компьютера и материнской платы, для отключения упомянутого параметра сначала необходимо попасть в UEFI. Сделать это можно двумя путями.
Первый способ
Имеете дело с Виндой 8 или 8.1? Тогда эта инструкция для вас:
- На панели справа откройте «Параметры»;
- Следуйте такому маршруту: Изменение параметров — Обновление и восстановление — Восстановление.
- Когда дойдете до финиша, отыщите раздел с особыми вариантами загрузки и нажмите в нем кнопку «Перезагрузить».
- Выберите «Настройки ПО» и вы попадете, куда следует.
Второй способ
Альтернативный метод предельно прост: если у вас стационарный комп, при его включении нажмите клавишу Delete. Если ноут — F2 или Fn + F2. Могут быть и другие варианты, но это самые распространенные.
Инструкции для разных ноутов и материнок
Я собрал несколько способов отключения Безопасной загрузки в различных интерфейсах UEFI. Но если вы не найдете среди них конкретно своей модели железа — не беда. Настройки большинства материнских плат предполагают идентичный алгоритм действий в таких ситуациях. Так что велика вероятность, что к вашему UEFI подойдет одна из этих инструкций.
В стационарных компьютерах этой фирмы отключить функцию безопасности можно в разделе «Authentication» или в «Advanced — System Configuration».
В ноутбуках вы увидите этот параметр на главной вкладке, однако деактивировать его там не получится. Чтобы это стало возможным, сначала необходимо на закладке «Security» посредством инструмента «Set Supervisor Password» поставить код. Возможно, придется вместо UEFI также установить режим загрузки Legacy Mode либо CSM.
Как отключить UEFI в Asus
В последних моделях этого бренда вам нужно:
- Переключиться на вкладку «Boot» (Загрузка),
- Выбрать Безопасный вариант,
- В строке «OS Type» (Тип операционки) поставить ответ «Other OS» (Другая).
Иногда встречается другой метод: в той же вкладке или в «Security» следует переключить нужный нам параметр в состояние «Disabled» (Отключено).
Не забудьте сохранить изменения. Делается это при помощи клавиш F10.
Dell, Lenovo и Toshiba
Необходимо выполнить те же действия, что и во втором варианте предыдущей инструкции.
Gigabyte
Выключить Безопасный запуск на этом железе можно на вкладке «BIOS Features» (Настройки). Для включения ОС с загрузочного накопителя, как и в примере с Асерами, вдобавок требуется включение CSM и прежнего варианта загрузки.
У вас ноутбук этой фирмы? Сразу при его включении нажмите кнопку «Esc». Это вызовет меню, через которое вы сможете попасть в BIOS, щелкнув по F10. Далее вам потребуется вкладка «System Configuration», а в ней — раздел «Boot Options». В нем вы увидите необходимый параметр, который следует перевести в неактивное состояние.
Думаю для того, чтобы отключить UEFI вам что-то да и подойдёт из вышеописанного. Иногда бывает, что настройка по отключению Безопасной загрузки имеет вид выбора операционки в БИОС. В такой ситуации выберите вариант с Windows 7 — это будет означать, что вы отключили Secure Boot.
Источник
Эта инструкция поможет решить основные проблемы при загрузке ОС.
Эту статью также можно послушать. Если вам так удобнее, включайте подкаст:
Исправлять ошибки мы будем в Windows 10. Но в Windows 8 и 7 процесс восстановления происходит примерно так же.
Если система даже не начинает загружаться
В таких случаях экран с логотипом ОС не появляется. Вместо него отображается чёрный фон с различными ошибками.
Отключите периферийные устройства
Система может не загружаться из‑за неисправности одного из подключённых устройств. Попробуйте отсоединить USB‑накопители, картридеры, принтеры, сканеры, камеры, микрофоны и прочую вспомогательную технику.
После отключения перезагрузите компьютер. Если не поможет, временно отключите клавиатуру и мышь, а затем снова нажмите на кнопку перезагрузки.
Проверьте статус загрузочного диска
В BIOS — так называется прослойка между Windows и аппаратной частью компьютера — могли сбиться настройки загрузки. Например, если в качестве источника файлов ОС указан неправильный диск, устройство просто не находит их при включении и поэтому не может запустить систему.
1. Перезагрузите компьютер.
2. Сразу после запуска нажимайте клавишу входа в BIOS, пока не увидите меню настроек. В зависимости от производителя ПК это может быть F2, F8, Delete или другая клавиша. Обычно нужный вариант отображается в нижней части экрана сразу при включении компьютера.
3. Попав в настройки BIOS, найдите раздел Boot (меню загрузки) и проверьте, установлен ли диск с системными файлами Windows на первое место в списке загрузки. Если нет, передвиньте его на самый верх. Внешний вид BIOS у вас может отличаться, но её структура всегда примерно одинакова.
4. Выберите вариант «Сохранить и выйти» (Save and Exit), чтобы применить изменения.
После этого компьютер перезагрузится и проблема может устраниться.
Сбросьте BIOS
Если предыдущий способ не помог, в системе мог произойти более масштабный сбой. В таком случае стоит выполнить сброс BIOS. Как это сделать, Лайфхакер уже писал. После этого файлы на накопителях и настройки Windows останутся нетронутыми. Но, скорее всего, вам придётся зайти в BIOS, найти раздел с параметрами времени и даты и настроить их заново.
Если загрузка начинается, но Windows зависает, перезагружается или появляется синий экран
Загрузке Windows могут мешать некорректные обновления, ошибки в драйверах, а также сторонние программы и вирусы.
Попробуйте запустить систему в безопасном режиме. Он активирует только базовые компоненты Windows без лишних драйверов и программ. Если проблема в последних, то система запустится и вы сможете её почистить.
Чтобы загрузить в безопасном режиме Windows 8 или 10, выключите компьютер, зажав кнопку питания, и включите его снова через несколько секунд. Повторяйте это действие до тех пор, пока на экране не появятся дополнительные варианты загрузки. Обычно требуется до трёх таких перезагрузок. Затем нажмите «Поиск и устранение неисправностей» → «Дополнительные параметры» → «Параметры загрузки» → «Перезагрузить». После очередной перезагрузки выберите «Безопасный режим».
Чтобы включить в безопасном режиме Windows 7, перезагрузите компьютер и сразу после запуска несколько раз нажмите клавишу F8 или Fn + F8 (на ноутбуках). В появившемся меню выберите «Безопасный режим».
Включив безопасный режим, удалите последние установленные программы и проверьте систему антивирусом. Если не поможет, откройте меню восстановления Windows в настройках и воспользуйтесь одним из доступных вариантов. Система направит вас подсказками.
Если ничего не помогло
Скорее всего, повреждены системные файлы Windows. Попробуйте восстановить их с помощью специальных средств.
Воспользуйтесь средой восстановления Windows
Это меню с инструментами для восстановления работы Windows. При проблемах с загрузкой система часто запускает его самостоятельно сразу после включения ПК. На экране появляется надпись «Автоматическое восстановление». В таком случае выберите «Дополнительные параметры» → «Поиск и устранение неисправностей» → «Дополнительные параметры».
Если ничего подобного не происходит, попробуйте вызвать среду восстановления вручную.
В Windows 7 и более старых версиях ОС нажимайте для этого клавишу F8 или Fn + F8 (на ноутбуках) сразу после запуска ПК. Когда на экране появится меню «Дополнительные варианты загрузки», выберите «Устранение неполадок компьютера» и воспользуйтесь вариантами восстановления, которые предложит система.
Чтобы войти в среду восстановления Windows 10 или 8, выключите компьютер, зажав кнопку питания, и включите его снова через несколько секунд. Повторяйте эти действия до тех пор, пока на экране не появится меню «Автоматическое восстановление». Обычно требуется до трёх перезагрузок. После входа в меню выберите «Дополнительные параметры» → «Поиск и устранение неисправностей» → «Дополнительные параметры».
Попав в среду восстановления, вы увидите несколько опций. Сделайте следующее.
1. Выберите «Восстановление при загрузке». Система попробует устранить проблемы самостоятельно.
2. Если не сработает, снова зайдите в среду восстановления и выберите опцию «Командная строка». В появившемся окне по очереди введите команды diskpart, list volume и exit. После каждой нажимайте Enter.
На экране появится таблица с локальными дисками. Обратите внимание, какой из них подписан как системный (диск с файлами Windows). Это важно, поскольку его буква может не совпадать с меткой системного диска в проводнике.
Если ни один диск не отмечен как системный, вычислите его по размеру: надо найти в списке том, чей объём совпадает с размером локального диска, на который установлена Windows. Если не помните или не знаете этого, лучше не выполняйте следующее действие и закройте командную строку.
Введите команду bcdboot C:windows, заменив C на букву того диска, который является системным. Нажмите Enter и перезагрузите устройство.
3. Если не поможет, попробуйте другие доступные опции восстановления с помощью подсказок системы.
Воспользуйтесь загрузочным диском или флешкой
Если меню восстановления не открывается, можно запустить его с помощью загрузочного диска или флешки с Windows. Если у вас ничего из этого нет, придётся купить установочный диск ОС.
Но вы также можете воспользоваться другим компьютером, чтобы скачать образ Windows и записать его на флешку. Обратите внимание: для успешного восстановления разрядность образа Windows должна совпадать с разрядностью ОС на вашем ПК.
Когда подготовите носитель, используйте его для загрузки своего компьютера. Для этого вставьте флешку или диск и перезапустите машину. Сразу после запуска нажимайте клавишу входа в BIOS (F2, F8 или Delete).
Попав в настройки BIOS, найдите раздел Boot (меню загрузки) и установите на первое место в списке устройств флешку или диск с Windows.
Выберите вариант «Сохранить и выйти» (Save and Exit), чтобы применить изменения и перезапустить ПК.
Когда устройство загрузится со съёмного носителя, нажмите «Далее» и выберите «Восстановление системы».
Теперь попробуйте «Восстановление при загрузке» и другие опции, перечисленные в предыдущем пункте этой статьи.
Если средства восстановления не помогают, остаётся переустановить Windows с помощью вставленного диска или флешки. В процессе все данные на системном диске будут удалены, зато ОС, скорее всего, заработает.
Чтобы переустановить систему, перезагрузите устройство, нажмите «Установить» и следуйте инструкциям на экране.
Если переустановка Windows не помогает, скорее всего, проблема в железе компьютера. В таком случае обратитесь в сервисный центр.
Читайте также 💻🌐💻
- Как исправить ошибку CPU Fan Error при загрузке компьютера
- Что делать, если не работают USB-порты компьютера
- Что делать, если пропал интернет на Windows
- Почему появляется синий экран смерти и что с ним делать
- Как восстановить жёсткий диск
Я изменил свои настройки безопасности загрузки с UEFI что-то на «Legacy», и теперь мой компьютер вообще не запускается.
Каждый раз, когда я пытаюсь, я получаю:
Intel UNDI , PXE-2.0(Build 083)
Copyright (C) 1997-2000 Intel Corporation
For Qualcomm Atheros PCIE Ethernet Controller v2.1.1.5(03/15/13)
Check cable connection!
PXE-MOF : Exiting Intel PXE ROM
Я попробовал все при запуске, чтобы вернуться в меню загрузки или просто войти во что-нибудь. Единственное, что я могу получить, это нажать F11, а затем я получаю (после ввода пароля безопасности):
Please select boot device:
PO: HL-DT-ST DVDRAM GTAON
P4: WDC WD7500BPKX-22HPJTO
Qualcomm Atheros Boot
Нажав на любую из них, я возвращаюсь к «Intel UNDI, PXE-2.0 .. …»
Кто-нибудь из вас знает способ вернуться в меню загрузки, потому что кроме меня, меняющего настройку, ничего больше не было с этим ПК?
Мой компьютер это:
MSI GP60 2PE-850NE Leopard, with Intel® Core™ i7 Processor
NVIDIA GeForce 840M 2GB VRAM DDR3 Windows 8.1
http://www.msi.com/product/nb/GP60-2pE-Leopard.html#hero-overview


































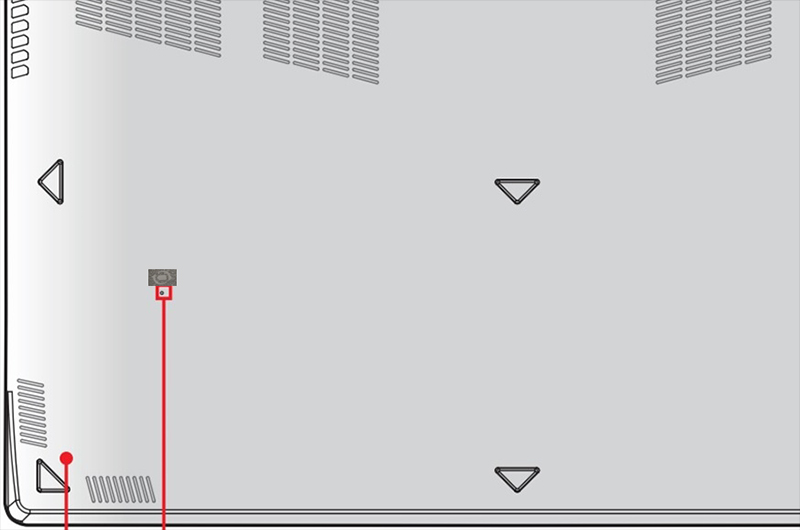







































































 Сообщение было отмечено NoMono как решение
Сообщение было отмечено NoMono как решение







































