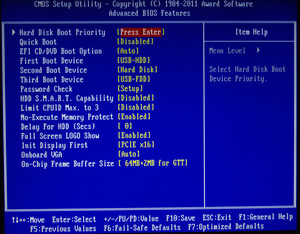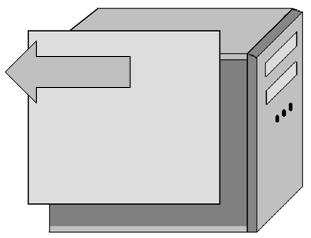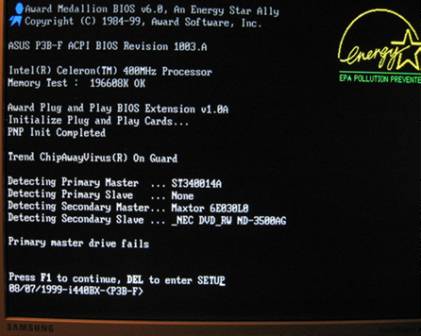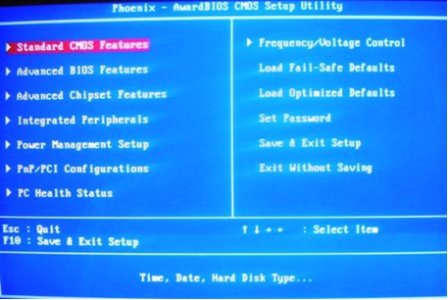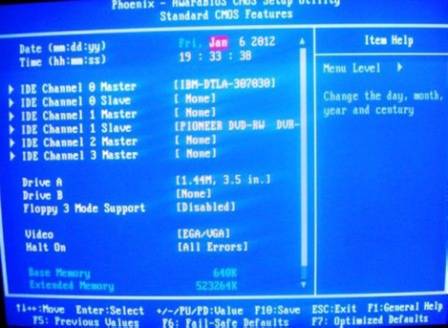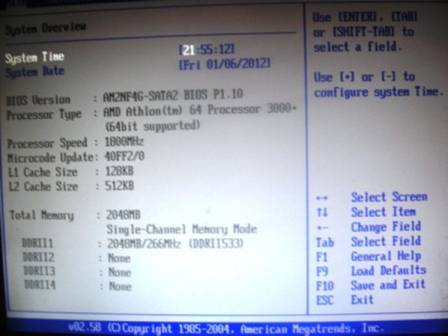|
1 / 1 / 1 Регистрация: 16.03.2020 Сообщений: 2 |
|
|
1 |
|
|
16.03.2020, 15:56. Показов 29912. Ответов 4
Добрый день! Виндовс с диска из аналогичного системника и вставленный в проблемный не загрузилась. Установка виндовс по новому прошла без проблем. Что это может быть, и как это лечится?
__________________
0 |
|
Модератор 15148 / 7736 / 726 Регистрация: 03.01.2012 Сообщений: 31,802 |
|
|
16.03.2020, 17:07 |
2 |
|
kindwolf, После замены батарейки БИОС сбрасывается на дефолт. По тем или иным причинам это иногда не подходит для загрузки системы. Наиболее частая причина для сочетания «современная матплата с поддержкой UEFI+Windows 7» — включённый по дефолту UEFI-boot. Сделайте CSM(Legacy) Enabled
0 |
|
1 / 1 / 1 Регистрация: 16.03.2020 Сообщений: 2 |
|
|
16.03.2020, 17:25 [ТС] |
3 |
|
РешениеСпасибо большое — навели на решение: помогла смена с IDE на AHCI, после чего Windows загрузилась как ни в чём не бывало!
1 |
|
0 / 0 / 0 Регистрация: 16.02.2022 Сообщений: 1 |
|
|
16.02.2022, 09:10 |
4 |
|
Спасибо за обсуждение! Благодаря Вам удалось решить такую же проблему на win7x64. Также сработала замена IDE на AHCI)
0 |
|
5342 / 1784 / 243 Регистрация: 14.02.2016 Сообщений: 5,965 |
|
|
16.02.2022, 13:01 |
5 |
|
помогла смена с IDE на AHCI Ни грамма не сомневался что в этом проблема.
0 |
Главная » Microsoft Word » Как восстановить биос на компьютере после замены батарейки
Не загружается BIOS: инструкция по решению проблемы
BIOS – это Базовая Система Ввода-Вывода, сердце компьютера, без которого невозможна нормальная работа других компонентов и программного обеспечения. При включении компьютера сначала запускается BIOS и только после включения его в работу начинается загрузка операционной системы.
Теоретически, поскольку Windows загружается после Биоса, переустановка операционной системы или добавление еще одной OS не должны повлиять на нормальную работу BIOS. Однако, нередки случаи, когда попытка установить вторую операционную систему приводит к тому, что не загружается BIOS.
В этом случае можно предположить, что сбились настройки Биоса и восстановление установок по умолчанию может решить проблему. Чтобы сделать сброс настроек, нужно провести следующие операции.
- Отключить ПК и монитор от электрической сети.
- Открыть системный блок и извлечь батарейку из материнской платы.
- Подождать несколько минут.
- Вернуть системную батарейку на место.
- Подключить питание к компьютеру и монитору.
После повторного запуска BIOS начнет загружаться “как в первый раз”. Если после этого проблема исчезнет, рекомендуется отформатировать загрузочный жесткий диск и заново установить операционную систему. Желательно ту, которая ранее работала без проблем. Вполне возможно, что добавленная операционная система оказалась с повреждениями в дистрибутиве.
С помощью внешнего носителя
Прежде чем рассмотреть этот способ, напоминаем, что проблема может настигнуть вас как на персональном компьютере, так и на ноутбуке. Не стоит пытаться использовать все перечисленные методы для того, чтобы осуществить восстановление БИОС на ноутбуке. Метод, который мы рассмотрим сейчас, является единственно верным способом восстановления БИОС на ноутбуке. В дальнейшем мы обязательно отметим для вас еще методы, которые можно использовать для этой ситуации.
Первым делом вам нужно найти USB Flash объемом не менее 2 Гб и отформатировать ее под систему FAT. Далее стоит зайти на официальный сайт производителя, к которому относится ваша материнская плата. Отыскать свою модель и скачать файл для прошивки BIOS. После того как файл будет скачан, его нужно обязательно переименовать, добавив после оригинального названия значение «.bin». Затем следует разобрать ноутбук и вытащить элемент «батарейка» BIOS. После этого вставить флешку в разъем и запустить ноутбук.
Процесс прошивки обозначается мерцанием лампочек идентификации. Как только лампочки погаснут, это означает, что прошивка завершена. После этого стоит вставить элемент «батарейка» обратно и запустить ноутбук. Если в процессе прошивки лампочки не загорелись, стоит еще раз попробовать провести эту процедуру. Если после нескольких попыток результата нет, тогда стоит обратиться в сервис.
Сброс в параметрах BIOS
Для входа в Биос перезагрузите компьютер. Если ваш компьютер уже выключен, следует включить его. Дождаться экрана загрузки и многократными нажатиями del или F2 запустить загрузку входа в БИОС. Если Del или F2 не работает, попробуйте F8 или F10. Клавиша зависит от производителя материнской платы.
Азиатские производители, как правило, используют F 2 для доступа к BIOS, в то время как американские используют Del. Вы можете взглянуть в руководство вашего компьютера/ноутбука или посетить сайт производителя чтобы узнать нужную вам клавишу.
Клавиши для входа в БИОС:
После успешного нажатия клавиши ваш БИОС будет загружаться. Это может занять несколько минут. Когда загрузка будет завершена, вы попадёте в меню настроек BIOS. Если вы не можете зайти в BIOS, потому что вы заблокированы с помощью пароля, используйте другой метод из этой статьи.
Зайдя непосредственно в БИОС нужно найти опцию «настройки по умолчанию» или «Setup Defaults». Расположение и формулировка этого параметра варьируется для каждого отдельного BIOS, но это обычно называется «Настройка значений по умолчанию», или что-то подобное. Опция может быть расположена в одной из вкладок или это может быть вариантом, среди перечисленных рядом с кнопками навигации.
Используйте клавиши со стрелками, чтобы выделить необходимое. Выберите «загрузить настройки по умолчанию» и нажмите кнопку ↵ Enter. Далее, сразу автоматически начинается сброс БИОС. Опять же, формулировка выбранной вами опции может отличаться для каждого биоса.
Сохраните изменения и подтвердите ваш выбор, если это необходимо. Через несколько секунд система автоматически перезагрузится. Если вам нужно модифицировать настройки BIOS после того, как произошёл сброс, снова перезагрузите систему и войдите в BIOS, чтобы изменить их.
Где приобрести батарейку BIOS
Купить такие батареи не представляет никакой сложности. Они продаются, например, в любом магазине бытовой электроники или хозяйственных товаров, так как используются во многих приборах и даже игрушках. Стоимость их тоже невелика – 20-30 рублей.
Замена батарейки на материнской плате компьютера – несложная процедура. Рассмотрим её подробнее:
- Отключить компьютер от сети, в том числе выключатель на блоке питания на задней стенке корпуса.
- Подождать несколько минут.
- Снять крышку системного блока – левую, если смотреть спереди.
- Найти батарею – она вставлена в круглое пластиковое гнездо и может располагаться на плате плашмя или на ребре.
- Отвёрткой или пинцетом оттянуть защелку, одновременно отжимая батарейку в сторону. После этого вынуть её.
- Аккуратно устанавливаем новую, защёлка должна закрыться.
- Вернуть крышку компа на место.
Достать батарейку – самое сложное во всей этой процедуре, особенно если она расположена вертикально. Нужно делать всё аккуратно, чтобы ничего не оторвать, поэтому удобно использовать маленькую отвёртку или пинцет. После включения нужно зайти в BIOS и заново установить часы и дату. Обычно войти в настройки можно нажатием клавиши Delete или F2 сразу после включения. Возможно, потребуется поменять настройки для увеличения производительности компьютера или поменять устройства загрузки. Ведь первоначальные были сброшены, когда ещё стояла старая батарейка.
Теперь вы знаете, как вытащить батарейку из материнской платы и для чего она нужна. Сделать это очень просто, но нужно соблюдать аккуратность, ведь компьютер – довольно чувствительное и сложное устройство, сломать его можно и неловким движением, а грубой силой — тем более.
Немного о ПК, XBOX, Интернет, Новинках!
Ремонт, обслуживание ПК, решение проблем с программными ошибками на компьютерах и ноутбуках, игровые приставки xbox360.
Часто ошибки в bios могут привести к неустойчивой работе Вашего ПК, запуску со 2-3 раза, его постоянной перезагрузке, либо же он вовсе отказывается запускаться. При аппаратной диагностике, bios является одним из первых пунктов, который требуется проверить.
И так. как же обнулить биос? Порядок действий я напишу ниже.
Сброс bios на материнской плате стационарного ПК:
Программный сброс bios подходит как для системного блока, так и ноутбука:
— заходим в bios(часто встречающиеся клавиши для входа DEL, F2, F1)
— стрелками на клавиатуре(вправо,влево) идем в раздел меню под названием Exit, если материнская плата новая она зачастую поддерживает мышь)));
— выбираем Load Setup Defaults или Load Optimal Defaults или Setup Defaults(помогает не всегда, зачастую приходится сбрасывать перемычкой);
Сброс биос, материнской платы системного блока, с помощью перемычки:
Нам понадобится:
— отвертка
— пинцет
Шаг 1: отключаем все оборудование от системного блока, в том числе и питание, снимаем левую крышку на системном блоке(предварительно открутив 2 винта, и сдвинув ее влево);
Шаг 2: находим батарейку(таблетка) CR2032 3v, нажимаем отверткой на металлическую ножку, батарейка выскочит из пазов, затем мы извлекаем ее;
Шаг 3: находим джампер(пластиковый переключатель), с надписью(CLRTC_SW,CLR_CM, CLEAR CMOS, CLR_CMOS, могут быть и другие варианты надписи), так вот перемычка(джампер) ставится в положение 2-3, для сброса мы ставим ее в положение 1-2, и идем пить чай минут на 20, если у Вас материнская плата с кнопкой для сброса то достаточно нажать кнопку, если просто 2 контакта под джампер, достаточно замкнуть их отверткой или пинцетом;
Шаг 4: спустя некоторое время ставим на место джампер в положение 2-3 и возвращаем батарейку на место;
Шаг 5: подключаем монитор, клавиатуру и питание к блоку питания, проверяем работу;
Обнуление bios материнской платы ноутбука:
Шаг 1: производим разборку ноутбука;
Шаг 2: ищем батарейку R2032 3v(может быть на крышке ноутбука,сверху материнской платы, а также с другой стороны материнской платы, обратите внимание на то что зачастую батарейку в ноутбуке могут спрятать в черный чехол и из него просто выходит 2 провода, красного и черного цвета);
Шаг 3: отключаем(или аккуратно извлекаем из крепления батарейку ОСТОРОЖНО ОНО ПЛАСТМАССОВОЕ И ЕГО ОЧЕНЬ ЛЕГКО СЛОМАТЬ) и ждем около 40 минут;
Шаг 4: собираем и проверяем(ноутбук может сразу не запустится может понадобится подождать около 40-60 минут у меня так было на модели Lenovo B590).
Как правильно заменить батарейку в компьютере
Чтобы заменить батарейку персонального компьютера не обязательно быть техническим мастером. С данной процедурой справится даже рядовой пользователь ПК. Сама замена состоит из следующих действий:
- Отключите компьютер от сети. Не забудьте и о выключателе, находящемся сзади системного блока;
- Подождите некоторое время. Это позволит оставшемуся электричеству полностью покинуть системный блок;
- Снимайте крышку блока. Чаще всего она находится слева;
- Аккуратно переверните компьютер на бок, найдите батарейку;
- Пинцетом (или отверткой) отодвиньте защелку. После этого вытягивайте батарейку из крепления;
- Вставляйте новую батарейку, она обязательно должна защелкнуться и надежно зафиксироваться;
- Возвращайте крышку на место. Включайте компьютер и проверяйте результат. Все должно функционировать нормально.
Достать батарейку в вертикальном положении сложно, но если вы не можете перевернуть системный блок, то делать это нужно максимально аккуратно. Именно поэтому рекомендуется использовать небольшую отвертку или пинцет.
Сразу же после замены зайдите в BIOS, настройте дату и время, верните свои прежние настройки. Ваши старые конфигурации были сброшены, поэтому отнеситесь к подобному моменту со всей серьезностью. Вот и все, вы справились с заменой батарейки на материнской плате персонального компьютера!
Теперь вы владеете мастерством замены батарейки BIOS. Главное помните, что персональный компьютер во многом подобен живому организму, ведь ему требуется нежность и аккуратность. Одно неловкое движение может привести к разрушению всей системы. Помните об этом!
Зачем нужна батарейка на материнской плате?
Батарейка на материнской плате. Описание. Предназначение.
Села батарейка для материнской платы – что делать
Здравствуйте, дорогие читатели моего IT блога. А знаете ли Вы, что многие проблемы в работе ПК могут возникать из-за неполадок БИОСа? Особенно, если села батарейка для материнской платы , признаки чего будут рассмотрены в данной статье. Не все знают о её существовании, но когда сталкиваются с некоторыми неприятностями, то начинают задавать вопросы поисковым системам. Сейчас я поведаю о том, как узнать, что аккумулятор сел, и как его заменить.
Суть проблемы
Для чего нужна батарейка на материнской плате. Она отвечает за непрерывную работу памяти BIOS и CMOS, в которых хранится набор инструкций, необходимых для запуска системы.
Когда заряд истощается, то ПК начинает работать некорректно: сначала возникают сбои, а заканчивается всё проблемами со включением. Чтобы не усугублять ситуацию, следует знать основные симптомы. Выполнив замену вовремя, Вы ограничите себя от глюков и прочих негативных последствий. К акая батарейка стоит в материнской плате, можно узнать, просто достав её с чипсета.
Как узнать о проблеме?
Сейчас мы рассмотрим главные признаки. Уверен, что с некоторыми из них Вы уже неоднократно сталкивались, но даже не подозревали о последствиях.
- Дата и время сбрасываются после каждой перезагрузки. БИОС не может считать правильно без дополнительной энергетической подпитки (особенно, когда комп находится в выключенном состоянии), и устанавливает базовые значения при каждом включении ПК.
- Сброс параметров BIOS к заводским значениям. Если при запуске системы на экране появляется надпись «checksum error» и предлагается выполнить первоначальную настройку, значит пора менять батарейку.
- Вы замечаете, что: ноутбук работает медленнее, периодически уходит на перезагрузку, при установке приложений / обновлении драйверов выскакивают странные ошибки.
- Срабатывает датчик, расположенный на материнке. Он передает сигнал на звуковое устройство (пищалку), которая оповещает о садящемся элементе питания.
- Не включается компьютер. Севшая батарейка – первая в списке подозреваемых. Обязательно проверьте её работоспособность.
Стоит отметить, что не все из вышеперечисленных факторов указывают именно на предмет обсуждения данной статьи. К примеру, медленная работа компьютера может быть вызвана и другими причинами: вирусами, конфликтом драйверов, проблемами с жестким диском, перегревом процессора и т.д.
Но лучше начинать диагностику ноутбука или стационарного ПК именно с батарейки.
Процедура проверки
Сначала рекомендуется измерить рабочее напряжение элемента питания. Для этого понадобится вольтметр. Что следует сделать?
- Отключите систему и отсоедините сетевой шнур от блока.
- Аккуратно извлеките аккумулятор, поддев его чем-то тонким.
- Приложите измерительные щупы к плюсу (верх) и минусу (низ).
- На экране прибора должно отобразиться значение в пределах 3 Вольта.
- Если показатель существенно ниже, значит необходима замена.
Как поменять батарейку на материнской плате компьютера
Нужно извлечь элемент из посадочного гнезда. Лучше делать это при выключенном ПК, чтобы случайно не закоротить дорожки. Вместе с батарейкой зайдите в любой магазин, где продаются подобные вещи. Ее стоимость не превышает 1$, а срок службы может колебаться в пределах от двух до пяти лет.
Что делать, если не можете найти такую же модель? Можно ли приобрести аналог большей толщины? Во-первых, батарейка потолще просто не поместится в слоте. Можно, конечно же, что-то придумать. Но стоит ли?
Осталось только поставить элемент питания на место, включить компьютер, зайти в BIOS и выбрать пункт «Load Optimized Defaults» (Загрузить оптимальные настройки).
Перед выходом, обязательно сохраняем внесенные изменения и запускаем систему в обычном режиме. Поздравляю, теперь Ваш комп будет работать стабильно.
С ноутбуком дела обстоят немножко сложнее. Придется разбирать его, что умеет делать не каждый пользователь. Лучше обратиться за помощью к профессионалам, чтобы не усугублять ситуацию. Процесс замены займет до пяти минут.
За многие годы работы в IT сфере, я неоднократно выполнял подобную процедуру. Ни разу не возникало неприятностей. Уверен, у Вас тоже получится. Обязательно расскажите о своем опыте в комментариях. Возможно, проблемы были? Что пошло не так? Поделитесь со мной и другими читателями блога.
Признаки севшей батарейки на материнской плате
Как поменять батарейку на материнской плате компьютера
Нужно извлечь элемент из посадочного гнезда. Лучше делать это при выключенном ПК, чтобы случайно не закоротить дорожки. Вместе с батарейкой зайдите в любой магазин, где продаются подобные вещи. Ее стоимость не превышает 1$, а срок службы может колебаться в пределах от двух до пяти лет.
Что делать, если не можете найти такую же модель? Можно ли приобрести аналог большей толщины? Во-первых, батарейка потолще просто не поместится в слоте. Можно, конечно же, что-то придумать. Но стоит ли?
Осталось только поставить элемент питания на место, включить компьютер, зайти в BIOS и выбрать пункт «Load Optimized Defaults» (Загрузить оптимальные настройки).
Перед выходом, обязательно сохраняем внесенные изменения и запускаем систему в обычном режиме. Поздравляю, теперь Ваш комп будет работать стабильно.
С ноутбуком дела обстоят немножко сложнее. Придется разбирать его, что умеет делать не каждый пользователь. Лучше обратиться за помощью к профессионалам, чтобы не усугублять ситуацию. Процесс замены займет до пяти минут.
Инструкция по замене
Вообще менять батарейку — несложное занятие. Но если вы сомневаетесь в том, что справитесь, лучше сразу доверьте его более опытному человеку. Для уверенных в своих силах привожу пошаговую инструкцию, как поменять батарею:
- Перезапустите компьютер и на начальном этапе загрузки удерживайте клавишу Delete, чтобы попасть в биос.
- Дело в том, что его настройки обнуляются после замены батарейки, поэтому необходимо их сохранить. Перепишите выставленные параметры на бумажку. Ну или сделайте фотки на телефон всех этих настроек.
- Завершите работу компьютера и выньте шнур питания из розетки.
- Вскройте системный блок или корпус ноутбука.
- Отыщите на материнке плоскую круглую батарейку небольшого размера. Обычно она расположена в открытой пластиковой ячейке. Запомните ее положение.
- Не стоит вырывать ее. Аккуратно ослабьте фиксатор ячейки и подденьте элемент питания отверткой. Если он находится в закрытом контейнере, то надавите на специальный рычаг рядом с ним.
- Далее следует установка новой батарейки. Убедитесь, что вы поставили ее так же, как стояла старая (маркировкой, то есть плюсом, вверх).
- Запустите ПК и снова войдите в BIOS, чтобы установить переписанные на втором шаге параметры.
Приходите ко мне еще за новыми интересными статьями.
У любого компьютера есть материнская плата, одним из компонентов которой является важный чип – CMOS. В нем сохраняются настройки системы, параметры BIOS, показания часов. Эта информация не должна пропадать даже после того, как компьютер будет отключен от сети. Для обеспечения питания CMOS применяется специальная батарейка
, устанавливаемая на материнской плате.
Если батарейка материнской платы села и перестала выполнять свою функцию – значит, пришло время ее заменить. Можно обратиться в специализированный сервис или обойтись своими силами. Если вы решили самостоятельно установить новую батарейку, то должны знать ее характеристики, соответствующие вашей материнской плате. Это поможет сделать правильный выбор при покупке элемента питания.
Как поменять батарейку на материнской плате ноутбука
Таблетка на материнской плате ноутбука меняется по такому же принципу, как и на компьютере. Но, существуют исключения – в некоторых моделях не предусмотрен быстрый доступ к элементу питания CMOS, тогда для его замены нужно обращаться к специалистам.
Замена батарейки в ноутбуке пошагово:
- Выключить устройство, отсоединить зарядку и извлечь аккумулятор.
- Вскрыть корпус ноутбука, открыв заднюю крышку.
- Визуально определить расположение элемента питания и вынуть его из специального паза. В некоторых случаях она находится в закрытом пластиковом контейнере, расположенном на плате вертикально или горизонтально. В таком случае чтобы её достать, необходимо надавить на специальный рычажок, который находится сбоку контейнера.
- Поменять элемент питания.
- Настроить Биос и запустить устройство.
Если замена элемента питания CMOS будет проведена быстро, всего за 5-7 секунд, то пользовательские настройки БИОС в таком случае не слетают и их не нужно настраивать заново.
Заменить батарейку на материнке можно как в сервисном центре, так и самостоятельно. Желательно не дожидаться полного выхода её из строя, а делать это раз в 3-6 лет. Чтобы этот элемент питания работал стабильно, то при его покупке лучше отдавать предпочтение известным японским и корейским производителям.
Многие начинающие пользователи компьютера встают в ступор, когда слышат вопрос — Как поменять батарейку на материнской плате? Я даже больше скажу что многие отвечают в ответ — А что там есть батарейка? Поэтому сегодня мы затронем тему замена батарейки на материнской плате.
И начнем с того, зачем вообще нужна батарейка на материнской плате.
И для начала давайте разберемся, какую батарейку купить, чтобы она подошла к вашей материнской плате. И как не странно, здесь все также просто, так как практически все материнские платы оснащены, так сказать стандартными батарейками, и маркируются они так — литиевая батарея cr2032 3V. Их цена обычно составляет 10 – 100 рублей, я думаю, что это конечно сущие копейки, учитывая, что она будет служить Вам, как я уже сказал лет 5.
Внешне она выглядит следующим образом:
И так приступим, допустим, Вы купили батарейку, и хотите поменять ее на материнской плате, будем действовать по шагам.
Выключить компьютер, открыть крышку системного блока, обычно она крепится на специальных крепежах, которые легко открываются, но также достаточно часто встречается, особенно в не совсем новых системных блоках, крепежи на основе болтов, которые придется выкрутить отверткой. И в итоге Вам в худшем случае понадобится батарейка и отвертка, а в лучшем просто батарейка. Советую сразу приготовить маленькую отвертку, даже если Вам не нужно выкручивать болты на системном блоке, но все равно для удобства она Вам может пригодится, для того чтобы выковырнуть саму батарейку из материнской плате, так как крепления самих батареек на материнской плате различаются и встречаются такие из которых не так уже легко вытащить батарейку пальцем, поэтому приходиться прибегать к помощи небольшой отвертки.
Найти место крепления батарейки на материнской плате, это достаточно просто, так как Вы уже знаете, как выглядит сама батарейка, и ошибиться Вы не сможете, так как она там одна. Например, на моей материнской плате (Asus p5q) батарейка расположена в следующем месте (указанно красной стрелкой):
В моем запылившимся системном блоке она выглядит следующем образом:
Вынимаете ее из крепежей, затем вставляете новую батарейку, и все! После этого закрываете крышку системного блока и включаете компьютер. Время на компьютере, конечно же, будет не правильное, Вы его выставляете вручную.
Примечание! Если Вы изменяли какие-то настройки bios, они собьются, и их стоит выставить заново. Если Вы изначально помните о том, что конфигурация настроек bios изменена, то советую перед заменой батарейки посмотреть их и записать, для того чтобы потом их восстановить. У меня, например, слетели настройки контроля скорости вращения вентилятора, и их пришлось выставить заново. А если Вы даже не знаете что такое bios, то просто не задумывайтесь об этом!
Вот и все! Надеюсь, данный материал поможет Вам поменять батарейку на материнской плате, так как Вы уже поняли, ничего сложного в этом нет! Удачи!
При замене батарейки БИОС важно!
ВАЖНО: при обнулении BIOS все ранее сохраненные настройки сбиваются. Например, если компьютер настраивал специалист, то после замены батарейки компьютера его настройки придется восстановить с нуля.. Например, если компьютер настраивал специалист, то после замены батарейки компьютера его настройки придется восстановить с нуля
Например, если компьютер настраивал специалист, то после замены батарейки компьютера его настройки придется восстановить с нуля.
ВАЖНО: каждый компьютер имеет свои особенности, поэтому, дать 100% точные советы практически невозможно, но операции каждый раз будут повторяться
ВАЖНО: извлекая старую батарейку, никоим образом нельзя сломать тонкий металлический контакт, поэтому, все делаем крайне осторожно
ВАЖНО: извлекая старую батарейку, никоим образом нельзя сломать тонкий металлический контакт, поэтому, все делаем крайне осторожно. ВАЖНО: открыв крышку корпуса системного блока, убедитесь, что на вас нет синтетической одежды и случайного статического заряда
ВАЖНО: открыв крышку корпуса системного блока, убедитесь, что на вас нет синтетической одежды и случайного статического заряда
ВАЖНО: контакты батарейки БИОС (плюс и минус) нельзя замыкать! Если батарейка вставлена правильно, то надписи будут вверху!
ВАЖНО: открыв крышку корпуса системного блока, убедитесь, что на вас нет синтетической одежды и случайного статического заряда. ВАЖНО: контакты батарейки БИОС (плюс и минус) нельзя замыкать! Если батарейка вставлена правильно, то надписи будут вверху!. ВАЖНО: контакты батарейки БИОС (плюс и минус) нельзя замыкать! Если батарейка вставлена правильно, то надписи будут вверху!
ВАЖНО: контакты батарейки БИОС (плюс и минус) нельзя замыкать! Если батарейка вставлена правильно, то надписи будут вверху!
ВАЖНО: все внутренние работы выполняются только при полном отключении компьютера от кабеля сети переменного тока 220В. Кабель переходника или вилку из розетки вынимать обязательно!
ВАЖНО: если батарейка меняется первый раз на новом компьютере, она может быть покрыта защитной пленкой желтого или голубого цвета
Удаляем эту пленку и получаем доступ к батарейке
ВАЖНО: если батарейка меняется первый раз на новом компьютере, она может быть покрыта защитной пленкой желтого или голубого цвета. Удаляем эту пленку и получаем доступ к батарейке. ВАЖНО: если сомневаетесь в собственной квалификации, пригласите на помощь специалиста или более опытного товарища, дабы не сжечь случайным прикосновением материнскую плату и не получить по рукам скопленным электрическим разрядом
ВАЖНО: если сомневаетесь в собственной квалификации, пригласите на помощь специалиста или более опытного товарища, дабы не сжечь случайным прикосновением материнскую плату и не получить по рукам скопленным электрическим разрядом
Когда стоит менять батарейку
Батарейку биоса в компьютере нужно менять в тех случаях, когда становится очевидным наличие следующих признаков:
- Время на компьютере перестает соответствовать реальному. При каждой перезагрузке ПК настройки времени будут сбиваться. Такая же ситуация может наблюдаться и с датой.
- Настройки самого BIOS могут сбрасываться на параметры по умолчанию.
- В браузерах всплывает предупреждение о просроченных сертификатах.
- Система начинает показывать ошибки с упоминанием «CMOS».
- В исключительных случаях операционная система, установленная на вашем ПК, может просто не стартовать.
Одним из не самых очевидных признаков севшей батарейки на материнской плате является пониженное напряжение, выдаваемое элементом питания. Кстати, если на вид батарейка выглядит вздутой, либо на ней наблюдается какой-то налет, необходимо заменить такой элемент. Для проверки напряжения понадобится прибор — мультиметр.
Переключите прибор на режим измерения напряжения постоянного тока. Приложите щупы прибора так, как показано на картинке — красный к корпусу батарейки, а черный (минус) на корпус материнской платы, либо на корпус разъема. Если прибор покажет значение ниже 2,7 В, тогда лучше заменить такой источник энергии.
Если срок службы батарейки в материнской плате вашего ПК подошел к концу и вы решили сделать замену, то перед этим лучше всего будет записать где-нибудь на листочке все настройки биоса, которые отличаются от стандартных. Особенно это касается настроек очередности загрузки жестких дисков и других устройств. Если лень записывать вручную, можно сфотографировать эти настройки.
Далее, последовательность действий такова:
- Нужно отключить ПК от источника питания, отсоединив все подходящие к нему провода и кабели.
- На этом шаге нужно открутить боковую крышку корпуса, которая обычно держится на двух винтах.
- Положите компьютер на один из боков так, чтобы у вас был свободный доступ к материнской плате.
- Теперь, вооружившись отверткой или пинцетом, извлеките старый элемент питания из гнезда, предварительно нажав на фиксатор сбоку.
- Вставьте в гнездо новую батарейку стороной «+» кверху. Затем, слегка надавите на нее так, чтобы она максимально глубоко вошла в разъем для надежной фиксации.
Также, рекомендую посмотреть данное видео, где человек очень хорошо объясняет:
На ноутбуке
А вот тут могут возникнуть некоторые сложности. Все дело в том, что на ноутбуках перед тем, как поменять батарейку, иной раз необходимо разобрать добрую половину этого самого ноутбука, чтобы добраться до его материнской платы. К счастью, многие производители ноутбуков весьма предусмотрительны, поэтому на таких ноутбуках для доступа к батарейке нужно всего лишь снять несколько пластиковых крышек. Тут уж — как повезет.
Через подобные технологические «люки» можно подобраться к ОЗУ, жесткому диску и даже видеокарте ноутбука. Если не повезло, и через люк до батарейки не добраться, спешу вас огорчить — придется разбирать весь ноутбук. Сразу скажу, если вы делаете это без опыта (впервые), тогда хотя бы найдите видеоролик, где показана подробная процедура разборки от опытного мастера.
Я сам совсем недавно имел подобный опыт, разбирая старенький Acer для замены термопасты на процессоре, и вот что я вам скажу — это совсем не так просто, как может показаться на первый взгляд. Риск поломать какую-нибудь деталь корпуса, шлейф, оторвать проводок — крайне велик. И тут дело даже не в кривых руках, а в понимании — что с чем и как соединяется.
Причем, до некоторых узлов было совершенно не понятно как добраться, пока я не посмотрел видео, в котором человек разбирал конкретно этот ноутбук. И даже при всем при этом я умудрился оставить пару отметин на корпусе, когда пытался снять клавиатуру. Если никогда не имели подобного опыта и желаете сохранить внешний вид ноутбука и его работоспособность — лучше доверить разборку специалисту.
Применение
Термометр -55…+150С с разрешением 0.1С
В качестве датчика используем микросхему-датчик LM35 в таком включении: Ориентировочная цена микросхемы — около 200 рублей ($6) за LM35CZ.
Диапазон рабочих температур, погрешность и индекс микросхемы
| маркировка* | диапазон температур | типовая погрешность на 25С** | корпус ТО-46 | корпус ТО-92 | корпус SO-8 (SMD) | корпус TO-220 |
| LM35 | -55…+155 | 0.4 | LM35H | |||
| LM35A | -55…+155 | 0.2 | LM35AH | |||
| LM35C | -40…+110 | 0.4 | LM35CH | LM35CZ | ||
| LM35CA | -40…+110 | 0.2 | LM35CAH | LM35CAZ | ||
| LM35D | 0…+100 | 0.4 | LM35DH | LM35DZ | LM35DM | LM35DT |
Примечание: *индекс А означает улучшенную погрешность и линейность. **на краях диапазона погрешность выше примерно в 2 раза, подробнее см.
Щупы – это неотъемлемая часть всех мультиметров, которая поставляется в комплекте с измерительным прибором независимо от его модели. Хорошие щупы на протяжении многих лет исправно выполняют свою задачу. Но бывает и так, что через несколько дней после покупки мультиметра один или даже оба контакта выходят из строя из-за обрыва провода, обламывания наконечника или растрескивания изоляции. Чтобы обезопасить себя от такой неприятности, нужно приобрести качественные и надежные щупы для мультиметра, с хорошими проводами и прочными наконечниками. Многие вообще предпочитают изготавливать их самостоятельно. В этом материале мы поговорим о разновидностях и особенностях этих элементов, а также разберемся, как сделать самодельные щупы для мультиметра.
4 шага по замене батареи для материнской платы
Как настольные компьютеры, так и ноутбуки, даже после того, как отключены в течение нескольких дней, прежде чем вы включите их снова, время сохраняют? Да, вы угадали правильно. Именно из-за аккумулятора материнской платы, который заставляет часы работать все время, даже в то время как ноутбук выключен. Кроме этой функции, батарея также выполняет полномочия CMOS-памяти. Иногда, когда вы получаете сигнал «Сбой аккумулятора CMOS» при запуске, пришло время, замены батареи. В этой статье, представляется пошаговое руководство по замене батареи в материнской плате
Внимание акцентировано только на настольные компьютеры, которые подлежат замене батареи
В случае портативных компьютеров, лучше, что бы вы позволили специалистам провести замену. Причина не только в сложном внутреннем строении, но и тот факт, что открытие ноутбука на свой собственный риск, приводит к потере гарантии на компьютер. Сообщим вам немного о батарее материнской платы, прежде чем мы углубимся в процедуры замены.
О батарее материнской платы
Большинство настольных компьютеров и ноутбуков имеют батареи на основе литиевой плоской батареи. Они разработаны, чтобы обеспечить выходное напряжение 3 В, для питания памяти CMOS и поддержки внутренних часов компьютера. Стандартные литиевые батареи не предназначены для перезарядки. Как правило, они работают от трех до шести лет. Стандартные литиевые батареи известны под кодовым названием «CR2032». Новая батарея будет стоить от $ 1 до $ 3 приблизительно. Если вы видите сообщение типа «Ошибка контрольной памяти CMOS»,» CMOS ошибка чтения» или «CMOS ошибка настройки» при запуске и неправильную дату и время, то наиболее вероятно, что ваш CMOS батарея нуждается в замене.
Материнская плата. Процедура замены батареи
Вероятно, наиболее легко заменяемая часть материнской платы это батарея CMOS. Вот ступенчатое руководство о том, как заменить батарею настольного компьютера.
Шаг 1: Характеристики батареи и покупка замены
Во-первых, вам необходимо найти точную замену существующей батареи. Чтобы сделать это, вы должны сначала проверить точную спецификацию старой батареи. Выключите компьютер, отключите шнур питания и откройте боковую панель процессора с помощью отвертки. Убедитесь в том, что у вас нет на руке браслетов и прочих аксессуаров, используйте изолирующий коврик для предотвращения прохода электростатического разряда. Найдите батарею, которая имеет, внешне, вид монеты. Запишите номер и марку батареи, которые выгравированы на ней. Купите новый аккумулятор с точно такими же спецификациями.
Шаг 2: Запишите CMOS и настройки BIOS
При удалении батареи CMOS и BIOS настройки автоматически сбрасываются
Так что это важно, что бы вы записали обе настройки, прежде чем извлечь аккумулятор. Таким образом, вы можете правильно ввести настройки после замены
Шаг 3: Удалите старую батарею
После записывания настроек, выключите компьютер и выдерните шнур питания. Откройте боковую панель процессора снова и найдите старую батарею. Все, что вам нужно сделать, это нажать на край крепления батареи пальцем или отверткой, чтобы снять батарею.
Шаг 4: Поставить новую батарею CMOS
Теперь замените старую батарею на новую батарею. Прикрепите боковую панель процессора на место, подключите шнур питания и перезагрузите компьютер. Зайдите в настройки системы и измените BIOS и CMOS настройки на то, что вы записали. Установите дату и время. На этом ваша работа закончилась.
Предлагаю в качестве подарка скачать бесплатную книгу: причины зависаний на ПК, восстановление данных, компьютерная сеть через электропроводку и много других интересных фишек.
Понравилась полезная статья? Подпишитесь на RSS и получайте больше нужной информации!
Когда менять
Причин, по которым с батарейкой могут возникнуть проблемы (или уже возникли), много:
Визуально серебристая таблетка перестала выглядеть так, как раньше. Вздулась, покрылась трещинами, странными царапинами или непонятными разводами. И чем больше визуальных изменений произошло, тем быстрее пора переходить к замене.
Напряжение упало ниже требуемого диапазона. Вместо 2.75 – 3.3 в цифры едва ли достигают 2 В.
Дата и время обнуляются при каждом запуске персонального компьютера
Встроенный в операционную систему счетчик времени начал постоянно предупреждать о важности соединяться с интернетом для ведения правильного учета.
При загрузке системы появляется ошибка CMOS Battery Failed. Или, к примеру, загрузка сбрасывается где-то на середине, не доходя до запуска рабочего стола
Альтернативный сигнал опасности – короткий звуковой сигнал, сопровождаемый перезагрузкой компьютера.
Вместо выставленных настроек BIOS каждый раз появляются заводские. Например, не определяются установленные параметры запуска и правильный выбор оборудования для загрузки операционной системы.
К перечисленным выше событиям в редких случаях добавляются и дополнительные – появление «синего окна смерти», предупреждения о неработающих службах, не расшифровываемые ошибки технического характера.
Проверка батарейки
Вне зависимости от типа оборудования элементы питания проверяются с помощью мультиметра – прибора, замеряющего силу тока, напряжение, емкость и иные важные показатели. Отыскать подходящий мультиметр легко в онлайн-магазине. Цена на прибор варьируется от 250 до 100 рублей и зависит от сборки, производителя и типа (к примеру, цифровые легче в эксплуатации, да еще и обойдутся дешевле). Если мультиметр уже в руках, то пора переходить непосредственно к тестированию, которое состоит из двух действий.
В первую очередь стоит перевести измерительное оборудование в режим сбора информации о вольтаже (подходящий формат работы обязательно указывается на корпусе, но, если по каким-то причинам разобрать маркировку сложнее, чем кажется на первый взгляд, то стоит заглянуть в настройки – там производитель обязательно расскажет, как действовать и в какой ситуации). Во вторую – поднести измерительные щупы к полюсам батарейки (то есть, нужно попасть на «плюс» и «минус», причем красный лучше удерживать на положительном полисе, а черный – на отрицательном: по неизвестным причинам такое тестирование ближе к истине).
Дальше остается дождаться финального «результата», который появится на экране в формате трехзначного цифрового значения
И тут важно понимать – если показатель находится в диапазоне от 2,75 до 3,3 В, то можно не переживать – оборудование функционирует так, как и задумывалось. Но, если по каким-то причинам показатель зашкаливает или же наоборот приближается к нулю, то пора задумываться о замене
Возможно, последние деньки батарейки уже сочтены
Внимание! Сразу же делать выводы о не рабочем элементе питания не стоит. Лучше еще 2-3 раза провести тестирование, возможно, замеры производились неправильно
Какая батарейка нужна для материнской платы
Существует несколько основных типов батареек, которые различаются, как размерами, так и техническими характеристиками, поэтому важно при покупке выбрать именно подходящую для вашей материнки. Несмотря на производителя, маркировка на всех аккумуляторах одинаковая
Первые две буквы, встречающиеся в обозначении, определяют состав элемента питания. Насчитывается 4 основных типа:
Несмотря на производителя, маркировка на всех аккумуляторах одинаковая. Первые две буквы, встречающиеся в обозначении, определяют состав элемента питания. Насчитывается 4 основных типа:
- CR — литий
- SR — серебряно-цинковый элемент
- LR — щелочной элемент
- PR — воздушно-цинковый элемент
За буквами следует 4 цифры. Первые из них обозначают диаметр. Самый распространенный вариант — 20 мм. Независимо от диаметра, все батарейки имеют форму круга. Вторые две цифры обозначают толщину элемента, измеряемую в миллиметрах. Например, аббревиатура «CR2032», означает, что в основе устройства применяются литиевые элементы, диаметр устройства 20 мм, а толщина — 3,2 мм. Для стационарных компьютеров используются батарейки с CR элементами. Существуют и другие виды механизмов, в которых можно встретить такие батарейки. Например, в весах, автомобильных брелках и наручных часах.
Кстати толщина батарейки отображает ее емкость, а соответственно влияет на время выработки. Самые большие элементы питания (3,2 мм) в среднем служат около 5 лет. Соответственно, в случае если вы не смогли найти батарейку нужного вам формата, вы можете приобрести уменьшенную версию. Главное условие — то же самое напряжение.
Основные типы батареек:
- CR2032 имеет диаметр — 20 мм, толщину — 3,2 мм, емкость — 210–230 мАч;
- CR2025 имеет диаметр — 20 мм, толщину — 2,5 мм, емкость — 150 мАч;
- CR2016 имеет диаметр — 20 мм, толщину — 1,6 мм, емкость — 75–90 мАч.
Для чего нужна и какая батарейка на материнской плате компьютера
После включения компьютера его процессор начинает выполнять программу BIOS (basic input/output system – базовая система ввода-вывода), «прошитую» в специальной энергонезависимой памяти. Эта программа загружает ОС с жесткого диска в память и передает управление ей (ОС) – компьютер загрузился и готов работать. Но чтобы правильно сконфигурировать «железо», BIOS должна знать, что стоит конкретно в этом компьютере – производитель материнской платы этого ведь не знал, а значит, прошить заранее не мог.
Эти данные появились уже после того, как компьютер был собран. Вся информация о его компонентах – сколько памяти, дисков, есть ли внешняя видеокарта и прочее — была вычислена системой и записана в специальные ячейки CMOS-памяти. Последние сохраняют данные только тогда, когда подключены к питанию. Это питание и обеспечивает батарейка. Есть у этой батарейки и еще одно назначение – питание системных часов. Ведь ПК должен отсчитывать время даже тогда, когда выключен. Для этого батарейка питает микросхему, которая запоминает время и дату, а заодно отсчитывает время. Все вышесказанное о ПК в полной мере относится и к ноутбукам, работающим по точно такому же алгоритму.
Специалист по ремонту, обслуживанию электрооборудования и промышленной электроники.
Полезно. Элемент питания, который мы называем «батарейка BIOS», на самом деле имеет к этой системе лишь косвенное отношение – он только питает ячейки памяти, отвечающие за хранение настроек BIOS, в которых система держит свои данные. Поэтому этот элемент было бы правильнее называть «батарейка CMOS».
Теперь о том, какой источник питания для этого используется. Производитель устанавливает в материнские платы настольных ПК только один тип гальванических элементов – CR2032. В обиходе этот элемент называют «монетка».
Гальванический элемент CR2032
Эта батарейка является литиевой и выдает напряжение в 3 вольта, а найти ее можно в любом магазине канцелярских товаров. Что касается ноутбуков, то в них используется либо такая же батарейка, либо элемент CR1220 (в обиходе «таблетка»). Причем CR1220 может быть в двух исполнениях — без выводов для установки в специальное гнездо и с выводами. В последнем случае элемент просто впаивается в материнскую плату. Неплохая шутка от производителя, не правда ли?
Гальванический элемент CR1220 под гнездо (слева) и с выводами для пайки
Можно ли чем-нибудь заменить CR2032? Вполне. Существуют два аналога, хотя и не полных. Это CR2025 и CR2016.
А неполные они, потому что несколько тоньше (2.5 и 1.6 мм против 3.2 мм для CR2032) и имеют меньшую емкость. С габаритами проблем обычно не бывает, а меньшая емкость означает, что срок службы такого элемента короче и ему быстрее потребуется замена.
Признаки севшей батарейки BIOS
- Самый верный признак того, что батарейку необходимо сменить – постоянный сбой времени и даты в вашей операционной системе. Это происходит потому, что за время и дату на ПК отвечает именно БИОС. А если у него истощается необходимая подпитка в виде батарейки, он перестает правильно считать время и дату и при очередном включении сбрасывает их до первоначальных параметров.
- Установки БИОС стали сбиваться на стандартные. Даже если вы никогда не заходили в настройки BIOS, вы можете легко это заметить — при загрузке компьютера на экране начнет появляться надпись, содержащая в себе фразу «CMOS checksum error», и предложение заново настроить ваш БИОС.
- Компьютер начинает серьезно тормозить, самопроизвольно перезапускаться или даже выключаться без причины, перестает загружать какие-либо приложения, драйвера.
- В некоторых компьютерах на материнской плате предусмотрен датчик батареи. Если она начинает садиться, датчик при включении ПК писком предупреждает об этом пользователя.
- Компьютер вовсе перестает включаться, то есть никак не реагирует на нажатие кнопки включения.
Запомните, что отдельно третий и пятый признаки могут и не относиться к севшей батарейке BIOS. Однако проверку лучше начать именно с нее.
- Печать
Страницы: [1] 2 3 … 8 Все Вниз
Тема: Сменил батарейку на материнке, и не грузится система [Решено] (Прочитано 7610 раз)
0 Пользователей и 1 Гость просматривают эту тему.

viliksar
В биосе системное время поправил. Но не загружается Ubuntu все равно.
Что делать не знаю((((
Прочитайте, как правильно добавлять изображения в сообщения:
«Руководство по добавлению изображений на форум»
—Aleksandru
« Последнее редактирование: 18 Марта 2020, 11:13:16 от zg_nico »
Ubuntu 18.04 AMD (2,60GHz) озу 4гиг.

andytux
Что делать не знаю(
БИОС сбросился в настройки по умолчанию. Настроить как было до этого. Как минимум, проверить и выставить правильно загрузочные устройства.

viliksar
В boot переключил загрузку с сд на жесткий, пока без изменений.
Что еще надо проверить?
Ubuntu 18.04 AMD (2,60GHz) озу 4гиг.

andytux
Вообще, на первом скринтоше это уже загрузка системы. Ясно написано, нажать «Ентер» или «Control+D».

Usermaster
А когда попадёшь хотябы под root в консоль посмотреть journalctl -xb
А вообще наверное надо смотреть в сторону режима ACPI либо в сторону Legacy-UEFI.
« Последнее редактирование: 06 Августа 2019, 12:10:46 от Usermaster »

viliksar
А когда попадёшь хотябы под root в консоль посмотреть journalctl -xb
А вообще наверное надо смотреть в сторону режима ACPI либо в сторону Legacy-UEFI.
Можете подсказать команду.
Потому как все 5а экране вообще в кракозябрах
Пользователь добавил сообщение 06 Августа 2019, 13:12:36:
Вообще, на первом скринтоше это уже загрузка системы. Ясно написано, нажать «Ентер» или «Control+D».
Спасибо попробую
Пользователь добавил сообщение 06 Августа 2019, 14:41:55:
В boot переключил загрузку с сд на жесткий, пока без изменений.
Что еще надо проверить?
Жму ctrl+d идет применение каки то настроек и потом снова тоже самое только в другом цвете. И каждый раз меняет цвет после ввода. А если жму ентр то что то не то с командой, прочитать не могу та как кракозябры
« Последнее редактирование: 07 Августа 2019, 04:27:45 от zg_nico »
Ubuntu 18.04 AMD (2,60GHz) озу 4гиг.

Дюшик
Как вариант, загрузится в Live и посмотреть в Gparted всё ли в порядке с файловыми системами, проверить UUID’ы в fstab, переустановить GRUB.

viliksar
« Последнее редактирование: 07 Августа 2019, 04:27:06 от zg_nico »
Ubuntu 18.04 AMD (2,60GHz) озу 4гиг.

ALiEN175
Проверьте в биос режим SATA. Не знаю, что у вас было раньше, поэтому пробуйте AHCI и IDE
ASUS P5K-C :: Intel Xeon E5450 @ 3.00GHz :: 8 GB DDR2 :: Radeon R7 260X :: XFCE
ACER 5750G :: Intel Core i5-2450M @ 2.50GHz :: 6 GB DDR3 :: GeForce GT 630M :: XFCE

zg_nico
viliksar, а еще SecureBoot и FastBoot в BIOS проверьте. Если включены — отключите.
Thunderobot G150-D2: Intel SkyLake Core i7-6700HQ 2.60GHz, 8Gb DDR4 2133 MHz, Intel HD530, NVidia GeForce GTX 960M 2Gb. Ubuntu 16.04 64x [Unity], KUbuntu 18.04 64x.

viliksar
Проверьте в биос режим SATA. Не знаю, что у вас было раньше, поэтому пробуйте AHCI и IDE
Я не нашел этих значений у себя в биосе в SATA, у меня вот так:
http://lostpic.net/image/wwwr
http://lostpic.net/image/wwww
« Последнее редактирование: 06 Августа 2019, 19:05:01 от zg_nico »
Ubuntu 18.04 AMD (2,60GHz) озу 4гиг.

zg_nico
« Последнее редактирование: 07 Августа 2019, 04:12:32 от zg_nico »
Thunderobot G150-D2: Intel SkyLake Core i7-6700HQ 2.60GHz, 8Gb DDR4 2133 MHz, Intel HD530, NVidia GeForce GTX 960M 2Gb. Ubuntu 16.04 64x [Unity], KUbuntu 18.04 64x.

viliksar
Я бы начал с загрузки с флешки и проверки файловых систем на диске на ошибки через fsck…
Подскажите пожалуйста как это делается, я никогда раньшк такое не делал.
« Последнее редактирование: 07 Августа 2019, 04:12:42 от zg_nico »
Ubuntu 18.04 AMD (2,60GHz) озу 4гиг.

ALiEN175
zg_nico, На IDE cdrom висит, на SATA — жесткий диск. Если ТС точно ничего не делал, а только сменил батарейку — проблема в конфигурации bios.
viliksar, Всё-таки еще раз проверьте настройки BIOS. Вкладки Advanced, Сonfiguration и прочие. Вам нужно найти пункт вроде «Sata Mode», «Sata configuration». Точно не подскажу — биосы везде разные.
Либо сложный путь — chroot в систему. После sudo chroot /mnt — по статье дальше ничего не делать, выполнить только одну команду:
update-initramfs -u -k allи перезагрузка.
ASUS P5K-C :: Intel Xeon E5450 @ 3.00GHz :: 8 GB DDR2 :: Radeon R7 260X :: XFCE
ACER 5750G :: Intel Core i5-2450M @ 2.50GHz :: 6 GB DDR3 :: GeForce GT 630M :: XFCE

viliksar
ALiEN175, спасибо я понял, буду пробовать, обязательно отпишусь после.
Пользователь добавил сообщение 06 Августа 2019, 23:36:06:
Если ТС точно ничего не делал
Вытащил батарейку и один раз вкл комп без батаоейки и после заменил батарейку. Больше ничего.
Пользователь добавил сообщение 06 Августа 2019, 23:48:43:
Вам нужно найти пункт вроде «Sata Mode», «Sata configuration». Точно не подскажу — биосы везде разные.
Sata configuration есть (скрины выше), а sata mode во всем биосе нет, прошарил хорошо.

« Последнее редактирование: 07 Августа 2019, 04:13:06 от zg_nico »
Ubuntu 18.04 AMD (2,60GHz) озу 4гиг.
- Печать
Страницы: [1] 2 3 … 8 Все Вверх
Здравствуйте, друзья!
Недавно получила вопрос от подписчика следующего содержания: “При замене батарейки в компьютере запуск винды XP стал возможен только через кнопки F1.Esc.Enter.
Что нужно сделать чтобы она запускалась в обычном режиме?”
Давайте разберемся вместе!
Итак, как мы понимаем, подобный запуск очень неудобен и надо вернуть все как было раньше!
Однажды, запустив компьютер, вы видите на экране вот такую картину
Замена батарейки
Или такую:
Замена батарейки Windows
Факторов, влияющих на появление этой напасти, может быть несколько, но прежде чем бросаться в панику, попробуйте исправить ситуацию самостоятельно.
Одной из причин может стать батарейка, расположенная на материнской плате.
Если вы ее давно не меняли – попробуйте заменить ее на новую, а заодно очистите кулеры (вентиляторы) и всю внутренность компьютера от пыли. Для этого достаточно открутить два винта и снять боковую крышку системного блока.
Если же вы недавно заменили батарейку, и к тому же у вас на компьютере не устанавливается дата, то возможной причиной ошибки может быть так называемое «обнуление BIOS».
Так или иначе, если компьютер выдает «Press F1…», надо проверить настройки BIOSa.
Для этого перезагрузите компьютер, и как только начнут появляться на черном фоне слова, нажмите (в зависимости от вашего системника) либо кнопку «delete», либо кнопку «F2» и там, и там, рядом с кнопками присутствует слово «setup». (Надо заметить, что в некоторых случаях достаточно просто войти в BIOS и, не проделывая описанных ниже шагов, нажать F10 и выйти.)
Далее откроется окно (опять же в зависимости от того, какой у вас системник) либо такое
Bios
Нажимаете кнопку «Standard CMOS ….» и переходите на следующее окошко
настройка BIOS
Либо сразу попадаете на такое окошко
настройки BIOS
Дальнейшие действия примерно одинаковы:
– проверяете системное время «system time» (если «обнулилось» или неверное – выставляете вручную);
– проверяете системную дату «system date» (также исправляете);
– проверяете диски: первым должен стоять жесткий (hard) диск, а не CD-DVD
– «floppy support» должен иметь значение «Disabled».
После всех этих манипуляций нажимаете на клавиатуре кнопку «F10», подтверждаете сохранение: «у» и выходите из BIOSa.
Перезагружаете компьютер и смотрите что получилось.
Понравился урок — поделитесь с друзьями! (Для этого нажмите одну из кнопок ниже)
Комментирование и размещение ссылок запрещено.
Рекомендуемые сообщения
-
- Поделиться
На компе (Пень 1) был запаролен BIOS.
Я решил вынуть батарейку питающую CMOS чтобы все данные там вместе с паролем были стёрты.
Потом вставил батарейку, включаю комп — выдаётся только информация о видеокарте и дальше загрузка не идёт!
Что теперь делать?
———
По идее должна была появится надпись «CMOS checksym error» и надо было зайти в биос, всё настроить и сохранить данные в cmos, но этого не произошло
- Цитата
Ссылка на комментарий
Поделиться на другие сайты
-
- Поделиться
На компе (Пень 1) был запаролен BIOS.
Я решил вынуть батарейку питающую CMOS чтобы все данные там вместе с паролем были стёрты.
Потом вставил батарейку, включаю комп — выдаётся только информация о видеокарте и дальше загрузка не идёт!
Что теперь делать?
———
По идее должна была появится надпись «CMOS checksym error» и надо было зайти в биос, всё настроить и сохранить данные в cmos, но этого не произошло
Попробуй вынуть батарею и загрузится, если нет вынуть все кроме видюхи проца и памяти и т.д. Как насчет температуры (знаю комп старый но все равно ) ???? модель БП в студию !!! Пробуй вообщем . Удачи !
- Цитата
Ссылка на комментарий
Поделиться на другие сайты
-
- Поделиться
Нахрена батарейку снимать, если для этого есть специальная перемычка на плате?
У тебя биос не до конца сбросился, вот и глюки.
Сбрось перемычкой и будет тебе счастье!
- Цитата
Ссылка на комментарий
Поделиться на другие сайты
LIMF – источники питания High-End от MORNSUN со стандартным функционалом на DIN-рейку
На склад Компэл поступили ИП MORNSUN (крепление на DIN-рейку) с выходной мощностью 240 и 480 Вт. Данные источники питания обладают 150% перегрузочной способностью, активной схемой коррекции коэффициента мощности (ККМ; PFC), наличием сухого контакта реле для контроля работоспособности (DC OK) и возможностью подстройки выходного напряжения. Источники питания выполнены в металлическом корпусе, ПП с компонентами покрыта лаком с двух сторон, что делает ее устойчивой к соляному туману и пыли. Изделия соответствуют требованиям ANSI/ISA 71.04-2013 G3 на устойчивость к коррозии, а также нормам ATEX для взрывоопасных зон.
Подробнее>>
-
- Поделиться
Ребята! У меня после выключения компа не работают часы.После каждого включения
приходится их настраивать.Если вынуть для замены аккумулятор,не получится ли та
же картина с BIOSом? Подскажите,пожалуйста,что делать?(в комп ещё ни разу не лазил)
- Цитата
Ссылка на комментарий
Поделиться на другие сайты
Выгодные LED-драйверы для решения любых задач
КОМПЭЛ представляет со склада и под заказ широкий выбор LED-драйверов производства MEAN WELL, MOSO, Snappy, Inventronics, EagleRise. Линейки LED-драйверов этих компаний, выполненные по технологии Tunable White и имеющие возможность непосредственного встраивания в систему умного дома (димминг по шине KNX), перекрывают практически полный спектр применений: от простых световых указателей и декоративной подсветки до диммируемых по различным протоколам светильников внутреннего и наружного освещения.
Подобрать LED-драйвер>>
-
- Поделиться
Часы в ноль- батарейка дохлая точно. Меняйте не бойтесь..
- Цитата
Сынок, не спрашивай, что Родина может сделать для тебя. Подумай, что ты можешь сделать для Родины.
Ссылка на комментарий
Поделиться на другие сайты
ER10450 – литий-тионилхлоридная батарейка FANSO EVE Energy формата ААА
Компания FANSO EVE Energy расширила номенклатуру продукции, разработав новый химический источник тока (ХИТ) – батарейку литий-тионилхлоридной электрохимической системы (Li-SOCl2; номинальное напряжение 3,6 В) типоразмера ААА – ER10450. Батарейка имеет бобинную конструкцию (тип Energy) и предназначена для долговременной работы при малых токах.
Батарейка может применяться в приборах учета ресурсов, в различных датчиках, устройствах IoT и в других приборах и устройствах, в которых требуется компактный ХИТ соответствующей емкости.
Подробнее >>
-
- Поделиться
не должно быть на 1 пентиуме всяких сообщений
в БИОС всеравно придется заходить и смотреть настройки, может бут-девайс выставить надо или тайминги на память, или частоту шины и процессора
- Цитата
no face, no name, no number
Ссылка на комментарий
Поделиться на другие сайты
- Реклама
- Автор
-
- Поделиться
Нахрена батарейку снимать, если для этого есть специальная перемычка на плате?
Перемычек на плате туева хуча, ну и какая из них?
не должно быть на 1 пентиуме всяких сообщений
— есть сообщения! (но я неуверен что BIOS там оригинальный)
Тык вот, на другом форуме мне посоветовали просто замкнуть контакты батарейки, те что на материнке, на несколько секунд. Сделал я так, вставил обратно батарейку, и всё заработало!
- Цитата
Ссылка на комментарий
Поделиться на другие сайты
-
- Поделиться
Нахрена батарейку снимать, если для этого есть специальная перемычка на плате?
На старых платах перемычки может и не быть
Тык вот, на другом форуме мне посоветовали просто замкнуть контакты батарейки, те что на материнке, на несколько секунд. Сделал я так, вставил обратно батарейку, и всё заработало!
Обычно нужно время, чтобы сбросилось, иногда несколько минут.
Перемкнуть можно, но желательно на полностью отключенном компьютере. Иногда это не помогает, просто сбрасывается после какого-то времени.
- Цитата
Если хотите, чтобы жизнь улыбалась вам, подарите ей своё хорошее настроение
Ссылка на комментарий
Поделиться на другие сайты
Присоединяйтесь к обсуждению
Вы можете написать сейчас и зарегистрироваться позже.
Если у вас есть аккаунт, авторизуйтесь, чтобы опубликовать от имени своего аккаунта.
Примечание: Ваш пост будет проверен модератором, прежде чем станет видимым.
-
#1
Добрый день, уважаемые профессионалы!
Столкнулся с такой проблемой, подарили за ненадобностью компьютер.
Intel Core i3 3340
Asus P80H61
WD 1Tb Blue
4GB Озу 1333
Видеокарта встроенная
К сожалению биос был запоролен, пришлось вытаскивать батарейку, вытащил и забыл на сутки про него и батарейку. После возврата батарейки на свое законное место, компьютер перестал запускаться. А именно: Все крутится, жесткий диск вибрирует, лампочка на материнке горит, но монитор не подает признаков жизни. Спикера к сожалению нет. Т.е. просто черный экран, нет POST нет вариантов загрузки биоса, просто черный экран, монитор говорит, что сигнала нет. Изначально монитор подключен к встроенной видеокарте(все работало, до извлечения батарейки)
Компьютер практически новый. Характеристики если будет надо для лечения-напишу.
Я перепробовал:
-подключить внешнюю видеокарту(не помогло)
-переставлять перемычку CMOS(не помогло)
-отключать все комплектующие(не помогло)
-вытаскивать батарейку по новой(угадайте)
-протирать все контакты резинкой
-подключать другой монитор
Искренне сомневаюсь, что мат. плата померла, т.к. она совсем новая, а ничего калечащего я не делал.
Очень Вас прошу, помогите, сильно нужен этот компьютер.
P.S. кондеры не вздутые. Что я мог сделать не так? Как выйти из этой ситуации?
P.S.
-
#2
everybodylies, А давайте начнём отсюда — Правила создания тем в данном разделе. Читать обязательно!
Гадать, что там и как бесполезное занатие.
А для общего понимания почитайте это — Что делать, если твой компьютер не включился?
-
#3
Junior написал(а):
everybodylies, А давайте начнём отсюда — Правила создания тем в данном разделе. Читать обязательно!
Гадать, что там и как бесполезное занатие.
А для общего понимания почитайте это — Что делать, если твой компьютер не включился?
Извините, исправил.
Перепробовал все. Есть мнение, что я что-то упускаю, хотелось бы все таки получить совет.
-
#4
everybodylies написал(а):
Такой платы нет. есть Asus P8H61 с индексами (например, asus p8h61-mx). попробуйте извлечь плату из корпуса и запустить в минимальном составе: материнка+проц+кулер+ память+БП. Процессор желательно вынутьвставить. Для запуска платы можно использовать отвертку, замыкая контакты включения. Память попробовать в разных слотах.
-
#5
docker написал(а):
everybodylies написал(а):
Такой платы нет. есть Asus P8H61 с индексами (например, asus p8h61-mx). попробуйте извлечь плату из корпуса и запустить в минимальном составе: материнка+проц+кулер+ память+БП. Процессор желательно вынутьвставить. Для запуска платы можно использовать отвертку, замыкая контакты включения. Память попробовать в разных слотах.
Плата Asus P8H61 M LX R2.0
Память пробовал в разных слотах.
Сейчас попробую достать из корпуса, хотя там итак все в минимальном составе. CD/DVD привода и видеокарты нет.
А если не секрет, чем может помочь попытка запуска вне корпуса? Просто для интереса, все равно достану и попытаюсь)))
[upd=1421616099][/upd]
docker написал(а):
everybodylies написал(а):
Такой платы нет. есть Asus P8H61 с индексами (например, asus p8h61-mx). попробуйте извлечь плату из корпуса и запустить в минимальном составе: материнка+проц+кулер+ память+БП. Процессор желательно вынутьвставить. Для запуска платы можно использовать отвертку, замыкая контакты включения. Память попробовать в разных слотах.
И кстати, возможно, что у меня наглухо слетел биос? Я перелопатил тонны форумов и сайтов, по большей части везде написано, что это не «железная» болезнь. Что мол из-за суточного отсутствия батарейки поплыла крыша у биоса.
-
#6
everybodylies написал(а):
А если не секрет, чем может помочь попытка запуска вне корпуса? Просто для интереса, все равно достану и попытаюсь)))
Вполне возможно, что материнка в корпусе замыкает на тот же корпус. Неравномерное прикручивание винтами может деформировать плату, в итоге получается, либо КЗ, либо отсутствие контакта.
everybodylies написал(а):
Что мол из-за суточного отсутствия батарейки поплыла крыша у биоса
Это у дающих такие советы, течёт крыша. Ни чего не произойдёт из-за отсутствия батарейки, хот год её не будет.
-
#7
everybodylies написал(а):
Что мол из-за суточного отсутствия батарейки поплыла крыша у биоса
Это бред. В разное время лежало много материнок без батареек, ни одна не испортилась и крыша не уплыла 
-
#8
docker написал(а):
everybodylies написал(а):
Что мол из-за суточного отсутствия батарейки поплыла крыша у биоса
Это бред. В разное время лежало много материнок без батареек, ни одна не испортилась и крыша не уплыла

Просто компьютер перестал запускаться именно после вытаскивания батарейки, ничего другого я с ним не делал(((
[upd=1421665461][/upd]
Прoxoжий написал(а):
everybodylies написал(а):
А если не секрет, чем может помочь попытка запуска вне корпуса? Просто для интереса, все равно достану и попытаюсь)))
Вполне возможно, что материнка в корпусе замыкает на тот же корпус. Неравномерное прикручивание винтами может деформировать плату, в итоге получается, либо КЗ, либо отсутствие контакта.
everybodylies написал(а):
Что мол из-за суточного отсутствия батарейки поплыла крыша у биоса
Это у дающих такие советы, течёт крыша. Ни чего не произойдёт из-за отсутствия батарейки, хот год её не будет.
Собрал поочередно все вне корпуса, результата нет( Как я понимаю накрылась мат. плата? До кучи подключал к ней другие видеокарты и планки оперативки, все жужжит и мигает, но монитор черный, точнее мониторЫ.(
-
#9
everybodylies, системный динамик подключен? Если подключен пищит или нет?
-
#10
everybodylies
Еще желательно попробовать с другим БП, ну и вытащить/поставить обратно процессор.
-
#11
Прoxoжий написал(а):
everybodylies, системный динамик подключен? Если подключен пищит или нет?
Спикера к сожалению нет( Если бы он был, это бы значительно упростило задачу, но я подключал от другого компьютера, он молчит.
[upd=1421669207][/upd]
docker написал(а):
everybodylies
Еще желательно попробовать с другим БП, ну и вытащить/поставить обратно процессор.
Подключал к другому бп, вытаскивал процессор, тоже не помогло(

 Сообщение было отмечено gecata как решение
Сообщение было отмечено gecata как решение