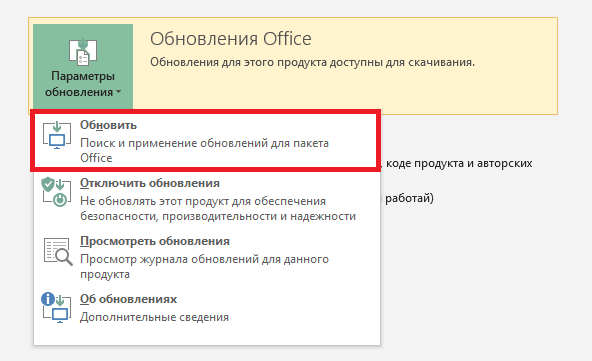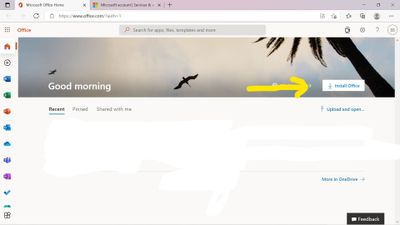В Windows 11 не активируется Office? Проверьте правильность установки времени / даты, убедитесь в использовании актуальной версии ОС, проверьте подключение к Интернету или выполните онлайн-активацию. Ниже рассмотрим, чем чревато применение неактивной ОС, по каким причинам возникают трудности со вводом ключа, и какими методами можно решить этот вопрос.
Причины
Одна из характерных проблем Windows 11 — не активируется Office с невозможностью применения всех функций операционной системы. Без указания 25-значного ключа пользователям доступно только 30 дней пользования, после чего возможности продукта будут существенно ограничены. В таком режиме многие команды недоступны, поэтому нельзя создавать или редактировать документы. Их можно печатать, но нельзя сохранять.
Причин, почему не активируется Офис на Windows 11, может быть множество:
- Ошибки в установке времени и даты.
- Применение пробной версии операционной системы с завершенным сроком действия.
- Отсутствие Интернета, который необходим для активации продукта.
- Установка Office на устройство, где уже была предусмотрена старая версия.
- Ключ активации уже применяется на другом ПК и т. д.
Это основные причины, почему не активируется и не запускается Офис на Виндовс 11. Они легко решаются своими силами с помощью установки правильных настроек или выполнения альтернативных шагов по идентификации.
Что делать
В ситуации, когда в Windows 11 не активируется Office, попробуйте сделать один из перечисленных ниже шагов.
Пройдите основные этапы
В ситуации, когда Office не активируется в Windows 11, необходимо устранить проблему. Общий алгоритм действий такой:
- Войдите в Офис с применением учетной записи.
- Проверьте наличие нескольких копий Office.
- Посмотрите на статус подписки.
- Устраните ошибки при активации.
Попробуйте запустить Office на Windows 11 от имени администратора
Для решения проблемы попробуйте закрыть все приложения Office, слева внизу жмите на «Пуск», введите имя приложения (к примеру, Word), а в результатах поиска найдите значок программы Ворд. Жмите его правой кнопкой мышки и выберите пункт «Запуск от имени администратора». Кликните «Да» для разрешения запуска Office.
Проверьте наличие Интернет
Одной из причин сбоев в активации может быть отсутствие подключения к Сети. Для проверки войдите в любой из браузеров и перейдите по ссылке Microsoft.com. В случае успешной загрузки можно говорить о наличии подключения к Интернету. Если страница не загружается, обратитесь к провайдеру для решения вопроса.
Убедитесь в правильности времени и даты
В ситуации, когда не активируется Офис на Виндовс 11, причиной может быть неправильная дата / время. Для решения задачи сделайте следующие шаги:
- Войдите в «Панель управления».
- Найдите пункт «Дата и время».
- В появившемся окне жмите «Изменить», если в этом имеется необходимость.
- Сохраните правки и попробуйте еще раз пройти процесс активации.
Сбросьте учетные данные
Если в Windows 11 не работает Office, попробуйте сбросить учетные данные. Для решения этой задачи сделайте следующие шаги:
- Войдите в Starlight.
- Жмите на символ с лупой справа вверху.
- Отыщите и откройте связку ключей.
- Пропишите Office и удалите файл данных лицензии.
- Загрузите и запустите сценарий по ссылке github.com/JamesCaudill/ActivationTroubleShooter.
Проверьте наличие лицензии Майкрософт
Если на Windows 11 не работает активатор Office, убедитесь в наличии лицензии учетной записи Майкрософт. Для этого сделайте следующее:
- Войдите в аккаунт Microsoft путем перехода по ссылке office.com/signin.
- Жмите на кнопку установки Офис.
- При наличии лицензии она указывается на новой странице.
Если вы не находите лицензий, поищите в почтовом ящике письма от компании Microsoft. Возможно, в них можно найти необходимую информацию с учетной записью.
Решите вопрос с повторной активацией
В Интернете часто встречаются жалобы, мол, не могу активировать Офис на Виндовс 11 с первого раза и регулярно приходят запросы после первого подключения. Сделайте следующие шаги:
- Закройте программу. К примеру, в случае применения Ворд слева вверху экрана выберите Word, а после «Закрыть Word».
- Перезапустите все программы Офис, чтобы исчезли повторные сообщения.
- В случае повторения проблемы сбросьте учетные данные. Войдите в Spotlight, найдите и откройте связку ключей, введите Office, а после удалите файл данных лицензии.
Пройдите идентификацию через Интернет
Если на Windows 11 не запускается Office после ввода ключа, попробуйте выполнить работу через Интернет. В таком случае приложение активируется быстрее и можно добиться лучших результатов. Сделайте следующие шаги:
- Перейдите по ссылке microsoft.com/ru-ru/store/p/exact-self-service/9nblggh6gstq#system-requirements.
- Получите приложение на ПК / ноутбук и перейдите к активации Офис на Windows.
- Выберите число цифр, из которых состоит первый блок идентификатора — шесть или семь цифр.
- Введите код активации версии Офис и кликните «Отправить».
Отметим, что такой шаг актуален при использовании ключа на более старом ПК / ноутбуке с операционной системой Windows.
Если рассмотренные выше шаги так и не дали результата, свяжитесь с Майкрософт. Необходимые контактные данные доступны по ссылке support.microsoft.com/contactus#.
В ситуации, когда не устанавливается Офис на Виндовс 11, решение зачастую лежит на поверхности. Чаще всего достаточно наладить работу Интернета, проверить правильность ввода даты / времени, убедиться в актуальности версии Майкрософт Офис и попробовать, активируется ли Office через Интернет.
В комментариях расскажите, какой из приведенных выше способов вам подошел, и приходилось ли сталкиваться с трудностями в процессе активации Office на Windows 11. Поделитесь своим опытом решения такой проблемы.
Отличного Вам дня!
|
2 / 2 / 0 Регистрация: 03.01.2017 Сообщений: 43 |
|
|
1 |
|
|
21.09.2021, 08:00. Показов 31687. Ответов 35
После обновления до Windows 11 в целом полет нормальный, но присутствует очень неприятная проблема, для меня особенно, т.к. компьютер все таки используется для работы. Из пакета Office не работают Word и Excel. Если нажать на иконку идет загрузка — и приложения вылетают, если нажать на иконку еще раз появляется сообщение о запуске в безопасном режиме. Далее приложения запуститься могут, а могут и не запуститься, от чего это зависит непонятно. При этом Power Point работает без проблем. Переустановка пакета, попытка установить более раннюю версию и т.п. также ничего не дают. «Изменение» через приложения восстанавливает пакет, но проблема остается. Кто-нибудь еще с этим столкнулся? Есть ли вероятность, что к моменту релиза проблема уйдет сама? Погуглив не нашла похожей проблемы, что крайне удивило, т.к. до обновления на Windows 10 все работало стабильно.
__________________
1 |
|
2 / 2 / 0 Регистрация: 03.01.2017 Сообщений: 43 |
|
|
21.09.2021, 08:01 [ТС] |
2 |
|
Скриншот ошибки. Миниатюры
0 |
|
Нарушитель 8385 / 4389 / 1008 Регистрация: 12.03.2015 Сообщений: 20,546 |
|
|
21.09.2021, 08:15 |
3 |
|
Куда установлен офис в win11?
0 |
|
2 / 2 / 0 Регистрация: 03.01.2017 Сообщений: 43 |
|
|
21.09.2021, 08:21 [ТС] |
4 |
|
C:Program FilesMicrosoft OfficerootOffice16 После переустановки путь не меняла. Миниатюры
0 |
|
Нарушитель 8385 / 4389 / 1008 Регистрация: 12.03.2015 Сообщений: 20,546 |
|
|
21.09.2021, 09:10 |
5 |
|
После переустановки путь не меняла. Не тады я ХЗ.
0 |
|
2 / 2 / 0 Регистрация: 03.01.2017 Сообщений: 43 |
|
|
21.09.2021, 09:16 [ТС] |
6 |
|
Скорее всего я столкнулась с какой то разовой проблемой именно на системе установленной на моем железе. Буду надеяться, что после релиза все как-то выровняется, все таки ждать от инсайдер сборки идеальной работы было бы странно). Может найдется еще кто-то, кто столкнулся с чем-то подобным, потому что я вроде со своей стороны все решения перепробовала, которые в голову пришли. Есть еще вариант попробовать office 365, но я не любитель всех этих онлайн фишек)))
0 |
|
Нарушитель 8385 / 4389 / 1008 Регистрация: 12.03.2015 Сообщений: 20,546 |
|
|
21.09.2021, 09:21 |
7 |
|
я не любитель всех этих онлайн фишек))) мож стоит попробовать другую сборку офиса?
0 |
|
2 / 2 / 0 Регистрация: 03.01.2017 Сообщений: 43 |
|
|
21.09.2021, 09:24 [ТС] |
8 |
|
Да, я сейчас поищу какую-нибудь постарее, может поможет)))
0 |
|
Нарушитель 8385 / 4389 / 1008 Регистрация: 12.03.2015 Сообщений: 20,546 |
|
|
21.09.2021, 09:25 |
9 |
|
я сейчас поищу какую-нибудь постарее а какая у тебя-то?
0 |
|
2 / 2 / 0 Регистрация: 03.01.2017 Сообщений: 43 |
|
|
21.09.2021, 09:40 [ТС] |
10 |
|
У меня на 10ке стояла 2016 с последними обновлениями от 08.2021 (14326.20404), пробовала ставить с обновлениями от 2019, но ничего не поменялось. Думаю попробовать 2013, если не получится, подожду официального релиза винды, хорошо, что есть гугл доки
0 |
|
Нарушитель 8385 / 4389 / 1008 Регистрация: 12.03.2015 Сообщений: 20,546 |
|
|
21.09.2021, 09:46 |
11 |
|
У меня на 10ке стояла 2016 с последними обновлениями от 08.2021 (14326.20404), пробовала ставить с обновлениями от 2019, но ничего не поменялось. Попробуй 2021-й поставить.
0 |
|
2 / 2 / 0 Регистрация: 03.01.2017 Сообщений: 43 |
|
|
23.09.2021, 08:44 [ТС] |
12 |
|
Я тут продолжаю копаться (У всех работает, а у меня нет — так не бывает Посмотрела сведения о проблеме, теперь совсем ничего не понимаю Стоит сейчас 2021 версия. Миниатюры
0 |
|
1139 / 618 / 63 Регистрация: 04.02.2020 Сообщений: 3,682 Записей в блоге: 6 |
|
|
23.09.2021, 09:30 |
13 |
|
попробовать альтернативу не рассматривается?
0 |
|
2 / 2 / 0 Регистрация: 03.01.2017 Сообщений: 43 |
|
|
23.09.2021, 09:54 [ТС] |
14 |
|
Даже не задумывалась об этом, т.к. программы используются в основном для работы, да и не скажу, что очень часто, потому как сейчас в 90% случаев используются гугл доки, но есть ситуации, где без полноценных функций того же excel обойтись сложно. У меня есть ощущение, что проблема решится после каких-либо обновлений windows в будущем, но внутренний перфекционист не выносит, когда не работает хоть что-то
0 |
|
🙋 🐗 3281 / 2872 / 661 Регистрация: 13.04.2015 Сообщений: 6,785 |
|
|
23.09.2021, 13:29 |
15 |
|
т.к. компьютер все таки используется для работы А зачем тогда ставить на него сырую ось? Чтобы добавить себе проблем?
0 |
|
2 / 2 / 0 Регистрация: 03.01.2017 Сообщений: 43 |
|
|
23.09.2021, 13:31 [ТС] |
16 |
|
Ну а зачем люди обновляются? Интересно, хочется
0 |
|
🙋 🐗 3281 / 2872 / 661 Регистрация: 13.04.2015 Сообщений: 6,785 |
|
|
23.09.2021, 13:35 |
17 |
|
Ну а зачем люди обновляются? Интересно, хочется Это понятно. Но на рабочем компе я бы не стал этого делать. Или он один у вас?
0 |
|
2 / 2 / 0 Регистрация: 03.01.2017 Сообщений: 43 |
|
|
23.09.2021, 13:41 [ТС] |
18 |
|
Да. Совсем на рабочем я бы навряд ли стала экспериментировать, но комп у меня один для всего, для работы, игр и разнообразных экспериментов, как с железом, так и с программами, к сожалению не всегда все гладко получается, но от этого еще интересней)
0 |
|
0 / 0 / 0 Регистрация: 09.11.2016 Сообщений: 48 |
|
|
23.09.2021, 23:34 |
19 |
|
Проблема не только у вас, у меня и всех моих знакомых кто установил Win 11, аналогично все у всех
0 |
|
Нарушитель 8385 / 4389 / 1008 Регистрация: 12.03.2015 Сообщений: 20,546 |
|
|
24.09.2021, 08:20 |
20 |
|
Проблема не только у вас, у меня и всех моих знакомых кто установил Win 11, аналогично все у всех И как этого добиться? У меня-то работает, значит это у меня что-то не так?
0 |
Windows 11 поставляется с новыми функциями и совместимостью приложений, но многие существующие приложения и службы сталкиваются с проблемами. Особенно с повседневными офисными приложениями, которые могут значительно снизить вашу производительность. В последнее время многие люди начали сообщать о сбое Microsoft Word на их ПК с Windows 11.
Проблема может быть связана со многими причинами, от поврежденных файлов до поврежденных обновлений. В некоторых случаях это связано с несовместимостью файлов Windows. Но не беспокойтесь, потому что в этой статье мы расскажем о некоторых возможных исправлениях, которые вы можете попробовать решить самостоятельно.
Содержание страницы
-
Исправлено: сбой Microsoft Word в Windows 11.
- Исправление 1: проверьте наличие обновлений
- Исправление 2: восстановить установку Office
- Исправление 3: переустановите MS Office
- Исправление 4. Запустите обновление Windows и средство проверки системных файлов.
- Исправление 5: проверка системных файлов
- Исправление 6: используйте альтернативные приложения Office
- Заключение
Исправлено: сбой Microsoft Word в Windows 11.
Всякий раз, когда MS Word дает сбой в Windows 11, он выдает вам сообщение об ошибке, над которым нужно работать. Такие сообщения об ошибках могут помочь вам понять, что именно пошло не так, чтобы вы могли это исправить. Однако в нашем случае сообщение об ошибке не отображается, а Word просто случайным образом падает!
Исправление 1: проверьте наличие обновлений
Одной из основных причин сбоя MS Word или любого другого продукта Microsoft Office является неполное или неудачное обновление. Поэтому, чтобы исправить это, вы можете попробовать обновить офисное приложение. Для этого
- Откройте Microsoft Word и нажмите «Новый пустой документ».
- Нажмите «Файл» и нажмите «О программе».
- Там вы найдете возможность обновить Office.
- Нажмите на него и дайте ему проверить наличие обновлений.
После завершения обновления перезапустите приложение Word, и оно начнет нормально работать без сбоев.
Исправление 2: восстановить установку Office
Еще одна важная причина этого сбоя заключается в том, что приложение Word и его компоненты повреждены. Это могло произойти из-за неправильной настройки или прерванного обновления Office. Чтобы исправить это, вы можете попробовать Восстановление офисной установки.
- Нажмите клавишу Windows и клавишу R одновременно, чтобы открыть окно «Выполнить».
- Введите Appwiz.cpl и нажмите Enter.
- В списке приложений, установленных в вашей системе, найдите Microsoft Office.
- Щелкните его правой кнопкой мыши и выберите «Восстановить».
- Теперь вам будет предложено два варианта попытки восстановления. Один из них — автономный ремонт, а другой — онлайн-ремонт.
- Автономный ремонт может решить многие проблемы. Но если это не удается, и вы все еще испытываете сбои, попробуйте выполнить онлайн-восстановление.
- После завершения восстановления вы сможете без проблем работать с Microsoft Word.
Исправление 3: переустановите MS Office
Теперь, если онлайн-восстановление также не увенчалось успехом, вам придется переустанавливать офисные приложения. Но перед этим убедитесь, что у вас есть установочные файлы, необходимые для выполнения установки. Если у вас нет установочных файлов для переустановки, не волнуйтесь, мы можем получить их у Microsoft. Вам просто нужно иметь подключение к Интернету.
Примечание: установка Office через Интернет может занимать более 1 ГБ данных. Убедитесь, что вы можете предоставить его без перерыва.
Шаг 1. Загрузите установочные файлы Office:
- Посетите страницу загрузки MS Office, нажав здесь.
- Во-первых, вам нужна учетная запись Microsoft, если у вас ее нет, вы можете создать ее, используя приведенные там ссылки.
- На следующем шаге введите ключ продукта. Обычно это должно быть с пакетом, который вы купили с Microsoft Office. Если вы привязали лицензию к своей учетной записи Microsoft, вы можете использовать ссылку «Установить из своей учетной записи Microsoft».
- Нажмите кнопку «Загрузить», чтобы загрузить установочный файл.
Шаг 2. Удалите старую установку Office:
Объявления
Если вам удалось успешно загрузить установочный файл, пришло время удалить предыдущую установку Office. Для этого
- Откройте окно «Выполнить» (Windows + R) и введите Appwiz.cpl.
- Щелкните правой кнопкой мыши офис Microsoft и выберите «Удалить».
- Дождитесь завершения процесса удаления и перезагрузите компьютер.
Шаг 3: Установите новый установочный файл
После перезагрузки ПК перейдите в папку загрузок. Дважды щелкните по нему и следуйте инструкциям на экране, чтобы установить офис. Обычно это занимает некоторое время в зависимости от скорости интернета.
Объявления
Убедитесь, что вы не прерываете процесс установки. Хотя вы можете продолжать заниматься другими делами, пока ждете завершения установки. Как только загрузка будет завершена, вы будете уведомлены.
Исправление 4. Запустите обновление Windows и средство проверки системных файлов.
Если переустановка Microsoft Office также не решила вашу проблему, вы можете попробовать обновить установку Windows.
- Нажмите клавишу Windows и клавишу I одновременно, чтобы открыть настройки Windows.
- Нажмите «Обновление Windows» и нажмите «Проверить наличие обновлений».
- Подождите, пока он проверит наличие обновлений и установит их. Обычно это занимает некоторое время в зависимости от скорости вашего интернета, а также от вашего оборудования.
- После установки и завершения обновления вам будет предложено перезагрузить компьютер. Перезагрузите компьютер и проверьте, решает ли это вашу проблему.
Исправление 5: проверка системных файлов
Windows поставляется со встроенными функциями, которые могут помочь вам понять, есть ли какие-либо проблемы с системными файлами. Такие системные файлы важны для эффективной работы MS Word.
- Нажмите на кнопку запуска.
- Найдите CMD и нажмите «Запуск от имени администратора».
- В черном поле введите SFC/SCANNOW.
- Теперь подождите, пока он завершится, так как это займет некоторое время.
- После завершения перезагрузите компьютер и проверьте, решена ли проблема.
Исправление 6: используйте альтернативные приложения Office
Мы понимаем, насколько важным может быть Microsoft Office, и если он случайно выйдет из строя в Windows 11, потеря всех ваших несохраненных данных может быть разрушительной. Поэтому, если вышеуказанные методы не помогли вам решить проблему, мы рекомендуем вам попробовать другие альтернативы офисным приложениям.
Некоторые из известных и бесплатных альтернатив MS Word: Свободный офис а также Офис WPS.
Заключение
Итак, это были некоторые решения для сбоя Microsoft Word в Windows 11. Как вы можете видеть, это несколько простых и легко выполнимых шагов. Хотя многие люди смогли решить проблему, просто выполнив восстановление в автономном режиме, в некоторых редких случаях потребовалась переустановка ОС Windows. Но будем надеяться, что нам не нужно впадать в такую крайность.
Несмотря на то, что рынок заполнен конкурентами Microsoft Word, Word остается лучшим выбором среди потребителей и предприятий. Это также действует против него время от времени. Например, документ Word может вообще не отвечать. Вот семь лучших способов исправить Microsoft Word, который не отвечает в Windows.
Когда Microsoft Word не отвечает, вы будете продолжать видеть индикаторы загрузки мыши в Windows. Вам нужно использовать диспетчер задач в Windows 10 и Windows 11, чтобы полностью закрыть приложение Word.
Шаг 1: Нажмите клавишу Windows и найдите диспетчер задач.
Шаг 2: Нажмите клавишу Enter и откройте приложение.
Шаг 3: Найдите Microsoft Word на вкладке «Процессы» и завершите задачу.
Снова запустите приложение Microsoft Word и попробуйте получить доступ к документу.
2. Запустите Word в безопасном режиме.
Открытие Microsoft Word в безопасном режиме позволяет получить доступ к важным файлам и исправить любые проблемы, связанные с надстройками Word. Вот как вы можете его использовать.
Шаг 1: Нажмите клавишу Ctrl и щелкните значок Word на рабочем столе или панели задач. Вы увидите всплывающее окно с просьбой открыть Microsoft Word в безопасном режиме. Нажмите «ОК» и откройте приложение.
Шаг 2: Перейдите в «Файл» в строке меню и выберите «Параметры». Выберите «Надстройки» и нажмите «Надстройки COM» в меню «Управление». Нажмите «Перейти».
Шаг 3: Отключите надстройки и нажмите «ОК». Приложение Word уже должно нормально работать.
3. Восстановить поврежденные файлы Word
Если файлы Word повреждены на вашем компьютере, вам необходимо исправить это, прежде чем обращаться к нему с помощью приложения. Когда вы пытаетесь получить доступ к поврежденным файлам в приложении Word, это может привести к нарушению работы приложения. Поэтому вы должны сначала попытаться восстановить эти поврежденные файлы.
Выполните следующие действия, чтобы восстановить файлы Word в Windows.
Шаг 1: Откройте приложение Microsoft Word.
Шаг 2: Нажмите «Файл» и выберите «Открыть».
Шаг 3: Выберите Обзор.
Шаг 4: Найдите поврежденные файлы Word на ПК.
Шаг 5: Щелкните файл и выберите стрелку вниз рядом с кнопкой «Открыть».
Шаг 6: Выберите «Открыть и восстановить» и позвольте Microsoft Word исправить поврежденный файл.
После успешного процесса Microsoft Word готов к обычному использованию.
4. Восстановить Microsoft Office
Microsoft Word является частью приложения Office для Windows. Если Microsoft Word не отвечает в Windows, вам необходимо восстановить приложение Office. Вот как.
Шаг 1: Откройте приложение «Настройки» в Windows (используйте клавиши Windows + I).
Шаг 2: Перейдите в меню приложений.
Шаг 3: Выберите Приложения и функции.
Шаг 4: прокрутите вниз до Microsoft Office. Нажмите на трехточечное меню и выберите «Изменить».
Шаг 5: Нажмите «Восстановить» в «Дополнительных параметрах» и позвольте Microsoft исправить проблему.
5. Изменить принтер по умолчанию
Microsoft Word для Windows тесно интегрирован с вашим домашним или офисным принтером. По умолчанию Windows выбирает для вас принтер по умолчанию, но если система допустит ошибку, вам нужно изменить принтер в настройках. Неправильный выбор принтера может помешать работе приложения Word.
Шаг 1: Откройте приложение «Параметры Windows».
Шаг 2: Перейдите в меню «Bluetooth и устройства».
Шаг 3: Прокрутите до Принтеры и сканеры.
Шаг 4. В настройках принтера отключите параметр «Разрешить Windows управлять моим переключателем по умолчанию».
Шаг 5: Выберите соответствующий принтер из списка и установите его по умолчанию.
6. Обновите драйверы принтера
Поврежденные драйверы принтера приводят к неудачным операциям печати в Microsoft Word. Это может вызвать ошибку Microsoft Word, которая не отвечает в Windows. Обновите драйверы принтера и устраните проблему.
Шаг 1: Нажмите клавишу Windows и найдите диспетчер устройств.
Шаг 2: Найдите очереди печати в списке и разверните меню.
Шаг 3: Щелкните правой кнопкой мыши подключенный принтер и обновите драйверы.
Windows найдет соответствующие драйверы принтера и установит их на ваш компьютер.
7. Переустановите Microsoft Office
Если у вас по-прежнему возникают проблемы с приложениями Office в Windows, пришло время сделать этот экстремальный шаг. Удалите приложение Microsoft Office и снова загрузите его из Интернета.
Шаг 1. Перейдите в приложение «Параметры Windows» и откройте меню «Приложения».
Шаг 2: Выберите Приложения и функции.
Шаг 3. В списке приложений найдите Microsoft Office и удалите его.
Загрузите приложение с веб-сайта Microsoft Office.
Запуск документов в Word
Microsoft недавно изменила дизайн всех приложений Office для Windows. Но, похоже, компания не поработала над долговечностью. Если Microsoft Word не отвечает, это может прервать ваш рабочий процесс. Устраните проблему, выполнив описанные выше действия, и вернитесь к работе.
Post Views: 602
Сводка
В этой статье описано, как устранять проблемы, которые могут возникнуть при запуске или использовании Microsoft Word. Используйте следующие методы в том порядке, в котором они представлены. Если вы попробуйте один из этих способов, но он не помогает, перейдите к следующему методу.
Решение
Проверка и установка последних обновлений
Возможно, вам придется настроить Windows обновления, чтобы автоматически скачивать и устанавливать рекомендуемые обновления. Установка важных, рекомендуемых и необязательных обновлений часто устраняет проблемы, заменяя их и устраняя уязвимости. Чтобы установить последние обновления Microsoft Office, см. Office Обновления Майкрософт на компьютере и на компьютере.
Список последних обновлений Office см. в Office обновления. Если после установки последних обновлений Windows и Office проблема не устранена, перейдите к методу 2.
Убедитесь, что на компьютере установлены последние обновления для Windows. Обновления часто устраняют проблемы с программным обеспечением. Прежде чем использовать один из следующих способов, сначала попробуйте установить обновления. После установки обновлений перезагрузите компьютер и запустите Word.
Устранение неполадок, которые возникают при запуске Word
ВАЖНО:Будьте внимательны, выполняя действия, описанные в этом разделе. Ошибки при изменении реестра могут привести к серьезным проблемам. Перед внесением изменений зарегистрировать реестр на случай проблем и его потребуется восстановить позже.
Способ 1. Вставка документа в другой файл
Последний знак абзаца в документе Word содержит сведения о документе. Если документ поврежден, вы можете получить его текст, если можете опустить последний знак абзаца.
Чтобы получить доступ к документу, но оставить знак последнего абзаца, выполните следующие действия:
-
Щелкните Файл > новый > новый документ.
-
На вкладке Вставка нажмите кнопку Объекти выберите текст из файла.
-
Выберите файл, который вы хотите открыть и вставить, а затем нажмите кнопку Вставить.
Способ 2. Запуск Word с помощью переключателя /a
Переключатель/ — это средство устранения неполадок, с помощью которой можно определить, где может возникнуть проблема в Word. Переключатель /предотвращает автоматическое загрузку надстройок и глобальных шаблонов. Переключатель /a также блокирует файлы параметров, чтобы предотвратить его чтение или изменение. Чтобы запустить Word с помощью переключателя /a, выполните следующие действия:
-
Нажмите кнопку > поиск,введите «Выполнить» и нажмите ввод.
-
Во всплывающее окно Выполнить введите «winword /a» и нажмите ввод.
Дополнительные сведения о переключателье / см. в описании переключателя запуска «/a» в Word.
Если проблема не возникает при запуске Word с помощью переключателя /, попробуйте следующий способ определить ее источник.
Способ 3. Удаление подменю реестра данных Word
Большинство часто используемых параметров в Word хранятся в подменю реестра данных Word. Распространенный этап устранения неполадок — удаление подменю реестра данных Word. При перезапуске Word программа перестраит ключ реестра данных Word, используя параметры по умолчанию.
ПРИМЕЧАНИЕ: При удалении подменю реестра данных Word некоторые параметры заменяются настройками по умолчанию. Например, Word сбрасывает список «последний использованный файл» в меню Файл. Кроме того, Word сбрасывает многие параметры, настроенные во всплывающее окно Параметры.
ВАЖНО: Будьте внимательны, следуя этим шагам. Ошибки при изменении реестра могут привести к серьезным проблемам. Перед внесением изменений зарегистрировать реестр на случай проблем и его потребуется восстановить позже.
Чтобы удалить подменю реестра данных Word, выполните указанные здесь действия.
-
Выйдите из Office программ.
-
Введите «regedit» в поле Поиск и нажмите ввод.
-
Найдите следующий подменю реестра, соответствующий используемой версии Word:
Word 2016: HKEY_CURRENT_USERSoftwareMicrosoftOffice16.0WordData
Word 2013: HKEY_CURRENT_USERSoftwareMicrosoftOffice15.0WordData
Word 2010: HKEY_CURRENT_USERSoftwareMicrosoftOffice14.0WordData
Word 2007: HKEY_CURRENT_USERSoftwareMicrosoftOffice12.0WordData
Word 2003: HKEY_CURRENT_USERSoftwareMicrosoftOffice11.0WordData -
Щелкните Данныеи выберите файл > экспорт.
-
Назовите файл «Wddata.reg» и сохраните его на рабочем столе.
-
Нажмите кнопку > удалитьи нажмите кнопку Да.
-
Зайдите из редактора реестра и запустите Word.
Если Word запускается и работает правильно, проблема устранена (поврежденный ключ реестра данных Word). Для восстановления избранных параметров в Word может потребоваться изменить несколько параметров.
Если проблема не устранена, восстановите исходный подменю реестра данных Word и попробуйте следующий способ:
Восстановление исходного ключа реестра данных Word
Чтобы восстановить исходный подменю реестра данных Word, выполните указанные здесь действия.
-
Выйдите из Office программ.
-
Дважды щелкните значок Wddata.reg на рабочем столе.
-
Нажмите кнопку Даи нажмите кнопку ОК.
Если восстановление подменю реестра данных Word не работает, перейдите к следующей процедуре.
Способ 4. Удаление ключа реестра «Параметры Word»
В параметрах реестра Word есть параметры, которые можно настроить в Word. Эти параметры разделены на группы по умолчанию и необязательные. Параметры по умолчанию создаются во время настройки программы. Необязательные параметры не создаются во время настройки. Вы можете изменить как стандартные, так и необязательные параметры в Word.
Чтобы удалить параметры реестра Word, выполните следующие действия:
-
Выйдите из Office программ.
-
Введите regedit в поле Поиск (в Windows 10, Windows 8.1 или Windows
или в поле Начать поиск в меню Пуск (в более ранних версиях Windows) и нажмите ввод.
-
Найдите следующий подменю реестра, подходящий для запущенной версии Word:
Word 2016: HKEY_CURRENT_USERSoftwareMicrosoftOffice16.0WordOptions
Word 2013: HKEY_CURRENT_USERSoftwareMicrosoftOffice15.0WordOptions
Word 2010: HKEY_CURRENT_USERSoftwareMicrosoftOffice14.0WordOptions
Word 2007: HKEY_CURRENT_USERSoftwareMicrosoftOffice12.0WordOptions
Word 2003: HKEY_CURRENT_USERSoftwareMicrosoftOffice11.0WordOptions -
Нажмите кнопкуПараметры и выберите файл > экспорт.
-
Назовите файл «Wddata.reg» и сохраните его на рабочем столе.
-
Нажмите кнопку > удалитьи нажмите кнопку Да.
-
Зайдите из редактора реестра и запустите Word.
Если Word запускается и работает правильно, проблема устранена (поврежденный параметр реестра Параметры Word). Для восстановления избранных параметров в Word может потребоваться изменить несколько параметров.
Если проблема не устранена, восстановите исходный ключ реестра Параметры Word и попробуйте следующий способ.
Восстановление исходного ключа реестра «Параметры Word»
Чтобы восстановить исходный подменю «Параметры Word», выполните указанные здесь действия.
-
Выйдите из Office программ.
-
Дважды щелкните значок Wdoptn.reg на рабочем столе.
-
Нажмите кнопку Даи нажмите кнопку ОК.
Способ 5. Замените глобальный файл шаблонов Normal.dot или Normal.dotm
Форматирование, автотекст и макрос, хранимые в глобальном файле шаблонов, могут повлиять на работу Word и любых открытых документов. Для этого замените глобальный файл шаблона.
ВАЖНО: Этот метод включает переименование глобального файла шаблона, чтобы Word не нашел его, как ожидалось, при перезапуске. В связи с этим Word повторно создаст глобальный файл шаблона. Таким образом вы сохраняете исходный файл на тот случай, если его придется восстановить. При переименовании глобального файла шаблона по умолчанию сбрасываются некоторые параметры, включая пользовательские стили, настраиваемые панели инструментов, макрос и элементы автотекста. Поэтому мы настоятельно рекомендуем сохранить глобальный файл шаблона и не удалять его.
ДОПОЛНИТЕЛЬНОЕ ПРИМЕЧАНИЕ. В некоторых ситуациях может быть несколько глобальных файлов шаблонов. Например, это происходит, если на одном компьютере запущено несколько версий Word или на одном компьютере работает несколько установок рабочих станции. В таких ситуациях необходимо переименовать каждый глобальный файл шаблона, чтобы он четко отражал соответствующую установку Word.
Чтобы переименовать глобальный файл шаблона, выполните следующие действия:
-
Выйдите из Office программ.
-
Нажмите кнопку > поиск, введите «cmd» и нажмите ввод.
-
В командной области введите команду, соответствующую вашей версии Word:
Word 2016, Word 2013, Word 2010 или Word 2007: «ren %userprofile%AppDataRoamingMicrosoftTemplatesNormal.dotm OldNormal.dotm»
Word 2003: «ren %userprofile%AppDataRoamingMicrosoftTemplatesNormal.dot OldNormal.dot»
-
Нажмите клавишу ВВОД.
-
В командной области введите «выход» и нажмите ввод.
-
Запустите программу Word.
Если Word запускается правильно, проблема решена. В этом случае проблема заключается в поврежденного глобальном файле шаблона. Теперь для восстановления избранных параметров может потребоваться изменить несколько параметров.
ПРИМЕЧАНИЕ: Старый глобальный файл шаблона может содержать настройки, которые нельзя легко создать. Эти настройки могут включать стили, макрос и элементы автотекста. В этом случае вы можете скопировать настройки из старого глобального файла шаблона в новый глобальный файл шаблона с помощью организатора. Чтобы получить дополнительные сведения об использовании организатора для копирования макроса и стилей, нажмите F1 в Word, чтобы открыть справку Microsoft Word, введите «переименовать макрос» в поле Поиск и нажмите кнопку Поиск, чтобы просмотреть эту тему.
Если проблема не устранена, восстановим исходный глобальный файл шаблона и перейдите к следующему разделу.
Восстановление исходного глобального файла шаблона
Чтобы восстановить исходный глобальный файл шаблона, выполните следующие действия:
-
Выйдите из Office программ.
-
Нажмите кнопку > поиск, введите «cmd» и нажмите ввод.
-
В командной области введите команду, соответствующую вашей версии Word:
Word 2016, Word 2013, Word 2010 или Word 2007: «ren %userprofile%AppDataRoamingMicrosoftTemplatesNormal.dotm OldNormal.dotm»
Word 2003: «ren %userprofile%AppDataRoamingMicrosoftTemplatesNormal.dot OldNormal.dot»
-
Нажмите клавишу ВВОД.
-
В командной области введите «выход» и нажмите ввод.
-
Запустите программу Word.
Способ 6. Отключение надстройки для папки «Загрузка»
При запуске Word Word автоматически загружает шаблоны и надстройки, которые находятся в папках «Загрузка». Конфликты или проблемы, влияющие на надстройки, могут привести к проблемам в Word. Чтобы определить, является ли элемент в папке «Загрузка» причиной проблемы, временно отключите параметр реестра, который указывает на эти надстройки.
Для этого выполните следующие действия:
-
Выйдите из Office программ.
-
Запустите Windows проводника, введите «windows ex» в поле Поиск и нажмите ввод.
-
В командной области введите команду, соответствующую вашей версии Word:
Word 2016, 64-битная установка C2R: «%programfiles%Microsoft Officerootoffice16Startup»
Word 2016, 32-битная установка C2R: «%programfiles% (x86)Microsoft Officerootoffice16Startup»
Word 2016, 64-битная установка MSI:
«%programfiles%Microsoft Officeoffice16Startup» Word 2016, 32-bit MSI installation: «%programfiles% (x86)Microsoft Officeoffice16Startup»
Word 2013, 64-битная установка C2R: «%programfiles%Microsoft Officerootoffice15Startup»
Word 2013, 32-битная установка C2R: «%programfiles% (x86)Microsoft Officerootoffice15Startup»
64-битная установка MSI в Word 2013: «%programfiles%Microsoft Officeoffice15Startup»
Word 2013, 32-bit MSI installation: » %programfiles% (x86)Microsoft Officeoffice15Startup»
Word 2010: «%programfiles%Microsoft OfficeOffice14Startup»
Word 2007: «%programfiles%Microsoft OfficeOffice12Startup»
Word 2003: «%programfiles%MicrosoftOfficeOffice11Startup» -
Нажмите клавишу ВВОД.
-
Щелкните правой кнопкой мыши один из файлов, содержащихся в папке, и выберите переименовать.
-
После имени файла введите .old и нажмите ввод.
ВАЖНО: Внимание! Заметьте исходное имя файла, чтобы при необходимости его можно было восстановить.
-
Запустите программу Word.
-
Если воспроизвести проблему больше не удалось, найдена надстройка, которая вызывает проблему. Если вам необходимо иметь функции, которые предоставляет надстройка, обратитесь к ее поставщику для обновления.
Если проблема не устранена, переименуйте надстройки, используя исходное имя, и повторите шаги 3–6 для каждого файла в папке «Запуск».
-
Если проблему по-прежнему можно воспроизвести, введите следующий путь в адресной Windows проводника и нажмите кнопку ОК.
Windows 10, 8.1, 8 или 7: «%userprofile%AppDataRoamingMicrosoftWordStartup»
Windows XP: «%userprofile%Application DataMicrosoftWordStartup» -
Повторите действия 3–6 для каждого файла в этой папке startup.
Если после отключения надстройки «Папка для загрузки» проблема не устранена, перейдите к следующему способу.
Способ 7. Удаление реестра надстройки COM
Надстройки COM можно установить в любом месте. Программы, взаимодействующие с word, устанавливают надстройки COM. Чтобы определить, вызывает ли проблема надстройка COM, временно отключать ее, удаляя ключи реестра для надстройки COM.
Чтобы удалить ключи реестра надстроек COM, выполните следующие действия:
-
Выйдите из Office программ.
-
Нажмите кнопку < поиск, введите «regedit» и нажмите ввод.
-
Найдите подменю реестра: HKEY_CURRENT_USERSoftwareMicrosoftOfficeWordAddins.
-
Нажмите кнопку Добавить ивыберите файл > экспорт.
-
Назовите файл «WdaddinHKCU.reg» и сохраните его на рабочем столе.
-
Нажмите кнопку > удалитьи нажмите кнопку Да.
-
Найдите подменю реестра: HKEY_LOCAL_MACHINESoftwareMicrosoftOfficeWordAddins
-
Нажмите кнопку Добавить ивыберите файл > экспорт.
-
Примените к файлу имя WdaddinHKLM.reg, а затем сохраните его на рабочем столе.
-
Нажмите кнопку > удалитьи нажмите кнопку Да.
-
Зайдите из редактора реестра и запустите Word.
Если проблема устранена, вы определили, что проблема возникает из-за надстройки COM. Затем необходимо определить, какая надстройка COM вызывает проблему.
Определение программы надстройки COM, которая вызывает проблему
Чтобы определить, какая надстройка COM вызывает проблему, выполните указанные здесь действия.
-
Выйдите из Office программ.
-
Дважды щелкните значок Wdaddin.reg на рабочем столе.
-
Нажмите кнопку Да, а затем — кнопку ОК.
-
Если вы используете Word 2016, Word 2013 или Word 2010:
-
Щелкните Параметры > файла.
-
Щелкните Надстройки.
-
В списке Управление нажмите Надстройки COM, а затем — Перейти.
ПРИМЕЧАНИЕ: Если надстройка указана во всплывающее Add-Ins COM, отвяжем ее. Если в списке несколько надстроек, каждый раз отсвейте только одну надстройку. Эта процедура помогает определить, какая надстройка вызывает проблему.
-
Нажмите кнопку ОК, чтобы закрыть всплывающее Add-Ins COM.
-
Выберите файл > Выход.
-
-
Если вы используете Word 2007:
-
Нажмите кнопку Microsoft Office и выберите параметры Word.
-
Щелкните Надстройки.
-
В списке Управление нажмите Надстройки COM, а затем — Перейти.
ПРИМЕЧАНИЕ: Если надстройка указана во всплывающее Add-Ins COM, отвяжем ее. Если в списке несколько надстроек, каждый раз отсвейте только одну надстройку. Эта процедура помогает определить, какая надстройка вызывает проблему.
-
Нажмите кнопку ОК, чтобы закрыть всплывающее Add-Ins COM.
-
Нажмите кнопку Microsoft Office и выберите выход из Word.
-
Выберите файл > Выход.
-
-
Запустите программу Word.
Если проблема устранена при запуске Word, вы определили, какая надстройка COM является причиной проблемы. Если у вас должны быть функции, которые предоставляет надстройка, необходимо определить, какая надстройка включает эти функции, чтобы связаться с поставщиком обновления.
Если проблема не устранена при запуске Word, повторите шаги 4 и 5 для каждой надстройки COM, которая указана в списке, пока не определите, какая надстройка вызывает проблему.
Чтобы восстановить надстройки COM, повторите шаг 4, но выберите для каждой надстройки COM, которую вы хотите восстановить.
Способ 8. Изменение принтера по умолчанию
Чтобы изменить принтер по умолчанию, выполните следующие действия:
-
Выйдите из Office программ.
-
Нажмите кнопку < поиск, введите «regedit» и нажмите ввод.
-
Щелкните правой кнопкой мыши Microsoft XPS Document Writerи выберите установить принтер по умолчанию.
-
Запустите программу Word.
Если проблема устранена после запуска Word, вы определили, что проблема обусловлена принтером. В этом случае обратитесь к поставщику, чтобы узнать, есть ли обновление драйвера принтера.
Варианты поддержки Майкрософт
Если вы не можете решить эту проблему, воспользуйтесь службой поддержки Майкрософт для поиска ответов в базе знаний Майкрософт и других технических ресурсах. Вы также можете настроить сайт для управления поиском. Чтобы начать поиск, перейдите на веб-сайт службы поддержки Майкрософт.
Главная страница » Word » Не запускается Microsoft Word: 3 проверенных способа исправить ошибку
Несмотря на множество аналогов, текстовый редактор Word все равно остается одним из самых популярных. Пользователи любят его за удобный и понятный функционал. Однако и такой популярный продукт не застрахован от различных сбоев в собственной работе или же в работе системы, особенно если эта система — Windows 10.
К счастью, по сравнению с другими ошибками, причин, по которым не запускается Microsoft Word не так много, а исправить их довольно легко.
Отсутствие лицензии
Как и многие продукты, этот набор приложений от Microsoft имеет свою лицензию. Зачастую у пользователей не возникает сложностей с оригинальной версией, однако ошибки в ее работе не исключены. Проверить наличие лицензии можно с помощью встроенной командной строки.
Этот метод сработает для программ, принадлежащих пакетам Office 365 и Office 2016.
Для начала откройте «Командную строку» и скопируйте в нее следующий текст: «cd “C:Program FilesMicrosoft OfficeOffice16”». Нажмите «Enter» на клавиатуре, чтобы подтвердить ввод. Вставьте команду: «cscript ospp.vbs /dstatus».
Дождитесь окончания загрузки и найдите строчку «LICENSE STATUS».
Если в одной строке с ней стоит «LICENSED», значит, ваша лицензия до сих пор действует, и проблемы в ней нет. В обратном случае вам предстоит приобрести лицензию заново, потому что истек срок ее действия. Если сроки все еще актуальны, то нужно обратиться в техподдержку Microsoft.
Запуск от имени администратора
Как правило, запуск от имени администратора позволяет решить вопрос с открытием большинства программ. Часто приложения начинают требовать этого из-за незначительных сбоев в системе.
Откройте меню «Пуск» и найдите в списке всех приложений «Word».
Нажмите на него правой кнопкой мыши и выберете пункт «Запуск от имени администратора». Если приложение открылось, то проблема была именно в этом. Обычно после такого запуска программы продолжают открываться без проблем, однако можно провести дополнительные настройки, которые окончательно исправят ошибку.
Чтобы это сделать, нужно снова кликнуть правой кнопкой мыши по этой программе в меню «Пуск», но в этом случае выбрать «Перейти к расположению файла».
В появившемся списке снова найдите «Word», нажмите правой кнопкой мыши и выберите строку «Свойства». Найдите строку «Объект» и отмотайте до конца поля. Добавьте: «/r» в конце. Нажмите сначала «Применить», а потом «Ок».
Исправление ошибок
Этот способ подойдет в том случае, если все остальные варианты не дали результата. Вам потребуется произвести полное восстановление всех программ из пакета Office.
Для этого откройте окно «Выполнить» с помощью комбинации клавиш «Win+R».
Введите в строку «appwiz.cpl» и нажмите «Ок». В появившемся списке программ найдите «Microsoft Office» (в некоторых случаях возможно наличие программы «Microsoft Word» отдельно). Нажмите на него, а затем на кнопку «Изменить».
В открывшемся окне выберите «Восстановить» и нажмите «Продолжить».
Дождитесь завершения загрузки настроек. После этого проблема с включением Word должна быть полностью решена. Теперь вы сможете самостоятельно решить проблему с запуском программы Microsoft Word. Как видите, все эти способы простые и не затратят много времени.
- Распечатать
Оцените статью:
- 5
- 4
- 3
- 2
- 1
(23 голоса, среднее: 2.3 из 5)
Поделитесь с друзьями!
Windows 11 анонсировала версию, не поддерживающую Microsoft Office. Windows 11 не поддерживает Office 2013 или более ранние версии Office, такие как Office 2010 и Office 2007. Тем не менее, вот список версий Office, поддерживаемых Windows 11.
- Office 365/Microsoft 365 для Windows (естественно)
- Управление 2021
- Офис LTSC 2021
- Управление 2019
- Управление 2016
Несмотря на то, что Microsoft Office 2019 находится в списке поддержки Windows 11, все еще есть отзывы пользователей о том, что некоторые функции приложений Office 2019 недоступны после обновления до Windows 11. Или установка или обновление Office может получить код ошибки после обновления до Windows 11. Как исправить Microsoft Office 2019, не работающий в Windows 11? Продолжай читать.
Способ 1. Временно отключите брандмауэр и антивирус, чтобы Office 2019 не работал в Windows 11.
Ограниченная сеть или брандмауэр могут помешать работе Office 2019 после обновления до Windows 11. Поскольку сетевые правила или правила брандмауэра в сети/компьютере могут блокировать установку или обновление программ Office. Затем вы можете попытаться исправить неработающую проблему Office 2019, временно отключив брандмауэр или антивирусное программное обеспечение.
Действия по отключению брандмауэра, чтобы исправить Office 2019, не работающий в Windows 11:
- Шаг 1. Откройте панель управления.
- Шаг 2. Перейдите в раздел «Система и безопасность», а затем в «Брандмауэр Windows».
- Шаг 3. Нажмите «Включить или выключить брандмауэр Windows».
- Шаг 4. Отключите брандмауэр как для частной, так и для общедоступной сети.
- Шаг 5. Установите или обновите Microsoft Office, чтобы проверить, устранена ли неработающая проблема Office 2019.
Действия по отключению антивируса, чтобы исправить Office 2019, не работающий в Windows 11:
- Шаг 1. Откройте антивирусное приложение.
- Шаг 2. Нажмите на настройки и перейдите к защите в реальном времени.
- Шаг 3. Отключите защиту в реальном времени.
- Шаг 4. Перейдите к антивирусному брандмауэру.
- Шаг 5. Отключите антивирусный брандмауэр.
- Шаг 6. Установите или обновите Microsoft Office, чтобы проверить, устранена ли неработающая проблема Office 2019.
Способ 2. Сканирование SFC, чтобы исправить Office 2019, не работающий в Windows 11
Это также может привести к тому, что Office 2019 не будет работать в Windows 11, если системные файлы неверны или повреждены. Может быть легко восстановлен сканированием SFC.
- Шаг 1. Откройте командную строку.
- Шаг 2. Введите ПФС / SCANNOW и нажмите enter.
- Шаг 3. Сканирование начнется автоматически.
- Примечание. Не закрывайте командную строку до завершения сканирования.
- Шаг 4. Установите или обновите Microsoft Office 2019 и проверьте, устранена ли ошибка.
Способ 3. Удалите и переустановите Office 2019, чтобы исправить Office 2019, не работающий в Windows 11.
Если сканирование в SFC и отключение брандмауэра/антивируса не исправили то, что Office 2019 не работает в Windows 11, вы можете попробовать полностью удалить пакет Office 2019 из «Программы и компоненты», а затем переустановить продукт.
- Шаг 1. Откройте панель управления
- Шаг 2. Нажмите «Удалить программы и компоненты».
- Шаг 3. Найдите Microsoft Office 2019 в списке.
- Шаг 4. Выберите Microsoft Office 2019 и нажмите «Удалить».
- Шаг 5. После этого попробуйте запустить программу установки Office, чтобы установить Microsoft Office 2019.
Таким образом, Microsoft Office 2019 может работать в Windows 11. Если вы столкнулись с проблемой, что Microsoft Office 2019 не работает, попробуйте методы, которые мы предоставили выше.
Содержание
- Microsoft Office 2019 ключи 2022
- Особенности версии
- Зачем нужен ключ?
- Как активировать ключ?
- Активатор для Office 2019
- Не активируется office 2019 на windows 11
- В Windows 11 не запускается MS Word и Excel
- Не активируется Microsoft Office — что делать?
- Почему не активируется Microsoft Office?
- Как активировать Office сразу на нескольких ПК?
- Как активировать Office через интернет?
- Microsoft Office все еще не активировался?
- Активатор Windows 11
- Что такое KMSAuto Net?
- Это активатор Windows 11?
- Как использовать KmsAuto Net?
- Как настроить?
Microsoft Office 2019 ключи 2022
Microsoft Office 2019 – последняя сборка лучшего офисного набора программ, созданная компанией Microsoft.
Набор включает в себя несколько прикладных программ, таких как Word, Excel, Publisher, PowerPoint, Outlook, Access, Exchange и Skype для бизнеса. Каждая из них, поодиночке или вместе с другими используется в офисах, на предприятиях, организациях, заводах и заведениях.
Особенности версии
Как и прошлые дополнения, Microsoft Office 2019 содержит тот же набор офисных утилит. Единственное отличие состоит в том, что они получили новые функции и обновления, что соответствует всем требованиям современного мира.
Ещё один важный аспект – MS Office 2019 работает исключительно на Windows 10. Если вы пользователь восьмой или седьмой версии, никакие махинации не позволят вам заполучить свежую сборку офисных программ.
Из примечательных особенностей также выделим возможность импорта файлов и документов из Word, Excel, PowerPoint и Office 365.
Зачем нужен ключ?
Многие задаются вопросом касаемо активации, но ответ уже лежит на поверхности. Для удобного и расширенного пользования вам понадобится специальный ключ.
Ключ – уникальный серийный номер из цифр, ввод которого позволит получить расширенный доступ к функционалу программы. Существуют легальные способы получения ключа. К примеру, вы можете купить полную версию программы на официальном сайте разработчиков, купить диск в магазине или найти коды активации в интернет-магазине, где довольно часто действуют скидки.
Как активировать ключ?
Выше мы перечислили все легальные способы получения ключа. Стоит отметить, что под словом «легально» подразумевается «платно». А платить готов не каждый пользователь, учитывая, что покупка обойдется вам в несколько тысяч рублей.
Именно поэтому существует несколько способов активировать софт без траты денежных средств. Сегодня мы более детально выделим каждый из них. Если вы столкнулись с данной проблемой, мы постараемся помочь вам.
Первый и самый простой способ – найти подходящий ключ в интернете. Ниже мы представим несколько кодов, которые вам необходимо просто ввести в программе и подождать несколько минут.
Как активировать с помощью ключа? Достаточно просто скопировать код, который мы оставим ниже, и вставить его в строку активации, находящуюся в MS Office 2019.
Вот те самые ключи, с которыми вы сможете активировать офисный набор:
Активатор для Office 2019
Ещё одним действенным вариантом для активации является специальный активатор KMSAuto NET. Данная программа уже долгие годы занимается активацией нелицензионных копий Office и Windows.
Активатор довольно простой в использовании, имеет русскоязычную поддержку и может работать без установки. Рассмотрим пошаговую инструкцию.
Источник
Не активируется office 2019 на windows 11
Ошибка «Сбой активации продукта» может возникать в любых версиях Microsoft Office, будь то версии 2010, 2013, 2016, или же 2019. Из-за чего данная ошибка может произойти и как ее убрать?
В начале необходимо сразу уточнить, был ли у Вас ранее активирован Microsoft Office, или же Вы пользовались пробным периодом (триальной версией) приложения? Разберем все возможные ситуации в нашей статье.
После того, как у Вас будет ключ активации в наличии, Вы можете просто ввести его в приложения для активации.
Дабы избавиться от таких проблем в дальнейшем и активировать Ваш Microsoft Office раз и навсегда, Вам так же потребуется ключ активации. Приобрести его можете в нашем каталоге. Так же, мы настоятельно рекомендуем использовать только оригинальные дистрибутивы Microsoft Office, скачать их можете так же на нашем сайте.
— Проверьте, настроена ли верно дата, время и часовой поясн на Вашем ПК. Неверная дата, может нарушить синхронизацию с сервером Microsoft.
— Попробуйте обновить Ваше приложение Microsoft Office. Примите все актуальные обновления. Принять обновления можно из любого приложения Office, к примеру Exel => Меню «Файл» => Учетная запись => Обновления.
— Попробуйте запустить приложение от им. администратора и проверить активацию.
— Проверьте, не используете ли Вы прокси или VPN сервисы. Они так же могут повлиять на появление данной ошибки.
— Попробуйте активировать приложение по телефону, звонок бесплатный. Инструкции как активировать приложения по телефону для разных версий: Office 2010, Office 2013 и Office 2016, Office 2019.
Если никакие манипуляции не помогли, обратитесь к Вашему продавцу ключа активации. Либо можете приобрести новый ключ из нашего каталога для Вашей версии Microsoft Office.
Источник
В Windows 11 не запускается MS Word и Excel
Построчно-полистный перенос однотипных данных Word-Excel(Excel-Word)
Пункт 1. Имеется экселевский файл. В котором n-ное количество листов. Каждый лист имеет свое.
Word + Excel, Импорт данных из Excel в шаблон Word с условиями
Здравствуйте! Помогите, пожалуйста. Есть файл Word с расставленными закладками-метками и файл.
После обновления до Windows 10 вылетают Word, Excel, ошибки с печатью
Обновился до Windows 10. Начались проблемы с Word, Excel, Autocad. Word закрывается при.
C:Program FilesMicrosoft OfficerootOffice16
После переустановки путь не меняла.
Посмотрела сведения о проблеме, теперь совсем ничего не понимаю
Стоит сейчас 2022 версия.
Word + Excel, замена слов в Word с Excel
Добрый день Помогите пожалуйста, решить проблему Необходимо в документе Word заменить текст из.
Программа для автозаполнения документов для Windows (не через Word и Excel)
Здравствуйте, не подскажете ли мне: есть ли в природе программа для автозаполнения документов и.
Excel Word Delphi 7 поиск содержимого в диапазоне ячеек и перенос в Word
Всем привет! Вопрос следующий. Моя программа АСУ делает следующие. Есть список сотрудников в Excel.

Добрый день, уважаемые форумчане, надеюсь на вашу помощь. Переношу данные из Excel в шаблон.
Из Excel в Word / Задать количество листов для печати в Word
Добрый день многоуважаемые, надеюсь на ваш совет. Есть задание из Excel таблицы переносить.
После обновления связи word с excel резко возрастает размер word файла
Приветствую участников форума. Имеются два файла: excel («Источник») и имеющий с ним связь word.
Добавление срок в таблицу Word при заполнении документа Word из данных Excel
Всем привет! Я новичок в этом деле и нужна помощь. Есть таблица Excel с данными на основании.
Источник
Не активируется Microsoft Office — что делать?
Если у вас не получается активировать свою версию Microsoft Office даже при наличии актуального ключа продукта, воспользуйтесь нашими советами. Они точно помогут решить данную проблему.
Почему не активируется Microsoft Office?
Если пакет с офисными программами не хочет активироваться, надо найти причину этой проблемы. Убедитесь, что дело не в элементарных настройках.
Как активировать Office сразу на нескольких ПК?

Попробуйте активировать офисные программы по телефону. Для этого введите в соответствующем окне номер 7 495 745 5445, введите ключ продукта и получите новый код активации.
Как активировать Office через интернет?
Активировать Office можно через «зону самообслуживания» (Self-Service) на сайте Microsoft. На данный момент это приложение работает только для Windows 10.
Microsoft Office все еще не активировался?
Если проблему не удалось устранить с помощью предыдущих советов, все, что вам остается, это связаться с Microsoft. Найти всю необходимую информацию и контакты технической поддержки Microsoft Office можно на официальном сайте разработчика, а обратиться в службу поддержки — по телефону или электронной почте.
Источник
Активатор Windows 11
Если скачать KMSAuto Net, инструмент-активатор, который может активировать Windows 11 и приложения Office без покупки лицензионного ключа. Он специально разработан для операционной системы Windows, а также Microsoft Office. Все мы знаем, что Windows и Office очень популярные ПО для пользователей компьютеров. После активации можно без проблем пользоваться продуктами MS на всю жизнь с дополнительными функциями. Это причина, по которой люди используют приложение KMSAuto Net для бесплатной пожизненной активации.
Мы знаем, что большую часть ПО нельзя использовать бесплатно, как Windows и Office. Итак, вам необходимо купить эти товары на официальном сайте. Но люди всегда стараются активировать данные продукты по-своему. KMS Activator для Windows 11 является полезным инструментом, способным активировать вашу версию Виндовс.
Что такое KMSAuto Net?
Microsoft Windows или Office не являются бесплатными приложениями. Пользователь по закону долен купить данные продукты. Соответственно, без активации продуктов Microsoft юзер не сможет использовать премиум-функции. Таким образом нужна активация, чтобы разблокировать доступные возможности.
Таким образом, с помощью активатора можно сделать пожизненную лицензию для Windows 11 или Office. Это лучший и простой способ активировать приложения. Если хотите разблокировать интересные функции и ограничения, вам следует использовать данный инструмент KMSAuto Net. Вы также можете приобрести ключ продукта Windows, если у вас есть деньги. Но здесь мы также предоставляем активатор для Windows 11, и открываем новые функции для ваших программ.
Это активатор Windows 11?
Да, вы можете активировать Windows 11 с помощью инструментов KMS. Сейчас Windows самая популярная и безопасная операционная система. Microsoft уже остановила поддержку прошлых выпусков своей продукции, и очень скоро они закроют Windows 10. Они ориентированы только на систему Windows 11.
Как использовать KmsAuto Net?
Итак, перейдем к меню программы
Итак, приступая к работе, сразу видно:
Активация Windows и Office, а строкой ниже информация об это активации (активированы приложения или нет).
Далее идут еще 3 интересных пункта: активация, установщик ключей вручную и планировщик заданий.
Следующий пункт с настройками предназначен для опытных пользователей, и обычным юзерам лучше ничего не менять.
Подменю с утилитами.
Здесь пользователь в меню «Администрирование» найдет стандартные функции Windows, далее сможет проверь целостность файлов системы. Соответственно, остальные пункты касаются офисных пакетов.
Данный пункт предлагает избавиться от лишних файлов обновлений и посмотреть ключ активации.
Теперь активатор для Windows доступен каждому и вы знаете, как с ним работать.
Как настроить?
Программка имеет в наличии встроенный kms-service. Его можно отключать или включать по желанию во вкладке «система». Данным компонентом можно повторно активировать продукты Microsoft. Службу можно не устанавливать, если вам необходим просто ключ для операционной системы.
Также программа предлагает на выбор несколько режимов:
Источник
Nov 03 2021
08:08 AM
It happened with my laptop too, I try to check «the program and feature — and find that the office installed on the day that I updated the windows 10 into windows 11.
I tried to re-activate but failed.
I hope Microsoft can fix this
Nov 04 2021
09:05 AM
hi, did you solve this problem, i also experienced this right now.. i dont think they register our licensed to windows 10 not 11 so they dont recognize it, our licensed is fused in our account, the problem is how to migrate to new device, or they need a server update for our licensed
Dec 02 2021
06:56 AM
— edited
Dec 02 2021
07:55 AM
Any luck with this? If anyone has some insight, please share. Same problem, same version of Office, same issue after upgrade. 
Dec 02 2021
08:58 PM
Bro, Don’t worry about this!!!
First go to https://www.office.com/ .
Then Sign in with the microsoft account which you’ve used to sign up while booting the laptop for the first time.
There you will find a Install button. It will direct you to the service and subscription of your account page. Click back to subscription, Scroll down. You’ll find a appropriate version of Office that has already on your windows 10 device. Click install and start your productivity…
Done and done.@mridulpillay
Dec 02 2021
10:41 PM
were you able to solve the issue? I have the same problem please help
Dec 02 2021
11:49 PM
Step 1: Go to https://www.office.com/
Step 2: Sign In with the Microsoft account you’ve already using in the Windows 10.
Step 3: There you’ll find the Install button
Step 4: Click it and Again click ‘Back to Subscription’ on the next page.
Step 5: Scroll down you’ll see the Office version details you’ve got in Windows 10 with Install option with it.
It will download 7MB .exe installer file.Run the installer to download a Office apps.
******DISCLAIMER: Installer will take huge amount of data to download.******@ephyrm09
Dec 02 2021
11:55 PM
— edited
Dec 02 2021
11:56 PM
@Suwethan hi! Thank you for responding but when I click «install office» it only ask me to go premium with Microsoft 365. I just found out that I have both Microsoft 365 and office 2019 installed in my laptop. When I opened any office app it’s unlicensed. I originally have windows 10 and pre-installed office 2019 before.
Dec 03 2021
12:12 AM
@ephyrm09 Yes, Eventually I also get that frustarting option. Later then I realised that I Signed In with wrong Microsoft account. The thing is
****** Use the Correct Microsoft Account ******
- When you purchased your laptop and Unboxs it. And boot it up for the first time Windows setup asks you to sign up for a new account and asks for your name, DOB, and so on.
- You must use the MICROSFOT Account that you’ve used on the FIRST BOOT UP…..
Think, Remember and Use the correct Account
Let me know once you’ve solved your problem.
THANK YOU
Dec 03 2021
02:19 AM
Thanks so much for the reply! I should’ve included my troubleshooting steps. I’ve reinstalled office 3 times, confirmed the 19 license is active on same account I’m signed into on the laptop. On the accounts screen in Word/Excel it used to have a link above the «License set to expire» which had Other Licensing information (yes, was the 2019 license, but it wouldn’t allow me select it) but after the 365 fully expired I haven’t seen that again. I’ve tried running as admin through the install process and just basically using it out of desperation. Disabled Windows firewalls and an other silly thing that magically fixed MS issues in the past. :waving_hand: nearly it does seem like a local issue with permissions (that install never completes, it always hangs at the end thinking another install is running, even if I clean reboot and run it immediately).
Dec 24 2021
02:51 AM
Hey,
I tried all steps as you mentioned. After the last step it just keeps loading and my problem stays the same! I’ve bought my laptop 6 months back and i have access to student and home 2019 but it’s showing that my trial to 365 is over and product activation failed and what not!
Dec 24 2021
04:34 AM
It goes the same to me. I tried all the steps he mentioned but still none of them work and I can’t still use my office.
Dec 29 2021
04:33 AM
Hey, it STILL isn’t working for me. I spent hours upon hours trying things found across the internet and nothing worked. So, I uploaded all my files to Google Drive, and it works like a charm (and I can access all my documents from my phone). If I end up having to pay for Storage there (in maybe 2 years), then the annual fee is still a fraction of MS Office. Good luck everyone!
Mar 04 2022
07:29 PM
After many processes, still I can’t activate my Office.
Apr 22 2022
08:04 AM
I have tried several things to get them to talk and no two ways seem to work to get Office 365 and Windows 11 Pro to play nice. One I went through and repaired through the settings and the apps, that worked on one desktop, but not on anything else. I have another desktop that doesn’t want to communicate or install at all no matter what I try. I have tried to install through the website as recommended by Suwethan, and I get an error. I have tried to go through the settings and app, and I get the same problem. It is a work account, and there are around 50 computers that are all W10 Pro except for 4 devices. And all 4 don’t like Office 365. I would have thought Microsoft would have had a smooth transition for a Microsoft product?
May 25 2022
09:52 AM
We also had this issue and the solution for it was to
Run regedit
Go to HKey-Userss-1-5-20
Right click and choose permissions
Click add and enter “Network Service”
Give Network Service Full control
In the end the issue was that after upgrade windows would loose ability to run activation check with Network service account for some reason.
Applying registry permissions is fixing it
May 25 2022
10:00 AM
@catcarrot This is the first response that makes sense, but I gave up on MS Office when I got no support for a paid service from the vendor. My subscription has since expired and I’m on Google Drive with much better set up than I had previously — with the built in integration, I doubt I’ll ever go back. Good luck!
Jul 24 2022
11:42 AM
I’m afraid this didn’t work for me. Still shows the error that Office Pro Plus 2019 detected changes on your computer, followed by the activation error, 0x004C060 (we’re sorry, slobbering went wrong)…
Oct 20 2022
06:31 AM
My windows 11 in regedit, is unable to locate this file Hkey-Userss-1-5-20 ???
Jan 05 2023
09:40 PM
@mridulpillay I was able to resolve mine. Go to office.com and sign in using your Microsoft account and re-install your purchased product.
Nov 03 2021
08:08 AM
It happened with my laptop too, I try to check «the program and feature — and find that the office installed on the day that I updated the windows 10 into windows 11.
I tried to re-activate but failed.
I hope Microsoft can fix this
Nov 04 2021
09:05 AM
hi, did you solve this problem, i also experienced this right now.. i dont think they register our licensed to windows 10 not 11 so they dont recognize it, our licensed is fused in our account, the problem is how to migrate to new device, or they need a server update for our licensed
Dec 02 2021
06:56 AM
— edited
Dec 02 2021
07:55 AM
Any luck with this? If anyone has some insight, please share. Same problem, same version of Office, same issue after upgrade. 
Dec 02 2021
08:58 PM
Bro, Don’t worry about this!!!
First go to https://www.office.com/ .
Then Sign in with the microsoft account which you’ve used to sign up while booting the laptop for the first time.
There you will find a Install button. It will direct you to the service and subscription of your account page. Click back to subscription, Scroll down. You’ll find a appropriate version of Office that has already on your windows 10 device. Click install and start your productivity…
Done and done.@mridulpillay
Dec 02 2021
10:41 PM
were you able to solve the issue? I have the same problem please help
Dec 02 2021
11:49 PM
Step 1: Go to https://www.office.com/
Step 2: Sign In with the Microsoft account you’ve already using in the Windows 10.
Step 3: There you’ll find the Install button
Step 4: Click it and Again click ‘Back to Subscription’ on the next page.
Step 5: Scroll down you’ll see the Office version details you’ve got in Windows 10 with Install option with it.
It will download 7MB .exe installer file.Run the installer to download a Office apps.
******DISCLAIMER: Installer will take huge amount of data to download.******@ephyrm09
Dec 02 2021
11:55 PM
— edited
Dec 02 2021
11:56 PM
@Suwethan hi! Thank you for responding but when I click «install office» it only ask me to go premium with Microsoft 365. I just found out that I have both Microsoft 365 and office 2019 installed in my laptop. When I opened any office app it’s unlicensed. I originally have windows 10 and pre-installed office 2019 before.
Dec 03 2021
12:12 AM
@ephyrm09 Yes, Eventually I also get that frustarting option. Later then I realised that I Signed In with wrong Microsoft account. The thing is
****** Use the Correct Microsoft Account ******
- When you purchased your laptop and Unboxs it. And boot it up for the first time Windows setup asks you to sign up for a new account and asks for your name, DOB, and so on.
- You must use the MICROSFOT Account that you’ve used on the FIRST BOOT UP…..
Think, Remember and Use the correct Account
Let me know once you’ve solved your problem.
THANK YOU
Dec 03 2021
02:19 AM
Thanks so much for the reply! I should’ve included my troubleshooting steps. I’ve reinstalled office 3 times, confirmed the 19 license is active on same account I’m signed into on the laptop. On the accounts screen in Word/Excel it used to have a link above the «License set to expire» which had Other Licensing information (yes, was the 2019 license, but it wouldn’t allow me select it) but after the 365 fully expired I haven’t seen that again. I’ve tried running as admin through the install process and just basically using it out of desperation. Disabled Windows firewalls and an other silly thing that magically fixed MS issues in the past. :waving_hand: nearly it does seem like a local issue with permissions (that install never completes, it always hangs at the end thinking another install is running, even if I clean reboot and run it immediately).
Dec 24 2021
02:51 AM
Hey,
I tried all steps as you mentioned. After the last step it just keeps loading and my problem stays the same! I’ve bought my laptop 6 months back and i have access to student and home 2019 but it’s showing that my trial to 365 is over and product activation failed and what not!
Dec 24 2021
04:34 AM
It goes the same to me. I tried all the steps he mentioned but still none of them work and I can’t still use my office.
Dec 29 2021
04:33 AM
Hey, it STILL isn’t working for me. I spent hours upon hours trying things found across the internet and nothing worked. So, I uploaded all my files to Google Drive, and it works like a charm (and I can access all my documents from my phone). If I end up having to pay for Storage there (in maybe 2 years), then the annual fee is still a fraction of MS Office. Good luck everyone!
Mar 04 2022
07:29 PM
After many processes, still I can’t activate my Office.
Apr 22 2022
08:04 AM
I have tried several things to get them to talk and no two ways seem to work to get Office 365 and Windows 11 Pro to play nice. One I went through and repaired through the settings and the apps, that worked on one desktop, but not on anything else. I have another desktop that doesn’t want to communicate or install at all no matter what I try. I have tried to install through the website as recommended by Suwethan, and I get an error. I have tried to go through the settings and app, and I get the same problem. It is a work account, and there are around 50 computers that are all W10 Pro except for 4 devices. And all 4 don’t like Office 365. I would have thought Microsoft would have had a smooth transition for a Microsoft product?
May 25 2022
09:52 AM
We also had this issue and the solution for it was to
Run regedit
Go to HKey-Userss-1-5-20
Right click and choose permissions
Click add and enter “Network Service”
Give Network Service Full control
In the end the issue was that after upgrade windows would loose ability to run activation check with Network service account for some reason.
Applying registry permissions is fixing it
May 25 2022
10:00 AM
@catcarrot This is the first response that makes sense, but I gave up on MS Office when I got no support for a paid service from the vendor. My subscription has since expired and I’m on Google Drive with much better set up than I had previously — with the built in integration, I doubt I’ll ever go back. Good luck!
Jul 24 2022
11:42 AM
I’m afraid this didn’t work for me. Still shows the error that Office Pro Plus 2019 detected changes on your computer, followed by the activation error, 0x004C060 (we’re sorry, slobbering went wrong)…
Oct 20 2022
06:31 AM
My windows 11 in regedit, is unable to locate this file Hkey-Userss-1-5-20 ???
Jan 05 2023
09:40 PM
@mridulpillay I was able to resolve mine. Go to office.com and sign in using your Microsoft account and re-install your purchased product.









 ) )
) )





















 или в поле Начать поиск в меню Пуск (в более ранних версиях Windows) и нажмите ввод.
или в поле Начать поиск в меню Пуск (в более ранних версиях Windows) и нажмите ввод.