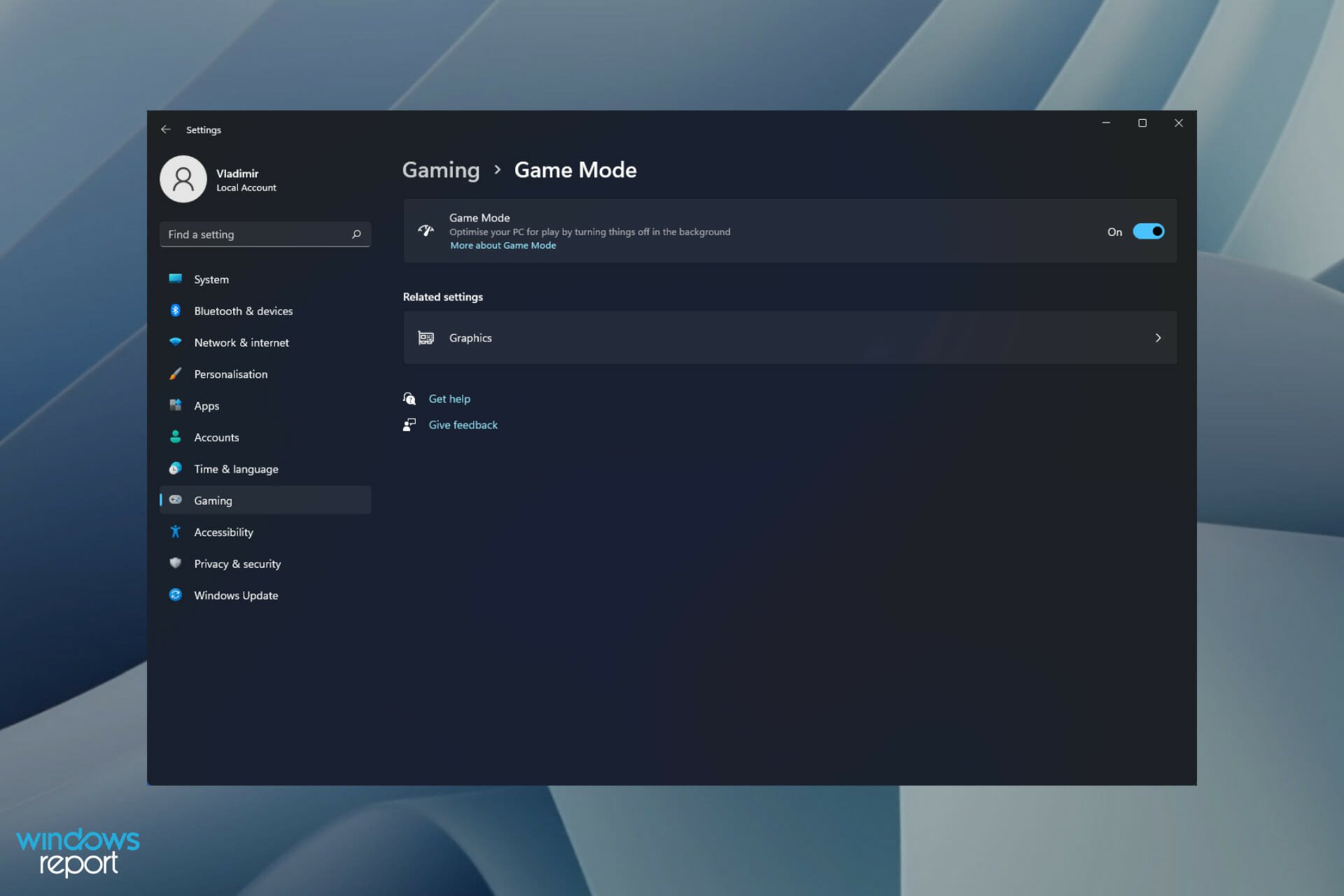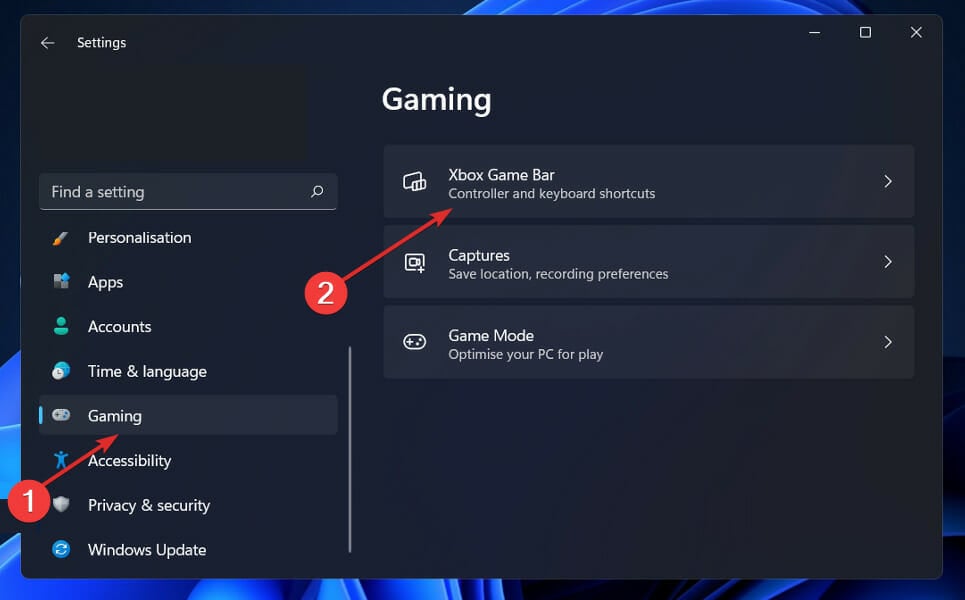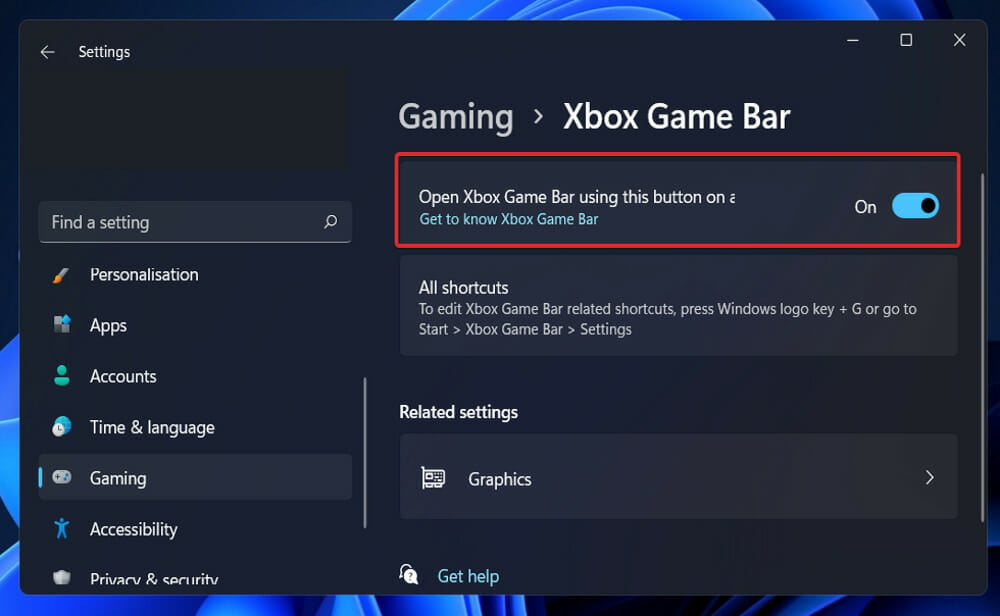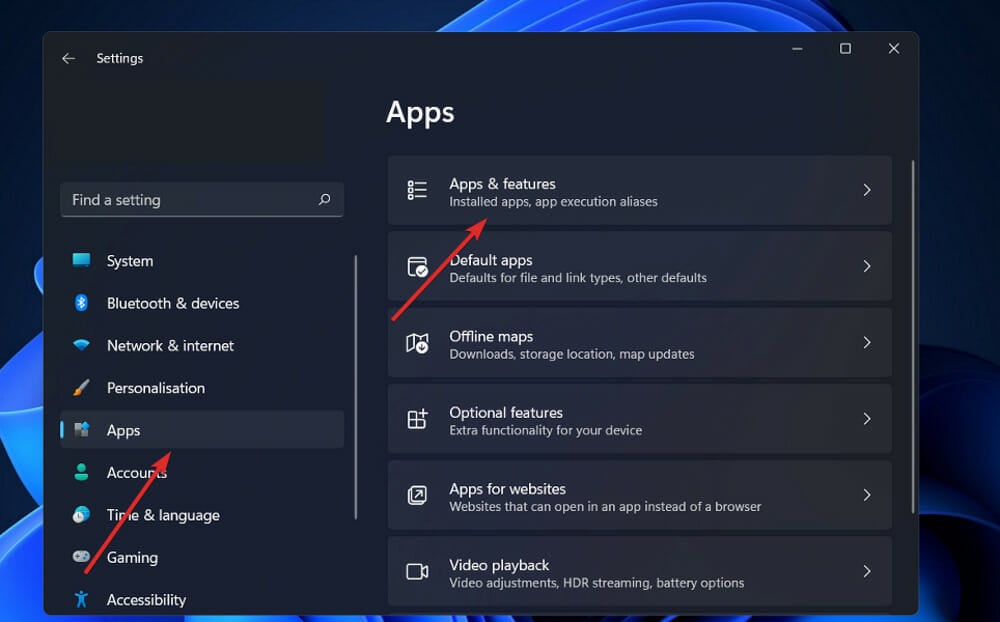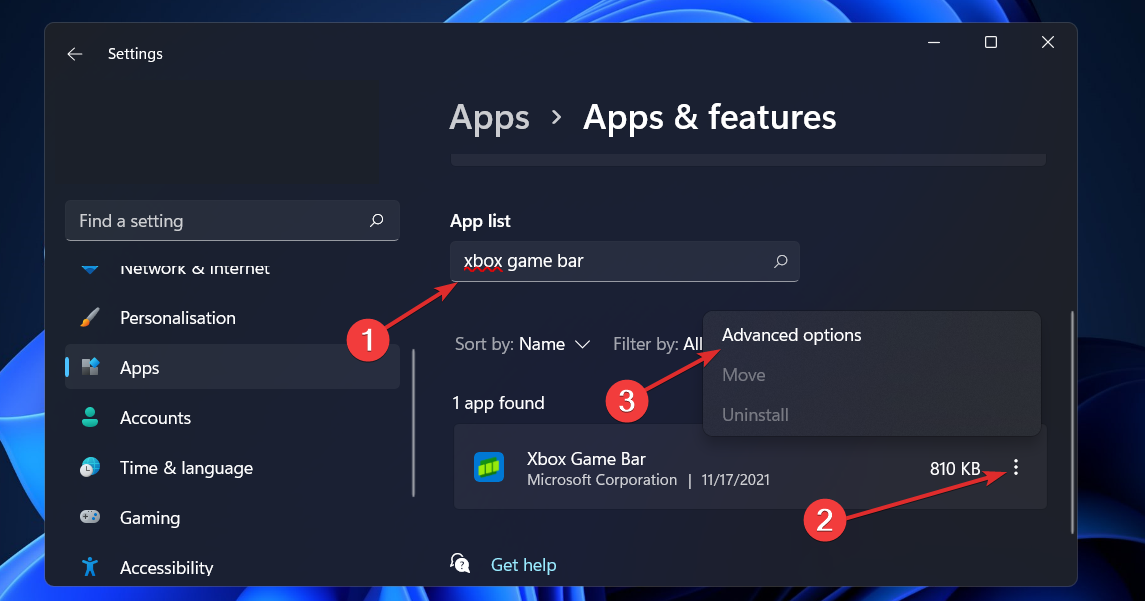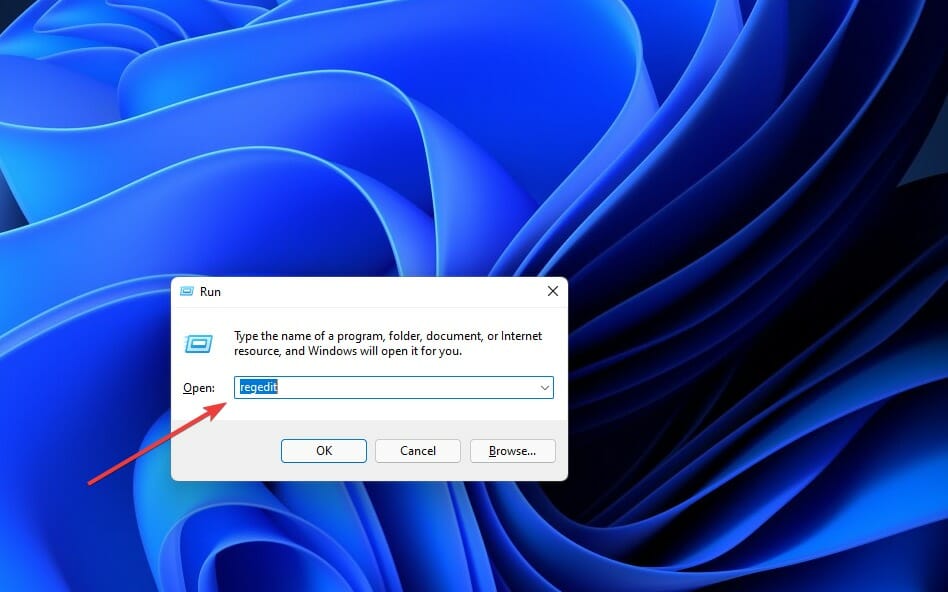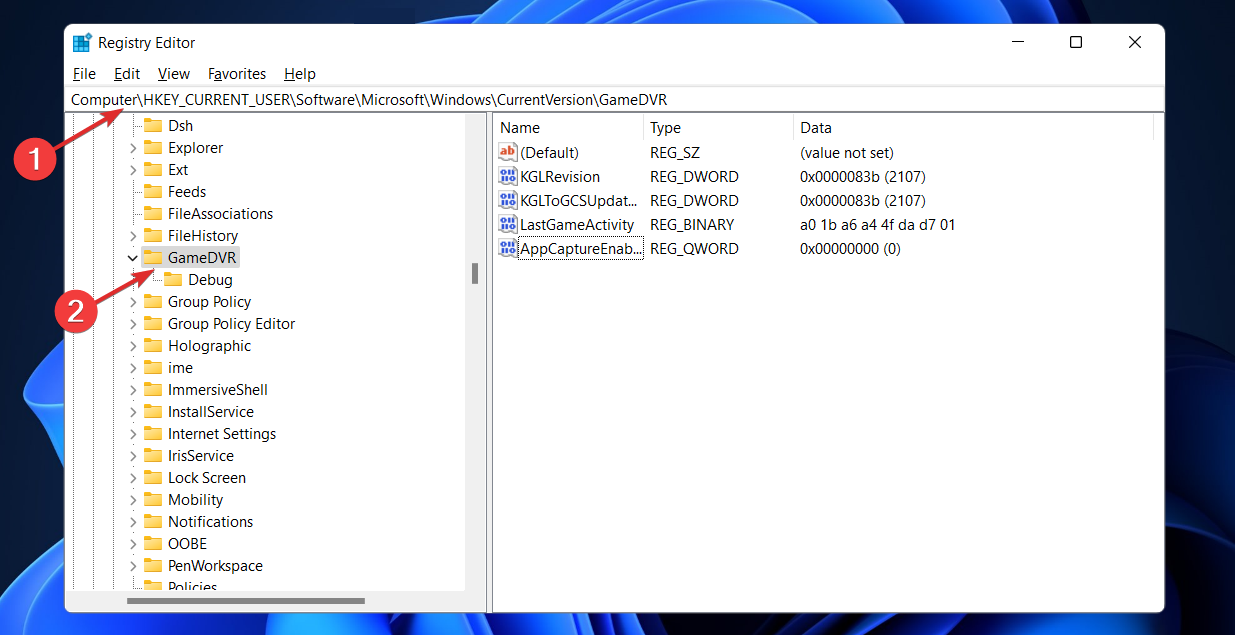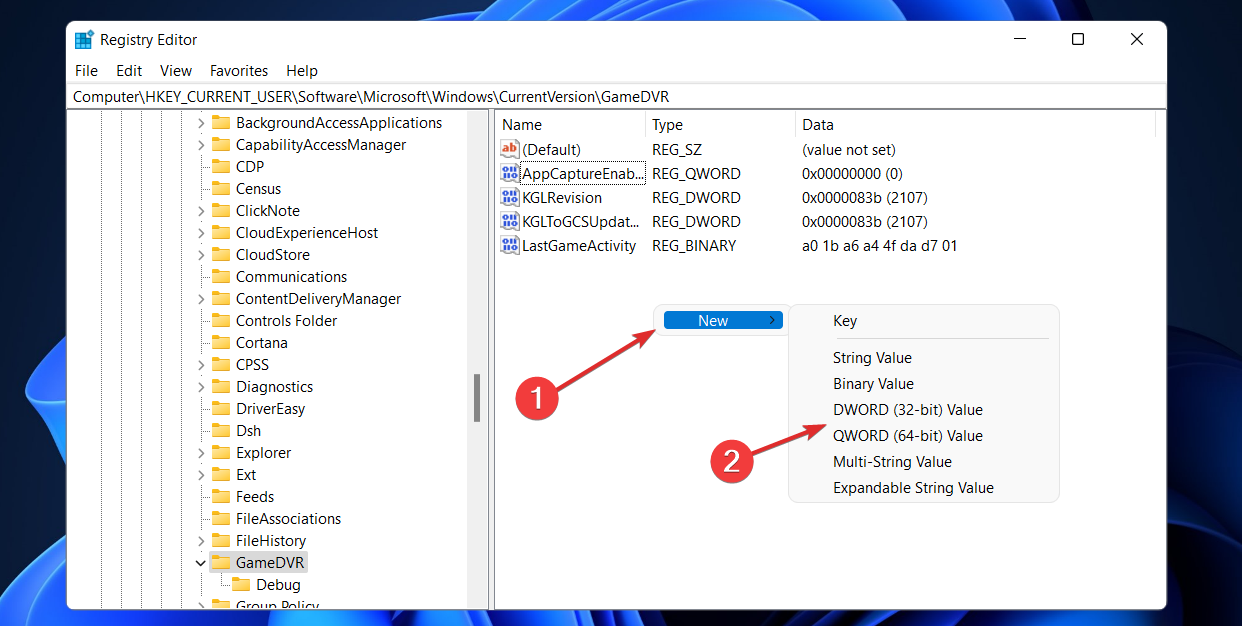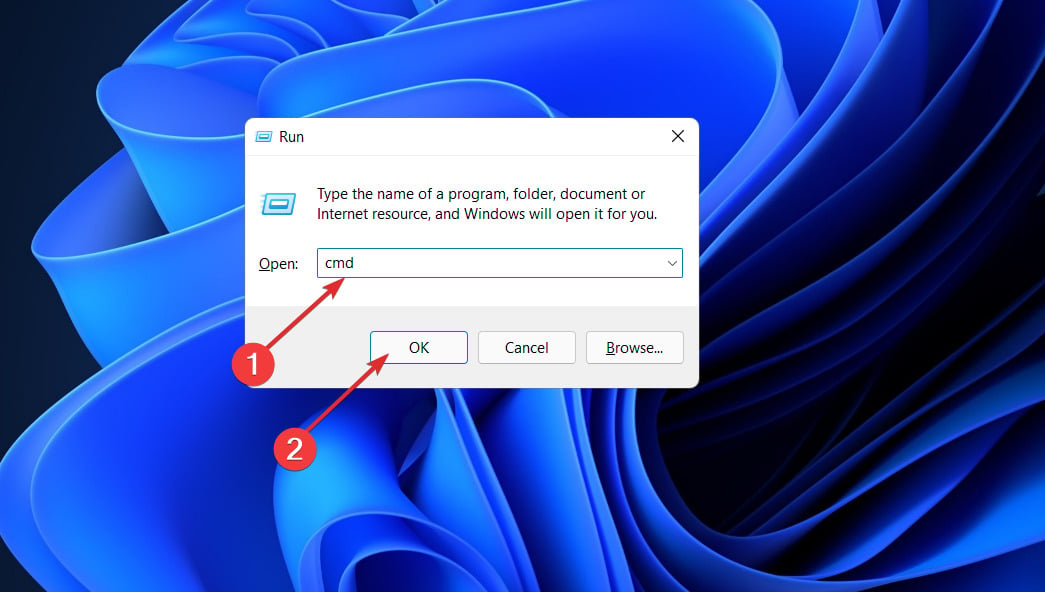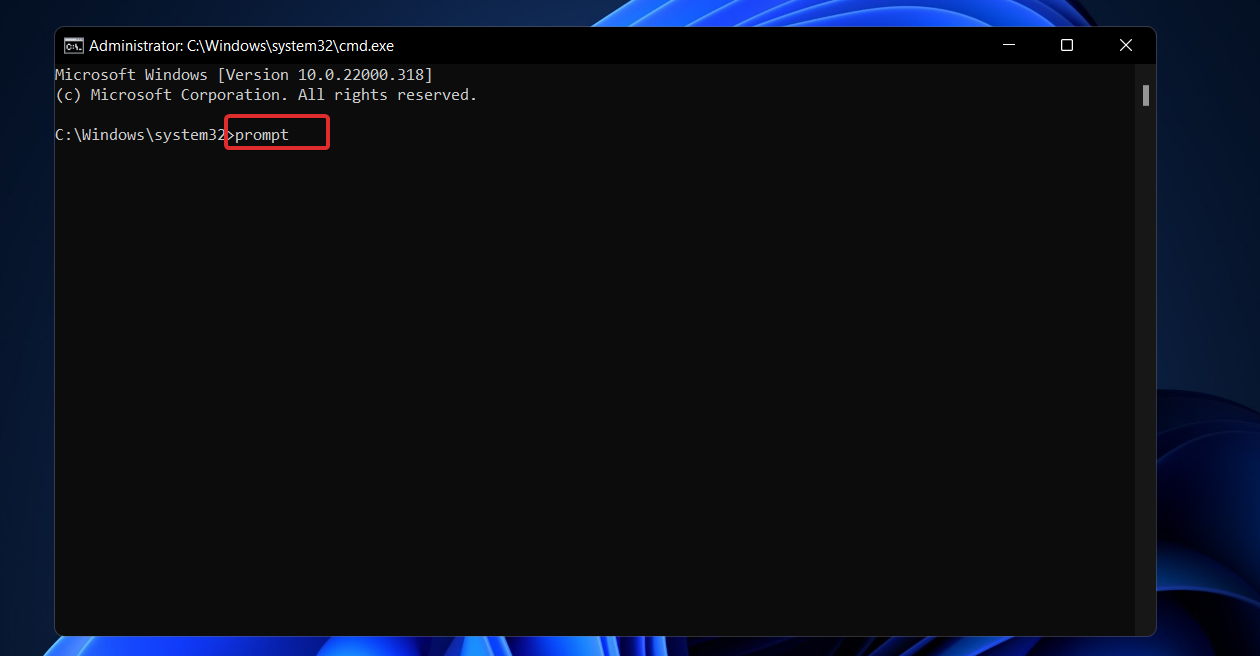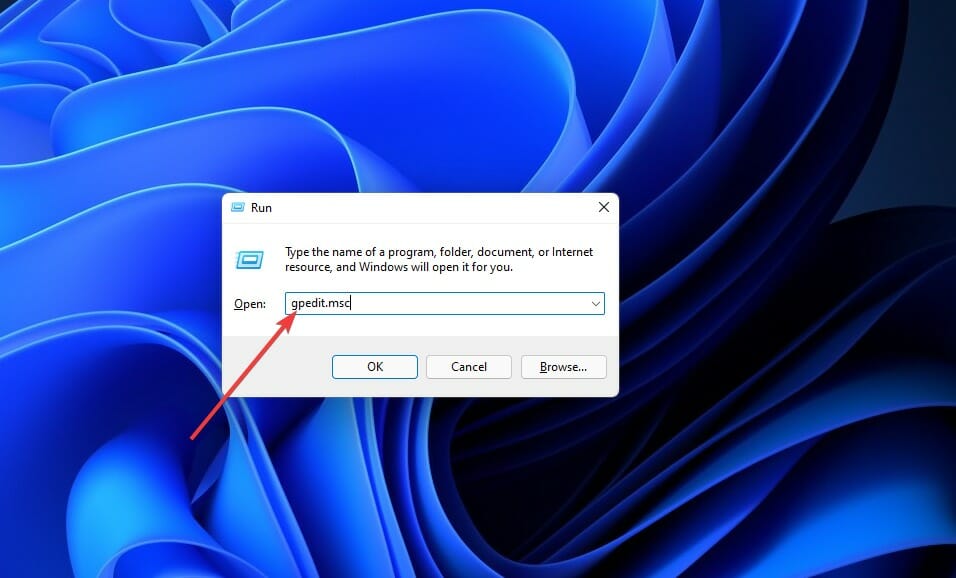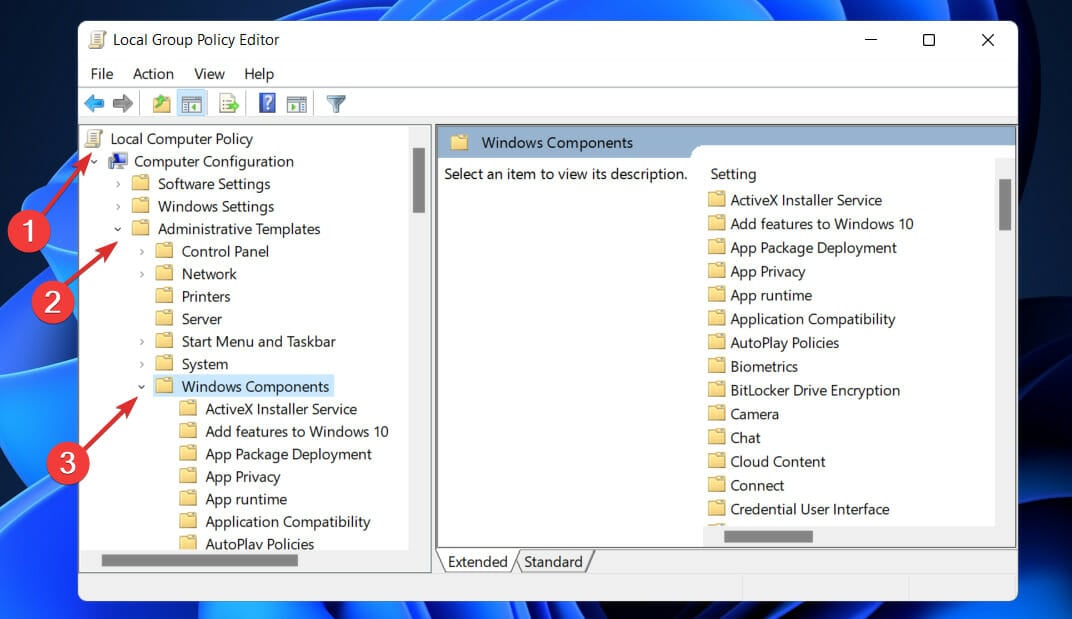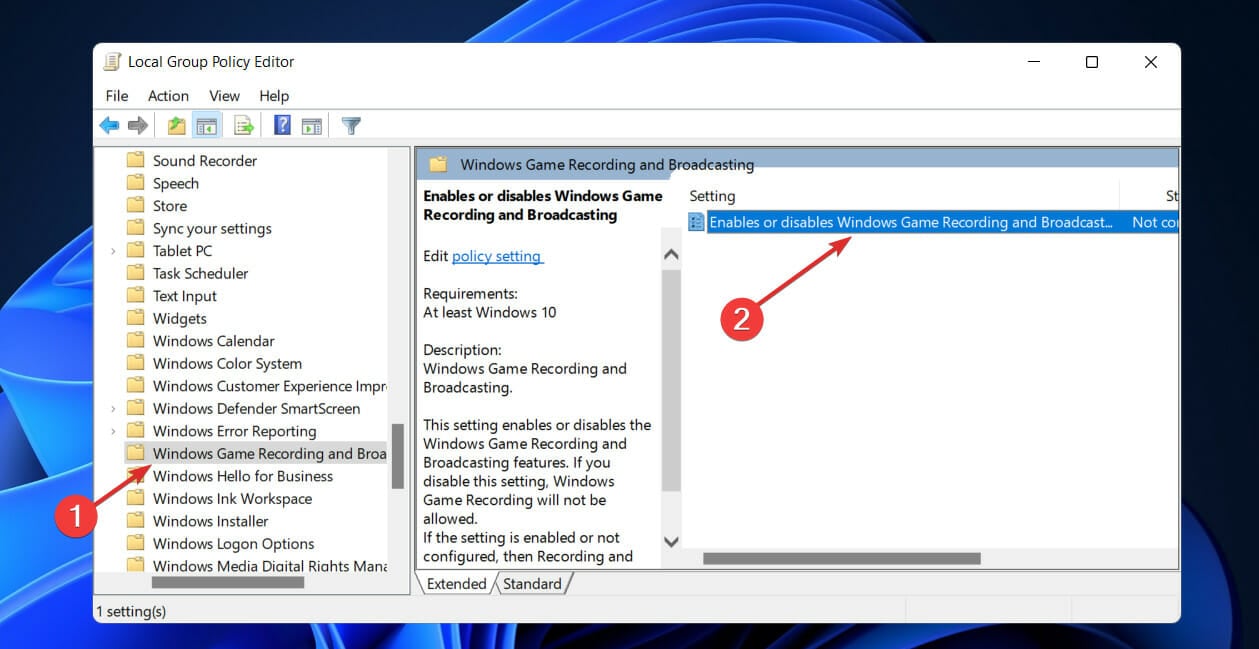-
Если Xbox Game Bar не отображается для игры в полноэкранном режиме, попробуйте использовать сочетания клавиш: нажмите клавишу Windows + ALT + R, чтобы начать записывать клип. Чтобы остановить запись, нажмите эти клавиши еще раз. Экран будет мигать при запуске и остановке записи.
Устранение неполадок Xbox Game Bar в Windows
-
Если при нажатии клавиши Windows + G ничего не происходит, проверьте настройки Xbox Game Bar. Откройте меню Пуск , выберите Параметры > Игры > Xbox Game Bar и установите для параметра Включите Xbox Game Bar для создания игровых клипов, общения с друзьями и получения приглашений в игры значение Вкл.
-
Если Xbox Game Bar не отображается для игры в полноэкранном режиме, попробуйте использовать сочетания клавиш: нажмите клавишу Windows + ALT + R, чтобы начать записывать клип. Чтобы остановить запись, нажмите эти клавиши еще раз. Экран будет мигать при запуске и остановке записи.
Устранение неполадок Xbox Game Bar в Windows
Enable GameDVR & scan your sys files if the Xbox game bar can’t record in Windows 11
by Vladimir Popescu
Being an artist his entire life while also playing handball at a professional level, Vladimir has also developed a passion for all things computer-related. With an innate fascination… read more
Updated on December 27, 2022
Reviewed by
Alex Serban
After moving away from the corporate work-style, Alex has found rewards in a lifestyle of constant analysis, team coordination and pestering his colleagues. Holding an MCSA Windows Server… read more
- Users with a corrupted game file are more prone to experience Xbox game bar errors.
- As a first step, it’s a good idea to go to Windows 11’s Settings and see if the Xbox game bar is activated or not.
- If not, repairing the component is confirmed to often resolve the issue at hand.
XINSTALL BY CLICKING THE DOWNLOAD FILE
- Download Restoro PC Repair Tool that comes with Patented Technologies (patent available here).
- Click Start Scan to find Windows 11 issues that could be causing PC problems.
- Click Repair All to fix issues affecting your computer’s security and performance
- Restoro has been downloaded by 0 readers this month.
If you’ve recently upgraded to Microsoft’s latest OS and have discovered that the Xbox game bar is not working on Windows 11, you’re not alone. So, first things first.
Does Windows 11 support Xbox game bar? Definitely, Xbox is one of the default applications in Windows 11.
For those of you wondering how to open the Xbox game bar in Windows 11, it could not be more simple. Simply hit the Windows key plus G.
Now, a large number of new users are booting up their new OS for the first time and discovering that the Xbox GameBar is no longer visible when invoked by the Start button or that the shortcut no longer works.
Here are some commonly reported issues:
- Xbox game bar can’t record Windows 11
- Xbox game bar not opening, crashing in Windows 11
- Windows G not working Windows 11
- Xbox game bar FPS counter not working Windows 11 – Closely linked to this issue, we have the Xbox game bar performance widget not working / not showing widgets
- Xbox game bar not showing friends
- Finally, Xbox game bar isn’t supported for this game’s current settings
Why is Xbox game bar not working on Windows 11?
As it turns out, there is a possibility that the process of upgrading to Windows 11 will result in the deactivation of this feature.
Here are some more possible causes of the Xbox game bar issue to consider:
➡ Game bar is disabled altogether – It makes no difference if you had the app enabled before upgrading to Windows 11. Many reported that this feature may deactivate automatically during the upgrade process.
➡ Gpedit disabled the app – Additionally, if you are using Windows 11 PRO or if your PC is a member of an organization that is structured locally, it is conceivable that the Xbox game bar feature will be restricted by a Local Group Policy.
➡ Xbox game bar component is corrupted – Another reason why the feature won’t start even if you specifically enabled it is because of dependency corruption. Microsoft, fortunately, has a few mitigating measures for this type of problem.
➡ Xbox game bar is disabled from Registry – This behavior can be expected if a hard-coded Registry value has been set to disable this component. When you update to Windows 11, the enforcement (which is represented by a DWORD value) will be carried over as well.
➡ IeFrame Dynamic Link Library is corrupted – This problem might occur as a result of a DLL requirement (ieframe.dll) that the Xbox game bar relies on while running on Windows 11.
➡ Faulty Windows update – Another likely culprit responsible for this strange behavior with the Xbox game bar is a partially incompatible upgrade that ends up interfering with the broadcasting component of the console’s operating system.
- Why is Xbox game bar not working on Windows 11?
- How to fix Xbox game bar not recording on Windows 11?
- 1. Enable the bar from Settings
- 2. Reset the Xbox game bar component ✅
- 3. Enable the feature in Registry Editor
- 4. Repair the ieframe.dll file
- 5. Enable Xbox game bar in Local Group Policy Editor
- Is Windows 11 good for gaming in 2022/2023?
How to fix Xbox game bar not recording on Windows 11?
In addition to the steps below, you can also have a go and these handy solutions:
- Reinstall the Xbox Game Bar from the Microsoft Store
- Try modifying the captures folder
- Update or roll back Windows updates, according to your specific case
1. Enable the bar from Settings
- Press the Windows key + I to open the Settings app, then click on the Gaming option from the left panel followed by Xbox Game Bar from the right side.
- Once you’re inside the Xbox Game Bar menu, enable the toggle associated with the Open Xbox Game Bar using this button on a crontroller option.
And that is how to enable the Xbox game bar on Windows 11. Easy, right? Once you’ve completed the steps above, restart your computer and wait for the next startup to complete.
Finally, just press the Windows + G keys to open up the Xbox game bar.
2. Reset the Xbox game bar component ✅
1. Press the Windows key + I to open up the Settings window.
Some PC issues are hard to tackle, especially when it comes to corrupted repositories or missing Windows files. If you are having troubles fixing an error, your system may be partially broken.
We recommend installing Restoro, a tool that will scan your machine and identify what the fault is.
Click here to download and start repairing.
2. Then, select the Apps option from the left panel followed by Apps & Features from the right side.
3. Once you’re inside the Apps & Features menu, use the search bar to find the Xbox Search Bar app.
4. Now, click on the three-dot icon associated with it and choose Advanced Options.
5. Inside the Advanced Menu, scroll down to the Reset tab and click on Repair first.
6. If the Game Bar still won’t work in Windows 11, hit the Reset button instead.
This is how to repair, respectively how to reset the Xbox game bar in Windows 11. Note that resetting the game bar will delete all data associated with this app, so proceed with caution.
3. Enable the feature in Registry Editor
- Press the Windows key + R to open up a Run dialog box, then type in regedit and press Ctrl + Shift + Enter to open up Registry Editor with admin access.
- Navigate to Software under HKEY_CURRENT_USER, then go to Microsoft, followed by Windows, CurrentVersion and lastly GameDVR.
- If the AppCaptureEnabled key is missing from the right panel, right click anywhere and choose New, followed by DWORD 32-bit Value or the 64-bit value and name it to AppCaptureEnabled.
- Double click on AppCaptureEnabled and ensure the Base is set to Hexadecimal and the Value data is set to 1. Click OK to save the changes.
Close the Registry Editor and reboot your PC to let the changes take effect. Once your computer has started, try to launch the feature by pressing Windows + G.
4. Repair the ieframe.dll file
- Press the Windows key + R to open up a Run dialog box, then type in cmd and press Ctrl + Shift + Enter to open up Command Prompt with admin access.
- Once you are inside the elevated Command Prompt, type or paste in the following commands one by one and press Enter after each:
prompt sfc/scanfile=c:windowssystem32ieframe.dll sfc/verifyfile=c:windowssystem32ieframe.dll assoc sfc /scannow
Once the processes have been successfully run, reboot your PC and see if the Xbox game bar functionality has been restored.
If that did not help, specialized tools like Restoro will run a full diagnostics scan of your PC for any missing or damaged DLL files, offering you a detailed report of all faulty elements.
After detecting these impediments, it will replace them with updated equivalents from its large database.

Restoro
Keep your device healthy and let Restoro handle the malfunctioning files.
5. Enable Xbox game bar in Local Group Policy Editor
- Press the Windows key + R to open up a Run dialog box, then type in gpedit.msc and press Ctrl + Shift + Enter to open up Command Prompt with admin access.
- Navigate to Local Computer Policy, followed by Administrative Templates, then Windows Components and lastly Windows Game Recording and Broadcasting.
- Double-click on the Enables or disables Windows Game Recording and Broadcasting and switch the toggle to Enabled then click on Apply to save the changes made.
As soon as you have changed the status of the Enables or disables Windows Game Recording and Broadcasting policy, restart your computer and check to see if the Xbox game bar is operational.
Is Windows 11 good for gaming in 2022/2023?

🎮 You may look forward to some gaming-related features that have been borrowed from Xbox Series S/X. By making use of fast SSDs, DirectStorage can significantly shorten lead times and improve texture loading while also significantly reducing the CPU strain on those operations.
📌 There’s also Auto-HDR, which employs machine learning and artificial intelligence to add an HDR setting to any game, regardless of whether it supports it or not. Of course, you’ll need a compatible monitor to make use of it.
📌 Windows 11 is also tightly integrated with the Xbox app, allowing users to play game titles on their PC if they have an Ultimate subscription, as well as access to Xbox Cloud Gaming, where they can find and play their favorite Xbox games from anywhere in the world, even those that are not available on a PC.
For more information on what’s new in Windows 11 concerning Xbox, check out our post on Xbox Game Pass best features, games & deals.
If you discover that your Xbox game bar is continually unstable and cannot be disabled, please read the linked article to learn how to resolve the problem.
Alternatively, take a look at our guide on how to fix Xbox game issues on Windows 10 for more potential answers to your questions. They may be applied in Windows 11 too.
Do let us know in the comments section below which approach worked best for you, as well as what your current favorite Xbox game is!
Newsletter
Enable GameDVR & scan your sys files if the Xbox game bar can’t record in Windows 11
by Vladimir Popescu
Being an artist his entire life while also playing handball at a professional level, Vladimir has also developed a passion for all things computer-related. With an innate fascination… read more
Updated on December 27, 2022
Reviewed by
Alex Serban
After moving away from the corporate work-style, Alex has found rewards in a lifestyle of constant analysis, team coordination and pestering his colleagues. Holding an MCSA Windows Server… read more
- Users with a corrupted game file are more prone to experience Xbox game bar errors.
- As a first step, it’s a good idea to go to Windows 11’s Settings and see if the Xbox game bar is activated or not.
- If not, repairing the component is confirmed to often resolve the issue at hand.
XINSTALL BY CLICKING THE DOWNLOAD FILE
- Download Restoro PC Repair Tool that comes with Patented Technologies (patent available here).
- Click Start Scan to find Windows 11 issues that could be causing PC problems.
- Click Repair All to fix issues affecting your computer’s security and performance
- Restoro has been downloaded by 0 readers this month.
If you’ve recently upgraded to Microsoft’s latest OS and have discovered that the Xbox game bar is not working on Windows 11, you’re not alone. So, first things first.
Does Windows 11 support Xbox game bar? Definitely, Xbox is one of the default applications in Windows 11.
For those of you wondering how to open the Xbox game bar in Windows 11, it could not be more simple. Simply hit the Windows key plus G.
Now, a large number of new users are booting up their new OS for the first time and discovering that the Xbox GameBar is no longer visible when invoked by the Start button or that the shortcut no longer works.
Here are some commonly reported issues:
- Xbox game bar can’t record Windows 11
- Xbox game bar not opening, crashing in Windows 11
- Windows G not working Windows 11
- Xbox game bar FPS counter not working Windows 11 – Closely linked to this issue, we have the Xbox game bar performance widget not working / not showing widgets
- Xbox game bar not showing friends
- Finally, Xbox game bar isn’t supported for this game’s current settings
Why is Xbox game bar not working on Windows 11?
As it turns out, there is a possibility that the process of upgrading to Windows 11 will result in the deactivation of this feature.
Here are some more possible causes of the Xbox game bar issue to consider:
➡ Game bar is disabled altogether – It makes no difference if you had the app enabled before upgrading to Windows 11. Many reported that this feature may deactivate automatically during the upgrade process.
➡ Gpedit disabled the app – Additionally, if you are using Windows 11 PRO or if your PC is a member of an organization that is structured locally, it is conceivable that the Xbox game bar feature will be restricted by a Local Group Policy.
➡ Xbox game bar component is corrupted – Another reason why the feature won’t start even if you specifically enabled it is because of dependency corruption. Microsoft, fortunately, has a few mitigating measures for this type of problem.
➡ Xbox game bar is disabled from Registry – This behavior can be expected if a hard-coded Registry value has been set to disable this component. When you update to Windows 11, the enforcement (which is represented by a DWORD value) will be carried over as well.
➡ IeFrame Dynamic Link Library is corrupted – This problem might occur as a result of a DLL requirement (ieframe.dll) that the Xbox game bar relies on while running on Windows 11.
➡ Faulty Windows update – Another likely culprit responsible for this strange behavior with the Xbox game bar is a partially incompatible upgrade that ends up interfering with the broadcasting component of the console’s operating system.
- Why is Xbox game bar not working on Windows 11?
- How to fix Xbox game bar not recording on Windows 11?
- 1. Enable the bar from Settings
- 2. Reset the Xbox game bar component ✅
- 3. Enable the feature in Registry Editor
- 4. Repair the ieframe.dll file
- 5. Enable Xbox game bar in Local Group Policy Editor
- Is Windows 11 good for gaming in 2022/2023?
How to fix Xbox game bar not recording on Windows 11?
In addition to the steps below, you can also have a go and these handy solutions:
- Reinstall the Xbox Game Bar from the Microsoft Store
- Try modifying the captures folder
- Update or roll back Windows updates, according to your specific case
1. Enable the bar from Settings
- Press the Windows key + I to open the Settings app, then click on the Gaming option from the left panel followed by Xbox Game Bar from the right side.
- Once you’re inside the Xbox Game Bar menu, enable the toggle associated with the Open Xbox Game Bar using this button on a crontroller option.
And that is how to enable the Xbox game bar on Windows 11. Easy, right? Once you’ve completed the steps above, restart your computer and wait for the next startup to complete.
Finally, just press the Windows + G keys to open up the Xbox game bar.
2. Reset the Xbox game bar component ✅
1. Press the Windows key + I to open up the Settings window.
Some PC issues are hard to tackle, especially when it comes to corrupted repositories or missing Windows files. If you are having troubles fixing an error, your system may be partially broken.
We recommend installing Restoro, a tool that will scan your machine and identify what the fault is.
Click here to download and start repairing.
2. Then, select the Apps option from the left panel followed by Apps & Features from the right side.
3. Once you’re inside the Apps & Features menu, use the search bar to find the Xbox Search Bar app.
4. Now, click on the three-dot icon associated with it and choose Advanced Options.
5. Inside the Advanced Menu, scroll down to the Reset tab and click on Repair first.
6. If the Game Bar still won’t work in Windows 11, hit the Reset button instead.
This is how to repair, respectively how to reset the Xbox game bar in Windows 11. Note that resetting the game bar will delete all data associated with this app, so proceed with caution.
3. Enable the feature in Registry Editor
- Press the Windows key + R to open up a Run dialog box, then type in regedit and press Ctrl + Shift + Enter to open up Registry Editor with admin access.
- Navigate to Software under HKEY_CURRENT_USER, then go to Microsoft, followed by Windows, CurrentVersion and lastly GameDVR.
- If the AppCaptureEnabled key is missing from the right panel, right click anywhere and choose New, followed by DWORD 32-bit Value or the 64-bit value and name it to AppCaptureEnabled.
- Double click on AppCaptureEnabled and ensure the Base is set to Hexadecimal and the Value data is set to 1. Click OK to save the changes.
Close the Registry Editor and reboot your PC to let the changes take effect. Once your computer has started, try to launch the feature by pressing Windows + G.
4. Repair the ieframe.dll file
- Press the Windows key + R to open up a Run dialog box, then type in cmd and press Ctrl + Shift + Enter to open up Command Prompt with admin access.
- Once you are inside the elevated Command Prompt, type or paste in the following commands one by one and press Enter after each:
prompt sfc/scanfile=c:windowssystem32ieframe.dll sfc/verifyfile=c:windowssystem32ieframe.dll assoc sfc /scannow
Once the processes have been successfully run, reboot your PC and see if the Xbox game bar functionality has been restored.
If that did not help, specialized tools like Restoro will run a full diagnostics scan of your PC for any missing or damaged DLL files, offering you a detailed report of all faulty elements.
After detecting these impediments, it will replace them with updated equivalents from its large database.

Restoro
Keep your device healthy and let Restoro handle the malfunctioning files.
5. Enable Xbox game bar in Local Group Policy Editor
- Press the Windows key + R to open up a Run dialog box, then type in gpedit.msc and press Ctrl + Shift + Enter to open up Command Prompt with admin access.
- Navigate to Local Computer Policy, followed by Administrative Templates, then Windows Components and lastly Windows Game Recording and Broadcasting.
- Double-click on the Enables or disables Windows Game Recording and Broadcasting and switch the toggle to Enabled then click on Apply to save the changes made.
As soon as you have changed the status of the Enables or disables Windows Game Recording and Broadcasting policy, restart your computer and check to see if the Xbox game bar is operational.
Is Windows 11 good for gaming in 2022/2023?

🎮 You may look forward to some gaming-related features that have been borrowed from Xbox Series S/X. By making use of fast SSDs, DirectStorage can significantly shorten lead times and improve texture loading while also significantly reducing the CPU strain on those operations.
📌 There’s also Auto-HDR, which employs machine learning and artificial intelligence to add an HDR setting to any game, regardless of whether it supports it or not. Of course, you’ll need a compatible monitor to make use of it.
📌 Windows 11 is also tightly integrated with the Xbox app, allowing users to play game titles on their PC if they have an Ultimate subscription, as well as access to Xbox Cloud Gaming, where they can find and play their favorite Xbox games from anywhere in the world, even those that are not available on a PC.
For more information on what’s new in Windows 11 concerning Xbox, check out our post on Xbox Game Pass best features, games & deals.
If you discover that your Xbox game bar is continually unstable and cannot be disabled, please read the linked article to learn how to resolve the problem.
Alternatively, take a look at our guide on how to fix Xbox game issues on Windows 10 for more potential answers to your questions. They may be applied in Windows 11 too.
Do let us know in the comments section below which approach worked best for you, as well as what your current favorite Xbox game is!
Newsletter
Xbox — одно из приложений по умолчанию в Windows 11. С помощью этого инструмента вы можете интегрировать Xbox с Windows, и он предоставляет удобную игровую панель, с которой вы можете делать снимки экрана и записывать видео.
Если вы недавно обновились до Windows 11 и обнаружили, что ярлык игровой панели Xbox больше не работает, вы не одиноки.
Большое количество новых пользователей впервые загружают свою новую операционную систему и обнаруживают, что функция Xbox GameBar больше не отображается при вызове с помощью кнопки «Пуск».
Обычно, чтобы открыть игровую панель, нужно нажать Windowsклавишу плюс G. После того, как вы поймете, что могло вызвать данную ошибку, мы представим вам набор возможных решений, когда горячая клавиша не вызывает игровую панель, как это должно быть.
Почему моя игровая панель Xbox не работает?
Как оказалось, есть вероятность, что процесс обновления до Windows 11 приведет к деактивации этой функции. Вы не сможете открыть игровую панель Xbox с помощью ярлыка или значка быстрого запуска, если не потратите время на повторное включение этой функции.
Как исправить, что игровая панель Xbox не работает в Windows 11
1. Включите панель в настройках.
- Нажмите Windowsклавишу + I, чтобы открыть приложение «Настройки», затем нажмите «Игры» на левой панели, а затем «Игровая панель Xbox» с правой стороны.
- Когда вы окажетесь в меню Xbox Game Bar, включите переключатель, связанный с Open Xbox Game Bar, с помощью этой кнопки в опции crontroller.
Выполнив описанные выше шаги, перезагрузите компьютер и дождитесь завершения следующего запуска. Наконец, просто нажмите клавиши Windows+ G, чтобы открыть игровую панель Xbox.
2. Восстановите игровую панель Xbox.
Удобное решение, когда игровая панель Xbox не работает, — это починить ее. Это можно сделать с помощью встроенных инструментов ПК из центра Xbox Game Bar.
1. Нажмите Windows клавишу + I , чтобы открыть приложение «Настройки ».
2. Нажмите « Приложения» на левой панели, затем выберите «Приложения и функции» в открывшемся меню.
3. Когда вы окажетесь в меню « Приложения и функции », используйте панель поиска, чтобы найти приложение «Панель поиска Xbox» .
4. Щелкните значок с тремя точками, связанный с приложением, а затем выберите «Дополнительные параметры» в раскрывающемся меню.
5. Прокрутите вниз до вкладки « Сброс ».
6. Нажмите « Восстановить».
7. Проверьте, сохраняется ли проблема с вашим Xbox.
3. Включите эту функцию в редакторе реестра.
- Нажмите Windowsклавишу + R, чтобы открыть диалоговое окно «ВыполнитьCtrl», затем введите regedit и нажмите + Shift+ Enter, чтобы открыть редактор реестра с правами администратора.
- Перейдите к Software в разделе HKEY_CURRENT_USER, затем перейдите к Microsoft, затем Windows, CurrentVersion и, наконец, GameDVR.
- Если ключ AppCaptureEnabled отсутствует на правой панели, щелкните правой кнопкой мыши в любом месте и выберите «Создать», затем «32-битное значение DWORD» или «64-битное значение» и назовите его AppCaptureEnabled.
- Дважды щелкните AppCaptureEnabled и убедитесь, что для параметра Base установлено значение Hexadecimal, а для данных Value установлено значение 1. Нажмите OK, чтобы сохранить изменения.
Закройте редактор реестра и перезагрузите компьютер, чтобы изменения вступили в силу. После запуска компьютера попробуйте запустить функцию, нажав Windows+ G.
4. Восстановите файл ieframe.dll.
- Нажмите Windowsклавишу + R, чтобы открыть диалоговое окно «ВыполнитьCtrl», затем введите cmd и нажмите + Shift+ Enter, чтобы открыть командную строку с правами администратора.
- Когда вы окажетесь в командной строке с повышенными правами, введите или вставьте следующие команды одну за другой и нажимайте Enterпосле каждой:
prompt sfc/scanfile=c:windowssystem32ieframe.dll sfc/verifyfile=c:windowssystem32ieframe.dll assoc sfc /scannow
После успешного запуска процессов перезагрузите компьютер и посмотрите, восстановлена ли функциональность игровой панели Xbox. Если это не помогло, специализированные инструменты, такие как Outbyte PC Repair Tool, просканируют ваш компьютер на наличие отсутствующих или поврежденных DLL-файлов и заменят их.
5. Включите игровую панель Xbox в редакторе локальной групповой политики.
- Нажмите Windowsклавишу + R, чтобы открыть диалоговое окно «ВыполнитьCtrl», затем введите gpedit.msc и нажмите + Shift+ Enter, чтобы открыть командную строку с правами администратора.
- Перейдите к «Политике локального компьютера», затем «Административные шаблоны», затем «Компоненты Windows» и, наконец, «Запись и трансляция игр Windows».
- Дважды щелкните «Включает или отключает запись и трансляцию игр Windows» и установите переключатель в положение «Включено», затем нажмите «Применить», чтобы сохранить внесенные изменения.
Как только вы изменили статус политики «Включает или отключает запись и трансляцию игр Windows», перезагрузите компьютер и проверьте, работает ли игровая панель Xbox.
Windows 11 предназначена для игр?
Вы можете рассчитывать на некоторые игровые функции, которые были позаимствованы у Xbox Series S/X. Используя быстрые твердотельные накопители, DirectStorage может значительно сократить время подготовки и улучшить загрузку текстур, а также значительно снизить нагрузку на ЦП при выполнении этих операций.
Существует также Auto-HDR, который использует машинное обучение и искусственный интеллект для добавления настройки HDR в любую игру, независимо от того, поддерживает она это или нет. Конечно, вам понадобится совместимый монитор, чтобы использовать его.
Windows 11 также тесно интегрирована с приложением Xbox, что позволяет пользователям играть в игры на своем ПК, если у них есть подписка Ultimate, а также доступ к Xbox Cloud Gaming, где они могут находить и играть в свои любимые игры Xbox из любой точки мира. мира, даже те, которые недоступны на ПК.
Сообщите нам в разделе комментариев ниже, какой подход лучше всего подходит для вас, а также какая ваша любимая игра для Xbox на данный момент!
Xbox Game Bar призвана стать универсальным решением для геймеров, которые хотели бы быстро запускать игры со своего ПК с Windows 11, общаться с друзьями и записывать игровые сеансы с экрана. Однако приложение Xbox Game Bar все еще далеко от совершенства. Есть небольшой шанс, что он может вообще не работать, что может расстраивать, пока вы находитесь в процессе быстрой игровой сессии с друзьями.
Чтобы помочь вам избежать такой ситуации, мы составили список из пяти лучших решений для исправления игровой панели Xbox на вашем ПК с Windows 11.
Игровая панель Xbox включена по умолчанию, и вы можете получить к ней доступ, нажав сочетание клавиш Windows + G. Однако, если вы пытаетесь запустить игровую панель Xbox, нажав подсвеченный логотип Xbox на контроллере Xbox, вам нужно будет вручную включить ее с помощью приложения «Настройки» в Windows. Вот шаги для того же:
Шаг 1: Нажмите клавиши Window + I, чтобы открыть приложение «Настройки», и нажмите «Игры» в левом столбце.
Шаг 2: Нажмите на первый вариант с надписью «Xbox Game Bar».
Шаг 3: Включите переключатель «Открыть игровую панель Xbox с помощью этой кнопки на контроллере».
После этого вы можете нажать подсвеченную кнопку Xbox на подключенном контроллере Xbox, чтобы запустить игровую панель Xbox на ПК с Windows 11. Наряду с этим вы по-прежнему сможете использовать сочетание клавиш Windows + G по умолчанию для доступа к игровой панели Xbox.
Если это не активирует приложение Xbox Game Bar на вашем ПК с Windows 11, давайте проверим другое решение.
2. Восстановите или сбросьте настройки приложения Xbox Game Bar.
Во многих случаях игровая панель Xbox может не отвечать, если она устарела или не работает. К счастью, Windows позволяет быстро восстановить или сбросить настройки без каких-либо проблем. Выполните следующие действия, чтобы сбросить или восстановить приложение Xbox Game Bar:
Шаг 1: Нажмите клавиши Window + I, чтобы открыть приложение «Настройки», и нажмите «Приложения» в левом столбце.
Шаг 2: Нажмите «Установленные приложения» на правой панели.
Шаг 3: Введите Игровая панель Xbox в поисковике вверху.
Шаг 4. В результатах поиска щелкните горизонтальное меню из трех точек рядом с результатом «Xbox Game Bar». Затем выберите в меню Дополнительные параметры.
Шаг 5. В разделе «Дополнительные параметры Xbox Game Bar» прокрутите вниз и нажмите кнопку «Восстановить». Если восстановление не помогло, нажмите кнопку сброса.
После этого Windows попытается восстановить или сбросить приложение и отобразит галочку рядом с кнопкой, которую вы нажали, что означает, что процесс завершен.
Если это не поможет, причиной ваших бед может быть поврежденный файл конфигурации.
3. Восстановите поврежденный файл ieframe.dll.
Иногда поврежденный файл может привести к зависанию игровой панели Xbox. Несколько пользователей обнаружили, что файл ieframe.dll иногда повреждается, и его исправление решает проблему. Этот важный файл конфигурации необходим для правильной работы Xbox Game Bar.
Если вы считаете, что это может быть причиной ваших бед, вы можете быстро запустить сканирование SFC (System File Checker), чтобы исправить поврежденный файл ieframe.dll, выполнив следующие действия:
Шаг 1: Нажмите клавиши Windows + S и введите Командная строка. Затем в результатах командной строки нажмите «Запуск от имени администратора».
Шаг 2: Нажмите «Да», когда на экране появится запрос контроля учетных записей (UAC).
Шаг 3: Введите следующую команду в окно терминала и нажмите Enter на клавиатуре.
SFC/сканировать
После завершения сканирования вы увидите сообщение о том, были ли обнаружены какие-либо проблемы. Если сканирование SFC не обнаружило никаких проблем, вы получите сообщение о том, что «Защита ресурсов Windows не обнаружила нарушений целостности».
Однако, если будут обнаружены какие-либо проблемы, связанные с поврежденным файлом ieframe.dll или другими файлами .dll, он автоматически исправит их.
4. Проверьте, отключена ли игровая панель Xbox с помощью редактора реестра.
Работа с редактором реестра может настроить ваш компьютер с Windows. Но неполное знание эффектов настройки может быть пагубным. Запутанный реестр может помешать отображению игровой панели Xbox всякий раз, когда вы ее вызываете. К счастью, вы можете это исправить. Вот как проверить, не отключена ли игровая панель Xbox по ошибке в редакторе реестра:
Шаг 1: Нажмите клавишу Windows + R, чтобы открыть диалоговое окно «Выполнить», и введите regedit в текстовом поле. Затем нажмите Enter.
Шаг 2: Скопируйте и вставьте следующее местоположение в панель навигации:
КомпьютерHKEY_CURRENT_USERSoftwareMicrosoftWindowsCurrentVersionGameDVR
Шаг 3: На правой панели щелкните правой кнопкой мыши на правой панели и выберите параметр с надписью «Значение DWORD (32-разрядное)».
Шаг 4: Введите AppCaptureEnabled и нажмите Enter, чтобы создать значение DWORD (32-разрядное).
Шаг 5: Дважды щелкните только что созданную запись AppCaptureEnabled, чтобы открыть диалоговое окно «Редактировать значение DWORD (32-разрядное)» и установите значение данных равным 1. Затем нажмите «ОК», чтобы сохранить изменения.
5. Проверьте, отключена ли игровая панель Xbox, с помощью редактора групповой политики.
Если на вашем компьютере установлена домашняя версия Windows 11, вы можете пропустить это решение, так как оно вам не подойдет. Редактор групповой политики доступен только для выпусков Windows 11 Pro, Education и Enterprise.
Шаг 1: Нажмите клавишу Windows + R, чтобы открыть диалоговое окно «Выполнить», и введите gpedit.msc в текстовом поле. Затем нажмите Enter.
Шаг 2. В редакторе локальной групповой политики перейдите по следующему пути:
Политика локального компьютера> Административные шаблоны> Компоненты Windows> Запись и трансляция игр Windows
Шаг 3. Перейдя в папку «Запись и трансляция игр Windows», дважды щелкните параметр «Включает или отключает запись и трансляцию игр Windows…», расположенный на правой панели.
Шаг 4. На странице «Включает или отключает запись и трансляцию игр Windows» выберите параметры «Включено». Затем нажмите «Применить», чтобы сохранить изменения.
Исправьте игровую панель Xbox на ПК с Windows 11
Следуя приведенным выше решениям, вы можете быстро исправить игровую панель Xbox на ПК с Windows 11 и снова начать использовать ее для запуска игр с рабочего стола или записи своих игровых сессий. Сообщите нам, какое решение сработало для вас, или есть ли другой лучший способ исправить игровую панель Xbox на ПК с Windows 11.
Post Views: 453
✔️ 5 лучших способов исправить Xbox Game Bar, не работающую в Windows 11
– Обзоры Новости
Xbox Game Bar призвана стать универсальным решением для геймеров, которые хотят быстро запускать игры со своего ПК с Windows 11, общаться с друзьями и записывать игровой процесс на экране. Однако приложение Xbox Game Bar все еще далеко от совершенства. Есть небольшой шанс, что это вообще не сработает, что может расстраивать, когда вы находитесь в середине быстрой игровой сессии со своими друзьями.
Чтобы помочь вам избежать такой ситуации, мы составили список из пяти лучших решений для исправления Xbox Game Bar на вашем ПК с Windows 11.
Игровая панель Xbox включена по умолчанию, и вы можете получить к ней доступ, нажав сочетание клавиш Windows + G. Однако, если вы попытаетесь запустить игровую панель Xbox, нажав подсвеченный логотип Xbox на контроллере Xbox, вам придется включить ее вручную. с помощью приложения «Параметры Windows». Вот шаги для того же:
Шаг 1: Нажмите клавиши Window + I, чтобы открыть приложение «Настройки», и нажмите «Игры» в левом столбце.
Шаг 2: Нажмите на первый вариант с надписью «Xbox Game Bar».
Шаг 3: Включите параметр «Открыть игровую панель Xbox с помощью этой кнопки на контроллере».
После этого вы можете нажать подсвеченную кнопку Xbox на подключенном контроллере Xbox, чтобы запустить игровую панель Xbox на ПК с Windows 11. Помимо этого, вы по-прежнему сможете использовать сочетание клавиш Windows + G по умолчанию для доступа к панели. игр для Xbox.
Если это не активирует приложение Xbox Game Bar на ПК с Windows 11, давайте найдем другое решение.
2. Восстановите или сбросьте настройки приложения Xbox Game Bar.
Во многих случаях игровая панель Xbox может реагировать, если она устарела или сломана. К счастью, Windows позволяет быстро восстановить или сбросить настройки без каких-либо хлопот. Выполните следующие действия, чтобы сбросить или восстановить приложение Xbox Game Bar:
Шаг 1: Нажмите клавиши Window + I, чтобы открыть приложение «Настройки», и нажмите «Приложения» в левом столбце.
Шаг 2: Щелкните Установленные приложения на правой панели.
Шаг 3: запись игровая панель xbox в поисковике вверху.
Шаг 4: В результатах поиска щелкните горизонтальное меню из трех точек рядом с результатом «Xbox Game Bar». Затем выберите в меню Дополнительные параметры.
5 шаг: В дополнительных параметрах игровой панели Xbox прокрутите вниз и нажмите кнопку «Восстановить». Если ремонт не работает, нажмите кнопку сброса.
После этого Windows попытается восстановить или сбросить приложение и отобразит галочку рядом с нажатой кнопкой, что означает, что процесс завершен.
Если это не сработает, причиной ваших проблем может быть поврежденный файл конфигурации.
3. Восстановите поврежденный файл ieframe.dll.
Иногда поврежденный файл может привести к тому, что игровая панель Xbox перестанет отвечать на запросы. Несколько пользователей обнаружили, что файл ieframe.dll иногда повреждается, и его восстановление устраняет проблему. Этот важный файл конфигурации необходим для правильной работы Xbox Game Bar.
Если вы считаете, что это может быть причиной ваших проблем, вы можете быстро запустить проверку системных файлов (SFC), чтобы восстановить поврежденный файл ieframe.dll, выполнив следующие действия:
Шаг 1: Нажмите клавишу Windows + S и введите Системный символ. Затем в результатах командной строки нажмите «Запуск от имени администратора».
Шаг 2: Нажмите «Да», когда на экране появится запрос контроля учетных записей (UAC).
Шаг 3: Введите следующую команду в окне терминала и нажмите Enter на клавиатуре.
SFC/сканировать сейчас
Когда сканирование будет завершено, вы увидите сообщение о том, были ли обнаружены какие-либо проблемы. Если сканирование SFC не обнаружило никаких проблем, вы получите сообщение: «Защита ресурсов Windows не обнаружила нарушений целостности».
Однако, если будут обнаружены какие-либо проблемы с файлом ieframe.dll или другими поврежденными файлами .dll, они будут исправлены автоматически.
4. Проверьте, отключена ли игровая панель Xbox с помощью редактора реестра.
Игра с редактором реестра может изменить ваш компьютер с Windows. Но неполное понимание последствий корректировки может быть пагубным. Неправильный реестр может помешать отображению игровой панели Xbox каждый раз, когда вы ее вызываете. К счастью, вы можете решить эту проблему. Вот как проверить, не отключена ли Xbox Game Bar по ошибке в редакторе реестра:
Шаг 1: Нажмите клавиши Windows + R, чтобы открыть диалоговое окно «Выполнить», и введите regedit в текстовом поле. Затем нажмите Enter.
Шаг 2: Скопируйте и вставьте следующее местоположение в панель навигации:
КомпьютерHKEY_CURRENT_USERSoftwareMicrosoftWindowsCurrentVersionGameDVR
Шаг 3: На правой панели щелкните правой кнопкой мыши на правой панели и выберите параметр «Значение DWORD (32-разрядное)».
Шаг 4: запись AppCaptureEnabled и нажмите Enter, чтобы создать значение DWORD (32-разрядное).
5 шаг: Дважды щелкните только что созданную запись AppCaptureEnabled, чтобы открыть диалоговое окно «Изменить значение DWORD (32-разрядное)» и установите для данных значения значение 1, затем нажмите «ОК», чтобы сохранить изменения.
5. Проверьте, отключена ли игровая панель Xbox с помощью редактора групповой политики.
Если на вашем компьютере установлена домашняя версия Windows 11, вы можете пропустить это решение, так как оно вам не подойдет. Редактор групповой политики доступен только для выпусков Windows 11 Pro, Education и Enterprise.
:
Шаг 1: Нажмите клавиши Windows + R, чтобы открыть диалоговое окно «Выполнить», и введите gpedit.msc в текстовом поле. Затем нажмите Enter.
Шаг 2: В редакторе локальной групповой политики перейдите по следующему пути:
Локальная ИТ-политика > Административные шаблоны > Компоненты Windows > Запись и потоковая передача игр Windows
Шаг 3: После того, как вы перешли к разделу «Запись игрового процесса Windows и потоковый», дважды щелкните параметр «Включить или отключить запись игрового процесса Windows и потоковый…», расположенный на правой панели.
Шаг 4: На странице «Включить или отключить запись и потоковую передачу игр Windows» выберите параметры «Включено». Затем нажмите Применить, чтобы сохранить изменения.
Исправьте игровую панель Xbox на ПК с Windows 11
Следуя приведенным выше решениям, вы можете быстро исправить Xbox Game Bar на своем ПК с Windows 11 и снова начать использовать его для запуска игр с рабочего стола или записи игровых сессий.Сообщите нам, какое решение сработало для вас или есть другой лучший способ исправить Xbox Game Bar на ПК с Windows 11.
ИСТОЧНИК: Отзывы Новости
Не забудьте поделиться нашей статьей в социальных сетях, чтобы дать нам солидный импульс. 🤟
Игровая панель в Windows 10 пытается внести немного этого Xbox волшебство для компьютеров Windows. Просто нажав клавишу Windows и G, вы можете вызвать игровую панель в любое время. Это позволяет вам быстро проверять уведомления, связанные с играми, и активировать такие функции, как запись игры.
Обычно это быстро и удобно, но некоторые пользователи обнаруживают, что, когда они пытаются вызвать обычно надежную игровую панель, ничего не происходит. Кроме того, игровая панель отображается должным образом, но некоторые ее функции не работают.
Что ты можешь сделать? На самом деле, довольно много вещей.
1. Убедитесь, что игровая панель включена.
Даже если ваша игровая панель раньше работала нормально, обновление Windows или какое-либо другое изменение фоновой системы могло отключить ее. Таким образом, ваш шаг всегда должен заключаться в проверке переключателя игровой панели.
Для этого выполните следующие действия:
- Откройте меню «Пуск».
- Зайдите в Настройки> Игры.
- Выберите игровую панель Xbox
- Убедитесь, что функция «Запись игровых клипов, снимков экрана и трансляции с помощью Xbox Game Bar» включена.
Если он уже включен, попробуйте выключить и снова включить его. Если все равно не сработает, пора переходить к более радикальным мерам.
2. Перезагрузите компьютер.
Да, следующим шагом должен быть простой перезапуск машины. Это решает удивительное количество проблем Windows, в том числе иногда и игровую панель Windows.
3. Убедитесь, что Windows обновлена
Игровая панель — это функция Windows, поэтому иногда совместимость игр и общая стабильность улучшаются с обновлением Windows. Если вы давно не обновляли Windows, стоит проверить, не требуются ли какие-либо обновления. Пока вы это делаете, обновите драйверы и программное обеспечение графического процессора, так как они могут время от времени мешать работе Game Bar.
4. Запускайте игры в оконном режиме без полей.
Большинство современных видеоигр по умолчанию запускаются в окне без полей, но для многих старых игр по умолчанию используется эксклюзивный полноэкранный режим. Проверьте настройки игры, чтобы увидеть, установлен ли он в полноэкранный режим, а затем, если возможно, измените окно на окно без полей.
В некоторых играх панель игры не отображается, когда они находятся в полноэкранном эксклюзивном режиме, так что это одна из возможных причин, по которой вы не видите ее всплывающего окна.
Просто имейте в виду, что запуск некоторых игр в окне без полей может отрицательно сказаться на производительности. Вы также обычно не можете использовать HDR режимы при использовании окна без полей.
5. Используйте прямые ссылки
Тот факт, что игровая панель не появляется, когда вы используете ее ярлык в определенных играх, не означает, что она на самом деле не работает. Если все, что вы хотите сделать, например, начать или остановить запись, вы можете активировать ее с помощью сочетания клавиш.
Чтобы начать или остановить запись игры, в которую вы сейчас играете, нажмите Win + Alt + R. Чтобы сделать снимок экрана, нажмите Win + Alt + Print Screen. Просто убедитесь, что вы проверили, что он действительно работает, прежде чем пытаться записать что-то важное.
6. Проверьте настройки горячих клавиш.
Сочетание клавиш Win + G используется по умолчанию для игровой панели Windows, но ее можно настроить. Это означает, что одна из возможных причин, по которой он не работает, заключается в том, что кто-то изменил комбинацию. Чтобы проверить текущий ярлык:
- Откройте меню «Пуск».
- Перейдите в «Настройки»> «Игры».
- Выберите Xbox Game Bar.
- В разделе «Сочетания клавиш» убедитесь, что комбинация Win + G все еще действительна.
Конечно, пока вы здесь, вы можете изменять вещи по своему усмотрению, но не забывайте, какие новые комбинации горячих клавиш вы выбрали!
7. Добавьте дополнительные установки Windows 10 KN и N.
По юридическим причинам, которые слишком длинны, чтобы вдаваться в подробности, существуют некоторые версии Windows 10, которые не поставляются со всеми установленными мультимедийными компонентами. Если у вас Windows 10 KN или N, вам придется вручную загрузить Пакет функций Windows Media и установите его до того, как Game Bar заработает должным образом.
Один из хороших способов заставить вашу игровую панель снова заработать — это сбросить ее до настроек по умолчанию. Поэтому, если что-то было повреждено, вы можете просто вернуть его к тому состоянию, которое было при первом использовании.
Сделать это:
- Откройте меню «Пуск» и найдите «Установка и удаление программ», а затем выберите его.
- Найдите Xbox Game Bar в списке приложений.
- Выберите Дополнительные параметры в записи Xbox Game Bar.
- Выберите Сброс.
Помните, что все данные приложения будут удалены, поэтому убедитесь, что у вас есть резервные копии ваших записей, если вы хотите быть в безопасности.
9. Проверьте, позволяет ли ваша игра делать записи.
Все ваше разочарование может сводиться к тому, что некоторые игры просто не позволяют записывать по той или иной причине. Если игровая панель отказывается работать только с определенной игрой, и это не исключительно проблема полноэкранного режима, зайдите в Google и посмотрите, не могут ли другие люди также записать название.
Если окажется, что дело не только в вас, возможно, вам не повезло. Опять же, это может сделать другое приложение, кроме Game Bar.
10. Используйте альтернативы игровой панели.
Игровая панель великолепна, потому что она включена в Windows и большую часть времени работает хорошо, но это далеко не единственный вариант. И уж точно не самый мощный!
Оба основных производителя графических процессоров создали собственное программное обеспечение. В случае Nvidia это называется ShadowPlay и является частью программного пакета GeForce Experience. AMD называет свое решение ReLive.
В обоих случаях вы получаете игровой оверлей с функциональностью, аналогичной Xbox Game Bar. Однако программное обеспечение, предназначенное для работы с вашей конкретной видеокартой, может иметь более широкую совместимость с играми и меньше влиять на производительность.
Есть и сторонние варианты. Многие профессиональные игровые стримеры полагаются на приложение с открытым исходным кодом под названием OBS, сокращение от Open Broadcast Software. Хотя OBS может быть немного менее глянцевым и требует больше времени для изучения, он невероятно универсален и может записывать одновременно из нескольких источников.
Нет запрета на игры
Надеюсь, эти простые исправления возобновят ваш путь к тому, чтобы стать знаменитым богом игр. В конце концов, как кто-то может узнать, насколько вы искусны, если у вас нет видео-свидетельств этого? Будь то игровая панель или любой другой отличный выбор, который у нас есть в наши дни, сохранение ваших достижений — это просто нажатие кнопки.
If you’ve just upgraded to Windows 11 only to find that the Xbox Game bar shortcut no longer works, you’re not the only one. A lot of new Windows 11 users are booting their new OS for the first time only to find out that the Xbox GameBar functionality is no longer appearing when summoned (via shortcut or via startup icon).
As it turns out, there’s a chance that the upgrading process to Windows 11 ends up disabling this functionality. If you face this issue, you won’t be able to launch the Xbox Game Bar via the shortcut or quick startup icon unless you take the time to re-enable this feature under Windows 11.
Update: If you previously disabled the Xbox Game bar on your old Windows version via Registry Editor, the change will carry over to the new operating system version.
After investigating this issue, it turns out that there are several underlying scenarios that will produce this type of issue on Windows 11:
- Game Bar is disabled from Windows Settings – It doesn’t matter if you had the Xbox Game Bar functionality enabled prior to upgrading to Windows 11. There are a lot of users reporting that this feature might auto-deactivate during the upgrading process. In this case, you can fix the issue easily by toggling the Xbox game Bar toggle on from the Settings app.
- Corrupted Xbox Game Bar Component – Another possibility that will prevent the Xbox Game Bar from starting even though you specifically ensured that it’s enabled is due to some kind of dependency corruption. Fortunately, Microsoft offers a few mitigation strategies for this kind of issue – You can either repair or reset the entire Xbox Game Bar component to fix the issue in this case.
- Corrupted IeFrame Dynamic Link Library – As some affected users have discovered, this issue can also occur due to a DLL dependency (ieframe.dll) that the Xbox Game Bar uses on Windows 11. In this particular scenario, you can fix the issue by using SFC (System File Checker) to repair or replace it.
- Xbox game Bar is disabled via Registry – As it turns out, you can expect to see this behavior occurring if you had this component disabled by a hard-coded Registry value. The enforcement (carried by a DWORD value) will be carried over once you upgrade to Windows 11.
- Bad Windows 11 Update (KB5004300) – Another possible culprit that will cause this weird behavior with the Xbox Game bar is a partially incompatible update that ends up messing with the broadcasting component. In this case, you should be able to get the issue fixed by rolling back the update and letting WU (Windows Update) replace it with the hot-fixed version.
- Xbox Game Bar is disabled via Gpedit – If you’re using Windows 11 PRO or you’re PC is part of an organization that’s structured locally, it’s also possible that the Xbox Game Bar functionality is forced to remain disabled by a Local Group Policy. In this case, if you have the permissions, you can re-enable it by using the Local Group Policy Editor.
Now that you’ve been briefed about every potential scenario that might render the Xbox Game Bar non-usable on Windows 11, let’s take a look at a few verified fixes that other affected users have successfully deployed to fix this problem.
Enable the Xbox Game Bar on Windows 11
When troubleshooting this particular issue, the ideal way to start is to take a trip to the Settings menu of Windows 11 and check if the Xbox Game Bar is enabled.
Keep in mind that it’s not uncommon for this functionality to auto-disable during the upgrading process. If you’re currently unable to use the Xbox Game Bar because the entire component is disabled under Windows 11, a trip to Settings > Gaming should allow you to get it up and running in no time.
Follow the instructions below for step-by-step instructions on enabling the Xbox Game Bar functionality on Windows 11:
- Press Windows key + I to open up the Settings menu of Windows 11.
- Once you’re inside the Settings menu, click on the Gaming tab from the vertical menu on the left.
Accessing the Gaming tab on Windows 11 Note: If this menu is not visible by default, click on the three-dot icon (action button) in the top-left corner of the screen.
- Next, from the Gaming tab, click on Xbox Game Bar to access all the related settings.
Accessing the Xbox Game Bar - Once you’re inside the Xbox Game Bar menu, enable the toggle associated with Open Xbox Game Bar using this button on a controller.
Open up the Xbox Game Bar - Once you’ve done this, reboot your computer and wait for the next startup to complete.
- After Windows 11 boots back up, press Windows key + G to open up the Xbox Game Bar.
Note: Additionally, you can open up the Xbox Game bar by pressing the Windows key button and searching for ‘Xbox Game Bar’ inside the list of apps.
If you already ensured that the Xbox Game Bar is enabled and you still can’t start it, move down to the next method below.
Repairing or Resetting the Xbox Game Bar Component
If the method above didn’t fix the issue in your case, you should start considering that you might be dealing with some kind of corruption that is affecting the Xbox Game Bar component.
According to user reports, this is a common side effect when upgrading to Windows 11 from older Windows versions.
Fortunately, Microsoft offers 2 mitigation options for this kind of issue. You can use the Settings app to repair the entire component or reset the Xbox Game Bar entirely if the first option fails.
Our recommendation is to start with a simple repair procedure and work your way to a reset in case the Xbox Game Bar functionality is still unusable.
To make matters easier for you, we’ve put together a series of steps (with screenshots) that will walk you through both procedures – repairing and resetting the Xbox Game Bar component.
Follow the instructions below:
- Press Windows key + I to open up the Settings screen on Windows 11.
- Once you’re inside the Settings menu, use the vertical menu on the left to access the Apps tab. If the vertical menu is hidden when you open the Settings window, click on the action icon at the top to make it appear.
Accessing the Apps tab - From the Apps menu, access the Apps & Features menu from the right-hand pane.
- Once you’re inside the Apps & Features menu, use the search function under App list to find the ‘Xbox Search Bar‘.
- After you locate the entry associated with Xbox Game Bar, click on the three-dot icon (action icon) associated with it and click on Advanced Options from the context menu that appeared.
Accessing the Advanced Options menu - Once you’re inside the Advanced Menu of Xbox Game Bar, scroll down to the Reset tab and click on Repair.
- Wait until the operation is complete, then try launching the Xbox Game bar (Windows key + G) and see if the problem is now fixed.
Repairing the Xbox game bar component - If you’re still unable to open the Xbox Game bar, scroll down in the same Advanced Options menu and click on Reset to try the second mitigation method.
Resetting the Xbox Game Bar - Wait until the operation is complete, then try starting the Xbox Game Bar component once again and see if the problem is now fixed.
If the problem is still not fixed in your case, move down to the next potential fix below.
Repair the ieframe.dll File
As it turns out, another reason why you might see this type of behavior occurring on Windows 11 is due to a corrupted dependency that the Xbox Game Bar uses (ieframe.dll).
Note: Ieframe.dll is a Dynamic Link library dependency that is being used by some native Windows applications including Xbox Game Bar. A malware infection or an interrupted upgrade or update are the most common causes that will corrupt it.
Several users facing the same issue have confirmed that they managed to fix the issue and repaired the Xbox Game Bar component by running a focused SFC (System File Checker) scan from an elevated Command Prompt to verify and repair the ieframe.dll.
For complete instructions on how to repair the ieframe.dll file, follow the steps below:
- Press Windows key + R to open up a Run dialog box. Inside the Run text box, type ‘cmd’, then press Ctrl + Shift + Enter to open up an elevated Command Prompt.
Opening up a CMD prompt with elevated access - Once you’re prompted by the User Account Control prompt, click Yes to grant admin access.
- Inside the elevated Command Prompt, type the following commands in order and press Enter after each one to repair the ieframe.dll file and check the remaining dependencies required by Xbox Game Bar:
prompt sfc /scanfile=c:windowssystem32ieframe.dll sfc /verifyfile=c:windowssystem32ieframe.dll assoc sfc /scannow
- Once every command has been successfully run and processed, reboot your PC and see if the Xbox Game bar functionality is fixed once the next startup is complete.
If you’re still unable to launch the Xbox Game Bar using the shortcut or via the Windows Start bar, move down to the next method below.
Uninstalling Windows Update KB5004300
As it turns out, this weird behavior can also be caused by a bad Windows Update (KB5004300) that has the potential of conflicting with the broadcasting component of Xbox Game Bar and messing up its functionality.
This is only reported to occur with certain Dedicated Graphics Card drivers. Fortunately, Microsoft has already released a hot-fixed version of this update.
If you feel like this scenario could be applicable to your particular scenario, you should be able to fix the issue by rolling back this Windows Update (KB5004300) in order to force your operating system to install the revised version.
Follow the instructions below for a step-by-step guide on how to do this:
- Press Windows key + R to open up a Run dialog box. Next, type ‘appwiz.cpl’ inside the Run prompt and press Enter to open up the Programs and Features menu.
Opening up the Program and Features menu - Once you’re inside Programs and Features, click on View installed updates from the vertical menu in the top-left corner of the screen.
View installed updates on Windows 11 - Once you’re inside the Installed Updates screen, right-click on the KB5004300 update and choose Uninstall from the context menu.
Uninstalling the problematic update - After the uninstallation is complete, restart your PC to let your OS install the revised update equivalent.
- Once your computer boots back up, press Windows key + G to see if the Xbox Game Bar functionality has been fixed.
If the problem is still not fixed, try the next method below.
Enable the Xbox Game Bar via Registry Editor
If the two methods above didn’t work in your particular case, it’s likely that the Xbox Game Bar component remains disabled because this behavior is hard-coded inside your Registry.
Keep in mind that if you previously disabled the Xbox Game Bar via Registry Editor on your previous Windows version, this change will be carried over when you upgrade to Windows 11.
Fortunately, you can resolve this issue by using Registry Editor to modify the GameDVR value in order to ensure that the Xbox Game Bar component remains enabled.
For step-by-step instructions on how to do this, follow the guide below:
- Press Windows key + R to open up a Run dialog box. Inside the Run prompt that appeared on the screen, type ‘regedit’ and press Ctrl + Shift + Enter to open up Registry Editor with admin access.
Open the Registry Editor Note: If you’re prompted by the User Account Control, click Yes to grant admin access.
- Once you’re inside Registry Editor, use the left-hand pane to navigate to the following location:
ComputerHKEY_CURRENT_USERSoftwareMicrosoftWindowsCurrentVersionGameDVR
Note: You can get to this location either by navigating to this location manually or by pasting the location directly into the nav bar at the top and pressing Enter.
- Once you’re in the correct location, move over to the right-hand pane and double-click on AppCaptureEnabled.
Note: If this key is missing, create one by right-clicking on an empty space and choosing NEW > Dword (32-bit) Value and name the newly created value to AppCaptureEnabled. - Finally, double-click on AppCaptureEnabled and ensure that the Base is set to Hexadecimal and that the Value data is set to 1. Click Ok to save the changes.
Enabling the Xbox Game data via Registry Editor - Once the modification has been operated, close the Registry Editor and reboot your PC in order to allow the changes to take effect.
- After your Windows 11 PC boots back up, press Windows key + G and see if your Xbox Game bar is now fully functional.
If the problem is still not fixed and you’re using Windows 11 PRO, move down to the final fix below.
Enable Xbox Game Bar via Local Group Policy Editor (if applicable)
In case you’re using Windows 11 PRO and you previously messed around with your local policies, it’s possible that the Xbox Game Bar functionality is forced to remain disabled by a Windows Game Recording and Broadcasting policy.
Note: If you’re part of a work or school organization, it’s also possible that your network administrator has enforced a policy that forces every PC part of this network to keep the Xbox Game Bar disabled.
If this scenario looks like it could be applicable, you will be able to enable Xbox Game bar by using the Local Group Policy Editor to modify the status of the Enables or disables Windows Game Recording and Broadcasting policy to Enabled.
To learn how to do so, follow the instructions below:
Important: the Local Group Policy Editor (the tool that we’re using below) won’t be available if you’re using Windows 11 Home. However, you can install it on your Windows 11 Home version by following this article.
- Press Windows key + R to open up a Run dialog box. Inside the Run prompt, type ‘gpedit.msc’ and press Ctrl + Shift + Enter to open up the Local Group Policy Editor. At the User Account Control prompt, click Yes to grant admin access.
Open up the Local Group Policy Editor - Once you’re inside the Local Group Policy Editor, use the left-hand side menu to navigate to the following location:
Local Computer Policy > Administrative Templates > Windows Components> Windows Game Recording and Broadcasting
- When you arrive at the correct location, move over to the right-hand pane and double click on Enables or disables Windows Game Recording and Broadcasting.
- Inside the Enables or disables Windows Game Recording and Broadcasting policy, switch the toggle to Enabled and hit Apply to save the changes.
Enable the policy associated with Xbox Game Bar - Once the status of the Enables or disables Windows Game Recording and Broadcasting policy has been adjusted, reboot your computer and see if the Xbox Game Bar is functional once the next startup is complete.