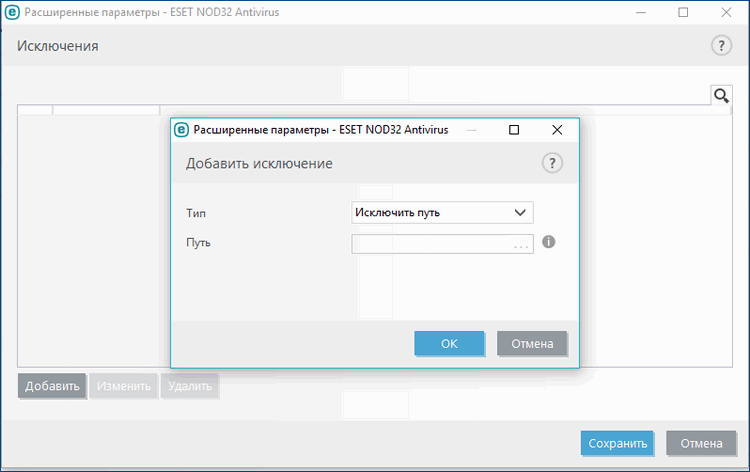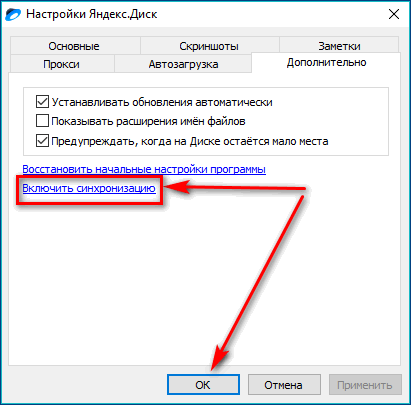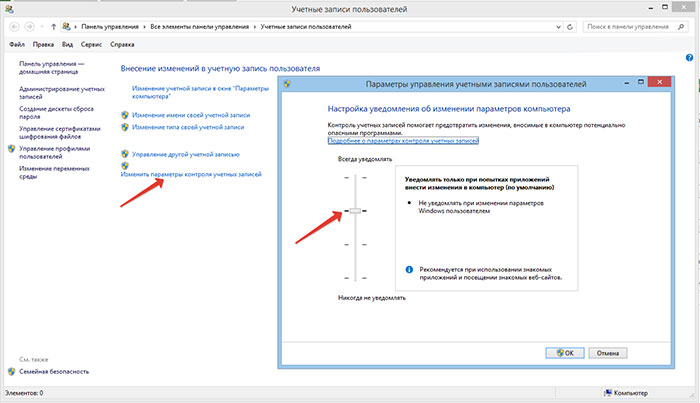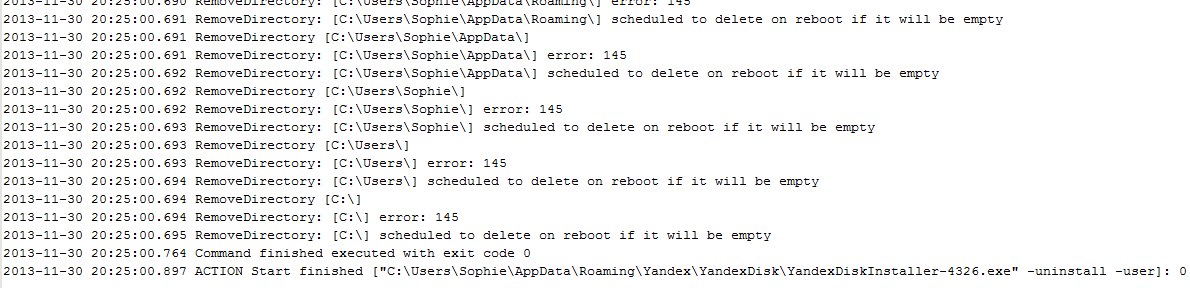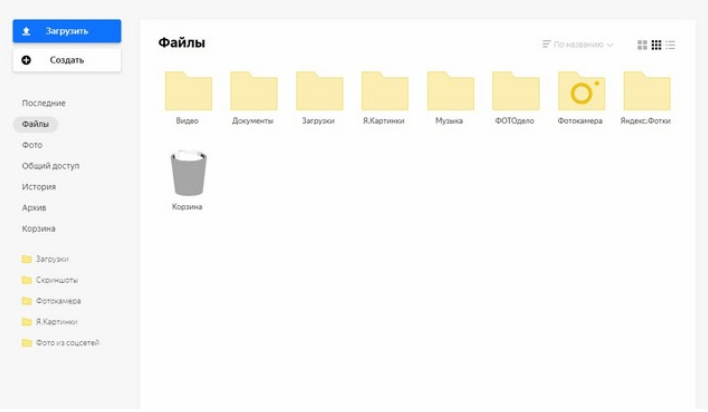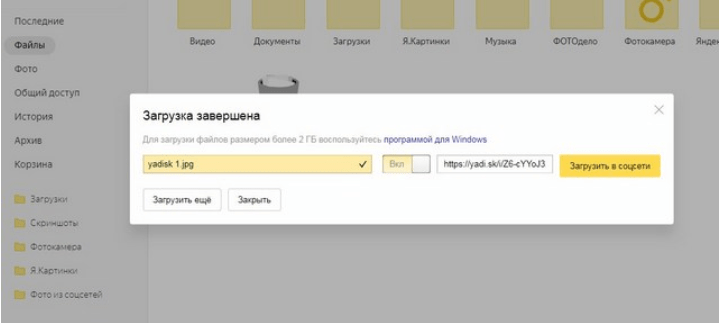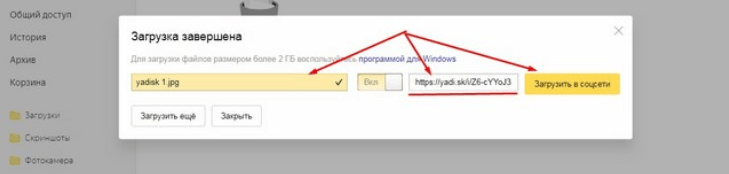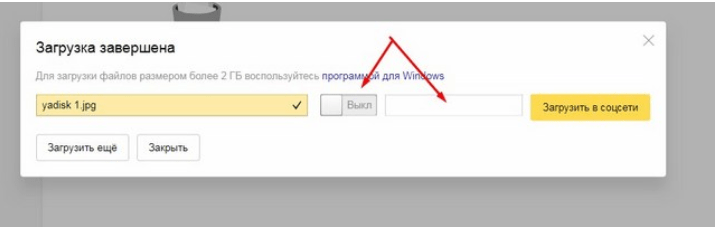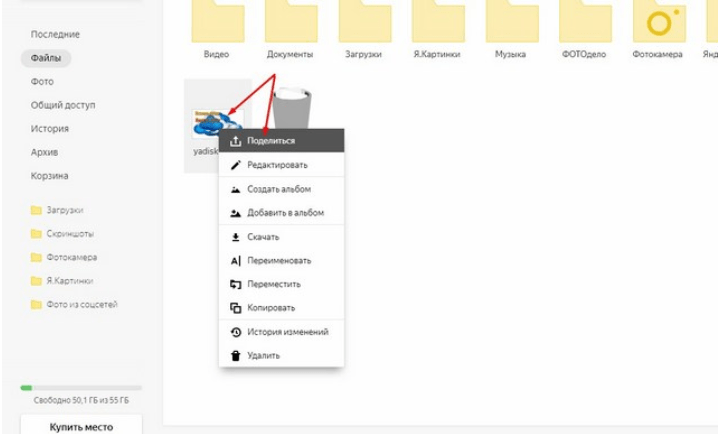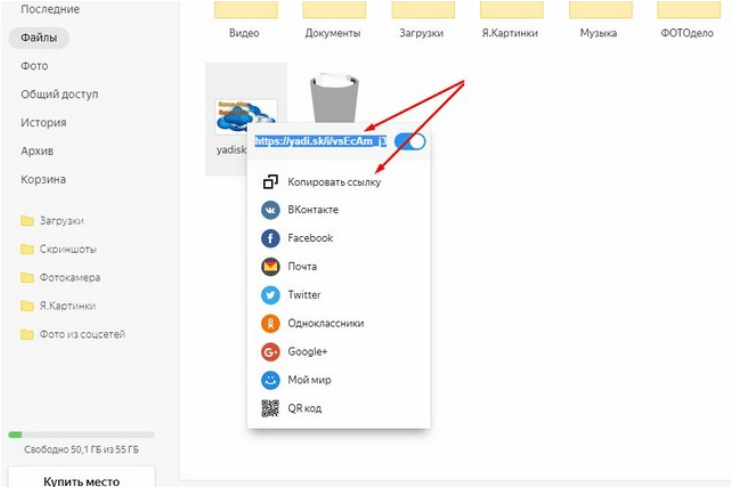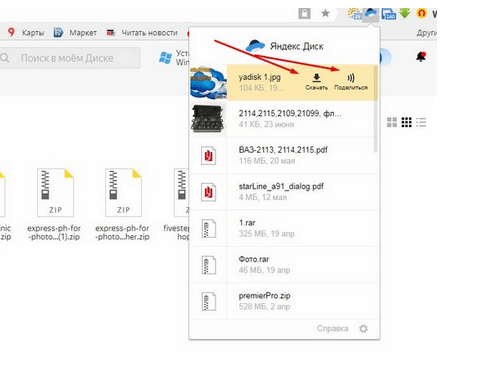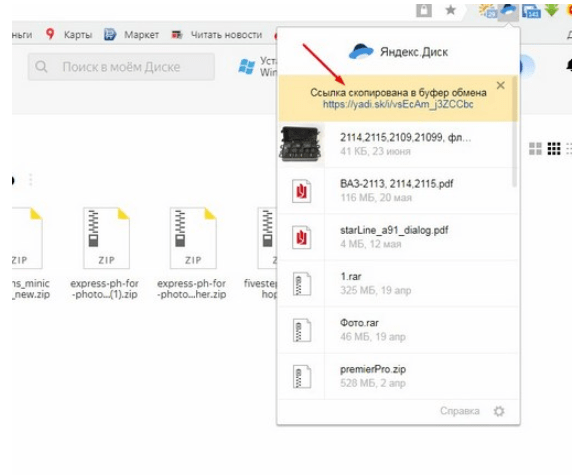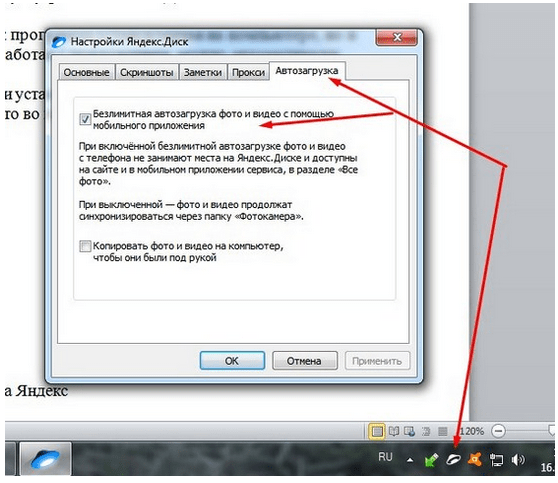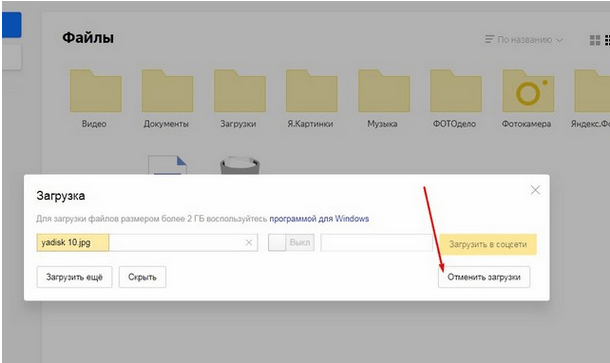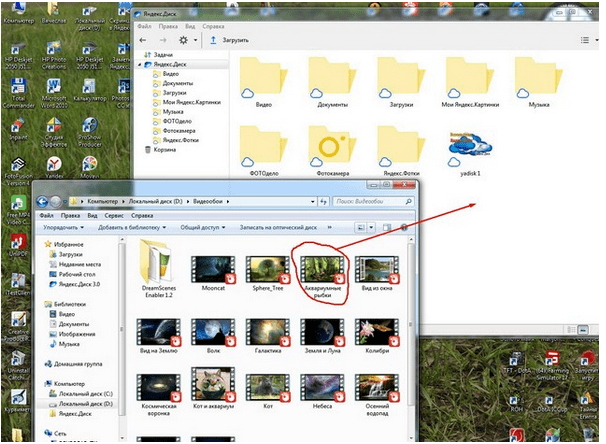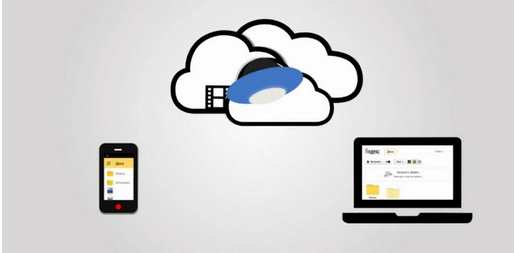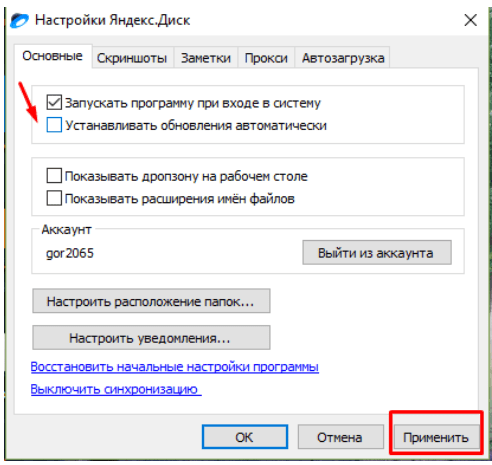Содержание
- Что делать, если не открывается Яндекс Диск — частые проблемы и их решение
- Признаки ошибки
- Основные причины
- Решение проблемы
- Ошибки при загрузке
- Решение проблем с программой Яндекс.Диск
- Программа не скачивается или не устанавливается
- Не могу авторизоваться
- Не могу настроить программу
- Возникает сообщение об ошибке
- Файл не синхронизировался. Что могло произойти?
- Программа зависла в статусе «Идёт синхронизация»
- Низкая скорость синхронизации
- Программа в Windows не открывается
- Я удалил файлы в программе, и они удалились насовсем
- Решение проблем с программой Яндекс.Диск
- Программа не скачивается или не устанавливается
- Не могу авторизоваться
- Не могу настроить программу
- Возникает сообщение об ошибке
- Файл не синхронизировался. Что могло произойти?
- Программа зависла в статусе «Идёт синхронизация»
- Низкая скорость синхронизации
- Программа в Windows не открывается
- Я удалил файлы в программе, и они удалились насовсем
- Решение проблем с программой Яндекс.Диск
- Программа не скачивается или не устанавливается
- Не могу авторизоваться
- Не могу настроить программу
- Возникает сообщение об ошибке
- Файл не синхронизировался. Что могло произойти?
- Программа зависла в статусе «Идёт синхронизация»
- Низкая скорость синхронизации
- Программа в Windows не открывается
- Я удалил файлы в программе, и они удалились насовсем
- Решение проблем с программой Яндекс.Диск
- Программа не скачивается или не устанавливается
- Не могу авторизоваться
- Не могу настроить программу
- Возникает сообщение об ошибке
- Файл не синхронизировался. Что могло произойти?
- Программа зависла в статусе «Идёт синхронизация»
- Низкая скорость синхронизации
- Программа в Windows не открывается
- Я удалил файлы в программе, и они удалились насовсем
Что делать, если не открывается Яндекс Диск — частые проблемы и их решение
Облачный сервис Яндекс.Диск предназначен для хранения файлов. Установить Яндекс диск на компьютер или телефон довольно просто. Возможность пользоваться им зависит от стабильности интернет-соединения. Иногда при попытке сохранить здесь файлы или скачать их пользователи встречаются с проблемой: Яндекс Диск, ошибка соединения. Для решения проблем нужно установить конкретную причину ситуации и действовать в зависимости от нее.
Признаки ошибки
Сервис в случае ошибки выдает соответствующее сообщение. Однако понять, что канал связи нестабилен можно по некоторым косвенным признакам:
Основные причины
Если Яндекс.Диск выдаёт сообщение о том, что произошла ошибка или сервис не работает так, как должен, то наиболее часто это может происходить по следующим причинам:
Решение проблемы
В случае, если сетевой канал работает плохо, требуется выполнить следующие действия:
Антивирусная программа может тормозить работу сервиса из-за того, что она неправильно настроена. Чтобы исправить проблему, нужно:
В случае, если требуется установить правильные параметры синхронизации, нужно выполнить такие действия:
Однако возможные проблемы данными ошибками не исчерпываются.
Ошибки при загрузке
Невозможность загрузки с Яндекс.Диска или на него может произойти вследствие следующих причин:
Заключение
Нарушения при работе с облачным хранилищем требуют изучения ситуации и определения причины случившейся проблемы. В каждой ситуации имеется алгоритм действий, позволяющий исправить ситуацию. Читайте также статью «Скачать программу Яндекс Диск на компьютер Windows 10».
Источник
Решение проблем с программой Яндекс.Диск
Ниже приведены решения некоторых проблем, которые могут возникать при установке программы Яндекс.Диск или в процессе работы с программой.
Программа не скачивается или не устанавливается
Не могу авторизоваться
Установите последнюю версию программы. Убедитесь, что ввели правильный пароль от своего аккаунта на Яндексе.
Если возникает сообщение об ошибке:
Произошла ошибка. Проверьте соединение с интернетом
Программе не удалось связаться с сервером. Проверьте ваше интернет-соединение, попробуйте отключить антивирусы и файрволы. Если вы используете прокси-сервер, попробуйте отключить его.
Ошибка соединения. Проверьте настройки антивирусов и другого ПО
Проверьте ваше соединение с интернетом.
Дата и время на компьютере должны совпадать с реальными.
Попробуйте отключить проверку сертификатов в настройках антивируса.
Не могу настроить программу
Возникает сообщение об ошибке
Программе не удалось связаться с сервером. Проверьте стабильность интернет-соединения, попробуйте отключить антивирусы и файрволы.
Убедитесь, что открыты следующие порты: 443, 5222. Если вы используете прокси-серверы, попробуйте отключить их.
Ошибка чтения файла
Программа не может получить доступ к каким-либо файлам в папке Яндекс.Диска. Ошибка возникает, если файл открыт в другой программе или его название содержит недопустимые символы (не являющиеся символами Unicode).
Проверьте права доступа программы к папке Яндекс.Диска и к файлам в ней. Синхронизируемые файлы не должны быть открыты в других программах.
Сообщение означает, что вы не авторизованы в программе. Нажмите это сообщение и введите логин и пароль снова.
Место на Диске закончилось. Удалите ненужные файлы, очистите Корзину или купите дополнительное место.
Папка синхронизации недоступна
Выбранная для синхронизации папка недоступна для чтения или удалена. Проверьте, на месте ли эта папка, или выберите другую.
Вы установили программу, но не выбрали папку для синхронизации и не авторизовались в программе.
Конфликт папки синхронизации
Указанная в настройках программы папка уже используется с другой учётной записью Диска. Использовать одну и ту же папку для синхронизации с разными аккаунтами нельзя. Выберите другую папку в настройках программы.
Папка синхронизации не выбрана
Не выбрана папка, которая будет синхронизироваться с Диском. Выбрать папку можно в настройках программы.
Невозможно загрузить файл больше 50 ГБ
В папке Яндекс.Диск есть файлы объемом более 50 гигабайт. Такие файлы загрузить на Диск нельзя.
Файл не синхронизировался. Что могло произойти?
Яндекс.Диск не может загрузить файл на сервер в следующих случаях:
ваш компьютер не подключен к интернету;
в настройках Яндекс.Диска отключена синхронизация;
размер файла, который необходимо синхронизировать, больше 50 ГБ;
доступ к файлу ограничен (например, файл используется другой программой).
Программа зависла в статусе «Идёт синхронизация»
Измените длинные названия файлов в папке Яндекс.Диска на более короткие. Проверьте, есть ли у программы стабильный доступ в сеть (антивирусы и файрволы могут блокировать соединение).
Низкая скорость синхронизации
Скорость синхронизации рассчитывается с учетом экономии трафика и ресурсов системы. Также скорость может ограничиваться вашим провайдером — проверьте скорость соединения с интернетом.
Программа в Windows не открывается
Если Яндекс.Диск перестал открываться при нажатии на ярлык или на значок программы в области уведомлений, попробуйте его переустановить:
Я удалил файлы в программе, и они удалились насовсем
Когда вы удаляете файлы в программе, они попадают в Корзину и хранятся в ней 30 дней. После этого они автоматически удаляются с сервера. Восстановить удаленные с сервера файлы нельзя. Восстановить файлы из Корзины можно только в веб-интерфейсе Яндекс.Диска.
Если вы хотите удалить файл с компьютера, но сохранить на сервере, настройте выборочную синхронизацию по инструкции Выборочная синхронизация папок.
Источник
Решение проблем с программой Яндекс.Диск
Ниже приведены решения некоторых проблем, которые могут возникать при установке программы Яндекс.Диск или в процессе работы с программой.
Программа не скачивается или не устанавливается
Не могу авторизоваться
Установите последнюю версию программы. Убедитесь, что ввели правильный пароль от своего аккаунта на Яндексе.
Если возникает сообщение об ошибке:
Произошла ошибка. Проверьте соединение с интернетом
Программе не удалось связаться с сервером. Проверьте ваше интернет-соединение, попробуйте отключить антивирусы и файрволы. Если вы используете прокси-сервер, попробуйте отключить его.
Ошибка соединения. Проверьте настройки антивирусов и другого ПО
Проверьте ваше соединение с интернетом.
Дата и время на компьютере должны совпадать с реальными.
Попробуйте отключить проверку сертификатов в настройках антивируса.
Не могу настроить программу
Возникает сообщение об ошибке
Программе не удалось связаться с сервером. Проверьте стабильность интернет-соединения, попробуйте отключить антивирусы и файрволы.
Убедитесь, что открыты следующие порты: 443, 5222. Если вы используете прокси-серверы, попробуйте отключить их.
Ошибка чтения файла
Программа не может получить доступ к каким-либо файлам в папке Яндекс.Диска. Ошибка возникает, если файл открыт в другой программе или его название содержит недопустимые символы (не являющиеся символами Unicode).
Проверьте права доступа программы к папке Яндекс.Диска и к файлам в ней. Синхронизируемые файлы не должны быть открыты в других программах.
Сообщение означает, что вы не авторизованы в программе. Нажмите это сообщение и введите логин и пароль снова.
Место на Диске закончилось. Удалите ненужные файлы, очистите Корзину или купите дополнительное место.
Папка синхронизации недоступна
Выбранная для синхронизации папка недоступна для чтения или удалена. Проверьте, на месте ли эта папка, или выберите другую.
Вы установили программу, но не выбрали папку для синхронизации и не авторизовались в программе.
Конфликт папки синхронизации
Указанная в настройках программы папка уже используется с другой учётной записью Диска. Использовать одну и ту же папку для синхронизации с разными аккаунтами нельзя. Выберите другую папку в настройках программы.
Папка синхронизации не выбрана
Не выбрана папка, которая будет синхронизироваться с Диском. Выбрать папку можно в настройках программы.
Невозможно загрузить файл больше 50 ГБ
В папке Яндекс.Диск есть файлы объемом более 50 гигабайт. Такие файлы загрузить на Диск нельзя.
Файл не синхронизировался. Что могло произойти?
Яндекс.Диск не может загрузить файл на сервер в следующих случаях:
ваш компьютер не подключен к интернету;
в настройках Яндекс.Диска отключена синхронизация;
размер файла, который необходимо синхронизировать, больше 50 ГБ;
доступ к файлу ограничен (например, файл используется другой программой).
Программа зависла в статусе «Идёт синхронизация»
Измените длинные названия файлов в папке Яндекс.Диска на более короткие. Проверьте, есть ли у программы стабильный доступ в сеть (антивирусы и файрволы могут блокировать соединение).
Низкая скорость синхронизации
Скорость синхронизации рассчитывается с учетом экономии трафика и ресурсов системы. Также скорость может ограничиваться вашим провайдером — проверьте скорость соединения с интернетом.
Программа в Windows не открывается
Если Яндекс.Диск перестал открываться при нажатии на ярлык или на значок программы в области уведомлений, попробуйте его переустановить:
Я удалил файлы в программе, и они удалились насовсем
Когда вы удаляете файлы в программе, они попадают в Корзину и хранятся в ней 30 дней. После этого они автоматически удаляются с сервера. Восстановить удаленные с сервера файлы нельзя. Восстановить файлы из Корзины можно только в веб-интерфейсе Яндекс.Диска.
Если вы хотите удалить файл с компьютера, но сохранить на сервере, настройте выборочную синхронизацию по инструкции Выборочная синхронизация папок.
Источник
Решение проблем с программой Яндекс.Диск
Ниже приведены решения некоторых проблем, которые могут возникать при установке программы Яндекс.Диск или в процессе работы с программой.
Программа не скачивается или не устанавливается
Не могу авторизоваться
Установите последнюю версию программы. Убедитесь, что ввели правильный пароль от своего аккаунта на Яндексе.
Если возникает сообщение об ошибке:
Произошла ошибка. Проверьте соединение с интернетом
Программе не удалось связаться с сервером. Проверьте ваше интернет-соединение, попробуйте отключить антивирусы и файрволы. Если вы используете прокси-сервер, попробуйте отключить его.
Ошибка соединения. Проверьте настройки антивирусов и другого ПО
Проверьте ваше соединение с интернетом.
Дата и время на компьютере должны совпадать с реальными.
Попробуйте отключить проверку сертификатов в настройках антивируса.
Не могу настроить программу
Возникает сообщение об ошибке
Программе не удалось связаться с сервером. Проверьте стабильность интернет-соединения, попробуйте отключить антивирусы и файрволы.
Убедитесь, что открыты следующие порты: 443, 5222. Если вы используете прокси-серверы, попробуйте отключить их.
Ошибка чтения файла
Программа не может получить доступ к каким-либо файлам в папке Яндекс.Диска. Ошибка возникает, если файл открыт в другой программе или его название содержит недопустимые символы (не являющиеся символами Unicode).
Проверьте права доступа программы к папке Яндекс.Диска и к файлам в ней. Синхронизируемые файлы не должны быть открыты в других программах.
Сообщение означает, что вы не авторизованы в программе. Нажмите это сообщение и введите логин и пароль снова.
Место на Диске закончилось. Удалите ненужные файлы, очистите Корзину или купите дополнительное место.
Папка синхронизации недоступна
Выбранная для синхронизации папка недоступна для чтения или удалена. Проверьте, на месте ли эта папка, или выберите другую.
Вы установили программу, но не выбрали папку для синхронизации и не авторизовались в программе.
Конфликт папки синхронизации
Указанная в настройках программы папка уже используется с другой учётной записью Диска. Использовать одну и ту же папку для синхронизации с разными аккаунтами нельзя. Выберите другую папку в настройках программы.
Папка синхронизации не выбрана
Не выбрана папка, которая будет синхронизироваться с Диском. Выбрать папку можно в настройках программы.
Невозможно загрузить файл больше 50 ГБ
В папке Яндекс.Диск есть файлы объемом более 50 гигабайт. Такие файлы загрузить на Диск нельзя.
Файл не синхронизировался. Что могло произойти?
Яндекс.Диск не может загрузить файл на сервер в следующих случаях:
ваш компьютер не подключен к интернету;
в настройках Яндекс.Диска отключена синхронизация;
размер файла, который необходимо синхронизировать, больше 50 ГБ;
доступ к файлу ограничен (например, файл используется другой программой).
Программа зависла в статусе «Идёт синхронизация»
Измените длинные названия файлов в папке Яндекс.Диска на более короткие. Проверьте, есть ли у программы стабильный доступ в сеть (антивирусы и файрволы могут блокировать соединение).
Низкая скорость синхронизации
Скорость синхронизации рассчитывается с учетом экономии трафика и ресурсов системы. Также скорость может ограничиваться вашим провайдером — проверьте скорость соединения с интернетом.
Программа в Windows не открывается
Если Яндекс.Диск перестал открываться при нажатии на ярлык или на значок программы в области уведомлений, попробуйте его переустановить:
Я удалил файлы в программе, и они удалились насовсем
Когда вы удаляете файлы в программе, они попадают в Корзину и хранятся в ней 30 дней. После этого они автоматически удаляются с сервера. Восстановить удаленные с сервера файлы нельзя. Восстановить файлы из Корзины можно только в веб-интерфейсе Яндекс.Диска.
Если вы хотите удалить файл с компьютера, но сохранить на сервере, настройте выборочную синхронизацию по инструкции Выборочная синхронизация папок.
Источник
Решение проблем с программой Яндекс.Диск
Ниже приведены решения некоторых проблем, которые могут возникать при установке программы Яндекс.Диск или в процессе работы с программой.
Программа не скачивается или не устанавливается
Не могу авторизоваться
Установите последнюю версию программы. Убедитесь, что ввели правильный пароль от своего аккаунта на Яндексе.
Если возникает сообщение об ошибке:
Произошла ошибка. Проверьте соединение с интернетом
Программе не удалось связаться с сервером. Проверьте ваше интернет-соединение, попробуйте отключить антивирусы и файрволы. Если вы используете прокси-сервер, попробуйте отключить его.
Ошибка соединения. Проверьте настройки антивирусов и другого ПО
Проверьте ваше соединение с интернетом.
Дата и время на компьютере должны совпадать с реальными.
Попробуйте отключить проверку сертификатов в настройках антивируса.
Не могу настроить программу
Возникает сообщение об ошибке
Программе не удалось связаться с сервером. Проверьте стабильность интернет-соединения, попробуйте отключить антивирусы и файрволы.
Убедитесь, что открыты следующие порты: 443, 5222. Если вы используете прокси-серверы, попробуйте отключить их.
Ошибка чтения файла
Программа не может получить доступ к каким-либо файлам в папке Яндекс.Диска. Ошибка возникает, если файл открыт в другой программе или его название содержит недопустимые символы (не являющиеся символами Unicode).
Проверьте права доступа программы к папке Яндекс.Диска и к файлам в ней. Синхронизируемые файлы не должны быть открыты в других программах.
Сообщение означает, что вы не авторизованы в программе. Нажмите это сообщение и введите логин и пароль снова.
Место на Диске закончилось. Удалите ненужные файлы, очистите Корзину или купите дополнительное место.
Папка синхронизации недоступна
Выбранная для синхронизации папка недоступна для чтения или удалена. Проверьте, на месте ли эта папка, или выберите другую.
Вы установили программу, но не выбрали папку для синхронизации и не авторизовались в программе.
Конфликт папки синхронизации
Указанная в настройках программы папка уже используется с другой учётной записью Диска. Использовать одну и ту же папку для синхронизации с разными аккаунтами нельзя. Выберите другую папку в настройках программы.
Папка синхронизации не выбрана
Не выбрана папка, которая будет синхронизироваться с Диском. Выбрать папку можно в настройках программы.
Невозможно загрузить файл больше 50 ГБ
В папке Яндекс.Диск есть файлы объемом более 50 гигабайт. Такие файлы загрузить на Диск нельзя.
Файл не синхронизировался. Что могло произойти?
Яндекс.Диск не может загрузить файл на сервер в следующих случаях:
ваш компьютер не подключен к интернету;
в настройках Яндекс.Диска отключена синхронизация;
размер файла, который необходимо синхронизировать, больше 50 ГБ;
доступ к файлу ограничен (например, файл используется другой программой).
Программа зависла в статусе «Идёт синхронизация»
Измените длинные названия файлов в папке Яндекс.Диска на более короткие. Проверьте, есть ли у программы стабильный доступ в сеть (антивирусы и файрволы могут блокировать соединение).
Низкая скорость синхронизации
Скорость синхронизации рассчитывается с учетом экономии трафика и ресурсов системы. Также скорость может ограничиваться вашим провайдером — проверьте скорость соединения с интернетом.
Программа в Windows не открывается
Если Яндекс.Диск перестал открываться при нажатии на ярлык или на значок программы в области уведомлений, попробуйте его переустановить:
Я удалил файлы в программе, и они удалились насовсем
Когда вы удаляете файлы в программе, они попадают в Корзину и хранятся в ней 30 дней. После этого они автоматически удаляются с сервера. Восстановить удаленные с сервера файлы нельзя. Восстановить файлы из Корзины можно только в веб-интерфейсе Яндекс.Диска.
Если вы хотите удалить файл с компьютера, но сохранить на сервере, настройте выборочную синхронизацию по инструкции Выборочная синхронизация папок.
Источник
Облачных сервисов, позволяющих сохранять необходимые файлы и папки на удаленных серверах, сегодня во Всемирной паутине представлено достаточно много. В России (и не только) одним из самых популярных и востребованных является сервис, предлагаемой компанией «Яндекс». Но многие пользователи достаточно часто жалуются на то, что «Яндекс.Диск» не работает. С чем связано такое явление и как избавиться от возможных проблем, попробуем разобраться, описав наиболее часто встречающиеся ситуации и методы устранения возможных ошибок синхронизации или доступа максимально подробно.
Почему не работает «Яндекс.Диск»: самые распространенные ситуации
В принципе, все основные проблемы, описываемые большинством пользователей, не так катастрофичны, как можно было изначально предположить. В основном наблюдаются сбои при попытке доступа к самому хранилищу и, как следствие, невозможность осуществления синхронизации его содержимого с папкой в «Проводнике» (если кто не знает, каталог «Яндекс.Диска» автоматически встраивается в оболочку «родного» файлового менеджера Windows, что избавляет пользователя от необходимости прямого доступа к сервису через браузер). Однако в качестве наиболее частых ситуаций, когда «Яндекс.Диск» не работает, называются следующие:
- отсутствует синхронизация и в «Проводнике», и в браузере;
- отсутствует доступ по причине некорректной авторизации;
- проблемы с интернетом;
- блокирование сервиса сторонними приложениями;
- занятие выделенных для работы хранилища портов другими программами или отсутствие открытых портов;
- невозможность сохранения отдельных файлов и папок;
- проблемы настроек самой операционной системы.
Сразу стоит обратить внимание на то, что даже переустановка Windows с последующей активацией доступа к описываемому сервису очень часто положительного эффекта не дает, несмотря даже на то, что пользователь правильно вводит зарегистрированные логин и пароль для использования хранилища. Что же можно предпринять для устранения проблем во всех вышеупомянутых случаях?
Устранение проблем с синхронизацией
Итак, для начала будем отталкиваться от того, что в «Яндекс.Диске» не работает синхронизация. Поскольку доступ к хранилищу осуществляется посредством специально устанавливаемого для этого апплета, первым делом необходимо проверить состояние синхронизации, используя для этого самое обычное меню, вызываемое через иконку службы в системном трее.
Если там будет указано, что синхронизация отключена, просто включите ее, нажав на соответствующую ссылку. Вполне возможно, что проблему это решит, а заодно и появится доступ к сервису через обычный «Проводник».
Проверка доступа к интернету
Очень часто рядовые и начинающие пользователи, жалуясь на то, что «Яндекс.Диск» не работает, совершенно упускают из виду состояние интернет-подключения. Самое печальное состоит в том, что в трее вроде бы и видно, что подключение для выбранной сети активно, а на самом деле его может и не быть.
Первым делом попробуйте просто отключиться от Сети, а затем выполнить подключение заново. Для устранения аналогичной проблемы при использовании беспроводной связи на основе Wi-Fi такой подход может не сработать, поэтому желательно выполнить полное отключение маршрутизатора (роутера или модема) от электросети, выдержать паузу примерно в 10-15 секунд, включить устройство, дождаться его полной загрузки и проверить синхронизацию снова. Такие действия позволяют выполнить сброс настроек маршрутизатора и иногда оказываются весьма эффективными.
Проверка места в хранилище
Еще одна немаловажная причина того, что «Яндекс.Диск» не работает, кроется в том, что в самом хранилище просто закончилось свободное место, и поместить в него файлы или папки не представляется возможным.
Как уже можно догадаться, в такой ситуации следует удалить все ненужное, хотя в качестве альтернативного решения можно заказать и выделение (покупку) дополнительного дискового пространства.
Блокировка со стороны защитного ПО
Особое внимание следует уделить всевозможным стационарным антивирусам и файрволам, установленным в системе. Они с большой долей вероятности могут попросту блокировать использование данного сервиса.
Для начала просто выполните отключение антивируса, установив минимальный промежуток времени, и попытайтесь войти в хранилище. Если вход окажется возможным, внесите апплет в список исключений. То же самое касается и настроек встроенного в Windows брандмауэра, который может не разрешать использование интернет-соединения этой службой. Кроме того, в том же брандмауэре, исходя из советов специалистов компании «Яндекс», неплохо бы проверить состояние портов 443 и 5222.
Если они заблокированы или не открыты вообще, создайте для этих портов новое правило и для входящих, и для исходящих подключений, после чего проверьте возможность синхронизации.
Примечание: иногда проброс портов нужно будет выполнить не в файрволе, а непосредственно на роутере.
Что делать, если не синхронизируются отдельные файлы?
Проблемы с синхронизацией или попыткой сохранения отдельных файлов и папок присутствовать тоже могут. Обычно об этом свидетельствуют сбои с указанием на ошибку чтения. В этой ситуации нужно обратить внимание на максимально допустимый размер загружаемого или синхронизируемого контента. Иногда и сами файлы могут быть открыты в другой программе, поэтому их все предварительно нужно закрыть. Очень частыми можно назвать и проблемы, когда сами файлы имеют некорректные названия, содержащие символы, не относящиеся к кодировке Unicode. В этом случае файлы или папки нужно просто переименовать, указав допустимые имена.
Перестал работать «Яндекс.Диск» в Украине: как обойти блокировку?
Наконец, рассмотрим одну из самых острых проблем, связанных с блокированием сервиса на государственном уровне, что, в частности, наблюдается в Украине. «Яндекс.Диск» не открывается как раз по этой причине, но обойти такие ограничения можно достаточно просто. В случае входа в сервис через браузер установите для обозревателя дополнительное расширение в виде VPN-клиента. В обозревателе Opera ничего инсталлировать не нужно, поскольку клиент является встроенным, его нужно только включить. Для осуществления синхронизации в «Проводнике» такой метод не подходит, поэтому необходимо использовать программы общего назначения.
Например, достаточно неплохо в этом отношении смотрится приложение SafeIP, которое меняет внешний адрес компьютера не только в браузере, но и для всей системы в целом.
Что предпринять, если ничего не помогло?
Устранить рассматриваемую нами проблему («Яндекс.Диск» не работает) в Windows 10 можно за счет поиска папки сервиса в системном разделе среди установленных программ путем создания для сервиса нового ярлыка и помещения его с заменой в каталог текущего пользователя. Но саму пользовательскую директорию нужно искать на диске «С» в папке Users.
Если же ни один из выше предложенных вариантов эффекта не дал, никто не мешает вам обратиться в службу поддержки «Яндекса», авторизовавшись в сервисе и заполнив небольшую форму для отправки с указанием персональных данных и описанием возникшей проблемы.
-
Опубликовано: 17 сентября 2015
-
Просмотров: 22529
Яндекс Диск не открывается в Проводнике Windows
Уже несколько лет, как я постоянно использую для хранения различных файлов удобный облачный сервис от компании Яндекс — ЯндексДиск. К хорошему привыкаешь быстро, поэтому он был установлен у меня и на домашнем компьютере, и на рабочем и даже на смартфоне. За это время я думал, что уже достаточно подробно узнал все тонкости работы с Яндекс Диском, но, как оказалось, ещё не все.
После установки на новый ноутбук клиента Яндекс Диск под Windows обнаружилось, что созданные программой прямые ссылки на папку Yandex.Disk не открываются в Проводнике. Через полный путь к облачной папке можно добраться — C:ПользователиAdminYandex.Disk, а напрямую из Проводника — никак. При этом синхронизация проходит нормально, других глюков не происходит.
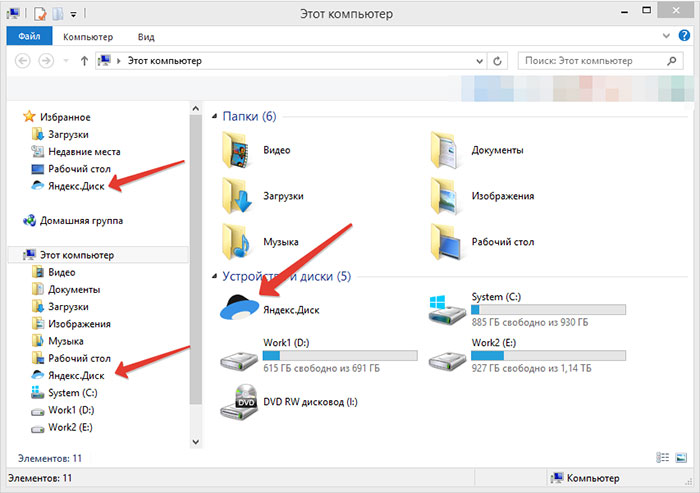
В первый момент подумал, что что-то неправильно установилось. Удалил программу Яндекс Диск, перенёс папку для синхронизации в другое место, установил всё заново — проблема никуда не делась. Пришлось немного поэкспериментировать. В итоге проблема была решена!
Яндекс Диск не открывается в Проводнике, если отключен контроль учётных записей в Панели управления!
Чтобы изменить параметры контроля учётных записей пользователей компьютера зайдите в Панель управления — Изменить параметры контроля учётных записей и переставьте ползунок так, как показано на картинке: «Уведомлять только при попытках приложений внести изменения в компьютер (по умолчанию)».
Вот и всё!
Устранение неполадок в программе Яндекс.Диск
На чтение 6 мин. Просмотров 1.3k. Опубликовано 23.01.2021
В этом разделе содержатся решения ряда проблем, которые могут возникнуть при установке или использовании приложения Яндекс.Диск.
- Приложение выиграло ‘ t загрузить/установить
- Проблемы со входом в систему
- Я не могу настроить программу
- Я получаю сообщение об ошибке
- Файл не синхронизировался. Почему это произошло?
- Программа зависает со статусом «Синхронизация».
- Медленная синхронизация
- Программа не открывается в Windows
- Я удалил файлы в программе, и они были удалены навсегда
Содержание
- Приложение не скачать/установить
- Проблемы при входе в систему
- Я не могу настроить программу
- Я получаю сообщение об ошибке
- Файл не синхронизировался. Почему это произошло?
- Программа зависает со статусом «Синхронизация»
- Медленная синхронизация
- Программа не открывается в Windows
- Я удалил файлы в программе , и они были удалены навсегда
Приложение не скачать/установить
Внимание. Вы можете установить Яндекс.Диск в следующих версиях Windows: 32-битная Windows XP Service Pack 3, Windows Vista, Windows 7, Windows 8 (классический интерфейс), Windows 10.
Проверьте свою подключение к Интернету, если у вас возникли проблемы с загрузкой установочного файла Яндекс.Диска. Прокси-серверы и брандмауэры также могут препятствовать установке приложения.
Проблемы при входе в систему
Установите последнюю версию программы. Убедитесь, что вы правильно ввели пароль от аккаунта на Яндексе.
Внимание. Если вы используете двухфакторную аутентификацию или использовали ее раньше, вам понадобится одноразовый пароль, сгенерированный мобильным приложением «Яндекс.Ключ», для входа в программу Яндекс.Диск.
Если вы получаете одно из следующих сообщений об ошибке:
- Произошла ошибка. Пожалуйста, проверьте ваше интернет-соединение
-
Программа не может подключиться к серверу. Проверьте подключение к Интернету и попробуйте отключить антивирусное программное обеспечение или брандмауэр. Эта ошибка также может быть вызвана прокси-сервером.
- Ошибка подключения. Проверьте настройки антивируса или брандмауэра.
-
-
Проверьте подключение к Интернету .
-
Убедитесь, что время и дата вашего компьютера правильные.
-
Порты, используемые программой, должны быть открыты. Проверьте, не заблокировал ли ваш провайдер, антивирус или брандмауэр любой из следующих портов: 443, 5222.
-
Попробуйте отключить проверку сертификата в настройках антивируса.
Для продуктов «Лаборатории Касперского» отключите проверку защищенного соединения: Настройки → Дополнительно → Сеть. Снимите флажок «Проверять зашифрованные соединения».
Отключить сканирование протокола HTTPS для продуктов ESET: откройте меню настроек на вкладке «Сканирование компьютера». Дополнительные настройки → Интернет и электронная почта → Защита доступа к Интернету и фишинга → Настройка сканера → HTTP, HTTPS. Установите флажок Не сканировать HTTPS.
-
Я не могу настроить программу
- Как мне выбрать другую папку для синхронизации с сервером?
- Верно нажмите на значок Яндекс.Диска в области уведомлений. Зайдите в Настройки → Общие. Укажите другую папку для синхронизации с сервером.
- Как я могу узнать, сколько свободного места доступно на моем Диске?
- Посмотрите на нижнюю часть окно программы.
- Как настроить веб-приложение для работы через прокси-сервер?
- Щелкните правой кнопкой мыши значок Яндекс.Диска в области уведомлений. Перейдите в Настройки → Прокси → Настройка прокси вручную. Введите соответствующие настройки прокси-сервера.
- Как включить или отключить автозапуск?
- Щелкните правой кнопкой мыши значок Яндекс.Диска в области уведомлений. Перейдите в настройки. Установите или снимите флажок «Запускать автоматически при запуске».
- Как настроить автоматические обновления?
- Щелкните правой кнопкой мыши значок Яндекс.Диска в области уведомлений. Перейдите в Настройки → Дополнительно. Установите флажок “Проверять наличие обновлений автоматически”.
Я получаю сообщение об ошибке
- Ошибка подключения
-
Программа не может подключиться к серверу. Убедитесь, что ваше интернет-соединение стабильно, и попробуйте отключить антивирус или брандмауэр.
Убедитесь, что открыты следующие порты: 443, 5222. Если вы используете прокси-сервер, попробуйте отключить его.
- Невозможно прочитать файл
-
Приложение не может получить доступ к определенным файлам в папке Яндекс.Диска. Это означает, что файл либо используется другой программой, либо имя файла содержит недопустимые (не Unicode) символы.
Проверьте права доступа программы к вашей папке Яндекс.Диска и файлам, которые она содержит. содержит. Файлы для синхронизации не могут использоваться другой программой.
- Ошибка входа
-
Эта ошибка означает, что вы не вошли в журнал дюйма. Щелкните сообщение об ошибке и введите свое имя пользователя и пароль.
- Достигнут объем хранилища
-
У вас закончилось место для хранения на Яндекс.Диске. Удалите ненужные файлы, очистите корзину или купите дополнительное место.
- Папка синхронизации недоступна
-
Папка, выбранная для синхронизации, не доступен или был удален. Убедитесь, что папка находится в нужном месте, или выберите другую папку.
- Настройка диска не завершена
-
Вы установили приложение, но не выбрали папку для синхронизации или не вошли в систему.
- Конфликт папок синхронизации
-
Папка, в которой вы введенный в настройках программы, уже используется другой учетной записью Яндекс.Диска. Невозможно использовать одну и ту же папку синхронизации с разными учетными записями. Выберите другую папку в настройках программы.
- Папка синхронизации не выбрана
-
Вы не выбрали папку для синхронизации с Диск. Вы можете выбрать папку в настройках программы.
- Невозможно загрузить файл размером более 50 ГБ
-
В папке Яндекс.Диск находятся файлы размером более 50 ГБ. Файлы такого размера не могут быть загружены на Диск.
Файл не синхронизировался. Почему это произошло?
Яндекс.Диск не может выгружать файлы на сервер в следующих случаях:
-
ваш компьютер не подключен к Интернету
-
в настройках Яндекс.Диска отключена синхронизация
-
размер файла превышает 50 ГБ
-
доступ к файлу ограничено (может использоваться другой программой)
Если файлы находятся в папке Яндекс.Диска и отмечены знаком 
Если на вашей macOS установлена программа Avast Mac Security, отключите сканирование безопасного соединения:
-
Щелкните “Настройки” в нижнем левом углу программы.
-
В разделе веб-экрана нажмите «Настройки» (в разделе «Отключить»).
-
Снимите флажок «Сканировать зашифрованные соединения».
-
Нажмите Готово.
Программа зависает со статусом «Синхронизация»
Сократите имена файлов в папке Яндекс.Диска. Проверьте, имеет ли программа стабильный доступ к сети (антивирусные приложения и брандмауэры могут блокировать соединение).
Медленная синхронизация
Скорость синхронизации предназначена для экономии полосы пропускания и системных ресурсов. Скорость синхронизации также может быть ограничена вашим провайдером. Пожалуйста, проверьте скорость вашего интернет-соединения.
Программа не открывается в Windows
Если программа Яндекс.Диск для Windows перестала запускаться автоматически при запуске компьютера или не открывается при нажатии ярлыка или значка программы, попробуйте сбросить ее:
-
Загрузите программу со страницы Яндекс.Диск 3.0 для Windows.
-
Запустить скачанный файл и установить для всех пользователей системы.
Я удалил файлы в программе , и они были удалены навсегда
Когда вы удаляете файлы в программе, они перемещаются в корзину и хранятся там 30 дней. Затем они автоматически удаляются с сервера. После удаления с сервера эти файлы не могут быть восстановлены. Восстановить файлы из Корзины можно только в веб-интерфейсе Яндекс.Диска.
Внимание. Файлы в корзине по-прежнему занимают место на вашем Диске. Очистите корзину, если у вас заканчивается место.
Если вы хотите удалить файл со своего компьютера, но сохранить его на сервере, следуйте инструкциям по настройке синхронизации пользовательских папок.
У вас не работает Яндекс Диск? Расскажем, почему такое происходит и как это можно исправить.
Нет подключения к сети
Это довольно распространенная причина, почему не открывается Яндекс Диск на телефоне или компьютере. Точнее, вы можете зайти в приложение на ПК или смартфоне, но вот полноценно пользоваться им не получается. А страница в браузере вообще не загружается!
Неудивительно, программа может работать только при подключении к сети – если соединение потеряно, рассчитывать не на что. Попробуйте сделать следующее:
- Перезагрузите роутер или маршрутизатор;
- Перезагрузите телефон (можно просто войти в авиарежим);
- Переключитесь с беспроводной сети на мобильную (или наоборот);
- Проверьте состояние баланса – может, вам не хватает средств;
- Убедитесь, что у вас остался трафик по подключенному тарифу (если не безлимит).
Не удалось почистить корзину? Инструкция по устранению сложностей по ссылке.
Если вы попробовали решить проблему своими силами, но у вас ничего не получилось – обратитесь в службу поддержки вашего провайдера (или мобильного оператора). А если интернет появился, но Яндекс Диск не открывается – испробуйте другие способы, о которых мы расскажем ниже!
Снизилась скорость подключения
Еще вариант, почему не работает Яндекс Диск: интернет-подключение стабильно, но скорость соединения упала. Такое бывает – и чаще всего по причинам, не зависящим от пользователя.
Что можно попробовать сделать? Закройте все вкладки, кроме окна, где открыто хранилище. Выйдите из всех приложений, которые потребляют трафик и попробуйте перезагрузить страницу.
Включена блокировка данных
Эта часть обзора актуальна для тех, кто предпочитает пользоваться хранилищем через браузер. Если у вас не открывается Яндекс Диск на компьютере, стоит проверить настройки веб-обозревателя. Возможно, у вас включена блокировка данных?
К счастью, это легко исправить! Приводим инструкцию для браузера Google Chrome
- Откройте веб-обозреватель и нажмите на три точки вверху справа;
- Перейдите к вкладке «Настройки», далее откройте раздел «Конфиденциальность и безопасность»;
- Отыщите подраздел «Настройки сайта», затем нажмите на кнопку «Файлы куки и данные сайтов»;

- Найдите и отключите параметр «Блокировать сторонние куки».
Да, если вы пользуетесь другим браузером, последовательность действий и названия пунктов меню могут меняться. Если вы не нашли нужные настройки, напишите запрос в службу поддержки.
Браузер устарел
И еще одна причина, почему не открывается Яндекс Диск на компьютере через браузер. Может быть, вы просто давно его не обновляли? Срочно пора исправить эту оплошность.
Расскажем на примере Google Chrome. В вашем веб-обозевателе могут быть другие настройки, но общая последовательность действий понятна:
- Войдите в браузер и нажмите на три точки наверху справа;
- Перейдите к разделу «Справка»;
- Выберите вкладку «О браузере»;
- Нажмите на кнопку «Обновить Chrome», если такая кнопка есть.
И запомните: крайне рекомендуется вовремя обновлять любые приложения. Это позволяет повысить стабильность их работы, обеспечивает защиту персональных данных, помогает устранить неприятные ошибки.
Проблемы с отображением страницы
Иногда причиной того, что Яндекс Диск не работает на компьютере в браузере, становятся трудности в отображении содержимого страницы. Как вы знаете, ваш веб-обозреватель сохраняет информацию о ваших действиях (кэш и куки), чтобы потом быстро загружать данные.
Иногда эта система подводит – информация обновляется, но браузер за вами «не успевает». Поэтому стоит почистить кэш и куки. Не переживайте, это никак не повлияет на сохранность ваших личных данных, вы ничего не потеряете.
Чтобы почистить куки:
- Жмите на три точки наверху справа;
- Переходите к вкладке «Настройки»;
- Открывайте раздел «Конфиденциальность…»;
- Далее ищите подраздел «Файлы куки и другие данные сайтов»;
- Жмите на кнопку «Все файлы …»;
- Выбирайте параметр «Удалить все»;
- Не забудьте подтвердить действие!
По традиции, инструкция приведена для браузера Google Chrome. Но вы можете взять эту последовательность за основу, чтобы найти соответствующие настройки в том приложении, которым пользуетесь.
Проблемы с синхронизацией
Если Яндекс Диск не открывается в Проводнике на компьютере, возможно, приложение просто никак не может синхронизироваться с настройками операционной системы?
Рассказали для вас, почему Яндекс Диск не загружает файлы.
Можем посоветовать следующее: нажмите на иконку приложения правой кнопкой мышки и выберите «Сохранить на компьютере» в выпадающем меню.
Блокировка антивирусом/фаерволом
Если у вас не открывается приложение Яндекс Диск на компьютере, стоит проверить, как работает ваше защитное ПО? К такому программному обеспечению относятся антивирусные приложения и фаерволы – встроенные или загруженные дополнительно.
Чтобы удостовериться в том, что антивирус/фаервол не блокирует работу хранилища, нужно отключить защитное ПО. Не волнуйтесь, это ненадолго – ничего страшного не случится!
После отключения проблема исчезла? значит, приложение Яндекс Диска не работает из-за антивируса/фаервола. Такое бывает довольно часто, вы не одиноки. Единственный способ решения – добавить хранилище в список программ-исключений.
Техническая ошибка
Если Яндекс Диск не работает сегодня, стоит проверить статус серверов сайта – может быть, эта ошибка возникла не только у вас? Никто не застрахован от технических сложностей, порой они происходят – поэтому советуем заглянуть на соответствующие сайты и проверить, не было ли глобального сбоя. Например, можно зайти на downdetector.com.
Теперь ясны основные причины, почему Яндекс Диск не работает сегодня – как видите, с большинством проблем вы можете справиться самостоятельно.
Облачный сервис Яндекс.Диск предназначен для хранения файлов. Установить Яндекс диск на компьютер или телефон довольно просто. Возможность его использования зависит от стабильности интернет-соединения. Иногда при попытке сохранить сюда файлы или скачать их, пользователи сталкиваются с проблемой: Яндекс Диск, ошибка подключения. Чтобы решить проблемы, необходимо установить конкретную причину ситуации и отреагировать на нее.
Признаки ошибки
В случае ошибки сервис выдает соответствующее сообщение. Однако понять, что канал связи нестабильный, можно по некоторым косвенным признакам:
- при попытке вставить диск не открывается;
- страница сервиса загружена не полностью и не все данные там отображаются;
- при попытке загрузить то, что хранится в облачном хранилище, ничего не происходит;
- нет возможности складывать файлы туда для хранения, потому что Яндекс Диск не открывается.
Основные причины
Если Яндекс.Диск выдает сообщение о том, что произошла ошибка или сервис не работает должным образом, чаще всего это может происходить по следующим причинам:
- Сетевое соединение не гладкое. Иногда он становится слишком медленным или останавливается.
- В некоторых случаях антивирусная программа, установленная на компьютере пользователя, может работать медленнее. В результате сервис не скачивает файлы и не позволяет скачивать их.
- Если у вас установлено приложение, разрешающее синхронизацию с облачным хранилищем, но на нем не настроена синхронизация данных.
Решение проблемы
В случае неисправности сетевого канала необходимо сделать следующее:
- На вашем компьютере вам нужно открыть страницу, на которой вы можете управлять своими сетевыми подключениями.
- Если есть беспроводное соединение, нужно проверить уровень сигнала.
- Если Интернет является проводным, вам нужно посмотреть в свойствах подключения объем полученной или переданной информации.
- Если вы регулярно испытываете проблемы с интернет-каналом, рекомендуется обратиться к своему интернет-провайдеру с просьбой исправить ситуацию.
Антивирусная программа может замедлить работу службы из-за того, что она настроена неправильно. Для решения проблемы вам необходимо:
- Введите настройки вашего антивируса.
- Найдите параметр, требующий проверки защищенных соединений, и отключите его.
- Внесите облачное хранилище Яндекс.Диск в белый список.
Если вам нужно установить правильные параметры синхронизации, вам необходимо сделать следующее:
- Авторизуйтесь в облачном хранилище.
- Найдите значок облачной службы на панели задач Windows.
- Наведите указатель мыши на него, чтобы увидеть статус обновления. Если знак зеленый, значит успешно.
- Что делать, если ничего не произошло: нужно щелкнуть правой кнопкой мыши значок облака. В появившемся меню щелкните левой кнопкой мыши по строке, в которой были введены настройки.
- Перейдите в раздел, где находятся параметры синхронизации, и установите флажок, что синхронизация должна выполняться.
- Далее необходимо подтвердить внесенные в настройки изменения.
Однако возможные проблемы не ограничиваются этими ошибками.
Ошибки при загрузке
Невозможность загрузки с Яндекс.Диска или на него может произойти по следующим причинам:
- При загрузке файла может случиться так, что для него недостаточно места. В этом случае вам нужно отпустить его и повторить попытку загрузки.
- Иногда возникает ошибка сервера, которая препятствует загрузке или отправке файлов. При этом следует учитывать, что на этом сайте предусмотрена одновременная работа большого количества пользователей. При этом может наблюдаться временное ухудшение работы интернет-канала. В этом случае рекомендуется немного подождать и попытаться подключиться снова.
- Если на компьютере не использовалась антивирусная программа и произошло заражение, это может вызвать проблемы при работе с облачным хранилищем. Чтобы исправить ситуацию, нужно проверить и вылечить диск, после чего попытаться подключиться снова.
- Сбой операционной системы или неисправность оборудования. В этом случае необходимо предпринять соответствующие корректирующие действия в зависимости от конкретной причины.
Заключение
Нарушения при использовании облачного хранилища требуют анализа ситуации и определения причины проблемы. В каждой ситуации есть алгоритм действий, позволяющий исправить ситуацию. См. Также статью «Скачать программу Яндекс Диск на компьютер с Windows 10».
Обновление Яндекс Диска привело к неработоспособности Windows и программ
Такая же проблема настигла и меня, когда включив компьютер я обнаружил, что часть программ не запускается, а Windows не активирована.
Проблема заключается в том, что при обновлении Яндекс Диска установщик попытался удалить не только старую версию программы, но и весь системный раздел.
Проверить лог Яндекс Диска можно в C:Users%USER%AppDataLocalYandexYandex.DiskYandexDiskInstaller.log, где %USER% — имя пользователя в системе.
Решение?
Частично помог откат системы на предыдущую точку восстановления. Но всех проблем это не решило, т.к., например, Microsoft Office запускается лишь частично, а его восстановление и установка завершается внутренними ошибками.
После отката была сразу же была отключена функция обновления Яндекс Диска, чтобы предотвратить удаление системных файлов.
UPD: Если вы еще не перезагружали компьютер, но нашли в логе строчки о запланированном удалении.
Почистите параметр реестра PendingFileRenameOperations, который находится в разделе HKEY_LOCAL_MACHINESYSTEMCurrentControlSetControlSession Manager
Представители Яндекса так прокомментировали случившееся:
Мы исследовали проблему с ОС Windows более подробно и обнаружили, что в некоторых случаях из-за несовместимости приложения Яндекс.Диск и операционной системы могут возникать неполадки с работой системы и её загрузкой. Мы уже обновили версию программы, в которой подобные ошибки были исправлены, скачать ее Вы можете со страницы disk.yandex.ru/download. В случае, если запустить систему не удаётся, попробуйте восстановить её с помощью точек восстановления или переустановить Windows. Мы обязательно сделаем все возможное, чтобы подобная ситуация не повторялась в будущем.
Приносим свои извинения за неудобства!
В данный момент полностью вернуть работоспособность испорченных систем не удалось.
Обсуждение данной проблемы ведется на форуме Ru-Board
UPD2: Более подробно о ситуации с Яндекс.Диском ( vladimirrusinov)
К сожалению, в процессе тестирования версии Диска для Windows 1.1.5 не была выявлена ошибка в компоненте uninstaller.
Процесс разработки и тестирования десктопных приложений Диска устроен достаточно классическим образом. Еще на этапе разработки каждый день запускаются автотесты. После сборки релиз уходит на двухнедельное тестирование, которое проходит в несколько итераций, по циклу, пока не будут исправлены все критические ошибки. После функционального тестирования проводится окончательное регрессионное тестирование, которое занимает еще несколько дней. И ручное, и автоматическое тестирование проводится на множестве устройств и на всех версиях операционной системы.
Затем новый релиз раскатывается внутри компании. Если и на этом этапе не выявилось критических проблем, сборка раскатывается. В процессе раскатывания системные администраторы наблюдают за датчиками мониторингов и отслеживают любые изменения в нагрузке на сервис и отклонения от статистики.
Служба поддержки в период после выкладки релиза внимательно отслеживает проблемы, о которых сообщают пользователи, и передает их разработчикам и менеджерам.
Проблема, которая случилась в этот раз, является цепочкой несчастливых совпадений. В команде сменился основной разработчик версии под Windows и он вне плана внес изменения в инсталлер/деинсталлер приложения, допустив ошибку, которая проявляется не всегда и только под админской учеткой в Windows.
Постоянный тестировщик приложения прямо перед началом тестирования был госпитализирован (такой вот реальный форс-мажор), поэтому тестированием занимался другой сотрудник, менее знакомый с продуктом. В списке изменений исправлений в инсталлере не было, и акцент в тестировании был сделан на другие компоненты. Регрессионным тестированием и автотестами ошибка не выявилась.
Приложением целую неделю пользовались все сотрудники Яндекса. Обычно этого времени хватает, чтобы обнаружить существенные баги. Однако на этот раз никто на проблему не наткнулся.
Как только пришли первые отзывы в саппорт, мы начали искать проблему, после чего оперативно выпустили версию приложения, исправляющую проблемы с инсталлером.
Напоминаем, что проблемная версия приложения – 1.1.5. Мы выпустили еще две промежуточные версии. Стабильная версия программы имеет номер 1.1.8. Удостовериться, что у вас нужная версия программы, или получить нужный апдейт можно в меню Диска (» Справка» — «О программе» — «Проверить обновления» ).
Мы очень сожалеем, что из-за наших ошибок пользователи столкнулись с такими эпическими проблемами и понимаем, что случившееся подрывает доверие к программе и всему сервису. Вся команда Диска сейчас делает все возможное, чтобы максимально улучшить процесс разработки и тестирования приложений и чтобы такой фэйл был единственным и последним в нашей истории.
Не работает Яндекс.Диск: вероятные причины, простые способы решения проблемы и рекомендации специалистов
Облачных сервисов, позволяющих сохранять необходимые файлы и папки на удаленных серверах, сегодня во Всемирной паутине представлено достаточно много. В России (и не только) одним из самых популярных и востребованных является сервис, предлагаемой компанией «Яндекс». Но многие пользователи достаточно часто жалуются на то, что «Яндекс.Диск» не работает. С чем связано такое явление и как избавиться от возможных проблем, попробуем разобраться, описав наиболее часто встречающиеся ситуации и методы устранения возможных ошибок синхронизации или доступа максимально подробно.
Почему не работает «Яндекс.Диск»: самые распространенные ситуации
В принципе, все основные проблемы, описываемые большинством пользователей, не так катастрофичны, как можно было изначально предположить. В основном наблюдаются сбои при попытке доступа к самому хранилищу и, как следствие, невозможность осуществления синхронизации его содержимого с папкой в «Проводнике» (если кто не знает, каталог «Яндекс.Диска» автоматически встраивается в оболочку «родного» файлового менеджера Windows, что избавляет пользователя от необходимости прямого доступа к сервису через браузер). Однако в качестве наиболее частых ситуаций, когда «Яндекс.Диск» не работает, называются следующие:
- отсутствует синхронизация и в «Проводнике», и в браузере;
- отсутствует доступ по причине некорректной авторизации;
- проблемы с интернетом;
- блокирование сервиса сторонними приложениями;
- занятие выделенных для работы хранилища портов другими программами или отсутствие открытых портов;
- невозможность сохранения отдельных файлов и папок;
- проблемы настроек самой операционной системы.
Сразу стоит обратить внимание на то, что даже переустановка Windows с последующей активацией доступа к описываемому сервису очень часто положительного эффекта не дает, несмотря даже на то, что пользователь правильно вводит зарегистрированные логин и пароль для использования хранилища. Что же можно предпринять для устранения проблем во всех вышеупомянутых случаях?
Устранение проблем с синхронизацией
Итак, для начала будем отталкиваться от того, что в «Яндекс.Диске» не работает синхронизация. Поскольку доступ к хранилищу осуществляется посредством специально устанавливаемого для этого апплета, первым делом необходимо проверить состояние синхронизации, используя для этого самое обычное меню, вызываемое через иконку службы в системном трее.
Если там будет указано, что синхронизация отключена, просто включите ее, нажав на соответствующую ссылку. Вполне возможно, что проблему это решит, а заодно и появится доступ к сервису через обычный «Проводник».
Проверка доступа к интернету
Очень часто рядовые и начинающие пользователи, жалуясь на то, что «Яндекс.Диск» не работает, совершенно упускают из виду состояние интернет-подключения. Самое печальное состоит в том, что в трее вроде бы и видно, что подключение для выбранной сети активно, а на самом деле его может и не быть.
Первым делом попробуйте просто отключиться от Сети, а затем выполнить подключение заново. Для устранения аналогичной проблемы при использовании беспроводной связи на основе Wi-Fi такой подход может не сработать, поэтому желательно выполнить полное отключение маршрутизатора (роутера или модема) от электросети, выдержать паузу примерно в 10-15 секунд, включить устройство, дождаться его полной загрузки и проверить синхронизацию снова. Такие действия позволяют выполнить сброс настроек маршрутизатора и иногда оказываются весьма эффективными.
Проверка места в хранилище
Еще одна немаловажная причина того, что «Яндекс.Диск» не работает, кроется в том, что в самом хранилище просто закончилось свободное место, и поместить в него файлы или папки не представляется возможным.
Как уже можно догадаться, в такой ситуации следует удалить все ненужное, хотя в качестве альтернативного решения можно заказать и выделение (покупку) дополнительного дискового пространства.
Блокировка со стороны защитного ПО
Особое внимание следует уделить всевозможным стационарным антивирусам и файрволам, установленным в системе. Они с большой долей вероятности могут попросту блокировать использование данного сервиса.
Для начала просто выполните отключение антивируса, установив минимальный промежуток времени, и попытайтесь войти в хранилище. Если вход окажется возможным, внесите апплет в список исключений. То же самое касается и настроек встроенного в Windows брандмауэра, который может не разрешать использование интернет-соединения этой службой. Кроме того, в том же брандмауэре, исходя из советов специалистов компании «Яндекс», неплохо бы проверить состояние портов 443 и 5222.
Если они заблокированы или не открыты вообще, создайте для этих портов новое правило и для входящих, и для исходящих подключений, после чего проверьте возможность синхронизации.
Примечание: иногда проброс портов нужно будет выполнить не в файрволе, а непосредственно на роутере.
Что делать, если не синхронизируются отдельные файлы?
Проблемы с синхронизацией или попыткой сохранения отдельных файлов и папок присутствовать тоже могут. Обычно об этом свидетельствуют сбои с указанием на ошибку чтения. В этой ситуации нужно обратить внимание на максимально допустимый размер загружаемого или синхронизируемого контента. Иногда и сами файлы могут быть открыты в другой программе, поэтому их все предварительно нужно закрыть. Очень частыми можно назвать и проблемы, когда сами файлы имеют некорректные названия, содержащие символы, не относящиеся к кодировке Unicode. В этом случае файлы или папки нужно просто переименовать, указав допустимые имена.
Перестал работать «Яндекс.Диск» в Украине: как обойти блокировку?
Наконец, рассмотрим одну из самых острых проблем, связанных с блокированием сервиса на государственном уровне, что, в частности, наблюдается в Украине. «Яндекс.Диск» не открывается как раз по этой причине, но обойти такие ограничения можно достаточно просто. В случае входа в сервис через браузер установите для обозревателя дополнительное расширение в виде VPN-клиента. В обозревателе Opera ничего инсталлировать не нужно, поскольку клиент является встроенным, его нужно только включить. Для осуществления синхронизации в «Проводнике» такой метод не подходит, поэтому необходимо использовать программы общего назначения.
Например, достаточно неплохо в этом отношении смотрится приложение SafeIP, которое меняет внешний адрес компьютера не только в браузере, но и для всей системы в целом.
Что предпринять, если ничего не помогло
Устранить рассматриваемую нами проблему («Яндекс.Диск» не работает) в Windows 10 можно за счет поиска папки сервиса в системном разделе среди установленных программ путем создания для сервиса нового ярлыка и помещения его с заменой в каталог текущего пользователя. Но саму пользовательскую директорию нужно искать на диске «С» в папке Users.
Если же ни один из выше предложенных вариантов эффекта не дал, никто не мешает вам обратиться в службу поддержки «Яндекса», авторизовавшись в сервисе и заполнив небольшую форму для отправки с указанием персональных данных и описанием возникшей проблемы.
Почему не открывается яндекс диск на компьютере
Облачных сервисов, позволяющих сохранять необходимые файлы и папки на удаленных серверах, сегодня во Всемирной паутине представлено достаточно много. В России (и не только) одним из самых популярных и востребованных является сервис, предлагаемой компанией «Яндекс». Но многие пользователи достаточно часто жалуются на то, что «Яндекс.Диск» не работает. С чем связано такое явление и как избавиться от возможных проблем, попробуем разобраться, описав наиболее часто встречающиеся ситуации и методы устранения возможных ошибок синхронизации или доступа максимально подробно.
Почему не работает «Яндекс.Диск»: самые распространенные ситуации
В принципе, все основные проблемы, описываемые большинством пользователей, не так катастрофичны, как можно было изначально предположить. В основном наблюдаются сбои при попытке доступа к самому хранилищу и, как следствие, невозможность осуществления синхронизации его содержимого с папкой в «Проводнике» (если кто не знает, каталог «Яндекс.Диска» автоматически встраивается в оболочку «родного» файлового менеджера Windows, что избавляет пользователя от необходимости прямого доступа к сервису через браузер). Однако в качестве наиболее частых ситуаций, когда «Яндекс.Диск» не работает, называются следующие:
- отсутствует синхронизация и в «Проводнике», и в браузере;
- отсутствует доступ по причине некорректной авторизации;
- проблемы с интернетом;
- блокирование сервиса сторонними приложениями;
- занятие выделенных для работы хранилища портов другими программами или отсутствие открытых портов;
- невозможность сохранения отдельных файлов и папок;
- проблемы настроек самой операционной системы.
Сразу стоит обратить внимание на то, что даже переустановка Windows с последующей активацией доступа к описываемому сервису очень часто положительного эффекта не дает, несмотря даже на то, что пользователь правильно вводит зарегистрированные логин и пароль для использования хранилища. Что же можно предпринять для устранения проблем во всех вышеупомянутых случаях?
Устранение проблем с синхронизацией
Итак, для начала будем отталкиваться от того, что в «Яндекс.Диске» не работает синхронизация. Поскольку доступ к хранилищу осуществляется посредством специально устанавливаемого для этого апплета, первым делом необходимо проверить состояние синхронизации, используя для этого самое обычное меню, вызываемое через иконку службы в системном трее.
Если там будет указано, что синхронизация отключена, просто включите ее, нажав на соответствующую ссылку. Вполне возможно, что проблему это решит, а заодно и появится доступ к сервису через обычный «Проводник».
Проверка доступа к интернету
Очень часто рядовые и начинающие пользователи, жалуясь на то, что «Яндекс.Диск» не работает, совершенно упускают из виду состояние интернет-подключения. Самое печальное состоит в том, что в трее вроде бы и видно, что подключение для выбранной сети активно, а на самом деле его может и не быть.
Первым делом попробуйте просто отключиться от Сети, а затем выполнить подключение заново. Для устранения аналогичной проблемы при использовании беспроводной связи на основе Wi-Fi такой подход может не сработать, поэтому желательно выполнить полное отключение маршрутизатора (роутера или модема) от электросети, выдержать паузу примерно в 10-15 секунд, включить устройство, дождаться его полной загрузки и проверить синхронизацию снова. Такие действия позволяют выполнить сброс настроек маршрутизатора и иногда оказываются весьма эффективными.
Проверка места в хранилище
Еще одна немаловажная причина того, что «Яндекс.Диск» не работает, кроется в том, что в самом хранилище просто закончилось свободное место, и поместить в него файлы или папки не представляется возможным.
Как уже можно догадаться, в такой ситуации следует удалить все ненужное, хотя в качестве альтернативного решения можно заказать и выделение (покупку) дополнительного дискового пространства.
Блокировка со стороны защитного ПО
Особое внимание следует уделить всевозможным стационарным антивирусам и файрволам, установленным в системе. Они с большой долей вероятности могут попросту блокировать использование данного сервиса.
Для начала просто выполните отключение антивируса, установив минимальный промежуток времени, и попытайтесь войти в хранилище. Если вход окажется возможным, внесите апплет в список исключений. То же самое касается и настроек встроенного в Windows брандмауэра, который может не разрешать использование интернет-соединения этой службой. Кроме того, в том же брандмауэре, исходя из советов специалистов компании «Яндекс», неплохо бы проверить состояние портов 443 и 5222.
Если они заблокированы или не открыты вообще, создайте для этих портов новое правило и для входящих, и для исходящих подключений, после чего проверьте возможность синхронизации.
Примечание: иногда проброс портов нужно будет выполнить не в файрволе, а непосредственно на роутере.
Что делать, если не синхронизируются отдельные файлы?
Проблемы с синхронизацией или попыткой сохранения отдельных файлов и папок присутствовать тоже могут. Обычно об этом свидетельствуют сбои с указанием на ошибку чтения. В этой ситуации нужно обратить внимание на максимально допустимый размер загружаемого или синхронизируемого контента. Иногда и сами файлы могут быть открыты в другой программе, поэтому их все предварительно нужно закрыть. Очень частыми можно назвать и проблемы, когда сами файлы имеют некорректные названия, содержащие символы, не относящиеся к кодировке Unicode. В этом случае файлы или папки нужно просто переименовать, указав допустимые имена.
Перестал работать «Яндекс.Диск» в Украине: как обойти блокировку?
Наконец, рассмотрим одну из самых острых проблем, связанных с блокированием сервиса на государственном уровне, что, в частности, наблюдается в Украине. «Яндекс.Диск» не открывается как раз по этой причине, но обойти такие ограничения можно достаточно просто. В случае входа в сервис через браузер установите для обозревателя дополнительное расширение в виде VPN-клиента. В обозревателе Opera ничего инсталлировать не нужно, поскольку клиент является встроенным, его нужно только включить. Для осуществления синхронизации в «Проводнике» такой метод не подходит, поэтому необходимо использовать программы общего назначения.
Например, достаточно неплохо в этом отношении смотрится приложение SafeIP, которое меняет внешний адрес компьютера не только в браузере, но и для всей системы в целом.
Что предпринять, если ничего не помогло?
Устранить рассматриваемую нами проблему («Яндекс.Диск» не работает) в Windows 10 можно за счет поиска папки сервиса в системном разделе среди установленных программ путем создания для сервиса нового ярлыка и помещения его с заменой в каталог текущего пользователя. Но саму пользовательскую директорию нужно искать на диске «С» в папке Users.
Если же ни один из выше предложенных вариантов эффекта не дал, никто не мешает вам обратиться в службу поддержки «Яндекса», авторизовавшись в сервисе и заполнив небольшую форму для отправки с указанием персональных данных и описанием возникшей проблемы.

Для быстрой передачи файлов другим людям, да и между своими ПК, ноутбуком и телефоном очень удобно использовать Яндекс диск (облачный сервис для хранения файлов) . Загрузил на него один раз фото (например) – и их можно просматривать со всех устройств, на которых есть доступ к интернету. К тому же, можно существенно экономить место в памяти телефона (многим часто его не хватает), настроив авто-загрузку видео и фото в облако.
Добавьте к этому возможность работу с документами Word, Excel и Power Point в режиме онлайн (ничего не устанавливая на ПК). Это очень удобно!
Я уж не говорю о том, что информация на облачных дисках более надежно защищена от разных недоразумений (вирусы, проблемы с файловой системой, ошибочное форматирование и пр.) , чем на классическом HDD. Т.е. имеет смысл часть информации отправлять в облако для резервной копии (кстати, ее можно делать автоматически, об этом ниже в статье).
Собственно, в этой статье хотел показать, как это все можно быстро настроить и использовать. Думаю, заметка пригодится всем, кто еще плохо знаком с облачными дисками.
И так, ближе к теме .
Как пользоваться Яндекс диском
Регистрация и вход в диск [На Windows и Android]
В общем-то, регистрация на сервисе достаточно стандартна для подобных продуктов. Сначала переходите по ссылке ниже на официальный сайт Яндекс диска и жмете кнопку «Завести диск» (см. скриншот ниже).
Далее нужно указать свои данные: имя, фамилию, логин, пароль и телефон. Кстати, если у вас уже есть почта от Яндекса (или вы пользуетесь др. продуктами этой компании) – то регистрация проходит быстрее (просто войдите в свой аккаунт, ссылка будет расположена над формой регистрации).
Форма регистрации стандартна
После того, как зарегистрируетесь, можно приступать к скачиванию приложений для Windows и Android (для доступа к файлам на диске, и работы с ним).
Для Windows
Перейдя по ссылке выше, загрузите программу и запустите инсталляцию.
Яндекс диск – программа для Windows
Весь процесс установки не привожу, т.к. установка стандартна (как и у др. программ) и ничего сложного (интересного) не содержит.
После установки приложения, у вас на рабочем столе и в системном трее появиться характерный значок «Яндекс диска», см. скрин ниже. Щелкнув по нему, откроется окно со всеми файлами, папками
В системном трее появился значок для быстрого доступа к диску
Окно работы с файлами диска ничем не отличается от классического проводника: все действия аналогичны. Как правило, создание, редактирование и удаление файлов и папок не вызывает никаких сложностей даже у начинающих пользователей.
Программа Яндекс диск на Windows установлена
Для Android
Установка приложения на Андроид так же стандартна. Достаточно перейти на Google Play (ссылка выше) и нажать кнопку установки.
После установки, откройте ярлычок приложения, введите логин и пароль (указанные при регистрации), задайте пин-код (это нужно, чтобы никто кроме вас не смог зайти на диск, даже если вы потеряете телефон) , и ву-а-ля – вы в диске. См. скрины ниже.
Яндекс диск на смартфоне
Как увеличить свободное место на Яндекс диске
Вообще, выделяемое место на диске постоянно меняется (в зависимости от разных акций, условий и пр.): например, мне несколько лет назад при регистрации дали 10 ГБ (сколько дадут на момент регистрации вам – предугадать сложно).
Также в качестве бонуса дают доп. место за использование почтового ящика (в моем случае 9 ГБ), и за установку приложения на телефон (32 ГБ). Итого, суммарно, получается около 47 ГБ (что вполне достаточно для документов, фото, файлов).
Если вам нужно значительно больше места – можно его прикупить за небольшую сумму в месяц. Для того, чтобы увидеть текущие тарифы: просто откройте приложение «Яндекс диск» и внизу окна кликните по ссылке «Купить еще» (см. скрин ниже).
Яндекс диск – купить место
Например, на сегодняшний день «лишних» 100 ГБ стоит всего 67 руб./мес. Если нужно значительно больше, например, 1 ТБ – то придется раскошелится на 167 руб./мес.
Платная подписка – 67 руб. 100 ГБ
Как загрузить файлы и фото на диск
В Windows
Обычно такой вопрос задают люди, которые еще не работали с Яндекс диском. Вообще, на самом деле все очень просто: сначала необходимо открыть диск (можно с помощью иконки в трее, см. скрин ниже).
Открываем Яндекс диск
Далее выберите нужную папку, нажмите кнопку «Загрузить» и выберите файлы/папки, которые хотите загрузить на облачный носитель.
Загрузить (приложение Яндекс Диск)
Через некоторое время файлы будут загружены: напротив них вы увидите небольшие зеленые галочки (синхронизированы). См. пример ниже.
Кстати, приложение «Яндекс диск» запускать не обязательно: например, в проводнике (Windows 10) есть ссылка на папку с диском. Достаточно открыть нужный каталог и скопировать в нее файлы (если у вас в настройках приложения включена синхронизация – файлы будут также отправлены в облако).
Проводник – Яндекс Диск
На Android [+настройка авто-загрузки фото и видео в облако]
Загрузка нужных файлов вручную:
- Выберите нужные файлы и нажмите кнопку «Поделиться» (внизу экрана, см. пример ниже);
- из списка выберите «Яндекс диск».
Далее откройте нужный каталог (куда хотите загрузить файлы) и нажмите кнопку «Загрузить» (см. скрин ниже).
Загрузить файл на диск
Для автоматической загрузки фото на Яндекс диск:
- запустите приложение;
- затем в меню откройте вкладку «Настройки»;
- включите автозагрузку фото по Wi-Fi (либо вообще выберите вариант «По любой сети», если пользуетесь безлимитным интернетом на телефоне);
- теперь все фото будут автоматически загружаться на Яндекс диск. Если даже что-то нехорошее произойдет с телефоном – сможете быстро восстановить все свои снимки. Надежно и удобно!
Автозагрузка фото с телефона на Яндекс диск по Wi-Fi
Как сделать файлы доступными для скачивания другими пользователями
Если пользоваться приложением «Яндекс диск»: то это делается очень быстро – достаточно выбрать файл или папку и щелкнуть в меню по кнопке «Скопировать ссылку».
Далее ее можно передать по соц. сети, чату, e-mail и др. способами. Ссылку достаточно вставить в адресную строку браузера – и файл можно просмотреть или скачать (см. пример ниже).
Если пользуетесь веб-версией диска (https://disk.yandex.ru/client/disk) просто выделите ту фотку/файл (или каталог с фотками), нажмите по ней правой кнопкой мышки и в меню выберите «Поделиться». См. пример ниже.
Затем скопируйте ссылку и передайте (например, через соц. сети) тем людям, с которыми хотели поделиться файлами. Когда они их просмотрят/скачают – файл с раздачи можно снять (аналогично).
Вариант #3 (если речь про Андроид)
Сначала открываете приложение «Диск» и переходите в нужный каталог.
Далее выбираете файл, нажимаете по значку «поделиться» (
Яндекс диск на Андроид
Как настроить авто-создание копии моих документов в облачный диск (бэкап!)
Все достаточно просто. Рассмотрю по шагам.
1) Сначала открываем настройки Яндекс диска (для этого можно использовать значок в трее, рядом с часами. См. скриншот ниже).
2) Далее сразу же рекомендую зайти во вкладку «Дополнительно» и проверить, чтобы была включена синхронизация (т.е. все созданные и измененные файлы в вашей папке на жестком диске будут сразу же в авто-режиме загружаться на Яндекс диск (то бишь дублироваться)).
Проверьте, чтобы была включена синхронизация!
3) Во вкладке «Основные» проверьте, чтобы программа автоматически запускалась. После откройте настройку расположения папок.
Настройка расположения папок
4) Посмотрите, где расположена папка, которая будет синхронизироваться с облаком (при необходимости переместите ее на другой раздел HDD).
Узнаем (настраиваем) папку для синхронизации
5) Теперь откройте проводник, щелкните правой кнопкой мышки по системной папке «Документы» и откройте ее свойства . Пример ниже.
Открываем проводник и переходим в свойства папки «Документы»
6) Во вкладке «Расположение» нажмите кнопку «Переместить» и переместите ее в любую из папок, расположенных в «C:UsersalexYandexDisk» * (* путь показан в качестве примера, у вас будет свой каталог – см. п.4 чуть выше, где мы смотрели каталоги в настройках приложения) . Т.е. мы перемещаем нашу системную папку «Документы» в папку, которая будет синхронизироваться с Яндекс диском.
Смотрим расположение системной папки. Перемещаем ее в любую папку Яндекс диска!
7) Лично у себя так и назвал папку «Мои документы», в которую и переместил системную «Документы». Теперь все файлы (фото, документы, видео и т.д.), которые попадают в эту папку – будут автоматически дублироваться в облачный диск!
Теперь папка будет синхронизирована с Яндекс диском

Эта же папка только в приложении
Восстановление измененного файла
Кстати, что еще подкупает в Яндекс диске: вы можете просмотреть историю изменений файла. Вот представьте, вы отредактировали неправильно документ и сохранили его. А потом вспомнили, что удалили из него лишнее. Что делать?
- Зайти на https://disk.yandex.ru/client/disk;
- далее найти нужный файл, щелкнуть по нему правой кнопкой мышки и перейти по ссылке «История изменений»;
после чего сможете увидеть несколько копий файлов за последние 14 дней, отсортированных по датам (при купленном доп. месте – 90 дней!).
История изменения доступная за 14 дней
также обратите внимание на вкладки «История» и «Корзина»: порывшись в них, можно найти недавно удаленные файлы, просмотреть все свои действиями с файлами на Яндекс диске.
Яндекс.Диск — популярное облачное хранилище от российского провайдера. Как можно воспользоваться сервисом с разных устройств — в этой статье.
Веб-интерфейс
Этот способ отличается универсальностью. Вы можете получить доступ к своим файлам с любого устройства и из любого места — лишь бы был доступ к интернету и браузер для открытия самого интерфейса. Итак, чтобы воспользоваться этим способом:
- Откройте веб-браузер и введите в адресной строке: disk.yandex.ru. В открывшемся окне нажмите на кнопку «Войти», расположенную в правом верхнем углу сайта.
- Откроется интерфейс входа. Введите свои данные, если у вас уже есть аккаунт Яндекса, или же зарегистрируйте новый аккаунт, для этого нажмите кнопку «Регистрация».
Приложение для macOS
В случае, если вы обладатель компьютера Mac вы можете воспользоваться официальным клиентом облачного сервиса. Этот способ несколько удобнее предыдущего, так как папка Яндекс.Диска интегрируется в Finder и вы можете работать со своими файлами так, как будто они находятся на вашем компьютере.
Чтобы скачать клиент:
- Откройте веб-интерфейс, как это было описано в пункте 1.
- В левом нижнем углу следует найти кнопку «Установить Диск для macOS». Нажмите ее.
Примечание! Установить клиент для macOS можно и с помощью магазина приложений Mac App Store.
- Для этого найдите на панели Dock значок App Store и откройте его.
Приложение для Windows
Если вы владеете компьютером с Windows, то вы можете воспользоваться официальным клиентом для этой операционной системы.
- Войдите в веб-интерфейс. В левом нижнем углу страницы найдите кнопку «Установить Диск для Windows».
Примечание! В описанном выше случае ввод пароля не потребовался, так как приложение было скачано со страницы веб-интерфейса диска, куда уже был осуществлен вход. В случае, если приложение было скачано из другого источника, потребуется ввод логина и пароля. Описание этого процесса вы сможете найти в Способе 2.
Готово! Вы успешно вошли в Яндекс.Диск. Можете начинать работу с вашими файлами.
Не открывается яндекс диск в браузере
Не работает «Яндекс.Диск»: возможные причины, простые способы решения проблемы и рекомендации специалистов
Облачных сервисов, позволяющих сохранять необходимые файлы и папки на удаленных серверах, сегодня во Всемирной паутине представлено достаточно много. В России (и не только) одним из самых популярных и востребованных является сервис, предлагаемой компанией «Яндекс». Но многие пользователи достаточно часто жалуются на то, что «Яндекс.Диск» не работает. С чем связано такое явление и как избавиться от возможных проблем, попробуем разобраться, описав наиболее часто встречающиеся ситуации и методы устранения возможных ошибок синхронизации или доступа максимально подробно.
Почему не работает «Яндекс.Диск»: самые распространенные ситуации
В принципе, все основные проблемы, описываемые большинством пользователей, не так катастрофичны, как можно было изначально предположить. В основном наблюдаются сбои при попытке доступа к самому хранилищу и, как следствие, невозможность осуществления синхронизации его содержимого с папкой в «Проводнике» (если кто не знает, каталог «Яндекс.Диска» автоматически встраивается в оболочку «родного» файлового менеджера Windows, что избавляет пользователя от необходимости прямого доступа к сервису через браузер). Однако в качестве наиболее частых ситуаций, когда «Яндекс.Диск» не работает, называются следующие:
- отсутствует синхронизация и в «Проводнике», и в браузере;
- отсутствует доступ по причине некорректной авторизации;
- проблемы с интернетом;
- блокирование сервиса сторонними приложениями;
- занятие выделенных для работы хранилища портов другими программами или отсутствие открытых портов;
- невозможность сохранения отдельных файлов и папок;
- проблемы настроек самой операционной системы.
Сразу стоит обратить внимание на то, что даже переустановка Windows с последующей активацией доступа к описываемому сервису очень часто положительного эффекта не дает, несмотря даже на то, что пользователь правильно вводит зарегистрированные логин и пароль для использования хранилища. Что же можно предпринять для устранения проблем во всех вышеупомянутых случаях?
Устранение проблем с синхронизацией
Итак, для начала будем отталкиваться от того, что в «Яндекс.Диске» не работает синхронизация. Поскольку доступ к хранилищу осуществляется посредством специально устанавливаемого для этого апплета, первым делом необходимо проверить состояние синхронизации, используя для этого самое обычное меню, вызываемое через иконку службы в системном трее.
Если там будет указано, что синхронизация отключена, просто включите ее, нажав на соответствующую ссылку. Вполне возможно, что проблему это решит, а заодно и появится доступ к сервису через обычный «Проводник».
Проверка доступа к интернету
Очень часто рядовые и начинающие пользователи, жалуясь на то, что «Яндекс.Диск» не работает, совершенно упускают из виду состояние интернет-подключения. Самое печальное состоит в том, что в трее вроде бы и видно, что подключение для выбранной сети активно, а на самом деле его может и не быть.
Первым делом попробуйте просто отключиться от Сети, а затем выполнить подключение заново. Для устранения аналогичной проблемы при использовании беспроводной связи на основе Wi-Fi такой подход может не сработать, поэтому желательно выполнить полное отключение маршрутизатора (роутера или модема) от электросети, выдержать паузу примерно в 10-15 секунд, включить устройство, дождаться его полной загрузки и проверить синхронизацию снова. Такие действия позволяют выполнить сброс настроек маршрутизатора и иногда оказываются весьма эффективными.
Проверка места в хранилище
Еще одна немаловажная причина того, что «Яндекс.Диск» не работает, кроется в том, что в самом хранилище просто закончилось свободное место, и поместить в него файлы или папки не представляется возможным.
Как уже можно догадаться, в такой ситуации следует удалить все ненужное, хотя в качестве альтернативного решения можно заказать и выделение (покупку) дополнительного дискового пространства.
Блокировка со стороны защитного ПО
Особое внимание следует уделить всевозможным стационарным антивирусам и файрволам, установленным в системе. Они с большой долей вероятности могут попросту блокировать использование данного сервиса.
Для начала просто выполните отключение антивируса, установив минимальный промежуток времени, и попытайтесь войти в хранилище. Если вход окажется возможным, внесите апплет в список исключений. То же самое касается и настроек встроенного в Windows брандмауэра, который может не разрешать использование интернет-соединения этой службой. Кроме того, в том же брандмауэре, исходя из советов специалистов компании «Яндекс», неплохо бы проверить состояние портов 443 и 5222.
Если они заблокированы или не открыты вообще, создайте для этих портов новое правило и для входящих, и для исходящих подключений, после чего проверьте возможность синхронизации.
Примечание: иногда проброс портов нужно будет выполнить не в файрволе, а непосредственно на роутере.
Что делать, если не синхронизируются отдельные файлы?
Проблемы с синхронизацией или попыткой сохранения отдельных файлов и папок присутствовать тоже могут. Обычно об этом свидетельствуют сбои с указанием на ошибку чтения. В этой ситуации нужно обратить внимание на максимально допустимый размер загружаемого или синхронизируемого контента. Иногда и сами файлы могут быть открыты в другой программе, поэтому их все предварительно нужно закрыть. Очень частыми можно назвать и проблемы, когда сами файлы имеют некорректные названия, содержащие символы, не относящиеся к кодировке Unicode. В этом случае файлы или папки нужно просто переименовать, указав допустимые имена.
Перестал работать «Яндекс.Диск» в Украине: как обойти блокировку?
Наконец, рассмотрим одну из самых острых проблем, связанных с блокированием сервиса на государственном уровне, что, в частности, наблюдается в Украине. «Яндекс.Диск» не открывается как раз по этой причине, но обойти такие ограничения можно достаточно просто. В случае входа в сервис через браузер установите для обозревателя дополнительное расширение в виде VPN-клиента. В обозревателе Opera ничего инсталлировать не нужно, поскольку клиент является встроенным, его нужно только включить. Для осуществления синхронизации в «Проводнике» такой метод не подходит, поэтому необходимо использовать программы общего назначения.
Например, достаточно неплохо в этом отношении смотрится приложение SafeIP, которое меняет внешний адрес компьютера не только в браузере, но и для всей системы в целом.
Что предпринять, если ничего не помогло?
Устранить рассматриваемую нами проблему («Яндекс.Диск» не работает) в Windows 10 можно за счет поиска папки сервиса в системном разделе среди установленных программ путем создания для сервиса нового ярлыка и помещения его с заменой в каталог текущего пользователя. Но саму пользовательскую директорию нужно искать на диске «С» в папке Users.
Если же ни один из выше предложенных вариантов эффекта не дал, никто не мешает вам обратиться в службу поддержки «Яндекса», авторизовавшись в сервисе и заполнив небольшую форму для отправки с указанием персональных данных и описанием возникшей проблемы.
Как подключить Яндекс Диск в Windows 10 без установки программы
Всем привет! Сегодня я расскажу о том, как можно пользоваться популярным облачным хранилищем Яндекс Диск в Windows 10, при этом не устанавливая на компьютер специальную программу Яндекс.Диск.
Что такое Яндекс.Диск
Яндекс.Диск – это облачный сервис, который позволяет хранить файлы на серверах компании Яндекс. Иными словами, это облачное хранилище.
Пользоваться Яндекс Диском может абсолютно любой человек, у которого есть учетная запись Яндекс. Например, если у Вас есть почта на Яндексе, значит, у Вас уже есть Яндекс Диск, и Вы им можете пользоваться.
Работать с Яндекс Диском можно с любого устройства, подключенного к интернету, а для работы использовать обычный браузер. Кроме этого существует возможность подключить Яндекс Диск к компьютеру. Таким образом, у Вас появляется возможность пользоваться нужными Вам файлами на всех своих устройствах, при этом не копируя и не пересылая их.
По умолчанию у каждого пользователя есть 10 гигабайт свободного пространства, что, согласитесь, неплохо, если у Вас на компьютере мало места.
В случае необходимости Вы, конечно же, можете очень легко расширить свое пространство на Яндекс Диске, но за дополнительную плату. Например, если Вам нужно хранить очень большой объём информации, Вы можете увеличить Яндекс Диск вплоть до нескольких терабайт свободного места.
В целом Яндекс Диск — это очень удобное и, главное, надежное облачное хранилище, Вы можете там хранить важные для себя данные, и не бояться их потери. Например, в случае переустановки операционной системы на компьютере, Вы можете сохранить нужные Вам файлы в облаке, а потом, уже после переустановки, скопировать их назад на жесткий диск компьютера.
Более подробно про возможности Яндекс Диска, а также как им пользоваться, Вы можете посмотреть в официальной справке – https://yandex.ru/support/disk/index.html
Как подключить Яндекс Диск в Windows 10
Теперь давайте поговорим о том, как же подключается Яндекс Диск к компьютеру под управлением операционной системы Windows 10.
Стандартным способом подключения Яндекс Диска в Windows 10 является установка специальной программы Яндекс.Диск, которая и управляет файлами, она позволяет их синхронизировать с облачным хранилищем, а также у нее есть и другие функции, например, есть дополнительная утилита по созданию скриншотов.
Однако многим данный функционал не нужен, да и, наверное, многие не захотят устанавливать к себе на компьютер лишнюю программу, с другой стороны, все хотят пользоваться дополнительным облачным хранилищем.
И решение данной проблемы есть, так как Яндекс Диск поддерживает технологию WebDAV, благодаря которой мы можем подключить Яндекс Диск, не устанавливая программу Яндекс.Диск на компьютер.
Классический способ с использованием программы Яндекс.Диск
Сначала давайте я покажу, как подключить Яндекс Диск в Windows 10 с помощью программы.
Первое, что нам нужно сделать, это скачать установщик программы Яндекс.Диск. Он доступен по следующему адресу – https://disk.yandex.ru/download
Затем запустить скаченный файл и немного подождать, пока программа установится, она это сделает абсолютно в автоматическом режиме.
Когда установка будет завершена, Вам еще предложат установить Яндекс.Браузер и сделать Яндекс домашней страницей в браузере. Если не хотите это делать, снимите соответствующие галочки, нажимаем «Готово».
Затем необходимо будет ввести свои учетные данные Яндекса, это логин и пароль (это те данные, которые Вы используете для входа в почту).
В результате запустится программа, и Вы увидите все файлы, расположенные на Яндекс Диске, а также дополнительно у Вас появятся утилиты для создания скриншотов и заметок.
Удалить программу Яндекс.Диск, в случае такой необходимости, Вы можете с помощью стандартных инструментов Windows 10, с помощью которых удаляются и другие программы, например, компонент «Программы и компоненты».
Подключение как сетевого диска
Ну а сейчас давайте рассмотрим способ, который не требует для подключения Яндекс Диска к компьютеру установки программы Яндекс.Диск.
Суть данного способа заключается в том, что мы подключим Яндекс Диск как сетевой диск в Windows 10.
Для этого щелкните правой кнопкой мыши по ярлыку «Этот компьютер» и нажмите на пункт «Подключить сетевой диск».
Затем Вам необходимо ввести сетевой адрес Яндекс Диска, вот он – https://webdav.yandex.ru
Также здесь Вы можете, если хотите, задать конкретную букву данного диска.
Вводим и нажимаем «Готово».
Далее вводим свои учетные данные от сервисов Яндекс. Галочку «Запомнить учетные данные» можете поставить. Нажимаем «ОК».
В результате сразу откроется облачное хранилище в проводнике Windows 10.
Если открыть «Этот компьютер», то Вы увидите, что у Вас появился еще один диск, если быть конкретней, сетевой диск, который расположен в облаке.
Для удобства диск Вы можете переименовать.
Примечание! После перезагрузки компьютера Windows 10 отключится от Яндекс Диска, но сетевой диск как элемент останется и все настройки сохранятся. Для того чтобы снова подключиться к Яндекс Диску, необходимо открыть созданный сетевой диск и в окне ввода учетных данных нажать «ОК» (имя пользователя и пароль уже будут введены, повторно ничего вводить не нужно).
Подключение как сетевой папки
Кроме рассмотренного ранее способа, Яндекс Диск в Windows 10 можно подключить как элемент сетевого окружения с сохранением данного элемента.
Сам принцип работы с Яндекс Диском будет таким же, как в случае с сетевым диском, просто в данном случае сетевой диск не создается, вместо этого мы просто подключаем папку, которая расположена в сети, в данном случае в интернете, т.е. у нас будет сетевая папка.
Чтобы это реализовать, открываем «Этот компьютер» и щелкаем правой кнопкой мыши в пустом месте под дисками. Выбираем пункт «Добавить новый элемент в сетевое окружение».
Запустится мастер, сначала нажимаем «Далее».
Затем выбираем «другое сетевое расположение» и нажимаем «Далее».
Потом вводим тот же самый адрес, который мы использовали для подключения Яндекс Диска как сетевого – https://webdav.yandex.ru
Вводим учетные данные, т.е. имя пользователя и пароль от сервисов Яндекса.
Затем мы можем задать имя ярлыка для удобства, после ввода имени нажимаем «Далее».
Настройка завершена, если хотите сразу открыть эту сетевую папку, галочку оставьте. Нажимаем «Готово».
В итоге откроется сетевой каталог Яндекс Диска в проводнике Windows 10.
Если зайти в «Этот компьютер», то там Яндекс Диск будет отображен как сетевая папка.
В случае необходимости сетевую папку Вы можете удалить так же, как и отключить сетевой диск.
Видео-инструкция
На сегодня это все, надеюсь, материал был Вам полезен, пока!
Открыть загрузки на яндекс диске. Решение проблем с программой Яндекс.Диск
Внимание. Если при работе с программой возникла ошибка, пожалуйста, сообщите об этом нам непосредственно через программу: кликните по иконке Диска в панели задач и выберите в появившемся меню пункт Справка → Сообщить в Яндекс об ошибке . Так мы получим необходимую информацию о работе Яндекс.Диска на вашем компьютере и сможем быстрее разобраться в причине проблемы.
Ниже приведены решения некоторых проблем, которые могут возникать при установке программы Яндекс.Диск или в процессе работы с программой.
- Не могу авторизоваться
- Не могу настроить программу
- Возникает сообщение об ошибке
- Программа находится в статусе «Обработка данных»
- Низкая скорость синхронизации
- Другой вопрос по работе программы Яндекс.Диск
Программа не скачивается или не устанавливается
Внимание. Программа Яндекс.Диск может быть установлена на Windows XP, Windows Vista, Windows 7 и Windows 8 и на Mac OS X версии не ниже 10.6.
Проверьте стабильность вашего интернет-соединения. Если вы используете прокси-серверы или фаерволы, отключите их на время установки программы.
Не могу авторизоваться
Выбранная для синхронизации папка недоступна для чтения или удалена. Проверьте, на месте ли эта папка, или выберите другую.
Диск не настроен
Вы установили программу, но не выбрали папку для синхронизации и не авторизовались в программе.
Конфликт папки синхронизации
Указанная в настройках программы папка уже используется с другой учётной записью Диска. Использовать одну и ту же папку для синхронизации с разными аккаунтами нельзя. Выберите другую папку в настройках программы.
Папка синхронизации не выбрана
Не выбрана папка, которая будет синхронизироваться с Диском. Выбрать папку можно в настройках программы.
Невозможно загрузить файл больше 10 ГБ
В папке Яндекс.Диск есть файлы объемом более 10 гигабайт. Такие файлы загрузить на Диск нельзя.
Файл не синхронизировался. Что могло произойти?
Яндекс.Диск не может загрузить файл на сервер в следующих случаях:
ваш компьютер не подключен к интернету;
в настройках Яндекс.Диска отключена синхронизация;
размер файла, который необходимо синхронизировать, больше 10 ГБ;
доступ к файлу ограничен (например, файл используется другой программой).
Если файлы находятся в папке Яндекс.Диска и программа находится в статусе «Синхронизировано» , но файлы не появились на других компьютерах или в веб-интерфейсе, сообщите нам об этом через форму внизу страницы.
Если на вашей Mac OS X установлен Avast Mac Security, отключите сканирование защищенных соединений:
- Нажмите кнопку Предпочтения в левом нижнем углу окна программы.
- В блоке Веб-экран нажмите кнопку Настройки (под кнопкой Выключить ).
- Отключите опцию Сканировать защищенные соединения .
- Нажмите кнопку Готово .
Программа находится в статусе «Обработка данных»
Измените длинные названия файлов в папке Яндекс.Диска на более короткие. Проверьте, есть ли у программы стабильный доступ в сеть (антивирусы и файрволы могут блокировать соединение).
Совпадает с данными на сервере благодаря синхронизации. Соответственно, если она не работает, то теряется смысл использования программной версии хранилища. Поэтому исправлением ситуации нужно заняться как можно скорее.
Способ решения проблемы будет зависеть от причины её возникновения. В любом из случаев разобраться, почему Яндекс Диск не синхронизируется, можно самостоятельно, не потратив много времени.
Причина 1: Синхронизация не включена
Для начала самым очевидным будет проверить, включена ли синхронизация в программе. Для этого кликните по значку Яндекс Диска и вверху окна узнайте о её состоянии. Для включения нажмите соответствующую кнопку.
Причина 2: Неполадки интернет-соединения
Если в окне программы, Вы увидите сообщение «Ошибка соединения» , значит, логично будет проверить, подключен ли компьютер к Интернету.
Для проверки интернет-соединения нажмите на значок «Сеть» . При необходимости подключитесь к рабочей сети.
Обратите также внимание на состояние текущего подключения. Здесь должен быть статус «Доступ к Интернету» . В противном случае нужно обращаться к провайдеру, который обязан решить проблему с подключением.
Иногда ошибка может возникать по причине низкой скорости интернет-соединения. Поэтому нужно попытаться запустить синхронизацию, отключив другие приложения, использующие Интернет.
Причина 3: Нет места в хранилище
Возможно, на Вашем Яндекс Диске попросту закончилось место, и новым файлам некуда загружаться. Чтобы это проверить, перейдите на страницу «облака» и посмотрите на шкалу его наполненности. Она расположена внизу боковой колонки.
Для работы синхронизации хранилище нужно или .
Причина 4: Синхронизация блокируется антивирусом
В редких случаях антивирусная программа может блокировать работу синхронизации Яндекс Диска. Попробуйте ненадолго отключить её и понаблюдать результат.
Причина 5: Не синхронизируются отдельные файлы
Некоторые файлы могут не синхронизироваться потому что:
- вес этих файлов слишком большой, чтобы разместить их в хранилище;
- эти файлы используются другими программами.
В первом случае нужно позаботиться о свободном месте на диске, а во втором – позакрывать все программы, где открыт проблемный файл.
На заметку: файлы объёмом более 10 Гб на Яндекс Диск загрузить вообще нельзя.
Причина 6: Блокировка Яндекса на Украине
В связи с недавними нововведениями в законодательстве Украины, Яндекс и все его сервисы перестали быть доступными для пользователей этой страны. Работа синхронизации Яндекс Диска также под вопросом, т.к. обмен данными происходит с серверами Яндекса. Специалисты этой компания делают всё возможное для решения проблемы, но пока украинцы вынуждены искать пути обхода блокировки самостоятельно.
Возобновить работу синхронизации можно попытаться, используя подключение по технологии VPN. Но в данном случае речь не идёт о многочисленных расширениях для браузеров — Вам понадобится отдельное приложение VPN, чтобы шифровались подключения всех приложений, в том числе и Яндекс Диска.
Сообщение об ошибке
Если не один из приведённых методов не помогает, то правильно будет сообщить о проблеме разработчикам. Для этого нажмите на значок настроек, наведите курсор на пункт «Справка» и выберите «Сообщить в Яндекс об ошибке» .
Вскорости Вы получите ответ от службы поддержки по Вашей проблеме.
Для своевременного изменения данных в хранилище должна быть включена синхронизация в программе Яндекс Диск. Для её работы компьютер должен быть подключён к Интернету, в «облаке» должно быть достаточно места для новых файлов, а сами файлы не должны быть открыты в других программах. Если причину проблем с синхронизацией не удалось выяснить, обратитесь в службу поддержки Яндекса.
Как увеличить размер моего Диска?
Что произойдет, если место на Диске закончится?
Если место на вашем Диске закончится, вы не сможете загружать новые файлы. Файлы, уже загруженные на Диск, не блокируются и будут по-прежнему доступны для просмотра, скачивания, обмена и других действий.
Чтобы все возможности снова стали доступны, увеличьте объем вашего Диска .
Какого размера файлы можно загружать на Диск?
На Яндекс.Диск можно загрузить файл размером до 10 ГБ. Чтобы загружать большие файлы, рекомендуем пользоваться или доступом по протоколу WebDAV (браузеры могут не справиться с файлами, чей размер превышает 2 ГБ).
Файлы размером больше 10 ГБ нельзя загрузить на Диск. Если вы скопируете такой файл в папку Яндекс.Диска на вашем компьютере, он не будет синхронизирован .
Могу ли я загрузить на Диск папку с файлами?
Да, любую папку можно скопировать в папку Яндекс.Диска на вашем компьютере, и она автоматически загрузится на сервер со всем содержимым.
Вы также можете загружать папки, перетаскивая их на . Если папки не загружаются, убедитесь, что вы используете браузер на базе WebKit.
Чтобы загрузить файлы в отдельную папку с помощью мобильного приложения, сначала создайте нужную папку, а затем откройте ее.
Сколько времени хранятся файлы?
Файлы хранятся на сервере до тех пор, пока вы сами их не удалите.
Примечание. Яндекс удаляет все ваши данные, когда вы удаляете свою учетную запись. Если вам действительно необходимо , не забудьте скачать нужные файлы на свой компьютер.
Есть ли поиск по всем файлам на сервисе?
Нет, файлы Яндекс.Диска не индексируются. Скачать чужой файл можно только если этот файл опубликован, и вам известна ссылка на него.
Безопасно ли хранить файлы на Яндекс.Диске?
Безопаснее, чем на обычном компьютере или телефоне:
- Яндекс.Диск невозможно сломать или потерять.
- Все загружаемые файлы автоматически проверяются антивирусом.
- Сохранность файлов обеспечивается самыми современными технологиями.
- Все приложения и сайт Яндекс.Диска передают данные только по зашифрованному соединению.
Как загружаемые файлы проверяются на вирусы?
Что делать, если я потеряю устройство, на котором установлена программа «Яндекс.Диск» ?
Если вы потеряли ноутбук, компьютер или телефон, отзовите доступ программ и приложений Яндекс.Диска к вашим файлам на сервере. Для этого на странице нажмите кнопку Запретить для приложения «Яндекс.Диск» (компьютерная программа) или «Мобильный Яндекс.Диск» (приложение для телефона). Если устройство благополучно нашлось, вам нужно будет просто ввести логин и пароль.
Почему доступ к опубликованному файлу может быть запрещен?
Доступ к опубликованному файлу на Яндекс.Диске может быть ограничен для всех, кроме владельца, при нарушении . В частности, ограничение может быть наложено за публикацию материалов, нарушающих законодательство, положения Пользовательского соглашения и (или) права и законные интересы третьих лиц (в том числе авторские права). Рекомендуем ознакомиться с в отношении ограничения прав анонимного контента.
Если вы уверены, что размещение файла не нарушает условий Пользовательского соглашения, обратитесь с запросом через форму ниже.
Почему опубликованный файл невозможно скачать?
Если публичный файл был скачан много раз в течение суток, возможность его скачивания может быть ограничена.
Почему объем файлов меньше, чем объем занятого места на Диске?
Файлы, которые вы удалили на или из папки Яндекс.Диска на вашем компьютере, попадают в Корзину. Их объем не отображается в программе, но они также занимают место на Диске. Через 30 дней они удалятся автоматически. Если вам не хватает места, очистите Корзину раньше.
Почему опубликованный файл или папка скачиваются медленно?
Когда объем публичных файлов или папок, скачанных с вашего Диска, превышает доступный вам объем Диска в два раза, скорость скачивания снижается до 64 Кбит/с. Ограничение действует в течение суток — через сутки счетчик скачанного объема сбрасывается.
Папка загрузки Яндекс диск. Решаем проблемы
Доброго всем времени! Сегодня мы поговорим о таком приложении Яндекса, как Яндекс-диск. Яндекс-диск весьма удобен тем, что вы можете хранить в облаке свои файлы и иметь к ним доступ с любого устройства в любом месте. А это значит, что вам нет надобности носить с собой флешку.
В последнее время у некоторых часто возникают проблемы при работе приложения. Наблюдательные пользователи конечно же заметили, что это программа часто обновляется. Последняя версия сильно отличается от предыдущих, а после обновления бывает так, что программа выдает ошибки при работе.
Кроме этого в яндекс-диске имеется еще одна хорошая возможность. Если вам необходимо отправить кому-нибудь какой-либо файл, а особенно «громоздкий», то вам проще его закачать на диск, а получателю отправить ссылку на этот файл. О том как это сделать, а так же о самой загрузке на яндекс-диск и пойдет речь в этом небольшом обзоре.
Как дать ссылку на Яндекс-Диск для загрузки файла?
Итак, прежде чем давать ссылку на файл, его, естественно, необходимо загрузить. Когда вы заходите на главную страничку своего диска, то видите все папки по умолчанию. Плюс те, что создали сами.
В верхнем левом углу видим синюю кнопку с надписью «Загрузить». Жмем ее, откроется папка проводника вашего компьютера, откуда выбираем файл. После его выбора вы увидите следующее окно, в котором проходит загрузка файла.
Когда файл будет загружен, окно его загрузки подсветится желтым. Рядом вы увидите две строчки. В одной будет прописан адрес для ссылки на файл, а во второй надпись «загрузить в соцсети».
Нас будет интересовать именно эта ссылка. Копируем ее и раздаем тем, с кем хотим поделиться файлом. Если вдруг при загрузке файла вы обнаружили вот такую картинку, где нет ссылки на файл, это значит у вас не включена эта кнопка. Рядом расположена кнопка включения, вам просто надо переключить ее.
Если же у вас файл уже размещен на диске и вам надо просто скинуть на него ссылку, то здесь так же все просто. Кликаем по файлу правой кнопкой мыши и в открывшемся меню нажимаем поделиться.
В результате у вас появиться подсвеченная синим сама ссылка, которую вы можете или скопировать и разместить, где вам надо, или же переслать. А можно напрямую воспользоваться одним из предложенных ниже вариантов размещения в соцсети.
Это можно сделать как с файлом, так и с папкой. И еще один вариант. В браузере обычно показывается иконка диска, если только вы ее включили на панели.
Нажав на этот значок, откроется вкладка со всеми имеющимися на диске файлами. Выбрав нужный, Мы увидим рядом две подписи: скачать и поделиться.
Здесь нам надо выбрать «Поделиться». Нажав на нее мы тут же увидим надпись «Ссылка скопирована в буфер обмена» и саму ссылку. Все, теперь скопированную ссылку можно вставлять куда угодно.
Как отключить автоматическую загрузку фото на Яндекс-Диск?
Яндекс-диск работает не только, как программа установленная на компьютере, но и приложение на телефоне. Причем, работая с приложением, можно автоматически загружать снимки на диск. Эта возможность демонстрируется каждый раз при подключении различных устройст
Активируется эта настройка сразу при установке приложения. Одновременно с этим, если вы откроете настройки программы, то во вкладке «Автозагрузка», увидите установленную галочку.
Если вам автозагрузка не нужна, то достаточно снять эту галочку в программе, или же отключить на смартфоне эту функцию в «Настройках».
Останавливаем загрузку файла на Яндекс
Загружая какие-либо файлы на диск, иногда возникает необходимость отменить загрузку. Или вы по ошибке выбрали файл, или же просто передумали. Когда вы нажали в браузере на странице кнопку «Загрузить» и началась загрузка, прервать ее можно нажав на «Отменить загрузки».
К тому же есть возможность настроить синхронизацию отдельных папок и файлов. В этом случае, чтобы остановить загрузку (та же синхронизация) достаточно удалить файл из папки которая настроена или переложить в другую папку.
Увеличиваем скорость загрузки файлов на диск Яндекса
Увеличить скорость загрузки можно только изменением интернет-тарифа, увеличив, тем самым его общую скорость. Можно в момент загрузки отключить от интернета все другие устройства. Выше уже упоминалась настройка синхронизации отдельных файлов и папок (актуально для старых версий приложения).
Если же говорить об удобстве и быстроте загрузки файлов, то лучше всего, особенно объемные более 2 гб, загружать непосредственно через программу. Для чего открываем наше приложение, где выбираем папку для загрузки, потом выбираем папку на своем компе откуда будет загружаться файл, и просто перетаскиваем его. Он тут же отобразится на яндекс-диске.
Яндекс диск, ошибка загрузки файла, что делать?
Ошибка загрузки файлов на яндекс-диск достаточно распространена, причины ее разные начиная от проблем с оборудованием и, заканчивая проблемами с интернет.
Если файл не может загрузиться на диск из-за недостаточности места, то необходимо удалить ненужные файлы. Причем удалить не только с дискового пространства, но и почистить корзину. Поскольку сначала файлы не удаляются сами по себе – они перемещаются в корзину.
Может быть и такая причина, что файл используется другой программой. На диск вроде бы и загрузил, но показывает с ошибкой. Проверьте еще раз доступность файла, не занят ли он и загрузите снова.
Ну и проверить разные способы копирования. Через браузер может быть лимитирован по объему загрузки. На Яндексе рекомендуют большие объемом файлы загружать через программу¸ а не через браузер. Это так сказать проблемы возникающие на стороне пользователя.
А самая распространенная и частая причина ошибок загрузки файла в последнее время — это частые обновления приложения от разработчиков. Несколько раз я решал эту проблему удаляя существующую обновленную версию программы. И ставил предыдущую на которой все работало. Делается это через «Панель управления» — «Программы и компоненты»- «Удаление программы.»
Как правило программа после такой операции работает нормально. Проходило какое-то время, диск обновлялся снова, но проблем больше не возникало. Разработчики программу исправляют. Если данные которые вы храните в этом облачном приложении критически важны — можно отключить обновления вообще (фото выше).
С каждой новой версией настройки программы упрощаются. В последних та же синхронизация уже настраивается на экране для каждой папки отдельно, а не через меню «настройки». Несложно. А напоследок небольшой видеоурок по загрузке файлов на яндекс-диск:
Папка загрузки Яндекс диск. Решаем проблемы
Доброго всем времени! Сегодня мы поговорим о таком приложении Яндекса, как Яндекс-диск. Яндекс-диск весьма удобен тем, что вы можете хранить в облаке свои файлы и иметь к ним доступ с любого устройства в любом месте. А это значит, что вам нет надобности носить с собой флешку.
В последнее время у некоторых часто возникают проблемы при работе приложения. Наблюдательные пользователи конечно же заметили, что это программа часто обновляется. Последняя версия сильно отличается от предыдущих, а после обновления бывает так, что программа выдает ошибки при работе.
Кроме этого в яндекс-диске имеется еще одна хорошая возможность. Если вам необходимо отправить кому-нибудь какой-либо файл, а особенно «громоздкий», то вам проще его закачать на диск, а получателю отправить ссылку на этот файл. О том как это сделать, а так же о самой загрузке на яндекс-диск и пойдет речь в этом небольшом обзоре.
Как дать ссылку на Яндекс-Диск для загрузки файла?
Итак, прежде чем давать ссылку на файл, его, естественно, необходимо загрузить. Когда вы заходите на главную страничку своего диска, то видите все папки по умолчанию. Плюс те, что создали сами.
В верхнем левом углу видим синюю кнопку с надписью «Загрузить». Жмем ее, откроется папка проводника вашего компьютера, откуда выбираем файл. После его выбора вы увидите следующее окно, в котором проходит загрузка файла.
Когда файл будет загружен, окно его загрузки подсветится желтым. Рядом вы увидите две строчки. В одной будет прописан адрес для ссылки на файл, а во второй надпись «загрузить в соцсети».
Нас будет интересовать именно эта ссылка. Копируем ее и раздаем тем, с кем хотим поделиться файлом. Если вдруг при загрузке файла вы обнаружили вот такую картинку, где нет ссылки на файл, это значит у вас не включена эта кнопка. Рядом расположена кнопка включения, вам просто надо переключить ее.
Если же у вас файл уже размещен на диске и вам надо просто скинуть на него ссылку, то здесь так же все просто. Кликаем по файлу правой кнопкой мыши и в открывшемся меню нажимаем поделиться.
В результате у вас появиться подсвеченная синим сама ссылка, которую вы можете или скопировать и разместить, где вам надо, или же переслать. А можно напрямую воспользоваться одним из предложенных ниже вариантов размещения в соцсети.
Это можно сделать как с файлом, так и с папкой. И еще один вариант. В браузере обычно показывается иконка диска, если только вы ее включили на панели.
Нажав на этот значок, откроется вкладка со всеми имеющимися на диске файлами. Выбрав нужный, Мы увидим рядом две подписи: скачать и поделиться.
Здесь нам надо выбрать «Поделиться». Нажав на нее мы тут же увидим надпись «Ссылка скопирована в буфер обмена» и саму ссылку. Все, теперь скопированную ссылку можно вставлять куда угодно.
Как отключить автоматическую загрузку фото на Яндекс-Диск?
Яндекс-диск работает не только, как программа установленная на компьютере, но и приложение на телефоне. Причем, работая с приложением, можно автоматически загружать снимки на диск. Эта возможность демонстрируется каждый раз при подключении различных устройст
Активируется эта настройка сразу при установке приложения. Одновременно с этим, если вы откроете настройки программы, то во вкладке «Автозагрузка», увидите установленную галочку.
Если вам автозагрузка не нужна, то достаточно снять эту галочку в программе, или же отключить на смартфоне эту функцию в «Настройках».
Останавливаем загрузку файла на Яндекс
Загружая какие-либо файлы на диск, иногда возникает необходимость отменить загрузку. Или вы по ошибке выбрали файл, или же просто передумали. Когда вы нажали в браузере на странице кнопку «Загрузить» и началась загрузка, прервать ее можно нажав на «Отменить загрузки».
К тому же есть возможность настроить синхронизацию отдельных папок и файлов. В этом случае, чтобы остановить загрузку (та же синхронизация) достаточно удалить файл из папки которая настроена или переложить в другую папку.
Увеличиваем скорость загрузки файлов на диск Яндекса
Увеличить скорость загрузки можно только изменением интернет-тарифа, увеличив, тем самым его общую скорость. Можно в момент загрузки отключить от интернета все другие устройства. Выше уже упоминалась настройка синхронизации отдельных файлов и папок (актуально для старых версий приложения).
Если же говорить об удобстве и быстроте загрузки файлов, то лучше всего, особенно объемные более 2 гб, загружать непосредственно через программу. Для чего открываем наше приложение, где выбираем папку для загрузки, потом выбираем папку на своем компе откуда будет загружаться файл, и просто перетаскиваем его. Он тут же отобразится на яндекс-диске.
Яндекс диск, ошибка загрузки файла, что делать?
Ошибка загрузки файлов на яндекс-диск достаточно распространена, причины ее разные начиная от проблем с оборудованием и, заканчивая проблемами с интернет.
Если файл не может загрузиться на диск из-за недостаточности места, то необходимо удалить ненужные файлы. Причем удалить не только с дискового пространства, но и почистить корзину. Поскольку сначала файлы не удаляются сами по себе – они перемещаются в корзину.
Может быть и такая причина, что файл используется другой программой. На диск вроде бы и загрузил, но показывает с ошибкой. Проверьте еще раз доступность файла, не занят ли он и загрузите снова.
Ну и проверить разные способы копирования. Через браузер может быть лимитирован по объему загрузки. На Яндексе рекомендуют большие объемом файлы загружать через программу¸ а не через браузер. Это так сказать проблемы возникающие на стороне пользователя.
А самая распространенная и частая причина ошибок загрузки файла в последнее время — это частые обновления приложения от разработчиков. Несколько раз я решал эту проблему удаляя существующую обновленную версию программы. И ставил предыдущую на которой все работало. Делается это через «Панель управления» — «Программы и компоненты»- «Удаление программы.»
Как правило программа после такой операции работает нормально. Проходило какое-то время, диск обновлялся снова, но проблем больше не возникало. Разработчики программу исправляют. Если данные которые вы храните в этом облачном приложении критически важны — можно отключить обновления вообще (фото выше).
С каждой новой версией настройки программы упрощаются. В последних та же синхронизация уже настраивается на экране для каждой папки отдельно, а не через меню «настройки». Несложно. А напоследок небольшой видеоурок по загрузке файлов на яндекс-диск:
Расскажем почему перестал загружаться Яндекс.Диск…
Вопрос почему не открывается Яндекс.Диск интересует тысячи пользователей ежедневно. Сразу нужно отметить, что Яндекс.Диск в виде клиента может быть установлен только на определенные версии ОС — Windows 8, Windows XP Service Pack 3, Windows Vista, Windows 7.
[adace-ad id=»5173″]
Одна из самых частых причин сбоев с Яндекс.Диск, кроме несоответствия минимальным системным требованиям — неполадки с интернет-соединением. На период установки Яндекс.Диска нужно отключать прокси-серверы и фаервол.
Не получается авторизоваться
Если не получается авторизоваться нужно убедиться в том, что установлена последняя версия клиента. Также проверяем корректность логина/пароля Яндекса.
При использовании двухфакторной идентификации потребуется одноразовый пароль, который автоматически создается приложением Яндекс.Ключ. Для авторизации в Яндекс.Диске используется именно такой пароль
Чаще всего ответ почему не открывается Яндекс.Диск нужно искать в своём интернет-соединении — оно должно быть стабильным и достаточно быстрым. Кроме того, нужно отключить антивирусные программы, фаерволы, а также прокси-сервер.
При ошибке соединения требуется убедиться в том, что соединение с интернетом активно. В системе должна быть правильно выставлена дата/время и корректный часовой пояс. Порты 5433 и 5222 должны быть открыты
Также существуют и другие причины почему не работает сервис. О них — далее.
Почему Яндекс.Диск не запускается
Решая вопрос почему не открывается Яндекс.Диск следует убедиться в том, что ошибка не возникает из-за проверки сертификатов — эту поверку следует отключить в настройках антивируса. Если используется антивирусное ПО лаборатории Каперского — открыть Настройки, выбрать пункт Дополнительные, затем — Сеть. Здесь нужно снять выделение с чекбокса «Всегда проверять защищенные соединения».
[adace-ad id=»5168″]
Если используются антивирусное ПО производителя ESET, ошибка Яндекс.Диска может быть связана с проверкой HTTPS. Отключить её можно открыв Настройки антивируса, в разделе Сканирование ПК выбираем пункт Настройка сканирования, затем — Интернет и электронная почта. Далее — выбираем пункт Защита доступа в интернет и в настройках модуля сканирования отмечаем чекбокс Не проверять протокол HTTPS.
Яндекс.Диск не запускается при загрузке Windows
Яндекс.Диск должен запускаться автоматически при старте системы. Если этого не происходит, нужно выполнить следующие действия:
- Скачать последнюю версию Яндекс.Диск.
- Открыть установочный файл, выбрав пункт Установка для всех пользователей.
Почему не удаляются файлы в Яндекс.Диск
При удалении файлов в Яндекс.Диск файлы перемещаются в Корзину, где находятся в течение 30 дней. По истечении этого срока они полностью стираются — восстановить их уже будет невозможно. Восстановление файлов, перемещенных в корзину, происходит в веб-интерфейсе программы.
Следует отметить, что при перемещении файлов в корзину, они продолжают занимать свободное место. Если существует нехватка места, то придётся очистить корзину. Для того, чтобы сохранить файлы на сервере, удалив их с жесткого диска, следует настроить синхронизацию
Так решается проблема почему не открывается Яндекс.Диск — проверив каждый пункт данной инструкции найти причину сбоя не составит труда.