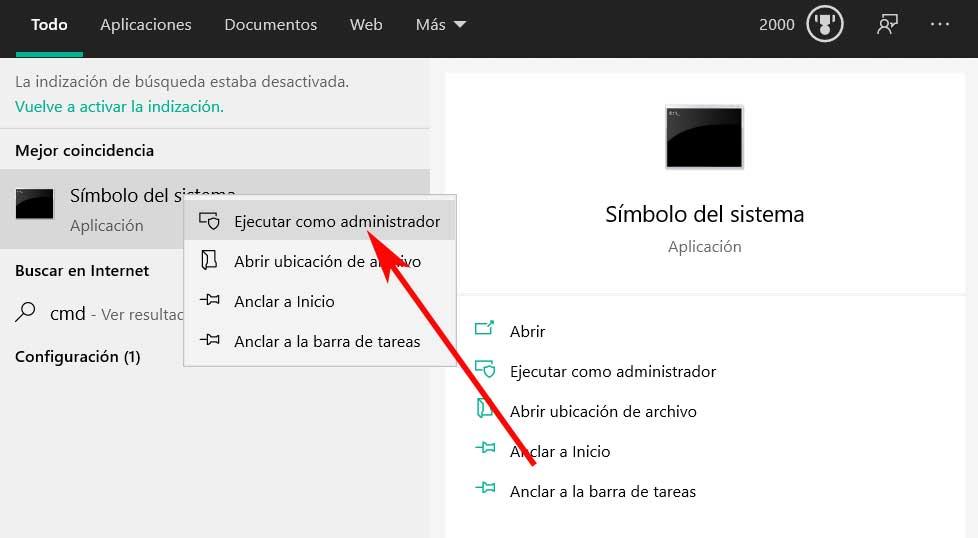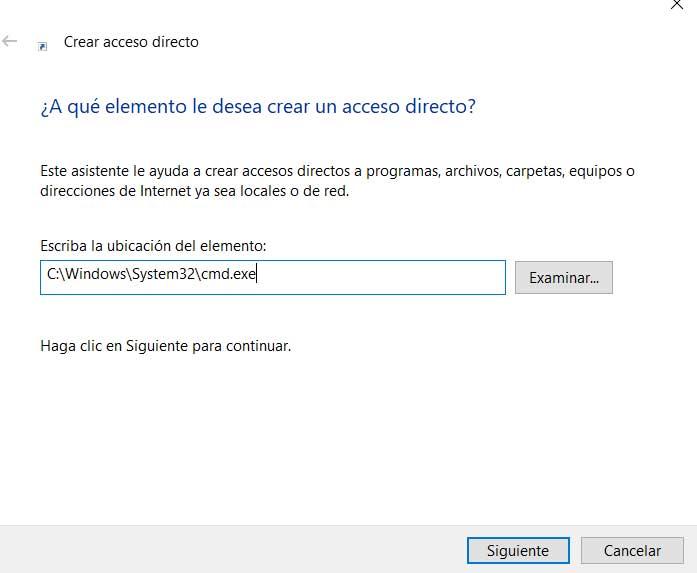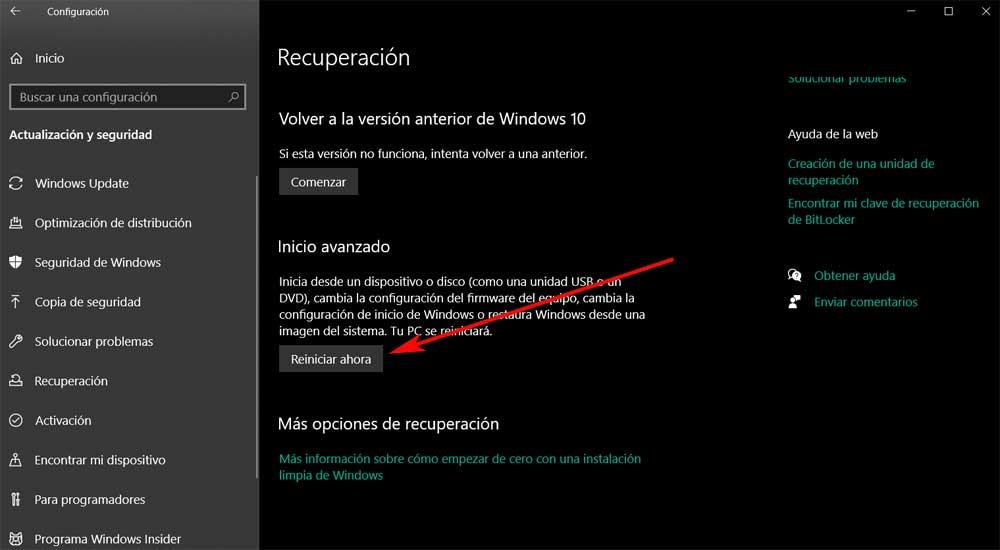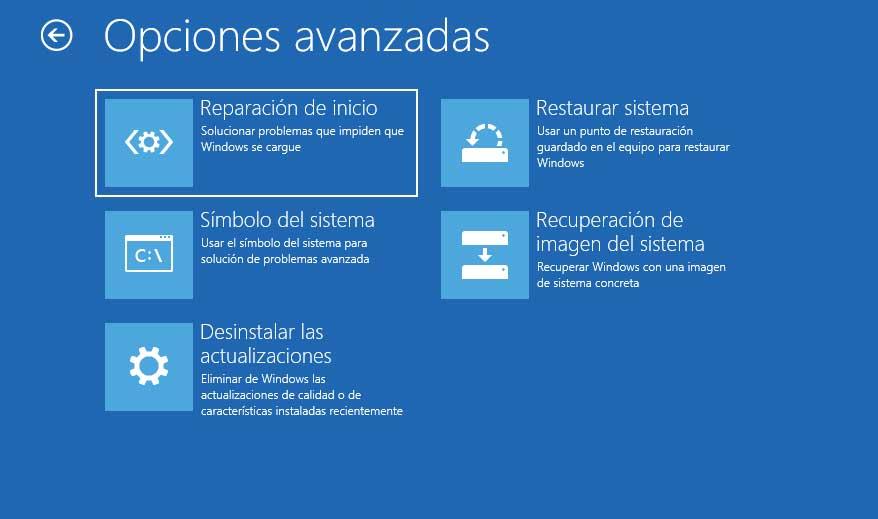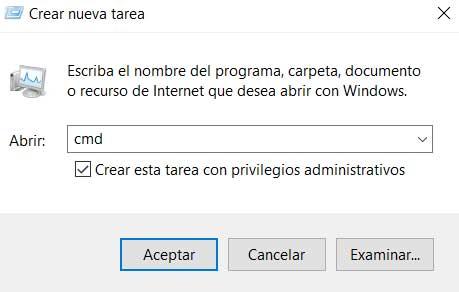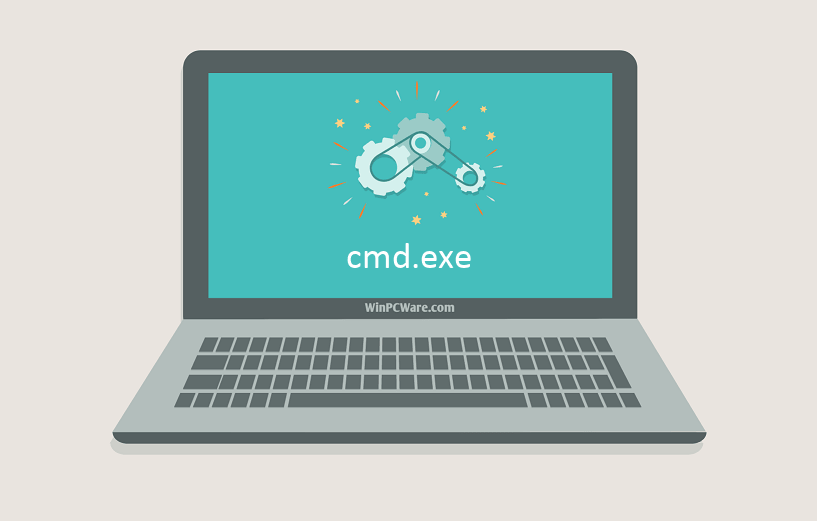Содержание
- Способ 1: Альтернативные методы запуска
- Вариант 1: Создание ярлыка «Командной строки»
- Вариант 2: Запуск ОС в «Безопасном режиме»
- Вариант 3: Новая задача в «Диспетчере задач»
- Способ 2: Приостановка антивирусной программы
- Способ 3: Создание новой учетной записи
- Способ 4: Проверка целостности системных файлов
- Способ 5: Восстановление системы
- Вопросы и ответы
В Windows 10 предусмотрен аналогичная консоль – «Windows PowerShell», которая также работает с различными командами, в том числе и специфическими, недоступными для выполнения в обычной «Командной строке». В некоторых способах вам может понадобиться именно «PowerShell».
Способ 1: Альтернативные методы запуска
Если по какой-то причине не работает стандартный метод запуска «Командной строки», в целях проверки можно воспользоваться альтернативными методами.
Вариант 1: Создание ярлыка «Командной строки»
Проблема с запуском «Командной строки» может быть связана с тем, что меню «Пуск» работает некорректно. В этом случае попробуйте создать ярлык консоли на рабочем столе или в любом другом месте, чтобы попытаться запустить средство через него:
- Кликните по свободной области рабочего стола или внутри папки правой кнопкой мыши и наведите курсор на пункт «Создать». В дополнительном меню выберите «Ярлык».
- Откроется новое окно, где нужно указать путь к исполняемому файлу «Командной строки». В строку вставьте
C:WindowsSystem32cmd.exe. Нажмите на кнопку «Далее». - В следующем окне задайте имя ярлыку и кликните по «Готово».

После этого попробуйте запустить «Командную строку», дважды щелкнув по ярлыку.
Следует отметить, что при этом способе терминал будет открываться без прав администратора, но исправить ситуацию просто.
- Для этого щелкните ПКМ по созданному ярлыку и перейдите в его «Свойства».
- В системном окне перейдите на вкладку «Ярлык» и щелкните по кнопке «Дополнительно».
- Отметьте пункт «Запуск от имени администратора» и подтвердите действие.


Читайте также: Решение проблемы с неработающей кнопкой «Пуск» в Windows 10
Вариант 2: Запуск ОС в «Безопасном режиме»
Если не работает «Командная строка» в Windows 10, вероятно, вы недавно установили приложение, которое могло повлиять на работу консоли. Также это происходит из-за деятельности вирусов, которые попали на ПК и получили доступ к системным файлам и данным. Чтобы проверить, так ли это, попытайтесь открыть программу, запустив Windows 10 в «Безопасном режиме».
Существует несколько методов зайти в «Безопасный режим», включая настройки утилиты «Конфигурация системы» и параметры загрузки ОС. Детальнее о них читайте в нашем отдельном руководстве. Отметим, что в нем есть способ с командой для «Командной строки», но ее можно использовать и в «Windows PowerShell».
Подробнее: Безопасный режим в Windows 10
Если в «Безопасном режиме» запуск «Командной строки» не вызывал затруднений, то придется удалять все недавно установленные программы, затем по одной их переустанавливать, чтобы понять, какая из них вызывает проблему. Процесс довольно утомительный, но является единственным, особенно если важно не трогать системные настройки.
Читайте также: Установка и удаление программ в Windows 10
Вариант 3: Новая задача в «Диспетчере задач»
Когда обычным способом открыть «Командную строку» не получается, можно попробовать запустить консоль из другого места – создать новую задачу с правами администратора в «Диспетчере задач» Windows 10:
- Щелкните ПКМ по свободной области рабочей панели и из меню выберите «Диспетчер задач».
- Кликните по вкладке «Файл», затем по пункту «Создать новую задачу».
- В дополнительном окне в строке введите
cmd, отметьте пункт запуска с расширенными правами и подтвердите действие.

После этого должно открыться окно консоли, а новая задача отобразится в списке «Диспетчера задач» на вкладке «Процессы».
Читайте также: Восстановление работоспособности «Диспетчера задач» в Windows 10
Способ 2: Приостановка антивирусной программы
Чтобы решить проблему, попробуйте приостановить работу стороннего антивирусного решения. Такие программы иногда блокируют не только софт от других разработчиков, но и системные средства, например открытие или работоспособность консоли в целом.
Универсальной инструкции по отключению нет, потому как такой софт деактивируется различными способами. В одних случаях достаточно вызвать контекстное меню значка в трее, в других придется покопаться в настройках. Наш автор разбирал, как приостановить работу наиболее популярных приложений для защиты ОС в отдельной статье.
Подробнее: Отключение антивируса
Если вы обнаружили, что после этого «Командная строка» начала вновь стабильно работать, то, вероятно, придется использовать другое антивирусное решение или встроенную защиту Windows 10.
Способ 3: Создание новой учетной записи
Некоторые файлы, связанные с учетной записью Microsoft, могли быть повреждены в результате сбоев и ошибок, что влияет на запуск «Командной строки». Попробуйте создать новый аккаунт в системе, чтобы проверить это предположение. В Windows 10 для этого можно использовать оснастку «Учетные записи пользователей» или возможности приложения «Параметры». О методах мы писали ранее на нашем сайте.
Подробнее: Создание новой учетной записи в Windows 10
После того как новая учетная запись Microsoft создана, зайдя в систему под этим аккаунтом, попытайтесь запустить «Командную строку».
Способ 4: Проверка целостности системных файлов
Этот способ поможет исправить ситуацию, при которой могли оказаться поврежденными важные файлы системы, отчего те или иные штатные инструменты перестают корректно функционировать. В Windows предусмотрены специальные утилиты, которые проверяют и системные файлы, и их хранилища на целостность, а при обнаружении возможных неполадок инструменты автоматически исправляют их или предлагают пользователю варианты решений.
У нас на сайте есть отдельная инструкция по использования таких утилит, как SFC и DISM, которые помогают восстановить целостность системных файлов. Но в руководстве их запуск осуществляется через «Командную строку». Поскольку в вашем случае она не работает, то используйте аналогичную консоль – «Windows PowerShell», отыскав его по названию в меню «Пуск».
Следует отметить, что в остальном алгоритм действий из материала ничем не отличается: запускаете «PowerShell» и вводите все те команды, которые разобраны в статье по ссылке ниже.
Подробнее: Использование и восстановление проверки целостности системных файлов в Windows 10
Способ 5: Восстановление системы
Еще один действенный способ решить проблемы с запуском штатного средства – это восстановление состояния системы к предыдущему состоянию. То есть придется откатиться до того момента, когда в работе консоли не наблюдалось неполадок. Метод подойдет, если в результате критических ошибок в ОС или деятельности вредоносных утилит были повреждены важные программные компоненты. Однако на ПК должна заранее быть активирована функция автоматического создания контрольных точек, в противном случае способом воспользоваться не удастся.
Подробнее: Откат к точке восстановления в Windows 10
После этого все недавно внесенные настройки и установленные приложения, которые могли вмешаться в работу «Командной строки», будут сброшены и удалены.
Имейте в виду, что интерфейс, о котором мы говорим, пытается значительно облегчить нашу повседневную работу с системой Redmond. Но иногда нам нужно больше контролировать определенные функции системы . И это особенно заметно у самых продвинутых пользователей. Поэтому на этом этапе лучше всего использовать командную строку или окно CMD.

Содержание
- Что такое и как открыть окно командной строки
- Как исправить сбой при запуске CMD
- Создайте ярлык для командной строки
- Запустите Windows в безопасном режиме
- Запустите CMD из диспетчера задач
Что такое и как открыть окно командной строки
Чтобы дать нам представление о том, о чем мы на самом деле говорим, скажем, что командная строка Windows — это инструмент командной строки. Таким образом, это помогает нам выполнять несколько более сложных команд для их выполнения в самой операционной системе. При этом в большинстве случаев нам потребуется запустить CMD с правами администратора. Это дает нам возможность использовать самые продвинутые команды, которые вносят изменения в Windows.
Кроме того, чтобы иметь возможность использовать этот инструмент, о котором мы говорим, его очень легко запустить. Для этого нам просто нужно перейти к окну поиска, которое мы находим на панели задач. Затем мы пишем CMD и в появившейся записи щелкаем правой кнопкой мыши. Из этого контекстного меню у нас будет возможность запустить новый окно командной строки с правами администратора.
Однако в последнее время некоторые пользователи столкнулись с проблемой в этом отношении. В частности, мы имеем в виду, что многие пользователи подписали, что они не могут запускать командную строку с правами администратора. Просто, когда они пытаются это сделать, Windows ничего не делает. Поэтому, если вы не можете запустить CMD от имени администратора в Windows 10, возможно, вам поможет один из этих советов.
Следует иметь в виду, что это инструмент командной строки очень важен для многих пользователей, особенно для более продвинутых. Кроме того, возможность использовать все это с правами администратора — это нечто базовое, поскольку в противном случае функциональность очень ограничена. Это связано с тем, что если мы запустим CMD без прав администратора, у нас будет только доступ и мы сможем использовать ряд основных команд, но не те, которые вносят изменения в саму операционную систему.
Именно по этой причине ниже мы собираемся дать вам ряд решений для решения этой проблемы, которую мы комментируем. Таким образом, нам не придется переустанавливать Windows 10 опять же, что всегда несколько утомительно и громоздко.
Создайте ярлык для командной строки
Поэтому на данном этапе мы попытаемся создать ярлык для этого инструмента. Нам просто нужно щелкнуть правой кнопкой мыши на рабочем столе и выбрать «Создать / Ярлык». в Диалоговое окно «Создать ярлык» , мы вводим следующую локацию и нажимаем Далее:
C:WindowsSystem32cmd.exe
На следующем экране мы пишем имя для этого ярлыка и завершаем процесс создания. После того, как ярлык был добавлен на рабочий стол, мы щелкаем его правой кнопкой мыши и выбираем опцию «Свойства» в контекстном меню.
На вкладке «Ярлык» нажимаем на Дополнительно кнопка. Поэтому, чтобы защитить компьютер от несанкционированных действий, мы устанавливаем флажок «Запуск от имени администратора» при появлении всплывающего меню. Чтобы все изменения вступили в силу, нажмите кнопку «Принять». С этого момента, когда мы дважды щелкаем по вновь созданному ярлыку, командная строка открывается от имени администратора. Кроме того, это избавит нас от необходимости выполнять поиск в соответствующем поле на панели задач Windows.
Запустите Windows в безопасном режиме
Если решение, которое мы вам предоставили ранее, не сработало, мы попытаемся открыть операционную систему в безопасном режиме. И именно этот режим запуска, о котором мы говорим, может быть очень полезным для поиска проблем в система сам. Первое, что мы делаем для этого, — это открываем приложение настройки Windows с помощью комбинации клавиш Win + I. Затем мы нажимаем на раздел Обновление и безопасность, а затем на левой панели выбираем Восстановление .
Если мы посмотрим на правую панель, мы найдем кнопку с надписью «Перезагрузить сейчас» в категории «Расширенный запуск».
Отсюда мы уже находим ряд очень интересных функций, которые будут очень полезны для решения возможных проблем, которые у нас есть в Windows 10. Точно так же у нас будет возможность доступа к окну командной строки для выполнения необходимых нам команд. безопасный режим .
Запустите CMD из диспетчера задач
Это мы объяснили ранее, как самый простой способ открыть окно командной строки с правами администратора. Однако в случае, если нам это не удается, мы всегда можем запустить этот же инструмент из другого места. В частности, мы имеем в виду диспетчер задач самой операционной системы. Чтобы получить к нему доступ, мы можем использовать комбинацию клавиш Ctrl + Shift + Esc.
В новом окне, которое появляется на экран вверху щелкните меню «Файл». Здесь мы найдем вариант с надписью «Запустить новую задачу», на который мы нажимаем. Попав в этот раздел, мы можем написать CMD в появившемся поле. Конечно, мы не должны забывать установить флажок, чтобы создать эту задачу с правами администратора.
После того, как мы создали эту новую задачу в администратор мы увидим, что окно командной строки открывается автоматически.
На заре информационных технологий командная строка господствовал над операционными системами до того, как элегантные графические пользовательские интерфейсы стали основным способом взаимодействия с компьютерами. Сегодня командная строка в основном используется опытными пользователями для устранения конкретных проблем Windows, выполнения административных функций и автоматизации задач с помощью сценариев и пакетных файлов.
Что делать при попытке откройте командную строку и выдает ошибку вместо открытия как обычно? Это тема сегодняшнего гайда. Давайте рассмотрим некоторые шаги, которые могут исправить ошибку неработающей командной строки, чтобы вы могли вернуться к использованию и запуску этих команд.
1. Проверьте антивирус.
Известно, что некоторые антивирусные программы вызывают проблемы с командной строкой. Одним из таких антивирусов является Avast. Известно, что файл согласия.exe помещен в карантин, что приводит к сбою командной строки. Если вы используете Avast, восстановите этот файл или закройте альтернативный антивирус.
Если вы используете другой антивирус, я рекомендую вам отключить его один раз, чтобы увидеть, исправляет ли он ошибку командной строки, не работающую на вашем компьютере с Windows 10.
2. Ярлык командной строки
Меню «Пуск» может работать некорректно. Если это так, вы можете создать ярлык командной строки на рабочем столе, чтобы запустить то же самое. Для этого щелкните правой кнопкой мыши в любом месте рабочего стола и выберите «Ярлык» в разделе «Создать».
- Во всплывающем окне введите cmd.exe (вам не нужно переходить к расположению исполняемого файла) в поле, затем нажмите Далее.
- Дайте ему подходящее имя и нажмите Готово. Подождите, есть еще кое-что, о чем нужно позаботиться.
- Этот ярлык запустит командную строку, но не в режиме администратора. Для этого щелкните правой кнопкой мыши только что созданный ярлык и выберите «Свойства».
- На вкладке «Ссылка» выберите «Дополнительно».
- Выберите здесь Запуск от имени администратора, нажмите ОК и все.
Попробуйте запустить командную строку сейчас.
3. Создайте нового пользователя.
Командная строка требует прав администратора, что означает, что учетная запись пользователя, под которой вы вошли, требует прав администратора. Если вы это сделаете, возможно, некоторые файлы были повреждены, что привело к ошибке командной строки. Давайте создадим новую учетную запись пользователя, чтобы протестировать это решение.
- Нажмите сочетание клавиш Windows + I, чтобы запустить Настройки, и выберите Учетные записи.
- В разделе Семья и другие пользователи выберите Добавить кого-нибудь на этот компьютер.
- Щелкните здесь «У меня нет данных для входа в систему».
- Теперь нажмите «Добавить пользователя без учетной записи Microsoft».
- Введите здесь желаемое имя пользователя и пароль и следуйте инструкциям на экране, чтобы создать новую учетную запись пользователя. После этого переключите учетные записи пользователей, нажав клавишу Windows для запуска меню «Пуск» и выбрав вновь созданную учетную запись пользователя под своей текущей учетной записью.
Проверьте, можете ли вы сейчас запустить командную строку.
4. Обновите путь к системным переменным среды.
Сотрудники службы поддержки Microsoft рекомендуют делать это, когда командная строка Windows не открывается, поэтому мы считаем, что она работает нормально. Тип системные переменные среды в меню «Пуск» найдите и выберите опцию «Правка».
- На вкладке «Дополнительно» выберите «Переменные среды».
- Выберите здесь Path и нажмите Edit.
- Нажмите New и добавьте его, чтобы создать новый путь: C: Windows SysWow64
Теперь перезагрузите компьютер и проверьте, можете ли вы запустить командную строку.
5. Средство проверки системных файлов (SFC)
Откройте PowerShell с правами администратора, выполнив поиск в меню «Пуск» Windows или щелкнув правой кнопкой мыши кнопку Windows. Когда он откроется (синий фон), вы выполните следующую команду.
Совет для опытных: PowerShell — это самая продвинутая версия командной строки, и вы можете запускать все команды CMD в PowerShell.
Затем команда SFC проверит наличие нарушений в системных файлах операционной системы и при необходимости исправит их. Это может занять 15-20 минут, поэтому расслабьтесь и расслабьтесь. Если ошибок не обнаружено, вы увидите сообщение вроде «нарушений целостности не обнаружено». Если были обнаружены и восстановлены некоторые поврежденные файлы, появится сообщение, информирующее вас о том, что «поврежденные файлы были восстановлены» и «подробности включены в файл CBS.log» с указанием пути к файлу.
Если файлы будут восстановлены, я предлагаю вам перезагрузить компьютер, прежде чем пытаться открыть командную строку.
6. DISM
Иногда команда SFC не выполняет свою работу, потому что не может найти или получить доступ к нужным файлам из образа Windows. Здесь вы запустите команду DISM (Обслуживание образов развертывания и управление ими) и снова выполните команду SFC.
Снова откройте PowerShell и по очереди выполните следующие команды в указанном порядке.
Теперь вернитесь к шагу 5 выше и запустите сканирование SFC.
7. Удалите элементы контекстного меню.
Когда вы устанавливаете новое приложение или программное обеспечение, оно добавляет ярлык в контекстное меню. Контекстное меню открывается, когда вы щелкаете правой кнопкой мыши на рабочем столе или в приложении. Заметили ли вы некоторые новые параметры, которых не было, когда вы впервые начали использовать Windows? Чтобы удалить эти элементы контекстного меню, загрузите ShellMenuView и ShellExView. Я рекомендую вам сделать резервную копию на этом этапе.
Сначала запустите ShellMenuView, и в разделе «Имя меню» вы увидите все ярлыки контекстного меню программного обеспечения и приложений, которые не были созданы Microsoft. Например, PotPlayer — это стороннее приложение, а Microsoft разработала Windows Media Player. Выберите все ярлыки контекстного меню сторонних производителей и отключите их, щелкнув красный значок. Повторите тот же процесс с ShellExView.
8. Безопасный режим
Может быть, недавно установленное приложение вызывает проблемы с тем, что командная строка не открывается? Выяснить, перезагрузитесь в безопасном режиме. Для этого удерживайте нажатой клавишу Shift на клавиатуре и выберите «Перезагрузить» в разделе «Параметры питания» в меню «Пуск».
Ваш компьютер перезагрузится, и вы должны увидеть синий экран с некоторыми параметрами. Выберите Устранение неполадок> Дополнительные параметры> Параметры запуска> Перезагрузить. Теперь вы можете выбрать перезапуск в безопасном режиме. Подробнее на процесс здесь .
Если командная строка работает в безопасном режиме, вам необходимо удалить все недавно установленные приложения и переустанавливать их по одному, чтобы увидеть, какое приложение останавливает командную строку. Я знаю, что это утомительный процесс, но у тебя нет другого выбора.
Когда командная строка не запускается в Windows 10, вы можете восстановить свой компьютер до более раннего момента времени, и тем самым вы восстановите баланс своей вселенной или своего ПК. Обратите внимание, что ваши файлы и другие данные не будут удалены. Это могло устранить и отменить все, что нарушало работу командной строки. Для этого найдите в меню «Пуск» Windows команду «Восстановить» и выберите «Восстановление».
- Выберите «Открыть восстановление системы».
- Теперь вы должны увидеть все недавно созданные точки восстановления системы.
- Щелкните Показать больше точек восстановления, чтобы открыть дополнительные параметры.
- Выберите один и следуйте инструкциям на экране, чтобы перезагрузить компьютер.
Процесс займет некоторое время, и система может перезагружаться несколько раз.
Вывод
Хотя вы можете использовать PowerShell для запуска любой команды, которую хотите использовать в командной строке, все же рекомендуется исправить первую, поскольку это может вызвать дополнительные проблемы в будущем. Если вы нашли другой способ устранения проблем с командной строкой, сообщите нам об этом в комментариях ниже.
Убедитесь, что cmd включен в реестре Windows.
Выполните следующие шаги, чтобы узнать, включен ли cmd в реестре Windows.
- Тип Regedit в поиске рядом с Меню Пуск, щелкните правой кнопкой мыши и выберите Запуск от имени администратора.
- После открытия перейдите в
HKEY_LOCAL_MACHINESOFTWAREPoliciesMicrosoftWindowsSystem. - Теперь вы увидите пустое место в правой части окна. Если там нет
DisableCmd DWORD, cmd включен. Если он есть, вы должны удалить его и перезагрузить компьютер.
Это еще одна важная часть правильной работы cmd. Попробуйте сделать это и посмотреть, решит ли это проблему.
- Нажмите Windows Key R комбинацию клавиш и напишите
gpedit.msc, чтобы открыть Редактор локальной групповой политики. - Перейдите в Конфигурация пользователя > Административные шаблоны > Система.
- В списке переменных найдите и дважды кликните по Запретить использование командной строки.
- В открывшейся вкладке убедитесь, что данный параметр не включен. В противном случае, измените значение на Не задано or Отключено.
- Сохраните изменения и перезагрузите компьютер.
Просканируйте компьютер на наличие вредоносных программ.
Тот, кто регулярно пользуется Интернетом, всегда подвергается риску заражения нежелательным или вредоносным ПО. Даже если вы думаете обратное, мы все же рекомендуем вам выполнить полное сканирование вашей системы, чтобы проверить данный способ, прежде чем переходить к следующим шагам восстановления.
Проверьте путь в Переменных среды.
Если предыдущий шаг не устранил проблему, вы можете попробовать восстановить путь к папке System32, в которой находится cmd. Существует вероятность того, что путь был утерян, из-за чего возникает проблема cmd. В приведенных ниже инструкциях мы поможем вам определить потерю и восстановить ее, если она действительно есть.
Попробуйте запустить cmd через Windows Powershell
Вы можете попробовать запустить cmd через другую встроенную командную утилиту (Windows Powershell). Вот шаги:
- Тип Powershell в поиске рядом с Меню Пуск.
- Щелкните правой кнопкой мыши и выберите Запуск от имени администратора.
- Затем просто введите
cmdи нажмите Enter чтобы открыть ее.
Если и это не помогло, переходите к последнему, но радикальному шагу по исправлению ошибки.
В windows 10:
- Щелкните правой кнопкой мыши на Этот компьютер и выберите Свойства.
- Перейдите в Дополнительные параметры системы.
- В открывшемся окне перейдите в Дополнительно и откройте Переменные среды где-то внизу.
- Под Системные переменные разделом, дважды щелкните Path.
- Там вы сможете увидеть список важных системных переменных. Убедитесь, что все перечисленные ниже есть там:
- Если вы не видите ни одной из них, это может быть причиной проблемы. Просто нажмите Новинки и введите недостающие переменные, из написанных выше.
- После этого перезагрузите компьютер и попробуйте запустить Командная строка снова.
%SystemRoot%system32;
%SystemRoot%;
%SystemRoot%System32Wbem;
%SYSTEMROOT%System32WindowsPowerShellv1.0
В windows 7 и 8.1:
Шаги такие же, как указано выше. Единственная разница в том, что вы увидите переменные, разделенные точкой с запятой (;). Если вы обнаружили, что чего-то нет в списке системных переменных, добавьте недостающие, используя точки с запятой для разделения каждой из них.
Из-за чего появляется строка cmd.exe?
Конкретный источник появления командной строки «C:WindowsSystem32cmd.exe» — это автозапускаемый процесс, причем это может быть как системная служба или стороннее приложение, так и вирусная активность. Нужно различать две ситуации, при которых выскакивает такое окно:
- В момент запуска Windows. Прогружается Рабочий стол, а потом появляется окно строки. Чаще всего это обусловлено фоновым запуском какой-то службы ОС. Чем мощнее ваше железо, тем быстрее прогружается и исчезает cmd.
- Окошко возникает постоянно (периодиески) во время работы. В таком случае нужно говорить, что фоновый процесс постоянно «зависает», не может загрузиться, либо блокируется системой.
Я столкнулся именно с первой ситуацией, у меня строка появляется буквально на несколько секунд и закрывается. Никакого дискомфорта она не вызывает.
Информация о файле
Как исправить ошибки cmd.exe всего за несколько шагов?
Помните, прежде чем предпринимать какие-либо действия, связанные с системными файлами, сделайте резервную копию ваших данных!
Ошибки файла cmd.exe могут быть вызваны различными причинами, поэтому полезно попытаться исправить их различными способами.
Шаг 1.. Сканирование компьютера на наличие вредоносных программ.
Файлы Windows обычно подвергаются атаке со стороны вредоносного программного обеспечения, которое не позволяет им работать должным образом. Первым шагом в решении проблем с файлом cmd.exe или любыми другими системными файлами Windows должно быть сканирование системы на наличие вредоносных программ с использованием антивирусного инструмента.
Если по какой-либо причине в вашей системе еще не установлено антивирусное программное обеспечение, вы должны сделать это немедленно. Незащищенная система не только является источником ошибок в файлах, но, что более важно, делает вашу систему уязвимой для многих опасностей. Если вы не знаете, какой антивирусный инструмент выбрать, обратитесь к этой статье Википедии – сравнение антивирусного программного обеспечения.
Как убрать открывающуюся командную строку cmd.exe?
В любом случае, для выявления источника выскакивающей строки необходимо провести комплексную очистку и проверку настроек Windows 7/8/10. Вот что сделайте в первую очередь:
- Первым делом очистите систему от остаточных файлов и подправьте реестр. Для этого загрузите утилиту CCleaner. Там выполните две опции — «Очистка» и «Реестр».
- Далее разгружаем автозагрузку. В CCleaner откройте пункт «Сервис» — «Автозагрузка». Выделяйте весь сторонний софт и кликайте «Выключить». Перезапускайте ПК и проверяйте.
- Обязательно загрузите два сканера на компьютер. AdwCleaner и MalwareBytes. Прогоните через них систему, постоянно подкрепляя все перезагрузкой.
- В случае с десяткой, дополнительно проведите команду sfc /scannow. Главное — запустите консоль от админа. Такая команда проверяет все системные файлы и ресурсы, выявляет в них ошибки и исправляет их.
- Отдельно стоит сказать про режим «Чистого запуска Windows»: в поле «Выполнить» вбейте msconfig — выберите пункт «Диагностический запуск» — перезапускайте компьютер. Если во время ЧЗ командная строка все равно появляется — то это точно системный процесс.
Это все общие советы — так сказать полумеры, которые помогут при легких сбоях и сбитых параметрах. В противном случае, вам придется вручную все проверять.
Наиболее распространенные проблемы с файлом cmd.exe
Существует несколько типов ошибок, связанных с файлом cmd.exe. Файл cmd.exe может находиться в неправильном каталоге файлов на вашем устройстве, может отсутствовать в системе или может быть заражен вредоносным программным обеспечением и, следовательно, работать неправильно.
- cmd.exe поврежден
- cmd.exe не может быть расположен
- Ошибка выполнения – cmd.exe
- Ошибка файла cmd.exe
- Файл cmd.exe не может быть загружен. Модуль не найден
- невозможно зарегистрировать файл cmd.exe
- Файл cmd.exe не может быть загружен
- Файл cmd.exe не существует
Проблемы, связанные с cmd.exe, могут решаться различными способами. Некоторые методы предназначены только для опытных пользователей. Если вы не уверены в своих силах, мы советуем обратиться к специалисту. К исправлению ошибок в файле cmd.exe следует подходить с особой осторожностью, поскольку любые ошибки могут привести к нестабильной или некорректно работающей системе. Если у вас есть необходимые навыки, пожалуйста, продолжайте.
Опасен ли такой автозапуск?
В большинстве случаев, источник — системный процесс и он абсолютно не опасен. Операционка, в процессе загрузки и работы, постоянно активирует тысячи фоновых процессов и сотни служб. Представьте, что выполнение одной «тяжелой» службы притормаживает, а если ваш CPU слабоват, то время подвисания только увеличивается. Особенно часто такое наблюдается на десятках, которые более требовательны к железу.
Другое дело, когда сторонний софт пытается выполнить свои команды. А еще хуже, когда вирусная активность в фоне грузит компьютер.
Проверка на вирусы и чистка системы
Для очистки файловой системы и каталогов используются различные утилиты.
Распространение получили программы:
- Ccleaner;
- Auslogics BoostSpeed;
- Kerish Doctor;
- CleanMyPC;
- Glary Utilities.
Все пакеты содержат версии для работы в командной строке. Они обеспечивают повышенную производительность, быстрее выполняя задания.
Многочисленные антивирусные приложения также включают варианты для командной строки.
Современные диски содержат сотни тысяч файлов, в связи с чем скорость проверки становится критически важной. Это вынуждает разработчиков антивирусного программного обеспечения включать в состав поставляемых дистрибутивов утилиты командной строки.
Самые распространенные антивирусы:
- «Аваст»;
- «Доктор Веб»;
- «Антивирус Касперского».
Каждое приложение включает вариант утилиты без GUI. Передача большого числа параметров, например утилите ipconfig в BAT файле, решается применением команды SHIFT.
Расположение cmd.exe
Интерпретатор командной строки называется cmd.exe и представляет собой исполняемый файл, расположенный в системной папке по адресу с:windowssystem32cmd.exe. Он может вызываться из любого каталога ОС. Для быстрого запуска командной строки в Windows применяется комбинация клавиш Shift-R.
Отказ от графического интерфейса в десятки раз понижает требования к ресурсам компьютера. Одновременное выполнение даже нескольких копий интерпретатора не занимает много памяти. Чаще всего этой утилитой пользуются администраторы компьютера, сервера, домашней или корпоративной сети.
Решена – не запускается cmd.exe (ошибка oxc0000142)
Получил комп в руки! (До этого только по удалёнке с ним работал)
Зашел в режим восстановления системы, sfc /scannow запустился, но тут же предложил перезагрузить комп и повторить запуск. Перегрузился и… та же песня “Перегрузите комп и запустите повторно…”
Попробовал пройтись стандартным восстановлением, зашел в режим восстановления системы, (ERD), запустил авто-поиск проблем. Минут 15 система лопатила винду.
И ЧУДО! После перезагрузки заработал cmd.exe и другие проги стали работать без ошибок!
Почистить винду от авиры смог только в безопасном режиме.
Всем спасибо за помощь! (Уже собрался переустанавливать…)
Что-то, для закрепления лечения винды, ещё надо делать?
Решена – не запускаются файлы cmd.exe,sfc /scannow,ошибка 142
Уважаемый
Chinaski
, Вам совсем не следует извиняться, здесь я в роли просителя…
Дело в том, что я не понял тот предыдущий пункт 2, но затюканный не осмелился переспросить и счёл этот “ОК” повтором предыдущего (для убедительности). Поэтому никаких ошибок не выплывало, что значит работал вхолостую. Сейчас всё повторю с применением Вашего уточнённого п. 2. Благодарю Вас, что вовремя спохватились и скорректировали мои действия.
Сейчас запущу, потом задам вопросы по последним четырём пунктам.
Не получается, застрял на п. 3. Счетчик захваченных событий уже показывает 373 000 – 593 000 (64%). Командная строка к моему удивлению заработала. Осталось не понятно: ждать до конца или я пропустил момент ошибки, т.е. поздно включил командную строку. Что-то мне подсказывает, что надо перезапустить вновь.
Теперь вопросы по последним четырём пунктам.
Представьте себе, что читает Вас портной.
п. 1 он не понимает. Открыв в Реестре эту ветку, что он должен нажать или ему сфотографировать эту картинку Реестра ?
п. 2 портной не понимает, запускаю Ваш файл-рег и что далее ? Как “восстановить ассоциацию cmd файлов” ?
п. 3 понятен, удалить не смогу, его там нет.
п. 4 не понятен, как портной, понимаю что такое “батник”, но как его создать здесь не понимаю.
не понятно
почему попробовать запустить ? он может не запуститься, тогда что делать ? а далее скажите что нажать, чтобы захватить события.
Пока мучился, ProcMon безошибочно шпарит на 62%, отключаю.
Удаляем выскакивающий cmd.exe с помощью планировщика
Для запуска вбейте в поисковое меню «Планировщик заданий» или пропишите в Выполнить операцию — taskschd.msc. После откроется меню ПЗ, а мы делаем следующее:
- Нажмите слева на строку Библиотека планировщика.
- По центру откроется список спланированных в Windows операций.
- Там могут быть как системные, так и сторонние утилиты. Для каждого софта в описании определена частотность или время запуска.
- Поочередно проверьте список, выделяя каждую «левую» запись. Можете сориентироваться по времени запуска.
- Удаляйте все сторонние задания — выделяем строку и снизу справа кликаем «Удалить»
- Если вы не уверены в назначении того или иного задания, то просто жмите «Отключить», либо пробейте в поиске его назначение.
- Также, выделяя какое-нибудь задание, снизу, во вкладке «Действия», вы можете отследить корневую папку приложения.
После того, как вы удалите/отключите все лишнее, командная строка должна пропасть. Подобную процедуру можно провести через стирание run файлов в реестре — вот наглядное видео.
Функции командной строки
Интерпретатор операционной системы является отдельным приложением, но также ее частью.
Он обеспечивает выполнение команд пользователя посредством вызова различных утилит в текстовом режиме, без помощи графического интерфейса.
Отсутствие GUI является главным преимуществом такого способа управления:
- позволяет управлять ОС и компьютером в аварийной ситуации;
- многие команды исполняются быстрее;
- доступно большее количество дополнительных параметров, отсутствующих в графическом интерфейсе.
Режиму командной строки отдают предпочтение действующие от имени администратора опытные пользователи, которые понимают цели и последствия вызова утилит. При работе через консоль контроль за действиями ослаблен, и ОС не может предотвратить ущерб неверно отдаваемых команд.
Шаг 1.. сканирование компьютера на наличие вредоносных программ.
Файлы Windows обычно подвергаются атаке со стороны вредоносного программного обеспечения, которое не позволяет им работать должным образом. Первым шагом в решении проблем с файлом cmd.exe или любыми другими системными файлами Windows должно быть сканирование системы на наличие вредоносных программ с использованием антивирусного инструмента.
Если по какой-либо причине в вашей системе еще не установлено антивирусное программное обеспечение, вы должны сделать это немедленно. Незащищенная система не только является источником ошибок в файлах, но, что более важно, делает вашу систему уязвимой для многих опасностей. Если вы не знаете, какой антивирусный инструмент выбрать, обратитесь к этой статье Википедии – сравнение антивирусного программного обеспечения.
Содержание
- Способы устранения ошибки запуска cmd.exe
- Причины появления ошибки cmd.exe
- Способ 1: Смена учетной записи
- Способ 2: Чистка автозагрузки
- Способ 3: Удаление NVIDIA GeForce Experience
- Способ 4: Обновление драйверов
- Способ 5: Обновление библиотек Microsoft
- Способ 6: Проверка ПК на вирусы
- Способ 7: Проверка системных файлов
- Способ 8: Очистка Windows от мусора
- Способ 9: Отключение или удаление антивируса
- Способ 10: Проверка установки системных обновлений
- Способ 11: Восстановление системы
- Способ 12: Переустановка ОС
Способы устранения ошибки запуска cmd.exe
При попытке открыть командную строку пользователи Windows могут столкнуться с ошибкой запуска приложения. Эта ситуация не совсем стандартна, поэтому даже опытные пользователи не сразу могут обнаружить причины ее возникновения. В этой статье мы разберем, что могло послужить появлению данной проблемы и расскажем, как восстановить работу cmd.
Причины появления ошибки cmd.exe
Окно с ошибкой может появиться вследствие разных причин, часть из которых банальна и легко устраняема. Это ошибки, возникшие после некорректного завершения работы, обновления системы, вирусной атаки, неправильного функционирования антивируса. Более редкие случаи носят индивидуальный характер и сгруппировать их не представляется возможным.
Далее мы разберемся, как решить возникшую проблему запуска cmd.exe, начиная от простых методов и заканчивая сложными.
Настоятельно не рекомендуем скачивать файл cmd.exe в интернете. В подавляющем большинстве подобные файлы заражены вирусом и могут нанести операционной системе вред!
Способ 1: Смена учетной записи
Простейшая ситуация, при которой пользователю не удается запустить исполняемое приложение — ограниченные права пользователя. Это касается стандартных учетных записей, которые могут быть настроены администратором. Обычные профили не имеют полного доступа к ПК и запуск любых приложений, включая cmd, для них может быть заблокирован.
Если вы пользуетесь домашним ПК, попросите пользователя с учетной записью администратора разрешить вашей учетной записи запуск cmd. Либо, если имеете доступ ко всем профилям, созданным на компьютере, выполните вход как администратор. Пользователям рабочих ПК с этим вопросом требуется обратиться к системному администратору.
Способ 2: Чистка автозагрузки
Обязательно просмотрите список автозагрузки. Возможно, там найдутся программы, которые не должны запускаться. Кроме этого вы можете попробовать поочередно отключать через «Диспетчер задач» запущенные приложения и после каждого раза открывать командную строку. Однако сразу стоит отметить, что такой метод помогает далеко не всегда.
Читайте также: Как открыть автозагрузку в Windows XP, Windows 7, Windows 8, Windows 10
Способ 3: Удаление NVIDIA GeForce Experience
По отзывам пользователей порой проблему вызывало дополнительное ПО для видеокарты NVIDIA — GeForce Experience. В определенных случаях проблема сохранялась даже после полной (не поверхностной) переустановки. Это не обязательная программа, поэтому многие юзеры могут без труда от нее избавиться.
Способ 4: Обновление драйверов
Некорректно работающие драйверы — еще одна, пусть и не самая очевидная, причина. Вызвать ошибку cmd может проблемное программное обеспечение разных устройств. В первую очередь выполните обновление драйвера видеокарты.
Довольно часто появлению ошибки способствует проблемный компонент драйвера NVIDIA, поэтому пользователю необходимо выполнить полное удаление, а затем чистую установку.
Если это не помогло, следует выполнить обновление другого ПО.
Способ 5: Обновление библиотек Microsoft
В Виндовс есть файлы, библиотеки и утилиты, которые активно используются системой и могут по разным причинам повлиять на отказ запуска командной строки. К ним относятся DirectX, .NET Framework, Microsoft Visual C++.
Обновите эти файлы вручную, используя официальный сайт Microsoft. Не скачивайте эти файлы со сторонних ресурсов, так как есть большая вероятность установить в систему вирус.
Способ 6: Проверка ПК на вирусы
Вирусы и другое вредоносное ПО, попадая на компьютер пользователя, с легкостью могут заблокировать доступ к командной строке. Тем самым они усложняют пользователю выполнение задач, связанных с восстановлением работы ОС. Вам потребуется провести полное сканирование всех разделов ПК. Используйте для этого установленный антивирус или сканеры.
Способ 7: Проверка системных файлов
За такую проверку отвечает команда, которую требуется запустить через cmd. Поскольку в обычном режиме сделать это невозможно, следует воспользоваться альтернативными методами.
Перед проверкой убедитесь, что запущена служба «Установщик модулей Windows».
- Нажмите Win+R и введите команду:

Безопасный режим
- Загрузитесь в безопасном режиме.
Подробнее: Как войти в безопасный режим на Windows XP, Windows 8 или Windows 10
Попробуйте открыть командную строку. Если она запустилась, впишите команду sfc /scannow
Среда восстановления системы
Если в безопасном режиме cmd по-прежнему не запускается, следует сделать это из режима восстановления. Используя загрузочную флешку или диск, выполните запуск ПК.
- Нажмите сочетание клавиш Shift+F10 для запуска cmd.
Альтернативный вариант. Во всех современных версиях ОС она открывается одинаково — нажатием на ссылку «Восстановление системы» в нижнем углу слева.
В Windows 7 выберите «Командная строка».
В Windows 10 нажмите на «Поиск и устранение неисправностей».
Затем — «Дополнительные параметры».
Из списка выберите «Командная строка».
Поочередно прописывайте следующие команды:
Запускает приложение DISKPART, работающее с жесткими дисками.
Выводит список накопителей. Если у вас один HDD с единственным разделом, ввод команды не требуется.
X — номер диска. Определить, какой диск является системным в среде восстановления, можно по размеру. Команда выбирает конкретный том для дальнейшей работы с ним.
Отображает детали о разделах жесткого диска с их буквами.
Определите букву системного раздела, как и в предыдущем случае, по размеру. Это нужно по той причине, что буква диска здесь и в Виндовс могут отличаться. Затем введите:
Завершает работу с утилитой DISKPART.
sfc /scannow /OFFBOOTDIR=X: /OFFWINDIR=X:windows
X — буква системного раздела.

Если по результатам сканирования Виндовс не смогла обнаружить нарушения целостности, переходите к следующим советам по решению проблемы.
Способ 8: Очистка Windows от мусора
В некоторых случаях временные и другие файлы могут отразиться на работоспособности всей системы. Чаще всего это касается работы реестра — неправильное его функционирование влечет за собой возникновение проблемы с командной строкой. Неполадки с реестром могут возникнуть после неправильного удаления программ, использовавших в своей работе cmd.exe.
Воспользуйтесь встроенными или сторонними инструментами очистки системы от мусора.
Отдельно уделите внимание чистке реестра. Не забывайте сделать резервные копии.
Способ 9: Отключение или удаление антивируса
Этот метод, на первый взгляд, полностью противоречит одному из предыдущих. На самом же деле, антивирусы нередко становятся причинами возникновения ошибки запуска cmd. Особенно часто с этим сталкиваются пользователи бесплатных защитников. Если у вас есть подозрения, что стабильность работы всей системы нарушает именно антивирус, отключите его.
Если после отключения проблема сохранилась, есть смысл выполнить деинсталляцию программы. Не рекомендуем делать это по стандарту (через «Установку и удаление программ»), так как некоторые файлы могут остаться и продолжить препятствовать работе Виндовс. Выполните полное удаление, желательно, в безопасном режиме.
Подробнее: Как войти в безопасный режим на Windows XP, Windows 8 или Windows 10
На нашем сайте уже есть инструкция по полному удалению популярных антивирусов с ПК.
Способ 10: Проверка установки системных обновлений
Отключенные или не до конца установленные системные обновления в некоторых случаях провоцируют нестабильную работу системы. Убедитесь, что ОС исправно установила последние апдейты.
Ранее мы уже рассказывали об обновлении разных версий Виндовс. Ознакомиться со статьями, посвященными этому, вы можете по ссылкам ниже.
Если система отказывается обновляться, советуем ознакомиться с рекомендациями, решающими данный вопрос.
Способ 11: Восстановление системы
Возможно, неправильная установка/удаление ПО или действия пользователя напрямую либо косвенно повлияли на запуск командной строки. Проще всего попробовать откатить состояние системы до момента, когда все функционировало нормально. Выберите точку восстановления, на момент создания которой не производились последние апдейты или другие действия, по вашему мнению, спровоцировавшие возникшую неполадку.
Подробнее: Как восстановить Windows XP, Windows 8
Для восстановления других версий Виндовс так же подойдет инструкция по восстановлению Win 8, поскольку принцип работы в этих ОС ничем кардинально не отличается.
Способ 12: Переустановка ОС
Радикальное решение, к которому следует прибегать исключительно в тех ситуациях, когда все остальные советы не помогли. На нашем сайте вы можете ознакомиться со статьей, объединяющей в себе установку разных версий Виндовс.
Обратите внимание, что переустанавливать ее можно двумя вариантами:
- Обновление: установка Windows с сохранением файлов, параметров и приложений — в этом случае все ваши файлы сохранятся в папку Windows.old и вам придется извлекать их оттуда по мере необходимости, а затем удалять ненужные остатки.
Некоторые пользователи сталкиваются с проблемами открытия командной строки в системах Windows. За проблемой следует сообщение о том, что:
«Windows не может найти cmd. Убедитесь, что вы правильно ввели имя, а затем повторите попытку ».
Это может быть неприятно для тех, кто использует командную строку в целях решения других проблем, связанных с производительностью системы. Что еще хуже, командная строка может использоваться другими программами для запуска определенных процессов. Проблема означает, что файл «cmd.exe» отсутствует и не может быть найден Windows. Обычно это может произойти из-за наличия вредоносного ПО, которое вторглось и повредило папку с cmd. Таким образом, мы начнем с запуска сканирования, а позже попробуем другие методы.
Командная строка Windows 10 команды
Командная строка – незаменимый инструмент в работе любого системного администратора и простого пользователя ПК. Она удобна, простая в использовании и не требует от пользователя особых усилий, чтобы выполнить какую-либо операцию. Однако у этой консоли есть и обратная сторона медали. Как ни странно, но пользователи не знают команд, с помощью которых можно решить ту или иную проблему. А в некоторых случаях юзер даже не знает, как запустить эту консоль. Поэтому рассмотрим больше 10 основных команд командной строки для Windows 10, о которых должен знать каждый пользователь ПК.
Содержание:
Просканируйте компьютер на наличие вредоносных программ.
Тот, кто регулярно пользуется Интернетом, всегда подвергается риску заражения нежелательным или вредоносным ПО. Даже если вы думаете обратное, мы все же рекомендуем вам выполнить полное сканирование вашей системы, чтобы проверить данный способ, прежде чем переходить к следующим шагам восстановления. Используйте Malwarebytes для обнаружения и удаления вредоносных или нежелательных программ, которые могут нарушить конфигурацию вашего ПК. Загрузите его по ссылке ниже и проверьте, решит ли это проблему.
Войдите в режим восстановления Windows
- Если вы все еще можете получить доступ к Windows 10, откройте приложение «Настройки» и выберите «Обновление и безопасность»> «Восстановление»> «Расширенный запуск». Затем нажмите кнопку «Перезагрузить сейчас». Компьютер автоматически загрузится в режиме восстановления Windows.
- Однако вы не можете войти в Windows как обычно. Следуйте инструкциям ниже:
- Сначала выключите компьютер, а затем снова включите его. Затем коротко нажмите клавишу F11. Если это не сработает, удерживайте кнопку питания и нажмите ее, чтобы принудительно завершить работу, когда начнется загрузка Windows 10. Затем повторите этот процесс 3-4 раза, пока не появится экран режима восстановления. Затем выберите Устранение неполадок> Дополнительные параметры> Командная строка.
Проверьте путь в Переменных среды.
Если предыдущий шаг не устранил проблему, вы можете попробовать восстановить путь к папке System32, в которой находится cmd. Существует вероятность того, что путь был утерян, из-за чего возникает проблема cmd. В приведенных ниже инструкциях мы поможем вам определить потерю и восстановить ее, если она действительно есть.
В Windows 10:
- Щелкните правой кнопкой мыши по Этот компьютер и выберите Свойства.
- Перейдите в Дополнительные параметры системы.
- В открывшемся окне перейдите в Дополнительно и откройте Переменные среды где-то внизу.
- Под Системные переменные разделом, дважды щелкните Path.
- Там вы сможете увидеть список важных системных переменных. Убедитесь, что все перечисленные ниже есть там:
- Если вы не видите ни одной из них, это может быть причиной проблемы. Просто нажмите Новинки и введите недостающие переменные, из написанных выше.
- После этого перезагрузите компьютер и попробуйте запустить Командная строка снова.
%SystemRoot%system32; %SystemRoot%; %SystemRoot%System32Wbem; %SYSTEMROOT%System32WindowsPowerShellv1.0
В Windows 7 и 8.1:
Шаги такие же, как указано выше. Единственная разница в том, что вы увидите переменные, разделенные точкой с запятой (;). Если вы обнаружили, что чего-то нет в списке системных переменных, добавьте недостающие, используя точки с запятой для разделения каждой из них.
Активация «Командной строки»
Интерфейс «Командной строки» является приложением, которое обеспечивает взаимосвязь между пользователем и ОС в текстовом виде. Исполняемым файлом данной программы является CMD.EXE. В Виндовс 7 существует довольно много способов вызвать указанный инструмент. Давайте узнаем о них подробнее.
Способ 1: окно «Выполнить»
Одним из самых популярных и простых способов вызова «Командной строки» является использование окна «Выполнить».
- Вызовите инструмент «Выполнить», набрав на клавиатуре Win+R. В поле открывшегося окна введите:
Главными недостатками данного способа является то, что далеко не все пользователи привыкли держать в памяти различные сочетания горячих клавиш и команды запуска, а также тот факт, что подобным образом нельзя произвести активацию от лица администратора.
Способ 2: меню «Пуск»
Обе эти проблемы решаются путем запуска через меню «Пуск». Используя данный способ, не обязательно держать в голове различные комбинации и команды, а также можно произвести запуск интересующей нас программы от лица администратора.
- Жмите «Пуск». В меню перейдите по наименованию «Все программы».
Открывается список приложений. В нем присутствует наименование «Командная строка». Если вы хотите её запустить в обычном режиме, то, как всегда, кликайте по данному названию двойным нажатием левой кнопки мыши (ЛКМ).
Если же вы желаете активировать этот инструмент от лица администратора, то нажмите по наименованию правой кнопкой мышки (ПКМ). В списке остановите выбор на «Запуск от имени администратора».
- Приложение будет запущено от лица администратора.
Способ 3: использование поиска
Нужное нам приложение, в том числе и от лица администратора, можно активировать также при помощи поиска.
- Жмите «Пуск». В поле «Найти программы и файлы»вводите на свое усмотрение либо:
При вводе данных выражений в результатах выдачи в блоке «Программы» появится соответственно наименование «cmd.exe» или «Командная строка». Причем поисковый запрос даже не обязательно полностью вводить. Уже после частичного введения запроса (например, «команд») в выдаче отобразится нужный объект. Щелкните по его наименованию для запуска желаемого инструмента.
Если же вы желаете произвести активацию от лица администратора, то произведите щелчок по результату выдачи ПКМ. В открывшемся меню остановите выбор на «Запуск от имени администратора».
Способ 4: прямой запуск исполняемого файла
Как вы помните, мы говорили о том, что запуск интерфейса «Командной строки» производится с помощью исполняемого файла CMD.EXE. Из этого можно сделать вывод, что программу существует возможность запустить путем активации данного файла, перейдя в директорию его расположения с помощью Проводника Виндовс.
- Относительный путь к папке, где находится файл CMD.EXE выглядит следующим образом:
Учитывая то, что в подавляющем большинстве случаев Windows устанавливается на диске C, то почти всегда абсолютный путь в данный каталог имеет такой вид:
Откройте Проводник Виндовс и введите в его адресную строку любой из этих двух путей. После этого выделите адрес и щелкните Enter или нажмите на иконку в виде стрелки справа от поля введения адреса.
Открывается директория расположения файла. Ищем в ней объект под названием «CMD.EXE». Чтобы поиск было выполнять удобнее, так как файлов довольно много, можно кликнуть по наименованию поля «Имя» в верхней части окна. После этого элементы выстроятся в алфавитном порядке. Для инициирования процедуры запуска щелкаем дважды левой кнопкой мышки по найденному файлу CMD.EXE.
Если же приложение следует активировать от лица администратора, то, как всегда, делаем щелчок по файлу ПКМ и выбираем «Запустить от имени администратора».
При этом совсем не обязательно для перехода в Проводнике в директорию размещения CMD.EXE использовать именно адресную строку. Перемещение можно также производить при помощи навигационного меню расположенного в Виндовс 7 в левой части окна, но, конечно, с учетом того адреса, который был указан выше.
Способ 5: адресная строка Проводника
- Можно поступить ещё проще, вбив в адресную строку запущенного проводника полный путь к файлу CMD.EXE:
Выделив введенное выражение, щелкните Enter или нажмите на стрелку справа от адресной строки.
Таким образом, даже не придется в Проводнике искать CMD.EXE. Но главный недостаток заключается в том, что указанный способ не предусматривает активацию от лица администратора.
Способ 6: запуск для конкретной папки
Существует довольно интересный вариант активации «Командной строки» для конкретной папки, но, к сожалению, большинство пользователей о нем не знает.
- Перейдите к папке в Проводнике, к которой нужно применить «Командную строку». Щелкните по ней правой кнопкой мыши, одновременно зажав клавишу Shift. Последнее условие очень важно, так как, если не нажать Shift, то в контекстном списке не отобразится необходимый пункт. После открытия перечня остановите выбор на варианте «Открыть окно команд».
Способ 7: формирование ярлыка
Существует вариант активировать «Командную строку», предварительно сформировав на рабочем столе ярлык, ссылающийся на CMD.EXE.
- Кликните ПКМпо любому месту на рабочем столе. В контекстном перечне остановите выбор на «Создать». В дополнительном списке перейдите по «Ярлык».
Запускается окно создания ярлыка. Жмите по кнопке «Обзор…», чтобы указать путь к исполняемому файлу.
Открывается небольшое окошко, где следует перейти в директорию размещения CMD.EXE по тому адресу, который был уже оговорен ранее. Требуется выделить CMD.EXE и нажать «OK».
После того, как адрес объекта отобразился в окне создания ярлыка, щелкните «Далее».
В поле следующего окна присваивается имя ярлыку. По умолчанию оно соответствует названию выбранного файла, то есть, в нашем случае «cmd.exe». Данное название можно оставить, как есть, но можно и изменить его, вбив любое иное. Главное, чтобы взглянув на это наименование, вы понимали, за запуск чего именно данный ярлык отвечает. Например, можно ввести выражение «Командная строка». После того, как наименование введено, жмите «Готово».
Ярлык будет сформирован и отображен на рабочем столе. Для запуска инструмента достаточно дважды кликнуть по нему ЛКМ.
Если вы желаете произвести активацию от лица администратора, то следует нажать на ярлык ПКМ и в перечне выбрать «Запуск от имени администратора».
Источник
Убедитесь, что cmd включен в реестре Windows.
Выполните следующие шаги, чтобы узнать, включен ли cmd в реестре Windows.
- Тип Regedit в поиске рядом с Меню Пуск, щелкните правой кнопкой мыши и выберите Запуск от имени администратора.
- После открытия перейдите в HKEY_LOCAL_MACHINESOFTWAREPoliciesMicrosoftWindowsSystem.
- Теперь вы увидите пустое место в правой части окна. Если там нет DisableCmd DWORD, cmd включен. Если он есть, вы должны удалить его и перезагрузить компьютер.
Использование командной строки во время установки Windows
Вам нужно запустить командную строку от администратора в Windows 10 еще до того, как операционная система завершит установку? Cmd.exe может пригодиться как для непосредственной работы, так и для запуска программ, нужных в процессе установки win 10.
Дождитесь начала установки операционной системы с диска или загрузочной флешки. Как только появится первое диалоговое окно, одновременно зажмите на клавиатуре кнопки Shift и F10. Откроется стандартная программа command prompt, куда можно вводить необходимые команды.
Убедитесь, что cmd включен в Редакторе локальной групповой политики.
Это еще одна важная часть правильной работы cmd. Попробуйте сделать это и посмотреть, решит ли это проблему.
- Нажмите Windows Key + R комбинацию клавиш и напишите gpedit.msc , чтобы открыть Редактор локальной групповой политики.
- Перейдите в Конфигурация пользователя > Административные шаблоны > Система.
- В списке переменных найдите и дважды кликните по Запретить использование командной строки.
- В открывшейся вкладке убедитесь, что данный параметр не включен. В противном случае, измените значение на Не задано or Отключено.
- Сохраните изменения и перезагрузите компьютер.
Кнопки для работы в командной строке
Для более комфортной работы с консолью, можно использовать следующие горячие клавиши:
- Стрелки «Вверх/Вниз» помогают перемещаться по истории введённых команд;
- – ввод последней команды по буквам;
- – вывод предыдущей команды;
- – вывод пронумерованного списка команд (обычно система запоминает последние 50 команд, хотя можно настроить и по-другому);
- — перевод курсора в начало/конец строки;
- — переместиться назад/вперёд на одно слово;
Источник
Попробуйте запустить cmd через Windows Powershell
Вы можете попробовать запустить cmd через другую встроенную командную утилиту (Windows Powershell). Вот шаги:
- Тип Powershell в поиске рядом с Меню Пуск.
- Щелкните правой кнопкой мыши и выберите Запуск от имени администратора.
- Затем просто введите cmd и нажмите Enter чтобы открыть ее.
Если и это не помогло, переходите к последнему, но радикальному шагу по исправлению ошибки.
Через меню опытного пользователя
- Нажмите правой кнопкой мыши по кнопке «Пуск«
- Выберите пункт меню Командная строка или Командная строка (администратор) в зависимости от вашей задачи.
Еще один способ вызвать контекстное меню кнопки Пуск — это воспользоваться сочетанием клавиш Win+X
В современных версиях Windows 10 вместо этих пунктов предлагается воспользоваться более совершенным средством PowerShell. Но если вы все же хотите вернуть сюда ссылки на привычный вам инструмент, то вот как это сделать:
- Нажмите на кнопку «Пуск«
- Нажмите на шестеренку для вызова Параметров
- Откроется окно Параметры, где нужно перейти по Персонализация
- Теперь в левой колонке нажмите Панель задач. Выключите переключатель в пункте «Заменить командную строку оболочкой Windows PowerShell в меню, которое появляется при щелчке правой кнопкой мыши по кнопке Пуск или при нажатии клавиш Windows+X»
Используйте функцию восстановления Windows, чтобы откатить систему.
Когда ничего не работает, лучшее решение — использовать последнюю точку резервного копирования, чтобы восстановить систему до нормального состояния. Иногда Windows без согласия пользователей устанавливает системные обновления или пакеты конфигурации. Не исключение, что ваша система получила ошибочное обновление, которое перевернуло некоторые настройки. Чтобы обратить последствия вспять, мы сделаем следующее:
- Щелкните правой кнопкой мыши по Этот компьютер и выберите Свойства.
- Перейдите в Дополнительные параметры системы.
- Войдите в Защита системы и выберите Восстановить.
- В открывшемся приложении нажмите Далее и выберите дату, когда cmd работал без проблем. Также есть возможность включить Поиск затрагиваемых программ, который покажет, какие программы будут удалены после процедуры восстановления. Кроме того, если в вашей системе есть что-то важное, сделайте резервную копию, чтобы предотвратить безвозвратную потерю.
- После того, как будет найден список уязвимых программ, нажмите Далее и Завершить чтобы начать восстановление вашей системы.
Планировщик задач
Наберите в поиске меню пуск «Планировщик задач» и запустите. Посмотрите внимательно, какая программа начинает работать по расписанию при включении ПК. Известно, что Office может вызывать окно CMD каждый раз при включении системы Windows 10.
Смотрите еще:
- DISM ошибка 87 в командной строке Windows
- CMD: Недостаточно ресурсов памяти для обработки этой команды
- Отказано в доступе: Системная ошибка 5 в командной строке
- Служба в настоящее время не может принимать команды
- Системная ошибка 6118 при вводе net view в CMD Windows 10
Загрузка комментариев