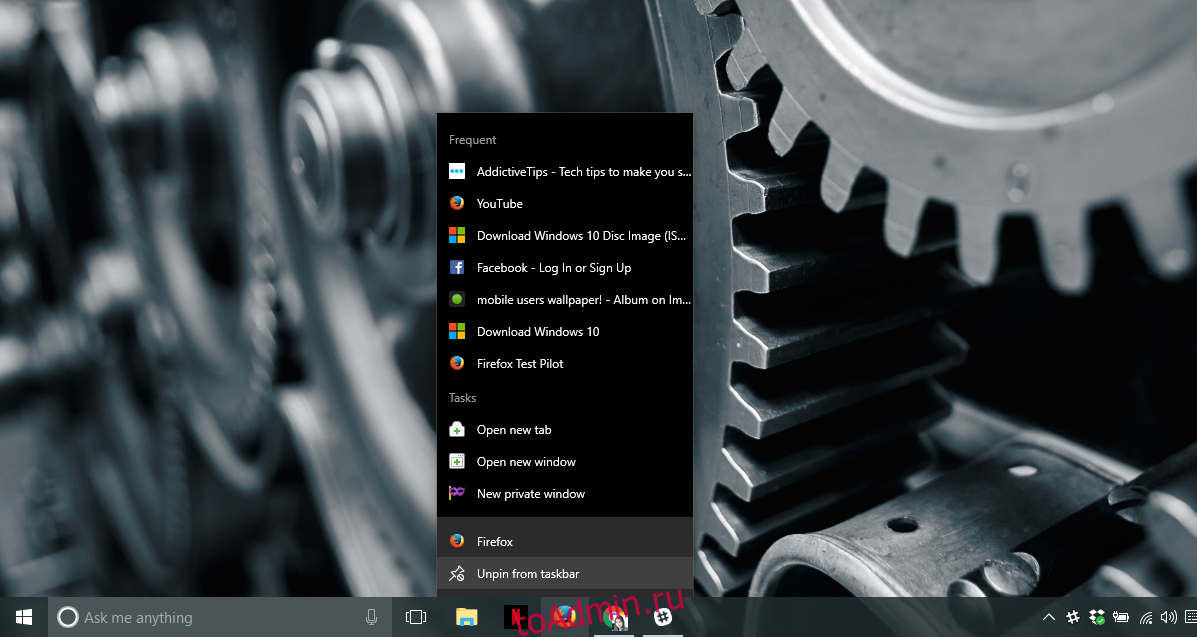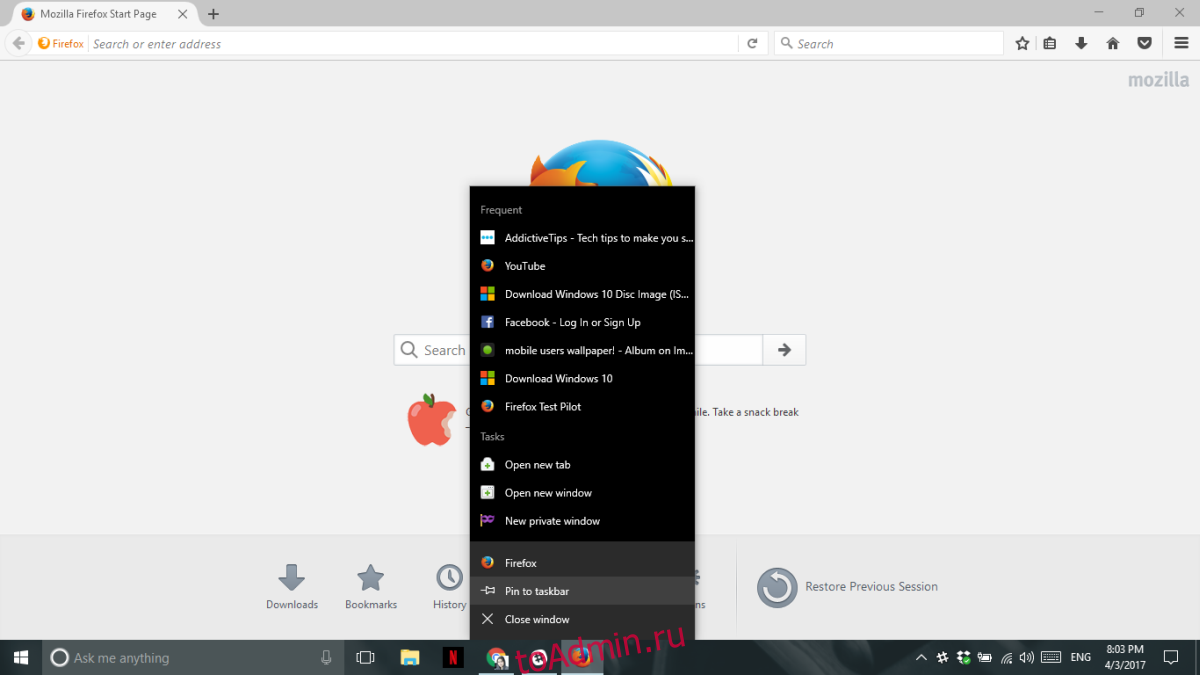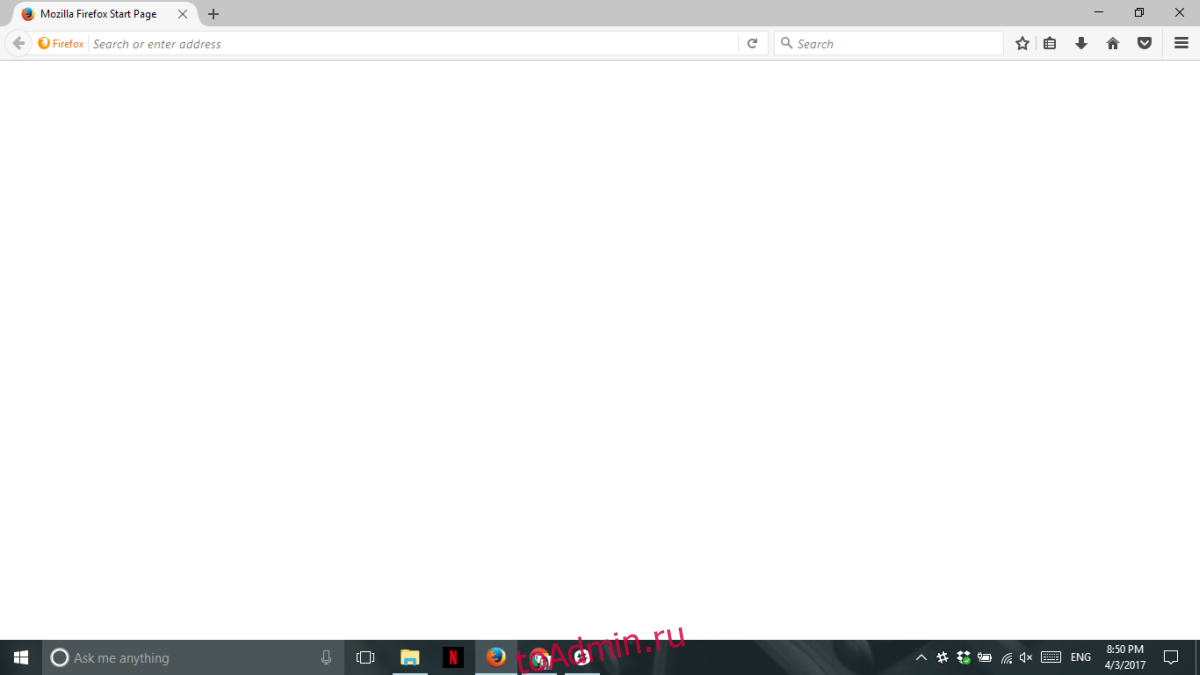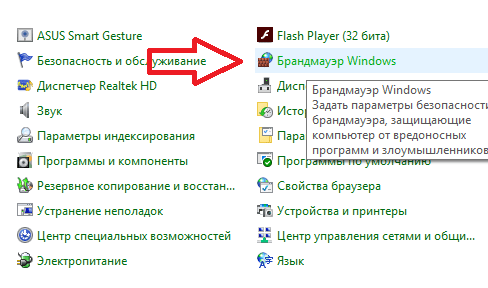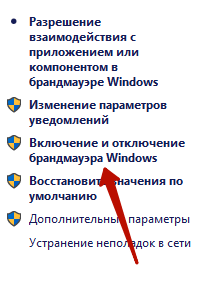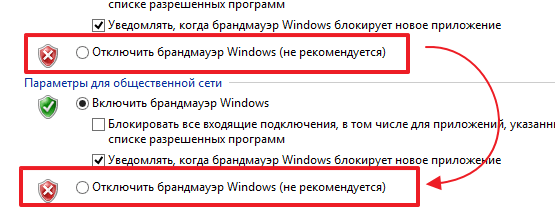1
1
05.11.2015, 13:49
В командной строке от имени от имени администратора запустите поочередно следующие команды и дождитесь их выполнения:
sfc /scannow
Dism /Online /Cleanup-Image /RestoreHealth
Как запустить командную строку от имени администратора:
Нажмите сочетание клавиш CTRL+SHIFT+ESC и откроется Диспетчер задач. Далее на самом верху Файл → Запустить новую задачу, поставить галочку возле параметра Создать задачу с правами администратора и введите CMD, далее ОК.
Также попробуйте провести следующие рекомендации (во время их проведения все приложения должны быть закрыты!!!):
1. Нажмите сочетание клавиш CTRL + ALT + DEL и нажмите Диспетчер задач.
2. В верхнем меню Диспетчера задач нажмите Файл → Запустить новую задачу.
3. В появившемся окне введите Powershell, поставьте галочку Создать задачу с правами администратора, и нажмите ОК.
4. В появившемся окне имеется командная строка. Ничего в ней не трогая, копируем отсюда данный код:
Get-AppXPackage -AllUsers | Foreach {Add-AppxPackage -DisableDevelopmentMode -Register “$($_.InstallLocation)AppXManifest.xml”}
5. Переключаемся на открытое голубое окно, затем вставляем вышеуказанный код комбинацией клавиш CTRL + V, и нажимаем Enter на клавиатуре.
6. Дожидаемся окончания процесса выполнения команды (строка вернется в исходное положение), и перезагружаем компьютер.
«Панель задач» в Windows 10 — это не просто один из нескольких внутрисистемных инструментов, но и незаменимый помощник. С её помощью пользователь координирует свою работу, получает моментальный доступ к настройкам нужных параметров или даже упрощает запуск отдельных приложений. Поэтому выход «Панели задач» из строя может сильно осложнить работу за компьютером.
Самым распространённым системным сбоем, связанным с некорректным отображением «Панели задач» в Windows 10, является произвольное изменение её месторасположения или внешнего вида. Такой комплекс проблем может проявляться в следующем:
Для решения подобного рода проблем достаточно будет воспользоваться встроенным инструментарием Windows 10.
Проблемы с отображением
Чтобы настроить функцию «скрывать/отображать панель поверх всех окон», необходимо:
- Зайти в меню «Пуск» и выбрать строку «Параметры».
Вы также можете открыть меню «Параметры», нажав сочетание клавиш Win + I - В открывшемся окне перейти в категорию «Персонализация».
Для быстрого перехода в окно настроек «Персонализация» вы также можете воспользоваться поисковой строкой Windows - Щёлкнуть по вкладке «Панель задач» и настроить отображение панели Windows с помощью кнопок «Закрепить панель задач» и «Автоматически скрывать панель задач».
Все внесённые вами изменения моментально вступят в силу
Видео: как отключить отображение «Панели задач» при просмотре видео на весь экран
Проблемы с внешним видом
Для регулирования настроек цветового оформления и размера отображаемых иконок на «Панели задач» потребуется:
- Перейти в настройки: «Параметры»/«Персонализация».
- Открыть категорию «Цвета», выбрать цвет «Панели задач» и настроить её прозрачность.
Вы можете изменять цветовую гамму как отдельных элементов, так и всех сразу (для этого необходимо поставить маркеры в графе «Отображать цвет элементов на следующих поверхностях»)
Для изменения размера иконок вам достаточно будет переключить одну кнопку в настройках: «Параметры»/«Персонализация»/«Панель задач»/«Использовать маленькие кнопки панели задач».
Существует целый ряд дополнительного стороннего ПО для настройки внешнего вида «Панели задач», например, Classic Color Panel, Task Manager DeLuxe и другие. Однако я не рекомендую их использовать для решения визуальных проблем с панелью. Это может привести лишь к дополнительным ошибкам и сбоям не только в работе «Панели задач», но и всей операционной системы.
Проблемы расположения
Для настройки расположения «Панели задач» необходимо:
- Щёлкнуть правой кнопкой мыши по «Панели задач» и выбрать пункт «Свойства».
Вы также можете найти необходимые настройки в параметрах «Персонализация» - В открывшемся окне настроек перейти во вкладку «Панель задач» и выставить желаемый параметр расположения.
После выбора расположения «Панели задач» не забудьте нажать кнопку «ОК» - Для изменения расположения иконок в пределах зоны самой панели достаточно кликнуть правой кнопкой мыши по «Панели задач», убрать галочку с пункта «Открепить панель задач», а затем выбрать «Панели»/Ссылки».
Кликните правой кнопкой мыши по «Панели задач», уберите галочку с пункта «Открепить панель задач», а затем выберите «Панели»/Ссылки» - После этого можно свободно регулировать местоположение всех иконок, зажав левую кнопку мыши рядом со значком на «Панели инструментов» в виде двух вертикальных линий.
Чтобы вернуть исходный внешний вид «Панели задач» необходимо отключить функциональный инструмент «Ссылки»
Видео: как изменить месторасположение «Панели задач» в Windows 10
Исходя из личного опыта и опираясь на комментарии нескольких знакомых, могу также отметить, что дополнительной причиной возникновения всех вышеупомянутых проблем с «Панелью задач» может послужить сбой при автоматическом обновлении Windows 10. В этом случае попробуйте откатить версию ОС до предыдущей и повторно проведите обновление.
«Панель задач» не откликается на нажатие иконок в Windows 10
Проблема носит более серьёзный характер, чем предшествующие визуальные ошибки, и заключается в том, что при нажатии на любую иконку, расположенную на «Панели задач», ничего не происходит: не запускаются приложения, не открываются настройки и меню «Пуск», нельзя получить доступ к дополнительному информационному окну, нажав правой кнопкой мыши по панели и т.д. Устранить эту проблему можно без привлечения стороннего ПО.
Решение неполадок с помощью инструментального набора SFC
SFC — специальная программа Windows, предназначенная для проверки целостности системных файлов и их восстановления при необходимости. Для запуска автоматической проверки и восстановления потребуется выполнить ряд шагов:
- Запустите «Командную строку». Нажмите сочетание клавиш Win + R, наберите в строке cmd и нажмите Enter. В окне пропишите команду sfc /scannow и нажмите Enter.
- Дождитесь окончания автоматических процессов проверки и восстановления повреждённых данных.
После завершения процесса восстановления перезагрузите ПК
Исходя из личного опыта, могу посоветовать воспользоваться ещё одним дополнительным инструментом SFC (для большей эффективности и повышения шанса успешного восстановления повреждённых секторов данных). Для этого в «Командной строке» после процесса сканирования sfc /scannow следует прописать dism /Online /Cleanup-Image /RestoreHealth. Данная команда также запустит процесс поиска и восстановления системных файлов.
Видео: как восстановить повреждённые файлы с помощью инструментов SFC и DISM
Перезагрузка «Панели задач» через PowerShell
PowerShell — инструмент Windows, предназначенный для выполнения скрытых административных задач и системных операций. С его помощью можно выполнить принудительную перезагрузку «Панели задач», во время которой произойдёт сброс всех её настроек. Для этого:
- Запустите «Диспетчер задач». Нажмите комбинацию клавиш Win + R, введите powershell и нажмите «ОК».
«Диспетчер задач» также можно запустить, найдя его через поисковую строку Windows (рядом с меню «Пуск») - Затем в рабочем окне PowerShell пропишите команду: Get-AppXPackage -AllUsers | Foreach {Add-AppxPackage -DisableDevelopmentMode -Register “$($_.InstallLocation)AppXManifest.xml”}. Нажмите Enter.
Команду необходимо вводить, чётко соблюдая буквенный и знаковый реестр - Дождитесь окончания автоматического процесса проверки и восстановления повреждённых файлов, после чего ваша система сама выполнит перезагрузку.
Восстановление в реестре ветки, отвечающей за «Панель задач»
Этот способ решения проблемы в первую очередь подойдёт тем пользователям, у которых «Панель задач» перестала корректно функционировать после чистки системного реестра сторонними программами и утилитами, например, CCleaner, RegOrganizer и другими. Всё дело в том, что при удалении внутренних данных Windows подобного рода ПО способно дать сбой и в итоге вместе с ненужными данными удалить целую системную ветку реестра.
- Запустите «Диспетчер задач» и пропишите команду regedit.
Реестр также можно открыть с помощью ярлыка regedit, расположенного в папке Windows на локальном диске С - В открывшемся окне реестра перейдите по каталогу до папки: HKEY_CURRENT_USERSoftwareMicrosoftWindowsCurrentVersionExplorerAdvanced. Затем в рабочем окне щёлкните правой кнопкой мыши и выберите «Создать»/«Параметр DWORD (32 бита)».
Весь путь можно отслеживать в нижней части окна реестра - После создания параметра переименуйте его на EnableXAMLStartMenu. Затем щёлкните по нему дважды левой кнопкой мыши и в строке «Значение» поставьте 0. Нажмите «ОК».
Система исчисления должна быть шестнадцатеричная - Закройте реестр и перезагрузите ПК.
«Панель задач», как и любой другой системный инструмент Windows, подвержена ряду сбоев и ошибок, способных привести к нарушению её корректной работы. Чаще всего такие проблемы носят незначительный визуальный характер, например, изменение месторасположения панели или её цветовой гаммы, но бывают и такие ошибки, из-за которых «Панель задач» полностью перестаёт функционировать и отвечать на запрашиваемые пользователем команды. Однако весь спектр неисправностей может быть устранён с помощью встроенного в Windows ПО.
- Распечатать
Оцените статью:
- 5
- 4
- 3
- 2
- 1
(9 голосов, среднее: 4.2 из 5)
Поделитесь с друзьями!
Когда вы открываете закрепленное приложение на панели задач, оно открывается именно там, где оно закреплено. Под значком появится линия, показывающая, что закрепленное приложение запущено. Вот что происходит, когда ярлык на панели задач закреплен правильно. Скорее всего, это будет работать в более старых версиях Windows, но не в Windows 10. Похоже, есть странная ошибка, из-за которой приложения открываются отдельно от закрепленных за ними значков. У вас есть целый ряд значков, а затем второй значок, показывающий его активное окно. Второго значка, показывающего запущенное приложение, не должно быть. Закрепленный значок должен показывать, что приложение запущено. Если значки ваших приложений работают иначе, у вас проблема. Вот как вы можете исправить закрепленные приложения, которые не открываются на панели задач в Windows 10.
Эта проблема возникает, если вы неправильно закрепляете приложения. В частности, если вы закрепили приложение на панели задач из меню «Пуск», есть большая вероятность, что у вас возникнет эта проблема. Вот как это выглядит.
Firefox закреплен между Chrome и Netflix. Однако на панели задач есть второй значок Firefox с выделением под ним. Эта подсветка должна появиться под значком, закрепленным между Chrome и Netflix.
Чтобы исправить это, откройте проблемное приложение. Приложение откроется отдельно, как показано на скриншоте выше. Щелкните правой кнопкой мыши значок закрепленного приложения и выберите «Открепить с панели задач».
Щелкните правой кнопкой мыши значок приложения, который показывает, что приложение все еще работает. Выберите в меню «Закрепить на панели задач». Перетащите значок и поместите его в нужное место на панели задач. Закройте приложение и откройте его снова.
Значок закрепленного приложения будет выделен, когда приложение запущено. Второй значок того же приложения не появится на панели задач, чтобы показать, что оно запущено.
Закрепленные приложения не открываются на месте. Проблема возникает только тогда, когда это настольное приложение. Приложения Магазина Windows кажутся невосприимчивыми. Также возможно, что это проблема Windows 10, а в более старых версиях Windows ее нет. Проблему легко воспроизвести. Все, что вам нужно сделать, это закрепить приложение на панели задач из меню «Пуск». Вы можете закрепить приложение из списка приложений или из плитки. Когда вы запускаете приложение, оно не открывается в закрепленном месте на панели задач.
Эта проблема не возникает для системных приложений по умолчанию. Например, если вы закрепите проводник из меню «Пуск» на панели задач, он не добавит второй значок на панель задач во время работы.
Что вы думаете об этой статье?
Среди прочих сравнительно часто встречающихся проблем с Windows 10 — исчезновение значков программ с панели задач. Проблема может проявлять себя по-разному: при каких-то определенных событиях, очередном включении компьютера, просто во время работы и в других ситуациях.
В этой инструкции подробно о том, что делать, если пропали значки на панели задач Windows 10, чтобы исправить ситуацию и решить проблему.
- Простые способы вернуть значки на панель задач
- Дополнительные методы решения проблемы
- Видео инструкция
Простые способы вернуть значки на панель задач Windows 10
В первую очередь о простых подходах, которые могут помочь быстро исправить ситуацию с пропавшими с панели задач значками:
- Перезапустите проводник: для этого нажмите правой кнопкой мыши по кнопке «Пуск», выберите пункт «Диспетчер задач» в контекстном меню, на вкладке «Процессы» найдите «Проводник», выделите его и нажмите кнопку «Перезапустить».
- Проверьте, появляются ли значки на панели задач, если перезагрузить компьютер. Важно: выполните именно перезагрузку, а не «Завершение работы» с последующим включением. Если после перезагрузки они отображаются, а после завершения работы и включения компьютера значки панели задач пропадают, попробуйте отключить быстрый запуск Windows 10.
- Вручную скачайте и установите драйверы видеокарты (не только дискретной, но и интегрированной при её наличии) с официального сайта AMD, NVIDIA или Intel. Для интегрированной графики можно использовать драйвер с официального сайта производителя ноутбука или материнской платы компьютера — иногда он оказывается «более» рабочим. После установки драйверов перезагрузите компьютер.
- Если проблема появилась недавно, а у вас есть точки восстановления системы, используйте их, подробнее: Точки восстановления Windows 10.
- Если вместо отдельных иконок стали отображаться значки пустых окон, это может говорить о том, что программа, на которую ссылался ярлык была удалена: вами или, случается, антивирусом. Решение — удалить значок из панели задач: правый клик по нему — открепить от панели задач.
- В случае использования каких-либо программ для модификации внешнего вида панели задач (например: Как разместить значки панели задач по центру), теоретически такие программы могут привести и к исчезновению значков. Если запускали что-то подобное, проверьте, нет ли этих программ в трее, списке запущенных процессов, автозагрузке — закройте программу и посмотрите, решило ли это проблему.
Прежде чем переходить к описанным далее способам, проверьте, а есть ли значки панели задач в папке, где они должны располагаться. Для этого:
- Откройте проводник (для этого можно нажать клавиши Win+E).
- В адресную строку проводника вставьте
%AppData%MicrosoftInternet ExplorerQuick LaunchUser PinnedTaskBar
и нажмите Enter.
- В открывшейся папке должны быть пропавшие значки.
- Если их там нет, можно предположить следующее:
- Значки были кем-то откреплены от панели задач
- У вас возникали проблемы с профилем или папкой пользователя в ходе которой значки были потеряны. В этом случае проверьте содержимое папки C:Пользователи (C:Users), если там есть старая папка пользователя, то в ней в AppDataRoamingMicrosoftInternet ExplorerQuick LaunchUser PinnedTaskBar вы найдёте значки и их можно будет скопировать в папку, которую мы открывали на 2-м шаге.
- Если значков на 4-м шаге не оказалось, вы можете не продолжать выполнять далее описанные действия: просто снова закрепите значки на панели задач: сделать это можно через меню по правому клику на ярлыке или исполняемому файлу программы, выбрав соответствующий пункт, либо, если нужно закрепить из меню Пуск: правый клик — дополнительно — закрепить на панели задач.
Дополнительные методы решения проблемы
Если ранее описанные простые подходы к исправлению не принесли результата, можно попробовать использовать следующие варианты.
Ручная очистка кэша иконок
Иногда отсутствие значков может быть следствием поврежденного кэша иконок, чтобы очистить его, выполните следующие шаги:
- Запустите командную строку от имени администратора.
- По одной введите следующие команды, нажимая Enter после каждой
ie4uinit.exe -show taskkill /IM explorer.exe /F del /A /Q "%localappdata%IconCache.db" del /A /F /Q "%localappdata%MicrosoftWindowsExplorericoncache*"
- После выполнения последней команды закройте командную строку и перезагрузите компьютер.
Исправление в реестре Windows 10
Перед выполнением следующих шагов рекомендую создать точку восстановления системы или резервную копию реестра, так как есть вероятность, что что-то пойдёт не так, как ожидается. Затем:
- Нажмите клавиши Win+R, введите regedit и нажмите Enter, чтобы открыть редактор реестра.
- Перейдите к разделу реестра
HKEY_CLASSES_ROOTLocal SettingsSoftwareMicrosoftWindowsCurrentVersionTrayNotify
- Удалите в этом разделе параметры с именами IconStreams и PastIconsStream
- Повторите то же самое в разделе реестра
HKEY_CURRENT_USERSOFTWAREClassesLocal SettingsSoftwareMicrosoftWindowsCurrentVersionTrayNotify
После выполнения изменений закройте редактор реестра и перезагрузите компьютер.
Перерегистрация приложения Shell Experience Host
Запустите Windows PowerShell от имени администратора (правый клик по кнопке «Пуск» и выбор соответствующего пункта контекстного меню, подробнее: Как запустить PowerShell от имени Администратора).
Введите команду (нажав Enter после неё)
get-appxpackage -all *shellexperience* -packagetype bundle |% {add-appxpackage -register -disabledevelopmentmode ($_.installlocation + "appxmetadataappxbundlemanifest.xml")}
После выполнения команды (каких-либо сообщений появиться не должно, отобразится новое приглашение для ввода следующих команд) закройте PowerShell и перезагрузите компьютер.
Видео
Если же ни один из методов не помогает, можно попробовать выполнить проверку целостности системных файлов Windows 10 или создать нового пользователя, зайти под ним и посмотреть, будут ли показываться значки на панели задач в этом случае.
Содержание
- Возвращение работоспособности «Панели задач» в Windows 10
- Способ 1: Проверка целостности системы
- Способ 2: Перерегистрация «Панели задач»
- Способ 3: Перезапуск «Проводника»
- Вопросы и ответы
Довольно часто в Windows 10 перестает работать «Панель задач». Причина этого может быть в обновлениях, конфликтующем программном обеспечении или заражении системы вирусом. Есть несколько эффективных методов устранения данной проблемы.
Проблему с «Панелью задач» можно легко решить встроенными инструментами. Если речь идёт о заражении вредоносным ПО, тогда стоит проверить систему портативными антивирусами. В основном варианты сводятся к сканированию системы на наличие ошибки с последующим ее устранением или перерегистрации приложения.
Читайте также: Проверка компьютера на наличие вирусов без антивируса
Способ 1: Проверка целостности системы
Возможно, в системе были повреждены важные файлы. Это могло повлиять на работоспособность панели. Сканирование можно провести в «Командной строке».
- Зажмите комбинацию Win+Х.
- Выберите «Командная строка (администратор)».
- Введите
sfc /scannowи запустите клавишей Enter.
- Начнется процесс проверки. После его окончания, возможно, вам будут предложены варианты исправления неполадок. Если же нет, переходите к следующему способу.
Подробнее: Проверка Windows 10 на наличие ошибок
Способ 2: Перерегистрация «Панели задач»
Чтобы восстановить работоспособность приложения, можно попробовать перерегистрировать его с помощью PowerShell.
- Зажмите Win+X и найдите «Панель управления».
- Переключитесь на «Крупные значки» и найдите «Брандмауэр Windows».
- Перейдите ко «Включению и отключению брандмауэра Windows».
- Отключите работу брандмауэра, отметив необходимые пункты.
- Далее перейдите к
C:WindowsSystem32WindowsPowerShellv1.0 - Нажмите на PowerShell правой кнопкой мыши и выберите «Запуск от имени администратора».
- Скопируйте и вставьте такие строки:
Get-AppXPackage -AllUsers | Foreach {Add-AppxPackage -DisableDevelopmentMode -Register “$($_.InstallLocation)AppXManifest.xml”} - Запустите всё кнопкой Enter.
- Проверьте работоспособность «Панели задач».
- Включите обратно брандмауэр.
Способ 3: Перезапуск «Проводника»
Часто панель отказывается работать из-за какого-то сбоя в «Проводнике». Чтобы это исправить, можно попробовать перезапустить данное приложение.
- Зажмите Win+R.
- Скопируйте и вставьте в поле ввода следующее:
REG ADD "HKCUSoftwareMicrosoftWindowsCurrentVersionExplorerAdvanced" /V EnableXamlStartMenu /T REG_DWORD /D 0 /F" - Кликните «ОК».
- Перезагрузите устройство.
Здесь были перечислены основные методы, которые могут помочь в решении проблемы с «Панелью задач» в Виндовс 10. Если ни один из них не помог, тогда попробуйте воспользоваться точкой восстановления.
Еще статьи по данной теме:
Помогла ли Вам статья?
Отображение ваших любимых приложений на панели задач — отличный способ получить к ним быстрый доступ, но иногда ваши значки исчезают с панели задач без предупреждения. Хотя это не является серьезной проблемой и не мешает вам использовать компьютер, это все же доставляет огромное неудобство, и вы, вероятно, захотите вернуть свои красочные значки.
Если значки на панели задач отсутствуют, продолжайте читать, пока мы покажем вам, как вернуть панель задач в нормальное состояние.
1. Выйдите из режима планшета
В Windows 10 режим планшета делает ваше устройство сенсорным, поэтому вы можете использовать свой компьютер без клавиатуры или мыши.
Даже если ваше устройство не оснащено сенсорными функциями, режим планшета по-прежнему влияет на работу вашего компьютера. По умолчанию Windows скрывает значки панели задач, когда включен режим планшета.
К счастью, вы можете легко отключить режим планшета в настройках Windows или Центре уведомлений.
Во-первых, давайте попробуем перезапустить проводник Windows. Прежде чем выполнять эти шаги, обязательно сохраните свою работу, чтобы предотвратить потерю данных. Затем закройте все открытые окна и приложения.
Когда вы будете готовы перезапустить проводник Windows, вот как это сделать с помощью диспетчера задач:
- Кликните правой кнопкой мыши «Пуск» и выберите «Диспетчер задач». Или используйте сочетание клавиш Ctrl + Shift + Esc.
- Откройте вкладку «Процессы» и кликните правой кнопкой мыши проводник Windows .
- Кликните «Перезагрузить».
Это завершит процесс и должно решить проблему с отсутствующими значками. Однако, если ваши значки по-прежнему отсутствуют на панели задач, перейдите к следующему решению, чтобы разобраться с этим.
3. Проверьте настройки панели задач
Если Windows 10 не отображает определенные значки на панели задач, вам следует проверить настройки панели задач. Вот как вы можете это сделать:
- Нажмите «Пуск», затем перейдите в «Настройки» -> «Персонализация».
- В меню слева выберите Панель задач.
- Выключите переключатель ниже Автоматически скрывать панель задач в режиме планшета.
- В разделе «Уведомление» нажмите «Выбрать, какие значки будут отображаться на панели задач».
- Включите переключатель для значков, которые должны отображаться на панели задач.
4. Обновите драйвер дисплея
Устаревший или поврежденный драйвер дисплея может привести к тому, что Windows 10 перестанет отображать значки на панели задач. Хотя драйверы обновляются автоматически, вы также можете обновить их вручную. Выполните следующие действия, чтобы обновить драйверы с помощью диспетчера устройств:
- В строке поиска меню «Пуск» найдите диспетчер устройств и выберите «Лучшее соответствие».
- Разверните список адаптеров дисплея.
- Кликните драйвер правой кнопкой мыши и выберите Обновить драйвер.
Этот инструмент Windows просканирует ваш компьютер на наличие файлов, которые вам больше не нужны, таких как временные файлы, кэшированные данные или файлы, которые вы удалили и которые теперь находятся в вашей корзине. Вы можете использовать этот инструмент для очистки системных файлов, удалив все, что мешает отображать ваши значки на панели задач.
- Кликните правой кнопкой мыши «Пуск» и выберите «Проводник». Или используйте сочетание клавиш Win+E.
- Выберите диск (C:).
- Откройте вкладку «Инструменты диска» и кликните значок «Очистка».
- Запустите инструмент с настройками по умолчанию, чтобы избежать других проблем.
- Нажмите кнопку Очистить системные файлы, чтобы начать процесс.
Примечание. Если используемый вами ноутбук или ПК принадлежит вашему работодателю, вы не сможете запустить средство очистки диска.
6. Удалите кеш значков
Поврежденный кэш значков приложений может быть причиной того, что значки ваших приложений отсутствуют на панели задач. Выполните следующие действия, чтобы удалить кэш значков через проводник:
- Нажмите Win + R, чтобы открыть диалоговое окно «Выполнить».
- Введите appdata и нажмите OK.
- Выберите вкладку «Вид» и проверьте параметры «Скрытые элементы», чтобы убедиться, что все файлы видны.
- Найдите и удалите IconCache.db.
- Перезагрузите компьютер и проверьте, отображаются ли значки на панели задач.
7. Используйте редактор реестра
Редактор реестра Windows 10 содержит все параметры и конфигурации для компонентов, приложений и служб. Таким образом, это отличный инструмент для устранения неполадок в вашей системе. Вот как использовать редактор реестра для исправления отсутствующих значков на панели задач:
- В строке поиска меню «Пуск» найдите редактор реестра и выберите «Запуск от имени администратора».
- Перейдите к HKEY_CLASSES_ROOT -> Локальные настройки -> Программное обеспечение -> Microsoft -> CurrentVersion -> TrayNotify.
- Найдите IconStreams и удалите его.
- Перезагрузите компьютер.
- Теперь вам нужно будет удалить pasteconstreams. Следуйте по тому же пути, что и на шаге 2.
- Удалить пастиконстримы.
- Перезагрузите компьютер.
Ваши любимые приложения снова отображаются на панели задач
Вы можете быстро решить эту проблему, проверив настройки панели задач и выбрав значки, которые должны отображаться на панели задач. Если при проверке настроек панели задач вы ничего не обнаружили, попробуйте более сложные решения, такие как перерегистрация панели задач или редактирование реестра.
Вернув значки на панель задач, вы можете изменить значки программ, чтобы они лучше соответствовали вашим предпочтениям.
Download PC Repair Tool to quickly find & fix Windows errors automatically
The System Tray on your Windows computer is the set of icons that appear on the right-side of your Taskbar. Also known as the ‘Notification Center,’ a system tray, most commonly, holds utilities that are of very frequent use, making it easier and quicker for people to use them. These generally include the time set as per your geographical location, the notifications section, your Wi-Fi settings, and your audio output settings.
But it may sometimes be a case that these icons are not accessible properly i.e., even after they are clicked on, they don’t open up. Settings such as your computer’s volume levels or the Internet connection that it is hooked onto can be accessed via alternative avenues like keyboard shortcuts or from the main Windows Settings panel, but the purpose of having easy access to them is beaten if these options can’t be adjusted from the System Tray itself.
If the Notification Area or System Tray icons do not open or work in Windows 11/10 then follow these suggestions to resolve the problem:
- Restart File Explorer
- Remove old notification icons
- Run System File Checker
- Run Deployment Image Servicing and Management tool
- Repair Windows Apps using PowerShell
1] Restart the Windows Explorer
You may not necessarily have to scramble for a complicated fix to this issue if this works out for you. The first thing you can try is restarting your Windows Explorer via the Task Manager. Here is how that can be done:
- Right-click on your Taskbar and from the list of options select Task Manager. You can alternatively press the Ctrl, Shift, and Esc keys together to open it.
- Here, find Windows Explorer. If you see a toggled list of programs upon opening the Task Manager, click on ‘More Details’ to expand it.
- Find Windows Explorer and click on it. You will see a Restart option where there generally is an option that says ‘End Task’. Click on it and Restart your PC to see if the issue has been resolved.
2] Remove old notification icons
Remove old notification icons from the notification area and see if that helps
3] Run System File Checker
Run System File Checker and then try again and see.
4] Deployment Image Servicing and Management tool
Another thing you can try out is to run the DISM tool to service your Windows image and, overall, rid your computer of any harmful, corrupt files.
- In order to do so, go to your search bar and search for ‘Command Prompt’ and run it as an administrator.
- Here, type the words sfc /scannow. This will begin a scan of your computer’s files, which typically takes a few minutes to complete.
- After the scan is through, open your Command Prompt as an administrator again and type out this command.
DISM.exe /Online /Cleanup-image /Restorehealth
The process will start and you can monitor its progress on the command prompt itself. After it is completed, restart your system and try to click on your system tray icons to check if the issue persists.
5] Reset Taskbar using PowerShell
If none of the above solutions fit the bill for you, you can give a final try to repairing Windows apps via PowerShell. The process to do so is similar to the DISM tool in the Command Prompt.
- Search for PowerShell in the search bar and run it as administrator.
- Copy this line of command and paste it onto your PowerShell before pressing Enter.
Get-AppXPackage | Foreach {Add-AppxPackage -DisableDevelopmentMode -Register "$($_.InstallLocation)AppXManifest.xml"}
- If the PowerShell then shows errors, it may be because the package installation failed since the resources that they modify are currently in use. To counter this, users can perform a clean boot and try running this command again.
You may also download and use our portable FixWin to run suggestions, 3, 4, and 5 mentioned above with a single click!
TIP: This post will help you if the System tray icons are not showing, or have gone missing.
Shiwangi loves to dabble with and write about computers. Creating a System Restore Point first before installing new software, and being careful about any third-party offers while installing freeware is recommended.
Download PC Repair Tool to quickly find & fix Windows errors automatically
The System Tray on your Windows computer is the set of icons that appear on the right-side of your Taskbar. Also known as the ‘Notification Center,’ a system tray, most commonly, holds utilities that are of very frequent use, making it easier and quicker for people to use them. These generally include the time set as per your geographical location, the notifications section, your Wi-Fi settings, and your audio output settings.
But it may sometimes be a case that these icons are not accessible properly i.e., even after they are clicked on, they don’t open up. Settings such as your computer’s volume levels or the Internet connection that it is hooked onto can be accessed via alternative avenues like keyboard shortcuts or from the main Windows Settings panel, but the purpose of having easy access to them is beaten if these options can’t be adjusted from the System Tray itself.
If the Notification Area or System Tray icons do not open or work in Windows 11/10 then follow these suggestions to resolve the problem:
- Restart File Explorer
- Remove old notification icons
- Run System File Checker
- Run Deployment Image Servicing and Management tool
- Repair Windows Apps using PowerShell
1] Restart the Windows Explorer
You may not necessarily have to scramble for a complicated fix to this issue if this works out for you. The first thing you can try is restarting your Windows Explorer via the Task Manager. Here is how that can be done:
- Right-click on your Taskbar and from the list of options select Task Manager. You can alternatively press the Ctrl, Shift, and Esc keys together to open it.
- Here, find Windows Explorer. If you see a toggled list of programs upon opening the Task Manager, click on ‘More Details’ to expand it.
- Find Windows Explorer and click on it. You will see a Restart option where there generally is an option that says ‘End Task’. Click on it and Restart your PC to see if the issue has been resolved.
2] Remove old notification icons
Remove old notification icons from the notification area and see if that helps
3] Run System File Checker
Run System File Checker and then try again and see.
4] Deployment Image Servicing and Management tool
Another thing you can try out is to run the DISM tool to service your Windows image and, overall, rid your computer of any harmful, corrupt files.
- In order to do so, go to your search bar and search for ‘Command Prompt’ and run it as an administrator.
- Here, type the words sfc /scannow. This will begin a scan of your computer’s files, which typically takes a few minutes to complete.
- After the scan is through, open your Command Prompt as an administrator again and type out this command.
DISM.exe /Online /Cleanup-image /Restorehealth
The process will start and you can monitor its progress on the command prompt itself. After it is completed, restart your system and try to click on your system tray icons to check if the issue persists.
5] Reset Taskbar using PowerShell
If none of the above solutions fit the bill for you, you can give a final try to repairing Windows apps via PowerShell. The process to do so is similar to the DISM tool in the Command Prompt.
- Search for PowerShell in the search bar and run it as administrator.
- Copy this line of command and paste it onto your PowerShell before pressing Enter.
Get-AppXPackage | Foreach {Add-AppxPackage -DisableDevelopmentMode -Register "$($_.InstallLocation)AppXManifest.xml"}
- If the PowerShell then shows errors, it may be because the package installation failed since the resources that they modify are currently in use. To counter this, users can perform a clean boot and try running this command again.
You may also download and use our portable FixWin to run suggestions, 3, 4, and 5 mentioned above with a single click!
TIP: This post will help you if the System tray icons are not showing, or have gone missing.
Shiwangi loves to dabble with and write about computers. Creating a System Restore Point first before installing new software, and being careful about any third-party offers while installing freeware is recommended.
Разве вам не нравится загружать свой ПК с Windows 10 всеми замечательными приложениями? Благодаря этим красочным значкам, которые помогают быстро определить и дважды щелкнуть его, чтобы запустить приложение, особенно с панели задач в Windows. Однако некоторые пользователи жаловались, что значки приложений не отображаются при закреплении на панели задач в Windows 10. Это довольно странно.
Вы можете посмотреть на проблему с двух точек зрения. В одном случае вы закрепляете значок приложения на панели задач, но он не виден. Вы по-прежнему можете открыть приложение, щелкнув пустую область или просмотрев параметр «Открепить от панели задач» вместо «Закрепить на панели задач» в меню «Пуск». Мы уже подробно рассказывали, как решить эту проблему. Я бы порекомендовал вам проверить это руководство и вернуться сюда, если проблема не устранена.
Во второй ситуации значки исчезли или отсутствуют на панели задач. Щелчок в этой ситуации бесполезен, а повторное закрепление приложения не работает. Надеемся, что одно из приведенных ниже решений работает для вашего ПК с Windows.
Давай начнем.
Прежде чем вы это сделаете, вы должны отметить, что он закроет все открытые окна и, возможно, даже приложения. Вы можете сохранить всю свою работу, прежде чем двигаться дальше.
Шаг 1: Нажмите клавиши Ctrl+Shift+Esc, чтобы открыть диспетчер задач. Найдите проводник Windows на вкладке «Процессы». Щелкните его правой кнопкой мыши и выберите «Перезагрузить».
Довольно просто, и в идеале это должно сработать.
2. Инструмент очистки диска
По сути, это будет делать то же самое, что и стороннее приложение, такое как CCleaner.
Шаг 1: Нажмите клавишу Windows + E, чтобы открыть проводник. Выберите диск C, и вы увидите инструмент очистки диска, указанный в разделе «Инструменты диска». Кроме того, вы можете найти его в меню «Пуск».
Шаг 2. Выбор по умолчанию должен работать, но вы можете выбрать дополнительные параметры, если знаете, что они будут делать. Нажмите «Очистить системные файлы», чтобы начать процесс очистки.
3. Драйвер дисплея
Возможно, драйвер дисплея вашего ПК не работает, и это приводит к тому, что значки приложений не отображаются. Конечно, это маловероятно для кого-то, но в устранении неполадок нет ничего плохого. Мы уже рассмотрели все, что вам нужно знать о драйверах.
Драйверы дисплея вы найдете в диспетчере устройств в разделе «Адаптеры дисплея». Вы можете попробовать удалить, переустановить и обновить, чтобы посмотреть, поможет ли это.
4. Восстановить кеш значков
Мы делаем это, чтобы позаботиться о поврежденных файлах значков, из-за которых значки приложений не отображаются на панели задач.
Шаг 1: Найдите и откройте командную строку из меню «Пуск» с правами администратора (нажмите «Запуск от имени администратора»).
Шаг 2: Вы должны ввести приведенные ниже команды по одной и нажать Enter. Рекомендуем соблюдать порядок.
ie4uinit.exe -show taskkill /IM explorer.exe /F DEL /A /Q «%localappdata%IconCache.db» DEL /A /F /Q «%localappdata%MicrosoftWindowsExplorericoncache*» shutdown / р/ф/т 00
Последняя команда в списке немедленно перезагрузит ваш компьютер. Так что имейте это в виду, прежде чем двигаться дальше.
5. Редактор реестра
Возиться с редактором реестра может быть опасно. Я рекомендую вам сделать резервную копию, прежде чем двигаться дальше.
Шаг 1: Найдите и откройте редактор реестра из меню «Пуск».
Шаг 2: Нажмите Ctrl+F или выберите «Найти» в меню «Правка».
Шаг 3: Найдите потоки значков и нажмите Enter.
Шаг 4: Удалите запись iconstreams в правой панели окна.
Шаг 5: Повторите шаги и найдите и удалите пастиконстримы этот раз.
Перезагрузите компьютер один раз и проверьте, отображаются ли значки на панели задач или нет.
6. Перерегистрируйте панель задач
Это может помочь с проблемой отображения значков.
Шаг 1: Откройте командную строку с правами администратора, как вы это делали на предыдущем шаге.
Шаг 2: Введите команду ниже и нажмите Enter, чтобы выполнить ее. Убедитесь, что вы полностью прокрутили вправо, чтобы скопировать всю команду.
Get-appxpackage -all *shellexperience* -packagetype bundle |% {add-appxpackage -register -disabledevelopmentmode ($_.installlocation + «appxmetadataappxbundlemanifest.xml»)}
Вы также можете попробовать эту команду, если вышеперечисленное не работает, но только после выполнения всех шагов.
Get-AppXPackage-AllUsers | Foreach {Add-AppxPackage -DisableDevelopmentMode -Register «$($_.InstallLocation)AppXManifest.xml»}
Шаг 3: Нажмите клавишу Windows + E, чтобы открыть проводник и перейти к указанной ниже структуре папок.
C:/Пользователи/имя/AppData/Local/
Замените слово «Пользователи» на имя пользователя вашего ПК. Не удается просмотреть местоположение файла? Включите скрытые элементы на вкладке «Вид».
Шаг 4: Найдите и удалите Слой данных плитки файл внутри. Не удалось удалить файл? Найдите и откройте services.msc в меню «Пуск» и найдите запись сервера модели даты плитки. Щелкните его правой кнопкой мыши и остановите службу. Теперь вы должны иметь возможность удалить файл.
Нет необходимости перезагружать компьютер.
7. SFC-сканирование
Это будет сканировать системные файлы на наличие нарушений и поврежденных файлов и восстановить их при необходимости.
Шаг 1: снова откройте командную строку с правами администратора из меню «Пуск».
Шаг 2: Дайте команду ниже.
sfc/scannow
Подождите, пока он запустится. Вы должны просмотреть 100% проверку в конце.
Поп-икона
Если проблема связана только с одним конкретным приложением, вы можете попробовать переустановить приложение после использования Revo Uninstaller для чистой деинсталляции. Но большинство пользователей не сталкиваются с этой конкретной проблемой. Тем временем есть и другие способы запустить приложение. Используйте меню «Пуск» или ярлык PowerToys. Значки надежды появляются после выполнения наших решений. Кто-нибудь из них помог или вы нашли другое решение? Поделитесь им в комментариях.
Далее: Хотите отображать скорость интернета на панели задач? Нажмите на ссылку ниже, чтобы узнать, как это сделать за считанные минуты.
Post Views: 178
У вас возникли проблемы с панелью задач в Windows 10? Панель задач не работает или не работают некоторые кнопки? Сейчас будем стараться быстро решить эту проблему.
После того, как появились так называемые осенние обновления начались проблемы в моем компьютере, точнее ноутбуке.
Панель задач в Windows 10 перестала функционировать как ей предназначено. У меня первоначально эта проблема возникла при попытке запустить значок часов, а в конце зацепила кнопку пуск и поиск.
Я вначале выполнил сканирование, но вы, если спешите, можете перейти сразу ко второму разделу.
Первый способ — сканирование
Для того, чтобы начать с самого простого варианта сканируем Windows 10 с помощью встроенного инструмента.
Для этого щелкните правой кнопкой мыши на меню Пуск в панели задач. На панели опций выпадающие, выберите опцию «Командная строка (администратор).»
Когда откроется окно командной строки в режиме администратора, вставьте в текстовое поле и нажмите Введите следующую команду:
Sfc /scannow
Сканирование может занять некоторое время, но стоит подождать. Существует хороший шанс, что с помощью этого инструмента решатся проблемы, которые не позволяют использовать иконки в панели задач Windows 10.
Если это не поможет, можно использовать подобный инструмент, который доступен в рамках .
Включите в ней сканирования и восстановления реестра, а затем перезагрузите компьютер. Если, однако, сканирование не поможет — идем ко второму способу.
Второй способ — перезапустить панель задач
Если вы не можете получить доступ к панели задач Windows 10 и сломался пуск, то перезапустите ее. Для этого вам понадобится запустить PowerShell в режиме администратора.
Если кнопка меню пуск не реагирует, то чтобы запустить PowerShell запустите , нажмите файл и сделайте клик по строке «создать новую задачу. Появится окошко.
Вставьте в него команду: «PowerShell», ниже обязательно поставьте птичку и нажмите ОК.
Впрочем, есть и другой вариант с помощью File Explorer — просто зайдите в следующий каталог:
C:WindowsSystem32WindowsPowerShellv1.0
В папке, щелкните правой кнопкой мыши на программу PowerShell.exe и выберите для работы в режиме администратора.
После открытия PowerShell в режиме администратора, ведите команду чуть ниже. Это позволит вам перезапустить панель задач в Windows 10 и восстановить функциональные возможности: Get-AppXPackage -AllUsers | Foreach {Add-AppxPackage -DisableDevelopmentMode -Register «$($_.InstallLocation)AppXManifest.xml»}
Это может занять некоторое время, но поправки должны быть сделаны автоматически, и панель задач перезапустится после чего должна заработать так как должно быть. Успехов.
Одна из основных проблем последней версии ОС Windows – не работающая панель задач. Она зачастую перестаёт реагировать на действия пользователя после очередного автоматического обновления. И сегодня мы расскажем Вам, как вернуть её в строй!
Мы подготовили два простейших способа, требующих буквально нескольких минут Вашего драгоценного времени.
Что делать, если панель задач в Windows 10 перестала работать
Самый простой способ – просканировать систему посредством встроенной в неё утилиты. Она называется SFC. Именно с её помощью решаются проблемы, которые приходят к нам с автоматическим обновлением операционной системы. Если панель задач в Виндовс 10 действительно не работает, то для восстановления её полной работоспособности Вам придётся проделать следующие действия:
Если она по-прежнему не функционирует, отчаиваться не стоит – мы приготовили ещё один способ, который наверняка поможет справиться с данной проблемой. Результат не заставит себя ждать!
Перезапускаем панель задач при помощи PowerShell
Если способ выше оказался неэффективным в Вашем случае, то стоит воспользоваться практически стопроцентным вариантом восстановления работоспособности панели задач. Но для начала следует отключить брандмауэр, встроенный в ОС, иначе ничего не получится. Сделать это можно следующим образом:
Совет: если Вы используете антивирус со встроенным брандмауэром (а/в Касперского, Nod32, Dr. Web и другие), отключение не потребуется.
Для включения данной утилиты можно воспользоваться несколькими способами, но мы решили остановиться на командной строке. Запускаем её от имени Администратора, вводим команду «PowerShell» (без кавычек). Готово, теперь в командной строке включился соответствующий режим. Дальше действуем следующим образом:
Готово!
Теперь панель задач вновь должна начать корректно работать. Если при очередном обновлении проблема вернётся, Вы знаете, что нужно будет делать – поэтому сохраняйте статью в закладки. Даже если Вы сразу перешли ко второму способу, проскочив первый, рекомендуем воспользоваться и им, чтобы почистить Реестр – компьютер станет работать немножко быстрее.
Старая добрая операционная система Windows не дает пользователям заскучать. К радости современных граждан выходит обновленная десятая версия, в которой особенно примечателен обновленный «Пуск». У некоторых пользователей могут возникать проблемы, к примеру, с открытием кнопки Пуск в Windows 10. Если у вас не работает Пуск, это легко решить, если знать, что делать.
Практические советы по решению проблем
Само меню «Пуск» Windows 10, как и соответствующая кнопка, приобрели некоторые изменения. В принципе при создании указанного меню и внешнего оформления были учтены удачная версия старой Windows 7, а также приложение Metro из Windows 8.
За последнее время это наиболее удачная версия системы, как утверждают сами пользователи.
Правда, не обошлось в данном случае и без некоторых промашек. В частности, некоторые пользователи отмечали, что не работает кнопка Пуск.
Специалисты говорят о том, что кнопка пуск Windows 10 – это достаточно удачный вариант, тем более, если сравнивать с более ранними версиями операционной системы. Отмечается, что «операционка» прекрасно работает как на компьютерах, так и на телефонах.
Но в случае, если не открывается пуск десятки, стоит произвести нехитрые манипуляции следующего характера.
Следует открыть Диспетчер задач (Ctrl + Alt + Del) — «Файл — Запустить новую задачу» и ввести в появившемся поле PowerShell.
Далее поставить галочку напротив «Создать задачу с правами Администратора», нажать «Ввод», ввести в поле Get-AppXPackage -AllUsers | Foreach {Add-AppxPackage -DisableDevelopmentMode -Register «$($_.InstallLocation)AppXManifest.xml»} и немного подождать.
Как видите, кнопка пуск Windows 10 теперь реанимировалась.
Указанная проблема может возникнуть из-за автоматического сброса настроек Администратора.
Это происходит в основном из-за неправильной эксплуатации операционной системы, а не из-за недоработок самого производителя и разработчиков.
- Если указанный способ не помог, и все-таки не работает кнопка пуск в Windows 10, следует произвести полный сброс настроек.
- Если не открывается пуск «десятки» и далее, следовательно, необходимо обновить и переустановить систему.
И все-таки именно кнопку и меню «Пуск» современные пользователи считают наиболее удобным решением для себя. Предыдущие версии операционной системы не радовали, поскольку эти опции изменились. Теперь разработчики в значительной степени позаботились об удобстве пользователей, позволив им самостоятельно определять размер меню «Пуск» и его качество. Предыдущие версии «операционки» просто померкли на этом фоне.
Основные выводы
Единых советов по устранению неполадок системы в любом случае быть не может. У каждого пользователя своя ситуация. Если вышеуказанные способы избавления от неполадок не помогли, и кнопка пуск Windows 10 все-таки не работает и дальше, лучше всего обратиться в сервисный центр, где трудятся настоящие специалисты, которые непременно решат проблему или популярно объяснят, почему не работает Пуск «десятки».
Таким образом, можно уже сейчас решить абсолютно все проблемы, которые возникают с эксплуатацией операционной системы. В некоторых случаях это вовсе не недосмотр производителя, а просто ошибки пользователей, которые также решаются.
Если не открывается пуск Windows 10, всегда можно предпринять попытки к исправлению этого недостатка. В подавляющем большинстве случаев все проблемы решаются самим пользователем без привлечения специалистов. Если уж возникла необходимость обращения в сервисный центр, вы можете быть уверены в том, что вам обязательно помогут, и ваши проблемы с использованием операционной системы будут решены!