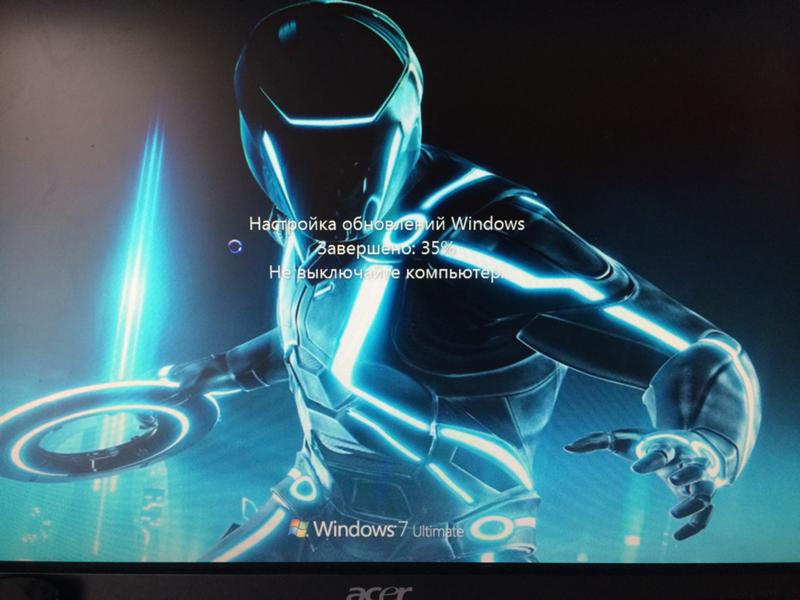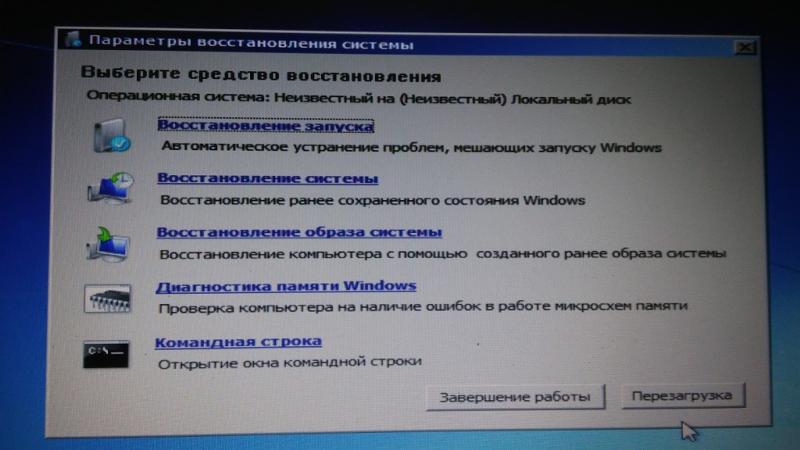Обновлено 14.03.2019
Добрый день уважаемые читатели блога и подписчики, в предыдущий раз я вам рассказывал о том, как обновить windows 7 до windows 10, и сегодня речь так же пойдет о семерке и ее обновлении, точнее когда у вас бесконечное обновление windows 7, и мы его решим за минуту, я встречал в интернете кучу людей, кто попался на такой ситуации, пользователи хотят, чтобы их система была максимально безопасная, а Microsoft ставит палки в колеса, вот еще раз убеждаюсь, что они всячески пытаются пересадить пользователей на их десятку, которая до такой степени сырая, что аж жуть.
Бесконечный поиск обновлений windows 7
Пред история, я периодически собираю свои сборки Windows, так как не люблю постоянно ставить одни и те же обновления, тратя на это кучу времени. Они очень популярны, так как кроме официальных обновлений в них ничего нет. Хочет Microsoft или нет, но Windows 7 на текущий момент самая популярная операционная система в мире и ее новое детище Windows 10, пока не так быстро отвоевывает себе место под солнцем, но речь не об этом сейчас.
И так сижу я тут и собираю новую версию сборки, все как и обычно произвожу установку Windows 7 на виртуальную машину и начинаю ее обновлять, но не тут то было поиск обновлений в Центре обновления Windows уже висел 5 или 6 часов, перезагрузка не помогла, сразу стало понятно, что что то не то.
Вот так вот выглядит бесконечный поиск обновлений windows 7, бегает зеленый ползунок и все, жди хоть до посинения. Хорошо если через какое, то время у вас выскочит ошибка, которую легко будет поискать в том же гугле, но тут просто черный ящик. Не буду вас томить долго и сразу расскажу решение, которое поможет в 95 процентах случаев.
Решаем бесконечное обновление windows 7
Решением по бесконечному поиску обновлений Windows 7, будет как ни странно их официальные автономные обновления, скачав и установив, которые вы сможете решить данную проблему.
Скачать пакет (KB3102810) решения ошибки бесконечный поиск обновлений windows 7 64X (https://cloud.mail.ru/public/FuX2/8as6DnF3Y)
Скачать пакет (KB3102810) решения ошибки бесконечный поиск обновлений windows 7 32X (https://cloud.mail.ru/public/KGmP/Yz9AcAqbH)
После того, как вы скачали нужный пакет для своей версии Windows 7 (тут понимается разрядность операционной системы, если вы не знаете как ее посмотреть, то прочитайте вот эту заметку как узнать разрядность windows 7),
делаем следующее, нам необходимо остановить службу обновления Windows 7. Делается это просто двумя способами:
Небольшое дополнение от читателя Валерия, если не помогает с KB3102810:
Скачайте обновление KB3020369-x86 (https://cloud.mail.ru/public/7c2V/yQ8j5d8JH)
Скачайте обновление KB3020369-x64 (https://cloud.mail.ru/public/N91u/TURuiBjwm)
установите его и перезагрузите компьютер, после скачиваете и устанавливаете следующие KB
Скачайте обновление kb3172605-x86 (https://cloud.mail.ru/public/9f4m/LkHLAg5qN)
Скачайте обновление kb3172605-x64 (https://cloud.mail.ru/public/FuX2/8as6DnF3Y)
Перезагружаетесь и радуетесь жизни
Небольшое обновление от пользователя Alex, ему помог исправить проблему fix KB3161608:
- бесконечную проверку обновлений
- высокую загрузку CPU
- высокое потребление памяти
Еще есть не проверенное мной решение от пользователя Василий:
Предлагается навсегда решить проблему со службой «windows update» таким образом.
1) Заходим в панель управления, отключаем автоматический поиск и установку обновлений.
2) Перезагружаем компьютер.
3) Скачиваем и устанавливаем апдейты в такой последовательности (для Windows 7 x 64):
Windows6.1-KB3020369-x64.msu
Windows6.1-kb3125574-v4-x64.msu
Windows6.1-KB3050265-x64.msu
Windows6.1-KB3065987-v2-x64.msu
Windows6.1-KB3102810-x64.msu
Windows6.1-KB3135445-x64.msu
Windows6.1-KB3138612-x64.msu
Windows6.1-KB3161664-x64.msu
Windows6.1-KB3172605-x64.msu
Установив вышеперечисленные обновления, Заходим в панель управления и включаем
автоматический поиск и установку обновлений
Первый это графический вы щелкаете Пуск > Панель управления > Администрирование > Службы и там уже ищите Центр обновления Windows, щелкаете по нему правым кликом, выбрав свойства из контекстного меню
и выбираете кнопку Остановить.
Второй метод, это вы открываете командную строку от имени администратора и вводите вот такую команду
В итоге данная служба операционной системы остановится
Все главное условие мы выполнили и наш виндоус 7, теперь готов к установке автономного пакета.
Если вы не остановите данную службу, то у вас автономный пакет не установится, а так же будет вечно искать обновление виндоус, получите тот же бесконечный цикл
Автономный установщик, покажет вам его код, он будет KB3102810, соглашаемся на установку, жмем да.
Немного ждем, пока ползунок добежит до конца
Все видим, что успешно установилось и для применения требуется перезагрузка системы, что мы и делаем. В 95 процентах, данное действие позволяет устранить бесконечное обновление windows 7, надеюсь, что вы попали именно в это число.
После перезагрузки и попытке найти апдейты, я успешно их обнаружил, в первом потоке их было более 200, и это нормально семерка то чистая.
После их загрузки, пошла установка, без проблем и все четко. Бесконечное обновление побеждено. Если же вам не удалось его одолеть, то попробуйте второй метод описанный ниже.
Второй метод
Когда загрузка обновлений windows 7 идет бесконечно долго, можно еще воспользоваться средством Диагностика и предотвращение неполадок на компьютере, скачать его можно по ссылке ниже.
В итоге запустив утилиту, выбираете пункт Центр обновления и жмете далее.
Начнется поиск неисправностей.
В большинстве случаев мы поймаете какую либо ошибку, которую сразу можете поискать в поисковике, самые распространенные это проблема с драйверами или жестким диском, почитайте как обновить все драйвера на windows 7 без интернета.
После исправления ошибок, запустите утилиту (WindowsUpdateDiagnostic) Диагностика и предотвращение неполадок на компьютере и добейтесь, чтобы получилось такое окно, после чего перезапустите Центр обновления или просто перезагрузитесь.
Подведя итог мы с вами разобрали как решается проблема когда бесконечное обновление windows 7 не дает возможность накатить апдейты на систему, теперь устранение данной заразы не займет у вас много времени.
Обновление 31.07.2016
Если вам не помогли способы описанные выше и вы все так же бесконечно ищите обновления в Windows 7, то попробуйте установить вот этот сборник обновлений. (Все они официальные, за это я отвечаю головой). Ставить нужно обязательно на Service Pack 1.
Убедитесь, что у вас выключена служба обновления, далее запускаем пак с апдейтами. Жмем установить.
У меня накатывалось, аж 120 обновлений.
Послу установки обновлений и перезагрузки бесконечное обновление windows 7 пропадет.
Скачать пакет обновления UpdatePack7 Live 13.5.10
с https://cloud.mail.ru/public/Agod/3Qq2BQVEm пароль pyatilistnik.org
Обновление по устранению бесконечного поиска обновлений от 30.06.2018
Четвертым методом исправления бесконечного обновления windows, является использование ежемесячного пакета обновлений, я вам его уже показывал когда у меня не устанавливался русский язык и была ошибка «0x80073701». И так переходите по ссылке ниже:
Windows 7 — https://support.microsoft.com/ru-ru/help/4009469
В итоге вы попадете на страницу, где вы можете скачать месячные паки обновлений Windows за определенные месяцы. Я вам советую скачать несколько последних из них и установить в ручном режиме.
Я в своем примере выбрал июньский сборник, открыв его содержимое в самом низу вы найдет ссылку на каталог Центра обновлений Майкрософт.
В итоге выбираете нужный KB, основываясь на вашей архитектуре и устанавливаете. Что дают такие сборники, они несут ряд последних обновлений и позволяют устранять текущие проблемы с бесконечным поиском.
Windows 7 Service Pack 1 Windows Vista Business Windows Vista Enterprise Windows Vista Home Premium Windows Vista Home Basic Windows Vista Ultimate Windows 7 Enterprise Windows 7 Professional Windows 7 Ultimate Windows 7 Home Basic Еще…Меньше
Симптомы
При попытке обновления компьютера с Windows Vista до Windows 7, процесс обновления перестает отвечать на запросы на 62% до бесконечности.
Кроме того, Windows создает файл с именем системный_диск: $WINDOWS.~BTSourcesPanthersetupact.log. Если посмотреть на содержимое файла, можно заметить следующие сведения:
<date> <time>, Info MIG IPostApply::ApplySuccess for Plugin={ServerPath=»%windir%system32migrationIphlpsvcMigPlugin.dll», CLSID={ade10465-2a43-454e-b0a7-3f220a61bd03}, ThreadingModel=Apartment} — Working directory: C:$UPGRADE.~OSOnlineUpgradeApplyWorksrcworkingagentmgrCCSIAgent05AE0CB<date> <time>, Info [0x0808fe] MIG Plugin {ade10465-2a43-454e-b0a7-3f220a61bd03}: IphlpsvcMigPlugin: IphlpsvcMigPlugin: Performing upgrade actions for all protocols
<date> <time>, Info [0x0808fe] MIG Plugin {ade10465-2a43-454e-b0a7-3f220a61bd03}: IphlpsvcMigPlugin: IphlpsvcMigPlugin: CountInterfacesOfAType for 0.InterfaceCount ptr = 1dae2b8, InterfaceCount = 0
<date> <time>, Info [0x0808fe] MIG Plugin {ade10465-2a43-454e-b0a7-3f220a61bd03}: IphlpsvcMigPlugin: IphlpsvcMigPlugin: CountInterfacesOfAType for 0.Incrementing interface count
<date> <time>, Info [0x0808fe] MIG Plugin {ade10465-2a43-454e-b0a7-3f220a61bd03}: IphlpsvcMigPlugin: IphlpsvcMigPlugin: CountInterfacesOfAType for 0.InterfaceCount ptr = 1dae2b8, New value of *InterfaceCount = 1
<date> <time>, Info [0x0808fe] MIG Plugin {ade10465-2a43-454e-b0a7-3f220a61bd03}: IphlpsvcMigPlugin: IphlpsvcMigPlugin: RegEnumKeyEx return 259. key name: {AC049C3C-9B90-41A7-9385-DC5AD3E656F0}.new index: 2
Warning [0x080b50] MIG AsyncCallback_ApplyStatus: Progress appears to be stuck. Current progress: 62
Примечание. Как правило диск является диском C на компьютере.
Причина
Эта проблема возникает, поскольку служба Iphlpsvc перестает отвечать на запросы во время обновления.
Примечание. Другие службы также могут вызывать проблемы, процесс обновления перестает отвечать на запросы на 62%.
Решение
Важно. Не используйте это разрешение, если процесс обновления останавливается не на 62% или если записи не войти. Дополнительные сведения о том, как открыть файл Seupact.log Дополнительные сведения см.
Чтобы получить помощь в решении проблемы, перейдите к разделу «помощь в решении проблемы». Если вы предпочитаете решить проблему самостоятельно, перейдите к разделу Самостоятельное решение проблемы.
В решении проблемы
Чтобы устранить проблему автоматически, перезагрузите компьютер, когда обновление до Windows 7 остановился на 62%. Компьютер выполнит откат до Windows Vista. Загрузите исправление на флэш-накопитель или компакт-диск либо открыть эту статью на компьютере, где происходит сбой обновления. Если вы вернетесь на эту статью на компьютере, где эта проблема, нажмите кнопку
Устранить проблему
ссылка. Нажмите кнопку
Выполнитьв
Загрузка файладиалоговое окно поле и следуйте инструкциям мастера.
Примечание этот мастер может быть на английском языке Однако автоматическое исправление также работает для других языковых версиях Windows.
Примечание. Если вы не на компьютере, на котором выявлена проблема, можно сохранить автоматическое исправление на флэш-накопитель или компакт-диск и затем запустить его на нужном компьютере.
Теперь перейдите к разделу «Устранена ли неполадка?».
Самостоятельное решение проблемы
Чтобы устранить эту проблему самостоятельно, выполните следующие действия:
-
Перезагрузите компьютер. После этого компьютер будет возвращено в Windows Vista.
-
Нажмите кнопку Пуск, щелкните правой кнопкой мыши Компьютер и выберите команду Свойства.
-
На вкладке Дополнительно нажмите кнопку Переменные среды.
-
В группе системные переменныенажмите кнопку Создать.
-
Тип MIG_UPGRADE_IGNORE_PLUGINS в поле имя переменной .
-
Введите в поле значение переменной IphlpsvcMigPlugin.dll .
-
Трижды нажмите кнопку ОК , чтобы закрыть диалоговые окна.
-
Запустите установку обновления еще раз.
Дополнительные сведения
Как открыть файл seupact.log
Чтобы открыть файл setupact.log в процессе обновления, клавиши SHIFT + F10, чтобы открыть командную строку, введите C:$WINDOWS.~BTSourcesPanthersetupact.logи нажмите клавишу ВВОД.
Чтобы открыть файл setupact.log откат компьютера до Windows Vista, нажмите кнопку Пуск, в поле « Начать поиск » введите C:$WINDOWS.~BTSourcesPanthersetupact.log и нажмите клавишу ВВОД.
Файл seupact.log будет открыт в блокноте. Чтобы просмотреть последние записи, перейдите к нижней части файла.
«Устранена ли неполадка?»
Проверьте, устранена ли проблема при обновлении компьютера с Windows Vista до Windows 7. Если обновление выполнится более чем 62%, приведенные в этой статье. Если проблема не устранена, обратитесь в службу поддержки.
ПО-ПРЕЖНЕМУ НУЖНА ПОМОЩЬ?
Если в данной статье нет ответа на ваш вопрос, нажмите эту кнопку, чтобы задать вопрос другим участникам сообщества в сообщества Майкрософт:
Задать вопрос
Если вы хотите увидеть ответы на подобные вопросы, щелкните следующие ссылки для просмотра разделов в Communityforum корпорации Майкрософт:
-
Windows 7 — обновления неудачно — цикл перезагрузки
-
Выступающие на 62%, при переходе с Windows Vista до Windows 7
-
Установки зависает на 70%
-
Обновление Windows Vista до Windows 7
Нужна дополнительная помощь?
Несмотря на то, что Windows 7 уже больше не получит новых функций путём установки системных обновлений, Microsoft к этой версии операционной системы будет по-прежнему выпускать обновления безопасности и исправления. И продлится всё это до начала 2020 года. Так что вопрос установки обновлений для пользователей Windows 7 будет актуален ещё целых 3 года. Увы, не всегда этот процесс может обойтись без проблем и, соответственно, вмешательства пользователя в целях устранения этих проблем. Не устанавливаются обновления на Windows 7: какие причины, как правило, обуславливают возникновение такой проблемы и как эти причины устранить?
Не устанавливаются обновления на Windows 7: возможные причины и способы их устранения
Друзья, перед использованием изложенных ниже способов устранения причин проблем с обновлениями Windows 7 в обязательном порядке позаботьтесь о возможности отката проделанных в системе изменений. Создайте:
1. Проблемы со службой обновления
Причиной, почему не устанавливаются обновления на Windows 7, могут быть проблемы в работе системной службы обновления. В системные службы попадём с помощью поиска меню «Пуск». Прописываем ключевой запрос «Службы» и запускаем этот раздел настроек.
В открывшемся окне увидим перечень системных служб, среди их числа нужно отыскать службу с названием, соответственно, «Центр обновления Windows». Эта служба будет находиться внизу перечня, поскольку перечень служб по умолчанию отсортирован по алфавиту. Двойным кликом открываем окошко свойств службы.
Изначально эта служба должна быть запущена, но может быть и так, что как раз таки проблема кроется в том, что работа службы изначально остановлена. Такой расклад, в принципе, неудивителен для пиратских сборок Windows, когда Центр обновления Windows отключается сборщиками дистрибутивов намеренно. В этом случае необходимо просто запустить службу.
Запущенную же службу обновления системы необходимо, наоборот, остановить.
Не закрывая пока что окошко свойств службы, жмём клавиши Win+R для запуска команды «Выполнить» и вводим:
SoftwareDistribution
Жмём «Ок» или Enter.
В проводнике Windows откроется системная папка «SoftwareDistribution». Всё её содержимое необходимо удалить.
Далее переключаемся на окошко свойств службы обновления Windows 7 и запускаем службу заново.
Всё: теперь перезагружаем компьютер и можем отправляться в Центр обновления Windows 7, чтобы вручную запустить скачивание обновлений и их установку. Оперативно попасть в этот раздел системных настроек можем, введя в поле поиска меню «Пуск» запрос «Центр обновления Windows».
В открывшемся окне Центра запускаем проверку обновлений.
И устанавливаем все найденные обновления кнопкой «Установить обновления».
Чтобы установить только отдельные обновления, жмём ссылку «Важных обновлений столько-то доступно»и убираем галочки с ненужных.
После чего возвращаемся назад в главное окно Центра обновления и запускаем процесс той же кнопкой «Установить обновления».
2. Проблемы с загрузкой обновлений
Одной из частых причин проблем с обновлениями Windows 7 являются сбои в процессе их загрузки на компьютер. Специфика загрузки системных обновлений заключается в том, что сначала они загружаются в кэш и хранятся там до момента их установки в систему. Неудачное скачивание, соответственно, влечёт за собой невозможность установки обновлений. Увы, при новом скачивании файлы обновлений не перезаписываются. Необходимо сначала удалить находящиеся в кэше файлы обновлений с ошибками, а затем только приступать к повторному их скачиванию.
Для очистки кэша обновлений прибегнем к помощи командной строки. В поле поиска меню «Пуск» вводим ключевой запрос «Командная строка», вызываем на ней контекстное меню и запускаем от имени администратора.
В окне командной строки вводим 3 команды, нажимая после каждой Enter:
net stop wuauserv
ren %windir%SoftwareDistribution SoftwareDistribution.OLD
net start wuauserv
Кэш очищен, можно приступать к ручной работе с обновлениями. В этом случае также перезагружаем компьютер, после чего пытаемся снова установить обновления, как указано выше, в конце первого пункта статьи.
3. Проблемы в системном реестре
Львиная доля сбоев установки обновлений в системе Windows 7 приходится на ошибку 80070308. Причина таковой может крыться в некорректной работе системного реестра. Решить эту проблему можно внесением правок в реестр. Жмём Win+R для вызова команды «Выполнить». В её поле вводим:
regedit
И жмём «Ок» или Enter.
Переходим в раздел HKEY_LOCAL_MACHINE, выбираем подраздел COMPONENTS и удаляем в нём пункт PendingRequired. Опция удаления станет доступной в контекстном меню.
Всё: теперь необходимо перезагрузить компьютер и так же, как и в предыдущих случаях, приступить к ручной установке обновлений.
4. Утилита Fix It для автоматического устранения неполадок
Для различных системных проблем компания Microsoft создала специальную утилиту Fix It, это автоматическое средство устранения различных неполадок. Скачать утилиту Fix It для устранения конкретно неполадок Центра обновления можно
на сайте Microsoft по ссылке
http://download.microsoft.com/download/9/1/3/913B0797-F3A4-4135-9CF8-E6FD548E3CD8/MicrosoftFixit50123.msi
Запускаем инсталляционный файл Fix It.
Утилита сама создаст точку восстановления системы.
Затем будет запущен непосредственно сам уже процесс автоматического устранения неполадок.
По завершении работы утилиты закрываем её.
И пытаемся снова установить обновления вручную.
5. Отсутствие Интернета и блокировка доступа к веб-ресурсам Microsoft антивирусом или файерволом
Естественной причиной проблем со скачиванием обновлений является отсутствие Интернета, в частности, ошибки в настройках прокси-сервера, если соединение со Всемирной Паутиной идёт через таковой. Из этой же области причина, почему не устанавливаются обновления на Windows 7 – блокировка доступа к веб-ресурсам Microsoft антивирусом или файерволом. Прежде чем возиться с настройками последних на предмет выявления, не в этом ли причина, можно просто отключить антивирус или файервол на время и приступить к установке обновлений вручную.
6. Отсутствие места на диске С
Отсутствие свободного места на системном диске С – ещё одна естественная причина, почему не устанавливаются обновления на Windows 7. Ведь для полноценной работы функционала обновления Windows требуется как-никак, а целых 5 Гб свободного пространства на жёстком диске. Потому прежде системного предупреждения о нехватке свободного места на диске С эта проблема может дать о себе знать, в частности, препятствием скачиванию и установке обновлений.
Освободить место на системном диске С Windows 7 помогут следующие статьи сайта:
7. Последнее время, если установить чистую оригинальную Windows 7, то начинается вечный поиск обновлений, но ошибок никаких не пишет, я решаю эту проблему так:
устанавливаю MicrosoftFixit50123
http://download.microsoft.com/download/9/1/3/913B0797-F3A4-4135-9CF8-E6FD548E3CD8/MicrosoftFixit50123.msi
и перезагружаюсь, затем устанавливаю Windows6.1-KB3102810
https://www.microsoft.com/ru-RU/download/details.aspx?id=49542
для 32-битной системы
https://www.microsoft.com/ru-RU/download/details.aspx?id=49540
для 64-битной системы, затем перезагружаюсь и запускаю поиск обновлений, и всё проходит в штатном режиме.
8. Ну и последнее. Часто причиной некорректной работы Центра обновлений Windows 7 является повреждение хранилища системных компонентов
Восстановить повреждённое хранилище компонентов можно очень просто с помощью команды Dism /Online /Cleanup-Image /ScanHealth, читайте нашу подробную статью на эту тему.
Также для устранения этой проблемы в Windows Vista и Windows 7 выпущено специальное обновление KB947821, скачать его можно по этой ссылке:
Содержание
- Windows завис на отмене обновлений
- Описание
- Причина
- Решение
- Способ 1. Ожидание и перезагрузка
- Способ 2. Ручное удаление обновлений
- Способ 3. Восстановление системы
- Способ 4. Переустановка системы
- В чем была проблема?
- Проблема с обновлением Windows7
- Дистрибутив Windows 7 у меня достаточно старый и после установки процесс обновления очень долгий, начинается с обновления до SP1.
- Почему появляется ошибка «Не удалось настроить или завершить обновления Windows», и как её исправить
- Почему возникает ошибка
- Как решается проблема
- Кэш-папка
- Неисправности со стороны центра обновлений
- Дублирующиеся профили
- Дополнительные меры
Windows завис на отмене обновлений
Описание
Windows не загружается или загружается очень долго и пишет «Не удалось настроить обновления Windows Отмена изменений. Не выключайте компьютер.»
Причина
В ходе установки обновлений произошла критическая ошибка, которую система должна исправить. Так как Windows не знает точно, какое обновление привело к проблеме, она делает отмену всех исправлений, которые были установлены последний раз. Если их много, система будет грузиться долго, что и создаст ощущение зависшей загрузки.
Основные причины некорректной установки обновлений — непредвиденное отключение электропитания или внутренняя ошибка кода самого исправления.
Решение
Способ 1. Ожидание и перезагрузка
Ждем, пока система не отменит установленные ранее обновления. Если это не произойдет в течение 12 часов, перезагружаем компьютер кнопкой и снова ждем.
При успешном исходе, вручную устанавливаем обновления (по 1-2 обновлению за раз). Если ожидание и перезагрузка не дали результата, пробуем варианты ниже.
Способ 2. Ручное удаление обновлений
Шаг 1 — заходим в Windows:
Дожидаемся загрузки системы. Это рано или поздно произойдет (иногда, ждать придется до 12 часов).
Если ждать возможности нет:
- Загружаем систему в безопасном режиме — это помогает не всегда, так как в нем Windows тоже может начать откат обновлений.
- Запускаем восстановление Windows с установочного диска — работать придется в командной строке.
Шаг 2.1 — если удалось дождаться загрузки системы или запустить ее в безопасном режиме:
Нажимаем правой кнопкой мыши по Компьютер — Свойства — Центр обновления Windows — Настройка параметров.
В открывшемся окне в разделе Важные обновления выбираем Искать обновления, но решение о загрузке и установке принимается мной:
Теперь открываем службы Windows и отключаем Центр обновления Windows:
Заходим в папку C:WindowsSoftwareDistributionDownload и удаляем все, что в ней есть.
* чаще всего, системный диск — C, но это не всегда так. Учтите это замечание и замените букву в случае необходимости.
Шаг 2.2 — если запустили восстановление Windows с диска:
Выберите командную строку, как инструмент для восстановления.
Выполните следующие команды:
> ren C:WindowsSoftwareDistributionDownload C:WindowsSoftwareDistributionDownload.old
* данная команда переименует папку Download в Download.old, тем самым сделает недоступными скачанные обновления для системы.
> sc config wuauserv start= disabled
* отключаем службу автоматического обновления Windows. Пробел после знака = обязателен.
Шаг 3 — запускаем Windows в нормальном режиме:
После внесенных настроек на шаге 2 перезагружаем компьютер. Может так получиться, что система опять начнет откат обновлений. В таком случае придется дождаться окончания процедуры и перезагрузить компьютер еще раз.
Теперь включаем службу обновлений и вручную устанавливаем исправления Windows. Но не будем устанавливать все пакеты за один раз, так как именно это и приводит к проблемам. Выбираем по несколько обновлений, дожидаемся их инсталляции и перезагружаем компьютер. Так до тех пор, пока все исправления не будут установлены.
Способ 3. Восстановление системы
Запускаем восстановление Windows с установочного диска — среди инструментов выбираем откат из точки восстановления. Пробуем выбрать дату, когда компьютер работал корректно и дождаться восстановления. Если компьютер корректно загрузится, пробуем установить обновления небольшими порциями.
Способ 4. Переустановка системы
Это грубый способ, который стоит применять только на крайний случай. Однако, если не удалось восстановить работу системы, придется прибегнуть к нему.
Для этого создаем загрузочную флешку с Windows LiveCD — загружаемся с нее и копируем важные данные на внешний диск или флешку. После можно переустановить систему (с помощью той же флешки).
В чем была проблема?
Если вам удалось решить проблему, поделитесь своим опытом для других. Что помогло:
Источник
Проблема с обновлением Windows7
Дистрибутив Windows 7 у меня достаточно старый и после установки процесс обновления очень долгий, начинается с обновления до SP1.
В этот раз, SP1 обновление накатилось нормально, но вот последующие при загрузке подвисли и после перезагрузки компьтер не запускал Windows, а постоянно показывал сообщение на синем фоне:
Не удалось настроить обновления Windows.
Выполняется отмена изменений.
Не выключайте компьютер.
Причем в безопасном режиме была даже ситуация.
Эта проблема связанна с кривым обновлением, и для запуска системы в моем случае помогло следующее:
Включаем компьютер, зажимаем F8, в меню выбираем “Устранение неполадок компьютера”:
Далее будет предложено выбрать язык и пользователя, а после выбираем восстановление системы:
Здесь можно будет выбрать даты точек восстановления образа системы, если нужно, то смотрим какие программы будут затронуты при откате, выбираем нужную:
Запускаем восстановление до выбранной точки.
Отмечу, в этот раз восстановление системы у меня завершилось с ошибкой и я запустил восстановление запуска (смотри картинку выше).
Эта процедура прошла успешно и windows после перезапуска стартовал, хотя опять немного поругался на обновления.
После этого, нужно очистить папку с загруженными обновлениями, делается это по следующему пути:
После этого я заново запустил центр обновления Windows и в этот раз все обновления установились без проблем.
Источник
Почему появляется ошибка «Не удалось настроить или завершить обновления Windows», и как её исправить
Ничего идеального в мире не существует. Это признанный факт. Но всегда есть возможность для усовершенствования и улучшения. Это можно смело говорить и про операционные системы, в числе которых явным фаворитом является Windows. Разработчиком выступает компания Microsoft. Именно она регулярно выпускает обновления для ОС и предоставляет их своим пользователям.
Обычно обновления загружаются и устанавливаются автоматически при включении или перезагрузке компьютера. Но именно из-за скачивания и инсталляции этих обновлений порой возникают ошибки. Одна из них сопровождается надписью, сообщающей, что не удалось настроить или корректно завершить текущие обновления для ОС Windows.
Это достаточно распространённое явление среди пользователей ПК и портативных компьютеров, на которых предустановлена операционная система последнего поколения, то есть Windows 10. Юзера закономерно интересует, из-за чего появляется такая ошибка и как её можно устранить своими силами.
Почему возникает ошибка
Вряд ли любой пользователь будет рад увидеть на экране своего компьютера или ноутбука сообщение от Microsoft о том, что почему-то не удалось нормально завершить все обновления. Такое обычно происходит, когда пользователь кликает на кнопку обновления и завершения работы. Затем начинается загрузка новых данных, ПК перезагружается и снова запускается.
Именно в этот момент и появляется подобное сообщение.
Как поведёт себя машина дальше, зависит от того, будет ли пользователю предложено откатить ОС до последних рабочих изменений, либо же начнётся процесс циклической перезагрузки. Её главная проблема в том, что всякий раз компьютер будет перезапускаться, выдавать ошибку и снова уходить на перезагрузку.
Случается так, что компьютеру требуется 3–5 перезагрузок, чтобы стабилизировать свою работу.
Если же становится очевидным после долгих часов ожидания, что процесс не прекратится, тогда следует предпринять ряд мер.
Если говорить о причинах возникновения такой ситуации и соответствующей ошибки, то тут всё довольно просто. Сбой при обновлениях операционной системы – не редкость, и он иногда может происходить. Причём это не связано с мощностью ПК или его иными параметрами. Чаще всего вина лежит на плохом интернет-соединении либо заключается в нарушениях самого процесса загрузки файлов.
Фактически вина лежит на разработчике обновлений, то есть на компании Майкрософт. Но вряд ли стоит ждать, что она себя признает виновной. Потому пользователю не остаётся ничего другого, кроме как искать пути решения образовавшейся проблемы.
Как решается проблема
Подобная неприятность может сопровождаться появлением на экране одного из 2 вариантов надписей:
- Нам не удалось настроить обновления Windows. Плюс добавлено: «Выполняется отмена изменений».
- Нам не удалось завершить обновления. А также указано: «Отмена изменений», и рекомендация; «Не выключайте компьютер».
Фактически это одно и то же. Ошибка заключается в том, что ОС не может корректно установить все актуальные обновления, которые стали доступны для операционки.
Есть несколько способов, которые позволяют справиться с такой неприятностью. От пользователя требуется:
- очистить кэш-папку;
- провести диагностику неисправностей;
- проверить наличие дублирующихся пользователей.
Плюс есть ещё несколько дополнительных мер, которые потенциально могут помочь в сложившейся ситуации.
Кэш-папка
Если экран монитора отображает надпись от Майкрософт о том, что нам не удалось корректно завершить процедуру обновления и выполняется отмена изменений, начать стоит именно с очистки стандартной папки с кэшем обновлений для ОС Windows 10.
Поскольку компьютеру не удалось полноценно завершить установку актуальных обновлений, он может начать циклично завершать работу, уходить на перезагрузку и снова выдавать ту же ошибку. Если откорректировать работу не удаётся за 3–5 и более повторяющихся перезагрузок, есть смысл начать действовать. Вряд ли стоит рассчитывать на то, что процедура будет завершена самостоятельно. Это уже проблема, требующая вмешательства.
Поскольку эта ошибка характерна именно для Windows 10, речь пойдёт именно об этой версии операционки. Обновления для ОС загружаются в специальную папку под названием Download, расположенную в папке SoftwareDistribution. Попасть в неё можно, перейдя на диск с установленной ОС и выбрав каталог Windows.
В этой ситуации для начала рекомендуется просто переименовать конечную папку, то есть Distribution, и отправить ПК на перезагрузку. За счёт этого действия система автоматически создаст новую папку, загрузит в неё обновления и сможет корректно их установить.
И тут возможно пойти по одному из 2 путей:
- отменив изменения, ОС нормально загрузится;
- компьютер начнёт циклично и постоянно перезагружаться.
Это будет сопровождаться сообщением о том, что у системы настроить или установить обновления так почему-то нормально и не получилось.
Если система нормально перезагрузилась, сделать нужно следующее:
- открыть «Параметры» и перейти в «Обновления» и «Безопасность»;
- там выбрать раздел «Восстановление», далее прыгнуть в «Особые варианты загрузки» и кликнуть на клавишу, чтобы перезагрузить ПК сейчас;
- далее нужно перейти в «Поиск и устранение возможных неисправностей», выбрать подраздел «Дополнительные параметры» и зайти в подраздел «Параметры загрузки»;
- здесь снова на кнопку «Перезагрузить»;
- нажав на F4, выполнить загрузку ОС в безопасном режиме;
- открыть сочетанием клавиш командную строку от лица Администратора;
- ввести в строке команду, которая выглядит как ren c:windowsSoftwareDistribution SoftwareDistribution.old;
- закройте окно и выполните обычную перезагрузку.
Второй вариант предусматривает, что компьютер начинает многократно перезагружаться, но отмены изменений так и не происходит.
Здесь алгоритм действий будет иным:
- нужно подготовить диск восстановления с загруженной на него ОС Windows 10, причём аналогичной разрядности, как и на вашем ПК;
- загрузить компьютер, используя этот диск;
- выбрав язык, нужно кликнуть на кнопку «Восстановление системы»;
- затем переходите в подраздел поиска и устранения неисправностей;
- нажать на командную строку;
- сначала указать команду diskpart;
- далее идёт команда list volume;
- затем пропишите exit;
- на следующем этапе идёт команда ren c:windowsSoftwareDistribution SoftwareDistribution.old;
- после выполнения предыдущей команды, пропишите «sc config wuauserv start=disabled», чтобы временно отключить автозапуск центра обновлений;
- закройте теперь командную строку;
- кликните на «Продолжить»;
- перезагрузите ПК, причём именно с вашего накопителя, а не с диска восстановления ОС;
- если всё пройдёт успешно, нужно снова активировать центр командой services.msc, вызвав командную строку клавишами Win и R;
- установите ручной запуск для центра обновлений.
Затем нужно проверить, выполняется ли загрузка всех актуальных обновлений и смогут ли они на этот раз нормально установиться.
Если последующая перезагрузка не сопровождалась такой же ошибкой, тогда всё сделано верно. Осталось снова удалить ту же папку, в которую загружаются новинки для ОС. При последующей перезагрузке система автоматически создаст новую, и всю прошивку будет загружать туда по мере её появления.
Неисправности со стороны центра обновлений
Если на компьютере не удалось корректно завершить обновления для Windows 10, есть ещё один вариант, который потенциально может помочь. Причём никакие сторонние средства использовать не потребуется. Такими темпами система не обновится сама. Ей нужно помочь.
В ОС Windows 10 изначально имеются встроенные инструменты для диагностики разного рода проблем со стороны обновлений. И тут, как в предыдущей ситуации, может быть 2 сценария. То есть система нормально и стабильно загружается, либо перезагружается циклично, всякий раз выдавая ошибку с соответствующей подписью.
В первой ситуации нужно выполнить такие шаги:
- перейти в панель управления;
- зайти в раздел для устранения возможных неполадок;
- нажать на просмотр всех категорий;
- запустить сначала фоновую интеллектуальную службу;
- затем активировать Центр обновлений.
Теперь, выполнив указанные инструкции, можно перезагрузить компьютер и посмотреть, ушла проблема или нет.
При цикличной перезагрузке алгоритм действий будет такой:
- повторите те же шаги, что и в случае с очисткой кэша, дойдя до пункта ввода команды;
- пропишите с помощью клавиатуры, либо скопируйте в командной строке «bcdedit /set safeboot minimal»;
- с жёсткого диска теперь перезагрузите машину, загрузка должна выполниться в безопасном режиме;
- в этом режиме откройте клавишами командную строку;
- сначала пропишите стандартную команду «msdt /id BitsDiagnostic»;
- после её выполнения укажите ещё и команду, которая выглядит как «msdt /id WindowsUpdateDiagnostic»;
- далее нужно отключить ранее активированный безопасный режим, быстро сделать это можно с помощью команды «bcdedit /deletevalue safeboot».
По завершении машина просто перезагружается. Во многих ситуациях такой метод помогает. Но если цикличная перезагрузка всё равно продолжается, тогда, наверное, единственным решением станет сброс операционной системы.
Дублирующиеся профили
Бывает и так, что завершить обновления для ОС Windows 10 не удалось, поскольку в системе обнаружены дублирующиеся профили. Пока это не исправить, операционка корректно не обновится.
Но тут важно понимать, что последствия от всех последующих действий пользователь полностью берёт на себя. Можно допустить ошибку, которая приведёт к не самым приятным последствиям.
В ситуации, когда обновление для Виндовс так и не удалось нормально завершить по причине повторяющихся профилей, можно сделать следующее:
- открыть командную строку кнопками Win и R, и прописать там regedit;
- открыть раздел реестра;
- вас должен интересовать каталог HKEY_LOCAL_MACHINE SOFTWARE Microsoft Windows NT CurrentVersion ProfileList;
- внимательно просмотрите содержимое;
- разделы, где прописаны короткие имена, не трогайте;
- если более чем у одного раздела есть указание на папку вашего пользователя, лишнее придётся удалить;
- лишним будет то, где параметр RefCount равен 0;
- также удалять можно разделы, у которых в конце названия .bak.
После всего этого компьютер перезагружается, и предпринимается повторная попытка установить актуальные обновления.
Дополнительные меры
Не стоит удивляться, если после всех проведённых действий загрузка так и не получится. Это случается не так часто, но и подобный вариант развития событий исключать нельзя.
Если после использования предлагаемых методов ваш компьютер или ноутбук продолжает выдавать сообщение о том, что завершить текущие обновления так и не удалось, можно опробовать ещё несколько способов восстановления работоспособности машины. А именно:
- проверить системные файлы на предмет их целостности;
- осуществить чистую загрузку ОС, удалить всё из папки Distribution/Download, снова загрузить актуальные обновления и активировать их установку;
- избавиться от используемого антивирусного программного обеспечения, перезагрузить компьютер, и попробовать поставить обновления для операционки.
Самой крайней мерой считается автоматическая переустановка ОС, то есть её полный сброс, но с сохранением важных данных.
Нельзя сказать, что рассматриваемая проблема встречается повсеместно. Но уже многие пользователи Windows 10 ощутили все прелести этой ошибки на собственном компьютере. И им было важно найти действенные способы для её устранения.
Представленные методы в большинстве случаев помогают. Но всегда есть место для исключений и не совсем стандартных ситуаций.
Начинать лучше с наименее опасных и с наиболее безобидных путей решения. Если они не помогают, стоит переходить на что-то серьёзное. Опасаясь навредить компьютеру, обратитесь за помощью к квалифицированным специалистам.
Источник
Здравствуйте, друзья!
Windows — одна из самых популярных операционных систем, а также одна из самых «подверженных проблемам» операционных систем.
Когда мы говорим о Windows, в первую очередь мы думаем об обновлениях.
В большинстве случаев процесс обновления не сильно беспокоит пользователей, но иногда во время работы обновление Windows зависала, и это могло быть проблемой.
В этой статье мы расскажем, как исправить застывание или зависание обновления Windows.
Как исправить зависание Центра обновления Windows?
Как узнать, зависло ли обновление Windows?
Если вы видите одно из этих сообщений в течение длительного времени (более 3 часов), скорее всего, обновление зависло (применимо для Windows 10/8/7/Vista).
- Подготовка к обновлениям Windows, не выключайте компьютер (обычно встречается в Windows 10),
- Настройка обновлений Windows, xyz% завершено, компьютер не выключайте (часто встречается в Windows 7/8/Vista),
- Работаем над обновлениями, xyz% завершен, не выключайте компьютер (Windows 10/8/7),
- Не выключайте компьютер, пока это не будет сделано. Установка обновления x из x… (Windows 7/Vista),
- Готовим Windows, не выключайте компьютер.
Мы рекомендуем вам подождать не менее 3-4 часов, если вы увидите какое-либо из вышеперечисленных сообщений, как будто процесс обновления идет нормально, и вы пытаетесь что-то сделать, могут возникнуть дополнительные сложности.
Причин очень много, но одна из распространенных причин, по которой обновление может зависнуть, заключается в конфликте существующего программного обеспечения с существующими обновлениями.
Если у вас есть старый ноутбук с индикатором жесткого диска, вы можете определить, зависло ли обновление или нет.
Если индикатор мигает с регулярным интервалом, это означает, что ОС обновляется, и вам не нужно ничего делать.
Однако если индикатор не мигает, можно предположить, что обновление зависло.
Возможные решения проблемы зависания Центра обновления Windows
1. Перезагрузка компьютера
Не нужно беспокоиться о появлении на экране сообщения «Пожалуйста, не выключайте компьютер».
Вы можете вернуться к Windows 10 после принудительного выключения без каких-либо проблем.
В худшем случае вы можете столкнуться с ошибками на диске, которые Windows автоматически исправит при следующей загрузке.
Нажатие «Ctrl + Alt + Del» также иногда срабатывает, если обновление застряло на определенной фазе.
Если это произойдет, компьютер перезагрузится, и вас встретит загрузка Windows.
2. Загрузитесь в безопасном режиме
Если с вашим компьютером что-то не так, вы можете определить проблему, загрузившись в безопасном режиме.
В безопасном режиме Windows загружается с минимальным набором драйверов, отвечающих за загрузку вашего компьютера, при отключении других ненужных функций.
Если с обновлением что-то пойдет не так, вы автоматически загрузитесь в безопасном режиме.
Кроме того, существует множество способов загрузиться в безопасном режиме.
Один из часто используемых методов — это переход в меню «Питание — Выбор варианта перезапуска», удерживая клавишу «Shift».
Это вызовет дополнительные параметры, из которых вы можете перейти в «Параметры запуска — Включить безопасный режим» и нажать на перезагрузку.
Затем вы можете перезагрузить компьютер и нормально загрузиться в Windows.
3. Использование восстановления системы
При каждом обновлении Windows создает точки восстановления, которые можно использовать, если в процессе обновления что-то пойдет не так.
Сделать это можно так:
Зайдите в «Панель управления».
Перейдите в «Система и безопасность — Система».
Найдите «Защита системы» слева от логотипа Windows.
В открывшемся новом окне найдите и нажмите «Восстановление системы».
Остальная часть процесса довольно очевидна.
После того, как все будет сделано, нажмите кнопку перезагрузки, и вы загрузитесь с предыдущими обновлениями Windows.
4. Использование дополнительных параметров для запуска восстановления
Если обновление зависло и компьютер не загружается, вам нужно будет создать загрузочный USB-накопитель с Windows 10 на нем.
Вы можете сделать это с помощью «Rufus», который является отличным инструментом для создания загрузочных USB-накопителей.
Когда вы закончите создание загрузочного USB, войдите в меню загрузки, нажав клавишу F2 / F12, когда во время загрузки появится логотип производителя.
Выберите параметр «Загрузить с USB / DVD-привода», чтобы загрузить программу установки Windows 10.
Внизу вы найдете опцию «Восстановить Windows 10», нажмите на нее, и вы войдете в меню «Дополнительные параметры».
5. Тестирование на сбой памяти
Повторная установка ОЗУ или жесткого диска — еще одно решение этой проблемы.
Эта проблема встречается реже, но если вы пробовали любой другой метод и не увидели результатов, вам следует продолжить и протестировать память с помощью таких инструментов, как «MemTest86».
6. Переустановка Windows
Если ничего из вышеперечисленных методов не работает, вероятно, ОС или ее файловая система повреждены и нуждаются в переустановке.
Шаги для этого такие же, как шаги, упомянутые в разделе номер 4 «Использование дополнительных параметров для запуска восстановления».
Единственная разница в том, что вместо того, чтобы нажимать «Восстановить Windows 10», вам нужно нажать «Пуск» и пошагово следовать процессу.
Если вы не столкнулись ни с одной из вышеперечисленных проблем и пришли сюда просто для получения знаний, мы предлагаем вам сделать резервную копию вашего жесткого диска.
В большинстве случаев упомянутый выше метод «Переустановки Windows» должен устранить проблему.
Однако ничто не решает проблему — не остается другого варианта, кроме переустановки Windows.
Если вы нашли решение проблемы с застыванием или зависанием обновления Windows, прочитав эту статью, сообщите нам об этом в разделе комментариев ниже.
Поделитесь этим с кем-нибудь из ваших знакомых, кто сталкивается с той же проблемой.
До скорых встреч! Заходите!
Безусловно, обновление операционной системы Windows — в большинстве случаев — дело полезное и даже необходимое.
Однако порой скачивание/установку таких обновлений сопровождает немало трудностей в виде ошибок, зависания или полного отказа системы.
Так, нередко возникает ситуация, когда при длительном ожидании завершения процесса инсталляции неожиданно появляется уведомление, которое гласит: «Не удалось настроить обновления Windows. Выполняется отмена изменений. Не выключайте компьютер».
И здесь начинается самое интересное: ведь процесс отмены изменений может происходить бесконечно долго в прямом смысле этого слова. Можно прождать и 5, и 10 и 24 часа, но процесс так и останется на одной стадии «вращающегося указателя».
Итак, причин возникновения этой, мягко сказать, малоприятной ситуации множество: например, принудительное/некорректное выключение компьютера в процессе обновления, непроизвольная перезагрузка, нестабильная работа интернет-соединения, вмешательство пользователя (или вирусов) в системные файлы т.д.
То есть у системы каким-то образом возникли проблемы с загрузкой файлов обновления Windows 7 и их последующей инсталляцией.
Исходя из этого, и будем рассматривать возможные варианты устранения неисправности.
Обратите внимание
Необходимо понимать, что просто смотря на зависший экран, проблему решить не получиться! Для возвращения работоспособности компьютера потребуется ПРИНУДИТЕЛЬНАЯ ПЕРЕЗАГРУЗКА! И только после этого можно приступать к применению нижеизложенных рекомендаций
Что делать, если компьютер (ноутбук) завис, и на экране системное сообщение с текстом о проблемах с настройками обновления Windows?
Способ № 1
Он же самый действенный среди известных вариантов.
Итак, для устранения неполадки необходимо:
- В проводнике пройти по пути — «C:WindowsSoftwareDistributionDownload»;
- В данной папке отображены все скачанные файлы обновлений системы, которые необходимо просто выделить и удалить;
- Далее перезагрузите компьютер.
Дальнейшие шаги будут зависеть от выбранного сценария установки обновлений:
- Если у вас включено автоматическое обновление, то после перезагрузки компьютера системой будет произведена самостоятельная загрузка файлов обновлений и предложена их установка.
- Если обновление отключено (или выбрана ручная установка) то потребуется сделать следующее:
Большинство пользователей на данном этапе предпочитают просто отключить все обновления и уставить «Не проверять наличия обновлений».
Среди профессиональных администраторов данный вопрос давно является дискуссионным и неоднозначным. В свою очередь мы советуем вам установить параметр «Искать обновления, но решение о загрузке и установке принимается мной», что позволит не допустить неудобных обновлений, но быть в курсе того, что предлагает система.
- Вернитесь к разделу «Система и безопасность» и кликните по строке «Проверка обновлений».
-
- В открывшемся окне обратите внимание на блок «Загрузка и установка обновлений для компьютера». В данном блоке можно выбрать, какие обновления необходимо установить, а какие можно оставить без внимания.
Соответственно, помечены они как «Важные» и «Необязательные».
- Если открыть раздел «Важные», вам будет предоставлен список доступных обновлений с их подробным описанием, включающим в себя: название, размер файла, дата публикации, и описание для чего предназначены и какие проблемы решают.
Все нужные для вас варианты пометьте галочкой и нажмите «ОК».
Вернитесь в предыдущий раздел и нажмите кнопку «Установить обновления».
Способ № 2
Второй вариант также предполагает работу с папкой «Download», только заключается не в удалении файлов, а в переименовании самой папки — для того чтобы сделать из неё подобие «невидимки» и не допустить установку обновлений.
Для его реализации сделайте следующее:
- Перезагрузите компьютер, нажимайте клавишу «F8» до появления раздела «Дополнительные варианты загрузки» и выберите «Устранение неполадок компьютера».
- Запустите командую строку и выполните команду —
«ren C:WindowsSoftwareDistributionDownload Download.old», для переименования папки «Download» и перезагрузите компьютер.
В качестве альтернативного варианта (при наличии загрузочного образа операционной системы на каком-либо носителе) можно перейти в раздел «Восстановление системы», в качестве инструмента восстановления выбрать «Командная строка» и выполнить команду, упомянутую выше.
Заключение
В заключение стоит отметить, что есть множество дополнительных вариантов решения проблемы с невозможностью настройки обновления Windows, но целесообразность их применения зависит от причин возникновения данной ошибки.
К примеру, иногда пользователям помогает очистка реестра программой «CСleaner» или откат системы на более раннее состояние.
К сожалению, стопроцентно гарантировать, что описанные выше способы помогут – невозможно: в этом случае исправить ситуацию может банальная переустановка операционной системы.
Справедливости ради следует отметить, что в последнее время частота возникновения данной ошибки значительно снизилась. Возможно, это связано с тем, что Microsoft значительную часть своего внимания уделяют Windows 10, а про старую-добрую Windows 7 постепенно забывают, и уже не так рьяно поддерживают её новыми обновлениями, что, несомненно, радует многих поклонников данной операционной системы.
Также вам будет интересно, почему возникает ошибка при запуске приложения 0xc0000142, и как от нее избавиться в кратчайшие сроки.
Содержание
- При запуске Windows 7 бесконечная настройка обновлений. Зависло на 35% при каждом запуске. Как решить?
- Как исправить зависание Центра обновления Windows?
- Как исправить зависание Центра обновления Windows?
- Возможные решения проблемы зависания Центра обновления Windows
- 1. Перезагрузка компьютера
- 2. Загрузитесь в безопасном режиме
- 3. Использование восстановления системы
- 4. Использование дополнительных параметров для запуска восстановления
- 5. Тестирование на сбой памяти
- 6. Переустановка Windows
- Как избавиться от “Настройка обновлений windows 7 не выключайте компьютер”?
- Что это значит?
- Что делать, если настройка обновлений долго висит?
- Как навсегда это убрать?
- Как избавиться от “Настройка обновлений windows 7 не выключайте компьютер”?
- Что это значит?
- Что делать, если настройка обновлений долго висит?
- Как навсегда это убрать?
- Настройка обновлений Windows Завершено 100% Не выключайте компьютер
- Рекомендуемые сообщения
- Присоединяйтесь к обсуждению
- Похожий контент
При запуске Windows 7 бесконечная настройка обновлений. Зависло на 35% при каждом запуске. Как решить?
При запуске Windows 7 бесконечная настройка обновлений. Зависло на 35% при каждом запуске. Как решить?
Дополнено (1).
Дополнено (2). В безопасном режиме тоже самое
Дополнено (3). Пока что никто не помог. При нажатии на f8 вылазит Select boot какой-то. В безопасном режиме тоже самое Настройка обновлений Windows
Установить Windows 10.
В безопасном режиме попробуй загрузиться и отключи обновления и службу, потом попробуй нормально загрузиться
Образ с установленными обновами скачать
Восстановление ПО ТОЧКЕ.
http://1pchelp.ru/problemyi-pk/vosstanovlenie-sistemy-otkat-k-tochke-vosstanovleniya.html
—
1-НЕ ОБНОВЛЯЙ 7 ВИН. СКОРЕЕ ВСЕГО ОНА У ТЕБЯ ПИРАТКА.
2-НУЖЕН РОУТЕР С ИНЕТОМ. Но лучше удалить все обновления вин7
—
жми когда комп пикнет часто и быстро до появления меню
Восстановление ЗАПУСКА
1-F11 ВЫБОР ДИСКА ЗАГРУЗКИ
2-F8 Восстановление. ИЛИ безопас режим. Или устранить проблему при загрузке.
—
вставь диск с виндой или загруз флешку. И запусти ее. Там в меню есть раздел дополнительно.
—
или вот так но возможно это не твой случай.
——
отключить ненужные службы виндовс.
http://remontka.pro/. t-sluzhby/
http://www.adminland.ru/forum/windows-7/kakie-sluzhby-windows-7-mozhno-otklyuchat
—
У тебя часто бывают синие экраны смерти? Если часто, то дело в ОЗУ…
Выбрось компьютер из окна 9 этажа на асфальт или на бетон. Проблема с windows исчезнет.
Установил пиратку, отключил все обновления, ни забот ни хлопот и вам того желаю
Источник
Как исправить зависание Центра обновления Windows?
Windows — одна из самых популярных операционных систем, а также одна из самых «подверженных проблемам» операционных систем.
Когда мы говорим о Windows, в первую очередь мы думаем об обновлениях.
В большинстве случаев процесс обновления не сильно беспокоит пользователей, но иногда во время работы обновление Windows зависала, и это могло быть проблемой.
В этой статье мы расскажем, как исправить застывание или зависание обновления Windows.
Как исправить зависание Центра обновления Windows?
Как узнать, зависло ли обновление Windows?
Если вы видите одно из этих сообщений в течение длительного времени (более 3 часов), скорее всего, обновление зависло (применимо для Windows 10/8/7/Vista).
Мы рекомендуем вам подождать не менее 3-4 часов, если вы увидите какое-либо из вышеперечисленных сообщений, как будто процесс обновления идет нормально, и вы пытаетесь что-то сделать, могут возникнуть дополнительные сложности.
Причин очень много, но одна из распространенных причин, по которой обновление может зависнуть, заключается в конфликте существующего программного обеспечения с существующими обновлениями.
Если у вас есть старый ноутбук с индикатором жесткого диска, вы можете определить, зависло ли обновление или нет.
Если индикатор мигает с регулярным интервалом, это означает, что ОС обновляется, и вам не нужно ничего делать.
Однако если индикатор не мигает, можно предположить, что обновление зависло.
Возможные решения проблемы зависания Центра обновления Windows
1. Перезагрузка компьютера
Не нужно беспокоиться о появлении на экране сообщения «Пожалуйста, не выключайте компьютер».
Вы можете вернуться к Windows 10 после принудительного выключения без каких-либо проблем.
В худшем случае вы можете столкнуться с ошибками на диске, которые Windows автоматически исправит при следующей загрузке.
Нажатие «Ctrl + Alt + Del» также иногда срабатывает, если обновление застряло на определенной фазе.
Если это произойдет, компьютер перезагрузится, и вас встретит загрузка Windows.
2. Загрузитесь в безопасном режиме
Если с вашим компьютером что-то не так, вы можете определить проблему, загрузившись в безопасном режиме.
В безопасном режиме Windows загружается с минимальным набором драйверов, отвечающих за загрузку вашего компьютера, при отключении других ненужных функций.
Если с обновлением что-то пойдет не так, вы автоматически загрузитесь в безопасном режиме.
Кроме того, существует множество способов загрузиться в безопасном режиме.
Один из часто используемых методов — это переход в меню «Питание — Выбор варианта перезапуска», удерживая клавишу «Shift».
Это вызовет дополнительные параметры, из которых вы можете перейти в «Параметры запуска — Включить безопасный режим» и нажать на перезагрузку.
Затем вы можете перезагрузить компьютер и нормально загрузиться в Windows.
3. Использование восстановления системы
При каждом обновлении Windows создает точки восстановления, которые можно использовать, если в процессе обновления что-то пойдет не так.
Сделать это можно так:
Зайдите в «Панель управления».
Перейдите в «Система и безопасность — Система».
Найдите «Защита системы» слева от логотипа Windows.
В открывшемся новом окне найдите и нажмите «Восстановление системы».
Остальная часть процесса довольно очевидна.
После того, как все будет сделано, нажмите кнопку перезагрузки, и вы загрузитесь с предыдущими обновлениями Windows.
4. Использование дополнительных параметров для запуска восстановления
Если обновление зависло и компьютер не загружается, вам нужно будет создать загрузочный USB-накопитель с Windows 10 на нем.
Вы можете сделать это с помощью «Rufus», который является отличным инструментом для создания загрузочных USB-накопителей.
Когда вы закончите создание загрузочного USB, войдите в меню загрузки, нажав клавишу F2 / F12, когда во время загрузки появится логотип производителя.
Выберите параметр «Загрузить с USB / DVD-привода», чтобы загрузить программу установки Windows 10.
Внизу вы найдете опцию «Восстановить Windows 10», нажмите на нее, и вы войдете в меню «Дополнительные параметры».
5. Тестирование на сбой памяти
Повторная установка ОЗУ или жесткого диска — еще одно решение этой проблемы.
Эта проблема встречается реже, но если вы пробовали любой другой метод и не увидели результатов, вам следует продолжить и протестировать память с помощью таких инструментов, как «MemTest86».
6. Переустановка Windows
Если ничего из вышеперечисленных методов не работает, вероятно, ОС или ее файловая система повреждены и нуждаются в переустановке.
Шаги для этого такие же, как шаги, упомянутые в разделе номер 4 «Использование дополнительных параметров для запуска восстановления».
Единственная разница в том, что вместо того, чтобы нажимать «Восстановить Windows 10», вам нужно нажать «Пуск» и пошагово следовать процессу.
Если вы не столкнулись ни с одной из вышеперечисленных проблем и пришли сюда просто для получения знаний, мы предлагаем вам сделать резервную копию вашего жесткого диска.
В большинстве случаев упомянутый выше метод «Переустановки Windows» должен устранить проблему.
Однако ничто не решает проблему — не остается другого варианта, кроме переустановки Windows.
Если вы нашли решение проблемы с застыванием или зависанием обновления Windows, прочитав эту статью, сообщите нам об этом в разделе комментариев ниже.
Поделитесь этим с кем-нибудь из ваших знакомых, кто сталкивается с той же проблемой.
Источник
Как избавиться от “Настройка обновлений windows 7 не выключайте компьютер”?
Мало кто из пользователей операционной системы Windows 7 не сталкивался с данным сообщением, которое может возникать как при включении компьютера, так и при его выключении. Как правило висит оно довольно долго, тем самым не давая выключиться или включиться ноутбуку или ПК. Это создает определенные неудобства, когда пользователю нужно, например куда – то уйти или наоборот, что – то срочно сделать на компьютере.
В данной статье мы расскажем почему появляется данное сообщение, что делать при его появлении, а также как навсегда избавиться от него.
Что это значит?
Как многие могли догадаться, фраза “Настройка обновлений windows 7 не выключайте компьютер” говорит о том, что в данный момент производиться установка обновлений операционной системы. Происходить это может до нескольких раз в месяц.
Основная задача этих самых обновлений это исправление ошибок и повышение безопасности системы.
Что делать, если настройка обновлений долго висит?
Для начала хотелось бы сказать, чего точно нельзя делать. Ни в коем случае не пытайтесь отключить компьютер принудительно кнопкой или перезагрузить через Reset. В 99% случаев это приведет к проблемам с запуском операционной системы при следующем включении и может получиться так, что единственным вариантом исправления будет переустановка Windows.
Попытка восстановления запуска после неудачного обновления
Единственный правильный вариант действий во время обновлений – дождаться их окончания, несмотря на то, что зачастую они длятся долго (от нескольких минут, до часа и более).
Как навсегда это убрать?
Отключение службы обновления в windows 7
Отключение центра обновлений windows 7
Делается это через панель управления, а также через службы компьютера. Подробно данный процесс описан в этой статье.
Источник
Как избавиться от “Настройка обновлений windows 7 не выключайте компьютер”?
Мало кто из пользователей операционной системы Windows 7 не сталкивался с данным сообщением, которое может возникать как при включении компьютера, так и при его выключении. Как правило висит оно довольно долго, тем самым не давая выключиться или включиться ноутбуку или ПК. Это создает определенные неудобства, когда пользователю нужно, например куда – то уйти или наоборот, что – то срочно сделать на компьютере.
В данной статье мы расскажем почему появляется данное сообщение, что делать при его появлении, а также как навсегда избавиться от него.
Что это значит?
Как многие могли догадаться, фраза “Настройка обновлений windows 7 не выключайте компьютер” говорит о том, что в данный момент производиться установка обновлений операционной системы. Происходить это может до нескольких раз в месяц.
Основная задача этих самых обновлений это исправление ошибок и повышение безопасности системы.
Что делать, если настройка обновлений долго висит?
Для начала хотелось бы сказать, чего точно нельзя делать. Ни в коем случае не пытайтесь отключить компьютер принудительно кнопкой или перезагрузить через Reset. В 99% случаев это приведет к проблемам с запуском операционной системы при следующем включении и может получиться так, что единственным вариантом исправления будет переустановка Windows.
Попытка восстановления запуска после неудачного обновления
Единственный правильный вариант действий во время обновлений – дождаться их окончания, несмотря на то, что зачастую они длятся долго (от нескольких минут, до часа и более).
Как навсегда это убрать?
Отключение службы обновления в windows 7
Отключение центра обновлений windows 7
Делается это через панель управления, а также через службы компьютера. Подробно данный процесс описан в этой статье.
Источник
Настройка обновлений Windows Завершено 100% Не выключайте компьютер
Автор PitBuLL,
26 октября, 2019 в Компьютерная помощь
Рекомендуемые сообщения
Присоединяйтесь к обсуждению
Вы можете написать сейчас и зарегистрироваться позже. Если у вас есть аккаунт, авторизуйтесь, чтобы опубликовать от имени своего аккаунта.
Похожий контент
Первые скриншоты Windows 11 — изменения коснулись «Пуска», панели задач, интерфейса и многого другого
В Сети оказались опубликованы скриншоты, сделанные в грядущей операционной системе Windows 11 от компании Microsoft. На опубликованных изображениях демонстрируется новый пользовательский интерфейс, свежее меню «Пуск» и многое другое. Поскольку это очень ранняя сборка, некоторые элементы новой ОС остались такими же, как у текущей версии Windows 10.
Новый пользовательский интерфейс и меню «Пуск» в Windows 11 очень похожи на те, что изначально были в Windows 10X. Microsoft пыталась упростить интерфейс Windows для использования на устройствах с двумя экранами, но в конечном счёте отказалась от дальнейшей разработки Windows 10X. Позже компания пообещала использовать те наработки в основной версии ОС, и как видно, сдержала обещание — многие элементы легли в основу новой Windows 11.
Наиболее заметное визуальное отличие новой ОС связано с панелью задач. Microsoft решила сместить иконки приложений с левого нижнего края экрана в центр. Здесь же находится и новая кнопка меню «Пуск». Последняя представляет собой упрощённую версию того меню, что сегодня присутствует в Windows 10.
В новой версии операционной системы используются закруглённые углы окон. Контекстуальные меню, иконки, а также окно проводника — теперь всё имеет закруглённые углы, включая иконки и окна меню «Пуск».
На панели задач Windows 11 можно увидеть новую иконку Widgets (виджеты). Слухи о том, что компания вернёт их в новую ОС, ходят уже давно. Правда, сами виджеты из-за «сырости» версии сборки пока недогружаются. С помощью виджетов можно будет быстро узнать погоду, свежие новости и другую полезную информацию из Сети.
В ранней сборке Windows 11 компания пока не вносила изменения в интерфейс магазина приложений Windows Store. Прежде сообщалось, что Microsoft собирается серьёзно переработать магазин приложений и сделать его более дружелюбным не только для пользователей, но и для разработчиков приложений. Для них упростят размещение контента на платформе, а также позволят использовать в приложениях сторонние платёжные сервисы.
Визуально изменится и процесс установки Windows 11. Однако пользователя как и раньше будут сопровождать по каждому шагу установки и настройки новой ОС. При каждой загрузке Windows 11 пользователя будет встречать новый звук запуска системы.
Microsoft подробно расскажет о «следующем поколении Windows» на специальном мероприятии, которое состоится в конце этого месяца. Софтверный гигант начал рассылку приглашений на мероприятие, которое будет полностью посвящено программной платформе Windows и начнётся в 18:00 (мск) 24 июня.
Чтобы были изменены значки в панели задач, кнопки, шрифты, курсор и т.п., а не тупо поставлена картинка обоев.
Пока всё что я там нашёл, это какие-то левые поделки, в который меняются лишь фоновые рисунки и выбирается один из предустановленных цветов панели задач.
Посоветуйте реально красивую тему из магазина приложений Windows 10, если кто-то для себя нашёл.
Источник
Ничего идеального в мире не существует. Это признанный факт. Но всегда есть возможность для усовершенствования и улучшения. Это можно смело говорить и про операционные системы, в числе которых явным фаворитом является Windows. Разработчиком выступает компания Microsoft. Именно она регулярно выпускает обновления для ОС и предоставляет их своим пользователям.
Обычно обновления загружаются и устанавливаются автоматически при включении или перезагрузке компьютера. Но именно из-за скачивания и инсталляции этих обновлений порой возникают ошибки. Одна из них сопровождается надписью, сообщающей, что не удалось настроить или корректно завершить текущие обновления для ОС Windows.
Это достаточно распространённое явление среди пользователей ПК и портативных компьютеров, на которых предустановлена операционная система последнего поколения, то есть Windows 10. Юзера закономерно интересует, из-за чего появляется такая ошибка и как её можно устранить своими силами.
Почему возникает ошибка
Вряд ли любой пользователь будет рад увидеть на экране своего компьютера или ноутбука сообщение от Microsoft о том, что почему-то не удалось нормально завершить все обновления. Такое обычно происходит, когда пользователь кликает на кнопку обновления и завершения работы. Затем начинается загрузка новых данных, ПК перезагружается и снова запускается.
Именно в этот момент и появляется подобное сообщение.
Как поведёт себя машина дальше, зависит от того, будет ли пользователю предложено откатить ОС до последних рабочих изменений, либо же начнётся процесс циклической перезагрузки. Её главная проблема в том, что всякий раз компьютер будет перезапускаться, выдавать ошибку и снова уходить на перезагрузку.
ВАЖНО. Даже при запуске циклической перезагрузки есть вероятность, что откат ОС происходит, и просто нужно набраться терпения.
Случается так, что компьютеру требуется 3–5 перезагрузок, чтобы стабилизировать свою работу.
Если же становится очевидным после долгих часов ожидания, что процесс не прекратится, тогда следует предпринять ряд мер.
Если говорить о причинах возникновения такой ситуации и соответствующей ошибки, то тут всё довольно просто. Сбой при обновлениях операционной системы – не редкость, и он иногда может происходить. Причём это не связано с мощностью ПК или его иными параметрами. Чаще всего вина лежит на плохом интернет-соединении либо заключается в нарушениях самого процесса загрузки файлов.
Фактически вина лежит на разработчике обновлений, то есть на компании Майкрософт. Но вряд ли стоит ждать, что она себя признает виновной. Потому пользователю не остаётся ничего другого, кроме как искать пути решения образовавшейся проблемы.
Как решается проблема
Подобная неприятность может сопровождаться появлением на экране одного из 2 вариантов надписей:
- Нам не удалось настроить обновления Windows. Плюс добавлено: «Выполняется отмена изменений».
- Нам не удалось завершить обновления. А также указано: «Отмена изменений», и рекомендация; «Не выключайте компьютер».
Фактически это одно и то же. Ошибка заключается в том, что ОС не может корректно установить все актуальные обновления, которые стали доступны для операционки.
Есть несколько способов, которые позволяют справиться с такой неприятностью. От пользователя требуется:
- очистить кэш-папку;
- провести диагностику неисправностей;
- проверить наличие дублирующихся пользователей.
Плюс есть ещё несколько дополнительных мер, которые потенциально могут помочь в сложившейся ситуации.
Кэш-папка
Если экран монитора отображает надпись от Майкрософт о том, что нам не удалось корректно завершить процедуру обновления и выполняется отмена изменений, начать стоит именно с очистки стандартной папки с кэшем обновлений для ОС Windows 10.
Поскольку компьютеру не удалось полноценно завершить установку актуальных обновлений, он может начать циклично завершать работу, уходить на перезагрузку и снова выдавать ту же ошибку. Если откорректировать работу не удаётся за 3–5 и более повторяющихся перезагрузок, есть смысл начать действовать. Вряд ли стоит рассчитывать на то, что процедура будет завершена самостоятельно. Это уже проблема, требующая вмешательства.
Поскольку эта ошибка характерна именно для Windows 10, речь пойдёт именно об этой версии операционки. Обновления для ОС загружаются в специальную папку под названием Download, расположенную в папке SoftwareDistribution. Попасть в неё можно, перейдя на диск с установленной ОС и выбрав каталог Windows.
В этой ситуации для начала рекомендуется просто переименовать конечную папку, то есть Distribution, и отправить ПК на перезагрузку. За счёт этого действия система автоматически создаст новую папку, загрузит в неё обновления и сможет корректно их установить.
И тут возможно пойти по одному из 2 путей:
- отменив изменения, ОС нормально загрузится;
- компьютер начнёт циклично и постоянно перезагружаться.
Это будет сопровождаться сообщением о том, что у системы настроить или установить обновления так почему-то нормально и не получилось.
Если система нормально перезагрузилась, сделать нужно следующее:
- открыть «Параметры» и перейти в «Обновления» и «Безопасность»;
- там выбрать раздел «Восстановление», далее прыгнуть в «Особые варианты загрузки» и кликнуть на клавишу, чтобы перезагрузить ПК сейчас;
- далее нужно перейти в «Поиск и устранение возможных неисправностей», выбрать подраздел «Дополнительные параметры» и зайти в подраздел «Параметры загрузки»;
- здесь снова на кнопку «Перезагрузить»;
- нажав на F4, выполнить загрузку ОС в безопасном режиме;
- открыть сочетанием клавиш командную строку от лица Администратора;
- ввести в строке команду, которая выглядит как ren c:windowsSoftwareDistribution SoftwareDistribution.old;
- закройте окно и выполните обычную перезагрузку.
ВАЖНО. Код будет меняться в зависимости от наименования диска, на котором установлена операционная система. Но чаще всего это по стандарту диск C.
Второй вариант предусматривает, что компьютер начинает многократно перезагружаться, но отмены изменений так и не происходит.
Здесь алгоритм действий будет иным:
- нужно подготовить диск восстановления с загруженной на него ОС Windows 10, причём аналогичной разрядности, как и на вашем ПК;
- загрузить компьютер, используя этот диск;
- выбрав язык, нужно кликнуть на кнопку «Восстановление системы»;
- затем переходите в подраздел поиска и устранения неисправностей;
- нажать на командную строку;
- сначала указать команду diskpart;
- далее идёт команда list volume;
- затем пропишите exit;
- на следующем этапе идёт команда ren c:windowsSoftwareDistribution SoftwareDistribution.old;
- после выполнения предыдущей команды, пропишите «sc config wuauserv start=disabled», чтобы временно отключить автозапуск центра обновлений;
- закройте теперь командную строку;
- кликните на «Продолжить»;
- перезагрузите ПК, причём именно с вашего накопителя, а не с диска восстановления ОС;
- если всё пройдёт успешно, нужно снова активировать центр командой services.msc, вызвав командную строку клавишами Win и R;
- установите ручной запуск для центра обновлений.
Затем нужно проверить, выполняется ли загрузка всех актуальных обновлений и смогут ли они на этот раз нормально установиться.
Если последующая перезагрузка не сопровождалась такой же ошибкой, тогда всё сделано верно. Осталось снова удалить ту же папку, в которую загружаются новинки для ОС. При последующей перезагрузке система автоматически создаст новую, и всю прошивку будет загружать туда по мере её появления.
Неисправности со стороны центра обновлений
Если на компьютере не удалось корректно завершить обновления для Windows 10, есть ещё один вариант, который потенциально может помочь. Причём никакие сторонние средства использовать не потребуется. Такими темпами система не обновится сама. Ей нужно помочь.
В ОС Windows 10 изначально имеются встроенные инструменты для диагностики разного рода проблем со стороны обновлений. И тут, как в предыдущей ситуации, может быть 2 сценария. То есть система нормально и стабильно загружается, либо перезагружается циклично, всякий раз выдавая ошибку с соответствующей подписью.
В первой ситуации нужно выполнить такие шаги:
- перейти в панель управления;
- зайти в раздел для устранения возможных неполадок;
- нажать на просмотр всех категорий;
- запустить сначала фоновую интеллектуальную службу;
- затем активировать Центр обновлений.
Теперь, выполнив указанные инструкции, можно перезагрузить компьютер и посмотреть, ушла проблема или нет.
При цикличной перезагрузке алгоритм действий будет такой:
- повторите те же шаги, что и в случае с очисткой кэша, дойдя до пункта ввода команды;
- пропишите с помощью клавиатуры, либо скопируйте в командной строке «bcdedit /set {default} safeboot minimal»;
- с жёсткого диска теперь перезагрузите машину, загрузка должна выполниться в безопасном режиме;
- в этом режиме откройте клавишами командную строку;
- сначала пропишите стандартную команду «msdt /id BitsDiagnostic»;
- после её выполнения укажите ещё и команду, которая выглядит как «msdt /id WindowsUpdateDiagnostic»;
- далее нужно отключить ранее активированный безопасный режим, быстро сделать это можно с помощью команды «bcdedit /deletevalue {default} safeboot».
По завершении машина просто перезагружается. Во многих ситуациях такой метод помогает. Но если цикличная перезагрузка всё равно продолжается, тогда, наверное, единственным решением станет сброс операционной системы.
Дублирующиеся профили
Бывает и так, что завершить обновления для ОС Windows 10 не удалось, поскольку в системе обнаружены дублирующиеся профили. Пока это не исправить, операционка корректно не обновится.
Но тут важно понимать, что последствия от всех последующих действий пользователь полностью берёт на себя. Можно допустить ошибку, которая приведёт к не самым приятным последствиям.
В ситуации, когда обновление для Виндовс так и не удалось нормально завершить по причине повторяющихся профилей, можно сделать следующее:
- открыть командную строку кнопками Win и R, и прописать там regedit;
- открыть раздел реестра;
- вас должен интересовать каталог HKEY_LOCAL_MACHINE SOFTWARE Microsoft Windows NT CurrentVersion ProfileList;
- внимательно просмотрите содержимое;
- разделы, где прописаны короткие имена, не трогайте;
- если более чем у одного раздела есть указание на папку вашего пользователя, лишнее придётся удалить;
- лишним будет то, где параметр RefCount равен 0;
- также удалять можно разделы, у которых в конце названия .bak.
После всего этого компьютер перезагружается, и предпринимается повторная попытка установить актуальные обновления.
Дополнительные меры
Не стоит удивляться, если после всех проведённых действий загрузка так и не получится. Это случается не так часто, но и подобный вариант развития событий исключать нельзя.
Если после использования предлагаемых методов ваш компьютер или ноутбук продолжает выдавать сообщение о том, что завершить текущие обновления так и не удалось, можно опробовать ещё несколько способов восстановления работоспособности машины. А именно:
- проверить системные файлы на предмет их целостности;
- осуществить чистую загрузку ОС, удалить всё из папки Distribution/Download, снова загрузить актуальные обновления и активировать их установку;
- избавиться от используемого антивирусного программного обеспечения, перезагрузить компьютер, и попробовать поставить обновления для операционки.
Самой крайней мерой считается автоматическая переустановка ОС, то есть её полный сброс, но с сохранением важных данных.
Нельзя сказать, что рассматриваемая проблема встречается повсеместно. Но уже многие пользователи Windows 10 ощутили все прелести этой ошибки на собственном компьютере. И им было важно найти действенные способы для её устранения.
Представленные методы в большинстве случаев помогают. Но всегда есть место для исключений и не совсем стандартных ситуаций.
Начинать лучше с наименее опасных и с наиболее безобидных путей решения. Если они не помогают, стоит переходить на что-то серьёзное. Опасаясь навредить компьютеру, обратитесь за помощью к квалифицированным специалистам.