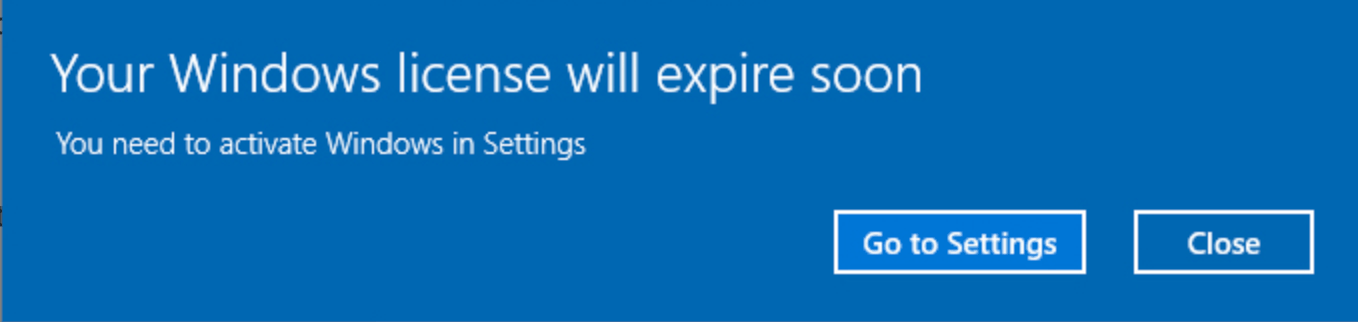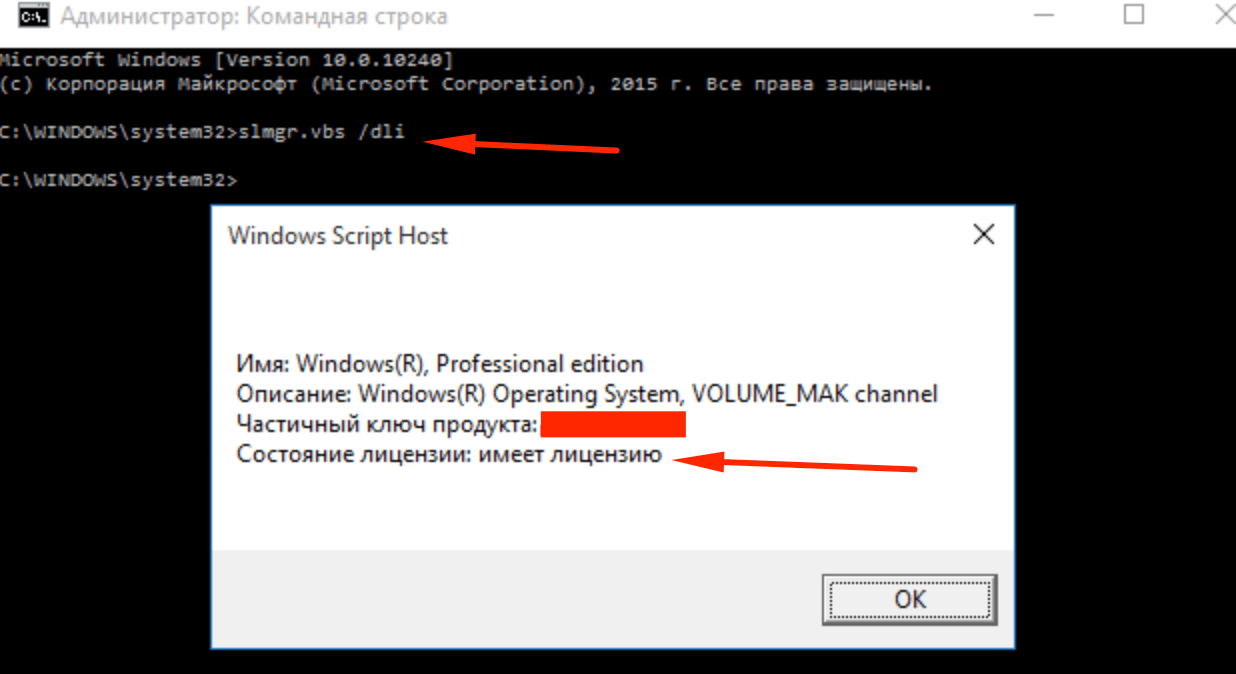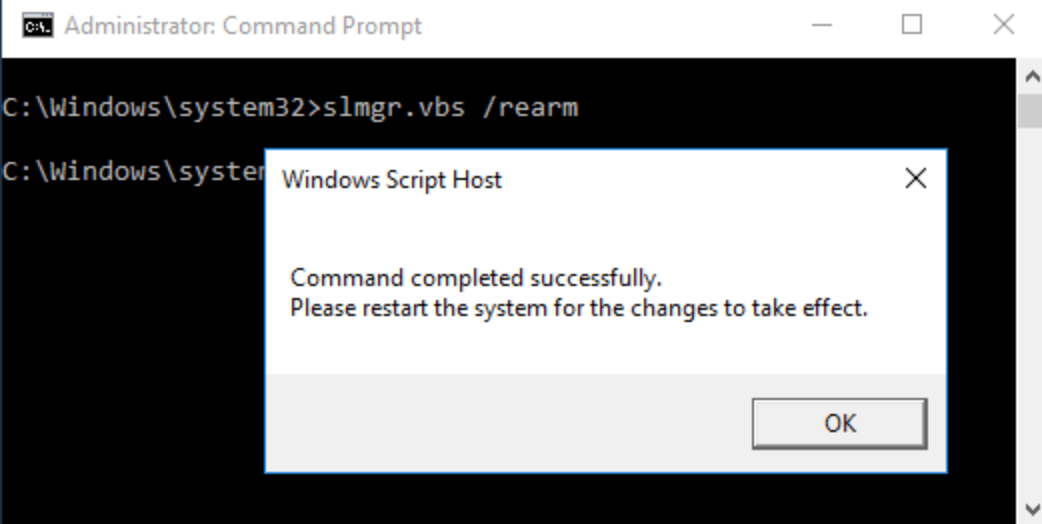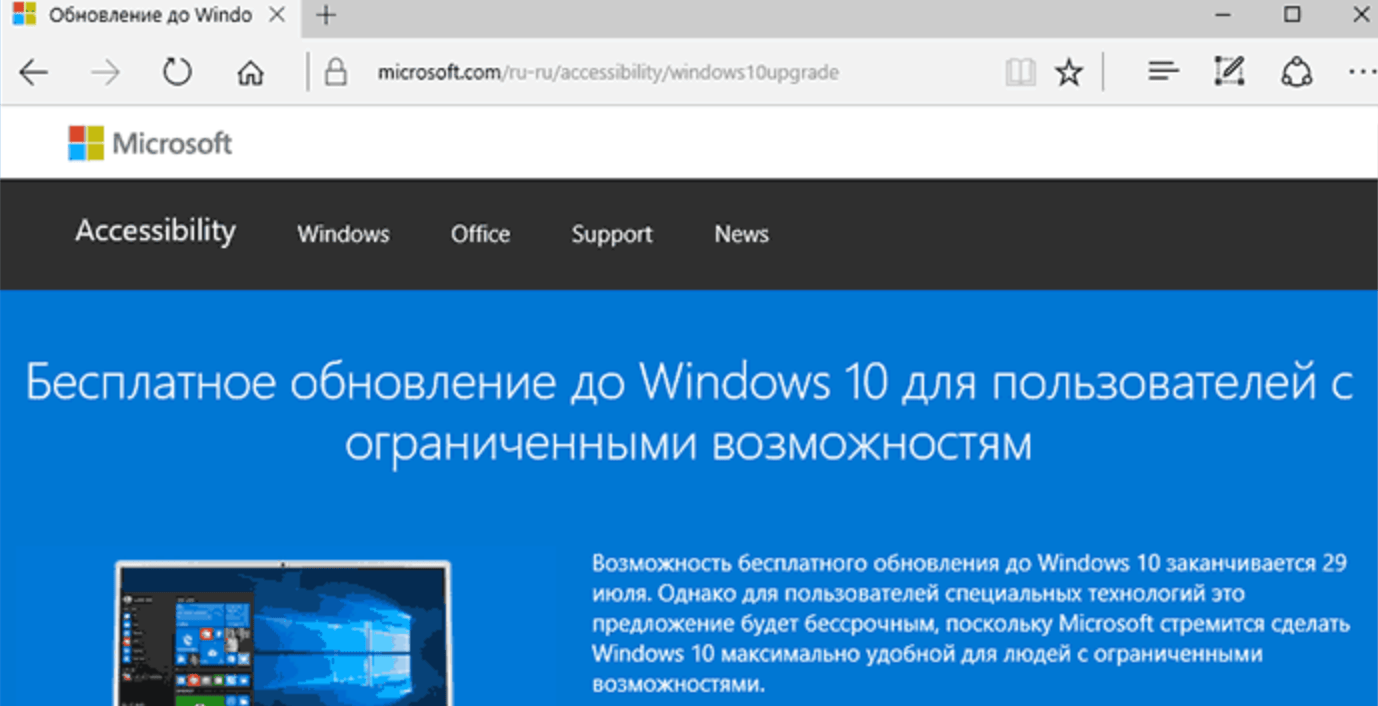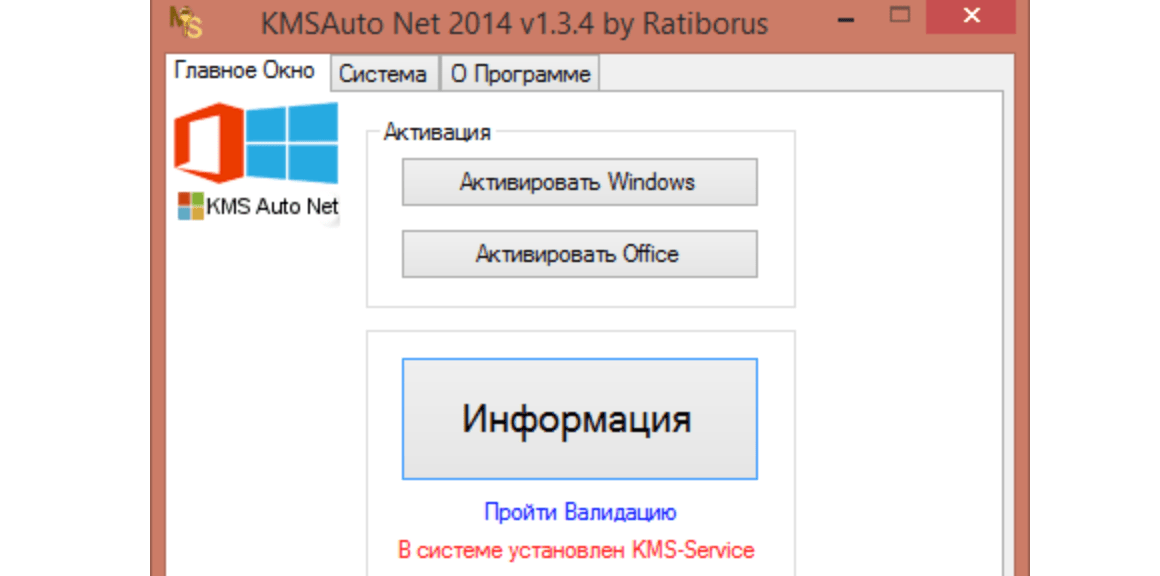- Remove From My Forums
-
Вопрос
-
Приветствую всех, недавно вылезла одна очень неприятная проблема, перешел с виндовс 10 домашней на ltsc, пробных 90 дней не дали и происходит один очень неприятный казус, каждый час (бывает раньше или позже, на несколько минут) происходит
выключение ноутбука, при этом полное игнорирование того, что я делаю, раньше такого не было, и точно это не из-за перегрева, т.к. он даже в режиме бездействия выключается, просьба помочь, мб кто сталкивался с такого рода проблемами.
Ответы
-
https://www.microsoft.com/ru-ru/evalcenter/evaluate-windows-10-enterprise конкретно с этого
Внимательно прочитав описание ОС по ссылке, которую вы привели, можно заметить ответ на ваш первоначальный вопрос (помечено цифрой 1), а так же информацию о том что продукт предназначен представителям организаций
(помечено цифрой 2). Следовательно если вы домашний пользователь то эта ОС не предназначена для тестирования дома. А если упомянуть что тестирование это прям совсем не тоже самое что использование, то установка таких
ОС в домашних условиях и вовсе часто теряет любой смысл.Если вам нужна ОС для ежедневного использования — верните Home или купите переход на Pro
The opinion expressed by me is not an official position of Microsoft
-
Предложено в качестве ответа
17 апреля 2020 г. 16:21
-
Изменено
Vector BCOModerator
18 апреля 2020 г. 7:17 -
Помечено в качестве ответа
Vector BCOModerator
20 апреля 2020 г. 14:02
-
Предложено в качестве ответа
Содержание
- Почему компьютер выключается сам по себе в windows 10
- Как исправить произвольное выключение компьютера на windows 10
- Проверьте драйверы
- Выключите спящий режим
- Отключите быстрый запуск
- Настройка расширенных параметров питания
- Используйте этот специальный инструмент Windows Shutdown Assistant
- Проверьте температуру процессора
- Обновление BIOS
- Проверьте состояние жесткого диска
- Выполните чистую переустановку
- В чем причина самопроизвольного выключения компьютера с Windows 10 и что делать
- Почему компьютер выключается сам по себе в Windows 10
- Исправление произвольного отключения
- Проверка драйверов
- Выключение спящего режима
- Отключение быстрого запуска
- Настройка расширенных параметров питания
- Использования специального инструмента Windows Shutdown Assistant
- Проверка температуры процессора
- Обновление BIOS
- Проверка состояния жесткого диска
- Выполнение чистой переустановки
Почему компьютер выключается сам по себе в windows 10
Все мы время от времени испытывали одно или два самопроизвольных выключения или перезапуска. Иногда виновником является аппаратное обеспечение, иногда программное обеспечение. В любом случае, это одноразовое событие. Однако что произойдет, если выключения будут повторяться часто? На ежедневной или даже почасовой основе?
Это как раз тот случай, о котором мы сегодня поговорим. А именно, на IT-форумах полно людей, которые ищут решение, почему их компьютер выключается сам по себе на windows 10. В большинстве случаев у них никогда не было внезапных отключений в Windows 7 или Windows 8.1, соответственно. И тогда они, решив перейти на Windows 10 , внезапно оказались в ловушке.
Вы можете услышать много общих решений от специалистов Windows, но в большинстве, при всем уважении, это просто чепуха. Поэтому мы подготовили наш список обходных путей как для стационарных, так и для портативных компьютеров.
Я не буду говорить вам, что этот или другой способ 100% устранит вашу неполадку, но есть большая вероятность, что это может вам помочь. Кроме того, вы узнаете кое-что о стандартных шагах, которые вы должны предпринять в подобных ситуациях.
Как исправить произвольное выключение компьютера на windows 10
Проверьте драйверы
Первые шаги, которые вы должны предпринять, связаны с драйверами. В предыдущих версиях Windows они часто вызывали BSOD (синий экран смерти) и выключение. Итак, что вы собираетесь сделать, так это проверить ваши драйверы графического процессора в самую первую очередь.
Можно использовать большинство универсальных драйверов, которые вы скачиваете через центр обновления Windows, но это не относится к драйверам графического процессора. Вам понадобятся последние версии драйверов, предоставленные официальным производителем.
- Щелкните правой кнопкой мыши Пуск и запустите Диспетчер устройств.
- Найти Видеоадаптеры.
- Щелкните правой кнопкой мыши на вашей видеокарте и откройте Свойства.
- На вкладке сведения откройте Совместимые ид и скопируйте первую строку в буфер обмена.
- Теперь перейдите на вкладку Драйверы и удалите драйвер.
- Вставьте первую строку и выполните поиск. Вы должны увидеть точное название и подробную информацию о графическом процессоре, который вы используете.
- Перейдите на официальный сайт поставщика драйверов и загрузите правильные драйвера.
- Установите драйверы и перезагрузите компьютер.
Если вы используете двойной графический процессор с графическими картами Intel (встроенной) и AMD / nVidia (дополнительной), обязательно обновите драйверы для обоих. Кроме того, вы можете обновить прошивку вашего SSD. Некоторые пользователи сообщили об уменьшении количества отключений после выполнения этой процедуры.
Выключите спящий режим
Спящий режим отлично подходит в тех случаях, когда ваш ПК / ноутбук простаивает в течение длительного периода времени. Он сохраняет энергию, позволяя вам продолжить использование устройства через несколько секунд. Это было отличной штукой, пока это не стало проблемой в Windows 10.
А именно, у некоторых пользователей вместо стандартного сна происходило полное отключение.
- Откройте Пуск.
- Нажмите на настройки.
- Выберите систему.
- Выберите питание и спящий режим
- Установите для параметра «Сон» значение «Никогда».
Вы также можете попробовать установить тайм-аут на 5 часов. Таким образом, некоторые другие возможные помехи должны быть предотвращены. Если выключения повторяются, переходите к следующим шагам.
Отключите быстрый запуск
Добавив быстрый запуск, Microsoft попыталась ускорить процесс загрузки, сохранив стабильность. Но, поскольку это влияет на способ выключения вашего компьютера, он может вызвать много ошибок.
К счастью, вы можете отключить его, проверить поведение ПК и перейти к следующим шагам, если обходной путь не удался.
- Зайдите Панель управления Все элементы панели управления Электропитание
- Нажмите слева кнопку «Действие кнопки питания».
- Нажмите «Изменение параметров, которые в данный момент недоступны».
- Снимите флажок «Включить быстрый запуск (рекомендуется)» в настройках выключения.
- Нажмите OK, чтобы подтвердить, и все готово.
Настройка расширенных параметров питания
Кажется, что многие проблемы связаны с настройками питания в Windows 10. Случайные отключения компьютера также могут быть вызваны из-за питания. У нас есть несколько расширенных настроек питания, которые стоит попробовать изменить.
Имейте в виду, что вам потребуются административные права для их выполнения.
- Зайдите Панель управления Все элементы панели управления Электропитание.
- Выберите активную схему питания и нажмите «Настройка схемы электропитания».
- Нажмите «Изменить дополнительные параметры питания».
- Перейдите к управлению питанием процессора.
- Измените значение с 100 на 0 в поле «Минимальное состояние процессора».
- Теперь перейдите к «Жесткий диск»> «Отключить жесткий диск через» и уменьшайте значение до тех пор, пока не появится «Никогда».
- Сохраните изменения.
Используйте этот специальный инструмент Windows Shutdown Assistant
Windows Shutdown Assistant — это специальный инструмент, который предотвращает случайное выключение компьютера. С простым в использовании интерфейсом и автоматизированными задачами.
Он позволяет автоматически выключать компьютер в нужное время. Кроме того, вы можете настроить его на выключение компьютера в других ситуациях, таких как простой системы, чрезмерное использование процессора или низкий уровень заряда батареи. Программное обеспечение также позволяет автоматически выходить из системы, перезагружать и блокировать компьютер.
Этот инструмент поддерживает все операционные системы Windows и имеет следующие функции:
- Автоматическое выключение в различных ситуациях
- Расписание для запуска программ или открытия файлов
- Несколько функций для управления задачами Windows
- Безопасные компьютерные файлы и данные
- Создайте напоминание и установите его для автоматического отображения на рабочем столе в установленное время.
Проверьте температуру процессора
В некоторых случаях ваш процессор или графический процессор могут перегреваться, что приводит к отключению. А именно, ваша материнская плата запрограммирована на отключение всего, чтобы предотвратить серьезное повреждение вашего процессора.
Это особенно касается ноутбуков, которым в большинстве случаев не хватает адекватной системы охлаждения для интенсивных игр. Вы можете проверить температуру системы с помощью инструментов сторонних производителей или просто прикоснуться к задней части ноутбука.
Если температура тревожно высока, вам нужно предпринять некоторые действия.
- Очистите куллер.
- Поменяйте термопасту.
- Используйте охлаждающую подставку, чтобы уменьшить нагрев.
- Измените настройки разгона процессора на настройки по умолчанию.
В случае, если ваш ноутбук / ПК находится на гарантии, мы советуем вам отнести его к поставщику и позволить специалистам выполнить все эти действия.
Обновление BIOS
Хотя обновление BIOS не рекомендуется выполнять, особенно для начинающих, иногда это становится необходимостью. При неправильном использовании, обновление BIOS может вызвать много проблем, и большинство из них являются фатальными для вашего ПК.
Некоторые материнские платы предлагают специальную утилиту обновления в настройках BIOS. Если у вас новая материнская плата, вам будет легко ее обновить. Тем не менее, у тех из вас, у кого более старые конфигурации, придется сложней. Убедитесь, что вы собрали всю информацию, прежде чем выполнять процесс. Более того, если ваша материнская плата обновлена, не обновляйте ее.
Проверьте состояние жесткого диска
Еще одна вещь, которую стоит проверить, это ваш жесткий диск. Если ваш жесткий диск поврежден или имеет поврежденные сектора, вы, вероятно, столкнетесь с большим разнообразием проблем.
Для проверки вы можете использовать сторонние инструменты (например, HDDScan), или использовать встроенный инструмент. Для начала, вам будет достаточно встроенного инструмента, и вот как его использовать.
- Щелкните правой кнопкой мыши на «Пуск» и запустите командную строку (администратор)
- В командной строке введите следующую команду и нажмите Enter для подтверждения. «wmic diskdrive get status»
- Вы увидите, что ваш жесткий диск исправен, если будет написано «OK».
Если вы видите «Неизвестно», «Осторожно» или «Плохо», на вашем жестком диске есть некоторые проблемы.
Выполните чистую переустановку
В конце концов, чистая переустановка Windows является наиболее жизнеспособным решением. Конечно, если проблема не заключена в аппаратном обеспечении. Не забудьте выполнить резервное копирование перед установкой системы.
Процесс не такой сложный, как в некоторых предыдущих пунктах, поэтому вы сможете завершить его через два часа.
Если у вас есть какие-либо предложения, альтернативные решения или вопросы, не забудьте сообщить нам в комментариях.
Насколько публикация полезна?
Нажмите на звезду, чтобы оценить!
Средняя оценка 4 / 5. Количество оценок: 27
В чем причина самопроизвольного выключения компьютера с Windows 10 и что делать
Начинающие и опытные пользователи ПК могут столкнуться с серьезной проблемой – самопроизвольным отключением устройства. Ошибка может носить программный или аппаратный характер. Найти ответ на вопрос, почему компьютер с Windows 10 сам выключается, можно, если выяснить, в чем причина такого сбоя. Отключение гаджета может произойти в произвольный момент или во время запуска приложения. Рассмотрим основные способы, как исправить проблему.
Почему компьютер выключается сам по себе в Windows 10
Стационарный компьютер или ноутбук спонтанно отключается по разным причинам. Основной проблемой может стать перегрев из-за скопления пыли или пересыхания термопасты. Нередко гаджет выключается во время запуска программы или игры. За работой процессора следят датчики, которые при перегреве, увеличении скорости вентилятора просто отключают оборудование.
Выключаться компьютер может из-за слабого и нестабильного напряжения в электросети. Сбои в работе девайса могут быть связаны с устаревшим блоком питания или если происходила замена компонентов ПК. Если отключение питания компьютера сопровождается характерным жужжанием или скрежетом, скорей всего, причина кроется в неисправности жесткого диска.
Отключаться устройство может по другим причинам:
- конфликт драйверов;
- выход из строя материнской платы;
- поломка ОЗУ, окисление контактов;
- ПК сильно запылен;
- вирусные атаки.
Если Виндовс 10 пишет «Блокировка экрана», а затем отключается, значит, в меню «Параметры экранной заставки» выставлены неправильные настройки. Чтобы исправить ситуацию, пользователь должен войти в меню и установить с пунктами «Сон» и «Экран» параметры «Никогда». После этого устройство без согласия пользователя отключаться не станет. Но если эти действия не помогли решить проблему, то нужно проверить систему на вирусы защитными программами. Самопроизвольное выключение техники можно исключить и другими методами.
Исправление произвольного отключения
Если операционная система выключается через некоторое время после включения девайса, нужно выяснить причину проблемы. После того, как источник сбоя найдется, пользователь должен устранить его, выбрав один из предложенных вариантов.
Проверка драйверов
Поддержка компонентов системы реализуется с помощью драйверов. Их конфликт или неполадка могут спровоцировать неожиданные отключения ПК, некоторые из них сопровождаются BSOD. Для исправления ситуации юзеру понадобится выявить проблемный драйвер и переустановить его по следующей схеме:
- Кликнуть ПКМ по значку «Пуск».
- Выбрать «Диспетчер устройств».
- Найти и кликнуть по пункту «Видеоадаптеры».
- Нажать по установленной видеокарте ПКМ, выбрать «Свойства».
- Выбрать «Автоматический поиск драйверов».
- Если Windows 10 не смогла найти подходящий драйвер, нажать снова на имя устройства, выбрать «Удалить».
- Перейти на сайт производителя, инсталлировать правильный драйвер на ПК.
- Перезагрузить устройство.
Для автоматического обновления компонентов системы можно воспользоваться специальными бесплатными утилитами. Программа отсканирует и покажет актуальную версию драйвера, пользователю останется нажать только одну кнопку – «Обновить».
Выключение спящего режима
Данная опция удобна для тех пользователей, которые оставляют компьютер в рабочем состоянии на продолжительный период. Режим сохраняет энергию, позволяет в течение пары секунд запустить технику в работу. Некоторые юзеры отмечают, что в ПК с Виндовс 10, вместо спящего режима, происходит выключение устройства. Чтобы узнать, как избавиться от проблемы, нужно следовать инструкции:
- Нажать клавиши: «Win + I» или тапнуть в меню «Пуск» на значок «Параметры».
- Выбрать «Система».
- Кликнуть «Питание и спящий режим».
- Изменить время перехода ПК в спящий режим на «Никогда».
При отключении спящего режима устройство будет работать непрерывно. Это повлечет больший расход энергопотребления и сократит ресурсы аккумуляторной батареи на ноутбуке.
Отключение быстрого запуска
В Windows 10 разработчики предусмотрели опцию быстрого запуска для оперативного включения девайса. Но быстрая загрузка может негативно повлиять на работу устройства, в том числе вызвать его самопроизвольное отключение.
Для отключения функции понадобится выполнить следующее:
- Кликнуть ПКМ по значку «Пуск».
- Зайти в «Панель управления».
- Для удобства переключить вид на «Крупные значки».
- Выбрать «Электропитание».
- В левой части меню выбрать «Действия кнопок питания».
- Нажать на ссылку «Изменение параметров…».
- Снять отметку с пункта быстрого запуска.
Также опцию быстрого запуска можно отключить через реестр. Если компьютер снова выключился, перейти к следующему методу.
Настройка расширенных параметров питания
В «десятке» имеются расширенные настройки параметров питания для оптимальной работы устройства. Обычно пользователи не акцентируют внимание на эти параметры, так как они не отображаются на главном экране. Чтобы увидеть режим, необходимо перейти в соответствующее меню. Если случайное отключение ПК связано с настройками параметров питания, нужно выполнить следующее:
- Зайти в «Панель управления».
- Выбрать «Все элементы панели управления».
- Войти в раздел «Электропитание».
- В меню кликнуть «Изменить дополнительные параметры питания».
- Перейти в управление питанием процессора.
- В графе «Минимальное состояние процессора» установить значение «0».
- Перейти в «Жесткий диск», также поменять значение на «Никогда».
- Сохранить настройки.
Пользователь должен знать, что такие настройки выполняются только от имени Администратора. Любые изменения будут отражаться на энергопотреблении ПК, поэтому делать все манипуляции нужно с умом.
Использования специального инструмента Windows Shutdown Assistant
Утилита, которая предотвращает самопроизвольное отключение техники. Программа оснащена удобным интерфейсом, автоматическими функциями. С помощью Windows Shutdown Assistant можно настраивать отключение, блокировку ПК в случае низкого заряда батареи, длительного простоя системы. Чтобы воспользоваться инструментом, достаточно скачать его и следовать инструкции в меню.
Проверка температуры процессора
Процессор отвечает за производительность ПК. Банальный перегрев компонента может привести к резкому отключению устройства во время работы или еще более серьезным проблемам. Перегрев процессора может случиться из-за того, что компьютер запылился, системный блок стоит рядом с обогревательным элементом, давно не производилась замена термопасты.
Для того чтобы избавиться от проблемы систематического отключения гаджета, нужно пропылесосить системный блок. Предварительно нужно отключить его от электросети. Также при высокой температуре можно попробовать очистить кулер, поменять термопасту и приобрести специальную подставку под ноутбук.
Если все выше перечисленные действия не помогли, и компьютер снова самостоятельно завершает работу, перейти к следующему способу.
Обновление BIOS
Программное обеспечение находится внутри микросхемы памяти на материнской плате ПК. Базовую систему ввода-вывода необходимо периодически обновлять, чтобы поддерживать совместимость с программным и аппаратным обеспечением. Нельзя обновлять ту же версию БИОС, установленную на устройстве.
- Используя браузер, зайти на сайт производителя ПК.
- При необходимости указать серийный номер и номер модели устройства.
- Найти и скачать последнюю версию BIOS.
- Сохранить файл на Рабочем столе.
- Дважды щелкнуть по нему.
- Нажать «Ok».
Пользователю останется дождаться, когда завершится процесс. Затем перезагрузить компьютер.
Проверка состояния жесткого диска
Если жесткий диск поврежден или работает с поломанными секторами, то работа устройства может вызывать ряд проблем. Также винчестер может устареть и со временем выйти из строя. Для проверки HDD можно воспользоваться встроенным инструментом или скачанными утилитами.
Как пользоваться установленной на ПК программой для проверки жесткого диска:
- Выбрать запуск КС с администраторскими правами.
- Ввести: «wmic diskdrive get status».
- Программа оповестит, если на жестком диске имеются проблемы.
Также для проверки HDD можно воспользоваться бесплатными приложениями: Victoria HDD, Crystal Disk Mark, HDDScan, DiskCheckup и другими.
Выполнение чистой переустановки
Если проблема носит аппаратный характер, для устранения проблемы самопроизвольного отключения гаджета может помочь переустановка Виндовса. Процесс занимает обычно около 2 часов.
При произвольном отключении стационарного компьютера или ноутбука важно выявить источник проблемы. Провести диагностику пользователь может самостоятельно, без привлечения специалистов. В первую очередь, желательно проверить систему на наличие вирусов, а также убедиться в постоянном напряжении в электросети.
Содержание
- Лицензия на windows 10 ltsc закончилась и компьютер сам отключается
- Вопрос
- Ответы
- Все ответы
- Как убрать сообщение «Срок действия вашей лицензии Windows 10 истекает»
- Причины возникновения
- Убрать «Срок истекает» с помощью командной строки
- Активатор
- Где посмотреть данные о системе
- Комментарии (19)
- Почему возникает уведомление «Срок действия вашей лицензии Windows 10 истекает» и как от него избавиться
- Причины истечения лицензии
- Как узнать версию Windows и срок окончания лицензии
- Видео: как узнать версию Windows 10
- Решение для версии Insider Preview
- Решение для тех, у кого есть лицензионный ключ
- Видео: как узнать свой лицензионный ключ
- Продление пробного периода
- Взлом системы
- Как удалить напоминание
- Видео: как удалить окно уведомления об истечении пробной версии Windows
- Почему компьютер выключается сам по себе в windows 10
- Как исправить произвольное выключение компьютера на windows 10
- Проверьте драйверы
- Выключите спящий режим
- Отключите быстрый запуск
- Настройка расширенных параметров питания
- Используйте этот специальный инструмент Windows Shutdown Assistant
- Проверьте температуру процессора
- Обновление BIOS
- Проверьте состояние жесткого диска
- Выполните чистую переустановку
- Срок действия вашей лицензии Windows 10 истекает что делать
- Причины
- KMS Auto – устранит сообщение о истекшем сроке лицензии
- Способы устранения
- Купить лицензию
- Через командную строку
- KMSAuto
- Бесплатное обновление до 10 версии
- Какие сложности таит в себе требование активации Windows 10?
- Как удалить напоминание
- Видео: как удалить окно уведомления об истечении пробной версии Windows
- Как проверить сроки окончания активации Виндовс 10?
- Комментарии (19)
- Что делать, если срок действия лицензии истекает?
- Пробный период – играем с огнём
Лицензия на windows 10 ltsc закончилась и компьютер сам отключается
Вопрос
Ответы
https://www.microsoft.com/ru-ru/evalcenter/evaluate-windows-10-enterprise конкретно с этого
Внимательно прочитав описание ОС по ссылке, которую вы привели, можно заметить ответ на ваш первоначальный вопрос (помечено цифрой 1), а так же информацию о том что продукт предназначен представителям организаций (помечено цифрой 2). Следовательно если вы домашний пользователь то эта ОС не предназначена для тестирования дома. А если упомянуть что тестирование это прям совсем не тоже самое что использование, то установка таких ОС в домашних условиях и вовсе часто теряет любой смысл.
The opinion expressed by me is not an official position of Microsoft
Все ответы
Приветствую всех, недавно вылезла одна очень неприятная проблема, перешел с виндовс 10 домашней на ltsc, пробных 90 дней не дали и происходит один очень неприятный казус, каждый час (бывает раньше или позже, на несколько минут) происходит выключение ноутбука, при этом полное игнорирование того, что я делаю, раньше такого не было, и точно это не из-за перегрева, т.к. он даже в режиме бездействия выключается, просьба помочь, мб кто сталкивался с такого рода проблемами.
Где и как вы получили W10 Ent Ltsc?
Выключение раз в час это нормальное поведение для неактивированных ОС
Из вашей истории похоже что вы используете ОС незаконно проигнорировав лицензионное соглашение которое вы приняли при установке
The opinion expressed by me is not an official position of Microsoft
Источник
Как убрать сообщение «Срок действия вашей лицензии Windows 10 истекает»
На экране в любой момент может появиться окно «Срок действия вашей лицензии Windows 10 истекает» — как убрать сообщение и почему оно вообще появляется? Разберемся в этом вопросе, ведь оно откровенно мешает и не позволяет выполнять некоторые действия, раз ОС не активирована. Вы не сможете, например, поменять заставку.
Причины возникновения
Те, кто успели перейти на бесплатную версию десятки до 29.06.2016 года, получили возможность год бесплатно пользоваться новинкой. Но спустя время появляется сообщение, что срок истекает, и его невозможно убрать, просто кликнув «Отмена».
В Windows 10 срок действия лицензии истек у тех, кто пользовался активатором в старой версии, а потом бесплатно обновился до новой.
В некоторых случаях активация просто не была проведена, если скачивалось и устанавливалось нелицензионное ПО.
Итак, вы увидели на экране «Срок действия вашей лицензии Windows 10 истекает» — что делать в этом случае и как можно убрать назойливую надпись читайте далее.
Убрать «Срок истекает» с помощью командной строки
Потом перезагрузитесь. Это поможет убрать сообщение Виндовс 10 «Срок действия лицензии истекает, необходимо активировать».
О том, как изменить мелодию звонка в Windows 10 Mobile вы можете прочитать в другой статье на нашем сайте
Активатор
Это нелегальный ответ на вопрос, как продлить срок действия лицензии Windows 10, оставим моральную сторону аспекта на совести читателя. В данном случае используется программа-активатор. Расскажем на примере KMS-auto.
Скачать его можно здесь.
Программа не только поможет убрать нежелательную надпись путем активации ОС, но и даст ключ к офисному пакету.
Скачав архив, откройте его и разверните файлы. Устанавливать ничего не надо.
Процесс будет выполнен автоматически.
В планировщике настройте задачу обновления каждые 10 дней и о проблеме, как отключить неприятное сообщение, можно забыть.
Где посмотреть данные о системе
Проблема имеет решение, так как узнать срок действия лицензии Windows 10 не сложно, а значит и можно принять своевременные меры. Для получения информации сверните все окна и откройте окна пиктограммы «Этот компьютер».
В области снизу вы увидите всю информацию, в том числе, когда истекает легитимность использования ОС или вообще ее отсутствие как таковой.
Что делать, если срок действия лицензии Windows 10 истекает, мы уже рассказали. Следует помнить, что домашняя версия бессрочна, а проблемы возникают у корпоративных и нелегальных пользователей. Хотите узнать, как на Виндовс 10 отключить уведомления — читайте другую нашу статью на сайте.
В данной ситуации можем дать совет: если срок действия лицензии Windows 10 заканчивается, проще всего приобрести новую. Особенно это касается организаций. Помните, что штрафы за использование нелицензионного ПО куда выше, чем стоимость ключа. Кроме того, вы можете вообще лишиться доступа к своим папкам по причине санкций или некачественной самодельно взломанной сборки.
Одним из часто встречающихся советов как убрать сообщение, является обновление до десятки для людей с ограниченными возможностями. Это было актуально до последнего дня 2017 года. В первый день 2018 года акция была закрыта, что продолжается уже до июня.
Комментарии (19)
Халява — такое сладкое чувство )
Ну зачем было переходить на это г…о с ваших семёрок и восьмёрок.
враньё, не помогает ничерта.
Добрый день. Выскакивает эта надпись. Ключ ЕСТЬ. Что делать то?
Та же самая проблема,но после переустановки Виндовс.
Здраствуйте истёк срок лицензии вин10,чем мне это грозит?И можно отложить покупку ключа на 2-3 недели?
Здравствуйте! У меня стояла нормальная активированная версия винды10. Со вчерашнего дня вдруг стало появляться сообщение от истечении срока лицензии. Зашла посмотреть в свойства моего компьютера и там все активировано, но сообщение все же появляется. Почему так? и что можно сделать?
У меня написано, что активация выполнена, но сообщение всё равно появляется
активатор KMA кроме вирусни ничего не сделал
Не умеете — не пользуйтесь. Все отлично работает.
То, что антивирус жалуется на программу — норма. Программа же «взламывает» систему. Если это не вирус, то что?
Здравствуйте, недавно отдала ноутбук мастеру, чтобы он поменял мне версию виндос на 10, при этом я отдала почти 8000 рублей с учетом того, что он сказал мне, что установил лицензионную версию (в настройках было написано, что домашняя на одном языке)
Но спустя пару дней, у меня начала вылезать эта табличка, причем все, что вы описали выше, я сделала. Как поступить, или неужели мастер меня обманул, и я 8к заплатила ни за что?
8000 стоит коробочная версия с диском и кодом активации.
Если мастер вам её не предоставил-значит вас обманули.
Татьяна, хорошо, что мастер не взял 30 тыс., похоже, что вы и эту сумму безропотно бы отдали, ну так же нельзя, интернет же есть у вас, можно посмотреть что и сколько стоит и вызывать мастера с историей, хорошими отзывами др. людей и т.д
Пишет, что неудается найти путь, так как его не существует.
Добрый день. У меня постоянно выскакивает сообщение, что срок действия вашей лицензии Windows 10 истекает, хотя Виндовс активирован. В чем может быть причина.
У меня такая же проблема но ваша команда не помогает!
Сделала все, как написано выше, таблица все равно появляется после перезагрузки
Источник
Почему возникает уведомление «Срок действия вашей лицензии Windows 10 истекает» и как от него избавиться
Пользователь спустя некоторое время может столкнуться с проблемой потери лицензии Windows 10. Но подобная неприятность может возникнуть в разных ситуациях и по различным причинам.
Причины истечения лицензии
В правом нижнем углу экрана и в панели уведомлений может появиться сообщение о том, что лицензия операционной системы вскоре истечёт. Оно может возникнуть как сразу после перехода на новую ОС, так и через некоторое время после её установки.
Решая проблему, стоит учитывать то, что лицензионная Windows покупается раз и навсегда. Ключ, введённый единожды, действителен всё время. Компания Microsoft предусмотрела возможность бесплатного перехода с одной версии системы на другую без потери лицензии.
Кроме того, Windows 10 можно попробовать бесплатно, не имея лицензионной системы. Достаточно обновиться до бесплатной версии Insider Preview. Она по умолчанию выдаётся на 30 дней, по истечении которых и появляется это уведомление о завершении срока лицензии.
Бывают случаи, когда пользователь уже перешёл с пробной версии, а ошибка всё равно возникает. Это происходит из-за сбоя в системе. Но также проблема актуальна для тех, кто активировал эту версию или ту, с которой перешёл, нелегальным способом, то есть с помощью взломщика или пиратского ключа. Возможно, Windows заметила обман и аннулировала лицензию.
Как узнать версию Windows и срок окончания лицензии
Чтобы узнать срок окончания лицензии, выполните следующие действия:
Видео: как узнать версию Windows 10
Решение для версии Insider Preview
Если вы до сих пор находитесь на пробной версии, то откройте «Центр обновления» и выполните установку последней версии Windows. После перезагрузки компьютера и установки всех обновлений ошибка должна исчезнуть.
Решение для тех, у кого есть лицензионный ключ
Если вы ввели купленный лицензионный ключ для активации Windows, то данная ошибка символизирует о сбое в системе. Поскольку это недочёт со стороны Microsoft, необходимо обратиться в их бесплатную техническую поддержку и попросить проверить, почему компьютер был вынесен из списка активированных.
Но перед обращением в поддержку вы должны узнать свой лицензионный ключ. Для этого скачайте и запустите программу ShowKeyPlus, она покажет два ключа:
Если система ставилась на пустой диск, второй пункт будет пустым.
Видео: как узнать свой лицензионный ключ
Продление пробного периода
Если вас устраивает пробная версия и переход на полноценную не планируется, можно сбросить пробный период, чтобы отсчёт начался заново. Безусловно, делать это бесконечное количество раз нельзя.
В «Командной строке» пропишите и выполните команду slmgr.vbs / Rearm. Готово, количество пройденных дней с начала пробного периода обнулится. Чтобы узнать, сколько ещё раз эта команда доступна, выполните запрос slmgr.vbs /dlv в той же «Командной строке».
Взлом системы
Если ошибка появилась на пиратской Windows или системе, активированной пиратским ключом, и даже после этого вы не решились активировать её лицензионным способом, то остаётся один выход — ещё раз взломать её или сбросить ключ и постараться найти новый рабочий пиратский код.
Как удалить напоминание
Существует метод, с помощью которого окно с напоминанием об истечении лицензии удаляется с рабочего стола. Но стоит понимать, что данный метод лишь стирает уведомление, но срок лицензии продолжает уменьшаться. Если вы хотите избавиться от окна, то достаточно выполнить следующие действия:
Учтите, после остановки «Центра обновления» вы перестанете получать обновления системы до тех пор, пока самостоятельно не попросите его проверить их наличие или снова не запустите службу вручную, кликнув по кнопке «Запустить».
Видео: как удалить окно уведомления об истечении пробной версии Windows
Уведомление об истечении срока лицензии возникает из-за установленной пробной версии Windows, сбоя в системе или слёта пиратского ключа. Чтобы избавиться от него, необходимо обновить систему, обратиться в службу поддержки или активировать ОС.
Источник
Почему компьютер выключается сам по себе в windows 10
Все мы время от времени испытывали одно или два самопроизвольных выключения или перезапуска. Иногда виновником является аппаратное обеспечение, иногда программное обеспечение. В любом случае, это одноразовое событие. Однако что произойдет, если выключения будут повторяться часто? На ежедневной или даже почасовой основе?
Вы можете услышать много общих решений от специалистов Windows, но в большинстве, при всем уважении, это просто чепуха. Поэтому мы подготовили наш список обходных путей как для стационарных, так и для портативных компьютеров.
Я не буду говорить вам, что этот или другой способ 100% устранит вашу неполадку, но есть большая вероятность, что это может вам помочь. Кроме того, вы узнаете кое-что о стандартных шагах, которые вы должны предпринять в подобных ситуациях.
Как исправить произвольное выключение компьютера на windows 10
Проверьте драйверы
Первые шаги, которые вы должны предпринять, связаны с драйверами. В предыдущих версиях Windows они часто вызывали BSOD (синий экран смерти) и выключение. Итак, что вы собираетесь сделать, так это проверить ваши драйверы графического процессора в самую первую очередь.
Можно использовать большинство универсальных драйверов, которые вы скачиваете через центр обновления Windows, но это не относится к драйверам графического процессора. Вам понадобятся последние версии драйверов, предоставленные официальным производителем.
Если вы используете двойной графический процессор с графическими картами Intel (встроенной) и AMD / nVidia (дополнительной), обязательно обновите драйверы для обоих. Кроме того, вы можете обновить прошивку вашего SSD. Некоторые пользователи сообщили об уменьшении количества отключений после выполнения этой процедуры.
Выключите спящий режим
Спящий режим отлично подходит в тех случаях, когда ваш ПК / ноутбук простаивает в течение длительного периода времени. Он сохраняет энергию, позволяя вам продолжить использование устройства через несколько секунд. Это было отличной штукой, пока это не стало проблемой в Windows 10.
А именно, у некоторых пользователей вместо стандартного сна происходило полное отключение.
Вы также можете попробовать установить тайм-аут на 5 часов. Таким образом, некоторые другие возможные помехи должны быть предотвращены. Если выключения повторяются, переходите к следующим шагам.
Отключите быстрый запуск
Добавив быстрый запуск, Microsoft попыталась ускорить процесс загрузки, сохранив стабильность. Но, поскольку это влияет на способ выключения вашего компьютера, он может вызвать много ошибок.
К счастью, вы можете отключить его, проверить поведение ПК и перейти к следующим шагам, если обходной путь не удался.
Настройка расширенных параметров питания
Кажется, что многие проблемы связаны с настройками питания в Windows 10. Случайные отключения компьютера также могут быть вызваны из-за питания. У нас есть несколько расширенных настроек питания, которые стоит попробовать изменить.
Имейте в виду, что вам потребуются административные права для их выполнения.
Используйте этот специальный инструмент Windows Shutdown Assistant
Windows Shutdown Assistant — это специальный инструмент, который предотвращает случайное выключение компьютера. С простым в использовании интерфейсом и автоматизированными задачами.
Он позволяет автоматически выключать компьютер в нужное время. Кроме того, вы можете настроить его на выключение компьютера в других ситуациях, таких как простой системы, чрезмерное использование процессора или низкий уровень заряда батареи. Программное обеспечение также позволяет автоматически выходить из системы, перезагружать и блокировать компьютер.
Этот инструмент поддерживает все операционные системы Windows и имеет следующие функции:
Проверьте температуру процессора
В некоторых случаях ваш процессор или графический процессор могут перегреваться, что приводит к отключению. А именно, ваша материнская плата запрограммирована на отключение всего, чтобы предотвратить серьезное повреждение вашего процессора.
Это особенно касается ноутбуков, которым в большинстве случаев не хватает адекватной системы охлаждения для интенсивных игр. Вы можете проверить температуру системы с помощью инструментов сторонних производителей или просто прикоснуться к задней части ноутбука.
Если температура тревожно высока, вам нужно предпринять некоторые действия.
В случае, если ваш ноутбук / ПК находится на гарантии, мы советуем вам отнести его к поставщику и позволить специалистам выполнить все эти действия.
Обновление BIOS
Хотя обновление BIOS не рекомендуется выполнять, особенно для начинающих, иногда это становится необходимостью. При неправильном использовании, обновление BIOS может вызвать много проблем, и большинство из них являются фатальными для вашего ПК.
Некоторые материнские платы предлагают специальную утилиту обновления в настройках BIOS. Если у вас новая материнская плата, вам будет легко ее обновить. Тем не менее, у тех из вас, у кого более старые конфигурации, придется сложней. Убедитесь, что вы собрали всю информацию, прежде чем выполнять процесс. Более того, если ваша материнская плата обновлена, не обновляйте ее.
Проверьте состояние жесткого диска
Еще одна вещь, которую стоит проверить, это ваш жесткий диск. Если ваш жесткий диск поврежден или имеет поврежденные сектора, вы, вероятно, столкнетесь с большим разнообразием проблем.
Для проверки вы можете использовать сторонние инструменты (например, HDDScan), или использовать встроенный инструмент. Для начала, вам будет достаточно встроенного инструмента, и вот как его использовать.
Если вы видите «Неизвестно», «Осторожно» или «Плохо», на вашем жестком диске есть некоторые проблемы.
Выполните чистую переустановку
В конце концов, чистая переустановка Windows является наиболее жизнеспособным решением. Конечно, если проблема не заключена в аппаратном обеспечении. Не забудьте выполнить резервное копирование перед установкой системы.
Процесс не такой сложный, как в некоторых предыдущих пунктах, поэтому вы сможете завершить его через два часа.
Если у вас есть какие-либо предложения, альтернативные решения или вопросы, не забудьте сообщить нам в комментариях.
Насколько публикация полезна?
Нажмите на звезду, чтобы оценить!
Средняя оценка 3.7 / 5. Количество оценок: 30
Источник
Срок действия вашей лицензии Windows 10 истекает что делать



Причины
Как всем известно, изначально Windows 10 распространялась бесплатно для всех желающий ее протестировать. На протяжении этого периода разработчики ОС что-то меняли, вообщем дорабатывали систему. Те, кто ее тестировал получили Виндовс безвозмездно, после чего новая ОС стала платной.
Качественный продукт не может быть бесплатным. Всем пользователям, устанавливающим любую версию Виндовс предоставляется тестовый период, равный 30 дней. После этого система начинает просить ее активировать, требует лицензионный ключ, появляется соответствующая надпись.



KMS Auto – устранит сообщение о истекшем сроке лицензии
KMS Auto — это специальная программа-активатор, которая поможет избавить ваш компьютер не только от сообщения об истекшей лицензии Windows 10, но и поможет активировать другие продукты Microsoft абсолютно бесплатно. Для работы активатора необходимы некоторые условия:
Активатор имеет несколько режимов работы:
Все эти режимы и способы активации основаны на принципе обмана системы таким образом, чтобы она «понимала», что сервер программы-активатора находится не на вашем компьютере, а где-то очень далеко, в удаленных узлах сети Интернет.
Способы устранения
Итак, если заканчивается лицензия Windows 10, что делать? Во-первых успокоиться, вы и дальше сможете пользоваться операционной системой. Существует несколько способов устранения проблемы.
Купить лицензию
Самый неприятный и дорогой — купить лицензионную копию. Средняя цена данного продукта в различных магазинах — 10 тысяч рублей, в зависимости от версии. На официальном сайте Microsoft цена слишком высокая, около 3500,00₴. Если вам нравится такой вариант, то приобрести лицензионную копию Виндовс 10 можно прямо в интернете, в различных магазинах.
Через командную строку
Можно поступить проще и убрать уведомления, оповещающие об истекающей лицензии. Для этого нужно деактивировать соответствующие службы:
KMSAuto
Следующий метод борьбы с тем, что истекает лицензия Windows 10 — использование стороннего активатора. Учтите, что способ является пиратским, то есть, незаконным.
На любом торрент портале загрузите KMSauto, затем:
Важно! Перед тем, как запускать КМСауто, обязательно отключите антивирусное ПО и защитник Виндовс.
Чтобы не активировать систему каждый месяц, можно настроить автоматическую активацию в KMSauto.
Если у вас установлена лицензионная копия Windows 7 и выше, вы можете обновиться бесплатно до Виндовс 10 через утилиту Media Creation Tool. Загрузить ее можно прямо с официального сайта Microsoft.






Бесплатное обновление до 10 версии
Ранее компания Microsoft предлагала всем желающим обновить свою операционную систему Windows до новой, только что вышедшей с конвейера Windows 10. Это обновление предлагалось выполнить всем желающим, кто пользовался поддерживаемыми версиями на тот момент. Длилась эта акция по 29 июня 2022 года. К сожалению, она завершилась, а те, кто успел перейти на новую версию используют и по сей день бесплатную годовую лицензию. Но акция длится до сих пор для людей с ограниченными возможностями. Об устранении далее в статье.
Итак, если вы на своем компьютере имеете лицензионную Windows 7, 8, 8.1 и не имеете совести, то вы легко можете воспользоваться обновлением до 10 версией для людей с ограниченными возможностями, т.к. никаких подтверждающих документов предоставлять корпорации не требуется. Единственным подтверждением является нажатие на кнопку «Обновить сейчас». После этого происходит загрузка образа на ваш компьютер. Образ весит более 3 Гб. Вы можете отложить установку новой операционной системы, а также можете создать загрузочный диск, все подробности на официальном сайте Microsoft. Данную акцию продлили до 31 декабря 2022 года. Вполне возможно, что компания еще продлит бесплатное обновление своего продукта.
Какие сложности таит в себе требование активации Windows 10?
Само по себе требование об активации системы не влияет на её работоспособность. Компьютер можно перезагружать и работать на нём в штатном режиме. Однако фон рабочего стола становится чёрным, а замена темы помогает только на несколько минут. Кроме того, поверх всех открытых вкладок появляется окошко с требованием активировать ОС.
Его невозможно передвинуть или заблокировать, да и всплывать оно может по несколько раз в минуту, что сильно мешает работе. Рассмотрим все действующие способы решения этой проблемы.





Как удалить напоминание
Существует метод, с помощью которого окно с напоминанием об истечении лицензии удаляется с рабочего стола. Но стоит понимать, что данный метод лишь стирает уведомление, но срок лицензии продолжает уменьшаться. Если вы хотите избавиться от окна, то достаточно выполнить следующие действия:
Учтите, после остановки «Центра обновления» вы перестанете получать обновления системы до тех пор, пока самостоятельно не попросите его проверить их наличие или снова не запустите службу вручную, кликнув по кнопке «Запустить».
Видео: как удалить окно уведомления об истечении пробной версии Windows
Уведомление об истечении срока лицензии возникает из-за установленной пробной версии Windows, сбоя в системе или слёта пиратского ключа. Чтобы избавиться от него, необходимо обновить систему, обратиться в службу поддержки или активировать ОС.
Как проверить сроки окончания активации Виндовс 10?
Для проверки сроков нужно зайти в панель управления, для этого:

Правым кликом мышки щелкаем по ярлыку «Мой компьютер», затем на пункт «Свойства»

Нажимаем сочетание клавиш «Win+X», затем открываем пункт «Система»
В нижней части открывшегося окошка можно увидеть данные о сроках активации системы, а также номер лицензионного ключа.

Смотрим данные об активации и ключе в пункте «Активация Windows»
Комментарии (19)
Халява — такое сладкое чувство ) Ну зачем было переходить на это г…о с ваших семёрок и восьмёрок.
враньё, не помогает ничерта.
Добрый день. Выскакивает эта надпись. Ключ ЕСТЬ. Что делать то?
Та же самая проблема,но после переустановки Виндовс.
Здраствуйте истёк срок лицензии вин10,чем мне это грозит?И можно отложить покупку ключа на 2-3 недели?
Здравствуйте! У меня стояла нормальная активированная версия винды10. Со вчерашнего дня вдруг стало появляться сообщение от истечении срока лицензии. Зашла посмотреть в свойства моего компьютера и там все активировано, но сообщение все же появляется. Почему так? и что можно сделать?
У меня написано, что активация выполнена, но сообщение всё равно появляется
активатор KMA кроме вирусни ничего не сделал
Не умеете — не пользуйтесь. Все отлично работает. То, что антивирус жалуется на программу — норма. Программа же «взламывает» систему. Если это не вирус, то что?
Здравствуйте, недавно отдала ноутбук мастеру, чтобы он поменял мне версию виндос на 10, при этом я отдала почти 8000 рублей с учетом того, что он сказал мне, что установил лицензионную версию (в настройках было написано, что домашняя на одном языке) Но спустя пару дней, у меня начала вылезать эта табличка, причем все, что вы описали выше, я сделала. Как поступить, или неужели мастер меня обманул, и я 8к заплатила ни за что?
8000 стоит коробочная версия с диском и кодом активации. Если мастер вам её не предоставил-значит вас обманули.
Татьяна, хорошо, что мастер не взял 30 тыс., похоже, что вы и эту сумму безропотно бы отдали, ну так же нельзя, интернет же есть у вас, можно посмотреть что и сколько стоит и вызывать мастера с историей, хорошими отзывами др. людей и т.д
Пишет, что неудается найти путь, так как его не существует.
Добрый день. У меня постоянно выскакивает сообщение, что срок действия вашей лицензии Windows 10 истекает, хотя Виндовс активирован. В чем может быть причина.
Что делать, если срок действия лицензии истекает?
«Срок действия вашей лицензии Windows 10 истекает», такое сообщение могут увидеть пользователи Виндовс 10. Как от него избавиться и решить проблему? Все очень просто.
После проведения этих манипуляций нужно будет перезагрузить компьютер. После этого сообщение должно исчезнуть. Обратите внимание, что исчезнет только напоминание о скором окончании лицензии. Вы все равно должны использовать исключительно легальное лицензионное ПО! Надеемся, вам помогли наши советы.
Пробный период – играем с огнём
Использовали пробную версию системы, но срок её использования подошёл к концу, а возможности или желания купить полноценную лицензию нет? Можно продлить использование Windows без покупки, не используя взлом или другие способы «пиратской» активации. Для этого:
Обхитрить Microsoft на три месяца бесплатного использования – дорогого стоит
О завершении работы скрипта нас предупредят таким окном
Всего можно воспользоваться этим способом до трёх раз, так что нет особого смысла настраивать её ежемесячную активацию.
Источник
Содержание
- Лицензия на windows 10 ltsc закончилась и компьютер сам отключается
- Вопрос
- Ответы
- Все ответы
- Почему возникает уведомление «Срок действия вашей лицензии Windows 10 истекает» и как от него избавиться
- Причины истечения лицензии
- Как узнать версию Windows и срок окончания лицензии
- Видео: как узнать версию Windows 10
- Решение для версии Insider Preview
- Решение для тех, у кого есть лицензионный ключ
- Видео: как узнать свой лицензионный ключ
- Продление пробного периода
- Взлом системы
- Как удалить напоминание
- Видео: как удалить окно уведомления об истечении пробной версии Windows
- Что делать? Срок действия Вашей лицензии истекает Windows 10
- Как убрать? Срок действия Вашей лицензии истекает Windows 10
- Срок действия Вашей лицензии истекает. Пропала лицензия Windows 10
- Как активировать установленную Windows 10
- Срок действия вашей лицензии Windows истекает
- Обновление лицензии на Windows 7 и 8/8.1
- Активация бесплатной лицензии Windows 10
- Как убрать сообщение о необходимости активации
- Активация с помощью KMS Auto Net
- Как убрать сообщение «Срок действия вашей лицензии Windows 10 истекает»
- Причины возникновения
- Убрать «Срок истекает» с помощью командной строки
- Активатор
- Где посмотреть данные о системе
- Комментарии (19)
Лицензия на windows 10 ltsc закончилась и компьютер сам отключается
Вопрос
Ответы
https://www.microsoft.com/ru-ru/evalcenter/evaluate-windows-10-enterprise конкретно с этого
Внимательно прочитав описание ОС по ссылке, которую вы привели, можно заметить ответ на ваш первоначальный вопрос (помечено цифрой 1), а так же информацию о том что продукт предназначен представителям организаций (помечено цифрой 2). Следовательно если вы домашний пользователь то эта ОС не предназначена для тестирования дома. А если упомянуть что тестирование это прям совсем не тоже самое что использование, то установка таких ОС в домашних условиях и вовсе часто теряет любой смысл.
The opinion expressed by me is not an official position of Microsoft
Все ответы
Приветствую всех, недавно вылезла одна очень неприятная проблема, перешел с виндовс 10 домашней на ltsc, пробных 90 дней не дали и происходит один очень неприятный казус, каждый час (бывает раньше или позже, на несколько минут) происходит выключение ноутбука, при этом полное игнорирование того, что я делаю, раньше такого не было, и точно это не из-за перегрева, т.к. он даже в режиме бездействия выключается, просьба помочь, мб кто сталкивался с такого рода проблемами.
Где и как вы получили W10 Ent Ltsc?
Выключение раз в час это нормальное поведение для неактивированных ОС
Из вашей истории похоже что вы используете ОС незаконно проигнорировав лицензионное соглашение которое вы приняли при установке
The opinion expressed by me is not an official position of Microsoft
Источник
Почему возникает уведомление «Срок действия вашей лицензии Windows 10 истекает» и как от него избавиться
Пользователь спустя некоторое время может столкнуться с проблемой потери лицензии Windows 10. Но подобная неприятность может возникнуть в разных ситуациях и по различным причинам.
Причины истечения лицензии
В правом нижнем углу экрана и в панели уведомлений может появиться сообщение о том, что лицензия операционной системы вскоре истечёт. Оно может возникнуть как сразу после перехода на новую ОС, так и через некоторое время после её установки.
Решая проблему, стоит учитывать то, что лицензионная Windows покупается раз и навсегда. Ключ, введённый единожды, действителен всё время. Компания Microsoft предусмотрела возможность бесплатного перехода с одной версии системы на другую без потери лицензии.
Кроме того, Windows 10 можно попробовать бесплатно, не имея лицензионной системы. Достаточно обновиться до бесплатной версии Insider Preview. Она по умолчанию выдаётся на 30 дней, по истечении которых и появляется это уведомление о завершении срока лицензии.
Бывают случаи, когда пользователь уже перешёл с пробной версии, а ошибка всё равно возникает. Это происходит из-за сбоя в системе. Но также проблема актуальна для тех, кто активировал эту версию или ту, с которой перешёл, нелегальным способом, то есть с помощью взломщика или пиратского ключа. Возможно, Windows заметила обман и аннулировала лицензию.
Как узнать версию Windows и срок окончания лицензии
Чтобы узнать срок окончания лицензии, выполните следующие действия:
Видео: как узнать версию Windows 10
Решение для версии Insider Preview
Если вы до сих пор находитесь на пробной версии, то откройте «Центр обновления» и выполните установку последней версии Windows. После перезагрузки компьютера и установки всех обновлений ошибка должна исчезнуть.
Решение для тех, у кого есть лицензионный ключ
Если вы ввели купленный лицензионный ключ для активации Windows, то данная ошибка символизирует о сбое в системе. Поскольку это недочёт со стороны Microsoft, необходимо обратиться в их бесплатную техническую поддержку и попросить проверить, почему компьютер был вынесен из списка активированных.
Но перед обращением в поддержку вы должны узнать свой лицензионный ключ. Для этого скачайте и запустите программу ShowKeyPlus, она покажет два ключа:
Если система ставилась на пустой диск, второй пункт будет пустым.
Видео: как узнать свой лицензионный ключ
Продление пробного периода
Если вас устраивает пробная версия и переход на полноценную не планируется, можно сбросить пробный период, чтобы отсчёт начался заново. Безусловно, делать это бесконечное количество раз нельзя.
В «Командной строке» пропишите и выполните команду slmgr.vbs / Rearm. Готово, количество пройденных дней с начала пробного периода обнулится. Чтобы узнать, сколько ещё раз эта команда доступна, выполните запрос slmgr.vbs /dlv в той же «Командной строке».
Взлом системы
Если ошибка появилась на пиратской Windows или системе, активированной пиратским ключом, и даже после этого вы не решились активировать её лицензионным способом, то остаётся один выход — ещё раз взломать её или сбросить ключ и постараться найти новый рабочий пиратский код.
Как удалить напоминание
Существует метод, с помощью которого окно с напоминанием об истечении лицензии удаляется с рабочего стола. Но стоит понимать, что данный метод лишь стирает уведомление, но срок лицензии продолжает уменьшаться. Если вы хотите избавиться от окна, то достаточно выполнить следующие действия:
Учтите, после остановки «Центра обновления» вы перестанете получать обновления системы до тех пор, пока самостоятельно не попросите его проверить их наличие или снова не запустите службу вручную, кликнув по кнопке «Запустить».
Видео: как удалить окно уведомления об истечении пробной версии Windows
Уведомление об истечении срока лицензии возникает из-за установленной пробной версии Windows, сбоя в системе или слёта пиратского ключа. Чтобы избавиться от него, необходимо обновить систему, обратиться в службу поддержки или активировать ОС.
Источник
Что делать? Срок действия Вашей лицензии истекает Windows 10
В случае возникновения проблем с активацией операционной системы пользователю постоянно выводится оповещение о том, что срок действия Вашей лицензии истекает Windows 10. Действительно, очень неприятная ситуация, особенно если вчера у Вас была установлена лицензионная версия системы. Бывают ситуации, когда после обновления лицензия слетает по непонятным причинам.
Эта статья расскажет, что делать и как временно убрать уведомление срок действия Вашей лицензии истекает Windows 10. Мы не будем останавливаться на большинстве способов пиратской активации системы, здесь действительно лучше один раз вложиться, чтобы сэкономить множество своего времени. Не зря говорят, что жадный платит несколько раз.
Как убрать? Срок действия Вашей лицензии истекает Windows 10
Служба Windows License Manager обеспечивает поддержку инфраструктуры для Microsoft Store. Эта служба запускается по требованию и если она отключена, то содержимое, приобретённое в Microsoft Store, не будет функционировать должным образом.
Дополнительно рекомендуется запретить обновление Windows 10. После очередной перезагрузки системы Вас перестанет беспокоить всплывающее окно об истечении срока действия лицензии Windows 10. Выполнение текущей команды только временно избавляет пользователя от назойливого сообщения.
Срок действия Вашей лицензии истекает. Пропала лицензия Windows 10
После очередного неудачного обновления операционной системы встретился с тем, что просто пропала лицензия Windows 10. Стоит отметить, что моя система активирована с помощью цифровой лицензии, привязанной к учётной записи Майкрософт. Пришлось обратиться в официальную поддержку пользователей Windows 10.
Решение было очень простым. Поскольку операционная система действительно лицензионная, мне сразу же было предложено решение. Обратите внимание, такой способ работает только при возникновении проблем с активацией. Если же у Вас была установлена нелицензионная версия системы, официальное средство устранения неполадок не поможет.
Как активировать установленную Windows 10
Множество пользователей предпочитает каждый раз после обновления выполнять активацию с помощью стороннего программного обеспечения. Действительно это помогает на время избавиться от назойливых уведомлений и получить возможность использования Windows 10. Но всё же после очередного обновления безопасности, так званая лицензия слетает.
Если же у Вас уже есть приобретённый ключ перейдите в расположение: Параметры > Обновление и безопасность > Активация, и введите лицензионный ключ продукта. После покупки лицензии Вы получаете ключ продукта, который собственно и нужно ввести в процессе установки или в параметрах системы. При необходимости можно посмотреть активированный лицензионный ключ Windows 10.
О лицензии можно говорить очень много. Например, на ноутбуки с предыдущими версиями операционной системы (если же они были лицензионными) можно без необходимости активации установить Windows 10. Если же Вы ещё думаете, стоит обновляться до последней версии, ответ прост, однозначно стоит. Перед обновлением рекомендуем убедиться, что на официальном сайте присутствуют драйвера для Windows 10.
Если же раньше система работала нормально и только в последнее время появилось сообщение срок действия Вашей лицензии истекает воспользуйтесь средством устранения неполадок Windows 10. При необходимости (если же у Вас есть лицензионный ключ) можно обратиться в центр поддержки пользователей.
Источник
Срок действия вашей лицензии Windows истекает
Сообщения «Срок действия вашей лицензии Windows истекает» и «Срок действия сборки Windows скоро истекает» появляется в Windows 7, 8/8.1 и 10 как напоминание о необходимости обновить систему. Можно обновиться, приобрести лицензию, воспользоваться активатором или продлить лицензию бесплатно (обновиться до Windows 10). В Windows 10 можно как воспользоваться активатором, так и попросту убрать информационное сообщение, отключив соответствующую службу.
В Windows 7 и 8 можно бесплатно обновиться до 10 версии — лицензия продлится на год. Альтернативный вариант — воспользоваться активатором KMS Auto. В Windows 10 есть возможность бесплатно продлевать лицензию для людей с ограниченными возможностями. Этой возможностью может воспользоваться любой пользователь, поскольку никаких проверок и подтверждений не требуется.
Обновление лицензии на Windows 7 и 8/8.1
В командной строке ввести:
Перед выбором варианта активации системы, следует определиться с причиной появления сообщения «Срок действия вашей лицензии Windows истекает»:
Если же сообщение начало появляться без причины на домашнем компьютере — причина в самом Windows 7, который постоянно хотят прекратить поддерживать в пользу Windows 10. Варианта два — действительно обновиться до 10 версии (лицензию дадут на год), либо воспользоваться активатором KMS Auto. Подробная инструкция по использованию уже есть в статье про сбой активации Microsoft Office.
Дополнительные консольные команды для лицензий:
После того, как система примет ключ, неплохо бы еще раз ввести команду slmgr.vbs /dli или slmgr.vbs /dlv для проверки актуального состояния лицензии. При активации через KMS Auto, нужно поставить повторную активацию ключа каждые 10 дней во избежание появления сообщения об отсутствии лицензии. Активаторы тем и плохи (помимо незаконности), что каждое обновление системы или подключение к серверам Microsoft может привести к «слету» лицензии.
Итого, если на любой Windows (кроме 10) появилось сообщение «срок действия вашей лицензии истекает», есть следующие варианты:
Следует понимать, что даже активированная через KMS Auto система остается нелицензионной — пиратской версией. Как минимум, появление сообщения заново — вопрос времени. Как максимум, оно может никуда и не исчезать, напоминая о себе ежедневно и при каждом запуске или обновлении.
Помимо этого, пиратские версии системы нередко имеют проблемы с безопасностью и функционалом. Если хочется продлить лицензию, лучше делать это на изначально официальных сборках Windows, а не на загруженных с сомнительных сайтов «образах». Если такой возможности нет, лучше перейти на Windows 10 — проблем с этим вопросом будет гораздо меньше.
Активация бесплатной лицензии Windows 10
Пользователи, которые успели обновиться до Windows 10 до 29.06.2016, целый год бесплатно пользовались системой без проблем. После этого стало появляться сообщение «Необходимо активировать Windows в параметрах компьютера», но ключей ни у кого нет, как и возможности/желания тратиться на лицензионную 10-ку.
Вариантов избавиться от сообщения три:
Самым интересным вариантом является бесплатное продление лицензии на год. В этом случае не придется ни тратить деньги, ни разбираться с программой KMS Auto — достаточно активировать функцию, заложенную в Windows 10 для людей с ограниченными возможностями.
Примечание: если Windows 10 уже была активирована, данный способ не подходит. Зато это отличный способ получить бесплатную лицензию на год для пользователей Windows 7 и 8, а также если 10-ка не была активирована ранее.
Как обещает Microsoft, предложение бесплатного обновления системы до последней версии будет действовать бессрочно для лиц с ограниченными возможностями. Воспользоваться этим предложением может любой желающий, поскольку Microsoft никак не проверяет реальное наличие ограничений. Воспользоваться предложением можно, нажав «Обновить сейчас» и выбрав соответствующую опцию, либо загрузить файлы с сайта Microsoft (установочные файлы весят около 3 ГБ).
Если Windows 10 не понравилась, всегда есть возможность откатиться обратно:
Если этот способ не помог, либо пробный период сроком на год уже закончился в Windows 10, остается два варианта: также использовать KMSAuto Net или попросту отключить службу, вызывающую появление сообщения.
Как убрать сообщение о необходимости активации
В Windows 10 убрать сообщение «Срок действия вашей лицензии истекает» можно, отключив службу Windows License Manager. Служба отключается через Services.msc. Открыть Services.msc можно в Панели управления, либо просто воспользоваться Командной строкой (от имени администратора) и окном «Выполнить».
Как убрать сообщения от Windows License Manager:
После перезапуска компьютера, служба Windows License Manager не запустится и не будет присылать уведомления. Информационное сообщение это уберет, однако от необходимости активировать лицензию не избавит.
Активация с помощью KMS Auto Net
На данный момент KMS Auto Net является единственным популярным активатором, который одинаково хорошо справляется со всеми версиями Windows (с 7 по 10), а также позволяет активировать второстепенные продукты от Microsoft: Office, Excel, Word. Для работы программы необходимо всего 5 Мб места на жестком диске, права администратора и пакет NET Framework 4 версии и выше (есть почти на всех компьютерах).
Программа очень простая, однако следует знать об основных режимах ее работы:
Справедливости ради, сервера KMS Auto безотказно работают уже много лет. Программа работает таким образом, чтобы обмануть Windows: суть не только и не столько в ключе, сколько в настройках и физическом расположении активационных серверов — они не должны находиться на одном компьютере с операционной системой.
Обычно достаточно нажать «Активировать Windows» и выбрать нужную версию системы, чтобы активация прошла автоматически. Не лишним будет выставить автоматическую активацию каждые пару недель, чтобы не пришлось делать этого вручную (подробнее в инструкции по активации Office).
Источник
Как убрать сообщение «Срок действия вашей лицензии Windows 10 истекает»
На экране в любой момент может появиться окно «Срок действия вашей лицензии Windows 10 истекает» — как убрать сообщение и почему оно вообще появляется? Разберемся в этом вопросе, ведь оно откровенно мешает и не позволяет выполнять некоторые действия, раз ОС не активирована. Вы не сможете, например, поменять заставку.
Причины возникновения
Те, кто успели перейти на бесплатную версию десятки до 29.06.2016 года, получили возможность год бесплатно пользоваться новинкой. Но спустя время появляется сообщение, что срок истекает, и его невозможно убрать, просто кликнув «Отмена».
В Windows 10 срок действия лицензии истек у тех, кто пользовался активатором в старой версии, а потом бесплатно обновился до новой.
В некоторых случаях активация просто не была проведена, если скачивалось и устанавливалось нелицензионное ПО.
Итак, вы увидели на экране «Срок действия вашей лицензии Windows 10 истекает» — что делать в этом случае и как можно убрать назойливую надпись читайте далее.
Убрать «Срок истекает» с помощью командной строки
Потом перезагрузитесь. Это поможет убрать сообщение Виндовс 10 «Срок действия лицензии истекает, необходимо активировать».
О том, как изменить мелодию звонка в Windows 10 Mobile вы можете прочитать в другой статье на нашем сайте
Активатор
Это нелегальный ответ на вопрос, как продлить срок действия лицензии Windows 10, оставим моральную сторону аспекта на совести читателя. В данном случае используется программа-активатор. Расскажем на примере KMS-auto.
Скачать его можно здесь.
Программа не только поможет убрать нежелательную надпись путем активации ОС, но и даст ключ к офисному пакету.
Скачав архив, откройте его и разверните файлы. Устанавливать ничего не надо.
Процесс будет выполнен автоматически.
В планировщике настройте задачу обновления каждые 10 дней и о проблеме, как отключить неприятное сообщение, можно забыть.
Где посмотреть данные о системе
Проблема имеет решение, так как узнать срок действия лицензии Windows 10 не сложно, а значит и можно принять своевременные меры. Для получения информации сверните все окна и откройте окна пиктограммы «Этот компьютер».
В области снизу вы увидите всю информацию, в том числе, когда истекает легитимность использования ОС или вообще ее отсутствие как таковой.
Что делать, если срок действия лицензии Windows 10 истекает, мы уже рассказали. Следует помнить, что домашняя версия бессрочна, а проблемы возникают у корпоративных и нелегальных пользователей. Хотите узнать, как на Виндовс 10 отключить уведомления — читайте другую нашу статью на сайте.
В данной ситуации можем дать совет: если срок действия лицензии Windows 10 заканчивается, проще всего приобрести новую. Особенно это касается организаций. Помните, что штрафы за использование нелицензионного ПО куда выше, чем стоимость ключа. Кроме того, вы можете вообще лишиться доступа к своим папкам по причине санкций или некачественной самодельно взломанной сборки.
Одним из часто встречающихся советов как убрать сообщение, является обновление до десятки для людей с ограниченными возможностями. Это было актуально до последнего дня 2017 года. В первый день 2018 года акция была закрыта, что продолжается уже до июня.
Комментарии (19)
Халява — такое сладкое чувство )
Ну зачем было переходить на это г…о с ваших семёрок и восьмёрок.
враньё, не помогает ничерта.
Добрый день. Выскакивает эта надпись. Ключ ЕСТЬ. Что делать то?
Та же самая проблема,но после переустановки Виндовс.
Здраствуйте истёк срок лицензии вин10,чем мне это грозит?И можно отложить покупку ключа на 2-3 недели?
Здравствуйте! У меня стояла нормальная активированная версия винды10. Со вчерашнего дня вдруг стало появляться сообщение от истечении срока лицензии. Зашла посмотреть в свойства моего компьютера и там все активировано, но сообщение все же появляется. Почему так? и что можно сделать?
У меня написано, что активация выполнена, но сообщение всё равно появляется
активатор KMA кроме вирусни ничего не сделал
Не умеете — не пользуйтесь. Все отлично работает.
То, что антивирус жалуется на программу — норма. Программа же «взламывает» систему. Если это не вирус, то что?
Здравствуйте, недавно отдала ноутбук мастеру, чтобы он поменял мне версию виндос на 10, при этом я отдала почти 8000 рублей с учетом того, что он сказал мне, что установил лицензионную версию (в настройках было написано, что домашняя на одном языке)
Но спустя пару дней, у меня начала вылезать эта табличка, причем все, что вы описали выше, я сделала. Как поступить, или неужели мастер меня обманул, и я 8к заплатила ни за что?
8000 стоит коробочная версия с диском и кодом активации.
Если мастер вам её не предоставил-значит вас обманули.
Татьяна, хорошо, что мастер не взял 30 тыс., похоже, что вы и эту сумму безропотно бы отдали, ну так же нельзя, интернет же есть у вас, можно посмотреть что и сколько стоит и вызывать мастера с историей, хорошими отзывами др. людей и т.д
Пишет, что неудается найти путь, так как его не существует.
Добрый день. У меня постоянно выскакивает сообщение, что срок действия вашей лицензии Windows 10 истекает, хотя Виндовс активирован. В чем может быть причина.
У меня такая же проблема но ваша команда не помогает!
Сделала все, как написано выше, таблица все равно появляется после перезагрузки
Источник
Начинающие и опытные пользователи ПК могут столкнуться с серьезной проблемой – самопроизвольным отключением устройства. Ошибка может носить программный или аппаратный характер. Найти ответ на вопрос, почему компьютер с Windows 10 сам выключается, можно, если выяснить, в чем причина такого сбоя. Отключение гаджета может произойти в произвольный момент или во время запуска приложения. Рассмотрим основные способы, как исправить проблему.
Почему компьютер выключается сам по себе в Windows 10
Стационарный компьютер или ноутбук спонтанно отключается по разным причинам. Основной проблемой может стать перегрев из-за скопления пыли или пересыхания термопасты. Нередко гаджет выключается во время запуска программы или игры. За работой процессора следят датчики, которые при перегреве, увеличении скорости вентилятора просто отключают оборудование.
Выключаться компьютер может из-за слабого и нестабильного напряжения в электросети. Сбои в работе девайса могут быть связаны с устаревшим блоком питания или если происходила замена компонентов ПК. Если отключение питания компьютера сопровождается характерным жужжанием или скрежетом, скорей всего, причина кроется в неисправности жесткого диска.
Отключаться устройство может по другим причинам:
- конфликт драйверов;
- выход из строя материнской платы;
- поломка ОЗУ, окисление контактов;
- ПК сильно запылен;
- вирусные атаки.
Если Виндовс 10 пишет «Блокировка экрана», а затем отключается, значит, в меню «Параметры экранной заставки» выставлены неправильные настройки. Чтобы исправить ситуацию, пользователь должен войти в меню и установить с пунктами «Сон» и «Экран» параметры «Никогда». После этого устройство без согласия пользователя отключаться не станет. Но если эти действия не помогли решить проблему, то нужно проверить систему на вирусы защитными программами. Самопроизвольное выключение техники можно исключить и другими методами.
Исправление произвольного отключения
Если операционная система выключается через некоторое время после включения девайса, нужно выяснить причину проблемы. После того, как источник сбоя найдется, пользователь должен устранить его, выбрав один из предложенных вариантов.
Проверка драйверов
Поддержка компонентов системы реализуется с помощью драйверов. Их конфликт или неполадка могут спровоцировать неожиданные отключения ПК, некоторые из них сопровождаются BSOD. Для исправления ситуации юзеру понадобится выявить проблемный драйвер и переустановить его по следующей схеме:
- Кликнуть ПКМ по значку «Пуск».
- Выбрать «Диспетчер устройств».
- Найти и кликнуть по пункту «Видеоадаптеры».
- Нажать по установленной видеокарте ПКМ, выбрать «Свойства».
- Выбрать «Автоматический поиск драйверов».
- Если Windows 10 не смогла найти подходящий драйвер, нажать снова на имя устройства, выбрать «Удалить».
- Перейти на сайт производителя, инсталлировать правильный драйвер на ПК.
- Перезагрузить устройство.
Для автоматического обновления компонентов системы можно воспользоваться специальными бесплатными утилитами. Программа отсканирует и покажет актуальную версию драйвера, пользователю останется нажать только одну кнопку – «Обновить».
Выключение спящего режима
Данная опция удобна для тех пользователей, которые оставляют компьютер в рабочем состоянии на продолжительный период. Режим сохраняет энергию, позволяет в течение пары секунд запустить технику в работу. Некоторые юзеры отмечают, что в ПК с Виндовс 10, вместо спящего режима, происходит выключение устройства. Чтобы узнать, как избавиться от проблемы, нужно следовать инструкции:
- Нажать клавиши: «Win + I» или тапнуть в меню «Пуск» на значок «Параметры».
- Выбрать «Система».
- Кликнуть «Питание и спящий режим».
- Изменить время перехода ПК в спящий режим на «Никогда».
- Сохранить изменения.
При отключении спящего режима устройство будет работать непрерывно. Это повлечет больший расход энергопотребления и сократит ресурсы аккумуляторной батареи на ноутбуке.
Отключение быстрого запуска
В Windows 10 разработчики предусмотрели опцию быстрого запуска для оперативного включения девайса. Но быстрая загрузка может негативно повлиять на работу устройства, в том числе вызвать его самопроизвольное отключение.
Для отключения функции понадобится выполнить следующее:
- Кликнуть ПКМ по значку «Пуск».
- Зайти в «Панель управления».
- Для удобства переключить вид на «Крупные значки».
- Выбрать «Электропитание».
- В левой части меню выбрать «Действия кнопок питания».
- Нажать на ссылку «Изменение параметров…».
- Снять отметку с пункта быстрого запуска.
- Сохранить настройки.
Также опцию быстрого запуска можно отключить через реестр. Если компьютер снова выключился, перейти к следующему методу.
Настройка расширенных параметров питания
В «десятке» имеются расширенные настройки параметров питания для оптимальной работы устройства. Обычно пользователи не акцентируют внимание на эти параметры, так как они не отображаются на главном экране. Чтобы увидеть режим, необходимо перейти в соответствующее меню. Если случайное отключение ПК связано с настройками параметров питания, нужно выполнить следующее:
- Зайти в «Панель управления».
- Выбрать «Все элементы панели управления».
- Войти в раздел «Электропитание».
- Выбрать настройки.
- В меню кликнуть «Изменить дополнительные параметры питания».
- Перейти в управление питанием процессора.
- В графе «Минимальное состояние процессора» установить значение «0».
- Перейти в «Жесткий диск», также поменять значение на «Никогда».
- Сохранить настройки.
Пользователь должен знать, что такие настройки выполняются только от имени Администратора. Любые изменения будут отражаться на энергопотреблении ПК, поэтому делать все манипуляции нужно с умом.
Использования специального инструмента Windows Shutdown Assistant
Утилита, которая предотвращает самопроизвольное отключение техники. Программа оснащена удобным интерфейсом, автоматическими функциями. С помощью Windows Shutdown Assistant можно настраивать отключение, блокировку ПК в случае низкого заряда батареи, длительного простоя системы. Чтобы воспользоваться инструментом, достаточно скачать его и следовать инструкции в меню.
Проверка температуры процессора
Процессор отвечает за производительность ПК. Банальный перегрев компонента может привести к резкому отключению устройства во время работы или еще более серьезным проблемам. Перегрев процессора может случиться из-за того, что компьютер запылился, системный блок стоит рядом с обогревательным элементом, давно не производилась замена термопасты.
Для того чтобы избавиться от проблемы систематического отключения гаджета, нужно пропылесосить системный блок. Предварительно нужно отключить его от электросети. Также при высокой температуре можно попробовать очистить кулер, поменять термопасту и приобрести специальную подставку под ноутбук.
Если все выше перечисленные действия не помогли, и компьютер снова самостоятельно завершает работу, перейти к следующему способу.
Обновление BIOS
Программное обеспечение находится внутри микросхемы памяти на материнской плате ПК. Базовую систему ввода-вывода необходимо периодически обновлять, чтобы поддерживать совместимость с программным и аппаратным обеспечением. Нельзя обновлять ту же версию БИОС, установленную на устройстве.
Пошаговая инструкция:
- Используя браузер, зайти на сайт производителя ПК.
- При необходимости указать серийный номер и номер модели устройства.
- Найти и скачать последнюю версию BIOS.
- Сохранить файл на Рабочем столе.
- Дважды щелкнуть по нему.
- Нажать «Ok».
Пользователю останется дождаться, когда завершится процесс. Затем перезагрузить компьютер.
Проверка состояния жесткого диска
Если жесткий диск поврежден или работает с поломанными секторами, то работа устройства может вызывать ряд проблем. Также винчестер может устареть и со временем выйти из строя. Для проверки HDD можно воспользоваться встроенным инструментом или скачанными утилитами.
Как пользоваться установленной на ПК программой для проверки жесткого диска:
- Кликнуть по значку «Пуск».
- Выбрать запуск КС с администраторскими правами.
- Ввести: «wmic diskdrive get status».
- Программа оповестит, если на жестком диске имеются проблемы.
Также для проверки HDD можно воспользоваться бесплатными приложениями: Victoria HDD, Crystal Disk Mark, HDDScan, DiskCheckup и другими.
Выполнение чистой переустановки
Если проблема носит аппаратный характер, для устранения проблемы самопроизвольного отключения гаджета может помочь переустановка Виндовса. Процесс занимает обычно около 2 часов.
При произвольном отключении стационарного компьютера или ноутбука важно выявить источник проблемы. Провести диагностику пользователь может самостоятельно, без привлечения специалистов. В первую очередь, желательно проверить систему на наличие вирусов, а также убедиться в постоянном напряжении в электросети.
Если вы являетесь пользователем Windows 10 с легальным программным обеспечением или лицензионным ключом OEM, ваша ОС может предлагать вам активировать его. Ты не одинок. Многие пользователи внезапно видят то же сообщение, и не имеет значения, есть ли у вас OEM-лицензия, лицензия на программное обеспечение или если вы обновились с Windows 7 или 8 / 8.1. Если вам интересно, почему Windows 10 внезапно деактивировалась сама по себе, ответ: проблемы с сервером.
ОБНОВЛЕНИЕ: Microsoft, похоже, устранила эту проблему. Запустите средство устранения неполадок активации, и оно должно активировать Windows 10 за вас. Если вы по-прежнему получаете сообщение «Активировать Windows», вы можете подождать полные 2 дня, а затем связаться со службой поддержки клиентов или попробовать связаться с ними сейчас.
Заявление Microsoft
Microsoft признала проблему. Похоже, это вызвано серверами, которые отвечают за аутентификацию лицензий и ключей продукта. Об этом много говорят на форумах и было сделано следующее заявление.
Microsoft недавно выпустила объявление о возникающей проблеме, касающейся текущей проблемы активации, связанной с версией Pro. Это происходит в Японии, Корее, Америке и многих других странах. Мне очень жаль сообщить вам, что на данный момент существует временная проблема с сервером активации Microsoft, и некоторые клиенты могут столкнуться с этой проблемой, когда Windows отображается как неактивированная.
Наши инженеры неустанно работают над решением этой проблемы, и ожидается, что она будет исправлена в течение одного-двух рабочих дней.
Что делать?
Прежде чем приступить к решению еще одной проблемы, связанной с продуктом Microsoft, знайте, что серверы могут выйти из строя. Вы можете рассердиться на компанию за то, что она не поддерживает их лучше, или вы можете немного расслабиться из-за того, что может случиться и действительно произойдет с другими технологическими компаниями.
Microsoft работает над исправлением, и проблема должна быть решена в течение 2 дней. Вы можете переждать этот период. Уже почти выходные, так что это не должно быть слишком сложно.
Одним из альтернативных решений, хотя на тот момент это было анекдотично, было отправлено пользователем Reddit Luttappy и они говорят, что вам следует связаться со службой поддержки Microsoft. Они удаленно подключатся к вашей системе, возятся с утилитой slmgr и свяжут вас на два дня, которые потребуются для решения проблемы.
Почему это происходит?
Как указано выше, это связано с серверами, отвечающими за аутентификацию вашей лицензии Windows 10. Вам может быть интересно, почему после многих лет владения подлинной лицензией серверы внезапно решили пометить вашу лицензию как поддельную.
Это связано с тем, как Microsoft предотвращает работу поддельных лицензий. Каждое крупное обновление Windows 10 и некоторые второстепенные проверяют вашу лицензию, чтобы убедиться, что она реальна. Ваша ОС также периодически выполняет эти проверки, чтобы убедиться, что у вас есть законная лицензия, и она делает это еще до появления Windows 7. Вы знаете те супер дешевые лицензии, которые вы получаете для Windows 10, которые работают какое-то время, а затем останавливаются, вот как они пойманный. Microsoft выполняет проверки через ОС, чтобы убедиться, что ваша лицензия действительна и легальна.
Поскольку серверы не работают и / или испытывают проблемы, он помечает легальные лицензии как поддельные. Скорее всего, это связано с тем, что ваша копия Windows 10 внезапно не может связаться с серверами, которые отправляют вам это сообщение. Держитесь, и Microsoft найдет для этого решение.
В качестве меры предосторожности сделайте резервную копию ключа продукта, который у вас есть прямо сейчас. Мы не знаем, какое решение нам предложит Microsoft. Он может исправить что-то в серверной части, и пользователям, возможно, не придется ничего с этим делать, или он может снова запросить ваш ключ, и в этом случае хорошо иметь его под рукой.
В Windows 10 есть собственная функция системного мониторинга, которая будет отвечать за выяснение, почему наш компьютер мог выключиться без видимой причины. В Microsoft Операционная система позволит нам различными способами проверить причину, дату и время, когда компьютер внезапно выключился.
Содержание
- Почему мой компьютер выключается без причины?
- Проверьте, почему Windows автоматически перезагружается
- Для получения подробной информации используйте средство просмотра событий.
- Узнайте, почему Windows завершает работу с помощью PowerShell
- Найдите источник выключения с помощью командной строки
- Исправить внезапное выключение Windows 10
- Обновить драйверы
- Отключить спящий режим
- Проверьте температуру процессора с помощью Quick-CPU
- Проверьте состояние жесткого диска
Почему мой компьютер выключается без причины?
Неожиданное выключение компьютера может быть вызвано несколькими причинами, в основном это может быть связано с тем, что он обнаружил серьезная ошибка вызывая появление ужасного синего экрана. Также может случиться так, что при переводе нашего ПК в период длительной приостановки он вызвал случайное завершение работы. Точно так же проблема может быть связана с проблемами питания, установленными драйверами, температурами, а также проблемами оборудования или вирусами.
Важно, чтобы мы знали причину этого поведения, которое неожиданно возникает в Windows 10. Чтобы проверить это, операционная система Microsoft позволяет нам использовать три инструмента, такие как средство просмотра событий, PowerShell и командную строку. С их помощью мы можем определить причину отключения, чтобы это не повторилось в будущем.
Когда дело доходит до того, чтобы узнать, почему наш компьютер с Windows 10 неожиданно выключается, операционная система Microsoft предлагает нам три инструмента, которые помогут нам с этой задачей, например, средство просмотра событий, PowerShell и командную строку.
Для получения подробной информации используйте средство просмотра событий.
Средство просмотра событий Windows позволит нам проверить сохраненные журналы, чтобы определить, почему наш компьютер выключился без причины. Для этого мы должны использовать строку поиска в меню «Пуск», написать средство просмотра событий и выбрать приложение. Позже мы должны перейти по следующему маршруту:
Visor de eventos (local) / Registros de Windows / Sistemas
После обнаружения мы должны щелкнуть правой кнопкой мыши по категории «Система». Это вызовет появление контекстного меню, в котором мы должны выбрать опцию «Фильтровать текущую запись».
Появится новое окно, в котором мы должны выбрать вкладку «Фильтр». В поле «Зарегистрировано» в текстовом поле мы выбираем В любое время. Позже мы должны ввести в поле с надписью Все идентификаторы событий следующие идентификационные номера, разделенные запятыми:
- 41 — Этот номер указывает на то, что система зависла или не отвечает, что может привести к неправильному завершению работы.
- 1074 : Это событие используется для регистрации ручного выключения или перезагрузки. Мы также можем применить его при автоматической перезагрузке системы при установке новых обновлений на компьютер.
- 6006 : через это событие записывается, когда система останавливается при правильном выключении ПК.
- 6005 : Эта ошибка возникает при перезагрузке системы.
- 6008 — Эта ошибка вызвана неожиданным завершением работы системы, обычно после ошибки 41.
После того, как мы ввели значения, разделенные запятыми, нажмите кнопку «ОК».
Позже мы дважды щелкаем запись, чтобы проверить информацию, чтобы увидеть настоящие причины, по которым наше устройство неожиданно выключилось. Это поможет нам узнать, что происходит, и исправить это.
Узнайте, почему Windows завершает работу с помощью PowerShell
Windows PowerShell также может помочь нам найти источник внезапного выключения. Для этого мы должны использовать поле поиска в меню «Пуск», написать powershell и запустить его от имени администратора. Когда появится консоль, мы должны написать следующую команду, чтобы увидеть журнал событий, и нажать Enter:
Get-WinEvent -FilterHashtable @{ LogName = 'System'; Id = 41, 1074, 6006, 6605, 6008; } | Format-List Id, LevelDisplayName, TimeCreated, Message
После этого мы можем проверить информацию реестра, чтобы определить причину, дату и время выключения Windows.
Найдите источник выключения с помощью командной строки
Инструмент командной строки также может помочь нам найти источник неожиданного завершения работы Windows. Для этого мы должны ввести командную строку в поле поиска меню «Пуск» и выполнить ее с правами администратора. Как только он появится, мы должны написать следующую команду, чтобы просмотреть журналы событий, и нажать Enter.
wevtutil qe System /q:"*[System[(EventID=41) or (EventID=1074) or (EventID=6006) or (EventID=6005) or (EventID=6008)]]" /c:100 /f:text /rd:true
Эта команда будет отвечать за проверку 100 самых последних записей, чтобы получить информацию о причине отключения. Это значение может быть изменено другим числом, если мы хотим отметить больше или меньше событий. Благодаря этому мы можем проверить в описании каждой записи возможные причины, по которым наш компьютер отключился без причины.
Исправить внезапное выключение Windows 10
Принимая меры, чтобы Windows 10 не выключилась внезапно, мы можем выполнить следующие действия.
Обновить драйверы
Чтобы обновить драйверы, набираем диспетчер устройств в поле поиска меню «Пуск». Позже мы развернем вкладку экранных адаптеров. Щелкните правой кнопкой мыши по видеокарте (если у нас их две, в каждой из них), и в появившемся меню выбираем «Обновить устройства».
Мы также можем выбрать вариант «Удалить устройство» и снова переустановить драйверы, чтобы исключить, что они являются причиной проблемы.
Отключить спящий режим
Спящий режим позволяет нашему компьютеру оставаться неактивным в течение длительного периода. Это также стало проблемой, поскольку иногда мы не можем повторно активировать Windows, и она постоянно остается «спящей». Но, возможно, стоит отключить его.
Для этого нажмите сочетание клавиш Windows + I для доступа к настройкам и нажмите «Система». В левом столбце нажимаем «Пуск / выключение и приостановка». В разделе «Приостановить» выбираем «Никогда».
Проверьте температуру процессора с помощью Quick-CPU
Иногда ЦП or GPU / ГРАФИЧЕСКИЙ ПРОЦЕССОР Наш компьютер может перегреться, что приведет к неожиданному отключению электроэнергии во избежание серьезного повреждения системы. К проверить температуру мы можем использовать бесплатную программу, такую как Quick-CPU, которую мы можем скачать с эту ссылку .
В случае высокой температуры мы можем очистить отсек вентилятора, чтобы предотвратить концентрацию горячего воздуха внутри устройства, избегать интенсивного использования в самые жаркие часы дня, а в случае с ноутбуком использовать основание с дополнительными вентиляторами, которые помогут снизить нагрев.
Проверьте состояние жесткого диска
Другое дело, что мы должны проверить состояние нашего жесткого диска, так как его повреждение может вызвать внезапное отключение. Чтобы убедиться в этом, мы должны ввести командную строку в поле поиска меню «Пуск» и выполнить ее с правами администратора. Далее мы пишем следующую команду и нажимаем Enter:
wmic diskdrive get status
Мы узнаем, что жесткий диск в хорошем состоянии, когда он запросит у нас OK в каждом разделе этого.